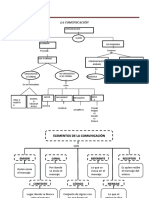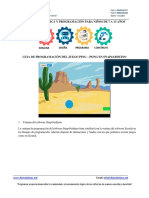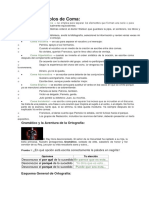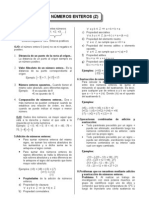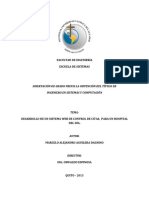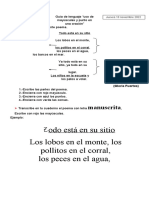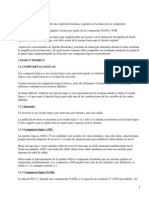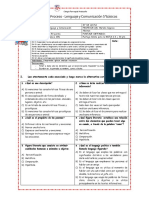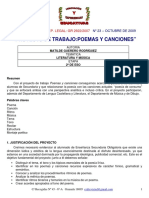Documentos de Académico
Documentos de Profesional
Documentos de Cultura
Guia Aprendizaje Excel
Cargado por
luis carlos randallTítulo original
Derechos de autor
Formatos disponibles
Compartir este documento
Compartir o incrustar documentos
¿Le pareció útil este documento?
¿Este contenido es inapropiado?
Denunciar este documentoCopyright:
Formatos disponibles
Guia Aprendizaje Excel
Cargado por
luis carlos randallCopyright:
Formatos disponibles
Centro de Recursos Naturales Industria y Biodiversidad del Choc
GUIAS SISTEMAS
Competencia: 220501046
Regional Choc
Resultado de aprendizaje: 22050104602
IDENTIFICACION
Competencia: Aplicar herramientas ofimticas, redes sociales y colaborativas de
acuerdo con el proyecto a desarrollar
Modalidad de formacin: Acompaamiento directo y trabajo autnomo.
RESULTADOS DE APRENDIZAJE:
Obtener la informacin requerida por su especialidad utilizando redes sociales
y herramientas de trabajo colaborativo segn las tendencias de las tecnologas
de la informacin y la comunicacin.
Aplicar herramientas ofimticas de acuerdo con los requerimientos del cliente
Construir bases de datos utilizando un sistema de gestin de bases de datos
relacional para uso personal en pequeas organizaciones.
Aplicar controles y estructuras bsicas de programacin de un lenguaje
orientado a eventos de acuerdo con el problema a solucionar.
Elemento de competencia:
Realizar informes utilizando grficos, tablas, macros y funciones bsicas de la
hoja de clculo.
Elaborar presentaciones aplicando las funcionalidades del programa de
presentacin de diapositivas.
Crear una base de datos relacional.
Resolver un problema utilizando un lenguaje de programacin orientado a
eventos, manejador de bases de datos y herramientas ofimticas.
Utilizar herramientas de trabajo colaborativo.
Crear redes sociales.
Participar en redes sociales.
INTRODUCCION
SENA
TECNICO SISTEMAS
QUIBDO 2015
Centro de Recursos Naturales Industria y Biodiversidad del Choc
GUIAS SISTEMAS
Competencia: 220501046
Regional Choc
Resultado de aprendizaje: 22050104602
Estimado aprendiz.
En esta gua usted encontrara todo lo relacionado para cumplir con la primera etapa
de formacin para la competencia. Aplicar herramientas ofimticas, redes
sociales, y colaborativas de acuerdo al proyecto a desarrollar.
La cual se subdivide en guas de formacin para poder evaluar de manera concreta las
actividades propuestas en la competencia.
En esta gua encontrara todo lo relacionado en cuanto a definicin y utilizacin de la
hoja de clculo Excel
Objetivo: Definir claramente la funcionalidad de la hoja de clculo en la realizacin de
informes, funciones, tablas dinmicas, grficos, y macros
PLANTEAMIENTO DE LAS ACTIVIDADES Y ESTRATEGIAS DE APRENDIZAJE
Apreciado aprendiz, proceda a investigar, analizar y profundizar sobre la teora las
herramientas ofimticas y herramientas web 2.0.
EVALUACION
Apreciado aprendiz, el temario objeto de la evaluacin al final de esta gua esta
contenido a lo largo de este documento, que le proveer todos los conocimientos para
resolver los talleres y evaluaciones planteadas por el instructor.
CRITERIOS DE EVALUACION
Utiliza las funciones propias del procesador de palabra, hoja de clculo y
presentador de diapositivas para la resolucin de un problema.
Utiliza las estructuras propias de un lenguaje de programacin orientado a eventos
y manejador de base de datos, combinados con herramientas Ofimticas en la
resolucin de problemas.
Crea redes sociales en la web y participa en ellas utilizando herramientas web 2.0.
Utiliza herramientas tecnolgicas de trabajo colaborativo para la resolucin de un
EVIDENCIAS DE APRENDIZAJE
Una vez logrados los objetivos de la anterior experiencia, encontrara las evidencias de
su aprendizaje requeridas para cumplir el objetivo de formacin.
SENA
TECNICO SISTEMAS
QUIBDO 2015
Centro de Recursos Naturales Industria y Biodiversidad del Choc
GUIAS SISTEMAS
Competencia: 220501046
Regional Choc
Resultado de aprendizaje: 22050104602
Excel es una hoja de clculo, la cual es una aplicacin diseada para manipular datos
y nmeros. Su desarrollo est basado en el concepto de hoja tabular y se utiliza para
resolver clculos matemticos en distintas disciplinas. Con una hoja de clculo
podemos: calcular, combinar, separar, hacer referencias, etc. Adems, en la hoja de
clculo se pueden hacer cambios fcilmente a las caractersticas, ubicacin,
orientacin, etc., de los datos que se estn manipulando. Excel, es una poderosa hoja
de clculo, que entre sus principales funciones incorpora el manejo de :Formulas y
Funciones, Bases de Datos, Autoformato de Tablas, Insercin de Imgenes y Objetos
y algo muy importante poder Graficar los datos.
FUNCIONES BASICAS
Iniciar Excel: En el men de inicio Todos los programas, Microsoft Office, Microsoft
Office Excel 2007, aunque el icono puede estar en el escritorio o el men de inicio.
Pantalla principal
1. Barra de Inicio Rpido (Nueva caracterstica en Office 2007). Al hacer clic en el este
botn se podrn mostrar u ocultar los comandos que desee utilizar con mayor
frecuencia. Tambin se podr minimizar la cinta de opciones.
2. Barra de Ttulo de la ventana de Excel, incluye el nombre del libro abierto.
3. Botones normales de las ventanas de Windows (minimizar, maximizar y cerrar).
4. Fichas: Esta es la forma caracterstica de presentar las herramientas en Office 2007.
Se dividen en grupos. Con doble clic sobre cualquiera de las etiquetas de la ficha se
oculta la cinta de opciones.
5. Conjunto de Herramientas conformando Grupos dentro de la Cinta De Opciones
que cambiar segn la ficha seleccionada. Algunos grupos tienen un pequeo botn
SENA
TECNICO SISTEMAS
QUIBDO 2015
Centro de Recursos Naturales Industria y Biodiversidad del Choc
GUIAS SISTEMAS
Competencia: 220501046
Regional Choc
Resultado de aprendizaje: 22050104602
en el extremoinferior derecho el cual mostrar el cuadro de dilogo de la opcin (ver
Imagen 2)
6. Encabezados de columnas de la hoja.
7. Encabezados de filas de la hoja.
8. Celda activa.
9. Cuadro de nombres, indica la celda activa
10.
Barra de frmulas y asistente para funciones.
11.
Etiquetas de las hojas, para desplazarse o insertar nuevas hojas al libro.
12.
Barra de desplazamiento horizontal que permite desplazar el contenido de de
forma lateral.
13.
Zoom sobre la hoja. Estos controles son nuevos y permiten ampliar o reducir el
porcentaje de zoom de forma rpida y precisa.
14.
Controles para cambiar la vista de la hoja.
15.
Barra de estado. Muestra los mensajes que corresponden a lo que se est
realizando. En este caso aparece listo, lo cual indica que el programa est preparado
para que el usuario elija un comando o escriba datos en una celda. Adems informa
sobre el estado de las teclas de bloqueo de maysculas, bloqueo de nmeros y otros
Etiquetas y gestin de las hojas
Agregar hojas : Clic con el botn contrario en la etiqueta de la hoja, opcin Insertar
(Shift + F11)
Eliminar hojas: Clic con el botn contrario en la etiqueta de la hoja, opcin eliminar
Cambiar nombre: Doble clic en etiqueta de la hoja e introduzca en nombre, tambin
podr usar la opcin Cambiar nombre del men contextual
Cambiar orden: clic en la etiqueta y arrstrela hasta su nueva posicin, suelte el botn
en el lugar deseado.
Cambiar color: clic con el botn contrario en la etiqueta de la hoja, opcin Color de
etiqueta, seleccione el color y haga clic en Aceptar. Si lo que desea es quitar el
color, seleccione Sin color.
Filas y columnas
Alto de filas: Ficha inicio, grupo Celdas la opcin Formato, tamao de la celda,
Alto de la fila.
Ancho de la columna : Ficha inicio grupo Celdas la opcin Formato, tamao de la
celda,Ancho de columna. En este mismo men Ancho predeterminado
SENA
TECNICO SISTEMAS
QUIBDO 2015
Centro de Recursos Naturales Industria y Biodiversidad del Choc
GUIAS SISTEMAS
Competencia: 220501046
Regional Choc
Resultado de aprendizaje: 22050104602
automticamente asigna 10.71 que es la medida por omisin para el ancho de las
columnas.
Auto ajustar : Con el Mouse en medio del encabezado, doble clic. Tambin podr
usar las opciones Ajustar, para fila o columna segn sea el caso.
Ocultar y mostrar: Ubquese en una celda de la columna oculta y ficha inicio grupo
Celdas laopcin Formato, Visibilidad, ocultar y mostrar. Cmo me ubico en la
celda que no se ve? Enel cuadro de nombres escriba la referencia de esta columna,
por ejemplo C2, y de un enter.
Trabajo con libros
En la barra de inicio rpido, clic en el botn Guardar, en Nombre de Archivo se escribe
el nombre. Una vez que se le asignaron por primera vez las opciones, ya no es necesario
volver a especificarlas. Si desea cambiar alguno de los parmetros se utiliza Guardar
como del botn de office.
Poner contrasea
1. Guardar como o F12
2. En el cuadro de Guardar como, clic en el botn Herramientas
3. Del men clic en Opciones generales
4. Frente a Contrasea de APERTURA escriba la contrasea.
5. Clic en aceptar
6. Aparecer un el cuadro Confirmar contrasea, vuelva a escribirla y de un clic en
aceptar
7. Nuevamente queda en el cuadro de Guardar como, de un clic en el botn
Guardar.
8. Si Excel le indica que el libro ya existe y que si desea reemplazarlo haga clic en Si
Quitar o cambiar una contrasea
Repita los pasos de Poner contrasea; Para cambiarla cuando llegue al numeral 4
borre los caracteres (puntos) de la contrasea anterior, escriba una nueva y contine
hasta el paso 8. Para eliminarla borre los puntos de la contrasea anterior dejando el
cuadro Contrasea de apertura en blanco y contine con los dems pasos hasta el 8.
Cerrar archivo y salir de Excel
Para cerrar el archivo actual seleccione Cerrar del botn de office. Si no se ha guardado
el archivo o se hicieron modificaciones desde la ltima vez que se guardo, Excel
preguntara si se quiere guardar el archivo. Para salir de Excel doble clic en el botn de
office.
Abrir un libro
Botn de office opcin Abrir. All tambin encontrar los archivos recientes.
Para mantener la compatibilidad con versiones anteriores, en el cuadro de dilogo en la
opcin Guardar como tipo seleccione libro de Excel 97-2003
SENA
TECNICO SISTEMAS
QUIBDO 2015
Centro de Recursos Naturales Industria y Biodiversidad del Choc
GUIAS SISTEMAS
Competencia: 220501046
Regional Choc
Resultado de aprendizaje: 22050104602
Edicin de celdas
Insertar datos numricos y textos.
Para capturar o introducir informacin, se debe estar en la celda deseada y comenzar a
escribir. Al hacer esto, la barra de frmulas un aspecto diferente y adquiere las
siguientes funciones:
Imagen 3 Barra de frmulas al editar
Cancelar: Este botn deja la celda como estaba antes de escribir, tambin puede pulsar
la
tecla
Escape
Introducir: Lo que se ha escrito queda en la celda, tambin puede pulsar la tecla Enter
Introducir funcin: Abre el cuadro Insertar funcin, esta opcin se estudiar ms
adelante
Correccin y borrado de datos: Por barra de frmulas, clic en barra de frmulas. Por
teclado: F2. Con Mouse: doble clic en la celda
Uso del Mouse
Dependiendo de la ubicacin del Mouse en la celda este se podr utilizar de con
diversos fines
Seleccin: Con el Mouse en el centro de la celda, el apuntador toma forma de cruz
gruesa de color
blanco. Dar un clic sostenido sobre el rea deseada. Para seleccionar columnas o
filas enteras, llevar el Mouse sobre los encabezados, cuando luzca como una flecha
slida de color negro clic extendiendo el Mouse, hasta seleccionar cuantas columnas
o filas se deseen, para seleccionar toda la hoja Ctrl. +E
Autollenar y listas personalizadas
Con clic sostenido en la parte inferior izquierda de la celda y se extiende hacia abajo o la
derecha. Sise utilizan nmeros Excel seguir la secuencia Al hacer una autollenado con
celdas que comiencen o terminen con nmeros, se har un incremento automtico de
estos nmeros.
Lista personalizada
Trabajar con listas de texto personalizadas
1. Botn de office
SENA
TECNICO SISTEMAS
QUIBDO 2015
Centro de Recursos Naturales Industria y Biodiversidad del Choc
GUIAS SISTEMAS
Competencia: 220501046
Regional Choc
Resultado de aprendizaje: 22050104602
2. ms frecuentes
3. Modificar Listas personalizadas
4. Para agregar, clic en el cuadro Entradas de lista
5. Escribir cada elemento y Enter
6. Clic en el botn Agregar
Para eliminar, repita los pasos 1 al 3. En el cuadro de la izquierda Listas personalizadas
clic en la lista que se desea eliminar y Clic en el botn Eliminar
Mover y copiar con el Mouse
Para mover algn texto u objeto primeramente se selecciona, despus se coloca el
Mouse sobre el borde del rea seleccionada. Con un clic sostenido se mueve la
seleccin al lugar deseado.
Para copiar se utiliza el mismo mtodo, pero presionando la tecla <Ctrl>.
Cortar copiar y pegar
Copiar: Seleccionar las celdas deseadas. Men contextual opcin Copiar
Cortar : Se selecciona la informacin deseada Men contextual opcin Cortar.
Pegar Men contextual opcin Pegar.
Deshacer y repetir:
Barra de inicio rpido, botn Deshacer.
Barra de inicio rpido, opcin Rehacer.
Buscar y reemplazar
Buscar; Ficha inicio, grupo Modificar opcin Buscar y seleccionar, buscar (Ctrl.
+B)
En el cuadro escribimos el texto que deseamos encontrar. El botn Buscar Siguiente
busca y selecciona el siguiente texto especificado. El botn Buscar todos mostrar
todas las celdas que contienen lo buscado, al hacer clic en alguna de ellas Excel
mostrar la celda.
Reemplazar; en el cuadro de dilogo anterior, clic en la ficha Reemplazar, con las
opciones Reemplazar y Reemplazar Todo podemos ir cambiando una ocurrencia a la
vez o bien todas las ocurrencias, respectivamente.
FORMATO DE CELDAS
Ficha inicio, grupo Celdas la opcin Formato, Formato celdas, (Ctrl +1 del teclado
estndar)
Ficha nmero
Segn el tipo de datos numricos que se tengan se debe elegir su formato, Las
categoras Moneda y Contabilidad ponen smbolos , $ u otro que usted seleccione,
tambin permite cambiar el nmero de decimales
SENA
TECNICO SISTEMAS
QUIBDO 2015
Centro de Recursos Naturales Industria y Biodiversidad del Choc
GUIAS SISTEMAS
Competencia: 220501046
Regional Choc
Resultado de aprendizaje: 22050104602
En Excel una fecha es el la cantidad de das trascurridos desde el 1 de enero de 1900
hasta la fecha digitada, dicho de otra forma es un nmero. El nmero 39923, por
ejemplo, corresponde al 20 de abril del2009, es decir que habr trascurrido 39923 das
desde el 1 de enero de 1900 hasta esa fecha.
Si se digita 1/sep/08 Excel entender que se trata del primero de septiembre del 2008, al
digitar solamente1/sep Excel asumir que es de ao actual. Tambin puede usar
guiones, por ejemplo, 1-sep o escribir el mes en nmeros, 1-9. Ntese que Excel no usa
Setiembre, usa Septiembre por ser de mejor aceptacin.
Algunos formatos como Porcentaje se aplican automticamente al escribir, por ejemplo
si en una celda se introduce 5%, esa celda mantendr el formato de porcentaje an
cambiando el 5. Se pueden eliminarlos formatos de nmero de las celdas asignado la
categora General
Ficha alineacin
Controla la posicin de los datos en las celdas, horizontal, vertical o un espacio adicional
desde el borde de la celda con la opcin Sangra. En Control de texto se cambia la
forma en cmo se ajusta el contenido cuando este es ms ancho que la celda y no se
desea cambiar el ancho de la columna.
En Orientacin se cambia el ngulo de los caracteres dentro de la celda, cuando se
aplica con algn borde, este tendr la orientacin que se le asigno a la celda.
Ficha fuentes
Fuente, su estilo y Tamao. "Subrayado" y tipo de Subrayado. Efectos de Tachado,
Subndice o
Superndice Tambin se puede cambiar el Color eligindolo de la lista correspondiente.
Ficha bordes
Contorno pone borde a los exteriores de la seleccin, Interior lo hace con las todas las
celdas excepto
a los exteriores.
Ficha Relleno
Con esta ficha se da color a las celdas seleccionadas.
Formatos automticos
Esta opcin aplica varios de los formatos ya vistos de forma simultnea con base en
diseos incorporados con Excel.
Para una tabla: Seleccione la tabla, Ficha inicio, grupo Estilos la opcin Dar formato
como tabla. Seleccione el diseo que desee y haga clic en el botn Aceptar. Para
eliminar el formato, seleccione el primer estilo. Una vez se ubique dentro de la tabla
aparecern de forma automtica la herramientas de tabla en la cinta de opciones. En el
grupo opciones de estilo podr modificar los aspectos de la tabla seleccionada.
SENA
TECNICO SISTEMAS
QUIBDO 2015
Centro de Recursos Naturales Industria y Biodiversidad del Choc
GUIAS SISTEMAS
Competencia: 220501046
Regional Choc
Resultado de aprendizaje: 22050104602
Para celdas: Seleccione las celdas, Ficha inicio, grupo Estilos la opcin Estilos de
celda.
FRMULAS
En Excel una frmula es cualquier operacin matemtica, desde unas simples sumas
hasta complejas operaciones de clculo de las celdas de una hoja. Este es el verdadero
potencial de una hoja de clculo, el manejo de las frmulas,
Siga estos pasos para crear una frmula mediante el mtodo de sealar y hacer clic:
1. Ubquese en la celda en la que se desea el resultado.
2. Escriba el signo igual (=) para indicarle a Excel que se va a introducir una frmula.
3. Haga clic en la primera celda que desea incluir
4. Escriba el signo del operador.
5. Haga clic en la siguiente celda de la frmula
6. Pulse Enter
Operadores: Suma + Resta - Multiplicacin * Divisin /
Referencias relativas y absolutas
Referencias absolutas y f4
En el momento de crear la frmula presionar la tecla F4 al sealar la celda que
deseamos no cambie, esto antepone el signo $ antes de la referencia de la celda
Referencia absoluta: Cuando no va a cambiar ni la columna ni la fila (como $G$2).
Referencia relativa: Cuando van a cambiar columnas o filas (como E2)
INSERTAR
Insercin de celdas, filas o columnas
Seleccionar la celda o el rango de celdas deseado, en la ficha Inicio, grupo Celdas
opcin Insertar (Ctrl. + ms del teclado numrico)
Eliminar celdas, filas y columnas.
Para eliminar una celda, columna o fila se selecciona las que desean eliminar, ficha
Inicio, grupo Celdas opcin Eliminar (Ctrl. + menos del teclado numrico)
Nota Mayscula (Shift) + espaciadora selecciona toda la fila, Ctrl. + espaciadora toda la
columna, al pulsar Ctrl. + ms del teclado numrico, se insertar una fila o columna
segn lo seleccionado. Tambin puede eliminar o insertar columnas completas con el
men contextual (botn derecho) en los encabezados de filas o columnas
SENA
TECNICO SISTEMAS
QUIBDO 2015
Centro de Recursos Naturales Industria y Biodiversidad del Choc
GUIAS SISTEMAS
Competencia: 220501046
Regional Choc
Resultado de aprendizaje: 22050104602
Comentarios
Ubquese en la celda a que le quiere agregar el comentario y pulse la teclas Mayscula +
F2 (Shift + F2).Para eliminar el comentario haga clic en la celda con el botn contrario
(men contextual) y elijaEliminar comentario En el men Edicin podr usar la opcin
Eliminar, Comentario
Nota En la celda que tiene un comentario, elegir Mostrar comentario. Esto har que
est visible an sin pasar el Mouse por la celda.
Tema opcional: Operaciones entre fechas
Aunque Excel representa las fechas en formato das/mes/ao, su valor corresponde al
nmero de das que han transcurrido desde el primero de enero de 1900. Escriba el
nmero 39.000 y aplquele formato de fecha. Corresponde al 10 de octubre del 2006, si se
suma 5 a esta celda, el resultado ser 15 de octubre del 2006. Para calcular su edad en
das; escriba su fecha de nacimiento, escriba la fecha actual. A la fecha actual reste la
fecha de su nacimiento a esta celda aplique formato o estilo millares sin decimales. El
resultado ser el nmero de das que usted ha vivido, al dividirlo entre 30 obtendr meses
y entre 365 aos. Ahora ya sabe realizar clculos entre fechas que le sern de mucha
utilidad.
FUNCIONES
Es una forma abreviada para hacer operaciones, desde algunas simples como sumatoria
o promedio hasta las ms complejas para finanzas o ingeniera. Esta funcin estn
predeterminadas en Excel, de tal forma que se pueden usar en cualquier momento.
Hay varios mtodos para insertar funciones, Shift +F3, clic en el botn insertar funciones
de la barra de frmulas o en la ficha Frmulas, grupo Biblioteca de funciones opcin
insertar funcin. Con cualquiera de ellos aparece este cuadro de dilogo:
SENA
TECNICO SISTEMAS
QUIBDO 2015
Centro de Recursos Naturales Industria y Biodiversidad del Choc
GUIAS SISTEMAS
Competencia: 220501046
Regional Choc
Resultado de aprendizaje: 22050104602
Si conoce el nombre de la funcin, en Categora seleccione Todas y seleccinela de
la lista, est en orden alfabtico. Tambin podr escribir una breve descripcin de la
funcin en el cuadro Buscar. Excel mostrar funciones relacionadas con la bsqueda.
Al seleccionar la funcin de la lista, en la parte inferior del cuadro de dilogo aparecer
una breve descripcin de la misma con sus argumentos. Puede seleccionar ayuda sobre
esta funcin para que Excel abra la ventana de ayuda con explicaciones o ejemplos
sobre la funcin.
Siga estos pasos para insertar una funcin:
1. Ubquese en la celda en la que desea el resultado
2. Abra el cuadro Insertar funcin por el mtodo que desee, por ejemplo Shift +F3
3. Seccione la funcin deseada y haga clic en aceptar
4. Seleccione los argumentos o celdas de la funcin, use el botn seleccionar celdas
5. Pulse Enter dos veces
Si se van a incluir ms celdas como argumento de una funcin deber repetir el paso 4
Sintaxis de una funcin
Signo igual Funcin
Ejemplo1:
=
SUMA
Ejemplo2:
=
MAX
Ejemplo3:
=
MIN
Ejemplo4:
=
SI
Ejemplo5
=
O/Y
(Argumentos)
(C3:C10) o (C3+C4+.)
(B3:B12)
(B2:B10)
(C5>A1; VERDADERO; FALSO)
(A1;A2;.)
Funciones sin argumentos
Algunas funciones como AHORA, (que muestra la hora del sistema), no requieren de
argumentos, esto se podr ver por qu el espacio para argumento estar vaci () en la
descripcin de la funcin.
Cuando se realiza la seleccin de una funcin el programa posee un cuadro de ayuda en
donde indica cada claramente los argumentos. Ejemplo grafico de una Funcin SI
SENA
TECNICO SISTEMAS
QUIBDO 2015
Centro de Recursos Naturales Industria y Biodiversidad del Choc
GUIAS SISTEMAS
Competencia: 220501046
Regional Choc
Resultado de aprendizaje: 22050104602
GRFICOS
Un grfico es una representacin de los datos de la hoja de clculo. Para que la
elaboracin de un grfico sea una tarea sencilla los datos deben estar bien organizados
por filas o columnas y no mezclar en las mismas series rtulos de texto con nmeros o
fechas con porcentajes. Aunque lo que realmente lo que se grafican son nmeros, Excel
automticamente los incluir los rtulos con el fin de ilustrar mejor el grfico.
Siga estos pasos para crear un grfico con el asistente para grficos:
1. .Seleccione los datos con sus rtulos
2. Clic en la ficha Insertar, grupo Grficos
3. Seleccione el tipo el tipo de grfico, por ejemplo columna, lneas, circular o rea. Si
desea otro, haga clic en la ltima opcin; Todos los tipos de grfico y seleccinelo.
Tipos de grficos
El grfico de columnas permite comparar valores de varios conjuntos directamente.
Un grfico circular est diseado para mostrar comparaciones dentro de un solo
conjunto de valores y mostrar cmo las diferentes partes contribuyen al total
El grfico de lneas es adecuado para mostrar los cambios y tendencias a lo largo del
tiempo
Cambiar a un tipo de grfico existente.
Para hacer modificaciones se usa la ficha Herramientas de grficos que slo se
muestra cuando se selecciona un grfico. En la ficha Diseo, grupo Tipo, opcin
Cambiar tipo de grfico. A la izquierda del cuadro aparecen los tipos y a la derecha los
subtipos. Clic en el tipo deseado y Aceptar.
Cambiar datos de origen
En la ficha Diseo, grupo Datos, opcin Seleccionar datos. Con el cuadro Rango de
datos del grfico podr seleccionar ms o menos datos que segn desee incluir en el
grfico. En este mismo cuadro con el botn Cambiar fila/Columna podr alternar entre
series y categoras o quitar un dato en medio las series.
Opciones de grfico
SENA
TECNICO SISTEMAS
QUIBDO 2015
Centro de Recursos Naturales Industria y Biodiversidad del Choc
GUIAS SISTEMAS
Competencia: 220501046
Regional Choc
Resultado de aprendizaje: 22050104602
Dependiendo del tipo de grfico se dispondrn de las opciones correspondientes al
mismo, ya que por ejemplo no se dispondr de rtulos de eje para un grfico tipo
circular.
Rotulacin. Ficha Presentacin, grupo Etiquetas. All se podrn ocultar o mostrar
ttulo del grfico, aunque de forma predeterminada Excel lo pone en la parte superior
central, se puede arrastrar el cuadro que lo contiene hacia otro lugar dentro del grfico.
La leyenda es un recuadro con un texto que relaciona el color de los datos con lo que
cada dato representa. Con rtulos de datos se ponen nombres o valores dentro del
grfico sobre la columna correspondiente. Tabla de datos, muestra los datos de origen
en la parte inferior dentro de la misma rea del grfico.
Lneas de cuadrcula sirve para colocar o quitar las cuadrculas verticales u
horizontales. Ficha Presentacin grupo Ejes.
Vista en 3D,
Las opciones 3D tambin dependern del tipo e grfico, los de columnas, barras lneas
y reas son similares. Ficha Presentacin, grupo fondo, opcin Giro 3D.
GIRO, cambia el ngulo de visualizacin en los ejes X, Y y Z
Escala del grfico, Si se desmarca la casilla Ejes en ngulo recto se podrn cambiar
las opcin de perspectiva, da mayor profundidad la grfico
Los anteriores pueden ser cambiados usando los botones de las flechas o escribiendo
directamente los valores en las casillas. Alto % de la base, cambia la proporcin del alto
con respecto al ancho del grfico.
Cambiar grficos circulares Para mover series simultneamente arrastre una de ellas
hacia fuera del centro, para moverlas de forma independiente haga un segundo clic (no
doble clic) en la serie y seprela de las otras. Para reubicarlas, repita el proceso anterior
hacia el centro del grfico.
Cambiar formatos
Todas las opciones estarn en la ficha Formato y dependern de elemento
seleccionado, por ejemplo sise selecciona el rea de trazado, en Estilo visual de forma
se dispondr de contornos coloreados, al seleccionar un eje sern solo lneas. Se
podrn seleccionar elementos de un grfico haciendo clic en ellos o en la ficha Formato
grupos Seleccin actual hay un men desplegable llamado Elementos del grfico. Al
hacer clic en Aplicar formato a la seleccin aparecer un cuadro de dilogo con las
opciones del objeto.
Colores y efectos
Tambin podr cambiar colores de relleno, borde y efectos en el grupo Estilos de forma
de la ficha Formato. Los bordes son recuadros que podrn tener diferentes estilos
grosores o colores. El rea es el color del relleno, con el botn Efectos de relleno podr
poner sombreados, texturas e inclusive imgenes en los objetos del grfico.
SENA
TECNICO SISTEMAS
QUIBDO 2015
Centro de Recursos Naturales Industria y Biodiversidad del Choc
GUIAS SISTEMAS
Competencia: 220501046
Regional Choc
Resultado de aprendizaje: 22050104602
Cambiar ubicacin
Para pasa un grfico de la hoja de clculo a una hoja de grfico y viceversa; en la ficha
Diseo, grupo Ubicacin clic en la opcin Mover grfico, seleccione la ubicacin
deseada y haga clic en Aceptar. Haga el grfico de la muestra con los datos que ve en
la hoja de clculo
BASES DE DATOS
Una base de datos es una coleccin de informacin que de alguna manera posee un
orden.
Conceptos sobre bases de datos
Campos, Son los ttulos o nombre de las columnas, se definen la estructura de base de
datos. Cada columna o campo debe contener datos del mismo tipo, por ejemplo fechas,
nombres, precios o porcentajes.
Registros, Son los datos en s, a cada uno le corresponde una fila, para cada dato habr
un registro.
Crear una base de datos en Ex cel
Bastar con escribir los nombres de los campos en la fila superior e iniciar la digitacin de
los registros en las filas inferiores
Ordenar datos
Siga estos pasos para ordenar una base de datos por un solo campo:
1. Ubquese DENTRO los datos haciendo clic en una celda, NO seleccione celdas
2. Clic en la ficha Inicio, grupo Modificar, botn Ordenar y filtrar
3. Con la opcin A? Z o Z? A se ordenar ascendente o descendente del campo de la
celda activa.
Para ordenar por varios campos o criterios
1. Ubquese DENTRO los datos haciendo clic en una celda, SIN seleccionar ms de una
celda
SENA
TECNICO SISTEMAS
QUIBDO 2015
Centro de Recursos Naturales Industria y Biodiversidad del Choc
GUIAS SISTEMAS
Competencia: 220501046
Regional Choc
Resultado de aprendizaje: 22050104602
2. Clic en la ficha Inicio, grupo Modificar, botn Ordenar y filtrar, opcin Orden
personalizado. Tendr un cuadro de dilogo como el de la Imagen 6
3. Verifique que la opcin Mis datos tienen encabezados est marcada (si sigui la
recomendacin anterior Crear una base de datos en Excel).
4. En Columna seleccione el campo por el que desea ordenar como primer criterio.
5. En Ordenar segn selecciones Valores.
6. En Criterio de ordenacin podr seleccionar A a Z si es campo es de texto, De
mayor a menor o viceversa si el campo contiene nmeros y De ms antiguos a ms
recientes o viceversa si el campo contiene fechas.
7. Cuando alguno de los datos del campo utilizado en Columna, Ordenar por se
repite, por ejemplo, varias personas con el mismo nombre, clic en el botn Agregar
nivel y en Luego por podr aplicar un segundo criterio, por ejemplo Apellido. Si an
as hay campos repetidos, por ejemplo, varias personas con el mismo nombre y
apellido, puede repetir este paso para aplicar ms criterios, por ejemplo segundo
apellido. Si no se repiten datos y aplica varios criterios Luego por, solo tendr efecto
el primero, los dems no afectarn los datos, por ejemplo en Ordenar por cdula
har que los luego por no tengan efecto ya que los nmeros de cedula no se repiten.
En el punto 5 podr seleccionar formatos como color de la celda o color de la fuente.
Filtro
El filtro oculta las filas que no cumplen con una condicin que se especifique.
Siga estos pasos activar los filtros.
1.Ubquese dentro de los datos haciendo clic en una celda, NO seleccione celdas
2. Clic en la ficha Inicio, grupo Modificar, botn Ordenar y filtrar opcin Filtro. La
tabla se ver como la de la Imagen 7
Los mens desplegables al la derecha los nombres de cada campo indican que est
activada la opcin de filtro. Cuando hay una flecha en el men desplegable indica que se
orden por ese campo. El cono del embudo aparecer cuando se ha aplicado un filtro
por ese campo.
SENA
TECNICO SISTEMAS
QUIBDO 2015
Centro de Recursos Naturales Industria y Biodiversidad del Choc
GUIAS SISTEMAS
Competencia: 220501046
Regional Choc
Resultado de aprendizaje: 22050104602
Siga estos pasos aplicar filtros que coincidan con valores de las celdas.
1. Active filtros
2. Haga clic en el men desplegable del campo que dese filtrar.
3. Desmarque la casilla Seleccionar todo
4. Marque la(s) casilla(s) que coincidan con los datos que desea filtrar
5. Clic en aceptar.
Para quitar filtros de un campo haga clic el men desplegable del campo y clic en
Borra filtro de nombre del campo.
Siga estos pasos aplicar filtros que cumplan con determinadas condiciones de las
celdas.
1. Active filtros
2. Haga clic en el men desplegable del campo que dese filtrar.
3. Tendr alguna de estas opciones: Filtro de nmero, Filtro de fecha o Filtro de texto
segn el tipo de datos.
4. Seleccione la opcin segn el criterio que desee aplicar. Podr repetir los dos pasos
anteriores y aplicar varios filtros por varios campos
5. Para quitar todos los filtros aplicados, clic en la ficha Inicio, grupo Modificar, botn
Ordenar y filtrar opcin Borrar.
6. Para desactivar los filtros, clic en la ficha Inicio, grupo Modificar, botn Ordenar y
filtrar opcin Filtro.
TABLAS DINAMICAS
Una tabla dinmica en Excel permite hacer resmenes de una Base de Datos,
utilizndose para, promediar, o totalizar datos. Para que su uso est justificado, la
cantidad de informacin con la que se trabaja en la tabla debe ser relativamente
grande.
El Excel incluye un asistente-gua que facilita la creacin de Tablas Dinmicas.Para su
utilizacin
se debe recurrir a Men- Datos- Informe de Tablas y grficos dinmicos.
SENA
TECNICO SISTEMAS
QUIBDO 2015
Centro de Recursos Naturales Industria y Biodiversidad del Choc
GUIAS SISTEMAS
Competencia: 220501046
Regional Choc
Resultado de aprendizaje: 22050104602
Partiendo de una tabla ya confeccionada, en nuestro caso la que viene representada a
continuacin, se explicarn sobre la misma los principios bsicos de las Tablas
Dinmicas en Excel
Crear una Tabla Dinmica
La creacin de una tabla dinmica se realiza a travs del asistente y en varios pasos.
1. Con el cursor en cualquier
celda de la tabla anterior, abrir
la opcin Men-Datos- Informe
de tablas y grficos dinmicos.
2. Seleccionar las opciones del
grfico siguiente:
3. Rango de Datos: Los que se
indican
a
continuacin,
incluyendo la fila de ttulo.
Ubicacin de la Tabla: Por
ejemplo, en la misma hoja de
clculo, determinando la celda
de comienzo de ejecucin de la
misma. A continuacin, clic en
Diseo
comienza
el
momento de disear la tabla.
a) Arrastrar el cuadrito de Semana
Columna
b) Arrastrar el cuadrito de Vehculo
Fila
c) Arrastrar el cuadrito de Cantidad
Datos
d) Aceptar.
a
a
a
SENA
TECNICO SISTEMAS
QUIBDO 2015
Centro de Recursos Naturales Industria y Biodiversidad del Choc
GUIAS SISTEMAS
Competencia: 220501046
Regional Choc
Resultado de aprendizaje: 22050104602
Aparece la tabla dinmica diseada, acompaada por una barra de herramientas
especial que permite filtrar datos por despliegue de las mismas.
Aplicar Filtros a la Tabla
Resultado de la tabla al aplicarle los filtros correspondientes:
En primer lugar se despliega la lista en semana y se desactiva la 1 y 2.
En segundo lugar se despliega la lista en vehculo y se desactivan las opciones
Camin- Camioneta- Moto.
Cambiar el diseo de la tabla
Siguiendo el mismo procedimiento se puede cambiar el diseo de la tabla, por ejemplo
e) Arrastrar el cuadrito de Vehculo a Columna
f) Arrastrar el cuadrito de Semana a Fila
SENA
TECNICO SISTEMAS
QUIBDO 2015
Centro de Recursos Naturales Industria y Biodiversidad del Choc
GUIAS SISTEMAS
Competencia: 220501046
Regional Choc
Resultado de aprendizaje: 22050104602
g) Arrastrar el cuadrito de Cantidad a Datos
h) Aceptar.
Obtenindose el siguiente el siguiente resultado.
Aplicar Filtros a la Tabla
Siguiendo con el mismo criterio, abriendo la opcin Vehculos se dejan activados
Auto-Camin
En Semana se deja activada solamente la 1 y 3 Semana. De lo ejecutado surge el
siguiente resultado.
Obtencin de Subtablas
Haciendo doble clic sobre una celda, en este caso por ejemplo la segunda de Auto,
donde figura la cantidad 122350, Excel automticamente produce un detalle en hoja
aparte segn lo siguiente.
Aplicacin de Tablas Dinmicas en una Base de Datos ms amplia
En este caso, se incluye la recaudacin que produce cada vehculo semanalmente, y
los totales de recaudacin y beneficios.
Crear la Tabla Dinmica
SENA
TECNICO SISTEMAS
QUIBDO 2015
Centro de Recursos Naturales Industria y Biodiversidad del Choc
GUIAS SISTEMAS
Competencia: 220501046
Regional Choc
Resultado de aprendizaje: 22050104602
Se sigue el mismo procedimiento que en el caso anterior. Pero en este caso, cuando
se disee la tabla: Ubicacin de la Tabla Diseo: Arrastrar el cuadrito de Mes a
Columna y los cuadritos de Auto, Camin, mnibus, Camioneta, Moto,
Recaudacin y Beneficios a Datos.
Aparece la tabla dinmica diseada, acompaada por una barra de herramientas
especial que permite filtrar datos por despliegue de las mismas
Se puede observar cmo se ha podido agrupar en forma mensual la recaudacin por
cada vehculo, el total recaudado y total Beneficios, como tambin el total general a
travs del semestre.
Obtencin de Subtablas
Haciendo doble clic sobre una de las celdas, por ejemplo la celda debajo del mes de
Marzo, que contiene el valor 981.247,68 se obtiene en forma automtica, en otra hoja
el siguiente detalle
Sobre la misma tabla se puede aplicar filtros, por ejemplo sobre la lista desplegable de
Mes, dejando activado solamente los meses Enero- Marzo- Mayo.
Obtener Promedios
Siguiendo con las opciones que permiten las Tablas Dinmicas, en este caso vamos a
obtener de la tabla sin filtrar el promedio de recaudacin por mes de cada vehculo:
1)-Colocar el cursor sobre una celda de la
tabla, y hacer clic con el botn derecho del
mouse, obtenindose la siguiente imagen de
pantalla
2)-Hacer clic sobre Configuracin de
campo, y se obtendr la siguiente imagen
SENA
TECNICO SISTEMAS
QUIBDO 2015
Centro de Recursos Naturales Industria y Biodiversidad del Choc
GUIAS SISTEMAS
Competencia: 220501046
Regional Choc
Resultado de aprendizaje: 22050104602
3)-Seleccionar al opcin Promedio
4)-Hacer clic en Aceptar
Esta operacin se realiza en una celda de
cada tipo de vehculo obtenindose el
promedio mensual de recaudacin en cada
vehculo, el promedio total recaudado por
Mes, total, general y el promedio de
beneficios:
Como en el caso anterior se pueden realizar los filtro sobre los meses o sobre los
promedios
de vehculos determinados que se deseen
Cambiar el diseo de la tabla
Siguiendo el mismo procedimiento se puede cambiar el diseo de la tabla, por
ejemplo, en
este caso se cambian Filas por Columnas. Se reproduce la operacin a los efectos de
seguir
paso a paso su ejecucin. Siguiendo los pasos anteriores, pero arrastrando el cuadrito
de Mes a Fila en el Diseo de la tabla, se obtiene
SENA
TECNICO SISTEMAS
QUIBDO 2015
Centro de Recursos Naturales Industria y Biodiversidad del Choc
GUIAS SISTEMAS
Competencia: 220501046
Regional Choc
Resultado de aprendizaje: 22050104602
Tablas Dinmicas de Tres Dimensiones
En este caso se presenta una tabla ms compleja que la anterior. Permite analizar no
solo la Recaudacin por Mes segn el tipo de vehculo, sino tambin por Semana. Es
una tabla de tres dimensiones. Se construye de la misma manera, cambiando
solamente el diseo, aunque quizs convenga, en este caso, crearla en una hoja
independiente: Arrastrar el cuadrito de Semana a Pagina ; el cuadrito de Mes a
Columna; y los cuadritos de Auto, Camin, mnibus, Camioneta, Moto,
Recaudacin, Beneficios a Datos.
La tabla que se obtiene es la siguiente
La tabla obtenida es similar a la anterior, es decir se consigue agrupar en forma
mensual la recaudacin de cada vehculo, pero se puede operar sobre la tercera
dimensin, es decir se puede mostrar la recaudacin sobre una Semana determinada,
y por lgica el mes a que corresponde.
Se despliega la lista de Semana y se activa por ejemplo la semana 14.(est dentro del
mes de Abril)
SENA
TECNICO SISTEMAS
QUIBDO 2015
Centro de Recursos Naturales Industria y Biodiversidad del Choc
GUIAS SISTEMAS
Competencia: 220501046
Regional Choc
Resultado de aprendizaje: 22050104602
Actualizar Datos en las Tablas Dinmicas
Si se producen cambios en alguna de las cantidades contenidas en las celdas de la
tabla original, la actualizacin en la Tabla Dinmica se efecta de las siguiente
manera: Se hace clic sobre cualquier celda con el botn derecho del mousey se
selecciona la opcin Actualizar Datos Subtablas, Obtencin de ms informacin sobre
la Tabla Dinmica construida:
Haciendo doble clic sobre alguna de las celdas, por ejemplo la celda de Febrero, sobre
la cantidad
1.088.166,72, se obtiene en una hoja aparte la siguiente informacin referente a todas
las semanas de Febrero
Recaudacin Mxima
Cmo obtener la recaudacin Mxima por vehculo en cada mes
Ejecucin
1 Colocar el cursor sobre una celda de la tabla, y hacer clic con el botn derecho
del mouse
2 Hacer clic sobre Configuracin de campo
3 Seleccionar al opcin Max
4 Hacer clic en Aceptar
Esta operacin se realiza en una celda de cada tipo de vehculo obtenindose la
recaudacin mxima en cada vehculo, producida en cada mes, como tambienla
mxima recaudacin y beneficios
SENA
TECNICO SISTEMAS
QUIBDO 2015
Centro de Recursos Naturales Industria y Biodiversidad del Choc
GUIAS SISTEMAS
Competencia: 220501046
Regional Choc
Resultado de aprendizaje: 22050104602
GRAFICA DINAMICA.
Para realizar la tarea tomamos para ejemplo la tabla Dinmica, donde figura el total
recaudado, es decir el punto de partida de Tablas de tres dimensiones, sobre la misma
filtramos, en principio en Datos, desactivando SumaTotal Recaudado, y Suma Total
Beneficios, y en Mes dejamos activado solamente los meses de Enero, Marzo y Mayo,
obtenindose :
Hacer clic con el botn derecho del mouse y se selecciona la opcin Grafico Dinmico,
lo que produce por defecto un grafico en columna, haciendo clic sobre una columna
con el botn derecho, se produce la siguiente imagen
Seleccionando Tipo de grfico: Podemos elegir el tipo de grfico, y optamos por Tipo
estndar,Tipo de grfico AREAS, obteniendo
SENA
TECNICO SISTEMAS
QUIBDO 2015
Centro de Recursos Naturales Industria y Biodiversidad del Choc
GUIAS SISTEMAS
Competencia: 220501046
Regional Choc
Resultado de aprendizaje: 22050104602
:
En el grafico se observan 3 listas desplegables, en Semana, Mes, y Datos que
permiten filtrar de forma anloga a cmo se hace sobre la propia tabla.
Eliminar una Tabla Dinmica
Se elimina seleccionando la Tabla en su totalidad y apretando la tecla Suprimir (Supr)
MACROS
Cuando trabajamos con un libro personalizado, es decir, que nos hemos definido con
una serie de caractersticas especficas como puedan ser el tipo de letra, el color de
ciertas celdas, los formatos de los clculos y caractersticas similares, perdemos
mucho tiempo en formatear todo el libro si disponemos de muchas hojas. Con las
macros lo que se pretende es automatizar varias tareas y fusionarlas en una sola,
aadiendo por ejemplo un botn en nuestro libro que al pulsar sobre l realice todas
esas tareas.
Crear una macro automticamente
La forma ms fcil e intuitiva de crear macros es crearlas mediante el grabador de
macros del que dispone Excel. Este grabador de macros permite grabar las acciones
deseadas que posteriormente las traduce a instrucciones en VBA, las cuales podemos
modificar posteriormente si tenemos conocimientos de programacin.
Para grabar una macro debemos acceder a la pestaa Vista y despliega el submen
Macros y dentro de este submenu seleccionar la opcin Grabar macro.
Adems de esta opcin en el men; podemos
encontrar las siguientes opciones:
Ver Macros... - Donde accedemos a un listado de las
macros creadas en ese libro.
SENA
TECNICO SISTEMAS
QUIBDO 2015
Centro de Recursos Naturales Industria y Biodiversidad del Choc
GUIAS SISTEMAS
Competencia: 220501046
Regional Choc
Resultado de aprendizaje: 22050104602
Usar referencias relativas - Con esta opcin utilizaremos referencias relativas para
que las macros se graben con acciones relativas a la celda inicial seleccionada.
Al seleccionar la opcin Grabar macro..., lo primero que vemos es el cuadro de
dilogo Grabar macro donde podemos dar un nombre a la macro (no est permitido
insertar espacios en blanco en el nombre de la macro).
Podemos asignarle un Mtodo abreviado: mediante la combinacin de las tecla
CTRL + "una tecla del teclado". El problema est en encontrar una combinacin que
no utilice ya Excel.
En Guardar macro en: podemos seleccionar guardar la macro en el libro activo, en el
libro de macros personal o en otro libro.
En Descripcin: podemos describir cul es el cometido de la macro o cualquier otro
dato que creamos conveniente.
Para comenzar la grabacin de la macro pulsamos el botn Aceptar y a
continuacin, si nos fijamos en la barra de estado, encontraremos este botn en la
barra de estado donde tenemos la opcin de detener la grabacin.
A partir de entonces debemos realizar las
acciones que queramos grabar, es
conveniente no seleccionar ninguna celda
a partir de la grabacin, ya que si
seleccionamos
alguna
celda
posteriormente, cuando ejecutemos la
macro, la seleccin nos puede ocasionar
problemas de celdas fuera de rango. Una
vez concluidas las acciones que queremos
grabar, presionamos sobre el botn
Detener
de la barra de
estado, o accediendo al men de Macros
y haciendo clic en Ejecutar una macro.
Una vez creada una macro, la podremos
ejecutar las veces que queramos.
Antes de dar la orden de ejecucin de la macro, dependiendo del tipo de macro que
sea, ser necesario seleccionar o no las celdas que queramos queden afectadas por
las acciones de la macro.
Por ejemplo si hemos creado una macro que automticamente da formato a las celdas
seleccionadas, tendremos que seleccionar las celdas previamente antes de ejecutar la
macro.
SENA
TECNICO SISTEMAS
QUIBDO 2015
Centro de Recursos Naturales Industria y Biodiversidad del Choc
GUIAS SISTEMAS
Competencia: 220501046
Regional Choc
Resultado de aprendizaje: 22050104602
Para ejecutar la macro debemos acceder al men Ver Macros..., que se encuentra en
el men Macros de la pestaa Vista, y nos aparece el cuadro de dilogo Macro como
el que vemos en la imagen donde tenemos una lista con las macros creadas.
Debemos seleccionar la macro deseada y pulsar sobre el botn Ejecutar. Se cerrar
el cuadro y se ejecutar la macro.
En cuanto al resto de botones:
Cancelar -Cierra el cuadro de dilogo sin realizar
ninguna accin.
Paso a paso - Ejecuta la macro instruccin por
instruccin abriendo el editor de programacin de
Visual Basic.
Modificar - Abre el editor de programacin de
Visual Basic para modificar el cdigo de la macro.
Estos dos ltimos botones son para los que sapan
programar.
Eliminar - Borra la macro.
Opciones - Abre otro cuadro de dilogo donde
podemos modificar la tecla de mtodo abreviado
(combinacin de teclas que provoca la ejecucin de la macro sin necesidad de utilizar
el men) y la descripcin de la macro.
Crear una macro manualmente
Para crear una macro de forma manual es necesario tener conocimientos de
programacin en general y de Visual Basic en particular, ya que es el lenguaje de
programacin en el que se basa el VBA de Excel. Si no tiene esta base puede saltarte
este punto del tema. Una vez abierto el editor de Visual Basic debemos insertar un
mdulo de trabajo que es donde se almacena el cdigo de las funciones o
procedimientos de las macros. Para insertar un mdulo accedemos al men Insertar
Mdulo. A continuacin debemos plantearnos si lo que vamos a crear es una
funcin (en el caso que devuelva algn valor), o si por el contrario es un procedimiento
(si no devuelve ningn valor).
Una vez concretado que es lo que vamos a crear,
accedemos al men Insertar Procedimiento...
Nos aparece un cuadro de dilogo como vemos en
la imagen donde le damos el Nombre: al
procedimiento/funcin sin insertar espacios en su
nombre. Tambin escogemos de qu Tipo es, si es
un Procedimiento, Funcin o es una Propiedad.
Adems podemos seleccionar el mbito de
ejecucin. Si lo ponemos como Pblico podremos
utilizar el procedimiento/funcin desde cualquier
otro mdulo, pero si lo creamos como Privado solo
SENA
TECNICO SISTEMAS
QUIBDO 2015
Centro de Recursos Naturales Industria y Biodiversidad del Choc
GUIAS SISTEMAS
Competencia: 220501046
Regional Choc
Resultado de aprendizaje: 22050104602
podremos utilizarlo dentro de ese mdulo. Una vez seleccionado el tipo de
procedimiento y el mbito presionamos sobre Aceptar y se abre el editor de Visual
Basic donde escribimos las instrucciones necesarias para definir la macro.
Guardar archivos con Macros
Cuando guardamos un archivo y queremos que las Macros que hemos creado se
almacenen con el resto de las hojas de clculo deberemos utilizar un tipo de archivo
diferente. Para ello deberemos ir al Botn Office y seleccionar la opcin Guardar
como. Se abrir el cuadro de dilogo Guardar como. En el desplegable Guardar como
tipo seleccionar Libro de Excel habilitado para macros (*.xlsm).
Dale un nombre y el archivo se almacenar.
Cuando abrimos un archivo que tiene Macros almacenadas se nos mostrar este
anuncio bajo la banda de opciones:
Esto ocurre porque Office no conoce la procedencia de las Macros. Como estn
compuestas por cdigo podran realizar acciones que fuesen perjudiciales para
nuestro equipo. Si confa en las posibles Macros que contuviese el archivo o la ha
creado pulsar el botn Opciones para activarlas. Aparecer este cuadro de dilogo:
Selecciona la opcin Habilitar este contenido y pulsa Aceptar.
OPCIONES DE IMPRESIN
SENA
TECNICO SISTEMAS
QUIBDO 2015
Centro de Recursos Naturales Industria y Biodiversidad del Choc
GUIAS SISTEMAS
Competencia: 220501046
Regional Choc
Resultado de aprendizaje: 22050104602
Vista preliminar
Permite ver cul ser el aspecto de la hoja en al impresora. Para obtener la vista
preliminar Ctrl. + F2. Los botones Pgina siguiente y Pgina anterior permiten
desplazarse entre varias pginas. Zoom realiza un acercamiento. Las opciones
Imprimir y Configurar pgina se explicarn ms adelante. La casilla Mostrar
mrgenes muestra las lneas de los lugares donde se encuentran las mrgenes, las
cuales pueden ser movidas con el Mouse. El botn Cerrar vista preliminar nos deja
nuevamente en la hoja
.
Vista de salto de pgina
Es una forma de ver como se distribuirn las filas y columnas al ser impresas en el papel.
Clic en la ficha Vista, grupo Vistas del libro, botn Vista previa salto de pgina. Los
bordes resaltados, generalmente de color azul, muestran los que sern los bordes de la
hoja. Puede arrastrarlos para cambiarla el contenido de cada pgina impresa.
Configurar pgina
Aqu se dan los parmetros referentes a como se imprimir la hoja. Ficha Diseo de
pgina, grupo configura pgina. Se podrn cambiar las mrgenes, orientacin o
tamao del papel. En Tamao de papel verifique que est seleccionado el mismo que
tiene en la impresora.
rea de impresin
Con esta opcin se le indicar a Excel que solo debe imprime las celdas seccionadas sin
importan ella cantidad de datos en la hoja. Para establecer rea de impresin seleccione
las celdas que desea incluir, haga clic en el botn rea de impresin, opcin Establecer
rea de impresin. Al guardar el libro, tambin se guardar el rea de impresin.
Para agregar celdas a un rea de impresin existente, seleccione las celdas que desea
agregar al rea de impresin. Haga clic en el botn rea de impresin opcin Agregar
al rea de impresin. Para eliminar un rea de impresin del mismo botn seleccione
Borrar rea de impresin
Saltos de pgina
Envan un comando a la impresora para que expulse la hoja en el lugar indicado. Con el
botn Saltos se podrn insertar, borra o reestablecer a sus valores originales.
Ajustar rea de impresin
Esta opcin permite controlar reducir o aumentar el tamao al que se imprimir segn la
cantidad de datos y el nmero de pginas. Si lo que desea es imprimir en una pgina de
ancho sin importar cuantas de alto, en Ajustar a escriba 1 en paginas de ancho y
seleccione automtico en Alto.
Encabezado y pie de pgina
SENA
TECNICO SISTEMAS
QUIBDO 2015
Centro de Recursos Naturales Industria y Biodiversidad del Choc
GUIAS SISTEMAS
Competencia: 220501046
Regional Choc
Resultado de aprendizaje: 22050104602
Controla contenidos que aparecern en todas las pginas. Con Personalizar
encabezado aparecer un cuadro de dilogo que permite modificar de forma separada
las secciones izquierda, central y derecha. Para el pie de pgina, Las opciones son
iguales. Haga clic en el extremo inferior izquierdo del grupo configurar pgina
Imprimir
Para iniciar la impresin, Ctrl + P. en el cuadro de dilogo
Impresora selecciona cualquiera de las impresoras configuradas en la computadora
Intervalo de pginas permite especificar
las pginas del documento que se desea
imprimir. Si hace clic en Pginas, escriba el
rango de pginas que desea imprimir.
Imprimir Especifica que parte se va a
imprimir. Si se desea imprimir solo un rea
especfica se debe haber seccionado
previamente, marque la casilla Seleccin.
Esta opcin tiene similitud con reas de
impresin pero de carcter temporal.
Omitir reas de impresin no tendr en
cuenta las celdas marcadas como rea de impresin, es decir imprimir todo. Copias,
escriba aqu el nmero de copias deseadas.
Esta es bsicamente un gua bsico del manejo de la herramienta Excel de Microsoft.
SENA
TECNICO SISTEMAS
QUIBDO 2015
Centro de Recursos Naturales Industria y Biodiversidad del Choc
GUIAS SISTEMAS
Competencia: 220501046
Regional Choc
Resultado de aprendizaje: 22050104602
Bibliografia
www.aulaclick.com Guia de Excel
Biblia de Excel 2007 Wilmer_kw@mixmail.com
SENA
TECNICO SISTEMAS
QUIBDO 2015
También podría gustarte
- La Etica de Un PredicadorDocumento6 páginasLa Etica de Un PredicadorYadhira FuentesAún no hay calificaciones
- Pract. 01 - Lenguaje - UnamDocumento11 páginasPract. 01 - Lenguaje - UnamSheyla ChAún no hay calificaciones
- Guía de Programación - Juego Ping-Pong Con ArduinoDocumento21 páginasGuía de Programación - Juego Ping-Pong Con ArduinoElizabeth PerassoAún no hay calificaciones
- Practica 7 Rosairy M.Documento6 páginasPractica 7 Rosairy M.Railin MartinezAún no hay calificaciones
- Consejos para Aprender InglesDocumento5 páginasConsejos para Aprender InglesDiana Maria Chavez BustosAún no hay calificaciones
- Sesion Comunicacion Sexto Grado Cuento de ResponsabilidadDocumento8 páginasSesion Comunicacion Sexto Grado Cuento de ResponsabilidadYeiner FloresAún no hay calificaciones
- Plan Señas LA PAZ 2019Documento13 páginasPlan Señas LA PAZ 2019MarcoAún no hay calificaciones
- Estudio de Planificacion Leccion Girasol 1º NoviembreDocumento2 páginasEstudio de Planificacion Leccion Girasol 1º NoviembreKarina SánchezAún no hay calificaciones
- 6 - EXTRA-EXTRA-PERIODICO-ESCOLAR - NIVEL-convertido A WORDDocumento29 páginas6 - EXTRA-EXTRA-PERIODICO-ESCOLAR - NIVEL-convertido A WORDGioconda Vinci VinciAún no hay calificaciones
- Falla - Gustavo - González - Martha - 2020 PDFDocumento40 páginasFalla - Gustavo - González - Martha - 2020 PDFhilda zapataAún no hay calificaciones
- Apuntes de Sintaxis ElementalDocumento13 páginasApuntes de Sintaxis ElementalSandra GarciaAún no hay calificaciones
- FonsecaTorres Guadalupe MO4S2Al4Documento3 páginasFonsecaTorres Guadalupe MO4S2Al4Lupita FonsequitaAún no hay calificaciones
- Tipos y Ejemplos de ComaDocumento2 páginasTipos y Ejemplos de ComanorbertoAún no hay calificaciones
- FP Avanza Lengua Segundo Ciclo 1Documento1 páginaFP Avanza Lengua Segundo Ciclo 1Gonzalo AlancayAún no hay calificaciones
- 7-1ero2da U1 Tema 6 Las Funciones Del LenguajeDocumento4 páginas7-1ero2da U1 Tema 6 Las Funciones Del LenguajeGabriela Luciana BarrionuevoAún no hay calificaciones
- Numeros EnterosDocumento19 páginasNumeros EnterosJosé Antonio Alvarez Lozada100% (1)
- Programa de LatinDocumento6 páginasPrograma de LatinRuthAún no hay calificaciones
- Español Con Fines Específicos EFEDocumento8 páginasEspañol Con Fines Específicos EFEJuan Bernardo Ceballos GiraldoAún no hay calificaciones
- Numeros Complejos y Variable ComplejaDocumento17 páginasNumeros Complejos y Variable ComplejaJulio CesarAún no hay calificaciones
- Revista - Archipielago - Posmodernidad y Globalizacion. Entrevista A Fredric JamesonDocumento11 páginasRevista - Archipielago - Posmodernidad y Globalizacion. Entrevista A Fredric JamesonVladimir OlayaAún no hay calificaciones
- Línea Del Tiempo - Procesamiento de Los Datos y Tecnologia Futura.Documento19 páginasLínea Del Tiempo - Procesamiento de Los Datos y Tecnologia Futura.AniiDPakIxoyeAún no hay calificaciones
- Parcial n1 EpistemologiaDocumento5 páginasParcial n1 Epistemologiabrunoboz100% (2)
- Desarrollo de Un Sistema Web de Control de Citas, para Un Hospital Del Día PDFDocumento88 páginasDesarrollo de Un Sistema Web de Control de Citas, para Un Hospital Del Día PDFjuan David0% (1)
- Guia Lenguaje (Mayusculas y Punto) Jueves 10-11Documento4 páginasGuia Lenguaje (Mayusculas y Punto) Jueves 10-11Mony SweetAún no hay calificaciones
- Compuertas LogicasDocumento5 páginasCompuertas Logicasmarioromo100% (3)
- Pa1-Matematica II-ñahuin Chanco JoseDocumento4 páginasPa1-Matematica II-ñahuin Chanco JoseYULISSA ÑAHUIN CHANCOAún no hay calificaciones
- Evaluacion PoemasDocumento8 páginasEvaluacion Poemasamonnat38Aún no hay calificaciones
- ACTIVIDAD ASINCRONICA 4 Razonamiento LógicoDocumento3 páginasACTIVIDAD ASINCRONICA 4 Razonamiento LógicoLiss FFAún no hay calificaciones
- Proyecto POEMAS Y CANCIONES PDFDocumento9 páginasProyecto POEMAS Y CANCIONES PDFJorge_gram100% (1)
- RP55Manual Spanish OriginalDocumento1 páginaRP55Manual Spanish OriginalAndres HuertasAún no hay calificaciones