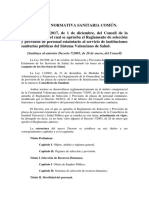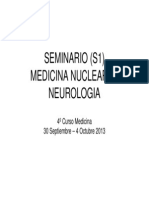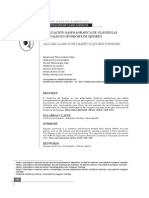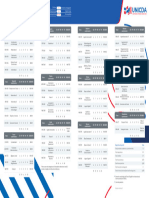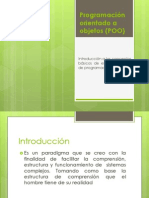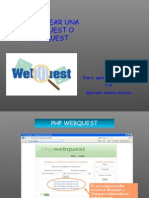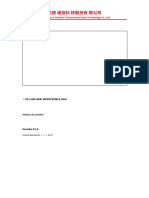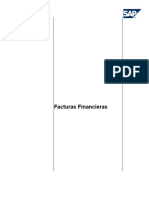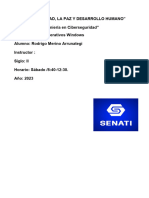Documentos de Académico
Documentos de Profesional
Documentos de Cultura
Manual Uso e Instalacion PlugIn
Cargado por
PUIGCOZARDerechos de autor
Formatos disponibles
Compartir este documento
Compartir o incrustar documentos
¿Le pareció útil este documento?
¿Este contenido es inapropiado?
Denunciar este documentoCopyright:
Formatos disponibles
Manual Uso e Instalacion PlugIn
Cargado por
PUIGCOZARCopyright:
Formatos disponibles
ApliCAD
ApliCAD Interior Pro
PlugIn de Importacin en Autodesk 3DS Max
Manual de Instalacin y Uso
Revisin 1.0 Noviembre 2013
ApliCAD
Manual de Usuario PlugIn ApliCAD Interior Pro
Contenido
1.
Introduccin
2.
Instalacin del PlugIn
3.
Uso del PlugIn
3.1.
Importar el proyecto desde Autodesk 3DS Max.
3.2.
Actualizar las texturas de la estancia.
4.
Proyectos Multiestancia.
13
5.
Tratamiento de los objetos 3D
25
Pgina 2 de 28
ApliCAD
Manual de Usuario PlugIn ApliCAD Interior Pro
1. Introduccin
ApliCAD Interior es un programa de creacin de ambientes, orientado especialmente al sector
de la cermica y otras superficies, ya que dispone de herramientas especficas para la
colocacin de los diferentes materiales cermicos, as como otros elementos como maderas,
mrmoles, vinilos, etc.
ApliCAD Interior genera estancias completas, as como imgenes fotorrealisticas usando para
ello el motor de render gratuito POV Ray (http://www.povray.org).
Despus de ms de 10 aos en los cuales est en el mercado ApliCAD Interior, hemos
constatado que en muchas organizaciones, se dispone de herramientas de diseo como es
Autodesk 3DS Max, siendo necesaria la conexin de ApliCAD Interior con Autodesk 3DS Max,
de forma que se obtienen los siguientes beneficios:
-
Base de trabajo fcil con el uso de ApliCAD Interior
Situar el proyecto en Autodesk 3DS Max sin perder ninguna informacin.
Poder generar imgenes de ms calidad con Autodesk 3DS Max, as como poder
realizar videos de la solucin propuesta.
Poder disponer del conjunto de las estancias del proyecto en un nico archivo de 3DS
Max, facilitando la visualizacin de todo el proyecto (multiestancia).
Pgina 3 de 28
ApliCAD
Manual de Usuario PlugIn ApliCAD Interior Pro
2. Instalacin del PlugIn
El PlugIn es facilitado por ApliCAD, y se compone de un archivo para cada versin de Autodesk
3DS Max.
El archivo correspondiente debe de copiarse en la carpeta Plugins que se encuentra en el
directorio raz de la instalacin de Autodesk 3DS Max, en el supuesto de disponer de una
versin de 64 bits de Autodesk 3DS Max 2012, la carpeta por defecto ser:
C:\Archivos de Programa\Autodesk\3ds Max 2012\plugins
Una vez instalado el PlugIn, si arrancamos Autodesk 3DS Max, y vamos a la opcin de
importar, dentro de los tipos de archivo a importar, aparecer ApliCAD Interior 2012 (.3D), hay
que seleccionar el archivo de la estancia que deseamos importar.
3. Uso del PlugIn
3.1. Importar el proyecto desde Autodesk 3DS Max.
Opcin 1. Autodesk 3DS Max est instalado en un ordenador que tiene acceso a la carpeta en
donde se sitan los proyectos que se desean importar desde ApliCAD Interior.
Por defecto los proyectos creados en ApliCAD Interior estn dentro de una carpeta
denominada Pry, la cual a su vez est en la carpeta ApliCAD Interior_Data, en una
configuracin bsica, esta carpeta seria:
C:\ApliCAD\ApliCAD Interior_Data\Pry
A su vez, los proyectos estn situados en carpetas denominadas Pry+cdigo de proyecto, por
ejemplo, el proyecto que vamos a importar tiene el cdigo 9, as pues la carpeta que contiene
las estancias es Pry9.
El cdigo de proyecto, est en el gestor de proyectos de ApliCAD Interior, o bien en la parte
inferior izquierda de la pantalla de edicin 2D de ApliCAD Interior, como se ve en la imagen:
Pgina 4 de 28
ApliCAD
Manual de Usuario PlugIn ApliCAD Interior Pro
Como podemos apreciar, se indica 9 EST2.est, es decir, que es la estancia EST2 del
proyecto 9.
As pues, si deseamos importar dicha estancia, deberemos de abrir Autodesk 3DS Max, e ir a
la opcin Importar, y como se ve en la imagen siguiente, seleccionar como tipo de archivo
ApliCAD Interior 2012
Deberemos de buscar el Proyecto deseado de ApliCAD Interior, el cual esta habitualmente en
la carpeta Pry que se encuentra en el directorio de datos de ApliCAD Interior, en una
instalacin por defecto esa carpeta seria:
C:\ApliCAD\ApliCAD Interior_Data\Pry
Dentro de cada proyecto, aparecen los archivos con la extensin .3D, y deben de aparecer uno
por cada estancia que exista en el proyecto.
Por ejemplo en el proyecto 9 (Pry9) existen 4 estancias:
Pgina 5 de 28
ApliCAD
Manual de Usuario PlugIn ApliCAD Interior Pro
Seleccionaremos la EST2.3d, despus de unos segundos, aparecer en Autodesk 3DS Max,
en la siguiente forma:
Si abrimos la misma estancia con ApliCAD Interior, obtenemos la siguiente vista 2D de la
estancia:
Pgina 6 de 28
ApliCAD
Manual de Usuario PlugIn ApliCAD Interior Pro
y si pasamos a la vista 3D seria:
Como se puede observar, la informacin es la misma en ambos entornos.
Ya disponemos de la estancia creada en ApliCAD Interior dentro de Autodesk 3DS Max, de
forma que podemos continuar el proyecto en Autodesk 3DS Max y mejorar el acabado, as
como generar por ejemplo un video, o cualquier otra necesidad que Autodesk 3DS Max pueda
complementar a ApliCAD Interior.
Opcin 2. Autodesk 3DS Max est instalado en un ordenador que no tiene acceso a las
carpetas de proyectos de ApliCAD Interior.
Pgina 7 de 28
ApliCAD
Manual de Usuario PlugIn ApliCAD Interior Pro
En este caso, debemos de acceder a la estancia desde ApliCAD Interior y preparar la
exportacin de la informacin necesaria para el PlugIn de Importacin en Autodesk 3DS Max,
para ello, accederemos a la estancia deseada:
Y pulsaremos en el botn
, de forma que aparecer el siguiente cuadro de dialogo:
Seleccionaremos la opcin Empaquetar el proyecto
Pgina 8 de 28
ApliCAD
Manual de Usuario PlugIn ApliCAD Interior Pro
El sistema propone crear un documento .zip, en la forma nombre de la estancia.zip, en
nuestro caso es EST2.zip, el cual propone dejarlo en el directorio del proyecto.
Seleccionamos el botn de Guardar y despus de unos segundos termina el proceso,
mostrando un mensaje de que nombre y donde est el archivo resultante.
Una vez disponemos del archivo .zip, podemos enviar el mismo al usuario de Autodesk 3DS
Max que dispone del PlugIn de Importacin.
Para continuar con el proceso de importacin, ser necesario que se descomprima el archivo
.zip en cualquier carpeta a la cual tenga acceso el ordenador que dispone de Autodesk 3DS
Max, y repetir el proceso dado en la opcin 1.
Esta opcin 2 es muy til para cuando deseamos colaborar con estudios de diseo y
arquitectura que no disponen de Licencia de ApliCAD Interior, pero si usan generalmente
programas de diseo como Autodesk 3DS Max.
3.2. Actualizar las texturas de la estancia.
Una de las caractersticas de este PlugIn es que disponemos de las texturas vinculadas entre
ambos programas, en el caso de que ambos programas estn dentro de la misma red y que
estemos usando la Opcin 1 de Importacin explicada en el punto anterior, los cambios de
texturas son instantneos.
Pgina 9 de 28
ApliCAD
Manual de Usuario PlugIn ApliCAD Interior Pro
Veamos un ejemplo:
Si abrimos el programa ApliCAD Interior con la estancia EST2 del proyecto 9, aparece lo
siguiente:
Si importamos la estancia en Autodesk 3DS Max, aparece la estancia en la siguiente forma:
Observamos que el suelo es con un material gris, si volvemos a ApliCAD Interior y modificamos
el material del suelo, incluyendo un dameado y con otros colores, obtenemos lo siguiente:
Pgina 10 de 28
ApliCAD
Manual de Usuario PlugIn ApliCAD Interior Pro
Para actualizar la estancia en Autodesk 3DS Max, simplemente, debemos de seleccionar el
botn
texturas
, y en esta ocasin seleccionar la opcin Crear/actualizar imgenes para las
Una vez pulsado el botn Aceptar, y despus de unos segundos, aparece el mensaje de que
se han actualizado las texturas:
Pgina 11 de 28
ApliCAD
Manual de Usuario PlugIn ApliCAD Interior Pro
Si ahora cambiamos el foco al programa Autodesk 3DS Max, se actualizara la escena con la
nueva textura del suelo:
Este proceso es vlido para cualquier de las texturas del suelo, paredes, techos, muretes. Para
el caso de que existan modificaciones en los objetos 3D, el sistema es distinto, y se deben de
eliminar todos los elementos del dibujo, y proceder a importar de nuevo la estancia.
Pgina 12 de 28
ApliCAD
Manual de Usuario PlugIn ApliCAD Interior Pro
4. Proyectos Multiestancia.
Una de las caractersticas que aporta el PlugIn de Autodesk 3DS Max es que podemos aadir
distintas estancias y crear un proyecto completo, en ApliCAD Interior, podemos disponer de
diferentes estancias para cada proyecto, pero no podemos visualizar ms de una a la vez.
Vamos a realizar un proyecto Multiestancia con ApliCAD Interior + PlugIn de Autodesk 3DS
Max, para eso, lo primero es crear las diferentes estancias en ApliCAD Interior.
Como ejemplo, vamos a suponer que se quiere reformar un par de baos y el suelo de 2
habitaciones, un pasillo y una terraza de una vivienda unifamiliar.
Crearemos el proyecto en ApliCAD Interior, y daremos de alta cada una de las estancias que
necesitamos para completar el proyecto, tendremos pues las siguientes imgenes:
Pgina 13 de 28
ApliCAD
Manual de Usuario PlugIn ApliCAD Interior Pro
Imagen de planta del Aseo1
Imagen 3D del Aseo1
Pgina 14 de 28
ApliCAD
Manual de Usuario PlugIn ApliCAD Interior Pro
Imagen de planta del Aseo2
Imagen 3D del Aseo2
Pgina 15 de 28
ApliCAD
Manual de Usuario PlugIn ApliCAD Interior Pro
Imagen de planta de la habitacin 1
Imagen 3D de la Habitacin 1
Pgina 16 de 28
ApliCAD
Manual de Usuario PlugIn ApliCAD Interior Pro
Imagen de planta de la Habitacin 2
Imagen 3D de la Habitacin 2
Pgina 17 de 28
ApliCAD
Manual de Usuario PlugIn ApliCAD Interior Pro
Imagen de planta del Pasillo de distribucin
Imagen 3D del pasillo de comunicacin
Pgina 18 de 28
ApliCAD
Manual de Usuario PlugIn ApliCAD Interior Pro
Imagen de planta de la terraza de la vivienda
Imagen 3D de la terraza
Pgina 19 de 28
ApliCAD
Manual de Usuario PlugIn ApliCAD Interior Pro
Hasta aqu, disponemos de las 6 estancias de reforma, y podemos obtener listados de
materiales pos cada una de las estancias, as como planos de colocacin. Pero no podemos
poner en conjunto las 6 estancias, para poder hacer esto es necesario colocar las 6 estancias
en Autodesk 3DS Max, obteniendo un proyecto completo sobre el cual se pueden realizar
mejoras, o bien integrarlo en cualquier proyecto de diseo.
Para poder hacer esto, es necesario disponer de Autodesk 3DS Max y el PlugIn desarrollado
por ApliCAD.
Vamos a ver el proceso:
Ejecutamos Autodesk 3DS Max y con la opcin de Importar, seleccionamos cualquiera de las
estancias del proyecto que estamos desarrollando:
Por ejemplo seleccionamos la estancia Aseo1
Pgina 20 de 28
ApliCAD
Manual de Usuario PlugIn ApliCAD Interior Pro
IMPORTANTE, cuando deseemos situar ms de una estancia en Autodesk 3DS Max, se debe
de crear un grupo con todos los elementos actualmente insertados, para ello, usando 3DS Max,
seleccionaremos todos los elementos y Mediante la opcin Group, le pondremos nombre, se
aconseja usar el mismo nombre que la estancia:
Una vez creado el grupo, y dado que el plugin, siempre importa en el 0,0, ser necesario mover
la estancia ya importada para no hacerla coincidir con la siguiente:
Procederemos a importar las otras estancias con el mismo proceso, siendo el resultado el
siguiente:
Pgina 21 de 28
ApliCAD
Manual de Usuario PlugIn ApliCAD Interior Pro
Ahora procederemos a situar las estancias en la posicin adecuada:
Y en una vista 3D tenemos lo siguiente:
Pgina 22 de 28
ApliCAD
Manual de Usuario PlugIn ApliCAD Interior Pro
Adems de la importancia de disponer de todo el proyecto en un entorno potente de diseo
como es Autodesk 3DS Max, seguimos con la informacin de las texturas vinculadas con
ApliCAD Interior, de forma que si cambiamos alguna de las texturas el sistema se actualzia
automticamente en el modelo de Autodesk 3DS Max.
Por ejemplo, si accedemos un zoom al Aseo1, obtenemos la siguiente imagen:
Vamos a abrir la estancia Aseo1 en ApliCAD Interior y modificaremos el material de las
paredes, incluyendo el gresite que se ve en la zona de la ducha.
Pgina 23 de 28
ApliCAD
Manual de Usuario PlugIn ApliCAD Interior Pro
Mediante el botn
, actualizamos la informacin del proyecto, y cuando cambiamos el foco
a Autodesk 3DS Max, el cambio es instantneo:
Al igual con cualquier estancia, los cambios son instantneos.
Pgina 24 de 28
ApliCAD
Manual de Usuario PlugIn ApliCAD Interior Pro
5. Tratamiento de los objetos 3D
El motor 3D de ApliCAD Interior es muy potente en representacin 3D, ya que permite pasear
por la estancia con un nivel de calidad muy aceptable, antes de poder realizar una imagen
fotorrealistica con el motor de render POVRay incluido en ApliCAD Interior.
Para crear los objetos 3D de ApliCAD Interior es necesario disponer del PlugIn de Exportacin
desarrollado por ApliCAD, el cual convierte la geometra y texturas de Autodesk 3DS Max en
un archivo .PVX, el cual es usado en el motor 3D de ApliCAD Interior.
El sistema Autodesk 3DS Max dispone de mltiples parmetros para las texturas, o incluso
dispone de motores de render adicionales como por ejemplo VRay, que hacen que el
tratamiento de materiales y el nmero de caractersticas vare de un motor a otro. Es por esto
que cuando exportamos de Autodesk 3DS Max a ApliCAD Interior, solo recogemos las
caractersticas de materiales que soporta el motor 3D de ApliCAD Interior.
Para evitar que en la conexin desde ApliCAD Interior a Autodesk 3DS Max se pierda
informacin de materiales, el PlugIn de importacin se comporta de la siguiente forma:
-
Cuando se va a importar la escena, si en el mismo directorio donde se ubica el Objeto
3D de ApliCAD Interior (extensin .PVX), se encuentra el archivo original .MAX, el
PlugIn cargara este ltimo, y por tanto dispondremos de toda la potencia de los
materiales de Autodesk 3DS Max, incluso si usamos motores de render adicionales
como puede ser VRay.
Si no existe el archivo original .MAX, el PlugIn generara un elemento nuevo, y le
trasladara la informacin de texturas y materiales disponible en el modelo de ApliCAD
Interior, de forma que obtendremos un elemento de calidad inferior a si usramos el
modelo original.
As pues es importante si planificamos usar Autodesk 3DS Max, disponer de una librera de
objetos 3D de calidad.
Para los clientes que opten por disponer del PlugIn de importacin, ApliCAD les facilita a travs
de varias descargas los elementos originales en formato .MAX
Por otra parte, as como las texturas se actualizan automticamente cuando se modifican en
ApliCAD Interior, el caso de los objetos 3D no sucede igual, y la nica forma de actualizar es
eliminar la estancia que se ha modificado e importarla de nuevo.
En el ejemplo actual, por ejemplo, vamos a modificar el sanitario del Aseo2 y cambiarlo por el
fabricante Duravit en lugar de Roca.
Para esto, debemos de abrir la estancia Aseo2 en ApliCAD Interior.
Pgina 25 de 28
ApliCAD
Manual de Usuario PlugIn ApliCAD Interior Pro
Estancia original
Seleccionamos los sanitarios y los modificamos por la serie Darling de Duravit
Pasamos al modelo 3D
Pgina 26 de 28
ApliCAD
Manual de Usuario PlugIn ApliCAD Interior Pro
Para actualizar esta estancia dentro del proyecto de Autodesk 3DS Max, deberemos de abrir el
proyecto completo en Max
Buscaremos esta estancia dentro del proyecto:
Como se realiz una agrupacin por nombre en el momento de importar, eso quiere decir que
si sacamos el selector de objetos en Max, tendremos:
Pgina 27 de 28
ApliCAD
Manual de Usuario PlugIn ApliCAD Interior Pro
Seleccionamos con facilidad el grupo Aseo2 y lo eliminamos.
Importamos de nuevo la estancia Aseo2, agrupamos los elementos importados con el nombre
Aseo2, posicionamos de nuevo la estancia en el proyecto y ya hemos modificado el proyecto.
Pgina 28 de 28
También podría gustarte
- Convocatoria y BaremacionDocumento15 páginasConvocatoria y BaremacionPUIGCOZARAún no hay calificaciones
- Baremo PDFDocumento15 páginasBaremo PDFPUIGCOZARAún no hay calificaciones
- Normativa Sanitaria ComunDocumento44 páginasNormativa Sanitaria ComunPUIGCOZARAún no hay calificaciones
- Emergencias Extrahospitalarias EnfermeriaDocumento23 páginasEmergencias Extrahospitalarias EnfermeriaPUIGCOZARAún no hay calificaciones
- Ficha Tecnica VizamylDocumento33 páginasFicha Tecnica VizamylPUIGCOZARAún no hay calificaciones
- Indicaciones PET EspañaDocumento1 páginaIndicaciones PET EspañaPUIGCOZARAún no hay calificaciones
- Temario Vendajes NeuromuscularesDocumento3 páginasTemario Vendajes NeuromuscularesPUIGCOZARAún no hay calificaciones
- Recomendacion Guia Docente Final-V1Documento17 páginasRecomendacion Guia Docente Final-V1PUIGCOZARAún no hay calificaciones
- Indicaciones PET EspañaDocumento1 páginaIndicaciones PET EspañaPUIGCOZARAún no hay calificaciones
- Indicaciones PET EspañaDocumento1 páginaIndicaciones PET EspañaPUIGCOZARAún no hay calificaciones
- Seminario Neuro MN 4ºDocumento91 páginasSeminario Neuro MN 4ºPUIGCOZARAún no hay calificaciones
- Planificacion RT Semnim SEO RDocumento44 páginasPlanificacion RT Semnim SEO RPUIGCOZARAún no hay calificaciones
- Glandulas SalivaresDocumento5 páginasGlandulas SalivaresPUIGCOZARAún no hay calificaciones
- Administracion Modulos de Estructura CatiaDocumento9 páginasAdministracion Modulos de Estructura CatiamikelAún no hay calificaciones
- Sentencias ABAPDocumento33 páginasSentencias ABAPVerónicaAún no hay calificaciones
- Unidad 2 Unidades de Medida para El AlamacenamientoDocumento3 páginasUnidad 2 Unidades de Medida para El AlamacenamientoSelene SantillanAún no hay calificaciones
- ConclusionesDocumento2 páginasConclusionesJavier ParodiAún no hay calificaciones
- Sistema Operativo Ios PDF FreeDocumento6 páginasSistema Operativo Ios PDF Freestevan0810Aún no hay calificaciones
- Soluciones Ejercicios Macros AccessDocumento25 páginasSoluciones Ejercicios Macros AccessJulio TueroAún no hay calificaciones
- Informe de Desempeo Del Ingeniero de Sistemas en Las Organizaciones - CompressDocumento18 páginasInforme de Desempeo Del Ingeniero de Sistemas en Las Organizaciones - CompressBriyiht SilvaAún no hay calificaciones
- Pensum Ingenieria de Sistemas UNICDADocumento1 páginaPensum Ingenieria de Sistemas UNICDAJonathan Ravelo RaveloAún no hay calificaciones
- Enfoque Orientado A ObjetosDocumento31 páginasEnfoque Orientado A ObjetosHeron FragozoAún no hay calificaciones
- Canvas GamificacionDocumento1 páginaCanvas Gamificacioncarlos jimenez santanderAún no hay calificaciones
- Cómo Configurar Virtual Host de Apache en Ubuntu 14Documento8 páginasCómo Configurar Virtual Host de Apache en Ubuntu 14Geimer DavidAún no hay calificaciones
- Reporte de Investigación (20%)Documento6 páginasReporte de Investigación (20%)Oscar Frias CamposAún no hay calificaciones
- LCVDocumento36 páginasLCVmolivares87100% (1)
- Guia Rapida de Instalacion-tc507-Castellano - QigDocumento23 páginasGuia Rapida de Instalacion-tc507-Castellano - Qigluialex45Aún no hay calificaciones
- Disco DuroDocumento12 páginasDisco DuroAna Maria Marin VargasAún no hay calificaciones
- Crear MiniquestDocumento46 páginasCrear MiniquestfozhoAún no hay calificaciones
- Mantenimiento PreventivoDocumento8 páginasMantenimiento PreventivoMervin Márquez100% (1)
- Desarrollo de sistemas de información modelos prescriptivosDocumento14 páginasDesarrollo de sistemas de información modelos prescriptivosarcimaAún no hay calificaciones
- Partes de la ventana de AccessDocumento18 páginasPartes de la ventana de AccessJhonis E. Bermudez de ArmasAún no hay calificaciones
- Marco Legal y RecursosDocumento13 páginasMarco Legal y RecursosCarlos PerdomoAún no hay calificaciones
- RF - RNFDocumento14 páginasRF - RNFCalle723Aún no hay calificaciones
- Presenta de Volp.Documento10 páginasPresenta de Volp.leonmartinezalondraAún no hay calificaciones
- Primer Parcial - Base de Datos I Sec ADocumento1 páginaPrimer Parcial - Base de Datos I Sec ADAVID ALVA DIEGUEZ MARTINEZAún no hay calificaciones
- V2802GW User Manual V1.0 ESPDocumento45 páginasV2802GW User Manual V1.0 ESPWALTER JHONNY ALVAREZ HUAYTALLAAún no hay calificaciones
- Matriz 8x8 PruebaDocumento4 páginasMatriz 8x8 PruebauiligAún no hay calificaciones
- 03 Facturas FinancierasDocumento11 páginas03 Facturas FinancierasMario HernandezAún no hay calificaciones
- Canales de ReservaciónDocumento2 páginasCanales de Reservaciónclaumm1978Aún no hay calificaciones
- TRABAJOFINAL - (1) Rodrigo MerinoDocumento17 páginasTRABAJOFINAL - (1) Rodrigo Merinojamesalbertomartinc100% (1)
- Gestión Del Coste y de La CalidadDocumento2 páginasGestión Del Coste y de La Calidadclark johnsonAún no hay calificaciones
- Glab S15 Agarate 2023 01Documento16 páginasGlab S15 Agarate 2023 01Juberth Luque HAún no hay calificaciones