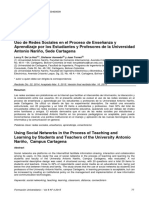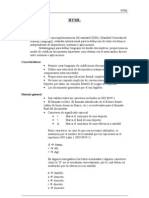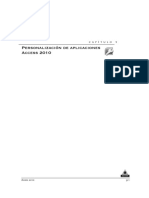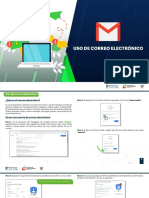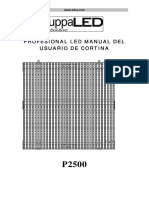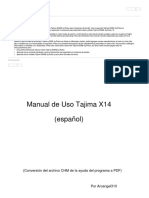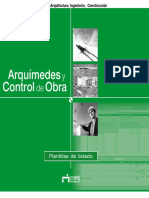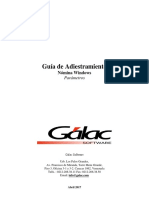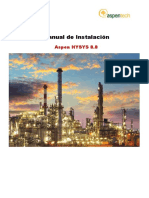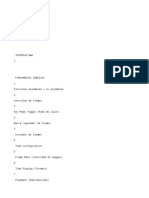Documentos de Académico
Documentos de Profesional
Documentos de Cultura
Access 2007 - Separata
Cargado por
Sonia MQDerechos de autor
Formatos disponibles
Compartir este documento
Compartir o incrustar documentos
¿Le pareció útil este documento?
¿Este contenido es inapropiado?
Denunciar este documentoCopyright:
Formatos disponibles
Access 2007 - Separata
Cargado por
Sonia MQCopyright:
Formatos disponibles
Taller de Base de Datos
Microsoft Access 2007
ACCESS 2007
La pantalla inicial
Al iniciar Access aparece una pantalla inicial como sta, vamos a ver sus componentes
fundamentales. As conoceremos los nombres de los diferentes elementos. La pantalla que se
muestra a continuacin puede no coincidir exactamente con la que ves en tu ordenador, ya que cada
usuario puede decidir qu elementos quiere que se vean en cada momento.
Las barras
La barra de Ttulo
La barra de ttulo contiene el nombre del programa y del archivo con el que estamos trabajando en el
momento actual. En el extremo de la derecha estn los botones para minimizar, maximizar/restaurar y
cerrar.
La barra de Acceso rpido
La barra de acceso rpido contiene las
operaciones ms habituales de Access
como Guardar
, Imprimir
o Deshacer
Esta barra puede personalizarse para aadir todos
los botones que quieras. Para ello haz clic en la
flecha desplegable de la derecha y aparecern los
comandos ms frecuentes para elegir.
Lic. Sonia Mamani Quispe
Mollendo
ISEP Jorge Basadre
Taller de Base de Datos
Microsoft Access 2007
La Banda de Opciones
La banda de opciones contiene todas las opciones del programa agrupadas en pestaas. Al hacer
clic en Crear, por ejemplo, veremos las operaciones relacionadas con la creacin de los diferentes
elementos que se pueden crear en Access.
Todas las operaciones se pueden hacer a partir de estos mens. Pero las ms habituales podramos
aadirlas a la barra de acceso rpido como hemos visto en el punto anterior.
En algunos momentos algunas opciones no estarn disponibles, las reconocers porque tienen un
color atenuado.
Las pestaas que forman la banda pueden ir cambiando segn el momento en que te encuentres
cuando trabajes con Access. Est diseada para mostrar solamente aquellas opciones que te sern
tiles en cada pantalla.
Pulsando la tecla ALT entraremos en el modo de acceso por teclado. De esta forma aparecern
pequeos recuadros junto a las pestaas y opciones indicando la tecla (o conjunto de teclas) que
debers pulsar para acceder a esa opcin sin la necesidad del ratn.
Las opciones no disponibles en el momento actual se muestran semitransparentes.
Para salir del modo de acceso por teclado vuelve a pulsar la tecla ALT.
Si haces doble clic sobre cualquiera de las pestaas, la barra se minimizar para ocupar menos
espacio. De esta forma slo muestra el nombre de las pestaas y las opciones quedarn ocultas.
Las opciones volvern a mostrarse en el momento en el que vuelvas a hacer clic en cualquier
pestaa.
El Botn de Office
Haciendo clic en el botn de Office que se
encuentra en la parte superior izquierda de la
pantalla podrs desplegar un men con las
opciones que puedes ver en la imagen
como Guardar, Imprimir... Si conoces versiones
anteriores de Access es el sustituto del
men Archivo.
Lic. Sonia Mamani Quispe
Mollendo
ISEP Jorge Basadre
Taller de Base de Datos
Microsoft Access 2007
A este men tambin puedes acceder desde el modo de acceso por teclado tal y como vimos
para la Banda de opciones pulsando Alt + A.
Este men contiene dos tipos bsicos de elementos:
Comandos inmediatos. Se ejecutan de forma inmediata al hacer
clic sobre ellos. Se reconocen porque a la derecha del nombre del
comando no aparece nada. Por ejemplo, la opcin Guardar para
guardar el documento actual. O tambin, al hacer clic en la opcin
puede aparecer un cuadro de dilogo donde nos pedir ms
informacin sobre la accin a realizar como la opcin Abrir.
Opcin con otro men desplegable. Se reconocen porque
tienen un tringulo a la derecha. Colocando el ratn en ese
tringulo puedes acceder a otro listado de opciones. Por ejemplo,
la opcin Administrar para acceder a las opciones de
administracin de la base de datos.
La barra de estado
La barra de estado se encuentra en la parte inferior de la pantalla y contiene indicaciones sobre el
estado de la aplicacin, proporciona distinta informacin segn la pantalla en la que estemos en cada
momento.
Por ejemplo aqu nos indica que tenemos la tecla de teclado numrico pulsada (Bloq Num), que
estamos en la vista Hoja de datos y podemos cambiar la vista a Hoja de datos, Tabla
dinmica, Grfico dinmico y Diseo con los cuatro botones que aparecen a la derecha.
.
Crear una base de datos
Para crear una nueva base de datos debemos:
Hacer clic sobre la opcin Nuevo del Botn de Office (haciendo clic en el
icono de Office en la parte superior izquierda de la pantalla) que aparece a
derecha de la pantalla.
Aparecer la ventana de Introduccin a
Microsoft Office Access.
Selecciona la opcin Base de datos en
blanco.
En la parte inferior tambin podrs
seleccionar una plantilla para crear una
nueva base de datos basada en ella.
A continuacin aparecer en un panel a la derecha de la
pantalla el siguiente cuadro:
Lic. Sonia Mamani Quispe
Mollendo
ISEP Jorge Basadre
la
Taller de Base de Datos
Microsoft Access 2007
Aqu debers indicar el Nombre de archivo de la base de datos.
Para seleccionar la carpeta donde guardar el archivo puedes hacer clic en el botn Buscar
ubicacin
.
Se abrir el cuadro de dilogo donde indicaremos el nombre de la base de datos que estamos
creando y el lugar donde se guardar.
En el cuadro Guardar en: hacer clic sobre la flecha de la derecha para seleccionar la carpeta donde
vamos a guardar la base de datos.
Observa como en el recuadro inferior aparecen las distintas subcarpetas de la carpeta seleccionada.
Hacer doble clic sobre la carpeta donde guardaremos el archivo.
En el cuadro Nombre de archivo: escribir el nombre que queremos poner a la base de datos.
Hacer clic sobre el botn Aceptar.
Se cerrar el cuadro de dilogo y volvers a la pantalla de Introduccin a Microsoft Office Access.
En el cuadro de texto Nombre de archivo aparecer la ruta y el nombre que escogiste.
Pulsar el botn Crear para crear la base de datos.
Automticamente se crear nuestra nueva base de datos a la cual Access asignar la
extensin .ACCDB.
Lic. Sonia Mamani Quispe
Mollendo
ISEP Jorge Basadre
Taller de Base de Datos
Microsoft Access 2007
Por defecto, Access abrir una nueva
tabla para que puedas empezar a rellenar sus datos.
Una tabla es el elemento principal de cualquier base de datos ya que todos los dems objetos se crean
a partir de stas. Si observas esta ventana, a la izquierda aparece el Panel de Exploracin, desde
donde podremos seleccionar todos los objetos que sean creados dentro de la base de datos.
En principio slo encontraremos el de Tabla1 pues es el que Access crear por defecto.
Puedes ocultarlo haciendo clic en el botn Ocultar
.
Desplegando la cabecera del panel puedes seleccionar qu objetos mostrar y de qu forma.
RESUELVE
Cual es el objeto mas importante en una base de datos? __________________________________
Si hacemos clic en el botn office, que encontramos? _____________________________________
Que elementos contiene habitualmente la barra de acceso rpido?
________________________________________________________________________________
Que tecla se presiona para entrar en el modo de acceso por teclado? ________________________
Lic. Sonia Mamani Quispe
Mollendo
ISEP Jorge Basadre
Taller de Base de Datos
Microsoft Access 2007
Crear una tabla de datos.
Para crear una tabla de datos tenemos que hacer clic en la
pestaa Crear para visualizar sus opciones. En el marco Tablas
podremos seleccionar estas opciones:
El botn Tabla abre la Vista
Hoja de datos, consiste en
introducir directamente los
datos en la tabla y segn el
valor que introduzcamos en
la columna determinar el
tipo de datos que tiene la
columna.
Vista
diseo es
el
mtodo que detallaremos
en esta unidad didctica
Plantillas de tabla crea
una tabla de entre un
listado
que
tiene
predefinido, abre una tabla
de este tipo y slo tendrs
que rellenarla con sus
datos.
Explicaremos
a
continuacin la forma de
crear una tabla en vista
diseo.
Este
mtodo
consiste en definir la
estructura de la tabla, es
decir, definir las distintas
columnas que esta tendr y
otras consideraciones como
claves, etc...
Otra forma rpida de llegar
a
la
vista Diseo es
seleccionando
la
vista
desde la pestaa Hoja de
datos, o haciendo clic en el
botn
de Vista
de
Diseo en la barra de
estado:
Aparecer la vista
de Diseo de la tabla:
En la pestaa tenemos el nombre de la tabla (como todava no hemos asignado un nombre a la
tabla, Access le ha asignado un nombre por defecto Tabla1).
En la parte inferior tenemos a la izquierda dos pestaas (General y Bsqueda) para
definir propiedades del campo es decir caractersticas adicionales de la columna que estamos
definiendo.
Y a la derecha tenemos un recuadro con un texto que nos da algn tipo de ayuda sobre lo que
tenemos que hacer, por ejemplo en este momento el cursor se encuentra en la primera fila de la
rejilla en la columna Nombre del campo y en el recuadro inferior derecho Access nos indica que el
nombre de un campo puede tener hasta 64 caracteres.
Vamos rellenando la rejilla definiendo cada una de las columnas que compondr la tabla
Lic. Sonia Mamani Quispe
Mollendo
ISEP Jorge Basadre
Taller de Base de Datos
Microsoft Access 2007
En la primera fila escribir el nombre del primer campo, al pulsar la
tecla INTRO pasamos al tipo de datos, por defecto nos pone Texto como
tipo de dato. Si queremos cambiar de tipo de datos, hacer clic sobre la
flecha de la lista desplegable de la derecha y elegir otro tipo.
Observa como una vez tengamos algn tipo de dato en la segunda
columna, la parte inferior de la ventana, la correspondiente a Propiedades
del campo se activa para poder indicar ms caractersticas del campo,
caractersticas que veremos con detalle en la unidad temtica siguiente.
A continuacin pulsar la tecla INTRO para ir a la tercera columna de la
rejilla.
Esta tercera columna no es obligatorio utilizarla ya que nicamente sirve
para introducir un comentario, normalmente una descripcin del campo de
forma que la persona que tenga que introducir datos en la tabla sepa qu
debe escribir ya que este cometario aparecer en la barra de estado de la
hoja de datos.
Repetir el proceso hasta completar la definicin de todos los campos (columnas) de la tabla.
Ejercicios
1- Crea una base de datos nueva llamada "EMPRESA". En ella crea una nueva tabla a la que
llamaremos "obreros", que tendr los siguientes campos:
Campo
Cdigo
Nombre
Direccin
Edad
rea
Sueldo
Tipo de Dato
Autonumrico
Texto
Texto
Numrico
Texto
Moneda
Descripcin
no mayor de 50 caracteres
no mayor de 80 caracteres
solo debe aceptar a partir de 18 aos
no mayor de 20 caracteres
Formato: fijo
Haga clic en Ver / Vista hoja de datos e Ingrese 10 registros
2- Crea una base de datos nueva llamada "Mi base de datos". En ella crea una nueva tabla a la que
llamaremos "mi primera tabla", que tendr los siguientes campos: nombre, apellido paterno, apellido
materno, edad, DNI, es fumador? y fecha de nacimiento.
Esos campos deben tener las siguientes caractersticas:
Los que sean de tipo "texto" debern tener no ms de 30 caracteres y deben ser requeridos.
El campo "edad" debe estar configurados de tal manera que Access slo admita edades superiores
a los 18 aos y, en caso de introducirle una edad inferior, debe aparecer un texto en la pantalla que
diga: "debes introducir una edad superior a los 18 aos e inferior de 65".
El campo "es fumador?" es un campo lgico del tipo "Si/No".
El campo "fecha" debe tener un formato de "fecha larga".
Asigna una clave principal al campo "DNI" y comienza a rellenar la tabla: debers incluir los datos
completos de 5 personas diferentes.
El secreto de mi felicidad est en no esforzarse por el placer,
sino en encontrar el placer en el esfuerzo.
Lic. Sonia Mamani Quispe
Mollendo
ISEP Jorge Basadre
Taller de Base de Datos
Microsoft Access 2007
La clave principal
Antes de guardar la tabla tendremos que asignar una clave principal.
La clave principal proporciona un valor nico para cada fila de la tabla y nos sirve
de identificador de registros de forma que con esta clave podamos saber sin ningn tipo de
equivocacin el registro al cual identifica. No podemos definir ms de una clave principal, pero
podemos tener una clave principal compuesta por ms de un campo.
Para asignar una clave principal a un
campo, seguir los siguientes pasos:
Hacer clic sobre el nombre del campo que
ser clave principal.
Hacer clic sobre el botn Clave
principal en el marco Herramientas de la
pestaa Diseo.
Si queremos definir una clave principal compuesta (basada en varios campos), seleccionar los
campos pulsando simultneamente la tecla Ctrl y el campo a seleccionar y una vez seleccionados
todos los campos hacer clic en el botn anterior
Importante: Recordar que un campo o combinacin de campos que forman la clave principal de una
tabla no puede contener valores nulos y no pueden haber dos filas en la tabla con el mismo valor en
el
campo/s
clave
principal.
Cuando
intentemos
insertar una nueva fila
con valores que infrinjan
estas dos reglas, el
sistema no nos deja crear
la nueva fila y nos
devuelve un error de este
tipo:
Modificar tablas de datos
Modificar el diseo de una tabla.
Una vez creada una tabla, queremos cambiar algo de su definicin (por ejemplo, aadir una nueva
columna, ampliar una columna que ya existe, borrar una columna, etc...) tendremos que realizar una
modificacin en su diseo:
Abrir la base de datos donde se
encuentra la tabla a modificar,
en el caso de que no lo
estuviera.
Hacer clic derecho sobre la
tabla que queremos modificar,
seleccionar Vista Diseo en el
men contextual:
Aparecer la ventana de diseo de tablas estudiada en la unidad temtica anterior.
Para modificar la definicin de un campo, posicionar el cursor sobre el campo a modificar y realizar
las sustituciones necesarias.
Para aadir un nuevo campo,
ir al final de la tabla y escribir la definicin del nuevo campo, o bien, situarse en uno de los campos
ya creados y hacer clic en el botn
de la pestaa Diseo, en este ltimo caso el
nuevo campo se insertar delante del que estamos posicionados.
Lic. Sonia Mamani Quispe
Mollendo
ISEP Jorge Basadre
Taller de Base de Datos
Microsoft Access 2007
Para eliminar un campo,
Posicionarse en el campo y hacer clic en el botn
de la pestaa Diseo.
o bien, Seleccionar toda la fila correspondiente al campo haciendo clic en su extremo izquierdo y
cuando est remarcada pulsar la tecla Supr o Del. Se borrar el campo de la definicin de la tabla y
los datos almacenados en el campo tambin desaparecern.
Por ltimo, guardar la tabla.
Modificar datos en una tabla.
Para modificar datos en una tabla, podemos elegir entre:
Hacer doble clic sobre el nombre de la tabla en el Panel de Exploracin.
Desde el Panel de Exploracin hacer clic derecho sobre la tabla a rellenar y
seleccionar la opcin
en el men contextual.
Si estamos en la vista de Diseo de tabla, hacer clic sobre el botn Vistas de
objeto y elegir Vista Hoja de datos en la pestaa Inicio o diseo.
En los tres casos aparecer la
ventana Hoja de datos:
Situmonos sobre el valor a
modificar y volverlo a escribir, y:
Si lo que queremos es borrar un
registro entero:
Seleccionar el registro a eliminar haciendo clic
sobre el cuadro de la izquierda del registro.
El registro quedar seleccionado.
Pulsar la tecla SUPR del teclado o haz clic en el
botn Eliminar que
se
encuentra
en
el
panel Registros de la pestaa Inicio.
Desplazarse dentro de una tabla.
Para desplazarse por los diferentes registros de una tabla vamos a utilizar la barra de
desplazamiento:
La barra nos indica en qu registro estamos situados y el nmero total de registros de la tabla.
El recuadro en blanco nos est diciendo el registro actual.
Al final donde pone de 3 nos indica el nmero total de registros que en nuestro caso es tres.
Haciendo clic sobre los diferentes botones realizaremos las operaciones indicadas a continuacin:
para ir al primer registro de la tabla.
para ir al ltimo registro de la tabla.
para ir al registro anterior en la tabla.
para ir al registro siguiente en la tabla.
para crear un nuevo registro que se situar automticamente al final de la tabla.
Podemos ir tambin directamente a un registro determinado de la siguiente forma:
Hacer doble clic sobre el cuadro en blanco donde pone el nmero del registro actual.
Escribir el nmero del registro al cual queremos ir. Pulsar INTRO.
Buscar y reemplazar datos.
Muchas veces necesitaremos buscar algn registro conociendo el valor de alguno de
sus campos. Para poder realizar esta operacin tenemos a nuestra disposicin la
herramienta Buscar de Access 2007. Para hacer uso de esta herramienta debemos
visualizar los datos por ejemplo con la vista Hoja de datos, a continuacin posicionar
el cursor en el campo donde queremos buscar y finalmente hacer clic en el botn
Find de la pestaa Inicio:
Lic. Sonia Mamani Quispe
Mollendo
ISEP Jorge Basadre
Taller de Base de Datos
Microsoft Access 2007
Aparecer el cuadro de dilogo Buscar y reemplazar siguiente:
En el cuadro Buscar: escribimos el valor a buscar.
En el cuadro Buscar en: indicamos el campo donde se encuentra el valor a buscar. Por defecto coge el
campo donde tenemos el cursor en ese momento, si queremos que busque en cualquier campo
seleccionamos de la lista el nombre de la tabla.
En el cuadro Coincidir: elegimos entre estas tres opciones:
Hacer coincidir todo el campo para que el valor buscado coincida
exactamente con el valor
Introducido en el campo. Cualquier parte del campo
para que el valor buscado se encuentre en el
campo pero no tiene porque coincidir exactamente
con l. Comienzo del campo para que el valor
buscado sea la parte inicial del campo. Despus podemos indicarle Buscar:
Todos para buscar en todos los registros de la tabla.
Arriba para buscar a partir del primer registro hasta el registro en el que nos encontramos situados.
Abajo para buscar a partir del registro en el cual nos encontramos situados y hasta el
ltimo.
Si activamos la casilla Maysculas y minsculas diferencia a la hora de buscar entre maysculas y
minsculas (si buscamos Mara no encontrar mara).
Hacemos clic sobre el botn Buscar siguiente para empezar la bsqueda y se posicionar en el primer
registro que cumpla la condicin de bsqueda. Si queremos seguir la bsqueda, hacer clic sobre el
botn Buscar siguiente sucesivamente para encontrar todos los valores que buscamos.
Despus cerrar el cuadro de dilogo.
Si lo que queremos es sustituir un valor por otro utilizaremos la opcin Reemplazar.
Para hacer uso de esta herramienta debemos visualizar los datos por ejemplo con la vista Hoja de
datos a continuacin posicionar el cursor en el campo donde queremos reemplazar y finalmente hacer
clic en el botn Reemplazar del marco Buscar de la pestaa Inicio.
O bien hacer clic sobre el botn Buscar en el mismo sitio y seleccionar la pestaa Reemplazar.
Vers el cuadro de dilogo de la siguiente forma:
La pestaa Reemplazar tiene las mismas opciones que para buscar y adems un cuadro para
introducir el valor de sustitucin, el cuadro Reemplazar por: y un botn Reemplazar que reemplaza el
valor donde nos encontramos en ese momento, y un botn Reemplazar todos que sustituye todos los
valores encontrados por el de sustitucin.
Esta opcin hay que utilizarla con mucho cuidado porque a veces pueden ocurrir resultados
inesperados sobre todo si no utilizamos la opcin Hacer coincidir todo el campo.
Lic. Sonia Mamani Quispe
Mollendo
10
ISEP Jorge Basadre
Taller de Base de Datos
Microsoft Access 2007
las reglas de validacin
Una regla de validacin limita o controla lo que los usuarios pueden escribir en un campo de tabla .
Se puede usar la propiedad Regla de validacin para requerir que se escriban valores especficos, y la
propiedad Texto de validacin para informar a los usuarios de los errores. Por ejemplo, si se escribe
la regla >100 Y <1000 en la propiedad Regla de validacin, se obliga a los usuarios a especificar
valores comprendidos entre 100 y 1.000.
Mscaras de entrada
Se puede usar una mscara de entrada para validar los datos obligando a los
usuarios a escribir los valores de una manera determinada. Por ejemplo, una mscara de entrada
puede obligar a los usuarios a escribir las fechas en un formato europeo, como 14.04.2007.
Se pueden especificar reglas de validacin para todos los tipos de datos, salvo Autonumrico, Objeto
OLE, Datos adjuntos
Lic. Sonia Mamani Quispe
Mollendo
11
ISEP Jorge Basadre
También podría gustarte
- Didactica y Los Recursos 2015Documento6 páginasDidactica y Los Recursos 2015Sonia MQAún no hay calificaciones
- Redes Sociales CatolicaDocumento8 páginasRedes Sociales CatolicaSonia MQAún no hay calificaciones
- Origen de Las InvestigacionesDocumento7 páginasOrigen de Las InvestigacionesSonia MQAún no hay calificaciones
- Aspectos Basicos de NeobookDocumento15 páginasAspectos Basicos de Neobooksebastian12Aún no hay calificaciones
- Fe Vs CienciaDocumento20 páginasFe Vs CienciaSonia MQAún no hay calificaciones
- Itinerario Formativo de La Carrera Profesional Computación e InformáticaDocumento1 páginaItinerario Formativo de La Carrera Profesional Computación e Informáticalasalle_urubamba100% (2)
- 25 12navidadDocumento18 páginas25 12navidadMaría Mercedes AbellanAún no hay calificaciones
- Cancionero 2006!Documento72 páginasCancionero 2006!Jose Vicente Triolo100% (1)
- Producción AudiovisualDocumento11 páginasProducción AudiovisualSonia MQAún no hay calificaciones
- Ley de Reforma Trabajadores IndependientesDocumento11 páginasLey de Reforma Trabajadores IndependientesSonia MQAún no hay calificaciones
- El Leasing La Mejor Alternativa Financiera - BCPDocumento18 páginasEl Leasing La Mejor Alternativa Financiera - BCPjlvtAún no hay calificaciones
- Operadores MysqlDocumento7 páginasOperadores MysqlSonia MQ0% (1)
- Un Proyecto Integral para Incorporar Las TIC en El Aula de Lengua y Literatura ADocumento11 páginasUn Proyecto Integral para Incorporar Las TIC en El Aula de Lengua y Literatura ACasa ParadisoAún no hay calificaciones
- Compatibilidad de MysqlDocumento6 páginasCompatibilidad de MysqlSonia MQAún no hay calificaciones
- Curso Basico HTMLDocumento29 páginasCurso Basico HTMLSonia MQAún no hay calificaciones
- Separata PHP OkDocumento7 páginasSeparata PHP OkSonia MQAún no hay calificaciones
- Desproteger Libro Excel Sin ContraseñaDocumento6 páginasDesproteger Libro Excel Sin ContraseñaArgenis LozadaAún no hay calificaciones
- Metodos Abreviados de TecladoDocumento3 páginasMetodos Abreviados de TecladoedduardocAún no hay calificaciones
- Unidad09 Base de DatosDocumento22 páginasUnidad09 Base de Datosteresalch18Aún no hay calificaciones
- Ficha Tecnica de AvmDocumento8 páginasFicha Tecnica de AvmObed SfAún no hay calificaciones
- Descargar Microsoft SQL SERVER 2008Documento14 páginasDescargar Microsoft SQL SERVER 2008Elcy LilianaAún no hay calificaciones
- Modelos ER para control de acceso a subsistemas y farmaciaDocumento3 páginasModelos ER para control de acceso a subsistemas y farmaciacarlos lafontAún no hay calificaciones
- MANUAL (Correo Gmail) PDFDocumento12 páginasMANUAL (Correo Gmail) PDFAlhesy PazAún no hay calificaciones
- Qué Puedes Modificar en La Apariencia Del Editor de VBA en Excel - Ayuda ExcelDocumento1 páginaQué Puedes Modificar en La Apariencia Del Editor de VBA en Excel - Ayuda ExcelFelipe Javier Ruiz RiveraAún no hay calificaciones
- Conceptos básicos de Word enDocumento44 páginasConceptos básicos de Word enTiago AranzabeAún no hay calificaciones
- Hyper Renta Guia de Instalacion y ActivacionDocumento15 páginasHyper Renta Guia de Instalacion y ActivacionNORMA_43Aún no hay calificaciones
- Simulación constructiva en Navisworks de proyecto de Ingeniería CivilDocumento90 páginasSimulación constructiva en Navisworks de proyecto de Ingeniería CivilMonik PaulisAún no hay calificaciones
- Manual Explorador de Windows 7 PDFDocumento25 páginasManual Explorador de Windows 7 PDFmariaAún no hay calificaciones
- Manual LED Cortina P2500Documento92 páginasManual LED Cortina P2500manoslava1Aún no hay calificaciones
- Guía de Instalación ATPDocumento11 páginasGuía de Instalación ATPJorge Silva VelezAún no hay calificaciones
- AVS Video ReMakerDocumento9 páginasAVS Video ReMakerBy Dj-GilbertAún no hay calificaciones
- Introducción A Los Métodos Abreviados de Teclado de WindowsDocumento4 páginasIntroducción A Los Métodos Abreviados de Teclado de WindowsAmi TsunamiAún no hay calificaciones
- Simulación caudal cuenca Rio Negro CHACDocumento34 páginasSimulación caudal cuenca Rio Negro CHACJch MaverickAún no hay calificaciones
- Manual Del Propietario DELL PDFDocumento160 páginasManual Del Propietario DELL PDFenalsoAún no hay calificaciones
- Manual Tajima 14Documento896 páginasManual Tajima 14carlos saurezAún no hay calificaciones
- Arquímedes y Control de Obra - Plantillas de Listados PDFDocumento42 páginasArquímedes y Control de Obra - Plantillas de Listados PDFAdrián Chura100% (1)
- Word 2013Documento15 páginasWord 2013api-240418689Aún no hay calificaciones
- Grado 3. Tecnología. Guia 10.1Documento2 páginasGrado 3. Tecnología. Guia 10.1luz peñaAún no hay calificaciones
- 5.2.2.3 Práctica de Laboratorio: Instalación Avanzada de Windows 7Documento64 páginas5.2.2.3 Práctica de Laboratorio: Instalación Avanzada de Windows 7Tatiana ZapataAún no hay calificaciones
- Sesion 2. Autocad 2D 2020Documento17 páginasSesion 2. Autocad 2D 2020Favio Cueva100% (1)
- Lab10 6Documento8 páginasLab10 6Bigwell AriasAún no hay calificaciones
- Guia Practica Nomina Windows ParametrosDocumento11 páginasGuia Practica Nomina Windows ParametrosMelvin SuezAún no hay calificaciones
- Icap e Intune NavistarDocumento97 páginasIcap e Intune NavistarJesús AraizaAún no hay calificaciones
- Manual Instalación Aspen HYSYS 8.8 PDFDocumento25 páginasManual Instalación Aspen HYSYS 8.8 PDFJordy Romario Grados SoriaAún no hay calificaciones
- Apuntes-Animación en 3d Studio MaxDocumento70 páginasApuntes-Animación en 3d Studio Maxdinoepn2424Aún no hay calificaciones
- BatchOperator SPDocumento291 páginasBatchOperator SPricardo_ro_4100% (1)