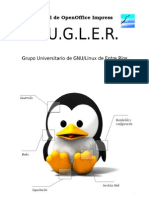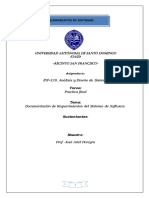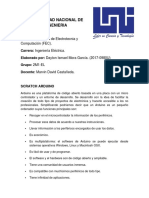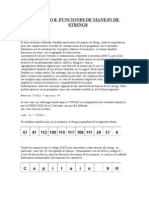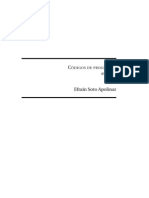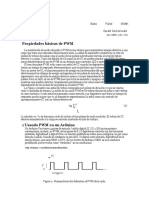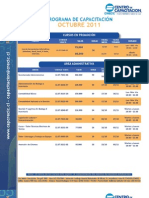Documentos de Académico
Documentos de Profesional
Documentos de Cultura
Manual Access Avanzado Macros-Visual
Cargado por
Carmen GloTítulo original
Derechos de autor
Formatos disponibles
Compartir este documento
Compartir o incrustar documentos
¿Le pareció útil este documento?
¿Este contenido es inapropiado?
Denunciar este documentoCopyright:
Formatos disponibles
Manual Access Avanzado Macros-Visual
Cargado por
Carmen GloCopyright:
Formatos disponibles
Visual Basic - Access
R-12
SOFTTRAINING
Reglamento de Capacitacin para Participantes
Asper Capacitacin S.A.(SoftTraining) tiene el agrado contar con su presencia y esperamos que la
actividad en la que participar sea de gran provecho para ud. y de real utilidad para la empresa.
Le agradeceremos considerar las siguientes instrucciones para su seguridad y la calidad del desarrollo de la
actividad:
1. Fumar Solo en lugares previstos.
2. Escuchar msica durante la realizacin de la actividad NO aporta para su aprendizaje.
3. Nunca comer en las salas, an sin actividad. Favor consultar sobre los lugares habilitados.
4. Usar vocabulario adecuado, no crear altercados en las instalaciones de la empresa. Cualquier anomala
debe ser informada inmediatamente al relator o la Encargado de Operaciones.
5. No utilizar celulares durante las capacitaciones.
6. Maneje con cuidado los equipos que se le facilitan, siendo de su responsabilidad el uso adecuado, seguro y
no emplearlo para diversin. NO USAR INTERNET sin autorizacin del Relator.
7. El mal funcionamiento de un equipo por cualquier motivo, debe ser informado al relator o
Encargado
de operaciones.
8. No olvide de su derecho de ser informado claramente por relator sobre:
Nombre de curso y su duracin,
Recibir los contenidos generales,
Horarios de actividad y coffee break,
Fecha de inicio y trmino.
Al final de la actividad, le solicitaremos llenar la encuesta final del curso (R-10) y devolverla al relator, siendo
causal de no obtencin de diploma el no cumplimiento de este requisito de la Norma NCh 2728 de los OTEC.
Si existiera alguna molestia, reclamo o queja respecto del instructor, el desarrollo de la capacitacin, las
instalaciones u otro elemento que sea parte de la actividad, favor solicitar formulario en Secretara y devolver
llenado para estudiar la situacin.
RETIRO Y DEVOLUCIN DE VALORES:
En caso de retiro voluntario del curso, por motivos particulares ajenos a este OTEC, no ser causal de
devolucin de valores de inscripcin o de futura facturacin.
En el caso de ser enviado por alguna empresa o institucin fiscal, y se retira del curso por motivos particulares
o internos de la empresa o institucin, no amerita el reingreso de valores entregados o de facturacin final.
Visual Basic - Access
SOFTTRAINING
Las devoluciones solicitadas sern analizadas por el Director General, quien responder dentro de 5 das
hbiles si los motivos son atendibles o rechazados.
Esperamos sea grata su estada y poder verlo nuevamente en otra oportunidad.
Cristian Sarras Letelier
Director General
Visual Basic - Access
SOFTTRAINING
Formulario (Reclamos/Observaciones/Felicitaciones)
Nombre:
RUT:
Curso al que asiste:
Motivo de la molestia u otra situacin: :
Observaciones:
Nota: Este documento se entrega en recepcin, quedando una copia para Asper Capacitacin S.A. (SoftTraining)
y otra para el cliente. Ser el Director General de Asper Capacitacin S.A. (SoftTraining) quien se comunicar
con ud. para informarle el resultado de su solicitud.
Cristian Sarras
Letelier
Director General
Visual Basic - Access
SOFTTRAINING
Manual Access Avanzado 2007
Visual Basic - Access
SOFTTRAINING
Conceptos bsicos de las macros en Access
2007
En este artculo, se explica el concepto de macro y su utilidad para ahorrar tiempo automatizando tareas que
se efectan con frecuencia. Se analizan los conceptos bsicos relacionados con la creacin y el uso de
macros y tambin se mencionan mejoras en las macros en Microsoft Office Access 2007.
Qu es una macro?
Explicacin de las macros
Caractersticas nuevas de las macros en Office Access 2007
Crear una macro
Ejecutar una macro
Qu es una macro?
Una macro es una herramienta que permite automatizar tareas y mejorar la funcionalidad de formularios,
informes y controles. Por ejemplo, si agrega un botn de comando a un formulario, asocia el evento
AlHacerClick del botn a una macro y esta macro contiene los comandos que desea que se ejecuten cada
vez que se haga clic en el botn.
En Access, resulta til considerar las macros como un lenguaje de programacin simplificado que se escribe
generando una lista de acciones a realizar. Para generar una macro, seleccionar cada accin en una lista
desplegable y luego completar la informacin necesaria para cada accin. Las macros permiten mejorar la
funcionalidad de formularios, informes y controles sin escribir cdigo en un mdulo de Visual Basic para
Aplicaciones (VBA). Las macros proporcionan un subconjunto de los comandos disponibles en VBA y, para la
mayora de los usuarios, es ms fcil generar una macro que escribir cdigo de VBA.
Visual Basic - Access
SOFTTRAINING
Por ejemplo, suponga que desea iniciar un informe directamente desde un formulario de entrada de datos.
Puede agregar un botn al formulario y, a continuacin, crear una macro que inicie el informe. Puede tratarse
de una macro independiente (un objeto independiente en la base de datos), que luego se asocie al evento
AlHacerClick del botn, o la macro puede estar incrustada directamente en el propio evento AlHacerClick
del botn (una caracterstica nueva en Office Access 2007). De cualquiera de las dos maneras, cuando se
haga clic en el botn, la macro se ejecutar e iniciar el informe.
Las macros se crean usando el Generador de macros, que se muestra en la siguiente ilustracin.
Para mostrar el Generador de macros
En la ficha Crear, en el grupo Otro, haga clic en Macro. Si el comando no est disponible, haga
clic en la flecha debajo del botn Mdulo o Mdulo de clase y, a continuacin, haga clic en Macro.
Visual Basic - Access
SOFTTRAINING
Explicacin de las macros
El trmino "macro" se usa con frecuencia para referirse a los objetos macro independientes (es decir, los
objetos que se ven en Macros en el panel de exploracin) aunque, en realidad, un objeto macro puede
contener varias macros. En tal caso, se conoce como grupo de macros. Un grupo de macros se representa en
el panel de exploracin como un objeto macro nico, pero en realidad, un grupo de macros contiene ms de
una macro. Por supuesto, es posible crear cada macro en un objeto independiente, pero a menudo tiene
sentido agrupar varias macros relacionadas en un solo objeto. El nombre que aparezca en la columna
Nombre de macro sirve para identificar a cada macro.
Una macro consta de acciones de macro individuales. La mayora de las acciones requieren argumentos.
Adems, puede asignar nombres a las macros de un grupo de macros y agregar condiciones para controlar la
forma de ejecutarse cada accin. En las siguientes secciones se describen estas funciones de forma ms
detallada.
Nombres de macro
Si un objeto macro slo contiene una macro, no es necesario utilizar nombres de macro. Se puede hacer
referencia a la macro por el nombre del objeto. No obstante, en el caso de un grupo de macros, se debe
asignar un nombre nico a cada macro. Si la columna Nombre de macro no est visible en el Generador de
macros, haga clic en Nombres de macro
en el grupo Mostrar/Ocultar de la ficha Diseo. Encontrar
ms informacin sobre la ejecucin de macros en grupos de macros ms adelante en este artculo.
Argumentos
Un argumento es un valor que proporciona informacin para la accin, como la cadena que se debe mostrar
en un cuadro de mensaje, el control que se debe operar, etc. Algunos argumentos son necesarios y otros son
opcionales. Los argumentos se pueden ver en el panel Argumentos de accin, en la parte inferior del
Generador de macros.
Visual Basic - Access
SOFTTRAINING
Una funcin nueva del Generador de macros de Office Access 2007 es la columna Argumentos, que permite
ver (pero no editar) los argumentos de una accin en la misma lnea de la accin. De esta forma, es un poco
ms fcil leer la macro porque ya no es necesario seleccionar una accin para mostrar los argumentos. Para
mostrar la columna Argumentos, haga clic en Argumentos
en el grupo Mostrar/Ocultar en la ficha
Diseo.
Condiciones
Una condicin especifica ciertos criterios que se deben cumplir para que se pueda realizar una accin. Se
puede utilizar cualquier expresin que pueda dar como resultado True/False o S/No. La accin no se
ejecutar si la expresin devuelve como resultado False, No o 0 (cero). Si la expresin devuelve cualquier otro
valor, la accin se ejecutar.
Para que una condicin pueda controlar ms de una accin, escriba unos puntos suspensivos (...) en la
columna Condicin para cada accin subsiguiente que desee que se aplique a la condicin. Si la expresin
devuelve False, No o 0 (cero), no se ejecutar ninguna de las acciones. Si la condicin devuelve cualquier
otro valor, todas las acciones se ejecutarn.
Para mostrar la columna Condiciones en el Generador de macros, en la ficha Diseo, en el grupo Mostrar u
ocultar, haga clic en Condiciones
Use esta expresin para llevar a cabo la accin
Si:
[Ciudad]="Pars"
Pars es el valor de Ciudad en el campo en el formulario
desde el cual se ejecut la macro.
DCont("[IdPedido]", "Pedidos")>35
Hay ms de 35 entradas en el campo IdPedido de la tabla
Visual Basic - Access
SOFTTRAINING
Pedidos.
DCont("*", "Detalles de pedido",
"[IdPedido]=Formularios![Pedidos]![IdPedido]")>3
Hay ms de tres entradas en la tabla Detalles de pedido
para las cuales el campo IdPedido de la tabla coincide con
el campo IdPedido del formulario Pedidos.
[FechaEnvo] Entre #2-Feb-2006# Y #2-Mar-2006#
El valor del campo FechaEnvo del formulario desde el cual
se ejecuta la macro no es anterior a 2-Feb-2006 y no es
posterior a 2-Mar-2006.
Formularios![Productos]![UnidadesEnStock]<5
El valor del campo UnidadesEnStock del formulario
Productos es menor que cinco.
EsNulo([Nombre])
El valor Nombre del formulario desde el que se ejecuta la
macro es nulo (no tiene valor). Esta expresin es
equivalente a [Nombre] Es Nulo.
[PasRegin]="UK" Y Formularios![TotalVentas]!
[TotalPedidos]>100
El valor en el campo Pas o regin del formulario desde el
que se ejecuta la macro es UK, y el valor del campo
TotalPedidos del formulario TotalVentas es mayor que 100.
[Pas o regin] En ("Francia", "Italia", "Espaa") Y
Longitud([CdigoPostal])<>5
El valor en el campo Pas o regin del formulario desde el
cual se ejecuta la macro es Francia, Italia o Espaa y el
cdigo postal no es de 5 caracteres de longitud.
CuadroMsj("Confirmar cambios?",1)=1
Se hace clic en Aceptar en un cuadro de dilogo donde la
funcin CuadroMsj muestra "Confirmar cambios?". Si
hace clic en Cancelar en el cuadro de dilogo, Access
omite la accin.
[Variables temporales]![ResultadoCuadroMsj]=2
La variable temporal que se utiliza para almacenar el
resultado de un cuadro de mensaje se compara con 2
(vbCancel=2).
SUGERENCIA
Para hacer que Access omita temporalmente una accin, especifique False como condicin.
Omitir temporalmente una accin puede ser de utilidad cuando est tratando de solucionar problemas en una
macro.
Acciones de macro
Las acciones son los bloques de creacin para generar las macros. Access proporciona una gran cantidad de
acciones entre las que elegir, que habilitan una amplia variedad de comandos. Por ejemplo, algunas de las
acciones ms utilizadas sirven para abrir un informe, buscar un registro, mostrar un cuadro de mensaje o
aplicar un filtro a un formulario o un informe.
Caractersticas nuevas de las macros en Office Access
2007
Visual Basic - Access
SOFTTRAINING
10
En versiones anteriores de Access, muchas funciones de las ms habituales no se podan ejecutar sin escribir
cdigo de VBA. En Office Access 2007, se han integrado nuevas caractersticas y acciones de macro para
ayudar a eliminar la necesidad de cdigo. De esta forma, resulta ms sencillo mejorar la funcionalidad de la
base de datos y sta gana en seguridad.
Macros incrustadas Ahora tiene la posibilidad de incrustar macros en cualquiera de los
eventos proporcionados por un formulario, un informe o un control. Una macro incrustada no est
visible en el panel de exploracin; pasa a formar parte del formulario, el informe o el control en el
que se cre. Si crea una copia de un formulario, un informe o un control que contenga macros
incrustadas, las macros tambin estarn presentes en la copia.
Mayor seguridad Cuando el botn Mostrar todas las acciones
no est resaltado en el
Generador de macros, las nicas acciones de macro y argumentos de EjecutarComando que estn
disponibles para el uso son las que no requieren estado de confianza para ejecutarse. Una macro
generada con estas acciones se ejecutar aunque la base de datos est en modo deshabilitado
(cuando no se permite la ejecucin de VBA). Las bases de datos que contienen acciones de macro
no incluidas en la lista de confianza (o las bases de datos que tienen cdigo de VBA) requieren que
se les conceda explcitamente el estado de confianza.
Tratamiento de errores y depuracin Office Access 2007 proporciona nuevas acciones de
macro, como AlOcurrirError (similar a la instruccin "On Error" en VBA) y BorrarErrorDeMacro,
que permiten realizar acciones especficas cuando se producen errores durante la ejecucin de la
macro. Adems, la nueva accin de macro PasoAPaso permite habilitar el modo paso a paso en
cualquier punto de la macro, para que se pueda observar cmo ejecuta la macro las acciones de
una en una.
Variables temporales Tres nuevas acciones de macro (DefinirVariableTemporal,
QuitarVariableTemporal y QuitarTodasLasVariablesTemporales) permiten crear y usar variables
temporales en las macros. Pueden utilizarse en expresiones condicionales para controlar la
ejecucin de macros, o para pasar datos a informes o formularios, o desde ellos, o para cualquier
otro propsito que requiera un almacenamiento temporal para un valor. Tambin se puede tener
Visual Basic - Access
SOFTTRAINING
11
acceso a estas variables temporales en VBA, por lo que sirven adems para comunicar datos a
mdulos de VBA y desde ellos.
Crear una macro
En Office Access 2007, una macro o un grupo de macros puede estar contenida en un objeto macro (a veces
denominado "macro independiente"), o una macro puede estar incrustada en cualquier propiedad de evento
de un formulario, un informe o un control. Las macros incrustadas pasan a formar parte del objeto o el control
en el que estn incrustadas. Las macros independientes estn visibles en el panel de exploracin, en Macros;
las macros incrustadas no.
Caractersticas del Generador de macros
El Generador de macros sirve para crear y modificar macros. Para abrir el Generador de macros:
En la ficha Crear, en el grupo Otro, haga clic en Macro. Si el comando no est disponible, haga
clic en la flecha debajo del botn Mdulo o Mdulo de clase y, a continuacin, haga clic en Macro.
Access presenta el Generador de macros.
Utilice el Generador de macros para crear la lista de acciones que desea que se lleven a cabo cuando se
ejecute la macro. La primera vez que abra el Generador de macros, aparecern las columnas Accin,
Argumentos y Comentario.
En Argumentos de accin, es donde se especifican y editan los argumentos para cada accin de macro,
cuando son necesarios. Aparece un cuadro que ofrece una breve descripcin de cada accin o argumento.
Haga clic en una accin o en un argumento de accin para leer su descripcin en el cuadro.
Visual Basic - Access
SOFTTRAINING
12
En la tabla siguiente, se muestran los comandos que estn disponibles en la ficha Diseo del Generador de
macros.
Grupo
Comando
Descripcin
Herramientas
Ejecutar
Realiza las acciones enumeradas en la macro.
Paso a paso
Habilita el modo paso a paso. Cuando se ejecuta la macro en este modo, las
acciones se realizan de una en una. Despus de completar cada accin, se
muestra el cuadro de dilogo Macro paso a paso. Haga clic en Paso a
paso en el cuadro de dilogo para avanzar a la siguiente accin. Haga clic en
Detener todas las macros para detener la macro en curso y cualquiera
otra que se est ejecutando. Haga clic en Continuar para salir del modo
paso a paso y llevar a cabo las acciones restantes sin pararse.
Generador
Si se especifica un argumento de accin que puede contener una expresin,
este botn se habilita. Haga clic en Generador para abrir el cuadro de
dilogo Generador de expresiones, que puede usar para crear la
expresin.
Insertar filas
Inserta una o varias filas de accin en blanco delante de las filas
seleccionadas.
Eliminar filas
Elimina las filas de accin seleccionadas.
Mostrar todas
las acciones
Muestra ms o menos acciones de macro en la lista desplegable Accin.
Filas
Mostrar u
ocultar
Para mostrar una lista ms larga de acciones de macro, haga clic
en Mostrar todas las acciones. Cuando haya una lista ms larga
disponible, el botn Mostrar todas las acciones aparecer
seleccionado. Si selecciona una accin de macro de esta lista ms
larga de acciones de macro, es posible que tenga que conceder a la
base de datos un estado de confianza explcita para poder ejecutar la
accin.
Para cambiar de una lista larga de acciones de macro a una lista
corta que contenga nicamente las acciones de macro que puede
utilizar en una base de datos sin el estado de confianza asignado,
asegrese de que el botn Mostrar todas las acciones no est
seleccionado.
SUGERENCIA Si el botn Mostrar todas las acciones est
seleccionado, haga clic en el botn Mostrar todas las acciones para
cancelar la seleccin.
Si el botn Mostrar todas las acciones no est seleccionado, la lista
ms corta de acciones de macro de confianza est disponible.
Nombres de
macro
Muestra u oculta la columna Nombres de macro. Los nombres de macro
son necesarios en los grupos de macros para distinguir unas macros de otras;
en los dems casos, los nombres son opcionales. Para obtener ms
informacin, vea la seccin Crear un grupo de macros, ms adelante en este
artculo.
Condiciones
Muestra u oculta la columna Condicin. Esta columna se utiliza para escribir
expresiones que controlen cundo se realizar una accin.
Visual Basic - Access
SOFTTRAINING
Argumentos
13
Muestra u oculta la columna Argumentos. Esta columna muestra los
argumentos para cada accin de macro y permite una lectura ms cmoda
de la macro. Si no se muestra la columna Argumentos, tendr que hacer
clic en cada accin y leer los argumentos en Argumentos de accin. No se
pueden insertar argumentos en la columna Argumentos.
Crear una macro independiente
1.
En la ficha Crear, en el grupo Otro, haga clic en Macro. Si el comando no est disponible, haga
clic en la flecha debajo del botn Mdulo o Mdulo de clase y, a continuacin, haga clic en Macro.
Se muestra el Generador de macros.
2.
Agregue una accin a la macro:
En el Generador de macros, haga clic en la primera celda en blanco de la columna
Accin.
Escriba la accin que desea utilizar o haga clic en la flecha para mostrar la lista de
acciones donde, a continuacin, podr seleccionar la accin que desea usar.
En Argumentos de accin, especifique argumentos para la accin, si son
necesarios. Para ver una descripcin breve de cada argumento, haga clic en el cuadro del
argumento y lea la descripcin que aparece a la derecha del argumento.
Sugerencias
Para los argumentos de accin cuya configuracin sea un nombre de
objeto de base de datos, puede establecer el argumento arrastrando el objeto desde el
panel de exploracin hasta el cuadro del argumento Nombre del objeto de la accin.
Visual Basic - Access
SOFTTRAINING
14
Tambin puede crear una accin arrastrando un objeto de base de datos
desde el panel de exploracin hasta una fila vaca del Generador de macros. Si arrastra
una tabla, una consulta, un formulario, un informe o un mdulo hasta el Generador de
macros, Access agrega una accin que abre la tabla, la consulta, el formulario o el
informe. Si arrastra una macro hasta el Generador de macros, Access agrega una
accin que ejecuta la macro.
Si lo desea, puede escribir un comentario para la accin.
3.
Para agregar ms acciones a la macro, muvase a otra fila de accin y repita el paso 2. Access
lleva a cabo las acciones en el orden en que se enumeren.
Crear un grupo de macros
Si desea agrupar varias macros relacionadas en un objeto macro, puede crear un grupo de macros.
1.
En la ficha Crear, en el grupo Otro, haga clic en Macro. Si el comando no est disponible, haga
clic en la flecha debajo del botn Mdulo o Mdulo de clase y, a continuacin, haga clic en Macro.
Se muestra el Generador de macros.
2.
En la ficha Diseo, en el grupo Mostrar u ocultar, haga clic en Nombres de macro
si no
se ha seleccionado todava. Aparece la columna Nombre de macro en el Generador de macros.
NOTA
Los nombres de macro son necesarios en los grupos de macros para distinguir unas macros
de otras. El nombre de macro aparece en la misma lnea que la primera accin de la macro. La
columna Nombre de macro se deja en blanco para las siguientes acciones de la macro. La macro
finaliza en la siguiente entrada de la columna Nombre de macro.
Visual Basic - Access
3.
SOFTTRAINING
En la columna Nombre de macro, especifique un nombre para la primera macro del grupo de
macros.
4.
Agregue las acciones que desea que realice la primera macro:
En la columna Accin, haga clic en la flecha para presentar la lista de acciones.
Haga clic en la accin que desea agregar.
En Argumentos de accin, especifique argumentos para la accin, si son
necesarios. Para ver una descripcin breve de cada argumento, haga clic en el cuadro del
argumento y lea la descripcin que aparece a la derecha del argumento.
Sugerencias
Para los argumentos de accin cuya configuracin sea un nombre de
objeto de base de datos, puede establecer el argumento arrastrando el objeto desde el
panel de exploracin hasta el cuadro del argumento Nombre del objeto de la accin.
Tambin puede crear una accin arrastrando un objeto de base de datos
desde el panel de exploracin hasta una fila vaca del Generador de macros. Si arrastra
una tabla, una consulta, un formulario, un informe o un mdulo hasta el Generador de
macros, Access agrega una accin que abre la tabla, la consulta, el formulario o el
informe. Si arrastra una macro hasta el Generador de macros, Access agrega una
accin que ejecuta la macro.
Si lo desea, puede escribir un comentario para la accin.
15
Visual Basic - Access
5.
SOFTTRAINING
16
Desplcese a la columna Nombre de macro de la siguiente fila vaca y, a continuacin, escriba
un nombre para la siguiente macro del grupo de macros.
6.
Agregue las acciones que desea que realice la macro.
7.
Repita los pasos 5 y 6 para cada macro del grupo.
NOTAS
Si ejecuta un grupo de macros haciendo doble clic en l en el panel de exploracin o haciendo
clic en Ejecutar
en el grupo Herramientas de la ficha Macro, Access slo ejecuta la primera
macro y se detiene cuando encuentra el segundo nombre de macro.
Cuando guarde el grupo de macros, el nombre que especifique ser el nombre del grupo
completo. Este nombre aparece en Macros en el panel de exploracin. Para hacer referencia a una
macro individual incluida en un grupo de macros, use esta sintaxis:
nombre_de_grupo_de_macros.nombre_de_macro
Por ejemplo, Botones.Productos se refiere a la macro Productos en el grupo de macros Botones. En
una lista de macros, tal como la lista de argumentos Nombre de macro de la accin EjecutarMacro,
Microsoft Access presenta la macro Productos como Botones.Productos.
Crear una macro incrustada
Las macros incrustadas se diferencian de las macros independientes en que las incrustadas se almacenan en
las propiedades de evento de formularios, informes o controles. No se muestran como objetos en Macros en
el panel de exploracin. De este modo, la base de datos puede resultar ms fcil de administrar, puesto que
Visual Basic - Access
SOFTTRAINING
17
no hay que realizar un seguimiento de otros objetos macro que contienen macros para un formulario o un
informe. Siga este procedimiento para crear una macro incrustada.
NOTA
Las macros incrustadas no se pueden convertir a Visual Basic for Applications (VBA) usando la
herramienta Convertir macros a Visual Basic
en el grupo Macro de la ficha Herramientas de base de
datos. Si desea convertir en ltima instancia las macros a cdigo VBA, puede resultar adecuado crear macros
independientes en lugar de macros incrustadas. Entonces, podr usar la herramienta Convertir macros a
Visual Basic para convertirlas a VBA.
1.
Abra el formulario o el informe que contendr la macro en la vista Diseo o en la vista
Presentacin. Para abrir un formulario o un informe, haga clic con el botn secundario en l en el
panel de exploracin y, a continuacin, seleccione Vista Diseo
o Vista Presentacin
..
2.
Si no se muestra la hoja de propiedades, presione F4.
3.
Haga clic en el control o en la seccin que contiene la propiedad de evento en la que desea
incrustar la macro.
Para seleccionar el formulario o el informe entero, haga clic en Informe en la lista desplegable en la
parte superior de la hoja de propiedades.
4.
En la hoja de propiedades, haga clic en la ficha Eventos.
5.
Haga clic en la propiedad de evento en la que desea incrustar la macro y, a continuacin,
seleccione
6.
junto al cuadro.
En el cuadro de dilogo Elegir generador, haga clic en Generador de macros y despus en
Aceptar.
Visual Basic - Access
SOFTTRAINING
18
7.
En el Generador de macros, haga clic en la primera fila de la columna Accin.
8.
En la lista desplegable Accin, haga clic en la accin que desee.
9.
Rellene los argumentos necesarios en el panel Argumentos de accin y, a continuacin, vaya
desplazndose a la siguiente fila de accin.
10.
Repita los pasos del 8 al 9 hasta que la macro se haya completado.
11.
Haga clic en Guardar
y despus en Cerrar
La macro se ejecutar cada vez que se desencadene el evento.
NOTA
Access permite generar un grupo de macros como una macro incrustada. Sin embargo, slo se
ejecutar la primera macro del grupo cuando se desencadene el evento. Las macros subsiguientes se omiten,
a no ser que se les llame desde dentro de la propia macro incrustada (por ejemplo, mediante la accin
AlOcurrirError).
Ejemplo: incrustar una macro en el evento OnNoData de
un informe
Cuando se ejecuta un informe y su origen de datos no contiene registros, el informe muestra una pgina vaca
(es decir, una pgina sin datos). Tal vez prefiera que aparezca un cuadro de mensaje en lugar del informe, y
que ste no se llegue a mostrar. Una macro incrustada es la solucin ideal para esta situacin.
1.
Abra el informe en la vista Diseo o en la vista Presentacin.
2.
Si no se muestra la hoja de propiedades, presione F4.
Visual Basic - Access
SOFTTRAINING
3.
En la hoja de propiedades, haga clic en la ficha Eventos.
4.
Haga clic en Al no haber datos.
5.
Haga clic en
6.
En el cuadro de dilogo Elegir generador, haga clic en Generador de macros y despus en
19
Aceptar.
7.
Especifique las acciones y los argumentos desde la tabla siguiente.
Accin
Argumentos
CuadroMsj
No se encontraron registros., S, Informacin, Sin
datos
CancelarEve
nto
[sin argumentos]
8.
Tenga en cuenta que la tabla precedente muestra los argumentos tal como se presentan en la
columna Argumentos. En realidad, se establecen en Argumentos de accin, como se indica en la
tabla siguiente.
Argumento de la
accin
9.
Valor
Mensaje
No se encontraron
registros.
Bip
Tipo
Informacin
Ttulo
Sin datos
Haga clic en Cerrar.
El Generador de macros se cierra y el evento OnNoData muestra [Macro incrustada].
Visual Basic - Access
10.
SOFTTRAINING
20
Guarde y cierre el informe.
La prxima vez que ejecute el informe y no se encuentren registros, aparecer el cuadro de mensaje. Si hace
clic en Aceptar en el cuadro de mensaje, el informe se cancelar sin mostrar la pgina vaca.
Editar una macro
Para insertar una fila de accin Haga clic en la fila de la macro delante de la cual desea
insertar la nueva accin y, a continuacin, en la ficha Diseo, en el grupo Filas, haga clic en
Insertar filas
..
Para eliminar una fila de accin Haga clic en la fila de la accin que desea eliminar y, a
continuacin, en la ficha Diseo, en el grupo Filas, haga clic en Eliminar filas
Para mover una fila de accin Seleccione la accin haciendo clic en el selector de filas a la
izquierda del nombre de la accin. Arrastre el selector de filas para mover la accin a una nueva
posicin.
Obtener ms informacin sobre las acciones de las macros
Mientras trabaja con el Generador de macros, puede obtener ms informacin sobre una accin o un
argumento haciendo clic en el elemento y leyendo la descripcin del cuadro que aparece en la esquina inferior
derecha de la ventana Generador de macros. Adems, cada accin de macro tiene asociado un artculo de la
Ayuda. Para obtener ms informacin sobre una accin, haga clic en ella en la lista de acciones y presione
F1.
Ejecutar una macro
Las macros independientes se pueden ejecutar de cualquiera de las siguientes formas: directamente (por
ejemplo, desde el panel de exploracin), en un grupo de macros, desde otra macro, desde un mdulo de VBA,
o como respuesta a un evento que tiene lugar en un formulario, un informe o un control. Una macro incrustada
en un formulario, un informe o un control se puede ejecutar haciendo clic en Ejecutar
en la ficha Diseo
mientras la macro est en la vista Diseo; de otro modo, la macro slo se ejecutar cuando se desencadene
su evento asociado.
Visual Basic - Access
SOFTTRAINING
21
Ejecutar una macro directamente
Para ejecutar directamente una macro, siga uno de estos procedimientos:
Desplcese a la macro en el panel de exploracin y, a continuacin, haga doble clic en el
nombre de la macro.
En la ficha Herramientas de base de datos, en el grupo Macro, haga clic en Ejecutar macro
, haga clic en la macro en la lista Nombre de macro y, a continuacin, haga clic en Aceptar.
Si la macro est abierta en la vista Diseo, haga clic en Ejecutar
en la ficha Diseo, en el
grupo Herramientas. Para abrir la macro en la vista Diseo, haga clic con el botn secundario en
ella en el panel de exploracin y, a continuacin, seleccione Vista Diseo
Ejecutar una macro que pertenece a un grupo de macros
Para ejecutar una macro que est en un grupo de macros, siga uno de estos procedimientos:
En la ficha Herramientas de base de datos, en el grupo Macro, haga clic en Ejecutar macro
y, a continuacin, haga clic en la macro en la lista Nombre de macro.
Access incluye una entrada para cada macro en cada grupo de macros, con el formato
nombre_de_grupo_de_macros.nombre_de_macro.
Haga clic en Aceptar.
Configure la macro como propiedad de evento en un formulario o un informe, o como el
argumento Nombre de macro de la accin EjecutarMacro. Para hacer referencia a la macro, use
esta sintaxis:
Visual Basic - Access
SOFTTRAINING
22
nombre_de_grupo_de_macros.nombre_de_macro
Por ejemplo, el valor de propiedad de evento siguiente ejecuta una macro denominada Categoras
en un grupo de macros denominado Botones del panel de control del formulario:
Botones del panel de control del formulario.Categoras
Para ejecutar una macro que est en un grupo de macros desde un procedimiento de VBA,
utilice el mtodo RunMacro del objeto DoCmd, con la sintaxis indicada previamente para hacer
referencia a la macro.
Ejecutar una macro desde otra macro o desde un procedimiento de
VBA
Agregue la accin EjecutarMacro a la macro o al procedimiento.
Para agregar la accin EjecutarMacro a una macro, haga clic en EjecutarMacro en la lista de
acciones en una fila de accin en blanco y, a continuacin, establezca el argumento Nombre de
macro en el nombre de la macro que desea ejecutar.
Para agregar la accin EjecutarMacro a un procedimiento de VBA, agregue el mtodo
RunMacro del objeto DoCmd a su procedimiento y luego especifique el nombre de la macro que
desea ejecutar. Por ejemplo, la siguiente instancia del mtodo RunMacro ejecuta la macro
denominada My Macro:
DoCmd.RunMacro "My Macro"
Ejecutar una macro como respuesta a un evento en un formulario,
un informe o un control
Visual Basic - Access
SOFTTRAINING
23
Aunque ahora ya se pueden incrustar macros directamente en propiedades de eventos de formularios,
informes y controles, todava se pueden crear macros independientes y luego asociarlas a eventos, como se
haca en las versiones anteriores de Access.
1.
Despus de generar la macro independiente, abra el formulario o el informe en la vista Diseo o
en la vista Presentacin.
2.
Abra la hoja de propiedades del formulario o el informe, o de una seccin o un control del
formulario o el informe.
3.
Elija la ficha Evento.
4.
Haga clic en la propiedad de evento correspondiente al evento que desee que desencadene la
macro. Por ejemplo, para iniciar la macro cuando se produzca el evento Change, haga clic en la
propiedad Al cambiar.
5.
En la lista desplegable, haga clic en el nombre de la macro independiente.
6.
Guarde el formulario o el informe.
Visual Basic - Access
SOFTTRAINING
24
Antes de empezar
Nuestros deseos:
Espero que este manual (tu manual) dentro de un par de meses est
completamente destrozado. No porque lo hayas roto de rabia, sino porque hayas
pasado sus pginas miles de veces y hayas escrito es sus mrgenes cientos de
notas.
Conocimientos previos de Informtica:
Es conveniente tener conocimientos, no necesariamente profundos, del
entorno Windows y del Microsoft Access.
Notacin Utilizada:
clic
significa
pulsar una vez el botn izquierdo del ratn.
doble clic
o
clic-clic
significa
pulsar dos veces seguidas el botn izquierdo del
ratn
[Aceptar]
significa
hacer clic en el botn Aceptar
Men Formato
Ancho de columna...
Ajuste perfecto
significa
hacer clic en la opcin Formato de la barra de
mens.
hacer clic en la opcin Ancho de columna... de
la nueva ventana que aparece y volver a hacer
clic en la opcin Ajuste perfecto de la nueva
ventana.
Visual Basic - Access
SOFTTRAINING
[Return]
significa
pulsar la tecla:
[Tab]
significa
pulsar la tecla:
TuCarpeta significa
25
una carpeta de tu ordenador donde es conveniente
que grabes todos los ejercicios de este manual.
1
Fundamentos de VBA
a) Ejecuta el Access:
CLIC en [Inicio]
Cursor en Programas
CLIC en Microsoft Access
-
En la pantalla inicial, activa la opcin: Base de datos de Access en blanco
Y CLIC en [Aceptar]
Sitate en tu carpeta, es decir en el campo Guardar en:, debe aparecer
TuCarpeta
En el campo Nombre de archivo, escribe: PROGRAMAS
y CLIC en [Crear]
Acabamos de crear en nuestra carpeta una base de datos de nombre
PROGRAMAS
-
CLIC en la ficha "Herramientas de base de datos"
Visual Basic - Access
SOFTTRAINING
26
CLIC en el botn [Visual Basic]
b) Vamos a escribir nuestro primer programa en Visual Basic.
En la ventana "Microsoft Visual Basic - Dipres01" haga clic en el nombre de su
base de datos, por el sector izquierdo denominado "Explorador de proyectos",
luego en el men "Insertar" elija la opcin "Modulo"
En la ventana Mdulo1(Cdigo) y debajo de la lnea:
Option Compare Database
Escribe el siguiente programa:
Sub Programa1()
MSGBOX Hola Mundo
End Sub
Habrs observado varias cosas:
Las sentencias Sub y End Sub aparecen de color azul
Aunque escribas MSGBOX (todo en maysculas), aparece MsgBox
Las sentencias Sub, End Sub y MsgBox son palabras reservadas. Dicho de
otra forma: forman parte del lenguaje Visual Basic
Acabamos de escribir nuestro primer procedimiento, ya veremos que hay
diferentes tipos de programas. De momento tenemos un programa
PROCEDIMIENTO.
Observa la estructura de un procedimiento:
Sub nombrePrograma()
---------------------------------------------------------End Sub
c) Vamos a ejecutar el procedimiento Programa1
Haz lo siguiente:
-
Men Ver
Ventana Inmediato
Visual Basic - Access
SOFTTRAINING
27
Escribe:
Programa1
y pulsa [Return]
Si todo va bien, aparece una ventana de nombre Microsoft Access con
el mensaje: Hola Mundo y el botn [Aceptar]
-
Haz CLIC en el botn [Aceptar]
Cierra la ventana Inmediato (es decir: CLIC en la X del vrtice superior
derecho de la ventana Inmediato).
Cierra la ventana Mdulo1. Es decir, CLIC en la X del extremo superior
derecho de la ventana Programas-Mdulo1(Cdigo).
CLIC en el icono Ver Microsoft Access:
Cierra la base de datos PROGRAMAS. Es decir, CLIC en la X del extremo
superior derecho de la ventana PROGRAMAS: Base de datos.
A la pregunta: Desea guardar los cambios en el diseo de mdulo
Mdulo1?, haz CLIC en el botn [S]. Cmo el nombre Mdulo1 ya nos va
bien, haz CLIC en [Aceptar]
Cierra el Access. Es decir, CLIC en la X del extremo superior derecho de la
ventana Microsoft Access.
Aunque la mayor parte del desarrollo de una aplicacin en VBA se realiza de
forma visual: controles en formularios y estableciendo propiedades, tambin
es cierto que una parte muy importante de todo programa, es el cdigo que
se encargar de responder a los eventos (situaciones), que se producirn en
la aplicacin.
En este ejercicio se trata de estudiar el lenguaje de programacin que
necesitamos para escribir el cdigo.
d) Ejecuta el Access:
CLIC en [Inicio]
Cursor en Programas
Visual Basic - Access
SOFTTRAINING
28
CLIC en Microsoft Access
-
Abrir un archivo existente
Ms archivos ...
[Aceptar]
Sitate en tu carpeta. Es decir, en el campo Buscar en: debe aparecer
TuCarpeta.
CLIC en PROGRAMAS.mdb, para seleccionar el fichero.
CLIC en [Abrir]
Selecciona el Objeto: Mdulos, si no est ya seleccionado.
Como slo tenemos un mdulo (Mdulo1) ya est seleccionado, haz CLIC en
el botn [Diseo]
Observa la Barra de Tareas del Windows (ltima lnea de la pantalla):
Tenemos activado el Microsoft Visual Basic y al lado tenemos el
Microsoft Access desactivado. Es decir, por el slo hecho de acceder a un
mdulo, automticamente nos situamos en el llamado Editor de VB
Haz CLIC en Microsoft Access de la barra de tareas: est claro lo que
sucede no?. Volvemos al Access. Vuelve a hacer CLIC, pero ahora en
Microsoft Visual Basic de la barra de tareas y volveremos al Editor de
VB
Sita el cursor de escritura al final de la ventana, despus de la lnea End Sub
del procedimiento Programa1.
Escribe lo siguiente:
Sub Programa2()
MsgBox "Esto es el primer mensaje"
'Esto es un comentario, porque al principio _
de la lnea he escrito un apstrofe
MsgBox "Esto es el segundo mensaje"
'Esto es otro comentario que ocupa una lnea
MsgBox "Esto es el tercer mensaje"
End Sub
Antes de ejecutar el programa, asegrate de que est bien escrito,
concretamente:
Visual Basic - Access
SOFTTRAINING
29
Para introducir un comentario en el cdigo, basta comenzar la lnea
con el apstrofe (tecla del interrogante ?). El comentario aparece
automticamente en color verde.
Podemos escribir lneas de programa distribuyndolas en varias lneas,
sin ms que escribir el smbolo de subrayado (tecla del menos)
precedido de un espacio.
Graba lo que hemos hecho, es decir:
Men Archivo
Guardar PROGRAMAS
o
CLIC en el icono Guardar
Ejecuta el programa, es decir:
Men Ver
Ventana Inmediato
Escribe:
Programa2
y pulsa [Return]
Espero que te funcione. En el siguiente apartado haremos un programa con
algn error, para observar cmo nos avisa el Access.
-
Cierra la ventana Inmediato, es decir CLIC en la X del extremo superior
derecho de la ventana correspondiente.
e) Escribe el siguiente procedimiento:
Sub Programa3()
MSSGBOX "A ver que pasa"
' Est claro que hemos escrito un error
End Sub
Ejecuta el programa anterior
No es necesario que hagas Men Ver Ventana Inmediato, basta que
pulses las teclas [CTRL][G]
Escribe: Programa3
y [Return]
Si todo funciona correctamente, el programa protesta. Tenemos siempre dos
posibilidades:
[Ayuda]
Visual Basic - Access
SOFTTRAINING
30
[Aceptar]
La primera vez que ejecutamos un programa, es lgico pensar que nos
hemos equivocado al escribir y por sta razn es mejor hacer CLIC en
[Aceptar] (si no sabemos de donde viene el error y al ejecutar el programa
ya corregido, nos vuelve a decir lo mismo, es ms lgico hacer CLIC en
[Ayuda])
-
Haz CLIC en [Aceptar]
Observa que el Access nos seala la lnea que no entiende
Corrige el error, es decir en lugar de MSSGBOX escribe MSGBOX.
Para continuar, haz:
Men Ejecutar
Continuar
o si quieres ir ms deprisa, pulsa la tecla [F5]
Acaba de ejecutar el programa, es decir: CLIC en el botn [Aceptar] del
mensaje A ver que pasa
Cierra la ventana de Inmediato.
Graba lo que hemos hecho hasta ahora (CLIC en el icono Guardar)
Recapitulemos lo que hemos hecho hasta este momento:
Estructura de un procedimiento:
Sub NombrePrograma()
..
..
..
End Sub
MsgBox mensaje
Aparece una ventana que contiene el mensaje y un botn [Aceptar]. Al
hacer CLIC en el [Aceptar] anterior, se contina la ejecucin del programa.
Ya veremos ms adelante que el MsgBox es otro tipo de programa, ya
incorporado al VBA, llamado funcin.
Visual Basic - Access
SOFTTRAINING
31
Si queremos aadir comentarios a un programa, basta comenzar la lnea de
comentarios con un apstrofe.
Si queremos que una instruccin ocupe ms de una lnea, basta romper la
lnea de programa con el smbolo de subrayado precedido de un espacio.
En los siguientes apartados nos iremos introduciendo poco a poco en el
VBA
f) Con el Mdulo1 a la vista. Escribe el siguiente procedimiento:
Sub Programa4()
Dim n1 As Integer, n2 As Integer
n1 = InputBox("Escribe un nmero")
n2 = InputBox("Escribe otro nmero")
MsgBox "La Suma es = " & n1 + n2
End Sub
Antes de ejecutar el programa anterior observa:
-
El Programa 4 sirve para sumar dos nmeros: el programa nos pedir los dos
nmeros (InputBox) y nos dar (MsgBox) el resultado de sumarlos.
Los dos nmeros a sumar son las variables n1 y n2
En un programa VBA es conveniente declarar previamente las variables que
hemos de utilizar en el procedimiento.
La forma de declarar las variables es:
Dim variable1 As Integer, variable2 As Integer
A cada variable hemos de especificar su tipo, aunque sea el mismo.
Integer quiere decir que el valor que tomarn las variables son nmeros
enteros entre 32.768 y 32.767
El smbolo & sirve para concatenar datos. En nuestro caso:
Aparecer el mensaje La suma es = (porque est entre comillas) y a
continuacin (porque hay el smbolo &) el resultado de n1+n2 (porque no est
entre comillas).
Veamos pues lo que hace el Programa 4:
Visual Basic - Access
SOFTTRAINING
32
Definimos dos variables n1 y n2 tipo entero
El programa nos pedir un nmero (InputBox), una vez escrito el nmero, el
programa lo guardar en la variable n1.
El programa nos pedir otro nmero (segundo InputBox), una vez escrito, el
programa lo asignar a la variable n2.
El programa nos mostrar (MsgBox) el mensaje La suma es = y a
continuacin el resultado de la suma de los dos nmeros introducidos (n1 +
n2).
Ejecuta el programa de la siguiente forma:
-
Pulsa [CTRL][G]
Escribe: Programa4 y [Return]
Al mensaje: Escribe un nmero. Introduce el nmero 527 y haz CLIC en
[Aceptar] o pulsa la tecla [Return].
Al mensaje Escribe otro nmero, escribe 100 y [Return]
Si todo va bien, aparece un MsgBox con el mensaje: La suma es = 627
Haz CLIC en [Aceptar]
Si no te ha funcionado, debes observar detenidamente lo que has escrito y
corregir los errores que has hecho.
Vuelve a ejecutar el Programa 4
Con la Ventana Inmediato (llamada tambin ventana de depuracin),
a la vista.
Sita el cursor de escritura detrs de la palabra Programa4 y pulsa
[Return]
A la primera pregunta escribe 5799
A la segunda pregunta, escribe un nmero que no sea Integer, por
ejemplo 3,7
Si todo va bien, aparece:
La suma es = -5795
Es decir, el programa funciona pero incorrectamente, ya que 5799 +
3,7 = -5795,3
Visual Basic - Access
SOFTTRAINING
33
El error que hace el programa es el siguiente: al declarar las variables como
nmeros enteros, si introducimos un nmero no entero (por ejemplo 3,7), lo
transforma en nmero entero (en nuestro caso 4).
g) Vamos a solucionar el problema del Programa4
-
Escribe el siguiente programa:
Sub Programa5()
Dim n1 As Double, n2 As Double
n1 = InputBox("Escribe un nmero")
n2 = InputBox("Escribe otro nmero")
MsgBox "La Suma es = " & n1 + n2
End Sub
Como el Programa5 es muy parecido al Programa4, en lugar de escribir de
nuevo el Programa5, sera ms rpido:
Selecciona el Programa4
CLIC en el icono Copiar o Men Edicin Copiar
Sita el cursor al final del Programa4, en una lnea nueva.
CLIC en el icono Pegar
Corrige el 4 de la copia por un 5
Corrige los Integer de la copia por Double
Ejecuta el Programa5, introduciendo los nmeros:
-5,79
+2,61
Si todo va bien aparece 3,18
La instruccin:
Dim n1 As Double, n2 As Double
Significa que declaramos las variables n1 y n2 como nmeros decimales.
Acurdate de grabar todo lo que vas haciendo (CLIC en el icono Guardar)
Visual Basic - Access
SOFTTRAINING
34
h) Vamos a hacer a partir de ahora programas autoexplicativos, es decir: entre
las lneas de programa aparecen en comentarios (apstrofe), las explicaciones.
Por supuesto, si no quieres escribir los comentarios en tus programas, stos
funcionarn exactamente igual.
-
Escribe en el Mdulo1 el siguiente procedimiento:
Sub Programa6()
'Clculo del rea de un TRINGULO
Dim bas As Double
Dim alt As Double
Dim are As Double
'Observa que defino el rea como variable _
a diferencia del programa anterior
bas = InputBox("Cul es la base del tringulo?")
alt = InputBox("Cul es la altura del tringulo?")
are = bas * alt / 2
'Observa como asigno el valor de la 3 variable _
a partir de las otras dos
MsgBox "El rea del tringulo es " & are
End Sub
Ejecuta el Programa6
Grbalo (CLIC en el icono Guardar)
i)
Escribe en el Mdulo1 de la base de datos PROGRAMAS el siguiente
procedimiento:
Sub Programa7()
'Programa que nos pide nuestro nombre
Dim nom As String
'El tipo "String" significa texto
nom = InputBox("Escribe tu nombre y apellidos")
MsgBox "Hola " & nom
End Sub
Ejecuta el programa
Grbalo.
j) Escribe en el Mdulo1 el siguiente procedimiento:
Sub Programa8()
'Estructura de programacin If-Tehn-Else-End If
Dim num1 As Double, num2 As Double
Visual Basic - Access
SOFTTRAINING
35
'Defino dos variables tipo Double
num1 = InputBox("Escribe el primer nmero")
num2 = InputBox("Escribe el segundo nmero")
'El programa nos solicita dos nmeros
'Atencin con la estructura de programacin _
que aparece a continuacin
If num1 < num2 Then
MsgBox "El primer nmero " & num1 & " es menor que " _
& "el segundo " & num2
Else
MsgBox "El primer nmero " & num1 & " no es menor que " _
& "el segundo " & num2
End If
End Sub
Prueba el programa y grbalo
La estructura de programacin: If Then Else End If es la estructura de
programacin ms sencilla, observa su funcionamiento:
If condicin Then
Instruccin1
Instruccin2
Else
Instruccin3
Instruccin4
End If
Traducido al castellano dira:
Si se cumple la condicin entonces
ejecuta las instrucciones 1 y 2
en caso contrario (es decir sino se cumple la condicin)
ejecuta las instrucciones 3 y 4
Fin de la estructura.
k) Escribe en el Mdulo1 el siguiente procedimiento:
Sub Programa9()
Dim A As String
A = InputBox("Quieres continuar (S/N)?")
If A = "S" Or A = "s" Then
Visual Basic - Access
SOFTTRAINING
36
MsgBox "Pepe"
End If
End Sub
Prueba el programa y grbalo.
Veamos el funcionamiento del Programa9:
En primer lugar definimos una variable tipo String, que guardar S o N
Si a la pregunta Quieres continuar?, contestamos S. En la variable
a se guardar el valor S
Gracias a la estructura If Then End If (observa que no es necesaria
la clusula Else). El programa escribir Pepe o no.
l) El programa anterior tiene un problema, en efecto:
-
Ejecuta el Programa9
A la pregunta Quieres continuar?, contesta: S y [Return]
Observa que no funciona, es decir, no aparece la ventana con el mensaje
Pepe. Es lgico que as sea, ya que en la condicin del If Then tenemos:
a=S Or a=s
Vamos a solucionar este problema:
Escribe en el Mdulo1, el siguiente programa:
Sub Programa10()
Dim A As String * 1
A = InputBox("Quieres continuar (S/N)?")
If A = "S" Or A = "s" Then
MsgBox "Pepe"
End If
End Sub
Ejecuta el programa, contestando S a la pregunta Quieres continuar?.
La diferencia entre el programa 10 y el 9 est en que:
En el programa 9 definimos una variable de texto de longitud variable:
Dim a As String
Visual Basic - Access
SOFTTRAINING
37
En el programa 10 definimos una variable de texto de longitud fija
(exactamente de longitud = 1 carcter): Dim a As String*1
Si necesitramos una variable de texto de longitud 5, escribiramos: Dim a As
String*5
Acurdate de grabar el programa (CLIC en el icono Guardar).
m) Escribe en el Mdulo1 el siguiente procedimiento:
Sub Programa11()
Dim nom As String * 7
nom = InputBox("Escribe tu nombre y apellidos")
MsgBox "Hola " & nom
End Sub
Ejecuta el programa y si todo va bien observars que trunca tu
nombre+apellidos a 7 caracteres, debido a la definicin de la variable nom =
String*7 = 7 caracteres.
n) Vamos a estudiar otra estructura de programacin, escribe en el Mdulo1 el
siguiente procedimiento:
Sub Programa12()
Dim contador As Integer
contador = 1
Do While contador <= 5
MsgBox "Pepe"
contador = contador + 1
Loop
End Sub
Ejecuta el programa
Si todo va bien debe aparecer 5 veces el mensaje Pepe
Vamos a ver si entendemos el Programa12
Dim contador As Integer
Definimos una variable de nombre contador y tipo Integer
Visual Basic - Access
SOFTTRAINING
38
contador = 1
Inicializamos (asignamos) la variable contador a un valor igual a la
unidad.
Do While condicin
Instruccin 1
Instruccin 2
Loop
Se trata de la estructura de programacin Do While Loop, que funciona
de la siguiente forma:
Mientras se vaya cumpliendo la condicin, se ejecutar la instruccin 1 y 2
Es decir, en nuestro caso:
Mientras la variable contador sea inferior o igual a 5:
1) Aparece el mensaje Pepe
2) El valor del contador se incrementa en una unidad.
Veamos:
Inicialmente el contador = 1
Como se cumple la condicin (contador<= 5), aparece Pepe y
contador = 2
Como se cumple la condicin (contador <= 5), aparece Pepe y
contador = 3
Se repetir el proceso anterior, mientras el contador <= 5
Conclusin: al ejecutar el Programa12, aparece 5 veces el mensaje
Pepe.
o) Se trata de hacer un programa que nos escriba tantas veces como queramos
PEPE
La solucin podra ser la siguiente:
Sub Programa13()
Dim pregunta As String * 1
pregunta = "S"
Do While pregunta = "S" Or pregunta = "s"
MsgBox "PEPE"
pregunta = InputBox("Quieres continuar?")
Loop
End Sub
Visual Basic - Access
SOFTTRAINING
39
Escribe el programa anterior en el Mdulo1, prubalo y grbalo.
p) Se trata de hacer un programa que vaya sumando los nmeros (enteros) que
queramos.
La solucin podra ser la siguiente:
Sub Programa14()
Dim num As Integer, total As Integer
total = 0
num = InputBox("Escribe un nmero")
Do While num <> 0
total = total + num
num = InputBox("Escribe un nuevo valor")
Loop
MsgBox "La Suma total es " & total
End Sub
Escribe el programa anterior en el Mdulo1. Prubalo y grbalo.
Est claro, que debido a la condicin de nuestro While, para acabar hemos de
escribir 0.
Observa de qu forma conseguimos acumular la suma:
total = total + num
Es decir: nuevo valor de total = anterior valor de total + valor actual de
num.
q) Vamos a estudiar una nueva estructura de programacin
Escribe en el Mdulo1 el siguiente programa:
Sub Programa15()
Dim indice As Integer
For indice = 1 To 10 Step 2
MsgBox "El valor del ndice es = " & indice
Next
MsgBox "Lo siento se ha acabado. " & _
Visual Basic - Access
SOFTTRAINING
40
"El ltimo valor del ndice ha sido " & _
indice
End Sub
Ejecuta el programa anterior y grbalo.
Observa el funcionamiento del ciclo FOR TO NEXT:
For indice=1 To 10 Step 2
Instruccin1
Instruccin2
Next
Las instrucciones encerradas entre For y Next, en nuestro caso un
mensaje que nos da el valor del ndice, se van repitiendo: For indice =1 To 10 Step
2, es decir, desde el valor inicial de indice que es 1 hasta 10 de 2 en 2.
Veamos:
Al iniciarse el ciclo:
Indice = 1
Se muestra el mensaje El valor del ndice es = 1
Al encontrarse la sentencia Next, se vuelve a iniciar el ciclo.
Al volverse a iniciar el ciclo:
Indice = 3
(ya que Step = 2)
Se muestra el mensaje El valor del ndice es = 3
Al encontrarse la sentencia Next, se vuelve a iniciar el ciclo.
Al volverse a iniciar el ciclo:
Indice = 5
Aparece el mensaje: El valor del ndice es = 5
Al volverse a iniciar el ciclo:
Indice = 7
Aparece el mensaje: El valor del ndice es = 7
Al volverse a iniciar el ciclo:
Indice = 9
Aparece el mensaje: El valor del ndice es = 9
Al volverse a iniciar el ciclo:
Indice = 11
Cmo tenamos de empezar por 1 y acabar en 10 (de 2 en 2). Salimos del
ciclo For To Next
Visual Basic - Access
SOFTTRAINING
41
Y aparece el mensaje (que hay fuera del ciclo):Lo siento se ha acabado. El
ltimo valor del ndice ha sido 11
r) Al trabajar con la sentencia MsgBox, slo podemos visualizar un mensaje o
valor, ya que para visualizar el siguiente MsgBox es necesario antes cerrar el
anterior. Nos gustara ver todos los mensajes o valores que genera el
programa
Escribe en el Mdulo1 el siguiente procedimiento:
Sub Programa16()
Dim num As Integer, i As Integer
Dim nom As String
num = InputBox("Cuntas veces quieres que te salude?")
nom = InputBox("Cul es tu nombre?")
For i = 1 To num
Debug.Print "Hola " & nom
Next
End Sub
Ejecuta y graba el Programa16
Observa:
Definimos dos variables Integer, la primera: num, que indicar el
nmero de mensajes, en nuestro caso el nmero de veces que se ha
de repetir el ciclo For To Next. La segunda variable integer i,
corresponde al ndice del ciclo For To Next
La variable nom, tipo texto (String) almacenar nuestro nombre.
El programa nos pregunta: cuntas veces queremos el saludo, que
no es ms que el valor de la variable num o nmero de veces que
queremos se repita el ciclo For To Next.
Observa la sentencia que est en el ciclo For To Next:
Debug.Print Hola & nom
Indica que la frase Hola + el nombre introducido, se escriba en la Ventana
Inmediato. La ventaja que tiene la sentencia Debug.Print a diferencia del
MsgBox, es que todo lo que se escribe en la ventana Inmediato, permanece.
Ten en cuenta que el panel inferior de la Ventana Inmediato, donde escribimos
el nombre del procedimiento para que se ejecute y tambin donde aparece el
contenido de los Debug.Print, se puede hacer ms grande.
Visual Basic - Access
SOFTTRAINING
42
s) Se trata de hacer un programa que resuelva cualquier ecuacin de 2 grado.
Recordemos:
Dada la ecuacin: ax2 + bx + c = 0, con a diferente de 0
Definimos discriminante de la ecuacin:
Discriminante = b2 4ac
Si Discriminante > 0
Las soluciones de la ecuacin son:
X1 =
X2 =
Discriminante
2a
Discriminante
2a
Si Discriminante = 0
La nica solucin de la ecuacin es:
X=
b
2a
Si Discriminante < 0
La ecuacin no tiene soluciones reales
-
Escribe en el Mdulo1 el siguiente programa:
Sub Programa17()
Dim A As Double
Dim b As Double
Dim c As Double
Dim dis As Double
Dim x1 As Double
Dim x2 As Double
Dim x As Double
A = InputBox("Coeficiente de x^2 = ")
Debug.Print "Coeficiente de x^2 = " & A
If A = 0 Then
Debug.Print "No es una ecuacin de 2 grado"
Else
b = InputBox("Coeficiente de x = ")
Debug.Print "Coeficiente de x = " & b
c = InputBox("Termino independiente = ")
Visual Basic - Access
SOFTTRAINING
43
Debug.Print "Termino independiente = " & c
dis = b ^ 2 - 4 * A * c
If dis < 0 Then
Debug.Print "Las soluciones son imaginarias"
End If
If dis = 0 Then
x = (-b) / (2 * A)
Debug.Print "La ecuacin tiene una nica solucin " _
& "que es = " & x
End If
If dis > 0 Then
x1 = (-b + Sqr(dis)) / (2 * A)
x2 = (-b - Sqr(dis)) / (2 * A)
Debug.Print "x1 = " & x1
Debug.Print "x2 = " & x2
End If
End If
End Sub
Ejecuta el programa anterior para los siguientes casos:
a=0
a = 1, b = 1, c = 1
a = 1, b = -4, c = 4
a = 1, b = 1, c = -6
Prubalo tambin para valores decimales
Observa detenidamente cmo estn escritos los IF END IF
Sqr es una funcin incorporada que calcula la raz cuadrada.
Recuerda que es muy importante grabar el trabajo que vas haciendo (CLIC
en el icono Guardar)
t) Vamos a definir otro tipo de variable
Escribe en el Mdulo1 el siguiente procedimiento:
Sub Programa18()
Dim A(1 To 3) As Double
Dim i As Integer
For i = 1 To 3
A(i) = InputBox("Introduce un nmero")
Next
Debug.Print "Los nmeros que hay en la matriz son: "
Visual Basic - Access
SOFTTRAINING
44
For i = 1 To 3
Debug.Print "A(" & i & ")= " & A(i)
Next
End Sub
Ejecuta el procedimiento Programa18
detenidamente su funcionamiento.
Veamos:
varias
veces,
observando
En nuestro programa, necesitamos introducir 3 nmeros. Podramos utilizar 3
variables (como hicimos en el programa 17) o una variable especial llamada
matriz o array de una dimensin que guarde tres valores.
La variable A del programa 18 es una matriz de una dimensin (llamada
tambin vector) de 3 valores
Observa la declaracin de nuestra matriz:
Dim A(1 To 3) As Double
A= nombre de la variable
1 To 3 = valores distintos que puede tomar, llamado tambin ndice de
la matriz.
Si en la declaracin hubiramos escrito: Dim A(3) As Double
sera equivalente a escribir: Dim A(0 To 3) As Double
es decir una matriz unidimensional de 4 valores o ndice 4, ya que por
omisin el 0 es el primero y el ltimo el nmero que se indica).
Observa de qu forma indicamos un valor concreto de la matriz:
A(1) es el primer valor
A(2) es el segundo
A(3) es el tercero
u) Vamos a hacer un programa ms complicado
Observa la siguiente tabla:
Lunes
Martes
Mircoles
Jueves Viernes
Visual Basic - Access
Inicio Jornada Laboral
Hora final de la Jornada
SOFTTRAINING
8
14
10,5
17
45
6
13,5
9
13
7
18
Resulta que cada da de la semana hacemos una jornada laboral distinta, en el
ejemplo de la tabla (que representa una semana determinada), el lunes
empezamos a trabajar a las 8h y terminamos a las 2h de la tarde, el martes
empezamos a trabajar a las 10 y media y terminamos a las 17h etc.
Necesitamos de entrada un programa que nos permita introducir los 10 nmeros
que representan la hora de inicio y la hora de finalizacin de la jornada laboral,
para cada uno de los das laborables de la semana.
La solucin a nuestro problema, podra ser la utilizacin de una matriz de 2
dimensiones. Una dimensin indicara el inicio y el final de la jornada diaria (2
valores) y la otra dimensin indicara cada uno de los das laborables (5 valores).
Matriz de dos dimensiones:
Una dimensin = 2 valores
Otra dimensin = 5 valores
Total de valores de la matriz = 2 x 5 = 10 valores
La matriz correspondiente la declararemos: Dim A(1 To 2, 1 To 5) As Double, de
forma que:
A(1,3) indicar la hora de inicio del mircoles
A(2,4) indicar la hora de finalizacin del jueves
Etc.
Escribe en el Mdulo1 el siguiente programa:
Sub Programa19()
Dim A(1 To 2, 1 To 5) As Double
Dim i As Byte, j As Byte
For j = 1 To 5
For i = 1 To 2
A(i, j) = InputBox("hora inicio y despus hora finalizacin, para cada da de la semana,
empezando por el lunes y acabando en el jueves")
Next
Next
For j = 1 To 5
For i = 1 To 2
Debug.Print A(i, j)
Next
Next
End Sub
Visual Basic - Access
SOFTTRAINING
46
Ejecuta el programa, introduciendo los valores de la tabla, siguiendo el orden
que nos indica el inputbox del programa, es decir, debers escribir los
nmeros de la tabla en el orden: 8; 14; 10,5; 17; etc.
Si todo funciona correctamente, en la ventana de depuracin deberan
aparecer los nmeros que has introducido, siguiendo el orden de introduccin.
Vamos a intentar entender el programa 19, ya que aparecen unos cuantos
elementos nuevos:
Dim A(1 To 2, 1 To 5) As Double
Definimos la matriz de 2 dimensiones: 2 x 5 = 10 valores tipo Double.
Dim i, j As Byte
Definimos 2 variables tipo Byte. Byte no es ms que un nmero de 0 a 255.
Ya que stas variables (i, j) correspondern a los ndices de dos ciclos FOR
TO NEXT, no hay necesidad de declararlas Integer. La nica diferencia
es que las variables Byte ocupan menos memoria que las Integer
For j=1 To 5
For i=1 To 2
A(i,j) = InputBox(..)
Next
Next
Se trata de dos ciclos for to next anidados, veamos como funcionan:
Al inicio j=1
For i=1 To 2
A(i,1)= InputBox(.)
Next
Es decir:
J=1
I=1
A(1,1)=
I=2
A(2,1)=
J=2
I=1
A(1,2)
I=2
A(2,2)
J=3
I=1
A(1,3)
Visual Basic - Access
SOFTTRAINING
47
I=2
A(2,3)
Etc.
Etc.
For j=1 To 5
For i=1 To 2
Debug.Print A(i,j)
Next
Next
Se trata de dos ciclos for to next anidados, igual que los anteriores, con
la nica diferencia que en este caso nos escribe en la ventana de depuracin los
valores que hemos guardado en los anteriores ciclos for to next anidados.
v) El programa anterior, programa 19, es muy bueno para utilizar matrices
bidimensionales y ciclos anidados, pero es completamente intil.
Se tratara de modificar el programa anterior para conseguir que el programa nos
calculara el nmero total de horas trabajadas a la semana
-
Escribe en el Mdulo1 el siguiente programa:
Sub Programa20()
Dim A(1 To 2, 1 To 5) As Double
Dim i As Byte, j As Byte
Dim suma As Double, diaria As Double
For j = 1 To 5
For i = 1 To 2
A(i, j) = InputBox("Introduce los valores igual que antes")
Next
Next
suma = 0
For j = 1 To 5
diaria = A(2, j) - A(1, j)
suma = suma + diaria
Debug.Print "Una jornada= " & diaria
Next
Debug.Print "Toda la Semana= " & suma
End Sub
Visual Basic - Access
SOFTTRAINING
48
Ejecuta el programa, introduciendo los mismos valores de la tabla.
Para ejecutar el programa no es necesario que te sites en la Ventana
Inmediato y escribas Programa20 y [Return]. Basta que sites el cursor de
escritura en cualquier punto del interior del Programa20() y pulses la tecla
[F5].
Si todo funciona correctamente en la ventana de depuracin aparecer:
Una jornada = 6
Una jornada = 6,5
Una jornada = 7,5
Una jornada = 4
Una jornada = 11
Toda la semana = 35
-
Observemos de qu forma lo conseguimos:
For j=1 To 5
Diaria = A(2,j) A(1,j)
suma = suma + diaria
Debug.Print Una jornada = & diaria
Next
Debug.Print Toda la semana= & suma
Hemos inicializado antes de todo, la variable suma a 0
Cuando empieza el ciclo for to next:
J=1
diaria = A(2,1) A(1,1)
suma = suma + diaria
La variable diaria guarda la jornada laboral del 1r. da (hora final
hora inicial)
La variable suma = anterior suma (0) + contenido diaria (jornada del
1r. da).
Cuando vuelve a iniciarse el ciclo:
J=2 (2 da)
diaria = A(2,2) A(1,2)
suma = suma + diaria
La variable diaria guardar la jornada del 2 da
La variable suma = suma anterior (jornada del 1r. da) + contenido
de la actual diaria (jornada del 2 da)
Est claro que la variable suma va guardando el total de jornadas
Visual Basic - Access
SOFTTRAINING
49
Al acabarse el ciclo for to next, la variable suma contendr el total de
horas de trabajo de la semana. Por esta razn, la lnea: Debug.Print Toda
la semana= & suma, nos da lo que queramos conseguir: Toda la
Semana = 35 horas de trabajo.
w) Escribe el siguiente programa en el Mdulo1:
Sub Programa21()
Dim A As String * 1
Dim i As Byte
For i = 1 To 100
A = InputBox("Quieres continuar?")
If A = "N" Or A = "n" Then
Exit For
End If
Next
MsgBox "Se acab"
End Sub
Ejecuta el programa anterior varias veces, hasta que descubras para qu sirve
la instruccin Exit For
x) Escribe en el Mdulo1 el siguiente programa:
Sub Programa22()
Dim contador As Integer
Dim farenheit As Integer
Dim celsius As Integer
Debug.Print "Temperaturas Farenheit y Celsius"
Debug.Print "================================"
For contador = -2 To 13
celsius = 10 * contador
farenheit = 32 + (celsius * 9) / 5
'La frmula anterior transforma la temperatura de
'grados centgrados a grados farenheit
Debug.Print " " & celsius & " " & farenheit
If celsius = 0 Then
Debug.Print "Atencin: Punto de congelacin del Agua"
End If
If celsius = 100 Then
Debug.Print "Atencin: Punto de ebullicin del agua"
End If
Next
End Sub
Visual Basic - Access
SOFTTRAINING
50
Prueba el programa anterior. Es guapo verdad?. Suponiendo que te
funcione, claro!.
y) Queremos hacer un programa que nos d la suma y el producto de todos los
nmeros pares hasta 30
Escribe en el Mdulo1 el siguiente programa:
Sub Programa23()
Dim par As Integer
Dim sum As Integer
Dim pro As Double
sum = 0: pro = 1
Debug.Print "Par - Suma parcial - Producto parcial"
For par = 2 To 30 Step 2
sum = sum + par
pro = pro * par
Debug.Print par & " - " & sum & " - " & pro
Next
Debug.Print "Suma total = " & sum
Debug.Print "Producto total = " & pro
End Sub
Ejecuta el programa anterior, para comprobar que funciona.
Observa de qu manera podemos escribir varias sentencias en una misma
lnea de programa: basta separarlas con dos puntos.
z) En VBA hay diferentes tipos de programas. Todos los programas que hemos
hecho hasta ahora se llaman procedimientos y tienen la estructura:
Sub NombrePrograma()
.
.
End Sub
Veamos otro tipo de programa en VBA, que se llama funcin.
Escribe en el Mdulo1 la siguiente funcin:
Visual Basic - Access
SOFTTRAINING
51
Function Media(n1 As Integer, n2 As Integer) As Double
Media = (n1 + n2) / 2
End Function
Antes de ejecutar el programa anterior observemos:
El programa anterior pretende calcular el promedio de 2 nmeros enteros:
n1 y n2, los dos declarados como Integer.
El resultado del programa anterior pretende ser el valor de Media,
variable declarada como Double, cuyo valor debe ser el resultado de la
frmula: Media = (n1 + n2)/2, es decir el promedio de los nmeros n1 y n2.
Vamos a ejecutar el programa Media, es decir:
[CTRL][G] para abrir la ventana inmediato (si no est ya abierta).
Escribe el nombre del programa, es decir: Media y pulsa [Return]
Est claro que alguna cosa no funciona, ya que aparece un mensaje de
error.
Acepta el mensaje de error.
Escribe en la ventana inmediato:
?Media(2,3) y [Return]
Si todo va bien, aparece 2,5 (promedio de 2 y 3)
Vuelve a ejecutar el programa Media, para calcular el promedio de los
nmeros 153 y 352
Es decir:
En la Ventana de Depuracin, escribe:
?Media(153,352) y [Return]
Si todo va bien, debe aparecer el nmero 252,5
Est claro con lo hecho hasta ahora que una funcin es un programa, pero de
un tipo distinto a un procedimiento.
Observa la estructura de una funcin:
Function Nom(..) As ..
End Function
En el parntesis que hay al lado del nombre de la funcin, hemos de colocar
los argumentos de la funcin y declararlos. En nuestra funcin Media, los
argumentos son n1 y n2, los dos tipo Integer.
Visual Basic - Access
SOFTTRAINING
52
Los argumentos de la funcin son los valores que necesitar la funcin para
ejecutarse. En nuestro caso al escribir: Media(2,3) estamos llamando a la
funcin Media, con n1=2 y n2=3.
Una funcin siempre devuelve algn valor, que debe declararse. En nuestro
caso es Double y la forma de declarar es:
Function nombre ( , ..) As Double
El interior de la funcin debe contener la relacin entre los argumentos de
entrada (n1 y n2) con el valor de salida (Media), en nuestro caso es
simplemente la frmula:
Media = (n1 + n2) / 2
a1) Escribe en el Mdulo1 la siguiente funcin:
Function Raiz4(n As Double) As Double
Raiz4 = Sqr(Sqr(n))
End Function
Ejecuta la funcin anterior de la siguiente forma:
Sitate en la ventana inmediato
Escribe: ?Raiz4(625) y pulsa [Return]
Si todo va bien aparecer 5, que no es ms que la raz cuadrada de la raz
cuadrada, es decir la raz cuarta de 625.
Escribe: ?Raiz4(72.81) y [Return]
Si todo va bien, aparecer: 2,92110896612857 que no es ms que la raz
cuarta de 72.81
Escribe: ?Sqr(72.81) y [Return]
Escribe: ?Sqr(8.53287759199674) y [Return]
Est claro, verdad?. La instruccin Sqr no es ms que una funcin, pero
diferente a la funcin Raiz4: la Sqr es una funcin incorporada en el VBA, en
cambio Raiz4 es una funcin definida por el usuario.
Escribe: ?MsgBox(Hola Pepe) y pulsa [Return]
As pues, MsgBox tambin es una funcin incorporada en el VBA (siempre y
cuando escribamos el argumento entre parntesis).
Escribe: ?Raiz4(-7)
Visual Basic - Access
SOFTTRAINING
53
Est claro el problema: No existe la raz cuadrada de un nmero negativo. Haz
CLIC en [Finalizar] para aceptar el mensaje de error.
-
Vamos a mejorar la funcin Raiz4
Modifica la funcin Raiz4 de forma que nos quede de la siguiente forma:
Function Raiz4(n As Double) As Double
If n < 0 Then
MsgBox "No se puede calcular la raiz" & _
" cuarta de un nmero negativo"
Else
Raiz4 = Sqr(Sqr(n))
End If
End Function
Prueba la funcin anterior de la siguiente forma:
En la ventana inmediato escribe: ?Raiz4(17) y [Return]
Si todo va bien debe aparecer 2,03054318486893
Escribe: ?Raiz4(-17) y [Return]
Si todo va bien debe aparecer el mensaje de error. Acepta el mensaje.
b1) Sabemos como llamar una funcin desde la Ventana de Depuracin
(inmediato), pero tambin podemos ejecutar una funcin desde un procedimiento.
En efecto:
Escribe en el Mdulo1 el siguiente procedimiento:
Sub Programa24()
Dim num As Double
num = InputBox("Introduce un nmero")
Debug.Print "La raiz cuarta de " & num & " es " _
& Raiz4(num)
End Sub
Prueba el programa 24
Si pruebas el programa para un nmero negativo, observars que tambin
funciona
Visual Basic - Access
SOFTTRAINING
54
Vamos a cambiar un poco el procedimiento anterior
-
Escribe en el Mdulo1 el siguiente procedimiento:
Sub Programa25()
Dim num As Double
num = InputBox("Introduce un nmero")
If num < 0 Then
Debug.Print "Lo siento, vuelve a probarlo"
Else
Debug.Print "La raiz cuarta de " & num & " es " _
& Raiz4(num)
End If
End Sub
Prueba el programa anterior utilizando nmeros positivos y tambin negativos.
c1) Vamos a estudiar en este apartado una nueva estructura de programacin
-
Escribe en el Mdulo1 el siguiente procedimiento:
Sub Programa26()
Dim sexo As String
sexo = InputBox("Escribe VARN o HEMBRA, segn tu sexo")
Select Case sexo
Case "VARN"
Debug.Print "Qu tal, guapo?"
Case "HEMBRA"
Debug.Print "Qu tal, guapa?"
Case Else
Debug.Print "Qu tal, sexo ambiguo?"
End Select
End Sub
Ejecuta el programa anterior (espero que te funcione). Recuerda que la forma
ms rpida de ejecutar el programa, es colocar el cursor de escritura en su
interior y pulsar la tecla [F5].
Observa la nueva estructura de programacin Select Case:
Select Case variable
Case un valor determinado de la variable
Sentencia 1
Sentencia 2
Case otro valor de la variable
Visual Basic - Access
SOFTTRAINING
55
Sentencia 3
Sentencia 4
Case Else
Sentencia 5
Sentencia 6
End Select
Segn el valor de la variable se ejecutarn unas lneas de programa u
otras. Si la variable no toma ninguno de los valores que nos interesan, podemos
agrupar las lneas de programa en Case Else. La opcin Case Else es opcional.
d1) Escribe en el Mdulo1 los siguientes programas (3 funciones y un
procedimiento):
Function AYUDA()
Debug.Print "Escribe R para calcular el rea de un rectngulo"
Debug.Print "Escribe T para un tringulo"
End Function
Function Rectngulo(bas As Double, alt As Double) As Double
Rectngulo = bas * alt
End Function
Function Tringulo(bas As Double, alt As Double) As Double
Tringulo = bas * alt / 2
End Function
Sub Programa27()
Dim opcin As String * 1
Dim al As Double, ba As Double
opcin = InputBox("Qu opcin?")
Select Case opcin
Case "R"
ba = InputBox("Base del rectngulo")
al = InputBox("Altura del rectngulo")
Debug.Print "El rea del rectngulo es =" & Rectngulo((ba), (al))
Case "T"
ba = InputBox("Base del tringulo")
al = InputBox("Altura del tringulo")
Debug.Print "El rea del tringulo es =" & Tringulo((ba), (al))
Case Else
AYUDA
End Select
End Sub
Visual Basic - Access
SOFTTRAINING
56
Ejecuta el programa 27, es decir:
Abre la ventana de depuracin
Escribe: Programa27 y [Return]
Juega con las diferentes opciones (debers ejecutar el programa varias
veces).
Para saber ms
Declaracin de Variables
Es un buen hbito de programacin la declaracin de los tipos de variable
que se van a utilizar en un procedimiento, antes de que vayan a ser utilizadas.
Esto aumenta la legibilidad de los programas.
El VB no nos obliga a declarar previamente las variables que utilizamos en
un programa, a diferencia de otros lenguajes de programacin como el C/C++.
Seria interesante obligar al Visual Basic a la declaracin de variables, ya que el
error tpico de programacin consiste en cambiar el nombre de una variable por
error; si el VB nos obligara a declarar todas las variables, detectaramos
inmediatamente el error.
Para obligar a la declaracin previa de variables, basta escribir en la parte
General de un mdulo la lnea: Option Explicit
De todas formas, podemos conseguir que el VB lo haga por nosotros, basta
que hagas:
Visual Basic - Access
SOFTTRAINING
57
Desde el Editor de Visual Basic:
Men Herramientas
Opciones...
Solapa: Editor
Activa la casilla:
Requerir declaracin de variables
Tipos de Variables ms usuales
Tipo
Byte
Boolean
Integer
Long
Double
Date
String
Variant
Valor
0 a 255
True o False
-32768 a 32767
-2147483648 a 2147483647
(nmeros decimales positivos y/o
negativos)
1/1/100 a 31/12/9999
(cadena alfanumrica)
(tipo de datos por defecto)
Para ms detalles consulta el tema: Resumen de tipos de datos de
Grupos de Referencia del lenguaje de Visual Basic, de la ayuda del Visual
Basic del Access (basta que te sites en el Editor de Visual Basic del Access y
Men Ayuda Ayuda de Microsoft Visual Basic)
Variant es el tipo de datos, para todas las variables si no se declaran
explicitamente (Dim). No es mas que un tipo de datos especial que puede
contener cualquier clase de datos.
Observa el siguiente programa:
Sub ProgramaX()
Dim num1, num2 As Integer
num1 = InputBox (Escribe un nmero)
num2 = InputBox (Escribe otro nmero)
MsgBox La Suma es = & num1 + num2
End Sub
Visual Basic - Access
SOFTTRAINING
58
En principio, el programa anterior funciona sin problemas, es decir sumar
los nmeros num1 y num2, pero...
En la lnea Dim num1, num2 As Integer
Declaramos la variable num2 como Integer, y la variable num1 como no
tiene tipo definido, es Variant
El Access detecta en la operacin num1 + num2, que deseamos operar
dos nmeros y convierte la variable num1 a numrica. El problema est en que la
variable Variant ocupa ms espacio en memoria que una Integer y adems el
programa se ralentiza, porque debe convertir la variable.
En definitiva: es conveniente declarar el tipo de cada una de las variables
(aunque sea el mismo). En nuestro caso: Dim num1 As Integer, num2 As Integer
Funcin MsgBox
El MsgBox es una funcin incorporada en el VB que tiene muchas
posibilidades, vemoslo:
-
Recupera la base de datos PROGRAMAS.mdb
Selecciona el Objeto: Mdulos y click en [Nuevo]
Escribe el siguiente procedimiento:
Sub Programa28()
Dim nom As String
Dim Respuesta As Integer
nom = "Pepito"
MsgBox ("Hola " & nom)
MsgBox "Hola " & nom
MsgBox "Mira el ttulo", , "Pongo el ttulo que quiero"
MsgBox "Observa este" & vbCrLf & "texto que ocupa " & _
vbCrLf & "tres lneas", , "Ttulo"
MsgBox "Mira el icono de " & vbCrLf & "pregunta", _
vbQuestion, "Icono Interrogacin"
MsgBox "Otro icono", vbCritical, "Icono Crtico"
MsgBox "otro", vbExclamation, "Icono Exclamacin"
MsgBox "otro ms", vbInformation, "Icono Informacin"
Respuesta = MsgBox("Observa que al incluir ms" & _
vbCrLf & "de un botn, en el MsgBox" & _
vbCrLf & "pongo parntesis y utilizo" & vbCrLf _
& "una variable, que recoger" & _
vbCrLf & "el botn que hemos pulsado", vbYesNo + _
Visual Basic - Access
SOFTTRAINING
59
vbQuestion, "Dos botones")
Debug.Print Respuesta
Respuesta = MsgBox("tres botones", vbYesNoCancel + _
vbInformation, "Con icono Informacin")
Debug.Print Respuesta
Respuesta = MsgBox("tres botones pero" & vbCrLf & _
"el activo es el segundo", vbAbortRetryIgnore _
+ vbCritical + vbDefaultButton2, "Icono Critico")
Debug.Print Respuesta
End Sub
Click en el icono Guardar
Graba el nuevo mdulo con el nombre Mdulo2
Pulsa las teclas [CTRL][G] para abrir la ventana Inmediato
Escribe Programa28 y pulsa [Return]
Observa detenidamente lo que sucede y ejectalo varias veces para verlo mejor.
Explicacin del Programa28:
El primer MsgBox:
MsgBox(Hola & nom)
es el tipo de cuadro que ya habamos utilizado
Si observamos el segundo:
MsgBox Hola & nom
llegamos a la conclusin que tanto da poner o no poner parntesis.
Recuerda que en Visual Basic podemos escribir lneas de programa
distribuyndolas en varias lneas, sin ms que escribir el smbolo de
subrayado (tecla del menos) precedido de un espacio en blanco.
vbCrLf es una constante simblica de VB que obliga a un retorno de carro
o nueva lnea, con su uso conseguimos distribuir el texto en varias lneas.
El primer argumento del MsgBox es el texto que aparece en el cuadro. El
tercer argumento es el texto que aparece como ttulo del cuadro (igual que
suceda con el InputBox)
En el segundo argumento del msgbox podemos incluir un icono
determinado y/o varios botones y/o activar por defecto un botn
Visual Basic - Access
SOFTTRAINING
60
determinado. Todo esto se consigue utilizando constantes simblicas de VB
o su valor numrico equivalente como aparece en las siguientes tablas:
Constantes para los iconos
vbCritical
vbQuestion
vbExclamation
vbInformation
Valor Numrico Significado
16
Icono crtico
32
Icono pregunta
48
Icono exclamacin
64
Icono informacin
Constantes para los botones Valor Numrico Significado
vbOKOnly (defecto)
0
[Aceptar]
vbOKCancel
1
[Aceptar][Cancelar]
vbAbortRetryIgnore
2
[Anular][Reintentar][Ignorar]
vbYesNoCancel
3
[S][No][Cancelar]
vbYesNo
4
[S][No]
Constantes para activar botn Valor Numrico Significado
vbDefaultButton1 (defecto)
0
Activa el primer botn
vbDefaultButton2
256
Activa el segundo botn
vbDefaultButton3
512
Activa el tercer botn
El hecho de incluir botones no tiene sentido si no recogemos el botn
pulsado en una variable (de aqu el uso de la variable respuesta en nuestro
procedimiento). En este caso hemos de escribir el MsgBox con parntesis
necesariamente.
Los nmeros o constante simblica que devuelven los diferentes botones
son los siguientes:
Botn
Aceptar
Cancelar
Anular
Reintentar
Ignorar
S
No
Devuelve el nmero
Constante
1
vbOK
2
vbCancel
3
vbAbort
4
vbRetry
5
vbIgnore
6
vbYes
7
vbNo
Funcin InputBox
Igual que sucede con el MsgBox, el InputBox tiene ms posibilidades que las
vistas hasta ahora.
Visual Basic - Access
SOFTTRAINING
61
Escribe en el Mdulo2 de PROGRAMAS el siguiente procedimiento:
Sub Programa29()
Dim Respuesta As String
Respuesta = InputBox("Primera lnea" & vbCrLf _
& "segunda lnea", "Ttulo del InputBox")
Respuesta = InputBox("Haz CLIC en [Cancelar]", _
"A ver que pasa si cancelo")
Debug.Print "Al pulsar cancelar resulta= " & Respuesta
Respuesta = InputBox("Aparece un valor por defecto", _
"Ttulo", "Esto aparece por defecto")
Respuesta = InputBox("Sito la ventana", _
"1200 twips a la derecha y 1400 hacia abajo", _
"Coordenadas 1200x1400", 1200, 1400)
Respuesta = InputBox("Otra posicin", , , 50, 75)
End Sub
Ejecuta el programa observando detenidamente lo que sucede.
En definitiva, la sintaxis completa de la funcin inputbox es:
variable = InputBox(mensaje1, mensaje2, mensaje3, num1, num2)
mensaje1 = el texto que aparece en el interior del cuadro
mensaje2 = el texto que aparece como ttulo del cuadro.
mensaje3 = el texto que aparece por defecto, escrito.
num1 = coordenada horizontal en twips del extremo superior
izquierdo del cuadro.
num2 = coordenada vertical en twips del extremo superior
izquierdo del cuadro.
Si ante un cuadro InputBox, hacemos click en el botn [Cancelar], el valor de la
variable es nula.
La ayuda inteligente al escribir cdigo
IntelliSense es la sofisticada tecnologa de Microsoft que nos permite ahorrar
trabajo cuando estamos escribiendo cdigo.
Habrs observado que al escribir cdigo, en muchas ocasiones aparecen unos
pequeos cuadros con informacin sobre la orden que estamos escribiendo.
Veamos como funciona esta ayuda inteligente (IntelliSense), tiene tres
componentes:
Visual Basic - Access
SOFTTRAINING
62
1) Informacin rpida
Siempre que escribimos una palabra reservada, seguida de un espacio o de un
parntesis, aparece una nota en pantalla que contiene la sintaxis del elemento
escrito. Un ejemplo sera cuando escribimos MsgBox(
2) Lista de propiedades y mtodos
Cuando escribimos el nombre de un objeto y el punto, aparece un cuadro que
contiene todas las propiedades y mtodos del objeto en cuestin.
Un ejemplo sera cuando escribimos Debug y un punto.
Basta seleccionar la propiedad o mtodo del cuadro y pulsar la tecla [Tab].
Ya veremos ms adelante, qu es exactamente un objeto, propiedad y mtodo.
3) Lista de constantes
La tercera posibilidad de IntelliSense es que aparece un listado con todas las
constantes incorporadas de VB, segn el objeto y propiedad.
Lo habrs observado al comenzar a escribir vb...; basta seleccionar una de las
constantes y pulsar [Tab].
Si te molesta la ayuda inteligente basta que pulses la tecla [Esc] cuando
aparece.
Comencemos a programar visualmente
En este primer captulo nos hemos introducido en el estudio del Visual
Basic, sin utilizar ninguna de las posibilidades visuales de que dispone el
Access. En el siguiente captulo nos dedicaremos precisamente a este estudio,
pero nos gustara ejecutar los programas que hemos escrito en el editor desde el
Access no desde el editor de Visual Basic.
-
Crea un formulario en la base de datos Programas. Es decir:
Desde la pantalla inicial de la base de datos Programas
Clic en el Objeto: Formularios:
Visual Basic - Access
SOFTTRAINING
63
Con la opcin Crear formulario en Vista Diseo seleccionada, pulsa
[Return]
Con el Cuadro de herramientas a la vista, si no lo est, haz clic en el icono
Cuadro de herramientas:
Asegrate que el icono Asistente para controles del cuadro de
herramientas, se encuentra desactivado:
Asistente para
controles
Botn de Comando
Haz clic en el icono Botn de Comando del cuadro de herramientas.
Marca un pequeo recuadro en el formulario
Con el Comando0 seleccionado, haz clic en su interior.
Borra el texto que aparece por defecto y escribe en su lugar Saludo
Con el botn [Saludo] seleccionado, haz clic en el icono Cdigo:
- Observa que hemos ido a parar al Editor de Visual Basic
Concretamente en una ventana llamada PROGRAMAS - Form_Formulario1
(Cdigo), que denominaremos mdulo del formulario (a diferencia de los otros
mdulos)
Visual Basic - Access
SOFTTRAINING
64
Observa la ventana Proyecto - PROGRAMAS:
Si no la tienes a la vista, debers hacer: Men Ver - Explorador de proyectos.
Donde podemos visualizar los diferentes objetos de nuestra base de datos, entre
ellos los mdulos 1 y 2.
Tambin podemos visualizar los diferentes mdulos, detrs del que hemos
llamado mdulo del formulario:
on el cursor de escritura en el interior del mdulo de formulario, haz clic en la
flecha del cuadro combinado de la izquierda:
flecha del cuadro combinado de la izquierda
Visual Basic - Access
SOFTTRAINING
65
Selecciona la opcin Comando0. Observa que en el cuadro combinado de la
derecha aparece automticamente Click.
Entre las lneas:
Private Sub Comando0_Click()
y
End Sub
Escribe: Programa7
El programa que tenemos en el mdulo del formulario:
Private Sub Comando0_Click()
Programa7
End Sub
Es lo que se llama procedimiento de evento (ya los estudiaremos en detalle ms
adelante), que se ejecutar al hacer clic en el botn [Saludo] (el nombre del botn
en realidad es Comando0), por esta razn el nombre del procedimiento es
Comando0_Click
-
Nuestro procedimiento de evento contiene una nica instruccin que es
Programa7. Es decir, se ejecutar el procedimiento Programa7 que tenemos
en el Mdulo1
Vamos a ver si es verdad ...
-
Sitate en el Microsoft Access, es decir, clic en el icono Ver
Microsoft Access:
Graba el formulario con el nombre Formulario1
Ejecuta el Formulario1, es decir, desde la pantalla de diseo del formulario
haz clic en el icono Vista:
Visual Basic - Access
SOFTTRAINING
66
Haz clic en el botn [Saludo]
Espero que te funcione correctamente, es decir, espero que se te ejecute el
Programa7 que habamos escrito en el Mdulo1.
Vamos a hacer otro botn ...
-
Sitate en la pantalla de diseo del formulario, es decir:
Clic en el icono Vista:
Inserta en el formulario un nuevo botn de comando.
Vamos a cambiar el texto que aparece en su interior de otra forma:
Con el botn Comando1 seleccionado, y el cursor del ratn en su interior
Pulsa el botn derecho del ratn; de esta forma accedemos a lo que se
llama su men contextual.
Selecciona la opcin Propiedades. En la propiedad Ttulo, escribe:
Suma de nmeros (parar acabar introduce el cero)
Cierra la ventana de Propiedades (clic en el icono X del extremo
superior derecho de la ventana)
Vuelve a acceder al men contextual del segundo botn del formulario y clic
en la opcin Generar evento ...
Selecciona la opcin Generador de cdigo y [Aceptar]
Si todo ha funcionado correctamente nos hemos situado en el Editor de Visual
Basic, exactamente en el mdulo del formulario y aparece el esqueleto del
procedimiento de evento correspondiente
-
Escribe:
Private Sub Comando1_Click()
Programa14
End Sub
Graba los cambios que hemos hecho (clic en el icono Guardar)
Visual Basic - Access
SOFTTRAINING
67
Vuelve al Microsoft Access. Ejecuta el Formulario1 y prueba el
funcionamiento del nuevo botn.
Nos gustara hacer un nuevo botn, pero para ejecutar el Programa16.
Recordemos:
Sub Programa16()
Dim num As Integer, i As Integer
Dim nom As String
num = InputBox("Cuntas veces quieres que te salude ")
nom = InputBox("cul es tu nombre")
For i = 1 To num
Debug.Print "Hola " & nom
Next
End Sub
Observa el problema: La salida del programa es en la Ventana de Inmediato del
editor de VB.
Vamos a ver como lo solucionamos:
-
Desde la pantalla de diseo del Formulario1, inserta un nuevo botn de
comando con el texto Repite Saludo
Accede al mdulo del formulario y escribe el siguiente procedimiento de
evento:
Private Sub Comando2_Click()
Programa16
DoCmd.OpenModule "Mdulo1", ""
End Sub
La instruccin: DoCmd.OpenModule "Mdulo1", "", no es ms que una
instruccin Visual Basic pero prpia del Access (que ya iremos estudiando ms
adelante), que simplemente abrir el Mdulo1
En definitiva nuestro programa har lo siguiente:
Ejecutar el Programa16
Nos situaremos en el Editor Visual Basic, para visualizar la ejecucin en la
Ventana Inmediato (por supuesto que hemos de dejar abierta esta
ventana).
-
Recuerda de grabar los cambios que hemos hecho y sitate en el Formulario1
Visual Basic - Access
SOFTTRAINING
68
Haz clic en [Repite Saludo]
Espero que te funcione correctamente.
Para acabar este captulo, vamos a hacer una ltima mejora ...
Ya que hemos empezado a ver las posibilidades visuales del VBA del Access,
supongo que estars de acuerdo conmigo en que es muy triste ejecutar un
programa utilizando la ventana Inmediato.
En realidad, la utilidad de la ventana Inmediato est en depurar un programa, es
decir bsicamente para probarlo.
Vamos a modificar el Programa16 para que sea ms vistoso ...
-
Sitate en el Editor de Visual Basic
Accede al Mdulo2, es decir haz un doble clic en Mdulo2 en la ventana de
Proyectos.
Sitate al final del Mdulo2 y escribe el siguiente programa:
Sub Programa30()
Dim num, i As Integer
Dim nom As String, salida As String
salida = ""
num = InputBox("Cuntas veces quieres que te salude ")
nom = InputBox("cul es tu nombre")
For i = 1 To num
salida = salida & "Hola " & nom & vbCrLf
Next
MsgBox salida
End Sub
Vuelve al Microsoft Access
Inserta en el Formulario1 un nuevo botn (Comando3) con el texto: Repite
Saludo Mejorado
Sitate en el Editor VB
Sitate en el mdulo del formulariuo. Basta hacer un doble clic en
Form_Formulario1 de la ventana de proyectos
Escribe el siguiente procedimiento de evento:
Visual Basic - Access
SOFTTRAINING
69
Private Sub Comando3_Click()
Programa30
End Sub
- Ejecuta el Formulario1 y haz clic en [Repite Saludo Mejorado]
Espero que te funcione.
-
Sitate en el Editor Visual Basic - Mdulo2 para visualizar el Programa30:
Sub Programa30()
Dim num, i As Integer
Dim nom As String, salida As String
salida = ""
num = InputBox("Cuntas veces quieres que te salude ")
nom = InputBox("cul es tu nombre")
For i = 1 To num
salida = salida & "Hola " & nom & vbCrLf
Next
MsgBox salida
End Sub
Definimos una nueva variable String, de nombre salida que inicializamos
a vacio ().
salida=salida & Hola & nom & vbCrLf
En la variable salida se ir acumulando (salida = salida &), la palabra Hola, el
valor de la variable nom y un vbCrLf (es decir un [Return]).
Por ltimo mostramos con un cuadro de mensajes el valor final de salida:
MsgBox salida
Visual Basic - Access
SOFTTRAINING
70
Autoevaluacin 1
Es muy importante que antes de continuar intentes hacer los siguientes
ejercicios. Si no te ves capaz de hacer alguno de ellos, consulta su solucin que
se encuentra ms adelante. En algunos de ellos, la solucin contiene alguna
instruccin de VBA nueva, posiblemente encontrars otra forma de rehacerlos,
pero es interesante consultar la solucin y el comentario o indicacin que te doy.
En la base de datos Programas, crea un nuevo mdulo de nombre
Autoevaluacin1, donde has de escribir los siguientes procedimientos:
1) Haz un programa de nombre Prog1, que funcione de la siguiente forma:
- El programa nos pide que escribamos dos nmeros positivos menores de 57.
- El programa nos da como resultado el producto de los dos nmeros.
- Si los nmeros no son positivos o son mayores de 57, el programa nos lo dice
y salimos del programa.
- El programa nos pregunta al final si queremos volver a empezar.
2) Escribe un procedimiento de nombre Prog2, que nos vaya pidiendo nmeros.
Si escribimos el nmero 9999 se acaba; por ltimo, el programa nos da como
resultado el nmero de nmeros introducidos, exceptuando el 9999.
3) Escribe un procedimiento de nombre Prog3, que haga lo mismo que el
anterior, pero adems nos d la suma de todos los nmeros introducidos,
exceptuando el 9999
4) Escribe un procedimiento de nombre Prog4, que haga lo mismo que el
anterior, pero adems nos d el producto de los nmeros introducidos,
exceptuando el 9999.
Visual Basic - Access
SOFTTRAINING
71
5) Escribe un procedimiento de nombre Prog5, que escriba todos los mltiplos de
23 inferiores a 1000 y por ltimo nos d la suma de todos ellos.
6) Escribe un procedimiento de nombre Prog6, que sirva para hacer una tabla de
valores de la funcin y=sen(7x-5)
- El programa nos pide los dos valores de x (valores mximo y mnimo)
- El programa nos pide el incremento (variacin) de la x.
7) Escribe un procedimiento de nombre Prog7, que sirva para calcular un cateto
de un tringulo rectngulo a partir del otro cateto y la hipotenusa de la siguiente
forma:
- El programa nos pide el valor de la hipotenusa
- El programa nos pide el valor de un cateto.
- Si el cateto es mayor que la hipotenusa, el programa nos da un mensaje de
error y se acaba.
- El programa nos da como resultado el valor del otro cateto y nos pregunta si
queremos volver a empezar.
8) Escribe un procedimiento de nombre Prog8, que escriba los 15 primeros
mltiplos de 7, su suma y su producto. El programa ha de tener la posibilidad de
volver a empezar.
9) Escribe un procedimiento de nombre Prog9, que sirva para calcular el rea de
un tringulo o el rea de un rectngulo o el rea de un crculo. El programa ha de
tener la posibilidad de volver a empezar. Utiliza la estructura Case.
10) Escribe un procedimiento de nombre Prog10, que dibuje un rectngulo de
asteriscos a partir de la base y la altura.
11) Escribe un procedimiento de nombre Prog11, que dibuje un cuadrado con el
carcter que introducimos por teclado, a partir del lado.
12) Escribe un procedimiento de nombre Prog12, que nos pida un nmero y d
como resultado la tabla de multiplicar del nmero introducido.
13) Escribe un procedimiento de nombre Prog13, que nos d las opciones:
- Calcular una suma (crea una function de nombre suma)
- Calcular una raz cuadrada (crea una function de nombre raizcua)
Visual Basic - Access
SOFTTRAINING
72
Calcular un logarimo neperiano (crea una function de nombre neperiano).
14) Escribe un procedimiento de nombre Prog14, que nos pida dos sumandos y
nos d la suma de sus cuadrados y su diferencia (utiliza las funciones:
SumaCuadrado y RestaCuadrado)
15) Escribe un procedimiento de nombre Prog15 que funcione de la siguiente
forma:
- El programa nos pide 10 valores.
- El programa calcula la media aritmtica (function).
- El programa calcula las desviaciones respecto a la media.
- El programa calcula la desviacin media (llamada a la funcin anterior).
- El programa calcula la varianza (llamada a la funcin anterior).
- Por ltimo el programa calcula la desviacin tpica.
16) Escribe un procedimiento de nombre Prog16, que calcule los 25 primeros
trminos de la sucesin de trmino general: (3n+1) / (2n-1)
17) Crea un formulario de nombre Formulario2 en la B. D. Programas con 5
botones, que permitan ejecutar los programas:
Prog8
Mltiplos de 7
Prog11
Dibuja cuadrado
Prog14
Suma y Resta de cuadrados
Prog15
Estadstica
Prog16
Sucesin.
Visual Basic - Access
SOFTTRAINING
Soluciones de Autoevaluacin 1
Prog1
Sub Prog1()
Dim num1 As Double, num2 As Double
Dim opc As String * 1
opc = "S"
Do While opc = "S" Or opc = "s"
num1 = InputBox("Escribe un nmero positivo menor de 57")
If (num1 < 0 Or num1 > 57) Then
MsgBox ("El nmero es errneo")
Exit Sub
End If
num2 = InputBox("Escribe otro nmero positivo menor de 57")
If (num2 < 0 Or num2 > 57) Then
MsgBox ("El nmero es errneo")
Exit Sub
End If
MsgBox "El producto de los dos nmeros es = " & (num1 * num2)
opc = InputBox("Quieres volver a empezar (S/N)")
Loop
End Sub
Podemos salir del programa, desde cualquier punto del mismo, sin ms que
utilizar la instruccin Exit Sub
Prog2
Sub Prog2()
Dim num As Double, contador As Integer
contador = 0
num = InputBox("Escribe un nmero 'para acabar escribe 9999'")
Do While num <> 9999
contador = contador + 1
num = InputBox("Escribe un nmero 'para acabar escribe 9999'")
Loop
MsgBox "Has escrito " & contador & " nmeros distintos del 9999"
End Sub
73
Visual Basic - Access
SOFTTRAINING
74
Observa el uso de un contador, para contar las veces que se repite el bucle Do
While
Prog3
Sub Prog3()
Dim num As Double, contador As Integer
Dim sum As Double
contador = 0: sum = 0
num = InputBox("Escribe un nmero 'para acabar escribe 9999'")
Do While num <> 9999
contador = contador + 1: sum = sum + num
num = InputBox("Escribe un nmero 'para acabar escribe 9999'")
Loop
MsgBox "Has escrito " & contador & " nmeros distintos del 9999" & vbCrLf _
& "Y la suma de todos ellos es " & sum
End Sub
Prog4
Sub Prog4()
Dim num As Double, contador As Integer
Dim sum As Double, prod As Double
contador = 0: sum = 0: prod = 1
num = InputBox("Escribe un nmero 'para acabar escribe 9999'")
Do While num <> 9999
contador = contador + 1: sum = sum + num: prod = prod * num
num = InputBox("Escribe un nmero 'para acabar escribe 9999'")
Loop
MsgBox "Has escrito " & contador & " nmeros distintos del 9999" & vbCrLf _
& "Y la suma de todos ellos es " & sum & vbCrLf _
& "Y el producto es " & prod
End Sub
Prog5
Sub Prog5()
Dim mul As Double, sum As Double
Dim salida As String
mul = 0: sum = 0: salida = ""
Do While mul < 1000
salida = salida & " - " & mul
mul = mul + 23
sum = sum + mul
Visual Basic - Access
SOFTTRAINING
75
Loop
MsgBox "Mltiplos de 23 inferiores a 1000: " & vbCrLf _
& salida & vbCrLf _
& "Su SUMA = " & (sum - mul)
End Sub
Observa la tcnica de salida = salida & ..., para conseguir acumular todo lo
que aparecer en un cuadro MsgBox.
Prog6
Sub Prog6()
Dim x1 As Double, x2 As Double
Dim x As Double, y As Double
Dim incr As Double, salida As String
salida = "Tabla de y=sen(7x-5) " & vbCrLf
x1 = InputBox("Escribe el valor minimo de 'x'")
x2 = InputBox("Escribe el valor maximo de 'x'")
incr = InputBox("Escribe el incremento de 'x'")
For x = x1 To x2 Step incr
y = Sin(7 * x - 5)
salida = salida & x & " --- " & y & vbCrLf
Next
MsgBox salida
End Sub
Prueba lo que sucede para x1=1, x2=1000, incr=1. Debers pulsar [Return] para
cerrar el MsgBox.
Observa cmo se calcula un seno en Visual Basic.
Prog7
Sub Prog7()
Dim hipot As Double, cat1 As Double, cat2 As Double
Dim opc As String * 1, salida As String
salida = "TEOREMA DE PITGORAS" & vbCrLf & _
"====================" & vbCrLf & vbCrLf
opc = "S"
Do While opc = "S" Or opc = "s"
hipot = InputBox("Escribe el valor de la hipotenusa")
cat1 = InputBox("Escribe el valor del cateto")
If cat1 > hipot Then
MsgBox "No puede ser"
Exit Sub
End If
cat2 = Sqr(hipot * hipot - cat1 * cat1)
MsgBox salida & "Hipotenusa = " & hipot & " Cateto = " & cat1 & vbCrLf _
& "El valor del otro CATETO es = " & cat2
Visual Basic - Access
SOFTTRAINING
opc = InputBox("Quieres volver a empezar (S/N)")
Loop
End Sub
Observa la tcnica del Volver a empezar:
opc= S
Do While opc=S Or opc=s
...
...
...
opc=InputBox(Quieres volver a empezar (S/N))
Loop
Prog8
Sub Prog8()
Dim mult As Double, sum As Double, prod As Double
Dim opc As String * 1, salida As String
opc = "S"
Do While opc = "S" Or opc = "s"
sum = 0: prod = 1: salida = ""
For mult = 7 To 7 * 15 Step 7
salida = salida & " - " & mult
sum = sum + mult
prod = prod * mult
Next
MsgBox salida & vbCrLf & "Suma = " & sum & _
" Producto = " & prod
opc = InputBox("Quieres Repetir (S/N)")
Loop
End Sub
Compara este procedimiento con el Prog5
Prog9
Sub Prog9()
Dim opc As String * 1, x As String * 1
Dim bt As Double, at As Double, art As Double
Dim br As Double, ar As Double, arr As Double
Dim radi As Double, arcir As Double
opc = "S"
Do While opc = "S" Or opc = "s"
x = InputBox("Tringulo (T), Rectngulo (R), Crculo (C)")
Select Case x
Case "T"
bt = InputBox("base tringulo")
at = InputBox("altura tringulo")
art = bt * at / 2
MsgBox "rea tringulo = " & art
76
Visual Basic - Access
SOFTTRAINING
Case "R"
br = InputBox("base rectngulo")
ar = InputBox("altura rectngulo")
arr = br * ar
MsgBox "rea rectngulo = " & arr
Case "C"
radi = InputBox("radio crculo")
arcir = 3.141592 * radi * radi
MsgBox "rea crculo = " & arcir
Case Else
MsgBox "Esta opcin no existe"
End Select
opc = InputBox("Quieres volver a empezar(S/N)")
Loop
End Sub
Prog10
Sub Prog10()
Dim A As Integer, b As Integer
Dim i As Integer, j As Integer
Dim salida As String
salida = ""
A = InputBox("Altura")
b = InputBox("Base")
For i = 1 To A
For j = 1 To b
salida = salida & "*"
Next
salida = salida & vbCrLf
Next
MsgBox salida
End Sub
Prog11
Sub Prog11()
Dim A As String * 1
Dim i As Integer, j As Integer
Dim salida As String
salida = ""
A = InputBox("Caracter")
b = InputBox("Lado del cuadrado")
For i = 1 To b
For j = 1 To b
salida = salida & A
Next
salida = salida & vbCrLf
Next
77
Visual Basic - Access
SOFTTRAINING
MsgBox salida
End Sub
Prog12
Sub Prog12()
Dim num As Integer, i As Integer
Dim salida As String
salida = ""
num = InputBox("Tabla del nmero")
For i = 1 To 9
salida = salida & num & " * " & i & " = " & num * i & vbCrLf
Next
MsgBox salida
End Sub
Prog13
Function sum(n1 As Double, n2 As Double) As Double
sum = n1 + n2
End Function
Function neperiano(x As Double) As Double
neperiano = Log(x)
End Function
Function raizcua(n As Double) As Double
raizcua = Sqr(n)
End Function
Sub Prog13()
Dim x As Double, y As Double, num As Double
Dim z As Double, opc As String
opc = InputBox("(S)uma, (R)az cuadrada, (L)ogaritmo neperiano")
Select Case opc
Case "S"
x = InputBox("Primer sumando")
y = InputBox("Segundo sumando")
MsgBox "Suma = " & sum(x, y)
Case "R"
num = InputBox("valor a extraer la raz cuadrada")
MsgBox "Raz cuadrada de " & num & " es " & raizcua(num)
Case "L"
z = InputBox("valor a calcular su logaritmo neperiano")
MsgBox "El Logaritmo neperiano de " & z & " es " & neperiano(z)
Case Else
MsgBox "Opcin no correcta"
End Select
End Sub
Observa cmo se calcula en Visual Basic, un logaritmo neperiano.
78
Visual Basic - Access
SOFTTRAINING
Prog14
Function SumaCuadrado(x As Double, y As Double) As Double
SumaCuadrado = x * x + y * y
End Function
Function RestaCuadrado(A As Double, b As Double) As Double
RestaCuadrado = A * A - b * b
End Function
Sub Prog14()
Dim n1 As Double, n2 As Double
n1 = InputBox("Primer sumando")
n2 = InputBox("Segundo sumando")
MsgBox "La suma de los cuadrados es " & SumaCuadrado(n1, n2) & vbCrLf _
& "La diferencia de los cuadrados es " & RestaCuadrado(n1, n2)
End Sub
Prog15
Function Media10(A() As Double) As Double
Dim sum As Double, i As Integer
sum = 0
For i = 1 To 10
sum = sum + A(i)
Next
Media10 = sum / 10
End Function
Sub Prog15()
Dim i As Integer, x(1 To 10) As Double
Dim des(1 To 10) As Double
Dim med As Double, d As Double
Dim descua(1 To 10) As Double
Dim var As Double, destip As Double
Dim salida As String
For i = 1 To 10
x(i) = InputBox("Valor")
Next
med = Media10(x())
For i = 1 To 10
des(i) = Abs(x(i) - med)
Next
d = Media10(des())
For i = 1 To 10
descua(i) = des(i) * des(i)
Next
79
Visual Basic - Access
SOFTTRAINING
80
var = Media10(descua())
destip = Sqr(var)
salida = "Valores: "
For i = 1 To 10
salida = salida & x(i) & " -"
Next
salida = salida & vbCrLf
salida = salida & "Media = " & med & vbCrLf
salida = salida & "Desviaciones respecto a la Media = "
For i = 1 To 10
salida = salida & des(i) & " - "
Next
salida = salida & vbCrLf
salida = salida & "Desviacin Media = " & d & vbCrLf
salida = salida & "Varianza = " & var & vbCrLf
salida = salida & "Desviacin Tpica = " & destip
MsgBox salida
End Sub
Observa:
- Si una funcin tiene por argumento una matriz, siempre hemos de declararla
sin dimensin: Function Media10( A() As Double) As Double
- Las desviaciones respecto a la media son las diferencias de cada valor y la
media, pero en valor absoluto. Abs() calcula el valor absoluto
- Observa la importancia que tiene la tcnica salida = salida & ..., para
conseguir mucha informacin en un nico MsgBox.
Prog16
Sub Prog16()
Dim num(1 To 25) As Double
Dim den(1 To 25) As Double
Dim i As Integer, salida As String
For i = 1 To 25
num(i) = 3 * i + 1
den(i) = 2 * i - 1
Next
salida = ""
For i = 1 To 25
salida = salida & num(i) & "/" & den(i) & " , "
Next
salida = salida & vbCrLf & vbCrLf & vbCrLf & "Valores de la Sucesin = "
For i = 1 To 25
salida = salida & num(i) / den(i) & " , "
Next
MsgBox salida
End Sub
Visual Basic - Access
SOFTTRAINING
81
Private Sub Comando0_Click()
Prog8
End Sub
Private Sub Comando1_Click()
Prog11
End Sub
Private Sub Comando2_Click()
Prog14
End Sub
Private Sub Comando3_Click()
Prog15
End Sub
Private Sub Comando4_Click()
Prog16
End Sub
2
Introduccin a la Programacin Visual
a) Haz una nueva base de datos de nombre VISUAL, en tu carpeta
Visual Basic - Access
SOFTTRAINING
82
En la base de datos VISUAL crea un formulario de la siguiente forma:
-
Selecciona el Objeto: Formularios
CLIC en el botn [Nuevo]
Con la opcin Vista Diseo seleccionada y sin elegir ninguna tabla ni
consulta, haz CLIC en [Aceptar]
Haz el formulario un poco mas grande. Es decir:
Sita el cursor del ratn en el extremo:
Y arrastra un poco el cursor hacia la derecha y abajo
Asegrate que el Cuadro de Herramientas est presente:
Visual Basic - Access
SOFTTRAINING
83
Si esta barra de iconos no la tienes en pantalla, haz:
Men Ver
Cuadro de Herramientas
-
Si el icono Asistente para controles est activado:
desactvalo.
b) Se trata de colocar en el formulario un Control: Cuadro de Texto, de la
siguiente forma:
-
CLIC en el icono Cuadro de texto de la barra de iconos: Cuadro de
Herramientas:
Haz CLIC en cualquier punto del centro del formulario.
Sitate en la etiqueta del cuadro de texto que acabamos de crear. Es decir,
CLIC en Texto0 para seleccionar la etiqueta y otro CLIC para situarnos en su
interior.
Borra el texto que aparece por defecto y escribe en su lugar: Mensaje
Haz CLIC en cualquier punto del formulario, fuera de la etiqueta del cuadro de
texto.
Vuelve a seleccionar el cuadro de texto, es decir: CLIC en el interior del
cuadro, donde aparece el texto Independiente
Puedes mover la etiqueta del cuadro de texto, sin ms que situar el cursor
del ratn en el extremo superior - izquierdo, y en el momento que aparece un
dedo, arrastra el cursor hasta situar la etiqueta donde quieras.
Visual Basic - Access
SOFTTRAINING
84
Puedes mover el cuadro de texto (recuadro donde aparece el texto
Independiente), de la misma forma:
Cursor en su extremo superior izquierdo
En el momento en que aparece el dedo
Arrastra el cursor del ratn.
Si quieres mover la etiqueta junto con el cuadro de texto, debes situar el cursor
del ratn en cualquier borde y cuando el cursor del ratn cambia a una mano
extendida, arrastra el cursor adonde quieras.
Mueve la etiqueta y el cuadro de texto de forma que nos quede
aproximadamente de la siguiente forma:
c) Vamos a colocar en nuestro formulario un botn .
CLIC en el icono Botn de comando de la barra de iconos: Cuadro de
Herramientas:
Haz CLIC en cualquier punto del formulario, que no sea en el cuadro de texto.
Visual Basic - Access
SOFTTRAINING
85
Con el botn que acabamos de crear, seleccionado. Haz CLIC en su interior.
Borra el texto que aparece por defecto y escribe en su lugar: VALE
CLIC en cualquier punto fuera del botn.
Graba el formulario con el nombre PROG1, sin salir de la pantalla de diseo.
Es decir:
Men Archivo
Guardar como
En el campo Guardar Formulario Formulario1 en:
Escribe: PROG1
CLIC en [Aceptar]
d) Vamos a crear un Procedimiento asociado al botn [VALE], pero antes
-
Selecciona el cuadro de texto (CLIC en su interior, donde hay el texto
Independiente)
CLIC en el icono Propiedades, de la barra de iconos superior:
Aparece la ventana de propiedades del control seleccionado, en nuestro caso
del cuadro de texto.
Asegrate que la Solapa:Todas est activada.
En la propiedad Nombre, aparece siempre un texto por defecto,
normalmente Texto0, Texto1, etc.
Cambia el texto que aparece en la propiedad Nombre por CUADRO
Cierra la ventana de propiedades. Es decir, CLIC en la X que aparece en el
extremo superior derecho de la ventana correspondiente
Lo que hemos hecho es bautizar nuestro cuadro de texto, con el nombre
CUADRO.
Bautiza nuestro botn con el nombre BOTN1. Es decir:
Selecciona el botn [VALE]. Es decir, CLIC en su interior.
CLIC en el icono Propiedades:
Visual Basic - Access
SOFTTRAINING
86
Cambia el contenido de la Propiedad: Nombre, por BOTN1 (no te dejes
el acento).
Cierra la ventana de propiedades.
Desmarca el botn (CLIC en cualquier punto fuera del botn).
Tenemos de momento un formulario de nombre PROG1 (por cierto, haz CLIC
en el icono del disquete para guardar los ltimos cambios). Formulario que
contiene 2 controles:
Un cuadro de texto de nombre CUADRO (aunque no se vea este nombre)
Un botn de nombre BOTN1 (aunque no se vea este nombre).
Antes de continuar: No se debe confundir el nombre que se ve en un control
(en el caso del botn: VALE) con el nombre interno del control (en el caso del
botn: BOTN1) que no se v sino abrimos su ventana de propiedades.
En la programacin de los controles, lo que cuenta es su nombre interno.
e) Vamos a crear un procedimiento para el botn VALE (nombre: BOTN1)
-
Selecciona el botn [VALE]
CLIC en el icono Generar de la barra de iconos superior (no confundir con el
icono Asistentes para controles del Cuadro de Herramientas):
Si aparece una ventana que nos permite elegir entre tres generadores, haz
CLIC en Generador de cdigo y [Aceptar]
Entre las lneas:
Private Sub BOTN1_Click()
y
End Sub
Escribe: [CUADRO]=Hola, qu tal!
Observa nuestro procedimiento:
Visual Basic - Access
SOFTTRAINING
87
Private Sub BOTN1_Click
[CUADRO]=Hola, qu tal!
End Sub
Que quiere decir: Cundo hagas CLIC en el control BOTN1, aparecer en el
control CUADRO, la frase Hola, qu tal!
-
Cierra la ventana VISUAL-Form_PROG1/Cdigo), es decir: CLIC en la X
del extremo superior derecho de la ventana correspondiente.
Debes salir del Editor de Visual Basic, para volver al Access. Es decir, CLIC
en el icono Ver Microsoft Access:
O si t quieres: CLIC en el botn [Microsoft Access] de la Barra de Tareas
-
Vuelve a grabar el formulario con el mismo nombre PROG1 (CLIC en el icono
del disquete).
f) Vamos a ver lo que hemos conseguido:
En estos momentos tenemos el formulario PROG1 en Modo Diseo. Haz
CLIC en el icono Vista:
del extremo superior izquierdo de la pantalla, para pasar a Modo Ejecucin.
-
Haz CLIC en el botn [VALE]
Si todo funciona correctamente, en el cuadro de texto acaba de aparecer la
frase Hola, qu tal!
Vuelve a hacer CLIC en el icono Vista, para volver a Modo Diseo:
Visual Basic - Access
SOFTTRAINING
88
Vamos a crear en el formulario PROG1 otro botn de nombre BORRAR (con
nombre interno FUERA), que sirva para borrar el contenido del cuadro de texto
(el cdigo correspondiente ser: [CUADRO]=)
-
CLIC en el icono Botn de Comando:
CLIC en el lugar del formulario donde quieras colocar el nuevo botn.
CLIC en el icono Propiedades:
En la propiedad Nombre escribe: FUERA
Cierra la ventana de propiedades.
Con el nuevo botn seleccionado. Haz CLIC en su interior para acceder a su
nombre externo.
Borra el texto que aparece por defecto y escribe en su lugar BORRAR
CLIC en cualquier punto fuera del botn.
Selecciona el botn [BORRAR]
CLIC en el icono Generar:
CLIC en Generador de cdigo y [Aceptar]
Escribe entre las lneas:
Private Sub FUERA_Click()
y
End Sub
La lnea:
[CUADRO]=
Cierra la ventana VISUAL-Form_PROG1 (Cdigo)
Visual Basic - Access
SOFTTRAINING
Vuelve al Microsoft Access
Graba de nuevo el formulario con el mismo nombre PROG1
CLIC en el icono Vista:
89
para volver a Modo Ejecucin
-
CLIC en [BORRAR]
CLIC en [VALE]
CLIC en [BORRAR]
Est claro lo que hemos conseguido, verdad?
g) Antes de continuar con la programacin de controles, vamos a mejorar el
aspecto del formulario
-
Tenemos en estos momentos el formulario PROG1 a la vista, en Modo
Ejecucin.
Se tratara de eliminar los elementos que aparecen en el formulario, que slo
tienen sentido en un formulario de base de datos. Veamos:
CLIC en el icono Vista:
para pasar a Modo Diseo.
Selecciona el formulario, es decir: CLIC en el botn:
Sabremos que el formulario est seleccionado, si aparece un cuadrado
negro en el centro del botn anterior.
CLIC en el icono Propiedades:
Visual Basic - Access
SOFTTRAINING
90
Modifica las siguientes propiedades:
Selectores de registro: No
Botones de desplazamiento: No
Separadores de registros: No
Cierra la ventana de propiedades.
CLIC en el icono Vista para pasar a Modo Ejecucin.
Supongo que estars de acuerdo conmigo en que el formulario tiene una
presencia ms elegante.
Vamos a mejorar an ms, el aspecto del formulario:
-
CLIC en el icono Vista para pasar a Modo Diseo
Selecciona el cuadro de texto.
Observa la 2 lnea de iconos, el icono de la izquierda nos indica el nombre
interno del control seleccionado, en nuestro caso: CUADRO
Selecciona el botn [VALE] y observa el contenido del primer icono de la
segunda lnea de iconos. Si todo va bien, debe aparecer el nombre: BOTN1.
Vuelve a seleccionar el cuadro de texto y observa el resto de iconos de la
Segunda Barra de Iconos:
Estos iconos nos permiten cambiar el aspecto del control seleccionado:
Podemos seleccionar:
la etiqueta del cuadro de texto
el cuadro de texto, propiamente dicho.
Un botn u otro
La seccin Detalle del formulario.
Segn lo que tengamos seleccionado, podremos utilizar ms o menos
opciones de la Segunda Barra de Iconos, como puedes ir observando si
seleccionas cada uno de los objetos de nuestro formulario.
Visual Basic - Access
SOFTTRAINING
91
Tambin puedes seleccionar varios elementos a la vez, sin ms que mantener
pulsada una de las dos teclas de maysculas, mientras vas haciendo CLIC
en los diversos elementos que quieras seleccionar.
Teniendo en cuenta la utilidad de cada icono:
Tipo de letra (Fuente)
Tamao de fuente
Negrita
Cursiva
Subrayado
Alinear a la izquierda
Centrar
Color de fondo o de relleno
Color de fuente o de primer plano
Color de borde o de lnea
Ancho de borde o de lnea
Efecto especial.
Se trata de que consigas el siguiente aspecto (aproximado) para el formulario
PROG1:
Graba el formulario PROG1 con todos sus cambios con el mismo nombre.
Ejecuta el formulario PROG1, y juega con sus botones.
Cierra el formulario PROG1.
h) Vamos a hacer otro programa
Visual Basic - Access
92
Crea un nuevo formulario de nombre PROG2, en la base de datos VISUAL, es
decir:
SOFTTRAINING
Con la base de datos: VISUAL a la vista y el Objeto: Formularios
activado.
CLIC en el botn [Nuevo]
Con la opcin Vista Diseo seleccionada
CLIC en [Aceptar]
Haz el formulario un poco ms grande
Asegrate que la barra de iconos Cuadro de Herramientas est a la vista.
Desactiva (si est activado) el icono Asistente para controles de la barra
Cuadro de Herramientas.
Graba el formulario con el nombre PROG2 (Men Archivo Guardar
como)
Inserta en el formulario PROG2 un cuadro de texto con las siguientes
caractersticas:
Etiqueta: Pedido de fecha
Propiedades:
Nombre: PEDIDO
Origen del Control: =Fecha()
Es decir:
CLIC en el icono Cuadro de texto:
CLIC en cualquier punto del formulario
CLIC en la etiqueta del cuadro de texto, para seleccionarla.
CLIC otra vez en la etiqueta del cuadro de texto, para situarse en su
interior.
Borra el texto que aparece por defecto y escribe en su lugar Pedido de
fecha.
Selecciona el cuadro de texto, es decir: CLIC en el cuadro donde aparece
el texto Independiente.
CLIC en el icono Propiedades:
En la propiedad Nombre, escribe: PEDIDO
En la propiedad Origen del Control, escribe: =Fecha()
Cierra la ventana de propiedades
Visual Basic - Access
SOFTTRAINING
93
Graba el formulario con el mismo nombre PROG2 (CLIC en el icono del
disquete).
Vamos a ver lo que hemos conseguido:
CLIC en el icono Vista:
para pasar a Modo Ejecucin.
Si todo va bien, aparece en el campo Pedido de fecha, la fecha actual (del
reloj del ordenador).
Vamos a eliminar los elementos del formulario que no tienen sentido en un
formulario que no est asociado a ninguna Tabla de la base de datos
CLIC en el icono Vista:
para pasar a Modo Diseo.
Selecciona el formulario, es decir, CLIC en el botn:
CLIC en el icono Propiedades:
Cambia las propiedades:
Barras de desplazamiento: Ninguna
Selectores de registro: No
Botones de desplazamiento: No
Separadores de registros: No
Cierra la ventana de propiedades del formulario.
Graba de nuevo el formulario con el mismo nombre PROG2
Pasa a Modo Ejecucin (CLIC en el icono Vista)
Vuelve a Modo Diseo (CLIC en el icono Vista).
Visual Basic - Access
SOFTTRAINING
94
El programa que tenemos hecho de momento (PROG2) consiste en un cuadro
de texto que tiene asociado una funcin. Una funcin, que en nuestro caso es
incorporada por el Access (podramos definir una funcin propia, paciencia,
ya lo veremos).
La funcin que podemos asociar al cuadro de texto, puede ser mas o menos
complicada, puede ser incorporada o no incorporada por el Access, puede
consistir tambin en una operacin de funciones. Pero lo que es ms
importante por ahora es que observes de qu manera asociamos una funcin
a un control.
Para asociar una funcin a un control, basta acceder a las propiedades del
control y en la propiedad Origen del Control, escribir: igual y a
continuacin el nombre de la funcin. En nuestro caso: =Fecha()
i)
-
Vamos a complicar el programa PROG2
Se trata de incluir otro cuadro de texto en el programa PROG2 con las
siguientes caractersticas:
Etiqueta: Fecha de Facturacin
Propiedades:
Nombre: FACTURA
Origen del Control: =PrimeroMes()
Tendremos de programar una funcin de nombre PrimeroMes(), que
nos d la fecha del primero de mes siguiente a la fecha actual.
Veamos:
-
Inserta en el formulario PROG2 un nuevo cuadro de texto (CLIC en el icono
correspondiente y CLIC en el lugar del formulario, donde quieres que
aparezca).
Cambia el texto que aparece por defecto en su etiqueta por: Fecha de
Facturacin
Accede a las propiedades del cuadro de texto y en la Propiedad: Nombre,
escribe: FACTURA
Visual Basic - Access
SOFTTRAINING
95
Vamos a crear la funcin PrimeroMes()
Cierra el formulario PROG2 (graba los cambios).
Activa el Objeto: Mdulos y CLIC en [Nuevo]
Para escribir la funcin, haz lo siguiente:
Men Insertar
Procedimiento
Asegrate que estn activadas las opciones: Funcin y Ambito Pblico.
En el campo Nombre, escribe: PrimeroMes y CLIC en [Aceptar]
Escribe entre las lneas:
Public Function PrimeroMes()
y
End Function
La siguiente lnea:
PrimeroMes= DateSerial(Year(Now), Month(Now) +1, 1)
(no te preocupes de momento en entender la lnea de programa anterior)
CLIC en el icono Guardar. Contesta a la pregunta que aparece, haciendo
CLIC en [S]
Nombre del mdulo: Mdulo1
Vuelve al Microsoft Access
Vamos a asociar al cuadro de texto Fecha de Facturacin, la funcin
PrimeroMes()
Abre el formulario PROG2 en Modo Diseo
Accede a las propiedades del cuadro de texto correspondiente a Fecha de
Facturacin
En la propiedad Origen del Control escribe: =PrimeroMes()
Cierra la ventana de propiedades
Graba el formulario con el mismo nombre PROG2
Ejecuta el PROG2 (CLIC en el icono Vista, para pasar a Modo Ejecucin)
Si todo funciona correctamente en el campo Fecha de Facturacin aparece
el da 1 del mes siguiente a la fecha que tienes en el campo Pedido de
fecha.
Antes de continuar deberamos tener claro lo que significa:
Visual Basic - Access
SOFTTRAINING
96
DateSerial (Year(Now), Month(Now)+1, 1)
En lugar de explicarte lo que quiere decir la frmula anterior; prefiero
ensearte cmo puedes descubrirlo t mismo
Haz lo siguiente:
-
Men ?
Ayuda de Microsoft Access
Podemos localizar en la ayuda una explicacin concreta de una forma ms
rpida. Haz lo siguiente:
Asegrate que la Solapa: Contenido est activada
CLIC en el + de la opcin Referencia del lenguaje Visual Basic
CLIC en el + de Funciones
CLIC en el + de M-P y CLIC en [Abrir]
CLIC en Now (Funcin)
Lee la explicacin que aparece a la derecha sobre la funcin Now y juega
con las opciones Vea tambin y Ejemplo.
Cuando est claro para qu sirve la funcin incorporada Now, cierra la
ventana de ayuda.
Men ?
Ayuda de Microsoft Access
Es conveniente maximizar la ventana de ayuda
Activa la Solapa: ndice
Escribe en el campo Escriba palabras clave: Year y CLIC en [Buscar]
Observa que la lnea: Ejemplo de las funciones DateSerial, Day Month y
Year ha quedado seleccionada, y a la derecha de la pantalla aparece la
explicacin correspondiente.
Cuando est claro para qu sirve Year, cierra la ventana de la ayuda.
Nos quedara investigar lo que hace DateSerial y Month. Es importante
que te acostumbres a navegar por la ayuda, ya que hay mas informacin en
la ayuda del Access que en el libro ms grueso que puedas encontrar en
cualquier librera (y adems es ms barato). Tambin es cierto, que muchas
veces el lenguaje tcnico que utiliza la ayuda no es demasiado afortunado.
Piensa de todas formas, que cunto ms sepas sobre el Visual Basic para
Aplicaciones, ms provecho podrs sacar de la ayuda.
Visual Basic - Access
SOFTTRAINING
97
j) Vamos a completar el PROG2
-
Se trata de hacer una nueva funcin parecida a PrimeroMes(), pero que sirva
para cualquier fecha
Accede a la Pantalla de Diseo del Mdulo1
Men Insertar
Procedimiento
Tipo: Funcin
mbito: Pblico
En el campo Nombre escribe: PrimeroMesCualquiera y CLIC en
[Aceptar]
Escribe:
Public Function PrimeroMesCualquiera(Cual As Date) As Date
PrimeroMesCualquiera=DateSerial(Year(Cual), Month(Cual)+1, 1)
End Function
Vamos a colocar la funcin PrimeroMesCualquiera en el formulario PROG2
de la siguiente forma:
Vuelve la ventana Microsoft Access.
Abre en modo diseo el formulario PROG2
Inserta un nuevo cuadro de texto con las caractersticas:
Etiqueta: Escribe una fecha
Propiedades:
Nombre: FECHA
Formato: Fecha corta
Valor predeterminado: =Fecha()
Inserta otro cuadro de texto con las siguientes caractersticas:
Etiqueta: elimnala (selecciona la etiqueta y pulsa [Supr])
Propiedades:
Origen del control: =PrimeroMesCualquiera([FECHA])
Formato: Fecha larga
Graba el formulario PROG2 con el mismo nombre y ejectalo:
Escribe en el campo Escribe una fecha, la fecha que quieras.
Visual Basic - Access
SOFTTRAINING
98
Deseo fervientemente que te funcione correctamente, ya que en caso
contrario debers repasarlo todo y si no encuentras los posibles errores,
debers repetirlo.
k) Cierra la base de datos VISUAL y crea una nueva base de datos (en tu
carpeta) de nombre VISUAL1.
-
Vamos a crear un formulario (en VISUAL1) de nombre TRINGULO que sirva
para calcular el rea de un tringulo...
Con la base de datos: VISUAL1 a la vista y el Objeto: Formularios
activado.
CLIC en [Nuevo]
Con la opcin Vista Diseo seleccionada
CLIC en [Aceptar]
Haz el formulario un poco ms grande.
Asegrate que la barra de iconos Cuadro de Herramientas est a la
vista.
Desactiva (si est activado) el icono Asistentes para controles de la
barra Cuadro de Herramientas.
Graba el formulario con el nombre TRINGULO (Men Archivo Guardar
como...)
Vamos a colocar en primer lugar un ttulo guapo a nuestro formulario...
CLIC en el icono Etiqueta del Cuadro de Herramientas:
Traza un rectngulo en la parte superior del formulario (contendr la frase:
REA DE UN TRINGULO)
Escribe: REA DE UN TRINGULO y CLIC en cualquier punto fuera de la
etiqueta.
Haz CLIC en la etiqueta anterior para seleccionarla.
Utilizando las opciones de:
Consigue aproximadamente lo siguiente:
Visual Basic - Access
SOFTTRAINING
99
Utilizando el icono Lnea:
I el icono Rectngulo:
Adems del icono Etiqueta que hemos utilizado anteriormente del
Cuadro de Herramientas. Consigue, aproximadamente lo siguiente:
Inserta en el formulario, 3 cuadros de texto, con las siguientes
caractersticas:
Visual Basic - Access
SOFTTRAINING
100
Cuadro de texto 1: Etiqueta = BASE (en Negrita)
Propiedad Nombre = base
Cuadro de texto 2: Etiqueta = ALTURA (en Negrita)
Propiedad Nombre = altura
Cuadro de texto 3: Etiqueta = REA (Negrita y Tamao de Fuente: 12)
Propiedad Nombre = tringulo (negr. y fuen:12)
Coloca los 3 cuadros de texto aproximadamente con la siguiente
distribucin:
Selecciona el formulario, es decir: CLIC en el botn
CLIC en el icono Propiedades:
Visual Basic - Access
SOFTTRAINING
Cambia las propiedades:
Barras de desplazamiento: Ninguna
Selectores de registro: No
Botones de desplazamiento: No
Separadores de registro: No
Cierra la ventana de propiedades del formulario
Graba el formulario con el mismo nombre TRINGULO
Pasa a Modo Ejecucin (CLIC en el icono Vista)
101
Debers tener aproximadamente lo siguiente:
Vuelve a Modo Diseo (CLIC en el icono Vista)
Inserta en nuestro formulario 2 botones de comando con las siguientes
caractersticas:
Botn 1:
Nombre Externo: CALCULAR
Propiedad Nombre: calcular
Botn 2:
Nombre Externo: BORRAR
Propiedad Nombre: borrar
Graba de nuevo el formulario con el mismo nombre TRINGULO
Visual Basic - Access
SOFTTRAINING
102
Bien, la parte visual del programa ya est hecha, vamos a por la parte de
creacin de cdigo...
Se trata de hacer el siguiente programa:
Al hacer CLIC en [CALCULAR], el programa nos pregunta cul es la base y
la altura del tringulo y a continuacin nos escribe en el formulario la base y la
altura que hemos introducido y tambin nos escribe en el campo correspondiente,
el rea del tringulo.
Veamos:
Selecciona el botn [CALCULAR]
CLIC en el icono Generar:
Selecciona la opcin Generador de cdigo y [Aceptar]
Escribe el siguiente programa:
Private Sub calcular_Click()
Dim bas As Double
Dim alt As Double
Dim are As Double
bas = InputBox(Cul es la BASE del tringulo?)
alt = InputBox (Cul es la ALTURA del tringulo?)
are = bas*alt / 2
[base] = bas
[altura] = alt
[tringulo] = are
End Sub
Graba lo que hemos hecho (CLIC en el icono Guardar)
Vuelve al Microsoft Access
Pasa a Modo Ejecucin y CLIC en [CALCULAR]
Sera conveniente que probaras varias veces el programa
Vuelve a Modo Diseo
Vamos a programar el botn [BORRAR]
Visual Basic - Access
SOFTTRAINING
103
. Selecciona el botn [BORRAR]
. CLIC en el icono Generar:
. Selecciona la opcin Generador de cdigo y [Aceptar]
. Escribe el siguiente programa:
Private Sub borrar_Click()
[base] =
[altura] =
[tringulo] =
End Sub
. Vuelve al Microsoft Access
. Pasa a Modo Ejecucin y CLIC en [BORRAR]
Sera conveniente que probaras varias veces el programa, es decir, el
funcionamiento de los botones [CALCULAR] y [BORRAR]
Cuando ests cansado, cierra el formulario TRINGULO.
l) Se trata de hacer en este apartado lo mismo que en el anterior, pero para el
trapecio
-
Desde la pantalla inicial de la base de datos VISUAL1 y la Solapa: Formularios
activada.
CLIC en [Nuevo]
Vista Diseo y CLIC en [Aceptar]
Haz el formulario un poco ms grande.
Asegrate que la barra de iconos Cuadro de Herramientas est a la vista.
Desactiva, si est activado, el icono Asistentes para controles de la barra
Cuadro de Herramientas.
Graba el formulario con el nombre TRAPECIO
Consigue aproximadamente el formulario que aparece en la siguiente
ilustracin:
Visual Basic - Access
SOFTTRAINING
104
Y con las siguientes caractersticas:
Un control Etiqueta que contiene el texto: REA DE UN TRAPECIO
El dibujo de un trapecio, utilizando el icono Lnea
Tres controles etiqueta que contienen el texto:
base mayor
base menor
altura
del dibujo.
Un control etiqueta que contiene la explicacin del rea de un
trapecio.
Cuatro cuadros de texto con las siguientes caractersticas:
Cuadro de Texto 1:
Etiqueta = BASE MAYOR
Propiedad Nombre = base1
Visual Basic - Access
SOFTTRAINING
Cuadro de Texto 2:
Etiqueta = BASE MENOR
Propiedad Nombre = base2
Cuadro de Texto 3:
Etiqueta = ALTURA
Propiedad Nombre = altura
Cuadro de Texto 4:
Etiqueta = REA
Propiedad Nombre = trapecio
105
Dos botones de comando con las caractersticas:
Botn 1: Nombre externo = CALCULAR
Propiedad Nombre = calcular
Botn 2: Nombre externo = BORRAR
Propiedad Nombre = borrar
Un recuadro que rodea todo el formulario, utilizando el icono
Rectngulo del Cuadro de Herramientas.
Cambia las siguientes propiedades del formulario:
Barras de desplazamiento = Ninguna
Selectores de registro = No
Botones de desplazamiento = No
Separadores de registro = No
Asocia el siguiente programa al botn [CALCULAR]:
Private Sub calcular_Click()
Dim bmayor As Double
Dim bmenor As Double
Dim alt As Double
Dim trape As Double
bmayor = InputBox (Cul es la base mayor?)
bmenor = InputBox (Cul es la base menor?)
alt = InputBox (Cul es la altura?)
trape = bmayor + bmenor * alt /2
[base1] = bmayor
[base2] = bmenor
[altura] = alt
[trapecio] = trape
End Sub
Visual Basic - Access
SOFTTRAINING
106
Asocia el siguiente procedimiento al botn [BORRAR]:
Private Sub borrar_Click()
[base1] =
[base2] =
[altura] =
[trapecio] =
End Sub
Prueba el funcionamiento del formulario TRAPECIO
m) Vamos a hacer en la B. de D. VISUAL1 un nuevo formulario de nombre
PROGRAMA1 que haga las veces de MEN para los dos formularios anteriores:
TRINGULO y TRAPECIO
-
Haz un nuevo formulario en blanco de nombre PROGRAMA1 con el siguiente
aspecto y caractersticas:
Aspecto:
Caractersticas:
Visual Basic - Access
SOFTTRAINING
Un control etiqueta que contiene el texto: CLCULO DE REAS
Tres botones de comando:
Botn 1: Propiedad Nombre: tringulo
Propiedad Ttulo: rea de un Tringulo
107
Botn 2: Propiedad Nombre: trapecio
Propiedad Ttulo: rea de un Trapecio
Botn 3: Propiedad Nombre: fuera
Propiedad Ttulo: Salir del Programa
Cambia las propiedades de siempre en el formulario PROGRAMA1:
Barras de desplazamiento = Ninguna
Selectores de registro = No
Botones de desplazamiento = No
Separadores de registro = No
El cdigo correspondiente deber ser el siguiente:
Para el botn 1:
Private Sub tringulo_Click()
DoCmd.OpenForm TRINGULO
End Sub
Para el botn 2:
Private Sub trapecio_Click()
DoCmd.OpenForm TRAPECIO
End Sub
Para el botn 3:
Private Sub fuera_Click()
DoCmd.Quit acExit
End Sub
Observa la instruccin que sirve para abrir un formulario y la instruccin
que sirve para salir del Access.
Visual Basic - Access
SOFTTRAINING
108
Ejecuta y prueba los botones del formulario PROGRAMA1, pero antes graba el
formulario.
n) Se trata de hacer en la B. de D. VISUAL1, un nuevo formulario de nombre
PROGRAMA2 que haga lo mismo que el formulario PROGRAMA1, pero utilizando
Botones de opcin en lugar de Botones de Comando
-
Haz un nuevo formulario en blanco, de nombre PROGRAMA2 con el siguiente
aspecto y caractersticas:
Aspecto:
Caractersticas:
Un control etiqueta que contiene el texto: Clculo de reas
Visual Basic - Access
SOFTTRAINING
109
Un control Botn de opcin, debers hacer CLIC en el icono Botn
de opcin del Cuadro de Herramientas:
Con las siguientes caractersticas:
Propiedad Nombre: tringulo
En la etiqueta del botn, escribe: rea de un Tringulo
Un segundo botn de opcin con las siguientes caractersticas:
Propiedad Nombre = trapecio
Etiqueta = rea de un Trapecio
Cambia las propiedades de siempre en el formulario PROGRAMA2
Un botn de comando con las siguientes propiedades:
Propiedad Nombre = continuar
Propiedad Ttulo = ACEPTAR
El cdigo que debes asociar al botn [ACEPTAR] es el siguiente:
Private Sub continuar_Click()
If [tringulo] = True Then DoCmd.OpenForm TRINGULO
If [trapecio] = True Then DoCmd.OpenForm TRAPECIO
End Sub
Es decir:
Si el botn de opcin 1 ([tringulo]) est activado (True), se abrir el
formulario TRINGULO. Exactamente lo mismo para el formulario TRAPECIO.
-
Ejecuta y prueba el funcionamiento del formulario PROGRAMA2
Observa lo que sucede si tenemos activados los dos botones de opcin y
hacemos CLIC en [Aceptar].
o) Se trata de hacer otro formulario para la B. de D. VISUAL1, de nombre
PROGRAMA3 que haga lo mismo que el PROGRAMA2, pero solucionando el
problema que hemos observado en el anterior formulario y adems trabajaremos
Visual Basic - Access
SOFTTRAINING
110
con un nuevo control: Casilla de verificacin que es muy parecido al botn
de opcin
-
Haz un nuevo formulario en blanco de nombre PROGRAMA3 con el siguiente
aspecto y caractersticas:
Aspecto:
Caractersticas:
Un control etiqueta con el texto: Clculo de reas
Un control Grupo de opciones, debers hacer CLIC en el icono
Grupo de Opciones del Cuadro de Herramientas:
Con las siguientes caractersticas:
Propiedad Nombre = todo
En la etiqueta del grupo de opciones escribe: Haz CLIC en la opcin
deseada.
Tres controles Casilla de verificacin (bscalo en el Cuadro de
Herramientas), que debes colocar en el interior del Grupo de
Opciones, es decir, con el Grupo de Opciones seleccionado, haz CLIC
en el icono Casilla de verificacin y CLIC en el interior del grupo de
opciones. Y escribe como etiqueta de las tres casillas de verificacin:
rea Tringulo
rea Trapecio
Visual Basic - Access
SOFTTRAINING
111
Salir
Un botn de comando con las siguientes propiedades:
Propiedad Nombre = continuar
Propiedad Ttulo: ACEPTAR
Cambia las propiedades de siempre, en el formulario PROGRAMA3.
El cdigo que debes asociar al botn [ACEPTAR] es el siguiente:
Private Sub continuar_Click()
Select Case [todo]
Case 1
DoCmd.OpenForm TRINGULO
Case 2
DoCmd.OpenForm TRAPECIO
Case 3
DoCmd.Quit acExit
End Select
End Sub
Antes de continuar, observa:
Utilizamos la estructura Select Case End Select, para evitar escribir
tres estructuras If Then, una para cada una de las 3 posibilidades
de nuestro grupo de opciones.
Nuestro grupo de opciones tiene 3 posibilidades, ya que contiene 3
casillas de verificacin (sera igual si fueran tres botones de opcin). El
valor del grupo de opciones: [todo], puede ser 1 (si est activada la 1
casilla), 2 (si lo est la 2) y 3 (si lo est la 3).
Ejecuta y prueba el formulario PROGRAMA3.
Observars que slo puedes activar una de las tres opciones, esto es debido a
que se encuentran en un control grupo de opciones.
p) Como el formulario PROGRAMA3 nos ha quedado muy bien, nos gustara que
se autoejecutara al abrir la B. de D. VISUAL1. Haz lo siguiente:
Visual Basic - Access
SOFTTRAINING
112
Desde la pantalla inicial de la B. de D. VISUAL1, haz:
Men Herramientas
Inicio
En el campo Ttulo de la aplicacin, escribe: REAS
En el campo Mostrar selecciona PROGRAMA3 y CLIC en [Aceptar]
Cierra y vuelve a abrir la B. de D. VISUAL1. Si todo funciona correctamente
debe aparecer el formulario PROGRAMA3 y en la primera lnea de la pantalla
al lado del icono del Access debe aparecer el texto REAS.
q) Vamos a hacer en este apartado, un programa que sirva para calcular el I.V.A.
Intentaremos que sea un programa cerrado es decir que no se pueda modificar
(una vez acabado) y que tenga un aspecto profesional...
-
Crea una nueva base de datos de nombre IVA (en tu carpeta).
Crea un formulario en blanco de nombre Clculo del IVA con el siguiente
aspecto y caractersticas:
Visual Basic - Access
SOFTTRAINING
Aspecto:
Caractersticas:
Control etiqueta con el texto: Clculo del I.V.A.
Control cuadro de texto de caractersticas:
Propiedad Nombre: cantidad
Propiedad Formato: Fijo
Propiedad Lugares decimales: 2
En su etiqueta escribe: CANTIDAD:
Control grupo de opciones con dos botones de opcin:
Grupo de Opciones:
Propiedad Nombre: moneda
Propiedad Valor predeterminado: 1
Elimina su etiqueta
Botn de opcin 1:
Etiqueta: PTS.
Botn de opcin 2:
Etiqueta: EUROS
113
Visual Basic - Access
SOFTTRAINING
Control grupo de opciones con tres casillas de verificacin:
Grupo de Opciones:
Propiedad Nombre: iva
Propiedad Valor predeterminado: 2
Etiqueta: % I.V.A
Casilla de verificacin 1:
Etiqueta: 4%
Casilla de verificacin 2:
Etiqueta: 7%
Casilla de verificacin 3:
Etiqueta: 16%
Control botn de comando:
Propiedad Nombre: OK
Propiedad Ttulo: Aceptar
Propiedades del formulario:
Barras de desplazamiento = Ninguna
Selectores de registro = No
Botones de desplazamiento = No
Separadores de registro = No
114
Petendemos que el formulario aparezca siempre en un lugar determinado
de la pantalla y con un tamao tambin predefinido. Para conseguirlo debes
cambiar la propiedad:
Ajuste de tamao automtico = No
Una vez hecho el formulario anterior, ejectalo y colcalo en el ngulo
superior izquierdo de la pantalla, tal como aparece en la siguiente ilustracin:
Visual Basic - Access
SOFTTRAINING
115
Una vez conseguido el tamao y situacin del formulario, tal y cmo
aparece en la ilustracin anterior, grbalo.
Si ahora cierras y abres el formulario Clculo del I.V.A. observars que
se coloca en la posicin y con el tamao que tena en el momento de grabarlo.
-
Cierra de momento el formulario Clculo del IVA y crea un nuevo
formulario en blanco de nombre RESULTADO con el siguiente aspecto y
caractersticas:
Aspecto:
Caractersticas:
Cinco controles etiqueta con el texto:
PESETAS
EUROS
CANTIDAD:
I.V.A.:
P.V.P.:
Seis cuadros de texto, todos ellos sin etiqueta y propiedad
Nombre:
Visual Basic - Access
SOFTTRAINING
CANTIDAD
I.V.A.
P.V.P.
PESETAS
canpts
ivapts
pvppts
116
EUROS
caneur
ivaeur
pvpeur
Y todos ellos con la propiedad Formato = Fijo y la propiedad
Lugares decimales = 2
Propiedades del formulario:
Barras de desplazamiento = Ninguna
Selectores de registro = No
Botones de desplazamiento = No
Separadores de registro = No
Ajuste de tamao Automtico = No
Una vez hecho el formulario anterior, ejectalo y colcalo en el ngulo
inferior derecho de la pantalla, cuando est situado en el lugar deseado, grbalo
de nuevo.
-
Supongo que te habrs dado cuenta de lo que pretendemos, se trata de
conseguir el siguiente programa:
<< Escribimos en el cuadro de texto [cantidad] del formulario Clculo del IVA
un nmero, seleccionamos PTS o EUROS, seleccionamos uno de los tres % de
IVA. Al pulsar el botn [Aceptar] pretendemos que se abra el formulario
RESULTADO con sus 6 campos que nos muestran el resultado de los clculos
>>.
Veamos:
Selecciona en Modo Diseo el botn [Aceptar] del formulario
Clculo del IVA y asciale el siguiente cdigo:
Private Sub OK_Click()
DoCmd.OpenForm "RESULTADO"
If [moneda] = 1 Then
Forms![RESULTADO].[caneur] = ""
Forms![RESULTADO].[canpts] = [cantidad]
End If
If [moneda] = 2 Then
Forms![RESULTADO].[canpts] = ""
Visual Basic - Access
SOFTTRAINING
117
Forms![RESULTADO].[caneur] = [cantidad]
End If
If Forms![RESULTADO].[canpts] = "" Then Forms![RESULTADO].[canpts] = _
Forms![RESULTADO].[caneur] * 166.386
If Forms![RESULTADO].[caneur] = "" Then Forms![RESULTADO].[caneur] = _
Forms![RESULTADO].[canpts] / 166.386
If [IVA] = 1 Then
Forms![RESULTADO].[ivapts] = Forms![RESULTADO].[canpts] * 0.04
Forms![RESULTADO].[ivaeur] = Forms![RESULTADO].[caneur] * 0.04
End If
If [IVA] = 2 Then
Forms![RESULTADO].[ivapts] = Forms![RESULTADO].[canpts] * 0.07
Forms![RESULTADO].[ivaeur] = Forms![RESULTADO].[caneur] * 0.07
End If
If [IVA] = 3 Then
Forms![RESULTADO].[ivapts] = Forms![RESULTADO].[canpts] * 0.16
Forms![RESULTADO].[ivaeur] = Forms![RESULTADO].[caneur] * 0.16
End If
Forms![RESULTADO].[pvppts] = CDbl(Forms![RESULTADO].[canpts]) _
+ CDbl(Forms![RESULTADO].[ivapts])
Forms![RESULTADO].[pvpeur] = CDbl(Forms![RESULTADO].[caneur]) _
+ CDbl(Forms![RESULTADO].[ivaeur])
End Sub
Bien, antes de continuar observemos:
Debido a que el procedimiento lo llamaremos desde el formulari Clculo
del IVA, al referirnos a los campos del formulario RESULTADO:
[canpts], [caneur], etc. Debemos anteponer el prefijo: Forms!
[RESULTADO]., a cada uno de los campos, ya que en caso contrario el
programa no podra encontrarlos.
La estructura del programa es sencilla (lo que marea es el prefijo
Forms![RESULTADO]., por todos sitios), ya que utilizamos nicamente
la estructura de programacin If Then. Estdialo con detalle,
recuerda que [moneda] es el nombre del primer grupo de opciones de
forma que si [moneda] = 1, significa que son pesetas y si [moneda] = 2
son euros. Exactamente lo mismo sucede con [iva] que puede valer 1
(4%), 2 (7%) o 3 (16%).
En las dos ltimas lneas del programa aparece una nueva funcin
incorporada: CDbl. Utilizamos esta nueva funcin que convierte el
contenido de un cuadro de texto, en nmero tipo Double. En los dems
casos no nos hemos preocupado de la conversin, porque al
multiplicar o dividir un cuadro de texto por un nmero, el VB los
convierte implcitamente. En las ltimas lneas del programa anterior
hemos de convertir los dos cuadros de texto explcitamente con la
funcin CDbl, porque sumamos. El signo de sumar en dos cuadros de
Visual Basic - Access
SOFTTRAINING
118
texto (si no los convertimos a numrico), es equivalente a concatenar los
valores de los dos cuadros. Como puedes comprobar fcilmente si en el
programa anterior eliminas los dos CDbl. El problema se ha presentado
por primera vez en este programa, porque es el primero en que no
utilizamos variables que declaramos previamente (utilizamos
directamente los nombres de los diferentes controles del formulario) y
adems necesitamos sumar precisamente.
Prueba exhaustivamente el funcionamiento del formulario Clculo del IVA.
Espero que te funcione correctamente.
Vamos a intentar mejorar el programa:
Observamos al ejecutar el programa (al hacer CLIC en el [Aceptar] del
formulario Clculo del IVA) que el enfoque del cursor queda situado
en el campo CANTIDAD / PESETAS, por otro lado podemos escribir en
cualquiera de los 6 campos del formulario RESULTADO. Para solucionar
el problema haz lo siguiente:
Accede al formulario RESULTADO en Modo Diseo.
Selecciona los 6 campos (has de mantener pulsada una de las teclas de
maysculas).
CLIC en el icono Propiedades
Cambia la propiedad:
Bloqueado = S
Graba de nuevo el formulario
Ejecuta y prueba el formulario: Clculo del IVA
Si intentas borrar o cambiar cualquier campo
RESULTADO, como podrs observar no podrs.
Pero continuamos con el problema de que el primer campo queda
seleccionado y adems podemos colocar el cursor en cualquiera de los
campos de RESULTADO
Ya que todo lo que aparece en el formulario RESULTADO es slo
informativo, haz lo siguiente:
del
formulario
Visual Basic - Access
SOFTTRAINING
119
Vuelve a acceder a las propiedades de los 6 campos de
RESULTADO y cambia la propiedad:
Activado = No
Si pruebas de nuevo el programa vers que hemos conseguido lo que
queramos.
Otra mejora que podramos hacer es la siguiente:
Si abres el formulario Clculo del IVA y en el campo CANTIDAD:
no escribes nada y haces CLIC en [Aceptar], aparecer como es lgico
un mensaje de error. Para salir del error haz CLIC en [Terminar]
Para solucionar el problema haz lo siguiente:
Edita el programa que tenemos asociado al botn [Aceptar]:
Private Sub OK_Click()
........
........
........
End Sub
Y aade las siguientes lneas:
Private Sub OK_Click()
If IsNull([cantidad]) Then
MsgBox (Debes escribir un nmero en CANTIDAD)
Else
DoCmd.OpenForm RESULTADO
.....
.....
.....
End If
End Sub
Graba de nuevo el formulario y prubalo. Espero que te funcione
correctamente si haces CLIC en el [Aceptar] del formulario y no has
escrito nada en el campo CANTIDAD:.
Supongamos que estamos totalmente satisfechos con nuestro programa, ha
quedado tan bonito que pretendemos venderlo, pero para ello nos
encontramos con varios problemas:
Visual Basic - Access
SOFTTRAINING
120
1) Queremos que aparezca nuestro nombre.
2) No nos interesa que modifiquen nuestro programa.
3) Nos gustara que el programa se autoejecutara y no apareciera ni la
Base de Datos IVA, ni cualquier referencia al Access.
Para solucionar estos inconvenientes, haz lo siguiente:
Men Herramientas
Inicio...
Ttulo de la aplicacin: (escribe tu nombre y apellidos)
Mostrar el formulario: Clculo del IVA
Desactiva todas las opciones que aparecen por defecto, es decir CLIC en:
Permitir el uso de mens no restringidos
Permitir el uso de mens contextuales predeterminados
Presentar la ventana Base de datos
Presentar la barra de estado
Permitir el uso de las barras de herramientas incorporadas
Permitir cambios en barras de herramientas y mens
CLIC en [Avanzadas>>]
Desactiva la opcion que aparece y CLIC en [Aceptar]
Cierra la B. de D. IVA y vuelvela a abrir
Prueba nuestro programa
Intenta cambiar alguna cosa del programa.
La nica cosa que nos gustara eliminar o cambiar es la Barra de
Mens. No te preocupes ya lo veremos en otro ejercicio
Resulta que ahora que ya hemos acabado y protegido nuestro programa, nos
gustara cambiar alguna cosa.
No hay problema, haz lo siguiente:
Sal de nuestro programa: Men Archivo Salir
Ejecuta el Access
Visual Basic - Access
SOFTTRAINING
121
Localiza nuestra base de datos: IVA. Cuando la tengas seleccionada
y antes de hacer CLIC en [Abrir], pulsa y mantn pulsada una de las dos
teclas de maysculas. Con la tecla de maysculas pulsada haz CLIC en
[Abrir], espera unos segundos antes de dejar de pulsar la tecla. Si todo
va bien aparecer la base de datos IVA, con todas sus posibilidades,
dicho de otra forma: si mantenemos pulsada una de las dos teclas de
masculas al abrir una base de datos, anulamos las posibles rdenes
de Inicio.
r) Uno de los errores ms frecuentes al programar en VBA es por culpa de los
tipos de datos. Vamos a trabajar con una nueva base de datos para intentar
aclarar el problema.
-
Crea una nueva base de datos de nombre Aclaremos, en TuCarpeta.
Crea un mdulo en Aclaremos de nombre Mdulo1
Escribe en el Mdulo1 el siguiente programa:
Sub Problema1A()
Dim x As Integer, y As Integer
x = InputBox("Escribe un nmero")
y = InputBox("Escribe otro nmero")
MsgBox "La suma es = " & (x + y)
MsgBox "El producto es = " & (x * y)
End Sub
Ejecuta el programa desde la ventana Inmediato. En principio no hemos de
observar ningn problema, siempre y cuando los dos nmeros que
introduzcamos sean Integer.
Escribe en el Mdulo1 y a continuacin del anterior, el siguiente programa:
Sub Problema1B()
x = InputBox("Escribe un nmero")
y = InputBox("Escribe otro nmero")
MsgBox "La suma es = " & (x + y)
MsgBox "El producto es = " & (x * y)
End Sub
Ejecuta el programa Problema1B desde la ventana Inmediato:
A la primera pregunta, contesta escribiendo 2.
A la segunda pregunta, contesta escribiendo 4.
Visual Basic - Access
SOFTTRAINING
122
Si todo funciona correctamente, el primer resultado ha de ser: La suma
es = 24 y el segundo resultado El producto es = 8
Conclusin: multiplica bien pero no sabe sumar.
El problema se presenta porque en el Problema1B, no hemos declarado las
variables x e y. Y el InputBox es una funcin que devuelve (por defecto) String.
Es decir, los valores de x e y son textos.
El operador + en el caso de textos es equivalente al operador &, es decir
concatena los dos textos, por esta razn aparece 24.
Por otro lado, el operador * siempre multiplica nmeros. El VB, al encontrarse un
producto entre textos, convierte automticamente (si tiene sentido) los dos textos a
nmeros; se dice que el VB convierte implcitamente los dos textos a nmeros.
-
Para verlo ms claro, vuelve a ejecutar el Problema1B ...
A la primera pregunta, contesta escribiendo Pepe
A la segunda pregunta, contesta escribiendo Paco
Si todo funciona correctamente, el primer resultado ser PepePaco y el
segundo resultado dar el error n 13: No coinciden los tipos de datos,
es decir no puede convertir los dos textos a nmeros y por lo tanto no
puede multiplicarlos.
Haz clic en [Finalizar] para salir del error.
Vuelve a ejecutar el Problema1B:
A la primera pregunta, contesta escribiendo 1,2
A la segunda pregunta, contesta escribiendo 5,4
Si todo funciona correctamente, el primer resultado ser 1,25,4 y el
segundo 6,48. Es decir, VB convierte los dos textos a Double
automticamente y calcula correctamente su producto.
La conclusin que hemos de sacar de lo que hemos hecho es: Es muy
importante declarar las variables antes de utilizarlas.
De todas formas es muy fcil, en un programa con muchas variables despistarse y
llegar al fatdico error n 13: No coinciden los tipos.
Vamos a ver un truco que nos permite descubrir el tipo de datos en cada
momento ...
-
Escribe en el Mdulo1 de la B.D. Aclaremos el siguiente programa:
Sub Problema1C()
Dim x As Integer
Dim y As Double
x = InputBox("Escribe un nmero entero")
Visual Basic - Access
SOFTTRAINING
123
MsgBox "El valor x = " & x & " es " & TypeName(x)
y = InputBox("Escribe un nmero decimal")
MsgBox "El valor y = " & y & " es " & TypeName(y)
z = InputBox("Escribe lo que quieras")
MsgBox "El valor z = " & z & " es " & TypeName(z)
End Sub
-
Ejecuta el procedimiento Problema1C. Espero que est ms claro nuestro
problema:
TypeName(variable) es una funcin incorporada en el VB, que nos
devuelve el tipo de la variable.
Observa que en la variable z siempre aparecer String, hayamos escrito
o no un nmero.
Existe una alternativa a la instruccin Dim, que nos permite declarar variables,
y es la instruccin Static, aunque no es exactamente lo mismo ...
Escribe en el Mdulo1 el siguiente procedimiento:
Sub Problema1D()
Dim n As Integer
Dim s As Integer
For i = 1 To 3
n = InputBox("Escribe un entero")
s=s+n
Next
MsgBox "La suma es = " & s
End Sub
Ejecuta un par o tres de veces el Problema1D. En principio no ha de
haber diferencia cada vez que ejecutes el programa: nos pregunta 3
nmeros y nos da como resultado su suma. Observa de todas formas
que el contador suma: s=s+n, no lo hemos inicializado a cero.
Escribe en el Mdulo1 de la B.D. Aclaremos, el siguiente procedimiento:
Sub Problema1E()
Dim n As Integer
Static s As Integer
For i = 1 To 3
n = InputBox("Escribe un entero")
s=s+n
Next
MsgBox "La suma es = " & s
End Sub
Visual Basic - Access
SOFTTRAINING
124
Ejecuta un par o tres de veces el Problema1E. Observars que la
primera vez que ejecutas el programa, calcula correctamente la suma de
los tres nmeros introducidos; pero si vuelves a ejecutar el programa, la
suma de los tres nuevos nmeros se acumula a la suma anterior.
Conclusin
Cada vez que se ejecuta una instruccin Dim, la variable correspondiente se
inicializa (0 para numrico, vaco para String). En cambio una instruccin Static,
no inicializa el valor de la variable: conserva el valor anterior. Dicho de otra
forma, las dos instrucciones siguientes:
Static s As Integer
s=0
son equivalentes a Dim s As Integer
Si repasas los programas del captulo anterior, vers que en muchos casos no era
necesario inicializar las variables, porque utilizamos Dim; pero en algn caso s
era necesario, por ejemplo en una variable que acumula un producto: es necesario
inicializar la variable a 1, ya que en caso contrario el producto acumulado
siempre nos dar 0.
-
Crea un formulario (de nombre Formulario1) en blanco, para la B. D.
Aclaremos.
Inserta en el Formulario1, cuatro cuadros de texto con las siguientes
caractersticas:
Cuadro de Texto 1:
Etiqueta: Nmero Entero
Propiedad Nombre: x
Cuadro de Texto 2:
Etiqueta: Otro Entero
Propiedad Nombre: y
Cuadro de Texto 3:
Etiqueta: Suma
Propiedad Nombre: sum
Cuadro de Texto 4:
Etiqueta: Producto
Propiedad Nombre: prod
-
Inserta en el Formulario1 un botn de comando con las siguientes
caractersticas:
Etiqueta: Borrar
Propiedad Nombre: Borrar
Visual Basic - Access
SOFTTRAINING
125
En el mdulo del formulario1, escribe el siguiente procedimiento de
evento:
Private Sub Borrar_Click()
[x] = ""
[y] = ""
[sum] = ""
[prod] = ""
End Sub
Inserta en el Formulario1 otro botn de comando con las siguientes
caractersticas:
Propiedad Nombre: Problema2A
Propiedad Ttulo: Problema2A
Asocia al botn el siguiente procedimiento de evento:
Private Sub Problema2A_Click()
Dim a As Integer, b As Integer
a = [x]
b = [y]
[sum] = a + b
[prod] = a * b
End Sub
Prueba el funcionamiento del [Problema2A].
Si todo funciona correctamente no hay nada que decir.
-
Inserta en el Formulario1 otro botn de comando con las siguientes
caractersticas:
Propiedad Nombre: Problema2B
Propiedad Ttulo: Problema2B
Asocia al botn el siguiente programa:
Private Sub Problema2B_Click()
[sum] = [x] + [y]
[prod] = [x] * [y]
End Sub
Prueba el funcionamiento del [Problema2B]. Si todo funciona
correctamente llegars a la conclusin que se nos presenta el mismo
problema que en los InputBoxs.
El problema es exactamente el mismo: un cuadro de texto, igual que un
InputBox (por defecto) contiene un texto
La conclusin debera ser la misma: es muy importante utilizar variables que
declaramos previamente segn el tipo que nos interese.
Visual Basic - Access
SOFTTRAINING
126
De todas formas vamos a solucionar el problema de otra forma, que tambin
podramos utilizar para los InputBoxs ...
-
Inserta en el Formulario1 otro botn de comando con las siguientes
caractersticas:
Propiedad Nombre: Problema2C
Propiedad Ttulo: Problema2C
Asocia al botn el siguiente cdigo:
Private Sub Problema2C_Click()
[sum] = CInt([x]) + CInt([y])
[prod] = CInt([x]) * CInt([y])
End Sub
Prueba el programa anterior.
Observa que tenemos una alternativa al uso de variables declaradas y es el uso
de funciones de conversin:
CInt(argumento) = convierte el argumento en nmero entero.
Si quieres consultar las diferentes funciones de conversin, accede a la ayuda de
Visual Basic (no del Access), concretamente el tema: Funciones de conversin
de tipos.
s) Hasta ahora nos hemos dedicado a programar en VBA sin utilizar datos de la
base de datos subyacente a nuestros programas. Aunque en los ltimos ejercicios
hemos utilizado formularios, slo los hemos utilizado como soporte visual.
Vamos a comenzar a trabajar con datos de nuestras bases de datos. Piensa, que
en realidad la programacin en Visual Basic del Access, ha de ser un
instrumento para mejorar la gestin de nuestras bases de datos Access.
En algunos de los ejercicios anteriores hemos utilizado rdenes propias del
Access, como DoCmd.OpenForm Tringulo; veremos en este apartado una
forma muy fcil de estudiar este tipo de instrucciones.
-
Crea una nueva base de datos de nombre Access1 en TuCarpeta.
Define en Access1 una tabla con la siguiente estructura:
Visual Basic - Access
Nombre del campo
NumSocio
NombreApell
NIF
Direccin
Telfono
SOFTTRAINING
127
Tipo de datos
Texto
Texto
Texto
Texto
Texto
Define el campo NumSocio como Clave Principal. Es decir, sita el
cursor en NumSocio y clic en el icono Clave Principal
Graba la tabla con el nombre Socios
La idea es disponer de una tabla que controle los socios de un club.
-
Abre la tabla Socios e introduce los siguientes registros:
NumSocio: 001A
NumSocio: 002A
NombreApell: Pepito Grillo
NombreApell: Francisca Snchez
NIF: 4.352.793V
NIF: 7.932.001H
Direccin:
Direccin: Las Palmeras 51, 1, 3
Telfono: 527 31 42
Telfono: 397 52 71
Crea un autoformulario: en columnas para la tabla Socios, y grbalo con el
nombre Socios.
Utilizando el formulario anterior introduce el siguiente registro:
NumSocio: 003A
NombreApell: Paquito Prez
NIF:
Direccin:
Telfono: 493 33 55
El problema que nos planteamos es el siguiente:
1) En el formulario nos interesa visualizar el nmero de socio y el nombre y
apellidos del ltimo registro introducido.
2) En el formulario nos interesa un control que llamaremos Nivel Confianza, y
que segn el valor que escribamos en dicho control nos interesa que suceda una
cosa u otra, de la siguiente forma:
Si el Nivel de Confianza es 1, despus de introducir el nombre y
apellidos del socio, el cursor se coloca automticamente en el campo
Telfono
Dicho de otra forma: para un nivel igual a 1 no hemos de rellenar el Nif
ni la Direccin.
El socio 003A seria un ejemplo de nivel 1.
Visual Basic - Access
SOFTTRAINING
128
Si el Nivel de Confianza es 2, no es necesario introducir la Direccin.
Es decir, despus de introducir el NIF, el cursor debera situarse
automticamente en el Telfono.
El socio 001A es un socio de nivel 2.
Si el Nivel de Confianza no es ni 1 ni 2 no sucede nada especial, es
decir, en principio hemos de introducir todos los datos del socio.
El socio 002A seria un ejemplo de nivel normal.
Vamos a ver si lo conseguimos:
-
Sitate en la pantalla de diseo del formulario Socios e inserta tres cuadros
de texto con las siguientes propiedades:
Cuadro 1:
Etiqueta: Socio Anterior
Propiedades:
Nombre: SocioA
Activado: No
Cuadro 2:
Etiqueta: (ninguna)
Propiedades:
Nombre: Nom
Activado: No
Cuadro 3:
Etiqueta: Nivel de Confianza
Propiedades:
Nombre: Nivel
ndice de tabulacin: 1
Cambia la distribucin del formulario hasta que te quede aproximadamente de
la
siguiente
forma:
Visual Basic - Access
SOFTTRAINING
129
Nos interesa que en los controles SocioA y Nom aparezcan el NumSocio y el
NombreApell del ltimo registro, para ello, entre otras cosas, necesitamos
codificar unas cuantas rdenes propias del Access:
ltimo registro para poder recoger los valores ltimos de NumSocio y
NombreApell
Nuevo registro para poder situarnos en un nuevo socio.
Como no tenemos ni idea de cul deben ser estas rdenes, utilizaremos un
truco muy til:
Crearemos una macro que contenga las rdenes que nos interesan.
Convertiremos la macro en un programa VB, de esta forma podremos
localizar lo que nos interesa.
Vamos a ver si funciona ...
-
Crea una nueva macro con el siguiente contenido:
Accin
Argumentos
AbrirFormulario
Nombre del formulario: Socios
IrARegistro
Registro: ltimo
IrARegistro
Registro: Nuevo
Para grabar la macro, sigue el proceso siguiente:
Men Archivo
Guardar como ...
Guardar Macro Macro1 en:
Macro1
Como: Mdulo
Graba la macro, tal como nos advierte un mensaje de advertencia y haz clic en
[Convertir] en el segundo mensaje que aparece.
Visual Basic - Access
SOFTTRAINING
130
Sitate en el Objeto: Mdulos y abre en modo diseo la Macro convertida Macro1
Si todo funciona correctamente, localizars las dos rdenes que necesitamos:
DoCmd.GotoRecord,,acLast
ltimo registro
DoCmd.GotoRecord,,acNewRec
nuevo registro
Con las rdenes anteriores y lo que sabemos de Visual Basic, ya podemos
solucionar el primer problema que nos habamos propuesto. En efecto:
Visual Basic - Access
SOFTTRAINING
131
Sitate en la pantalla de diseo del formulario Socios y selecciona el
formulario, es decir:
clic
Sabremos que hemos seleccionado el formulario, si aparece un punto negro:
Con el cursor del ratn en el punto negro pulsa el botn derecho del ratn y
accede a sus propiedades.
Sita el cursor de escritura en la propiedad Al Abrir y clic en [...], que aparece
a la derecha.
Escoge la opcin Generador de cdigo y [Aceptar]
Acabamos de situarnos en el mdulo del formulario Socios, para escribir el
procedimiento de evento Form_Open, es decir, programa que se ejecutar al
abrir el formulario (Form_Open).
Escribe el siguiente programa:
Private Sub Form_Open(Cancel As Integer)
Dim x As String, y As String
DoCmd.GoToRecord , "", acLast
x = [NumSocio]: y = [NombreApell]
DoCmd.GoToRecord , "", acNewRec
[SocioA] = x
Visual Basic - Access
SOFTTRAINING
132
[Nom] = y
End Sub
Observemos el programa:
Al abrir el formulario (Form_Open)
Declaramos dos variables x, y de tipo String
Nos situamos en el ltimo registro (acLast)
Asignamos a x e y los valores de los campos NumSocio y
NombreApell, que sern los ltimos, porque estamos situados en el
ltimo registro.
Nos situamos en un nuevo registro (acNewRec)
Asignamos a los controles SocioA y Nom, los valores de las variables x
e y.
Vamos a ver si funciona:
-
Abre el formulario Socios
Si todo funciona correctamente, en los dos controles superiores aparecer:
003A Paquito Prez
Escribe el nuevo registro:
NumSocio: 004A
Nivel de Confianza: 1 (como es lgico no suceder nada especial)
NombreApell: Herminia Lpez
NIF: no escribas nada
Direccin: no escribas nada
Telfono: 413 55 32Pulsa [Tab] o [Return] para pasar al siguiente campo,
que corresponder a un nuevo registro.
Supongo que te das cuenta del problema: estamos en un nuevo registro pero
los datol que aparecen en los dos primeros controles del formulario, no
corresponden al ltimo registro.
Vamos a intentar solucionar el problema:
Sitate en la pantalla de diseo del formulario Socios
Inserta un botn de comando con las siguientes propiedades:
Nombre: NRegistro
Ttulo: Otro
Accede al mdulo del formulario y escribe el siguiente procedimiento de
evento:
Private Sub NRegistro_Click()
Dim x As String, y As String
DoCmd.GoToRecord , "", acLast
x = [NumSocio]: y = [NombreApell]
DoCmd.GoToRecord , "", acNewRec
[SocioA] = x
Visual Basic - Access
SOFTTRAINING
133
[Nom] = y
End Sub
Como puedes observar se trata de exactamente el mismo programa
Form_Open
-
Vuelve a la pantalla de diseo del formulario Socios
Selecciona el formulario
Accede a las propiedades del formulario
Cambia las propiedades siguientes:
Selectores de registro: No
Botones de desplazamiento: No
Separadores de registro: No
Abre el formulario Socios e inventa un par o tres de registros para observar
que los dos primeros controles del formulario nos muestran los datos del
ltimo registro.
Espero que te funcione.
Seguramente habrs observado una incomodidad: al hacer clic en [Otro], el cursor
no queda situado (se llama foco), en el campo NumSocio.
Corrige el procedimiento NRegistro_Click de forma que nos quede:
Private Sub NRegistro_Click()
Dim x As String, y As String
DoCmd.GoToRecord , "", acLast
x = [NumSocio]: y = [NombreApell]
DoCmd.GoToRecord , "", acNewRec
[SocioA] = x
[Nom] = y
NumSocio.SetFocus
End Sub
Es decir, aadimos una nueva instruccin: NumSocio.SetFocus, que forzar al
cursor a colocarse (SetFocus), en el campo NumSocio.
Recuerda que es importante ir grabando todos los cambios que vamos haciendo.
-
Vuelve a ejecutar el formulario Socios e inventa unos cuantos socios.
Vamos a resolver la segunda parte del problema que nos habamos propuesto
(el del Nivel de Confianza), que ser muy fcil de solucionar gracias a la nueva
instruccin:
NombreCampo.SetFocus: coloca el foco en NombreCampo
Visual Basic - Access
SOFTTRAINING
134
Sitate en la pantalla de diseo del formulario
Selecciona el campo NombreApell
Coloca el cursor en su propiedad Al salir
Accede al procedimiento de evento correspondiente (botn [...])
Escribe el siguiente procedimiento:
Private Sub NombreApell_Exit(Cancel As Integer)
If [Nivel] = "1" Then
Telfono.SetFocus
End If
End Sub
Observa:
Al salir del campo NombreApell (NombreApell_Exit)
Si en el control Nivel hay un 1 (If [Nivel]=1)
Entonces sitate en el campo Telfono (Then Telfono.SetFocus)
Es decir, que en la prctica nos saltaremos los campos NIF y Direccin.
Sitate al final del mdulo del formulario y escribe:
Private Sub NIF_Exit(Cancel As Integer)
If [Nivel] = "2" Then
Telfono.SetFocus
End If
End Sub
Graba todos los cambios que hemos hecho.
Slo falta probar lo que hemos programado. Ejecuta el formulario e inventa
unos cuantos registros con niveles de confianza distintos.
La conclusin que deberamos sacar de nuestro trabajo con la B. D. Access1, es
que podemos manipular datos (hasta cierto punto, ya veremos en su momento,
cuando estudiemos la programacin DAO, la verdadera manipulacin de los
datos Access), de la misma forma que hacamos con los controles independientes
de un formulario: Nombre del campo siempre y cuando lo escribamos entre
corchetes.
Visual Basic - Access
SOFTTRAINING
135
Para saber ms
Evento
Es una accin del usuario o del sistema que afecta a un objeto (control) y
provoca la ejecucin del cdigo correspondiente.
BOTN1_Click : al hacer click en el botn de nombre BOTN1
Form_Open: al abrir el formulario
NIF_Exit: al salir del control NIF
Ya veremos en el siguiente ejercicio otros eventos.
Mdulos y Procedimientos
El mdulo es la estructura del Access que nos permite introducir cdigo
VBA. Hay de dos tipos:
-
Mdulos estndar:
Accedemos a ellos a travs de la pantalla inicial de la BD, objeto:
Mdulos y click en [Nuevo] o [Diseo]
En dichos mdulos escribimos los procedimientos Sub y las funciones.
Mdulos de formulario y informe:
Accedemos a ellos desde la pantalla de diseo del formulario o informe,
haciendo click en el icono Cdigo:
O con un control seleccionado, haciendo click en el icono Generar y
seleccionando la opcin Generador de Cdigo
En estos mdulos escribimos los procedimientos de evento, es decir
programas que se ejecutan segn el evento del control correspondiente.
En todos los casos un mdulo presenta dos partes bien diferenciadas:
MDULO ESTNDAR
MDULO DE FORMULARIO
Visual Basic - Access
SOFTTRAINING
136
Controles
Eventos
Procedimientos
Cuadro
y funciones
Objeto
mbito de un procedimiento:
Un procedimiento puede ser:
-
Private:
Indica que el procedimiento slo es accesible para los procedimientos
restantes del mdulo en el que se encuentra.
Public:
Indica que el procedimiento es accesible para todos los procedimientos de
todos los mdulos.
Adems de Private o Public, un procedimiento puede ser Static:
Indica que todas las variables locales del procedimiento mantienen su valor
entre llamadas.
Evitar la pantalla inicial del Access
Un truco:
Si ejecutas el fichero IVA.mdb desde el explorador o de MiPC o desde un acceso
directo, no evitamos que aparezca por unos instantes la pantalla inicial del Access.
Para solucionar el problema basta que grabes en la carpeta donde tienes el
IVA.mdb un dibujo, imagen o logotipo en formato bmp (el del Paint) con el mismo
nombre, es decir IVA.bmp. A partir de este momento lo que aparecer por unos
instantes no ser la pantalla inicial del Access, sino nuestro dibujo o imagen.
Declaracin de Variables
Visual Basic - Access
SOFTTRAINING
137
Existen dos maneras de declarar variables: implcita y explcitamente
Declaracin Implcita
Cuando VBA encuentra una variable que no ha sido declarada explcitamente, la
declara de manera implcita utilizando el tipo que corresponda al valor que le es
asignado.
Declaracin Explcita
La variable se declara antes de ser utilizada.
Las declaraciones explcitas de variables pueden realizarse en la seccin de
declaraciones de los mdulos o en el cuerpo de un procedimiento o de una
funcin.
La declaracin se lleva a cabo mediante una de las cuatro instrucciones
siguientes, utilizando la misma sintaxis:
-
A nivel de procedimiento o funcin:
Dim Total As Integer
Static Cont As Integer
A nivel de mdulo:
Private Nombre As String
Public FechaNacimiento As Date
Cada vez que se ejecuta la instruccin Dim, la variable se reinicializa (0 para
numrico, vaco para String). Si es necesario conservar el valor anterior, se debe
utilizar Static en lugar de Dim.
Recuerda que podemos obligar a la declaracin explcita de variables utilizando la
instruccin Option Explicit, en la seccin de declaraciones de cada mdulo.
Proteccin real de una base de datos Access
Habamos visto, concretamente en la base de datos IVA, una forma de protegerla
utilizando las opciones de inicio. Dicha proteccin no es real, ya que si al abrir la
base de datos mantenemos pulsada una de las dos teclas de maysculas, las
opciones de inicio se anulan.
Si queremos proteger realmente nuestra base de datos, hemos de grabarla en
formato MDE: de esta forma impediremos la modificacin de los formularios e
informes y por otro lado el cdigo Visual Basic se codifica.
Vamos a probarlo:
Visual Basic - Access
SOFTTRAINING
138
Desde la pantalla inicial de la B.D. Access1, haz lo siguiente:
Men Herramientas
Utilidades de la base de datos
Crear archivo MDE...
En Nombre de archivo, escribe: Access2.mde
Cierra la B.D. Access1 y recupera la Access2.mde
Intenta cambiar alguna cosa del formulario Socios o acceder al cdigo del
formulario.
Visual Basic - Access
SOFTTRAINING
139
Autoevaluacin 2
1) Haz un programa que nos permita calcular el rea y la longitud de una
circunferencia a partir del radio, pero de forma visual.
De la siguiente forma:
-
Crea una base de datos de nombre Eval2A
Crea en Eval2A un formulario de nombre Formul1, con los siguientes
controles y aspecto aproximado:
Crea en Eval2A otro formulario de nombre Formul2, con los siguientes
controles y aspecto aproximado:
Crea las siguientes opciones de inicio:
Mostrar Formulario: Formul1
Desactiva la opcin: Presentar la ventana Base de Datos
Graba la base de datos Eval2A en formato MDE y con el nombre Eval2Abis.
Visual Basic - Access
SOFTTRAINING
140
2) Repite el Prog12 del captulo anterior pero de forma visual
El Prog12 nos peda un nmero y nos daba como resultado la tabla de multiplicar
del nmero introducido:
Sub Prog12()
Dim num As Integer, i As Integer
Dim salida As String
salida = ""
num = InputBox("Tabla del nmero")
For i = 1 To 9
salida = salida & num & " * " & i & " = " & num * i & vbCrLf
Next
MsgBox salida
End Sub
Una solucin podra ser la siguiente:
Crea una base de datos de nombre Eval2B, con un formulario de nombre Tabla
Multiplicar:
Visual Basic - Access
SOFTTRAINING
141
Parece muy complicado de hacer, pero si procedes de la siguiente forma es muy
fcil:
a) Haz el formulario:
b) Selecciona la primera multiplicacin, es decir los 3 cuadros de texto y las dos
etiquetas (X, =) a la derecha del primer cuadro de texto (Tabla del)
- Clic en el icono Copiar
- Clic en el icono Pegar, 8 veces.
Nombres de los controles:
El primer cuadro: num
Primera columna de controles:
a0
a1
a2
a3
a4
a5
a6
a7
a8
Primera
columna
de
controles
Segunda
columna
Tercera
Columna
Visual Basic - Access
SOFTTRAINING
142
Segunda columna: b0, b1, b2, b3, b4, b5, b6, b7, b8
Tercera columna: c0, c1, c2, c3, c4, c5, c6, c7, c8.
-
El cdigo es muy sencillo si utilizas 3 matrices: a(0 To 8), b(0 To 8), c(0 To 8)
En la primera matriz asignas: 1, 2, 3, 4, 5, 6, 7, 8, 9.
En la segunda matriz asignas a cada elemento el nmero que tenemos
en [num]
En la tercera matriz asignas el producto del elemento correspondiente
de la primera y segunda matriz.
Por ltimo asignas a nuestros campos del formulario, los valores de las
matrices: [a0] = a(0) : [a1] = a(1) : ....
Introduce las mismas opciones de inicio que en el ejercicio anterior.
Graba la base de datos en formato MDE, pero con el nombre Eval2Bbis
3) Repite el Prog15 del captulo anterior, pero de forma visual.
Procede de la siguiente forma:
-
Crea una base de datos de nombre Eval2C y crea un formulario de nombre
Estadstica, aproximadamente igual al siguiente:
Visual Basic - Access
SOFTTRAINING
143
Crea un mdulo de nombre Mdulo1, que contenga la funcin Media10, ya
hecha en el captulo 1 (autoevaluacin1)
Crea las mismas opciones de Inicio que los ejercicios anteriores
Graba la base de datos en formato MDE, pero con el nombre Eval2Cbis.
4) Haz un programa visual que sirva para simplificar fracciones.
-
Dada una fraccin x/y el verdadero problema para poder simplificarla es
camcular el mximo comn divisor de x e y, ya que:
x / MCD(x,y)
----------------y / MCD(x,y)
nos dar la fraccin simplificada
Deber crear una funcin que calcule el mximo comn divisor de dos
nmeros (MCD)
La mejor forma de programar el MCD de dos nmeros es utilizar el mtodo
de Euclides.
Recordemos el mtodo de Euclides con un ejemplo:
1) Dividimos el mayor entre el menor:
48 entre 36 resulta: Cociente =1 y Resto=12
2) Dividimos el divisor entre el resto:
36 entre 12 resulta: Cociente = 3 y Resto =0
3) Continuamos dividiendo de esta ltima forma: divisor entre resto, hasta
que la divisin sea exacta.
4) El MCD es el ltimo resto distinto de cero (el divisor que nos da la divisin
exacta. Es decir, en nuestro ejemplo: MCD(48, 36) = 12
La function correspondiente podra ser la siguiente:
Function MCD(a As Integer, b As Integer) As Integer
Visual Basic - Access
SOFTTRAINING
144
Dim resto As Integer, aux As Integer
If a < b Then
aux = a
a=b
b = aux
End If
If a Mod b = 0 Then
resto = b
End If
Do While a Mod b <> 0
resto = a Mod b
a=b
b = resto
Loop
MCD = resto
End Function
Observa:
- x Mod y es un operador de Visual Basic que nos da el resto de la divisin
entera entre x e y
- Observa la forma de conseguir que la variable a corresponda al nmero
mayor:
If a < b Then
aux = a
a=b
b = aux
End If
Utilizamos lo que se llama una variable auxiliar (aux)
-
Crea una base de datos de nombre Eval2D, con un formulario de nombre
Simplificacin, con el siguiente aspecto y contenido:
Visual Basic - Access
SOFTTRAINING
145
Crea en la B.D. Eval2D, un mdulo de nombre Mdulo1 que contenga la
funcin MCD anterior.
Considera las opciones de Inicio, que hemos hecho en los ejercicios
anteriores.
El resto del programa deberas hacerlo t.
5) Crea una base de datos de nombre Eval2E
-
Crea en Eval2E una tabla de nombre Tabla1 con la siguiente estructura:
Campo1
Campo2
Campo3
Campo4
Campo5
Campo6
Autonumrico y Clave Principal
Texto
Numrico
Texto
Texto
Texto
Crea un autoformulario para la Tabla1 de nombre Formul1
Inserta en el Formul1, un cuadro de texto independiente con las siguientes
caractersticas:
Etiqueta:
ninguna
Propiedades:Nombre= Campo7
Activado: No
Crea un procedimiento de evento Al salir del Campo3, que funcione de la
siguiente forma:
Si el nmero que escribimos en Campo3 es mayor que 1000:
En el Campo7 aparece Demasiado Grande
Visual Basic - Access
SOFTTRAINING
146
En el Campo4 aparece Mayor que 1000
El cursor queda situado en el Campo6 (es decir, saltamos el
Campo5)
Si el nmero que escribimos en Campo3, no es mayor que 1000:
En el Campo7 aparece Vale
En el Campo4 aparece No es mayor que 1000
El cursor se sita en Campo5
Crea otro procedimiento de evento para el Formul1 (Al cerrar el Formul1), que
genere una ventana con el mensaje: Atencin, se va a cerrar el
formulario.
Soluciones de Autoevaluacin 2
1) Eval2A
Private Sub radio_Exit(Cancel As Integer)
DoCmd.OpenForm "Formul2"
Dim r As Double, l As Double, a As Double
If [radio] = "" Then
Exit Sub
End If
r = [radio]
l = 2 * 3.141592 * r
a = 3.141592 * r * r
Forms![Formul2].[longitud] = l
Forms![Formul2].[area] = a
End Sub
Visual Basic - Access
SOFTTRAINING
Private Sub otro_Click()
[longitud] = ""
[area] = ""
Forms![Formul1].[radio] = ""
Forms![Formul1].SetFocus
End Sub
Private Sub salir_Click()
[longitud] = ""
[area] = ""
DoCmd.Close
Forms![Formul1].[radio] = ""
DoCmd.Close
DoCmd.Quit acExit
End Sub
2) Eval2B
Private Sub num_Exit(Cancel As Integer)
Dim a(0 To 8) As Integer
Dim b(0 To 8) As Integer
Dim c(0 To 8) As Integer
For i = 0 To 8
a(i) = i + 1
b(i) = [num]
c(i) = a(i) * b(i)
Next
[a0] = a(0): [a1] = a(1): [a2] = a(2): [a3] = a(3)
[a4] = a(4): [a5] = a(5): [a6] = a(6): [a7] = a(7): [a8] = a(8)
[b0] = b(0): [b1] = b(1): [b2] = b(2): [b3] = b(3)
[b4] = b(4): [b5] = b(5): [b6] = b(6): [b7] = b(7): [b8] = b(8)
[c0] = c(0): [c1] = c(1): [c2] = c(2): [c3] = c(3)
[c4] = c(4): [c5] = c(5): [c6] = c(6): [c7] = c(7): [c8] = c(8)
End Sub
Private Sub otra_Click()
147
Visual Basic - Access
SOFTTRAINING
[num] = ""
[a0] = "": [a1] = "": [a2] = "": [a3] = ""
[a4] = "": [a5] = "": [a6] = "": [a7] = "": [a8] = ""
[b0] = "": [b1] = "": [b2] = "": [b3] = ""
[b4] = "": [b5] = "": [b6] = "": [b7] = "": [b8] = ""
[c0] = "": [c1] = "": [c2] = "": [c3] = ""
[c4] = "": [c5] = "": [c6] = "": [c7] = "": [c8] = ""
[num].SetFocus
End Sub
Private Sub salir_Click()
DoCmd.Quit acExit
End Sub
3) Eval2C
Private Sub otra_Click()
[x1] = "": [x2] = "": [x3] = ""
[x4] = "": [x5] = "": [x6] = ""
[x7] = "": [x8] = "": [x9] = ""
[x10] = ""
[des1] = "": [des2] = "": [des3] = ""
[des4] = "": [des5] = "": [des6] = ""
[des7] = "": [des8] = "": [des9] = ""
[des10] = ""
[descua1] = "": [descua2] = "": [descua3] = ""
[descua4] = "": [descua5] = "": [descua6] = ""
[descua7] = "": [descua8] = "": [descua9] = ""
[descua10] = ""
[med] = "": [d] = "": [var] = "": [destip] = ""
[x1].SetFocus
End Sub
Private Sub salir_Click()
DoCmd.Quit acExit
148
Visual Basic - Access
SOFTTRAINING
149
End Sub
Private Sub x10_Exit(Cancel As Integer)
Dim x(1 To 10) As Double
Dim des(1 To 10) As Double
Dim medv As Double, dv As Double
Dim descua(1 To 10) As Double
Dim varv As Double, destipv As Double
x(1) = [x1]: x(2) = [x2]: x(3) = [x3]
x(4) = [x4]: x(5) = [x5]: x(6) = [x6]
x(7) = [x7]: x(8) = [x8]: x(9) = [x9]
x(10) = [x10]
medv = Media10(x())
For i = 1 To 10
des(i) = Abs(x(i) - medv)
Next
[des1] = des(1): [des2] = des(2): [des3] = des(3)
[des4] = des(4): [des5] = des(5): [des6] = des(6)
[des7] = des(7): [des8] = des(8): [des9] = des(9)
[des10] = des(10)
dv = Media10(des())
For i = 1 To 10
descua(i) = des(i) * des(i)
Next
[descua1] = descua(1): [descua2] = descua(2): [descua3] = descua(3)
[descua4] = descua(4): [descua5] = descua(5): [descua6] = descua(6)
[descua7] = descua(7): [descua8] = descua(8): [descua9] = descua(9)
[descua10] = descua(10)
varv = Media10(descua())
destipv = Sqr(varv)
[med] = medv
[d] = dv
[var] = varv
[destip] = destipv
End Sub
4) Eval2D
Private Sub cden1_Exit(Cancel As Integer)
Visual Basic - Access
SOFTTRAINING
[cnum2] = [cnum1] / MCD([cnum1], [cden1])
[cden2] = [cden1] / MCD([cnum1], [cden1])
End Sub
Private Sub otra_Click()
[cnum1] = "": [cden1] = ""
[cnum2] = "": [cden2] = ""
[cnum1].SetFocus
End Sub
Private Sub salir_Click()
DoCmd.Quit acExit
End Sub
5) Eval2E
Private Sub Campo3_Exit(Cancel As Integer)
If [Campo3] > 1000 Then
[Campo7] = "Demasiado grande"
[Campo4] = "Mayor que 1000"
[Campo6].SetFocus
Else
[Campo7] = "Vale"
[Campo4] = "No es mayor que 1000"
End If
End Sub
Private Sub Form_Close()
MsgBox "Atencin, se va a cerrar el formulario"
End Sub
150
También podría gustarte
- Taller PHPDocumento80 páginasTaller PHPJosue JimenezAún no hay calificaciones
- ManualcambioDocumento13 páginasManualcambioCarmen GloAún no hay calificaciones
- MysqlDocumento841 páginasMysqlArturo Angulo AyalaAún no hay calificaciones
- M.outlook 2003 - 2.Documento124 páginasM.outlook 2003 - 2.Carmen GloAún no hay calificaciones
- Manual de OpenOffice ImpressDocumento89 páginasManual de OpenOffice Impressinfobits100% (4)
- Manual Autocad 2009 (Bidimensional) Totalmente en EspañolDocumento183 páginasManual Autocad 2009 (Bidimensional) Totalmente en Españollink064100% (10)
- CCNA 11.2.4.5 Lab - Accessing Network Devices With SSHDocumento11 páginasCCNA 11.2.4.5 Lab - Accessing Network Devices With SSHRobert HenryAún no hay calificaciones
- Ejercicios ScriptDocumento8 páginasEjercicios Scriptsergi calliAún no hay calificaciones
- Proyecto Tesis - EstadisticaDocumento37 páginasProyecto Tesis - EstadisticaJhonatan Centeno PomaAún no hay calificaciones
- GFPI-F-135 Guia de Aprendizaje 8 Registrar InformaciónDocumento9 páginasGFPI-F-135 Guia de Aprendizaje 8 Registrar InformaciónSara BuitragoAún no hay calificaciones
- ProyectoFinal INF 329Documento19 páginasProyectoFinal INF 329JeuryAún no hay calificaciones
- 3 SincronizacionDocumento94 páginas3 SincronizacionJesúsAún no hay calificaciones
- Tecnologías de La Información y Comunicación (TIC) .Documento6 páginasTecnologías de La Información y Comunicación (TIC) .Mariia RodriiguezAún no hay calificaciones
- Act SQL 03Documento4 páginasAct SQL 03Sergio TejedorAún no hay calificaciones
- Migración a escritorio libreDocumento7 páginasMigración a escritorio librecapiAún no hay calificaciones
- Laboratorio Configuracion de VPNDocumento17 páginasLaboratorio Configuracion de VPNOscar TardencillaAún no hay calificaciones
- Microsoft Office 365Documento24 páginasMicrosoft Office 365Oscar Osorio imlAún no hay calificaciones
- ILOMDocumento298 páginasILOMAngel CruzAún no hay calificaciones
- Footprinting PracticeDocumento3 páginasFootprinting PracticeMaritza Esparza HernandezAún no hay calificaciones
- Material de Reforzamiento U3Documento3 páginasMaterial de Reforzamiento U3FRANK YOJAN TTUPA HUAMANIAún no hay calificaciones
- Scratch ArduinoDocumento3 páginasScratch ArduinoDayton MoraAún no hay calificaciones
- HP Smart Tank 750Documento2 páginasHP Smart Tank 750Mike AngelAún no hay calificaciones
- Taller II ScilabDocumento4 páginasTaller II Scilabcesar cabarcasAún no hay calificaciones
- 01 Planificación Del Help DeskDocumento8 páginas01 Planificación Del Help DeskAnonymous KTkMFVNvAún no hay calificaciones
- Manejo de Cadenas en CDocumento17 páginasManejo de Cadenas en CLin LsAún no hay calificaciones
- Cell-Dyn 1800Documento2 páginasCell-Dyn 1800Neil AcostaAún no hay calificaciones
- Manual Del ParticipanteDocumento182 páginasManual Del ParticipantematiiamayaAún no hay calificaciones
- 1.2.1.7 Packet Tracer PLAZOLA BASTIDAS 3-2 LISI PDFDocumento3 páginas1.2.1.7 Packet Tracer PLAZOLA BASTIDAS 3-2 LISI PDFJesus PlazolaAún no hay calificaciones
- Mapa Conceptual Actividad.1.1Documento4 páginasMapa Conceptual Actividad.1.1Alba C.100% (3)
- Hoja de Trucos - Rsync - Blog de TI de SebDocumento5 páginasHoja de Trucos - Rsync - Blog de TI de SebParra VictorAún no hay calificaciones
- Codigos JavaDocumento59 páginasCodigos JavaAquiles CastroAún no hay calificaciones
- PWM Output ArduinoDocumento7 páginasPWM Output ArduinoAdriana KomykAún no hay calificaciones
- Parcial I - Fila ADocumento6 páginasParcial I - Fila AFabian Corrales LopezAún no hay calificaciones
- Ensayo Tipos de MemoriasDocumento10 páginasEnsayo Tipos de MemoriasErik Maisincho100% (1)
- Poo Primera Parte RespuestasDocumento7 páginasPoo Primera Parte RespuestasIVANAún no hay calificaciones
- Cursos Crecic ConcepcionDocumento2 páginasCursos Crecic Concepcionberserkerelfico1810Aún no hay calificaciones