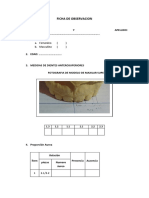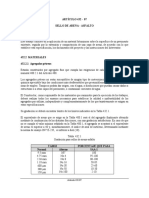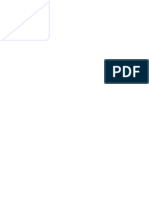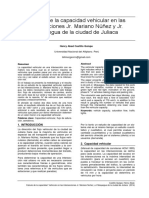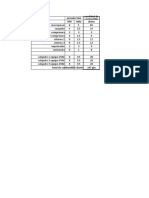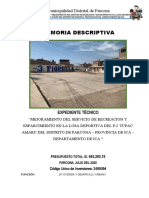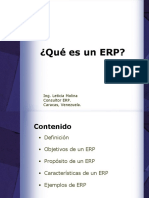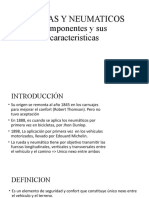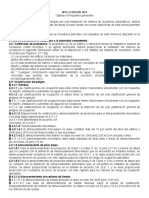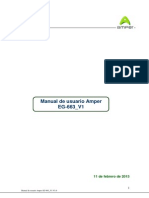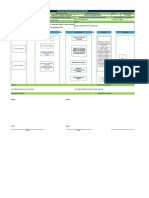Documentos de Académico
Documentos de Profesional
Documentos de Cultura
Informatica e Internet - 001
Cargado por
Henry Abad Castillo QuispeDerechos de autor
Formatos disponibles
Compartir este documento
Compartir o incrustar documentos
¿Le pareció útil este documento?
¿Este contenido es inapropiado?
Denunciar este documentoCopyright:
Formatos disponibles
Informatica e Internet - 001
Cargado por
Henry Abad Castillo QuispeCopyright:
Formatos disponibles
I.S.T.P.
del Altiplano - PUNO
Informtica e Internet
I LOS ELEMENTOS BSICOS QUE COMPONE UNA COMPUTADORA
1.1.
Los Elementos Bsicos en el Puesto de Trabajo.- Es importante que distingas
perfectamente dos conceptos bsicos que estn ntimamente relacionados:
Hardware y Software.
Hardware es el conjunto de dispositivos fsicos, conectados entre s, que
componen el ordenador (unidad central, monitor, teclado, ratn, impresora,
etc.).
Dentro de los componentes Hardware de un ordenador, debemos distinguir
fundamentalmente entre:
Unidad Central: Controla el funcionamiento de todos los dispositivos y en ella
se procesa la informacin.
Dispositivos de Entrada: Permiten al usuario comunicarse con el ordenador.
Por ejemplo, el teclado
Dispositivos de Salida: con ellos el ordenador se comunica con el usuario.
Por ejemplo, la pantalla.
Software es el conjunto de programas y aplicaciones que permiten utilizar el
hardware. Cada programa hace que el ordenador trabaje de una manera
predeterminada, para conseguir los fines que el usuario desea. A su vez,
podemos distinguir dos clases principales de software:
Sistemas Operativos: Tambin denominado software bsico. Son los
programas principales para que el ordenador pueda funcionar. Son los
encargados de controlar el funcionamiento del hardware, la informacin del
usuario, etc. Hay varios sistemas operativos, como las versiones de Windows
o Linux.
Ing. Andree Mollocondo Choque
I.S.T.P. del Altiplano - PUNO
Informtica e Internet
Programas de Aplicacin: Son los programas que permiten al usuario
realizar tareas con el ordenador, pero necesitan tener como base un sistema
operativo; ellos, por s solos, no podran funcionar. Hay de varias clases y
realizan tareas muy diversas (edicin de textos, diseo grfico, gestin de
empresas, Internet, etc.).
Si analizamos un puesto de trabajo, lo que nos encontraremos ser algo muy
similar a esto:
1.2 La unidad Central de Proceso
Se trata de la parte principal o "cerebro" del ordenador. Adems de controlar y
coordinar el funcionamiento de todos los elementos conectados al equipo, interpreta,
elabora y ejecuta las instrucciones que recibe de otros dispositivos. Comnmente es
la llamada CPU (Unidad Central de Proceso).
Al estudiar esta parte del ordenador, vamos a distinguir entre aquellos dispositivos
que veremos a simple vista, por estar situados en el exterior, de los que no vemos,
porque estn situados en el interior de la carcasa metlica.
Ing. Andree Mollocondo Choque
I.S.T.P. del Altiplano - PUNO
Informtica e Internet
1.3 Dispositivos Situados en el Exterior
Habitualmente en la unidad central existen dos botones:
Power: Si lo pulsamos una vez, se encender el ordenador.
Reset: Este botn puede no estar disponible en modelos recientes. Si lo
pulsamos una sola vez, cuando el ordenador est encendido, hace que el equipo
se apague y se vuelva a encender. Este botn se utiliza solamente para
desbloquear el aparato, cuando ste no responde por procedimientos "normales".
Actualmente, y para realizar la misma operacin, se presiona, sujetando unos
segundos, el botn de Power.
Conexiones y Puertos. Si observas tu Unidad Central por la parte de atrs,
podrs observar que cuenta con distintas conexiones (algunas tambin por el
frontal), en las cuales podremos conectar al ordenador diferentes dispositivos,
por ejemplo el teclado o el ratn. Tambin hay conexiones de entrada/salida,
como puertos de vdeo, de sonido y USB. Es lo que se denomina puertos de
comunicacin. Es importante que sepas que no slo basta con que los
conectemos algunos de estos dispositivos; para que funcionen correctamente,
pueden necesitar un programa especfico denominado programa controlador o
driver, que deberemos instalar en el ordenador.
Ing. Andree Mollocondo Choque
I.S.T.P. del Altiplano - PUNO
Informtica e Internet
1.4 Dispositivos Situados en el Interior
Dentro de la carcasa metlica de nuestro computador encontramos una serie de
elementos que son los que hacen funcionar el ordenador en su conjunto. Sin tratar
de dar una explicacin exhaustiva de todos ellos, s vamos a mencionarlos para que
los conozcas.
La Placa Base: Si abrimos la caja del ordenador, cosa que de momento te
recomendamos que no hagas, podemos comprobar que todos los elementos
electrnicos de su interior se encuentran conectados a una plancha rectangular.
Es lo que denominamos Placa Base. Todos los componentes del ordenador se
relacionan por medio de esta placa, por la que circulan los datos procedentes de
los distintos dispositivos y la corriente necesaria para que el sistema funcione. Su
pieza fundamental se denomina Microprocesador y la velocidad a la que es
capaz de elaborar informacin, a partir de los datos que recibe, se mide en
Gigahercios (GHz).
La Memoria Principal o Memoria RAM: Es el componente electrnico donde se
almacena la informacin de forma temporal. En ella se almacenan las
instrucciones de los programas que se estn ejecutando y los datos o la
informacin que se reciben a travs de distintos dispositivos (teclado, ratn, etc.).
La capacidad de la memoria se mide en Gigabytes (GB). Su caracterstica
principal es que se trata de una Memoria Temporal, lo que quiere decir que,
cuando se apaga el ordenador, se borra todo su contenido.
El Disco Duro: Es el encargado de almacenar los programas y nuestros datos,
pero esta vez de forma permanente. Podemos almacenar todo tipo de
informacin: programas, documentos, imgenes Actualmente su capacidad se
mide en Gigabytes (GB) y hasta en Terabytes (TB).
La Tarjeta Grfica y la de Sonido: Son las encargadas de proporcionar la
imagen y el sonido. Tambin requieren cierta capacidad de memoria, que se
mide en Megabytes (MB).
Ing. Andree Mollocondo Choque
I.S.T.P. del Altiplano - PUNO
Informtica e Internet
II PUESTA EN MARCHA Y APAGADO DE LA COMPUTADORA
Conectado el ordenador, se pulsa el botn POWER de la unidad central, se enciende un
led de color Verde/Azul y se pone en marcha el funcionamiento de la computadora.
Si tras poner en marcha la computadora, el monitor permanece apagado, pulsaremos su
interruptor de encendido (y se encender el led correspondiente en el monitor).
2.1 INICIAR EL ORDENADOR CON WINDOWS 8.1
Cuando arrancas un ordenador con Windows 8.1, lo primero que aparece es la
pantalla de identificacin de usuarios. Los usuarios dados de alta en un equipo
podrn tener una contrasea optativa y slo podr acceder quien la conozca.
La pantalla inicial ms habitual tiene una apariencia como sta:
Una vez que te hayas identificado como usuario, y tras unas breves operaciones, el
ordenador te mostrar una pantalla similar a sta:
Ing. Andree Mollocondo Choque
I.S.T.P. del Altiplano - PUNO
Informtica e Internet
2.2 APAGAR EL ORDENADOR CON WINDOWS 8.1
En Windows 8.1 ya no existe el men Inicio, por lo tanto para reiniciar o apagar el
sistema, existes diversas formas de realizar esta operacin:
FORMA N 01: USANDO EL MOUSE
1. Con el cursor (con el puntero del ratn) no dirigimos a la esquina inferior o
superior derecha. Y luego movemos el cursor hacia arriba. Con esto se activar
la barra lateral conocida como Charms Bar.
2. Despus hacer clic en Configuracin.
3. Luego hacer clic en Iniciar/Apagar.
4. A continuacin hacemos clic en Apagar.
Ing. Andree Mollocondo Choque
I.S.T.P. del Altiplano - PUNO
Informtica e Internet
FORMA N 02: USANDO EL TECLADO
1. Presionamos la combinacin de teclas Win+D (la tecla con el logotipo de
Windows y D al mismo tiempo) para mostrar el Escritorio.
2. Suponiendo que todas las ventanas estn cerradas presionamos Alt+F4.
3. Cuando veamos esta ventana nos aseguramos que en donde dice Qu quieres
que haga tu equipo? est activa la opcin Apagar.
4. Presionamos la tecla Intro o Enter o hacemos clic en Aceptar.
5. En sntesis y ms rpido: Win+D Alt+F4 Intro.
Ing. Andree Mollocondo Choque
I.S.T.P. del Altiplano - PUNO
Informtica e Internet
FORMA N 03: Ctrl+Alt+Supr
1. Presionamos la famosa combinacin de teclas Ctrl+Alt+Supr o Ctrl+Alt+Del.
2. Al hacer esto veremos la pantalla de bloqueo de sesin de usuario con las
opciones Bloquear, Cambiar de usuario, Cerrar sesin y Administrador de tareas.
3. En la esquina inferior derecha aparece un botn con el smbolo de Apagar.
4. Hacemos clic en l y elegimos Apagar.
FORMA N 04: CREACIN DE ACCESO DIRECTO DE APAGADO
Mientras que el inicio de Windows 8.1 es rpido, el apagado puede resultar un poco
incmodo, ya que hay que hacer ms movimientos de ratn que en Windows 7 (abrir
la barra lateral, seleccionar Configuracin, hacer clic en Iniciar/Apagar, seleccionar
Apagar). Sin embargo, es posible crear un icono de acceso directo para apagar el
sistema desde la barra de tareas, el escritorio o la pantalla de inicio, simplemente
dndole doble clic a dicho icono. Para esto:
1. Hacemos clic derecho en el Escritorio y selecciona "Nuevo > Acceso Directo".
Ing. Andree Mollocondo Choque
I.S.T.P. del Altiplano - PUNO
Informtica e Internet
2. En la ventana que se abre, escribe shutdown /s /t 0 (dejar un espacio despus
de la n, s y t, cero al final) y haz clic en "Siguiente".
3. Escribe el nombre que quieres que aparezca en el icono de acceso directo, por
ejemplo Apagar y hacer clic en "Finalizar".
4. El icono de acceso directo para apagar el sistema ya ha sido creado y aparecer
en el Escritorio. Para cambiar la apariencia del icono y elegir uno que sea ms
representativo: dale clic derecho y selecciona "Propiedades".
Ing. Andree Mollocondo Choque
I.S.T.P. del Altiplano - PUNO
Informtica e Internet
5. En el cuadro de dilogo, entra a la ficha "Acceso directo" y hacer clic en
"Cambiar icono".
6. Hacer clic en "Aceptar" en la ventana que se abre.
7. Selecciona un icono de la lista y hacer clic en "Aceptar". Cierra el cuadro de
dilogo Propiedades haciendo clic en "Aceptar".
Ing. Andree Mollocondo Choque
10
I.S.T.P. del Altiplano - PUNO
Informtica e Internet
8. Para anclar el icono de apagado en la barra de tareas o la pantalla de inicio,
hacer clic derecho sobre dicho icono y selecciona la opcin correspondiente.
9. En adelante para apagar el sistema solo dale doble clic al icono de apagado.
Al pulsar el botn de Apagar, el sistema cierra todos los programas abiertos, cierra
Windows 8.1 y, despus, apaga el equipo. Esta opcin dejar el ordenador apagado
y, para volver a utilizarlo, deberemos pulsar de nuevo la tecla Power. Tambin
puedes seleccionar otras operaciones abriendo el men de Apagar: Cambiar de
usuario, Cerrar sesin, Bloquear, Reiniciar o Suspender.
Ing. Andree Mollocondo Choque
11
I.S.T.P. del Altiplano - PUNO
Informtica e Internet
III MANEJO DE LAS VENTANAS DE MICROSOFT WINDOWS 8.1
3.1 SISTEMAS OPERATIVOS
Un sistema operativo es un programa (software) encargado de poner en
funcionamiento el ordenador, puesto que gestiona los procesos bsicos del sistema.
As mismo se encarga de gestionar para el usuario el hardware.
El sistema operativo comienza a trabajar en cuanto se enciende el ordenador y es
Completamente fundamental para que el usuario trabaje con l. Los sistemas
operativos realizan tareas bsicas y, sin ellos, el ordenador no funcionara. As, por
ejemplo, el sistema operativo reconoce la conexin del teclado, organiza y ordena
los archivos, controla la impresora, la pantalla, etc. Es como un polica de trfico
pues, se encarga de que los programas no interfieran entre ellos.
Sobre el sistema operativo se instalan los programas que sern utilizados por el
usuario. Los programas, tambin llamados aplicaciones son muy diversos. Ejemplo:
El procesador de textos Word.
3.2 WINDOWS 8.1
Desde octubre del 2013 Microsoft liber una actualizacin para Windows 8.
Conocida como Windows 8.1 con este Update, se solucionan muchos de los errores
y conflictos de Windows 8, se le agregan nuevas funciones para satisfacer las
demandas de los usuarios y se incluyen nuevas aplicaciones en la versin.
3.3 WINDOWS 8.1 UPDATE
El 8 de marzo del 2014 fue liberada una actualizacin para Windows 8.1 con varias
mejoras y nuevas funcionalidades muy esperadas. Es especialmente til para los
que usan Windows en el modo escritorio, es decir con el ratn y el teclado y no
mediante el sistema tctil.
Ing. Andree Mollocondo Choque
12
I.S.T.P. del Altiplano - PUNO
Informtica e Internet
3.4 REQUERIMIENTOS MNIMOS DEL SISTEMA WINDOWS 8.1
Para poder instalar Windows 8.1 en tu PC, tu computadora (ordenador) necesita
contar con al menos estos requerimientos:
Procesador:
1 GHz o superior.
Memoria RAM:
1 GB para la versin de 32 bits.
2 GB para la versin de 64 bits.
Espacio libre en disco:
16 GB para la versin de 32 bits.
20 GB para la versin de 64 bits.
Tarjeta grfica
Microsoft Direct X9 compatible (con un driver WDDM).
3.5 PANTALLA DE INICIO DE WINDOWS 8.1
Ing. Andree Mollocondo Choque
13
I.S.T.P. del Altiplano - PUNO
Informtica e Internet
Windows 8.1 tiene muchos cambios drsticos que a primera impresin pueden
confundir al usuario. Comenzando con la Pantalla de Inicio que ha sustituido el
tradicional men de Inicio. La Pantalla de Inicio ser lo primero que vea el usuario
una vez entre su usuario y contrasea. All estn los Live Tiles, Aplicaciones y otros
conceptos que explicaremos en futuras entradas. Por el momento nos enfocaremos
en los Charms que estn marcados en la imagen de arriba.
3.5.1 CHARMS BAR
Comencemos explicando el nombre. En ingls Microsoft ha llamado a esta barra que
aparece siempre a mano derecha como The Charms o Charms bar.
El nombre Charms proviene de unas pulseras, que segn cuentan son muy
populares, a las que se le aaden Charms. Cada persona aade sus propios Charms
a su pulsera ya que cada uno representa un suceso importante de su vida.
Windows 8.1 cuenta con 5 Charms. Sus nombres son Buscar (Search), Compartir
(Share), Inicio (Start), Dispositivos (Devices) y Configuraciones (Settings).
INVOCANDO LOS CHARMS
Para acceder a los Charms de Windows 8.1 hay tres formas.
Si estamos utilizando una tableta o una PC con pantalla tctil solo debemos deslizar
nuestro dedo desde el borde de la pantalla a mano derecha. Es como
si estuviramos sacando los Charms con nuestro dedo desde la esquina derecha de
la pantalla.
Utilizando el teclado podemos invocar los Charms presionando al mismo tiempo
la tecla Windows y la tecla C. Para que se acuerden es la tecla C de Charms.
(Windows+C).
Mientras que con el mouse debemos acercar el puntero a la esquina superior
derecha que est marcado en rojo en la imagen de abajo. Una vez
que
aproximemos el puntero a esa esquina veremos los Charms.
Ing. Andree Mollocondo Choque
14
I.S.T.P. del Altiplano - PUNO
Informtica e Internet
Noten que cuando se invocan los Charms un cuadro negro aparece a mano
izquierda con la hora, la fecha y alguna notificacin. Cuando estamos en la Pantalla
de Inicio una de las maneras de ver la hora es invocando los Charms. La otra es
visitando el escritorio que explicaremos en otra entrada.
QU HACEN LOS CHARMS?
Ya que sabemos que son los Charms pasemos a explicar que hacen los Charms.
Cada uno de los Charms tiene una funcionalidad especfica que va desde configurar
el sistema, compartir algo hasta ir a la pantalla de inicio. Veamos en detalle cada uno
de los Charms y su propsito.
EL CHARM DE BSQUEDA (SEARCH)
Cuando presionamos el Charm de Bsqueda nos aparecer la lista de aplicaciones
instaladas en la tableta como ven en la imagen de abajo. Tengan en cuenta que
deben tener marcado Apps como en el cuadro rojo que se ve en la imagen.
Ing. Andree Mollocondo Choque
15
I.S.T.P. del Altiplano - PUNO
Informtica e Internet
El Charm de Bsqueda no est limitado a buscar aplicaciones sino que tambin
puede buscar archivos, configuraciones e incluso dentro de las aplicaciones. Por
ejemplo si escribimos en la bsqueda SkyDrive y tenemos marcado Apps como en
la imagen de arriba el Charm encontrar la aplicacin de SkyDrive, pero si
marcamos Internet Explorer el Charm har una bsqueda en Internet de
SkyDrive. Tambin se podra utilizar el Charm de Bsqueda para encontrar
aplicaciones dentro del Windows Store y que no tengamos instaladas en la tableta.
En resumen el Charm de bsqueda nos ayuda a encontrar archivos, contenido,
aplicaciones, contactos, entre otras cosas desde un mismo sitio. Solo debemos filtrar
nuestra bsqueda utilizando las opciones que aparecen debajo de la caja de
bsqueda.
Para invocar el Charm de Bsqueda con el teclado podemos presionar Windows +
Q.
Ing. Andree Mollocondo Choque
16
I.S.T.P. del Altiplano - PUNO
Informtica e Internet
EL CHARM DE COMPARTIR (SHARE)
El Charm Compartir nos permite como su nombre lo dice compartir algn contenido
que estemos viendo o utilizando. Esta funcin no es compatible con las aplicaciones
de escritorio. Por ejemplo si estamos viendo una pgina en Internet y nos gustara
compartirla por correo o en las redes sociales solo debemos invocar el Charm de
Compartir y luego presionar sobre cual medio queremos compartir. Abajo ven la
opcin de compartir una pgina por correo electrnico.
Para invocar el Charm de Compartir con el teclado solo hay que presionar la
tecla Windows y la techa H al mismo tiempo (Windows+H).
EL CHARM DE INICIO (START)
El Charm de Inicio es el ms sencillo y el ms que se utiliza. Su funcin es el mismo
que el de la tecla Windows y es llevarnos a la pantalla de Inicio. Al presionar el
Charm de Inicio volveremos a la Pantalla de Inicio sin importar donde nos
encontremos. Si presionamos el Charm de Inicio estando en la Pantalla de Inicio
entonces volveremos a las ltimas aplicaciones que estbamos utilizando.
De esta manera podemos desplazarnos de una aplicacin a la Pantalla de Inicio
constantemente solo presionando el Charm de Inicio.
Ing. Andree Mollocondo Choque
17
I.S.T.P. del Altiplano - PUNO
Informtica e Internet
EL CHARM DE DISPOSITIVOS (DEVICES)
El Charm de Dispositivos nos permite interactuar con todo dispositivo conectado a la
PC o tableta. Por ejemplo cuando conectamos una impresora es en el Charm de
Dispositivos el que utilizamos para imprimir desde las aplicaciones modernas (no las
de escritorio). O cuando conectamos un segundo monitor es desde aqu que
controlamos la configuracin de ambas pantallas como vemos en la imagen de
abajo.
Para invocar el Charm de dispositivos con el teclado presionamos Windows + K.
EL CHARM DE CONFIGURACIONES (SETTIGNS)
Otro muy utilizado es el Charm de Configuraciones pues es desde aqu que
podemos apagar el equipo, controlar el volumen o brillo del sistema, conectarnos a
una red Wi-Fi, seleccionar el lenguaje, entro otras configuraciones de Windows.
Probablemente una de las preguntas ms frecuentes con el nuevo Windows
es cmo apagar Windows 8.1. Para apagar Windows 8.1 debemos invocar el
Charm de Configuraciones y luego presionar el botn de Power que aparece aqu.
Abajo lo ven marcado.
Ing. Andree Mollocondo Choque
18
I.S.T.P. del Altiplano - PUNO
Informtica e Internet
Desde el Charm de Configuraciones podemos personalizar Windows escogiendo los
colores de nfasis, visitar el Panel de Control entre otras opciones. Adems permite
ver la configuracin de la aplicacin que estemos utilizando. Por ejemplo si estamos
en Internet Explorer y queremos ver su configuracin solo debemos ir al Charm de
Configuracin.
El atajo del teclado para ir al Charm de Configuraciones es Windows + I.
3.6 PERSONALIZAR LA PANTALLA DE INICIO
Windows 8.1 ofrece ms posibilidades para personalizar la pantalla de Inicio,
con ms colores y nuevos estilos de fondo. Tambin ofrece un acceso ms rpido al
men
de
personalizacin:
abre
la Charms
Bar,
entra
en Configuracin y
selecciona Personalizar.
Puedes escoger entre 20 estilos de fondo y ajustar los colores de fondo y de nfasis
de cada uno de ellos.
Ing. Andree Mollocondo Choque
19
I.S.T.P. del Altiplano - PUNO
Informtica e Internet
Adems del modo mencionado en el anterior apartado, existe otra forma de mostrar
tu imagen de fondo de escritorio como fondo de la pantalla de Inicio. Para ello,
selecciona el ltimo fondo de abajo a la derecha, el que hemos marcado con un
cuadro rojo.
Las diferentes posibilidades de personalizacin le dan mucha ms vida a Windows:
Ing. Andree Mollocondo Choque
20
I.S.T.P. del Altiplano - PUNO
Informtica e Internet
3.7 PERSONALIZAR LA PANTALLA DE BLOQUEO
Windows 8 permita escoger entre 5 imgenes para la pantalla de bloqueo y la
posibilidad de usar una foto de tu eleccin. En Windows 8.1, adems, puedes
seleccionar una carpeta con imgenes y mostrarlas en modo presentacin de
diapositivas, como si se tratara de un marco digital. Para hacerlo, accede Charms
Bar > Cambiar configuracin de PC > PC y dispositivos > Pantalla de bloqueo.
Ing. Andree Mollocondo Choque
21
I.S.T.P. del Altiplano - PUNO
Informtica e Internet
3.8 NUEVOS TAMAOS PARA LOS ICONOS DINMICOS
En Windows 8 los iconos de la pantalla de Inicio tenan dos tamaos posibles:
pequeo y grande. En Windows 8.1 la lista de tamaos se dobla, alcanzando un total
de 4: grande, ancho, mediano y pequeo.
Para modificar el tamao de un icono, debes hacer clic con el botn derecho sobre l
(o desplazarlo hacia abajo en pantallas tctiles) y aparecer la opcin Cambiar
tamao. Puedes cambiar el tamao de un solo icono o de varios iconos a la vez.
Ing. Andree Mollocondo Choque
22
I.S.T.P. del Altiplano - PUNO
Informtica e Internet
3.9 MOVER VARIOS ICONOS A LA VEZ
En Windows 8, si queras redistribuir los iconos de la pantalla de Inicio debas
hacerlo de uno en uno. En Windows 8.1 puedes coger los iconos que quieras
y moverlos todos juntos. Slo tienes que seleccionarlos todos y desplazarlos.
3.10 ANCLAR APPS AL MEN DE INICIO
En Windows 8, cada vez que instalabas una nueva aplicacin de la Tienda, se
creaba un acceso directo en la pantalla de Inicio. En Windows 8.1 ya no ocurre as,
sino que debes hacerlo manualmente.
Para hacerlo, debes acceder a la lista de Aplicaciones. En pantallas tctiles se hace
deslizando el dedo hacia arriba desde la parte inferior de la pantalla y en pantallas
no tctiles haciendo clic en la flechita que aparece en la parte inferior izquierda de la
pantalla de Inicio.
La lista de Apps te muestra aquellas instaladas recientemente y te permite
seleccionar varias a la vez para poder anclarlas o desinstalarlas todas juntas.
Ing. Andree Mollocondo Choque
23
I.S.T.P. del Altiplano - PUNO
Informtica e Internet
3.11 SINCRONIZAR TUS PREFERENCIAS
Ya que te has tomado la molestia de dejar la pantalla de Inicio a tu gusto, lo ideal
sera que cuando accedas a otro dispositivo Windows 8.1 con tu cuenta, la pantalla
de Inicio aparecera tal cual.
Windows 8.1 te permite sincronizar tu pantalla de Inicio desde el men Charms Bar
> Configuracin > Cambiar configuracin de PC > SkyDrive > Configuracin de
sincronizacin.
Puedes escoger si quieres sincronizar (o no) los siguientes elementos:
Los iconos y su distribucin en la pantalla de Inicio.
Colores, fondos, pantalla de bloqueo e imagen de cuenta.
Temas y barra de tareas del escritorio.
Lista de aplicaciones instaladas (debers descargarlas en el nuevo equipo).
Datos de aplicaciones.
Datos de navegacin de Internet Explorer.
Contrasea.
Ing. Andree Mollocondo Choque
24
I.S.T.P. del Altiplano - PUNO
Informtica e Internet
IV CONFIGURACIN DE LA PANTALLA DE INICIO EN WINDOWS 8.1
Windows 8.1 trae nuevas opciones de configuracin de la pantalla de Inicio, a las que se
accede desde el men Propiedades de la Barra de Tareas y Navegacin, que en las
cuales se tiene las siguientes opciones:
Ir Directo al Escritorio al Iniciar: Esta posibilidad, tan demandada por los usuarios,
se puede activar desde aqu.
Mostrar mi Fondo de Escritorio en Inicio: Si quieres que el fondo de la pantalla de
Inicio sea el mismo que el del escritorio, puedes activarlo desde aqu.
Mostrar por defecto la lista de Aplicaciones al acceder a la Pantalla de Inicio:
Puedes hacer que por defecto se muestre la lista de todas las aplicaciones, en vez de
los iconos dinmicos.
Ing. Andree Mollocondo Choque
25
I.S.T.P. del Altiplano - PUNO
Informtica e Internet
V APLICACIONES INCLUIDAS EN WINDOWS 8.1
Ya tenemos con nosotros la actualizacin a Windows 8.1 con bastantes mejoras. Nos
encontraremos con nuevas aplicaciones y otras renovadas con una mayor integracin
con la interfaz Modern UI. Tambin hay mejoras internas y no solo en el apartado de
usabilidad.
La nueva versin de Windows 8.1 ha intentado corregir algunos fallos y ha aadido
algunas mejoras que los usuarios pedan. Donde tambin hay cambios es en las
aplicaciones que vienen instaladas por defecto en el sistema, algunos son cambios
simplemente estticos y otros a nivel de usabilidad.
5.1 CALCULADORA
Una calculadora que reemplazara a la de escritorio, solo que esta tiene la interfaz de
Modern UI. Tiene funciones bsicas y modo cientfico. Incluye la opcin de ponerla
en un lateral de la pantalla para as poder seguir usndola mientras hacemos otra
cosa. La aplicacin Calculadora versin de escritorio sigue estando disponible.
Ing. Andree Mollocondo Choque
26
I.S.T.P. del Altiplano - PUNO
Informtica e Internet
5.2 ALARMA
Tendremos
las
funciones
normales que nos encontraramos
en
una
alarma,
temporizador,
cuenta atrs, opcin de usar
msica como tono y la posibilidad
de que podamos utilizar nuestra
computadora como reloj nocturno.
5.3 GRABADORA DE SONIDOS
La Grabadora de sonidos tambin
se encuentra en esta versin 8.1
de
Windows,
con
la
nueva
interfaz Modern UI. Es muy simple
ya que solo nos encontraremos un
botn central con un micrfono
dibujado que nos servir para
comenzar la grabacin. El apartado
opciones nos saldrn una vez finalicemos la grabacin, nicamente permitindonos
editar aspectos bsicos y guardar el archivo en la ruta que queramos.
Ing. Andree Mollocondo Choque
27
I.S.T.P. del Altiplano - PUNO
Informtica e Internet
5.4 ESCNER
Una nueva aplicacin que Microsoft incorpora
con esta actualizacin. Como su nombre lo
indica, nos permitir escanear documentos
muy fcilmente y seguidamente nos dar la
opcin de guardarlo.
5.5 CMARA
Otras aplicaciones que han sido actualizadas han
sido por ejemplo la de Cmara, ahora la interfaz
es ms sencilla, slo veremos dos botones en un
lado de la pantalla para hacer una foto, con el
otro grabaremos vdeo. Luego tenemos tres ms
en la parte desplegable de abajo.
5.6 FOTOS
En cuanto a la edicin
de
fotos
hay
ms
cambios. Despus de
hacer una foto se nos
abrir un editor con el
que podremos cambiar
elementos de la foto,
tambin hacer retoques
y
poner
filtros
para
mejorarla. Otra opcin
es
la
de
poner
la
foto como fondo en la
pantalla de bloqueo.
La aplicacin Fotos ha cambiado su interfaz, nos encontraremos que ahora tiene una
apariencia parecida a cuando seleccionamos un archivo con cualquier otra
aplicacin. Para editar hace uso del mismo editor que tiene la aplicacin cmara.
Ing. Andree Mollocondo Choque
28
I.S.T.P. del Altiplano - PUNO
Informtica e Internet
5.7 MSICA
En el apartado de Msica
Microsoft ha cambiado el
diseo, la bsqueda ha
sido mejorada y tambin
la gestin de nuestras
colecciones
Otra
de
msica.
mejora
la incorporacin
es
de
emisoras de radio.
5.8 RECETAS DE BING
Gracias a Bing, Recetas tiene mucho contenido que ofrecernos. Pero adems nos
dar la opcin de hacer nuestra propia lista de la compra, marcar las recetas que
ms nos gusten y tambin crear las propias.
Ing. Andree Mollocondo Choque
29
I.S.T.P. del Altiplano - PUNO
Informtica e Internet
5.9 SALUD Y BIENESTAR
Si nos gusta cuidarnos con Salud y bienestar nos ser ms fcil. Nos permitir llevar
un control de nuestra dieta y de los ejercicios para ayudarnos a estar totalmente en
forma. Tiene una gran base de datos de alimentos y de ejercicios.
5.10 SKYDRIVE
Encontraremos cambios en su aspecto y tambin han aadido bastantes funciones
nuevas. Por ejemplo ahora podremos editar nuestros archivos y organizarlos, a su
vez podemos hacer que nuestros ficheros estn disponibles aunque no tengamos
conexin.
Ing. Andree Mollocondo Choque
30
I.S.T.P. del Altiplano - PUNO
Informtica e Internet
5.11 LISTA DE LECTURA
La
Lista
de
Lectura
tambin es novedosa,
su finalidad es dejarnos
guardar
artculos
noticias para que los
podamos leer cuando
queramos.
artculos
Dichos
se
agregan
mediante la opcin de
compartir que tenemos
disponible en la barra
de Charms. La gran diferencia con otras aplicaciones que sirven para lo mismo es
que lista de lectura no guarda una copia del artculo. Lo que hace es enviarnos
directamente a la web donde est publicado.
5.12 INTERNET EXPLORER 11
Microsoft incluye la nueva versin de su navegador web. Han solucionado algunos
fallos que tena su versin anterior y tambin tiene bastantes novedades.
Ing. Andree Mollocondo Choque
31
I.S.T.P. del Altiplano - PUNO
Informtica e Internet
5.13 WINDOWS STORE
La tienda de Windows se renueva y ahora es muy diferente, mucho ms cuidada en
el aspecto visual. Tenemos un men superior desplegable y las sugerencias han
sido mejoradas. Veremos una lista de aplicaciones mayor, sobre todo nos daremos
cuenta de esto si somos usuarios de Windows RT.
Ing. Andree Mollocondo Choque
32
También podría gustarte
- Esquema para Hacer La TesisDocumento4 páginasEsquema para Hacer La TesisHenry Abad Castillo QuispeAún no hay calificaciones
- 03 Bibliografia Rev 2Documento2 páginas03 Bibliografia Rev 2Henry Abad Castillo QuispeAún no hay calificaciones
- Escala de LevinDocumento1 páginaEscala de LevinHenry Abad Castillo QuispeAún no hay calificaciones
- Escala de LevinDocumento1 páginaEscala de LevinHenry Abad Castillo QuispeAún no hay calificaciones
- Perfil MarilinDocumento11 páginasPerfil MarilinHenry Abad Castillo QuispeAún no hay calificaciones
- Fallasconst ExpoDocumento34 páginasFallasconst ExpoHenry Abad Castillo QuispeAún no hay calificaciones
- FICHA DE OBSERVACION - Vr2Documento2 páginasFICHA DE OBSERVACION - Vr2Henry Abad Castillo QuispeAún no hay calificaciones
- RecomendacionesDocumento2 páginasRecomendacionesHenry Abad Castillo QuispeAún no hay calificaciones
- Construccion Con Quincha MejoradaDocumento19 páginasConstruccion Con Quincha MejoradaHenry Abad Castillo QuispeAún no hay calificaciones
- El Encofrado MetálicoDocumento5 páginasEl Encofrado MetálicoHenry Abad Castillo QuispeAún no hay calificaciones
- Fallasconst ExpoDocumento34 páginasFallasconst ExpoHenry Abad Castillo QuispeAún no hay calificaciones
- Fallasconst ExpoDocumento34 páginasFallasconst ExpoHenry Abad Castillo QuispeAún no hay calificaciones
- Kegel 1Documento3 páginasKegel 1Henry Abad Castillo QuispeAún no hay calificaciones
- CAMINOSDocumento2 páginasCAMINOSHenry Abad Castillo QuispeAún no hay calificaciones
- Sello de Arena PDFDocumento7 páginasSello de Arena PDFJulio FarfánAún no hay calificaciones
- ReporteDiario LaQuinua 2019 07Documento108 páginasReporteDiario LaQuinua 2019 07Henry Abad Castillo QuispeAún no hay calificaciones
- Fisica LoboratorioDocumento5 páginasFisica LoboratorioHenry Abad Castillo QuispeAún no hay calificaciones
- Clave Sol y FaDocumento2 páginasClave Sol y FaHenry Abad Castillo QuispeAún no hay calificaciones
- Calculo de La Capacidad Vehicular en Las Intersecciones Jr. Mariano Núñez y Jr. Moquegua de La Ciudad de JuliacaDocumento4 páginasCalculo de La Capacidad Vehicular en Las Intersecciones Jr. Mariano Núñez y Jr. Moquegua de La Ciudad de JuliacaHenry Abad Castillo QuispeAún no hay calificaciones
- Calculo de La Capacidad Vehicular en Las Intersecciones Jr. Mariano Núñez y Jr. Moquegua de La Ciudad de JuliacaDocumento4 páginasCalculo de La Capacidad Vehicular en Las Intersecciones Jr. Mariano Núñez y Jr. Moquegua de La Ciudad de JuliacaHenry Abad Castillo QuispeAún no hay calificaciones
- Consumo Combustible MicropavimentoDocumento1 páginaConsumo Combustible MicropavimentoHenry Abad Castillo QuispeAún no hay calificaciones
- Consumo Combustible MicropavimentoDocumento1 páginaConsumo Combustible MicropavimentoHenry Abad Castillo QuispeAún no hay calificaciones
- Lista de PartidasDocumento4 páginasLista de PartidasHenry Abad Castillo QuispeAún no hay calificaciones
- Ap y Loc de CondDocumento9 páginasAp y Loc de CondHenry Abad Castillo QuispeAún no hay calificaciones
- Tramo I - Conservación Rutinaria - Antes de Conservación PeriodicaDocumento2 páginasTramo I - Conservación Rutinaria - Antes de Conservación PeriodicaHenry Abad Castillo QuispeAún no hay calificaciones
- CP La QuinuaDocumento20 páginasCP La QuinuaHenry Abad Castillo QuispeAún no hay calificaciones
- Tramo II - Conservación Rutinaria - Antes de Conservación PeriodicaDocumento4 páginasTramo II - Conservación Rutinaria - Antes de Conservación PeriodicaHenry Abad Castillo QuispeAún no hay calificaciones
- Manual de Estilo VancouverDocumento17 páginasManual de Estilo VancouverAna Cristina Ayllon VelardeAún no hay calificaciones
- Ponencia HaroldMantillaLobatn PDFDocumento8 páginasPonencia HaroldMantillaLobatn PDFjose luis moyaAún no hay calificaciones
- Ponencia HaroldMantillaLobatn PDFDocumento8 páginasPonencia HaroldMantillaLobatn PDFjose luis moyaAún no hay calificaciones
- Tres Leyes de La Normalizacion de Una BDDocumento9 páginasTres Leyes de La Normalizacion de Una BDmarianaAún no hay calificaciones
- Manual Instalacion Ploter Mex, PLXDocumento2 páginasManual Instalacion Ploter Mex, PLXGustavo BeasAún no hay calificaciones
- Agrimac Motocultor Diesel Catalogo Agria HispaniaDocumento12 páginasAgrimac Motocultor Diesel Catalogo Agria HispaniaborioAún no hay calificaciones
- Memoria Descriptiva - LOSA TUPACDocumento12 páginasMemoria Descriptiva - LOSA TUPACZetroc Contratistas GeneralesAún no hay calificaciones
- Cronograma de ColegiosDocumento13 páginasCronograma de Colegiospeter proyectoAún no hay calificaciones
- Polarización: - Polarización Lineal (Horizontal y Vertical) - Polarización Circular (Izquierda y Derecha)Documento5 páginasPolarización: - Polarización Lineal (Horizontal y Vertical) - Polarización Circular (Izquierda y Derecha)koAún no hay calificaciones
- Gme - Mantenimiento Predictivo - Sesion 19aDocumento21 páginasGme - Mantenimiento Predictivo - Sesion 19aMario JimenezAún no hay calificaciones
- Actualizar TocomSat DUO HD MiniDocumento23 páginasActualizar TocomSat DUO HD MiniDamian Delferro50% (2)
- Trabajo de Investigacion de BiotecnologiaDocumento68 páginasTrabajo de Investigacion de BiotecnologiaAna Cristina Huamani AguilarAún no hay calificaciones
- Membranas PDFDocumento259 páginasMembranas PDFLalo ToxquiAún no hay calificaciones
- LUP TronzadoraDocumento1 páginaLUP TronzadoraJose BarreraAún no hay calificaciones
- Ejemplos de ERPDocumento16 páginasEjemplos de ERPEduardo Rangel50% (2)
- Vsat SMSDocumento21 páginasVsat SMSSulay Avila LlanosAún no hay calificaciones
- Formato AST CMPCDocumento1 páginaFormato AST CMPCVanessa Gonzalez Alderete100% (1)
- Teoria Losa AligeradaDocumento12 páginasTeoria Losa AligeradaDalhia Rivera CalderonAún no hay calificaciones
- Holguras y ToleranciasDocumento4 páginasHolguras y ToleranciasIsaac MuñozAún no hay calificaciones
- Ortesis de ManoDocumento12 páginasOrtesis de ManoLaura López100% (1)
- Estructura Del Departamento de MantenimientoDocumento1 páginaEstructura Del Departamento de Mantenimientovldmrd2Aún no hay calificaciones
- Ruedas y NeumaticosDocumento13 páginasRuedas y NeumaticosMian Chauca ApazaAún no hay calificaciones
- Cap 4-5 Nfpa-13 2019Documento8 páginasCap 4-5 Nfpa-13 2019MarioAún no hay calificaciones
- TSELB-1 Camaras de Frio Calculos PDFDocumento4 páginasTSELB-1 Camaras de Frio Calculos PDFsergioAún no hay calificaciones
- Amper EG 663 Manual Usuario Fabricante Router Fibra OpticaDocumento26 páginasAmper EG 663 Manual Usuario Fabricante Router Fibra Opticapirata_elmejorAún no hay calificaciones
- Fisuras ReuniónDocumento94 páginasFisuras ReuniónANDRES VELASCOAún no hay calificaciones
- Proyecto Final Integrales Dobles en IngenieriaDocumento10 páginasProyecto Final Integrales Dobles en IngenieriaMarco BolivarAún no hay calificaciones
- Resistencia Cortante Del Suelo 5 PDF FreeDocumento21 páginasResistencia Cortante Del Suelo 5 PDF FreeMerielen GomezAún no hay calificaciones
- Proyecto de Bioingenieria 1Documento6 páginasProyecto de Bioingenieria 1Kevin López Clopatofsky EscdAún no hay calificaciones
- Bambú Como Material EstructuralDocumento1 páginaBambú Como Material Estructuraljose gonzalezsalazarAún no hay calificaciones
- Herramientas de Medición DireccionalDocumento20 páginasHerramientas de Medición DireccionalJuan Marcelo AguirreAún no hay calificaciones
- Caracterizacion Registro y Control AcademicoDocumento2 páginasCaracterizacion Registro y Control AcademicoEnriqueMoreloSanchezAún no hay calificaciones
- AltimetriaDocumento10 páginasAltimetriaPaez Carrión JaimeAún no hay calificaciones