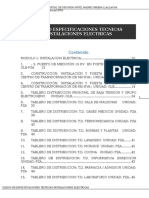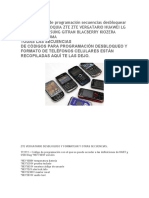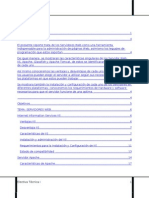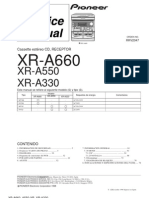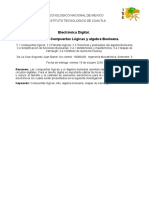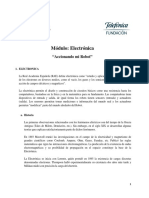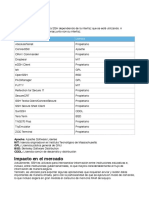Documentos de Académico
Documentos de Profesional
Documentos de Cultura
Manual Del Usuario
Cargado por
VickSuDerechos de autor
Formatos disponibles
Compartir este documento
Compartir o incrustar documentos
¿Le pareció útil este documento?
¿Este contenido es inapropiado?
Denunciar este documentoCopyright:
Formatos disponibles
Manual Del Usuario
Cargado por
VickSuCopyright:
Formatos disponibles
Contenido
ndice
Pen Display
Manual del usuario del software
CONTENIDO
Acerca del manual
Navegacin por el manual
2
3
PERSONALIZACIN
Apertura del panel de control
Descripcin general del panel de control
Ajustes del panel de control
Calibrado del pen display
Personalizacin del lpiz
Ajuste de la sensibilidad de la punta
y del doble clic
Ajuste de la sensibilidad del borrador
Ajustes avanzados de la presin de la punta
y del borrador
Personalizacin los botones del lpiz
Funciones de los botones
Uso del pen display con otros monitores
Uso y personalizacin del men radial
Trabajo con cambio de pantalla
Ajustes especficos de la aplicacin
Creacin de un ajuste especfico de una aplicacin
Cambio de ajustes especficos de una aplicacin
Eliminacin de ajustes especficos de una aplicacin
Instalacin de varias tabletas
4
4
5
6
7
8
10
11
12
17
18
19
20
21
22
22
22
GLOSARIO
23
NDICE
25
Contenido
8
9
ndice
Contenido
ndice
ACERCA DEL MANUAL
Este documento permite acceder rpidamente a la informacin sobre el pen display. Para desplazarse por
el documento, haga clic en un botn de navegacin o en una palabra resaltada. A menos que se indique
lo contrario, la informacin es la misma para ordenadores Windows y Macintosh, aunque las capturas
de pantalla mostradas son de Windows.
Nota: Este manual no contiene informacin para la instalacin del pen display. Para obtener ms
informacin sobre cmo instalar el pen display, consulte la gua de instalacin del producto.
Si no est familiarizado con la documentacin electrnica, consulte Navegacin por el manual.
Las MAYSCULAS PEQUEAS se utilizan para identificar los nombres de las teclas, los cuadros de dilogo
y las opciones del panel de control.
Recuerde que siempre podr utilizar la herramienta de zoom del visualizador para aumentar el tamao
de la pgina en la pantalla de visualizacin.
La siguiente informacin no est incluida en este producto: informacin acerca del hardware o sistema
especfico de su ordenador o informacin acerca de su software de aplicaciones. La mejor forma
de informarse sobre ellos, es utilizar el conjunto de manuales y discos que se incluyen con el hardware,
el sistema operativo o la aplicacin.
Muchas aplicaciones grficas incluyen soporte para las caractersticas del pen display (por ejemplo,
sensibilidad a la presin). Visite el sitio Web de Wacom para buscar una lista de aplicaciones
compatibles con estas caractersticas. Para obtener informacin sobre cmo aprovechar al mximo las
caractersticas del pen display cuando lo utilice con una aplicacin determinada, consulte los manuales
de instrucciones de dicha aplicacin.
La filosofa de Wacom es la de mejorar todos sus productos continuamente. Como resultado de esto, de vez
en cuando llevamos a cabo cambios y mejoras de ingeniera. Por lo tanto, puede que en este documento
no se incluyan algunos cambios, modificaciones y mejoras.
Contenido
ndice
Contenido
ndice
NAVEGACIN POR EL MANUAL
Utilice los controles de navegacin para desplazarse por el manual:
Ir a la primera pgina
Contenido
ndice
Ir a la lista de contenidos
Ir al ndice
Volver a la vista anterior
Ir a la pgina anterior o a la pgina siguiente
tema
Ir a un tema
Continuacin del tema
Adobe Reader proporciona herramientas adicionales para utilizar e imprimir el manual. Consulte la ayuda
de Adobe Reader para obtener ms informacin.
Contenido
ndice
Contenido
ndice
PERSONALIZACIN
Una vez que tenga experiencia en el uso de las funciones bsicas de pen display, probablemente desee
personalizar el funcionamiento del producto. En este captulo se describe cmo usar el panel de control
de la tableta Wacom para establecer los ajustes del pen display y del lpiz.
Los usuarios ms experimentados pueden aprender a optimizar su pen display mediante la creacin
de ajustes especficos de la aplicacin.
Apertura del panel de control
Descripcin general del panel de control
Ajustes del panel de control
APERTURA DEL PANEL DE CONTROL
Para abrir el panel de control de la tableta Wacom, utilice el lpiz en la pantalla del pen display:
Windows. Haga clic en el botn INICIO de Windows y seleccione TODOS LOS PROGRAMAS. A continuacin
seleccione TABLETA WACOM y elija la opcin PROPIEDADES DE LA TABLETA WACOM.
Macintosh. Abra PREFERENCIAS DEL SISTEMA desde el Dock, el men de Apple o desde la carpeta
APLICACIONES. A continuacin, haga clic en el icono de la TABLETA WACOM.
Una vez que haya abierto el panel de control, podr empezar a personalizar el pen display.
Nota: Se admiten las preferencias especficas de usuario. Despus de iniciar sesin, cada usuario puede
personalizar sus ajustes personales en el panel de control de la tableta Wacom. Cuando se cambie de
usuario se cargarn automticamente los ajustes de ese usuario.
Contenido
ndice
Contenido
ndice
DESCRIPCIN GENERAL DEL PANEL DE CONTROL
Utilice el panel de control para personalizar el pen display.
La parte superior del panel de control muestra iconos que
representan los ajustes de TABLETA, HERRAMIENTA y APLICACIN.
Elija FUNCIONES para
personalizar los ajustes
del men radial.
Seleccione LPIZ para
personalizar los ajustes
del lpiz.
Las fichas muestran los
ajustes personalizables
de la HERRAMIENTA
seleccionada.
Consulte Ajustes del
panel de control.
Muestra un cuadro de
dilogo que contiene
informacin sobre la
tableta y el software
del pen display e
incluye tambin una
opcin para acceder
al cuadro de dilogo
DIAGNSTICO.
El botn PREDEFINIDO
define en la ficha
seleccionada los
valores de los ajustes
predefinidos.
Muestra opciones avanzadas.
Muestra este manual.
A medida que explore el panel de control, pruebe las diferentes configuraciones hasta encontrar la que
mejor se adapte a sus necesidades.
Cualquier cambio que realice se aplicar inmediatamente, aunque puede hacer clic en PREDEFINIDO para
restablecer los ajustes de fbrica en una ficha.
Hay disponible informacin sobre la mayora de los elementos del panel de control. Sencillamente, coloque
el cursor de la pantalla sobre un elemento y mantngalo en esa posicin; en unos segundos aparecer una
ventana emergente con consejos.
Adems, el tabulador y las teclas de flecha del teclado se pueden utilizar para desplazarse por el panel de
control.
Contenido
ndice
Contenido
ndice
6
Fichas y listas del panel de control: las listas TABLETA, HERRAMIENTA y APLICACIN del panel de control
permiten seleccionar la tableta, herramienta o aplicacin cuyos ajustes desea cambiar. Para cambiar los
ajustes de herramienta, abra el panel de control y elija FUNCIONES o LPIZ. Para obtener ms informacin,
consulte Personalizacin del lpiz.
La lista TABLETA muestra un icono para cada
tableta compatible que se haya instalado en el
sistema. Todos los ajustes que se muestran a
continuacin de esta lista se aplican a la tableta
seleccionada.
En la lista HERRAMIENTA se muestra un icono
para las FUNCIONES de la tableta y otro para el
LPIZ.
Nota: Cuando se usa el lpiz en la tableta por
primera vez, se agrega automticamente a la
lista HERRAMIENTA y las funciones se agregan
con los ajustes predefinidos.
La seleccin actual aparecer resaltada.
La lista APLICACIN permite definir los ajustes
de HERRAMIENTA que slo se aplican a una
aplicacin especfica. Consulte Ajustes
especficos de la aplicacin.
Consulte tambin Instalacin de varias
tabletas.
Nota: La lista APLICACIN est dirigida a usuarios con experiencia; no es necesario seleccionar ni agregar
aplicaciones para personalizar el lpiz.
AJUSTES DEL PANEL DE CONTROL
Utilice estas secciones como referencia cuando trabaje con el panel de control de la tableta Wacom.
En ellas se ofrece informacin detallada acerca de cada ficha y algunos de los temas ms complejos.
Muchas de las secciones tambin contienen tiles consejos de personalizacin.
Calibrado del pen display
Personalizacin del lpiz
Uso y personalizacin del men radial
Trabajo con cambio de pantalla
Ajustes especficos de la aplicacin
Instalacin de varias tabletas
Contenido
ndice
Contenido
ndice
CALIBRADO DEL PEN DISPLAY
Debe calibrar la tableta del pen display para alinear la posicin del cursor de la pantalla con la posicin del
lpiz en la pantalla del monitor. Esto es necesario para ajustar el paralaje causado por el cristal y la pelcula
protectora de la pantalla del monitor. Defina el pen display en posicin de funcionamiento y, a continuacin,
siga este procedimiento.
Importante: Al usar una conexin VGA con el
pen display, asegrese de que el monitor LCD
est bien ajustado antes de calibrar la tableta.
1. En el panel de control de la tableta Wacom,
seleccione LPIZ de la lista HERRAMIENTA y,
a continuacin, seleccione la ficha CALIBRAR.
2. Si est trabajando con varios monitores,
seleccione la opcin MONITOR
correspondiente al pen display. (Slo
aparecern en la lista aquellos monitores que
estn definidos para una de las resoluciones
compatibles con el pen display.)
3. Haga clic en el botn CALIBRAR... para activar
la pantalla de calibracin.
4. Sujete el lpiz y mantenga la cabeza en la
misma posicin que cuando trabaja con el
pen display. Utilice la punta del lpiz para
hacer clic en el centro del retculo de la
esquina superior izquierda.
5. A continuacin, haga clic en el centro del
retculo que se muestra en la esquina inferior
derecha.
6. Para comprobar la alineacin, site el lpiz
en varios puntos de la pantalla.
Haga clic en ACEPTAR para aceptar la
calibracin. Haga clic en INTENTAR DE NUEVO
para volver a calibrar.
No olvide leer las instrucciones de la pantalla
de calibracin para obtener instrucciones
detalladas y opciones adicionales. El ajuste
de la calibracin sirve para todas las
aplicaciones.
Nota: Si hay ms de una tableta del pen display
en el sistema, no olvide seleccionar la unidad de
pen display con la que est trabajando en la lista
TABLETA del panel de control.
Retculo
Patrn de ajuste para la inclinacin y la fase.
Consulte la gua de instalacin y el manual de
hardware para obtener ms informacin sobre
cmo ajustar la inclinacin y la fase para una
conexin VGA.
Sugerencia: Si prefiere ver el cursor de la pantalla ligeramente desplazado de la posicin real de la punta del lpiz,
realice la calibracin haciendo clic en el punto que muestra ese desplazamiento con respecto del retculo. Por
ejemplo, para que el cursor aparezca 2,5 mm por encima de la punta del lpiz hacia la izquierda, realice la calibracin
haciendo clic en un punto situado 2,5 mm por debajo del retculo hacia la derecha.
Contenido
ndice
Contenido
ndice
PERSONALIZACIN DEL LPIZ
La personalizacin del lpiz es sencilla. En primer lugar, abra el panel de control de la tableta Wacom
mediante el lpiz. El lpiz se selecciona en la lista HERRAMIENTA y aparecen las fichas correspondientes.
Seleccione una ficha y elija una de las opciones disponibles.
Ajuste de la sensibilidad de la punta y del doble clic
Ajuste de la sensibilidad del borrador
Personalizacin los botones del lpiz
Ajustes especficos de la aplicacin
AJUSTE DE LA SENSIBILIDAD DE LA PUNTA Y DEL DOBLE CLIC
Para ajustar la sensibilidad de la punta del lpiz , seleccione la ficha LPIZ. Para crear trazos de pincel
gruesos o hacer clic con un ligero toque, use un ajuste de punta suave. Para obtener un control mximo al
dibujar lneas finas, use un ajuste de punta firme.
Personaliza el nivel de presin
necesario para hacer clic o dibujar.
Muestra el cuadro de dilogo
DETALLES DE SENSIBILIDAD de la
punta en el que puede personalizar
la sensibilidad de la punta.
Con el cursor de la pantalla posicionado sobre un rea
vaca del panel de control, presione la tableta con la punta
del lpiz para probar el ajuste actual de sensibilidad de la
punta. Puede utilizar la barra PRESIN ACTUAL para
determinar la dureza con que debe presionar el lpiz para
alcanzar la presin mxima.
Ajusta el tamao del rea de doble
clic. Un ajuste superior hace que el
doble clic resulte ms sencillo.
Arrastre el deslizador a la posicin
DESACTIVADO si no desea el doble
clic asistido.
Sugerencias:
Utilice una SENSIBILIDAD DE LA PUNTA suave para que haya un rango de valores de presin ms amplio con la
mayor parte de las aplicaciones sensibles a la presin.
En algunas aplicaciones, un ajuste de presin muy suave puede hacer que el lpiz reaccione en exceso, de
manera que cada leve presin en el lpiz se vea multiplicada en la pantalla. Si se produce esta situacin, utilice
un ajuste ms firme de SENSIBILIDAD DE LA PUNTA.
Para hacer doble clic de forma ms fcil, ample el rea de rozamiento que lo acepta (la distancia de doble clic).
Nota: Una distancia mayor del doble clic puede provocar un retraso al principio de las pinceladas en algunas
aplicaciones de dibujo. Si percibe tales efectos, establezca una distancia de doble clic menor y utilice el botn del
lpiz para hacer doble clic.
Contenido
ndice
Contenido
ndice
AJUSTE DE LA SENSIBILIDAD DEL BORRADOR
Para ajustar la sensibilidad del borrador del lpiz, seleccione la ficha BORRADOR.
Nota: Puede que algunas configuraciones de producto incluyan un lpiz sin borrador.
Seleccione la funcin del botn que
desea realizar al utilizar el borrador.
Personaliza el nivel de presin
necesario para borrar.
Muestra el cuadro de dilogo
DETALLES DE SENSIBILIDAD del
borrador en el que podr
personalizar la sensibilidad del
borrador.
Con el cursor de la pantalla
posicionado sobre un rea vaca
del panel de control, presione la
tableta con el borrador del lpiz
para probar el ajuste actual de
sensibilidad del borrador. Puede
utilizar la barra PRESIN ACTUAL
para determinar la dureza con que
debe presionar el borrador para
alcanzar la presin mxima.
Contenido
ndice
Contenido
ndice
10
AJUSTES AVANZADOS DE LA PRESIN DE LA PUNTA Y DEL BORRADOR
Para personalizar los ajustes de presin de la punta o el borrador, en la ficha LPIZ o BORRADOR, haga clic
en el botn DETALLES... para acceder al cuadro de dilogo DETALLES DE SENSIBILIDAD. Las opciones de este
cuadro de dilogo permiten cambiar la sensibilidad a la presin de la punta o el borrador y los ajustes de
umbral del clic de forma independiente. (En las fichas LPIZ y BORRADOR, estos valores se definen
simultneamente con el deslizador SENSIBILIDAD DE LA PUNTA o SENSIBILIDAD DEL BORRADOR.)
Importante: El deslizador SENSIBILIDAD DE LA PUNTA o SENSIBILIDAD DEL BORRADOR anula los ajustes
de presin de detalles. Si personaliza los ajustes de detalle y arrastra el deslizador, se pierden los
ajustes de detalle.
Arrastre el deslizador para
seleccionar un ajuste de
sensibilidad a la presin.
Si el toque que utiliza es
suave, pero desea obtener
los efectos de una presin
completa sin necesidad de
aplicar la fuerza completa al
lpiz, seleccione un ajuste
ms suave.
El PERFIL muestra
grficamente los ajustes de
curva de SENSIBILIDAD a la
presin y los ajustes de
Arrastre el deslizador para
ajustar el nivel de umbral
del clic.
Este ajuste determina la
fuerza necesaria para
generar un clic de botn.
Con la punta o el borrador
del lpiz, realice varios
trazos en el cuadro para
comprobar los resultados
de los cambios.
UMBRAL DEL CLIC
seleccionados.
Si la curva de presin
aumenta rpidamente, la
sensibilidad del lpiz ser
mayor.
Contenido
ndice
10
Contenido
ndice
11
PERSONALIZACIN LOS BOTONES DEL LPIZ
Seleccione la ficha LPIZ para cambiar las funciones asignadas a los botones laterales y a la punta del lpiz.
Nota: Puede que algunas configuraciones de producto incluyan un lpiz sin botones.
Seleccione la funcin del botn
que se va a realizar al pulsar el
botn lateral superior o inferior.
Cuando acerque la punta del lpiz
a una distancia de 5 mm o menos
de la tableta sin tocarla y pulse el
botn lateral superior o inferior del
lpiz, se realizar la funcin
seleccionada.
Sugerencia: Para hacer ms fcil
el doble clic, seleccione DOBLE
CLIC para definir el botn lateral
para que haga doble clic
automticamente.
Haga doble clic aqu para cambiar la
funcin asignada a la punta del lpiz.
Se debe definir al menos un
botn del lpiz para la funcin de
CLIC.
La punta debe estar definida en
CLIC para dibujar en la mayora
de las aplicaciones grficas.
Nota: Puede cambiar el MODO DEL
para ajustar mejor la
manera en la que le gustara utilizar el
lpiz al hacer clic con el botn
derecho o realizar otra funcin de clic.
Para acceder a los ajustes del MODO
DEL BOTN LATERAL, haga clic en el
botn OPCIONES...en la parte inferior
del panel de control. En el cuadro de
dilogo de OPCIONES que aparece:
Seleccione CLIC EN EL AIRE para
realizar la funcin de clic sin que
la punta del lpiz toque la
superficie de la tableta.
Cuando seleccione CLIC Y TOQUE,
debe pulsar el botn lateral
mientras la punta del lpiz toca la
superficie de la tableta para
realizar la funcin de clic.
CLIC Y TOQUE permite la ubicacin
precisa de sus funciones de clic y
es la configuracin predefinida
para los Tablet PC.
BOTN LATERAL
Contenido
ndice
11
Contenido
ndice
12
FUNCIONES DE LOS BOTONES
Las siguientes opciones estn disponibles para los ajustes del lpiz o del men radial. Tenga en cuenta que
no todas las opciones estn disponibles para todos los controles o modelos de pen display.
CLIC. Esta opcin simula un clic con el botn principal del ratn. Asegrese de que
al menos un botn realiza esta funcin para que siempre pueda desplazarse y hacer
clic.
DOBLE CLIC. Simula un doble clic. Para que el doble clic resulte ms sencillo, use
esta funcin en lugar de dar dos ligeros golpes con el lpiz.
CLIC CENTRAL. Esta opcin simula un clic con el botn central del ratn.
CLIC DERECHO. Simula un clic con el botn derecho del ratn, que muestra un men
contextual.
BLOQUEO DE CLIC. Simula mantener pulsado el botn principal del ratn. Pulse el
botn del lpiz una vez para iniciar el bloqueo del clic. Pulse el botn de nuevo para
desbloquear el clic.
El bloqueo del clic resulta muy til para arrastrar objetos o seleccionar bloques de
texto.
4 CLIC. Simula un cuarto clic con el botn del ratn.
VOLVER. Simula el comando VOLVER (ATRS) en las aplicaciones del navegador.
5TO CLIC. Simula un quinto clic con el botn del ratn.
ADELANTE. Simula el comando ADELANTE en las aplicaciones del navegador.
DESPLAZAR. Le permite desplazar un documento o una imagen en cualquier
direccin en una ventana activa utilizando el lpiz Wacom.
DEFINIDO POR LA APLICACIN. Slo notifica el nmero del botn a la aplicacin. Esta
opcin se utiliza para aplicaciones, como programas CAD, con compatibilidad
incorporada para la tableta.
PREDEFINIDO. Devuelve a un botn el ajuste predefinido.
DESACTIVADA. Desactiva la funcin del botn.
BORRAR. Ajuste predefinido para el borrador. Consulte el manual del hardware para
obtener ms informacin sobre cmo utilizar el borrador.
CAMBIO DE TINTA. (Macintosh.) Permite activar y desactivar la funcin de "escribir en
cualquier sitio" ("write anywhere") de Inkwell. Inkwell reconoce y convierte
automticamente la escritura manual en texto y la inserta en un documento. Debe
activar Ink para poner en marcha esta funcin. Consulte la ayuda de Macintosh para
obtener informacin sobre cmo trabajar con Inkwell.
Contenido
ndice
12
Contenido
ndice
13
PULSACIN DE TECLA... Permite simular una serie de pulsaciones de tecla.
CAMBIO DE MODO... Alterna entre el modo lpiz y el modo ratn.
MODIFICADOR... Permite simular una serie de teclas de modificacin.
ABRIR/EJECUTAR... Permite abrir una aplicacin, un archivo o un archivo de
comandos.
MANTEN. DE PRESIN. Bloquea la presin en el nivel de presin actual hasta que
suelte el botn. Por ejemplo, puede pintar con sensibilidad a la presin hasta que
consiga el tamao de pincel que desee. A continuacin, pulse el botn y siga
pintando con el mismo tamao de pincel hasta que suelte el botn.
MODO PRECISIN. Cambia la proyeccin alrededor de la posicin de la punta del lpiz
de tal forma que debe mover el lpiz a una distancia doble para que el cursor de la
pantalla pueda cubrir la misma distancia en la pantalla. Para activarlo, mantenga
pulsado el botn del lpiz al cual se le ha asignado la funcin. Al soltar el botn se
vuelve a la proyeccin normal.
CAMBIO DE PANTALLA. Para sistemas de varios monitores. Le permite cambiar el
cursor de la pantalla entre el pen display y las dems pantallas. Al seleccionarlo, su
producto se puede utilizar como pen display (el cursor de la pantalla se sita en la
punta del lpiz) o como una tableta Wacom estndar (el cursor de la pantalla se
puede desplazar por todo el escritorio o pantallas adicionales). Consulte Trabajar
con Cambio de pantalla para obtener ms informacin.
MEN RADIAL. Muestra un men radial en la pantalla. Cada nivel del men jerrquico
est formado por ocho fragmentos de men que contienen funciones y opciones
que elegir.
JOURNAL. (Para Windows Vista y sistemas Tablet PC que incluyen Microsoft
Journal.) Abre Microsoft Journal.
PANEL DE ENTRADA DE TABLET PC. (Para los Tablet PC y los sistemas Windows Vista
que son compatibles con el Panel de entrada de Tablet PC). Abre el Panel de
entrada de Tablet PC cuando se pulsa un botn del pen definido para esta funcin.
MOSTRAR ESCRITORIO. Minimiza todas las ventanas abiertas para mostrar un
escritorio limpio.
CAMBIO DE APLICACIN. Aparece el cuadro de dilogo de cambio de aplicaciones
centrndose en la siguiente aplicacin abierta. En los sistemas Windows Vista que
ejecuten Aero, se activar Flip 3D centrndose en las siguientes aplicaciones
abiertas.
EXPOS. (Macintosh.) Coloca en mosaico todas las ventanas abiertas.
Contenido
ndice
13
Contenido
ndice
14
PULSACIN DE TECLA... Permite simular una serie de pulsaciones de tecla. Al seleccionar esta opcin
se abre el cuadro de dilogo DEFINIR PULSACIONES DE TECLA, donde puede introducir la pulsacin de
tecla o secuencia de pulsaciones de teclas que desee reproducir.
Puede introducir manualmente
una pulsacin de tecla o una
combinacin de pulsaciones de
tecla en el cuadro de introduccin
de TECLAS. Las combinaciones de
pulsaciones de tecla pueden
incluir letras, nmeros, teclas de
funcin (por ejemplo, F3) y teclas
de modificacin (por ejemplo,
MAYS, ALT o CTRL para
Windows, o MAYS, OPCIN,
COMANDO, y CTRL para
Macintosh).
Tambin puede seleccionar
combinaciones de pulsaciones
y pulsaciones especiales en el
men desplegable AADIR
CARACTERSTICAS ESPECIALES.
Cuando realiza una seleccin,
se aade al cuadro de
introduccin de TECLAS.
Una vez definida una pulsacin
o secuencia de pulsaciones de
tecla, haga clic en ACEPTAR.
Importante: dado que las
teclas INTRO (Windows) y
RETORNO (Macintosh) se
pueden seleccionar como
una pulsacin de tecla
definida, no se pueden
utilizar para seleccionar
ACEPTAR. Deber utilizar
el lpiz para hacer clic en
el botn ACEPTAR.
Cuando se le indique, introduzca
un nombre para la definicin de
pulsacin de tecla. El nombre
aparecer con el control
respectivo o en el men radial,
segn corresponda.
Puede crear funciones de
pulsacin de tecla diferentes para
otras aplicaciones. Para obtener
ms informacin, consulte Ajustes
especficos de la aplicacin.
Contenido
Elimina slo la ltima entrada del
cuadro de introduccin de
pulsaciones de tecla.
Borra el cuadro de introduccin de
pulsaciones de tecla.
ndice
14
Contenido
ndice
15
DESPLAZAR. Le permite mover un documento o una imagen en cualquier direccin dentro de la ventana
de la aplicacin activa al pulsar el botn predefinido para la funcin DESPLAZAR y, a continuacin,
arrastrar el elemento con la punta del lpiz por el rea activa de la tableta.
Cuando seleccione DESPLAZAR, el cuadro de dilogo
VELOCIDAD DE DESPLAZAMIENTO DEL LPIZ le pedir
que establezca una velocidad de desplazamiento
que se utilizar en aquellas aplicaciones que no
sean compatibles con los desplazamientos de mano
(nivel de pxeles) en un documento o en una imagen.
A medida que mueva la punta del lpiz, el
documento o la imagen se movern para seguir la
direccin del movimiento del lpiz en la tableta.
Suelte el botn del lpiz o levante la punta de la
superficie de la tableta cuando haya finalizado.
En algunas aplicaciones de Windows, el documento
seguir con precisin al cursor de la pantalla
mientras desplaza la punta del lpiz. Por el contrario,
en otras aplicaciones slo se desplazar de forma
general en la misma direccin que el cursor de la
pantalla.
ABRIR/EJECUTAR... Abre un cuadro de dilogo donde puede seleccionar una aplicacin, un archivo o un
archivo de comandos especfico.
Haga clic en EXAMINAR... para localizar la
aplicacin, el archivo o el archivo de
comandos que va a iniciar. La seleccin que
realice aparece en el cuadro APLICACIN QUE
DESEA EJECUTAR.
Haga clic en ACEPTAR para aceptar la
seleccin. Se cierra el cuadro de dilogo y la
opcin ABRIR/EJECUTAR... seleccionada se
asigna como opcin del botn del lpiz.
Si la seleccin es para el men radial, se
mostrar en el men radial.
Contenido
ndice
15
Contenido
ndice
16
CAMBIO DE MODO... Alterna entre el modo lpiz y modo ratn. La primera vez que se define un botn del
lpiz como CAMBIO DE MODO..., aparece el cuadro de dilogo MODO RATN que permite ajustar la
velocidad y aceleracin del ratn.
En el modo ratn, define la velocidad
de traccin del cursor de la pantalla.
En el modo ratn, define la
aceleracin del cursor de
pantalla.
Nota: se puede acceder a los ajustes del modo ratn desde varias ubicaciones diferentes del panel de control.
Sin embargo, para cada lpiz y cada aplicacin que est personalizando, slo se puede realizar un ajuste de
ACELERACIN DEL RATN y de VELOCIDAD.
MODIFICADOR... Permite simular las teclas de modificacin (por ejemplo, MAYS, ALT, o CTRL para
Windows, o MAYS, OPCIN, COMANDO, y CTRL para Macintosh). Muchas aplicaciones usan teclas de
modificacin para restringir el tamao o la ubicacin de objetos.
Adems de seleccionar una
o varias opciones de teclas de
modificacin, puede seleccionar
la casilla CLIC si desea que se
produzca un clic del ratn cada
vez que pulse el botn del lpiz.
Contenido
ndice
16
Contenido
ndice
17
USO DEL PEN DISPLAY CON OTROS MONITORES
Cuando trabaje con el pen display y otros monitores en el mismo sistema, el movimiento del cursor de
pantalla en los monitores estndar depender de la configuracin de su sistema.
Si se conecta un segundo monitor en modo espejo, tanto el pen display como el otro monitor mostrarn las
mismas imgenes y el mismo movimiento del cursor de pantalla.
Si usa el pen display con otros monitores en el modo monitor expandido, tendr varias opciones de
navegacin en los dems monitores.
Defina un botn lateral del lpiz para la funcin CAMBIO DE PANTALLA. A continuacin, puede pulsar el
botn para cambiar el cursor de la pantalla entre el pen display y las dems pantallas. Por ejemplo, se
puede utilizar el producto como pen display, donde el cursor de la pantalla se sita en la punta del lpiz,
o como una tableta Wacom estndar, en la que el cursor de la pantalla se puede desplazar por todo
el escritorio o pantallas adicionales.
Consulte Trabajo con cambio de pantalla para obtener ms informacin.
Defina uno de los botones laterales del lpiz para el CAMBIO DE MODO. A continuacin, puede cambiar
entre el modo lpiz para trabajar en el pen display y el modo ratn para trabajar en los otros monitores.
Contenido
ndice
17
Contenido
ndice
18
USO Y PERSONALIZACIN DEL MEN RADIAL
Para mostrar el men radial, defina un botn del lpiz en la funcin MEN RADIAL. Cada vez que pulse ese
botn, aparecer el men radial. El men se extender por todo el escritorio.
El men radial jerrquico aparece en formato
circular. Cada nivel del men est formado por
ocho fragmentos de men que a su vez pueden
contener diferentes caractersticas y opciones
a elegir.
Para seleccionar una opcin disponible, haga clic
sobre ella en el men radial.
El men se cierra despus de realizar una
seleccin. Para cerrar el men radial sin realizar
ninguna seleccin, haga clic en la "X" situada en
el centro del men so en un fragmento de control
que no tenga asignada ninguna funcin. Tambin
puede volver a pulsar el botn utilizado para
mostrar el men.
Use la ficha MEN RADIAL para personalizar las funciones disponibles en el men radial.
1. Seleccione el men o submen
que desee personalizar.
2. Seleccione un fragmento de
control en el que desea
personalizar los ajustes
3. Elija las funciones que desea
realizar.
Devuelve el diseo actual del men
radial a sus valores predefinidos.
Contenido
ndice
18
Contenido
ndice
19
TRABAJO CON CAMBIO DE PANTALLA
CAMBIO DE PANTALLA slo est disponible en sistemas de varios monitores. Esta funcin le permite utilizar
el lpiz en la tableta del pen display para llevar el cursor de la pantalla a cualquier pantalla del sistema.
Despus de definir un botn lateral del lpiz para la funcin CAMBIO DE PANTALLA, a continuacin puede
pulsar ese botn para alternar el cursor de la pantalla entre la tableta del pen display y las dems pantallas.
Por ejemplo, se puede utilizar el producto como pen display, donde el cursor de la pantalla se sita en la
punta del lpiz, o como una tableta Wacom estndar, en la que el cursor de la pantalla se puede desplazar
por todo el escritorio o pantallas adicionales.
Al abrir el panel de control de la tableta Wacom y seleccionar la tableta, la ficha CAMBIO DE PANTALLA estar
disponible si el sistema tiene dos o ms pantallas. La ficha CAMBIO DE PANTALLA le permite definir cmo
se aplicar la proyeccin de tableta a cada cambio de pantalla.
Cuando seleccione "DE PEN
DISPLAY AL ESCRITORIO" y pulse
un botn del lpiz al que se ha
asignado la funcin CAMBIO DE
PANTALLA, el cursor de la
pantalla cambiar del pen
display a todo el escritorio del
sistema.
Si pulsa el botn por segunda
vez, el cursor de la pantalla
volver al pen display.
Cuando seleccione "DE PEN
DISPLAY A OTRAS PANTALLAS"
y pulse el botn del lpiz,
el cursor de la pantalla se
desplazar del pen display a otro
monitor o pen display activo.
Si se agregan otras pantallas al
sistema, el cursor de la pantalla
cambiar de pantalla en pantalla
hasta que regrese al pen display
donde se realiz el primer
cambio.
Importante: Si utiliza ajustes
especficos de la aplicacin
con CAMBIO DE PANTALLA,
asegrese de que todas las
aplicaciones personalizadas
de la lista APLICACIN
(incluidas las RESTANTES)
tienen un botn del lpiz
asignado a CAMBIO DE
PANTALLA.
Las opciones de REA ACTIVA le permiten determinar el tamao del rea
activa de la tableta del pen display donde el lpiz es funcional. Cuando haga
una seleccin, el indicador rojo se actualiza para indicarla.
PROPORCIONES DE FUERZA ajusta el tamao del rea activa de la tableta
para mantener proporciones horizontales y verticales correctas entre el
pen display y todo el escritorio o la nueva pantalla de proyeccin.
En funcin de los ajustes, puede que algunas partes del rea activa de
la tableta ya no estn disponibles cuando se seleccione esta opcin.
Si no se selecciona, no se mantendrn la escala correcta o las
proporciones. Por ejemplo, al dibujar un crculo en el pen display puede
crear una elipse en una pantalla de proyeccin.
USAR REA DEL RECUADRO limita el rea activa de la tableta hasta un
tamao de 15 x 20 cm (6 x 8 pulgadas). Si tambin se selecciona
PROPORCIONES DE FUERZA, este tamao puede ser menor.
Cuando no se seleccione, se utilizar la mayor parte posible del rea
activa de la tableta para la proyeccin de tableta a pantalla.
Contenido
ndice
19
Contenido
ndice
20
AJUSTES ESPECFICOS DE LA APLICACIN
Puede personalizar su lpiz para una aplicacin en particular. Por ejemplo, puede ajustar la presin de la
punta del lpiz en firme en una aplicacin y en suave en otra aplicacin. La lista APLICACIN permite agregar
una aplicacin individual a la lista y, a continuacin, personalizar los ajustes para esa aplicacin.
Cuando se han creado ajustes que no son especficos y se selecciona el pen de la lista
HERRAMIENTA, la lista de APLICACIN muestra el icono TODOS que contiene ajustes de herramienta que
se aplican a todas las aplicaciones.
En el siguiente ejemplo, no se han agregado ajustes especficos al LPIZ, por lo que se muestra el icono
TODOS y el LPIZ tendr los mismos ajustes en todas las aplicaciones.
Cuando se agregan ajustes especficos a la lista APLICACIN, el icono TODOS cambia a RESTANTES y
se muestra un icono de aplicacin para las aplicaciones recin agregadas. En el siguiente ejemplo, se
han agregado ajustes especficos de aplicacin para el LPIZ.
En el ejemplo anterior, si selecciona el icono RESTANTES y realiza los cambios a los ajustes de ficha, se
aplicarn los cambios en el LPIZ en todas las aplicaciones excepto en aquellas que haya agregado a la
lista APLICACIN. Si selecciona un icono de aplicacin y realiza cambios en los ajustes de ficha, los
cambios slo se aplicarn al LPIZ cuando use esa aplicacin.
Al crear ajustes especficos de una aplicacin, se crea un grupo de ajustes diferente para el lpiz y la
aplicacin seleccionados. Consulte las secciones siguientes para obtener ms informacin:
Creacin de un ajuste especfico de una aplicacin
Cambio de ajustes especficos de una aplicacin
Eliminacin de ajustes especficos de una aplicacin
Contenido
ndice
20
Contenido
ndice
21
CREACIN DE UN AJUSTE ESPECFICO DE UNA APLICACIN
Para crear una configuracin especfica de una aplicacin, en primer lugar elija el pen display y el lpiz para
los que desea crear el ajuste. A continuacin, haga clic en el botn [ + ] de la lista APLICACIN para que
aparezca el cuadro de dilogo AADIR APLICACIN PARA AJUSTES PERSONALIZADOS.
Elija uno de los dos mtodos para seleccionar una
aplicacin:
Abra la aplicacin para la que desee crear ajustes
personalizados y, a continuacin, seleccione la
aplicacin en el cuadro de APLICACIONES ABIERTAS
ACTUALMENTE.
Para seleccionar el archivo ejecutable de cualquier
aplicacin instalada en el ordenador, utilice
EXAMINAR.
La seleccin se agrega al cuadro APLICACIN
en el que se muestra el nombre de la
aplicacin seleccionada.
SELECCIONADA
Haga clic en ACEPTAR para completar el proceso.
Nota: Si dos programas tienen el mismo nombre de
archivo ejecutable, compartirn los mismos ajustes
personalizados.
Tras agregar una aplicacin, su icono aparece en la lista APLICACIN siempre que el lpiz est seleccionado
en la lista HERRAMIENTA. Seleccione la aplicacin y, a continuacin, personalice los ajustes de las fichas del
panel de control para el lpiz y la aplicacin seleccionada.
Una vez que haya creado ajustes especficos de una aplicacin, las aplicaciones que no se hayan
personalizado de esta forma utilizarn los ajustes de HERRAMIENTA establecidos en RESTANTES.
Sugerencia: en primer lugar, personalice los ajustes de una aplicacin. Cuando tenga cierta experiencia en
el proceso, puede crear ms ajustes especficos de aplicacin.
Contenido
ndice
21
Contenido
ndice
22
CAMBIO DE AJUSTES ESPECFICOS DE UNA APLICACIN
Para cambiar los ajustes del lpiz para una aplicacin especfica, seleccione LPIZ y la aplicacin y,
a continuacin, personalice los ajustes de ficha.
ELIMINACIN DE AJUSTES ESPECFICOS DE UNA APLICACIN
Para eliminar el ajuste especfico de una aplicacin:
1. En la lista de HERRAMIENTA, seleccione el LPIZ. A continuacin, en la lista APLICACIN, seleccione la
aplicacin que desee eliminar de la lista.
2. Haga clic en el botn [ ] de la lista APLICACIN. En el cuadro de dilogo que aparece, haga clic en
ELIMINAR para confirmar la seleccin. La aplicacin seleccionada se elimina de la lista, junto con los
ajustes personalizados del lpiz que pueda haber creado para esa aplicacin.
Sugerencia: Para eliminar rpidamente del lpiz todos los ajustes especficos de una aplicacin, elimine el
LPIZ de la lista HERRAMIENTA. A continuacin, vuelva a colocar el lpiz en el pen display. El LPIZ se volver
a agregar a la lista HERRAMIENTA con los ajustes predefinidos.
INSTALACIN DE VARIAS TABLETAS
La lista TABLETA muestra un icono en todas las tabletas admitidas que se hayan detectado en el sistema y
permite seleccionar la tableta en la que desea aplicar los cambios.
Seleccione el icono de la tableta
cuyos ajustes de lpiz y aplicacin
desee personalizar.
Para agregar una nueva tableta, conctela al ordenador.
Para las tabletas USB, el sistema busca los puertos USB. Al encontrar la tableta nueva, sta se
inicializar automticamente.
Si hay varias tabletas instaladas, la que haya utilizado para abrir el panel de control de la tableta Wacom
se selecciona como tableta predefinida.
Para eliminar una de las mltiples tabletas del controlador, seleccinela en el panel de control de la
tableta Wacom y haga clic en el botn [ ] junto a la lista TABLETA. Tenga en cuenta que debe reiniciar el
ordenador para volver a aadir la tableta al controlador.
Contenido
ndice
22
Contenido
ndice
23
GLOSARIO
Aceleracin del ratn. Ajuste que permite definir la aceleracin del cursor de pantalla al usar el modo ratn.
Ajustes especficos de la aplicacin. Herramienta del pen display y ajustes de la tableta que se han
personalizado para aplicaciones individuales. El panel de control de la tableta Wacom permite personalizar
el lpiz para que funcione en diferentes aplicaciones. Los ajustes especficos de una aplicacin estarn
activos siempre que utilice la aplicacin. Consulte tambin Ajustes especficos de la aplicacin.
Aplicacin apta para borrar. Aplicacin de software con compatibilidad incorporada para el borrador del
lpiz. Estas aplicaciones utilizan el borrador de maneras distintas, en funcin de lo que ms sentido tenga
para la aplicacin en cuestin.
Aplicacin sensible a la presin. Cualquier aplicacin que admita la introduccin de datos sensible a la
presin.
Aspecto. Relacin entre la dimensin vertical y horizontal del rea activa de la tableta del pen display.
rea activa. El rea de la tableta del pen display dentro de la que se detecta el lpiz.
Cursor de la pantalla. Cursor que aparece en la pantalla de visualizacin. Los cursores de la pantalla
tienen distintas formas (como, por ejemplo, forma de I, flecha o cuadro), segn la aplicacin que se est
ejecutando.
Distancia de doble clic. La distancia mxima (en pxeles de la pantalla) a la que el cursor puede moverse
entre clics y an aceptarse como un doble clic. Si aumenta la distancia de doble clic, har doble clic con
mayor facilidad, pero puede provocar un retraso en los trazos a pincel en algunas aplicaciones grficas.
Doble clic asistido. Funcin del panel de control de la tableta Wacom que facilita el doble clic configurando
el tamao de la distancia de doble clic.
Fuerza del clic. La cantidad de fuerza que debe aplicar a la punta del lpiz para que se produzca un clic.
Journal. Aplicacin de Microsoft Windows que imita un diario fsico de forma electrnica, pero con las
ventajas de la toma de notas digital. Por ejemplo, puede crear bocetos rpidamente y tomar notas escritas
a mano que puede convertir en texto y enviar a sus compaeros. Journal (Diario) incluye una gran variedad
de herramientas de resaltado, marcadores y lpices, adems de un borrador que se activa fcilmente en el
extremo del lpiz de Wacom. Adems, se puede realizar una bsqueda del contenido escrito a mano en
Journal.
Men radial. Men jerrquico (en formato radial). Cada nivel del men est formado por ocho fragmentos
de men que a su vez pueden contener diferentes funciones y opciones que elegir. Puede personalizar los
botones del lpiz para ver este men.
Mina. Punta sustituible del lpiz.
Modificador. Las teclas de modificacin son, entre otras, MAYS, ALT y CTRL para Windows o MAYS, CTRL,
COMANDO y OPCIN para Macintosh. Puede personalizar los botones del lpiz para simular una tecla de
modificacin.
Contenido
ndice
23
Contenido
ndice
24
Modo lpiz. Mtodo para posicionar el cursor de la pantalla. Cada vez que site el lpiz en la tableta del
pen display, el cursor de la pantalla saltar al punto correspondiente de la pantalla. Esto es lo que se conoce
como posicionamiento absoluto y es el ajuste predefinido del lpiz. Adems, el modo lpiz permite colocar
el cursor de la pantalla rpidamente sin tener que buscarlo primero y desplazarlo por el escritorio. Consulte
tambin Modo ratn.
Modo ratn. Mtodo para posicionar el cursor de la pantalla. Si coloca el lpiz en la tableta, puede
desplazar el cursor de la pantalla con una accin de "recoger y deslizar" parecida a la que se realiza
al utilizar un ratn convencional. Esto se llama posicionamiento relativo. Consulte tambin Modo lpiz.
Panel de entrada de Tablet PC (PET). El Panel de entrada de Tablet PC de Microsoft Windows Vista
le permite utilizar el lpiz Wacom para crear notas escritas a mano o trabajar con un teclado en pantalla.
El Panel de entrada convierte dinmicamente la escritura manual en texto. La informacin que cree podr
insertarse en otros documentos, hojas de clculo o ilustraciones.
Pxel. La unidad de medida ms pequea de la pantalla de visualizacin del monitor.
Proximidad. Altura sobre el rea activa de la tableta del pen display donde se detecta el lpiz.
Sensibilidad a la presin. Cualidad de la punta y el borrador del lpiz Wacom que detecta la cantidad
de presin que se est aplicando. Se utiliza para crear trazos naturales de lpiz, pincel y borrador en
aplicaciones que son sensibles a la presin.
USB. Universal Serial Bus (bus serie universal). Estndar de interfaz de hardware para conectar dispositivos
perifricos de ordenador. Los puertos USB admiten la conexin o desconexin durante el funcionamiento,
lo que permite conectar o desconectar un dispositivo USB sin apagar el ordenador.
Velocidad del doble clic. El tiempo mximo que puede transcurrir entre clics y an aceptarse como un
doble clic.
Velocidad del ratn. Ajuste que permite definir la velocidad a la que se mover el cursor de pantalla en
modo ratn.
Wintab. Interfaz estndar utilizada por aplicaciones de Windows para recibir informacin de tabletas.
En Windows, el pen display admite todas las aplicaciones compatibles con Wintab.
Contenido
ndice
24
Contenido
ndice
25
NDICE
Acerca del manual
Ajustes
eliminar
panel de control
Ajustes especficos de apliacin
cambiar
Ajustes especficos de una aplicacin
crear
eliminar
trabajar con
Botones del lpiz
personalizar
Calibracin, pen display
Cambio de pantalla, trabajar con
Doble clic, personalizacin
Eliminar ajustes
Funciones de los botones
Funciones, botn
Funciones, panel de control
Instalar varias tabletas
Lpiz, personalizar
Manual, acerca de
Men radial
personalizar
usar
Monitores, usar el pen display con otros
Contenido
2
22
6
22
21
22
20
11
7
19
8
22
12
12
5
22
8
2
18
18
17
Panel de control
ajustes
apertura
fichas
funciones
listas
Personalizacin
doble clic
sensibilidad de la punta
sensibilidad del borrador
Personalizar
botones del lpiz
lpiz
Men radial
sensibilidad de la punta
avanzada
sensibilidad del borrador
avanzada
Sensibilidad de la punta, personalizacin
Sensibilidad de la punta,personalizar
avanzada
Sensibilidad del borrador, personalizacin
Sensibilidad del borrador, personalizar
avanzada
Varias
tabletas, instalar
6
4
6
5
6
8
8
9
11
8
18
10
10
8
10
9
10
22
ndice
25
Contenido
ndice
26
Wacom Pen Display
Manual del usuario del software
Versin 1.0, 13 de junio de 2008
Copyright Wacom Co., Ltd., 2008
Todos los derechos reservados. Se prohbe la reproduccin de cualquier parte de este documento, excepto para uso
personal.
Wacom se reserva el derecho de revisar esta publicacin sin obligacin de notificar dichos cambios.
Wacom hace todo lo posible para ofrecer informacin actualizada y precisa en este documento. Sin embargo, Wacom
se reserva el derecho de cambiar cualquier especificacin y configuracin del producto segn su criterio, sin previo
aviso y sin obligacin de incluir dichos cambios en este documento.
La fecha anterior indica el da en el que Wacom prepar el Manual del usuario del software del pen display.
Sin embargo, la fecha de publicacin del "Manual" coincide con la de salida al mercado del producto Wacom
correspondiente.
DuoSwitch es una marca comercial y Wacom es una marca comercial registrada de Wacom Co., Ltd.
Adobe y Reader son marcas comerciales o marcas comerciales registradas de Adobe Systems Incorporated en
EE.UU. y en otros pases. Microsoft, Windows y Vista son marcas comerciales registradas o marcas comerciales de
Microsoft Corporation en EE.UU. o en otros pases. Apple, el logotipo de Apple y Macintosh son marcas comerciales
registradas de Apple Computer, Inc., registradas en EE.UU. y otros pases.
Cualquier otro nombre de producto o empresa mencionado en este documento puede ser una marca comercial o estar
registrado como marca comercial. La mencin de productos de terceros es meramente informativa y no constituye ni
una promocin ni una recomendacin. Wacom no asume ninguna responsabilidad respecto al rendimiento o uso de
tales productos.
Contenido
ndice
26
También podría gustarte
- Cabeceras Digitales en CRCDocumento14 páginasCabeceras Digitales en CRCArmando GalindoAún no hay calificaciones
- Lab06 - Comunicación I2CDocumento9 páginasLab06 - Comunicación I2Candy halanoca ariasAún no hay calificaciones
- TEMARIO ReparaciónDocumento3 páginasTEMARIO ReparaciónMartin MedinaAún no hay calificaciones
- 4 04. - Pliego Instalacion Electrica-CDocumento207 páginas4 04. - Pliego Instalacion Electrica-CAngel MikeAún no hay calificaciones
- Ansi-Tia-Eia B-1Documento7 páginasAnsi-Tia-Eia B-1Veronica Venegas100% (2)
- Comunicación USB de Alta Velocidad Entre LABVIEW y Un Microcontrolador para La Adquisición de Datos en Tiempo RealDocumento5 páginasComunicación USB de Alta Velocidad Entre LABVIEW y Un Microcontrolador para La Adquisición de Datos en Tiempo RealpatrohellAún no hay calificaciones
- Guia Practica Laboratorios 6 TorsiónDocumento6 páginasGuia Practica Laboratorios 6 TorsiónJUAN FELIPE MARTINEZ RODRIGUEZAún no hay calificaciones
- Configuracion Basica de Un PIXDocumento15 páginasConfiguracion Basica de Un PIXmichaelv2Aún no hay calificaciones
- Claves Códigos de Programación Secuencias Desbloquear Formatear Orinoquia Zte Zte Vergatario Huawei LG Motorola Sansung Gitran Blacberry Kiozera Nokia GSM y CdmaDocumento6 páginasClaves Códigos de Programación Secuencias Desbloquear Formatear Orinoquia Zte Zte Vergatario Huawei LG Motorola Sansung Gitran Blacberry Kiozera Nokia GSM y CdmaWilson Alvarez HernándezAún no hay calificaciones
- Servidores WebDocumento57 páginasServidores Weblazotmh100% (1)
- XR-A330 A550 A660 RRV2047.en - EsDocumento82 páginasXR-A330 A550 A660 RRV2047.en - EsLoscarzinos Loscarzinos100% (2)
- Guia Desarrollo Java ConexionDocumento32 páginasGuia Desarrollo Java ConexionJorge PortellaAún no hay calificaciones
- TEMA 3.1.B-Ranuras de MemoriaDocumento22 páginasTEMA 3.1.B-Ranuras de MemoriaGuadalupe WilsonAún no hay calificaciones
- Disco EspejoDocumento7 páginasDisco EspejoLuis SanjuanAún no hay calificaciones
- Tarea 1.1 Sistemas InformaticosDocumento9 páginasTarea 1.1 Sistemas InformaticoslunacarpediemAún no hay calificaciones
- Historia de La Computación GraficaDocumento5 páginasHistoria de La Computación Graficalince 507Aún no hay calificaciones
- Inv U2 ED JuanDocumento6 páginasInv U2 ED JuanjuanAún no hay calificaciones
- Cuestionario 227 Como Extender El Volumen de Un Disco Rigido en Windows 10 o 11 o Server 2019 o 2022Documento20 páginasCuestionario 227 Como Extender El Volumen de Un Disco Rigido en Windows 10 o 11 o Server 2019 o 2022Gustavo PerezAún no hay calificaciones
- Anexo ElectronicaDocumento15 páginasAnexo ElectronicaAlberto CorralesAún no hay calificaciones
- SEMAFORODocumento3 páginasSEMAFOROAnthon ValenAún no hay calificaciones
- ARQUITECTURA MultinúcleoDocumento15 páginasARQUITECTURA MultinúcleoMarco Cruz LunaAún no hay calificaciones
- Tarea 2 InformaticaDocumento5 páginasTarea 2 Informaticanoe lizardoAún no hay calificaciones
- Auxiliar de FacturaciónDocumento16 páginasAuxiliar de FacturaciónwxvAún no hay calificaciones
- SSHDocumento2 páginasSSHEnya Valeria MartínezAún no hay calificaciones
- Formato de Inspe Herramienta MenoresDocumento1 páginaFormato de Inspe Herramienta MenoresSST LaunionsyaAún no hay calificaciones
- MODULO 2 Factores HumanosDocumento17 páginasMODULO 2 Factores Humanosrichard100% (1)
- PunterosDocumento55 páginasPunterosKa VargasAún no hay calificaciones
- Codificador Teclado Matricial Hex 4X4Documento10 páginasCodificador Teclado Matricial Hex 4X4Deus100% (2)
- Submódulo 2Documento6 páginasSubmódulo 2serviliano escoffie gonzalezAún no hay calificaciones