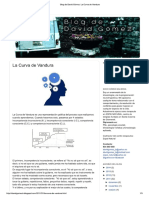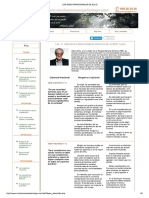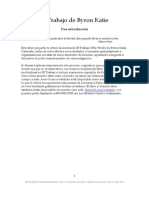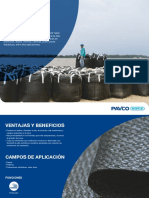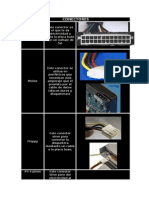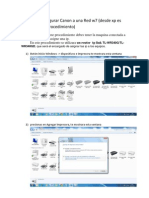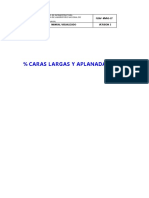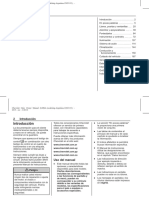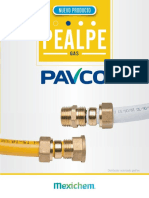Documentos de Académico
Documentos de Profesional
Documentos de Cultura
Monitorear Una Red Con Equipos Cisco
Cargado por
Javier Carrillo0 calificaciones0% encontró este documento útil (0 votos)
30 vistas6 páginasMonitorear Una Red Con Equipos Cisco
Derechos de autor
© © All Rights Reserved
Formatos disponibles
PDF, TXT o lea en línea desde Scribd
Compartir este documento
Compartir o incrustar documentos
¿Le pareció útil este documento?
¿Este contenido es inapropiado?
Denunciar este documentoMonitorear Una Red Con Equipos Cisco
Copyright:
© All Rights Reserved
Formatos disponibles
Descargue como PDF, TXT o lea en línea desde Scribd
0 calificaciones0% encontró este documento útil (0 votos)
30 vistas6 páginasMonitorear Una Red Con Equipos Cisco
Cargado por
Javier CarrilloMonitorear Una Red Con Equipos Cisco
Copyright:
© All Rights Reserved
Formatos disponibles
Descargue como PDF, TXT o lea en línea desde Scribd
Está en la página 1de 6
Cmo monitorear una red con equipos Cisco
El objetivo de este documento es apoyar al usuario de SNMPc Network
Manager para monitorear el desempeo de los equipos Cisco.
Cuando hablamos sobre monitorear el desempeo de un equipo CISCO, nos
referimos al monitoreo de:
Porcentaje de uso de CPU
Memoria libre
Disponibilidad del equipo en la red
Para llevar a cabo un monitoreo del desempeo de una manera eficiente, se
recomienda seguir las siguientes tareas:
1.
2.
3.
4.
Habilitar/configurar el servicio SNMP.
Dar de alta los equipos Cisco en la herramienta SNMPc.
Generar un reporte (Trend Reports) por equipo monitoreado.
Configurar alertas de disponibilidad
A continuacin se detalla cada uno de estos pasos:
1. Habilitar/configurar el servicio SNMP
Dentro de la seccin Cmo hacer del Sitio de VDV Networks
(http://vdvnetworks.homestead.com/SNMPcomohacer.html) se encuentra
el documento llamado Cmo habilitar SNMP en switches y routers
Cisco.
Ah encontrar paso a paso la forma en que deber habilitar el protocolo
SNMP y configurar la comunidad de lectura y/o escritura para que el
equipo pueda ser monitoreado por la herramienta SNMPc Network
Manager.
Una vez que el equipo est listo para ser monitoreado, los pasos
siguientes deben realizarse dentro de la consola de administracin de
SNMPc Network Manager.
2. Dar de alta los equipos Cisco en la herramienta SNMPc
Una vez habilitado SNMP en los equipos, hay que darlos de alta en la
herramienta SNMPc. Para poderlo llevar a cabo podr consultar el
documento Cmo dar de alta un equipo en SNMPc que se encuentra
en el sitio de VDV Networks dentro de la seccin Cmo hacer
(http://vdvnetworks.homestead.com/SNMPcomohacer.html) .
1/6
3. Generar un reporte (Trend Reports)
Para poder conocer el desempeo de un equipo (switch o router) Cisco, el
fabricante recomienda monitorear de manera continua el porcentaje de
uso de procesador y la memoria libre del equipo. Esto servir para
identificar si el equipo tiene un exceso de utilizacin (CPU, Memoria) que
ocasione retrasos y/o fallas en la transmisin de la informacin a travs del
equipo monitoreado.
Tambin es importante configurar los umbrales de ests variables para que
la herramienta registre e incluso avise al administrador cuando el equipo
est excediendo los niveles ptimos de desempeo y pueda realizar tareas
de troubleshooting y/o administracin de una manera ms rpida.
En la siguiente tabla se muestran los umbrales recomendados por Cisco:
Variable
busyPer
freeMem
Descripcin
El porcentaje de uso de
CPU en los ltimos 5
segundos.
La cantidad de memoria
libre en bytes.
Umbral
Debe ser menor del
70%
Debe
ser
NO
menor de 1.5MB
Estas variables ya estn previamente compiladas y seleccionadas en la
herramienta
dentro
de
la
tabla
cSysStats
(privateciscolsystemcSysStats), por lo que generaremos el reporte
(Trend Reports) utilizando esta tabla.
Los pasos a seguir son los siguientes:
1. Seleccionar uno o ms equipos Cisco,
previamente dados de alta.
2. Ir a la herramienta de seleccin al tab de
Trend.
3. Posicinarse
en
SNMPc
Trend
Reports, y seleccionar con el botn derecho
del mouse la opcin Insert Report.
4. Teclear un nombre para el reporte.
5. Dentro de las listas pre-construidas (Builtins), seleccionar la opcin Cisco Systems
Stats.
2/6
6. Seleccionar un intervalo de poleo de 10
minutos.
7. Confirmar que en la seccin de Devices
est listado el o los equipos que desean
monitorear.
8. En la ventana de Insert Trend Report
dar click en el botn de Instances
9. En
la
ventana
Trend
Reports
Instances seleccionar <All Other
Instantes>, y dar click en la opcin
Edit
10. Seleccinar la variable busyPer
11. Escribir en la seccin Threshold el
valor del umbral; en este caso >70
(70%)
12. Seleccinar la variable freeMem
13. Escribir en la seccin Threshold el valor
del umbral; en este caso >1500000 (1.5MB)
14. Al terminar cerrar las ventanas dando click en
OK.
Otra variable muy importante a monitorear es la disponibilidad del equipo en
la red, que incluye las variables de Tiempo de respuesta y Porcentaje de
disponibilidad. Esto lo haremos con la ayuda del reporte predefinido con el
nombre de Response - IP/SNMP Polling dentro de Trend Reports.
Los pasos a seguir son los siguientes:
1. Seleccionar uno o ms equipos Cisco,
previamente dados de alta.
2. Ir a la herramienta de seleccin al tab de
Trend.
3. Posicinarse en SNMPc Trend Reports , y
seleccionar con el botn derecho del mouse la
opcin Insert Report.
4. Teclear un nombre para el reporte.
5. Dentro de las listas pre-construidas (Builtins), seleccionar la opcin Response IP/SNMP Polling.
3/6
6. Seleccionar un intervalo de poleo de 10
minutos.
7. Confirmar que en la seccin de Devices
est listado el o los equipos que desean
monitorear.
8. Al terminar cerrar las ventanas dando click
en OK.
Los reportes estn ya configurados, lo que significa que a partir de este momento la
informacin estar recopilndose y ser guardada dentro de un formato propio de
SNMPc.
Posteriormente podr acceder a la informacin de la siguiente manera:
1. Posicionarse en el Reporte y con el botn
derecho del mouse seleccionar View
Report
2. Seleccionar el periodo del cual se desea
extraer la informacin.
3. Dar click en el botn OK
4. Configurar alertas de disponibilidad
Es muy importante que cuando un equipo no responda, la herramienta
alerte al administrador sobre su cada.
La forma en que se configura la herramienta SNMPc para que esto
suceda, se muestra a continuacin.
1. Abrir la herramienta Config->Event options
2. En la seccin SMTP Server Address ingresar
la direccin IP del servidor de correo que
permitir hacer SMTP Relay a la direccin IP
del servidor SNMPc. (Pedir al administrador de
correo que configure esta opcin en su servidor
de correo)
4/6
3. Agrega un filtro de evento para el evento
pollDeviceDown
n Ir al tab Event de la herramienta de
seleccin.
n Abrir Snmpc-Status-Polling.
n Abrir el sub-arbol pollDeviceDown.
n Dar click derecho en el filtro Default y
seleccionar la opcin Insert Event
Filter.
n Se abrir una ventana Add Event Filter. Ingresar el nombre del
evento.
4. Seleccionar los equipos que incluir en el Filtro
de Evento
n Seleccionar el tab Match.
n Presionar el botn Add.
n Utiliza el control de rbol para
seleccionar uno o ms equipos y
presionar el botn OK.
n Los nombres de los equipos se muestran
el la lista Source .
5. Configura las acciones de
Email/Page.
n Seleccionar el tab Actions.
n Selecciona Default de la
opcin Email Group para
enviar un mensaje de correo
a todos los usuarios que
pertenezcan al grupo
Default.
n Seleccin el botn OK,
para guardar el nuevo filtro.
5/6
6. Prueba el nuevo Filtro de Eventos.
n En el tab Map (Selection Tool) selecciona un equipo que hayas
incluido en el filtro de eventos.
n Utiliza el men Tools/TrapSender.
n Abre el sub-rbol Snmpc-Status-Polling y selecciona el evento
pollDeviceDown.
n Presiona el botn Send.
n Cierra la herramienta Trap Send y revisa la herramienta SNMPc
Event Log Tool.
n Selecciona el tab History. Vers un evento del nodo seleccionado y
algunos mensajes de diagnstico (blanco) sobre las operaciones de
Email.
6/6
También podría gustarte
- Pity AlvarezDocumento9 páginasPity AlvarezJavier CarrilloAún no hay calificaciones
- ¿Qué Es La Ansiedad Social - Síntomas y TratamientoDocumento6 páginas¿Qué Es La Ansiedad Social - Síntomas y TratamientoJavier CarrilloAún no hay calificaciones
- Blog de David Gómez - La Curva de Vandura ArtículoDocumento2 páginasBlog de David Gómez - La Curva de Vandura ArtículoJavier CarrilloAún no hay calificaciones
- 2016 La Energía de La Risa - David TopíDocumento2 páginas2016 La Energía de La Risa - David TopíJavier CarrilloAún no hay calificaciones
- Cuantos Megas Gasta Un Minuto de Video ... Ube. Aquí La Respuesta - Radio Galaxia ArtículoDocumento3 páginasCuantos Megas Gasta Un Minuto de Video ... Ube. Aquí La Respuesta - Radio Galaxia ArtículoJavier CarrilloAún no hay calificaciones
- 2012 El Arduo Camino Del Despertar Interior - David TopíDocumento2 páginas2012 El Arduo Camino Del Despertar Interior - David TopíJavier CarrilloAún no hay calificaciones
- El DJ Avicii Se Suicidó, Confirmó Su Familia - Diario El Heraldo ArtículoDocumento2 páginasEl DJ Avicii Se Suicidó, Confirmó Su Familia - Diario El Heraldo ArtículoJavier CarrilloAún no hay calificaciones
- ¿Por Qué Están Aumentando Los Suicidios en Estados Unidos - BBC News Mundo ArtículoDocumento6 páginas¿Por Qué Están Aumentando Los Suicidios en Estados Unidos - BBC News Mundo ArtículoJavier CarrilloAún no hay calificaciones
- La Familia de Avicii Confirma Que El DJ Sueco Se Suicidó ArtículoDocumento2 páginasLa Familia de Avicii Confirma Que El DJ Sueco Se Suicidó ArtículoJavier CarrilloAún no hay calificaciones
- 2013 Algunos "Trucos" de Autoprotección y Defensa Psíquica - David Topí PDFDocumento2 páginas2013 Algunos "Trucos" de Autoprotección y Defensa Psíquica - David Topí PDFJavier Carrillo100% (1)
- 2014 La Vida Se Transforma, Cuando Uno Se Transforma Por Dentro - David TopíDocumento2 páginas2014 La Vida Se Transforma, Cuando Uno Se Transforma Por Dentro - David TopíJavier Carrillo100% (1)
- 2013 El Poder Del Miedo en El Incremento de ... Ativas, y Como Cambiarlas - David TopíDocumento2 páginas2013 El Poder Del Miedo en El Incremento de ... Ativas, y Como Cambiarlas - David TopíJavier Carrillo100% (1)
- Posiciones Existenciales de Eric Berne - Por Lilian OspinaDocumento4 páginasPosiciones Existenciales de Eric Berne - Por Lilian OspinaJavier CarrilloAún no hay calificaciones
- 2012 Principales Causas Del Malestar Energét... en Los Tiempos Que Corren - David TopíDocumento3 páginas2012 Principales Causas Del Malestar Energét... en Los Tiempos Que Corren - David TopíJavier Carrillo100% (1)
- Baby Boomers, Generación X, Millennials... Ennials, ¿A Qué Generación Pertenecés - ArtículoDocumento6 páginasBaby Boomers, Generación X, Millennials... Ennials, ¿A Qué Generación Pertenecés - ArtículoJavier CarrilloAún no hay calificaciones
- ¿Qué Es El Merthiolate y para Qué SirveKohn MexicoDocumento2 páginas¿Qué Es El Merthiolate y para Qué SirveKohn MexicoJavier CarrilloAún no hay calificaciones
- Inteligencia Social - Inteligencia Emocional ArtículoDocumento5 páginasInteligencia Social - Inteligencia Emocional ArtículoJavier CarrilloAún no hay calificaciones
- La Sonrojante Historia de Herring, El Técnico Que Rechazó A JordanDocumento2 páginasLa Sonrojante Historia de Herring, El Técnico Que Rechazó A JordanJavier CarrilloAún no hay calificaciones
- El Método Silva de Autocontrol Mental ArtículoDocumento13 páginasEl Método Silva de Autocontrol Mental ArtículoJavier CarrilloAún no hay calificaciones
- El Método Silva de Autocontrol Mental ArtículoDocumento13 páginasEl Método Silva de Autocontrol Mental ArtículoJavier CarrilloAún no hay calificaciones
- 6 0 Esferas MentalesDocumento3 páginas6 0 Esferas MentalesJavier Carrillo100% (1)
- Las 11 Creencias Irracionales Básica de Albert Ellis ArtículoDocumento5 páginasLas 11 Creencias Irracionales Básica de Albert Ellis ArtículoJavier CarrilloAún no hay calificaciones
- Mauro Biglino - "La Biblia No Es Un Libro Sagrado" - ¡Ay Va!Documento3 páginasMauro Biglino - "La Biblia No Es Un Libro Sagrado" - ¡Ay Va!Javier Carrillo100% (3)
- Nuria Benedito Siente El Miedo y Actúa de Todas Formas ArtículoDocumento1 páginaNuria Benedito Siente El Miedo y Actúa de Todas Formas ArtículoJavier CarrilloAún no hay calificaciones
- Ataques Psíquicos, Como Reconocerlos PDFDocumento6 páginasAtaques Psíquicos, Como Reconocerlos PDFJavier CarrilloAún no hay calificaciones
- Aura Significado de Los Colores PDFDocumento24 páginasAura Significado de Los Colores PDFJavier CarrilloAún no hay calificaciones
- El Alma Atrae Aquello Que Secretamente Alberga - Consejos Del ConejoDocumento2 páginasEl Alma Atrae Aquello Que Secretamente Alberga - Consejos Del ConejoJavier CarrilloAún no hay calificaciones
- ¿Qué Es La Ansiedad Social - Síntomas y TratamientoDocumento6 páginas¿Qué Es La Ansiedad Social - Síntomas y TratamientoJavier CarrilloAún no hay calificaciones
- Amar Lo Que Es - Spanish - LBDocumento22 páginasAmar Lo Que Es - Spanish - LBjazmin_j1010Aún no hay calificaciones
- PARACELSO - 7 Reglas para La SaludDocumento3 páginasPARACELSO - 7 Reglas para La SaludJavier CarrilloAún no hay calificaciones
- Señalizacion Productos 2013Documento64 páginasSeñalizacion Productos 2013Andres EsguerraAún no hay calificaciones
- Introducción InterlanDocumento12 páginasIntroducción InterlanAlfonso Castro LaoAún no hay calificaciones
- Curso MO y Satelite I Introduccion PDFDocumento17 páginasCurso MO y Satelite I Introduccion PDFBrandomLeeAún no hay calificaciones
- Top QualityDocumento4 páginasTop QualityLeidy PedrazaAún no hay calificaciones
- Distribución potencia central hidroeléctrica 60 MWDocumento13 páginasDistribución potencia central hidroeléctrica 60 MWMarvin Campos GutierrezAún no hay calificaciones
- Pga Gc06iptt00 ADocumento86 páginasPga Gc06iptt00 AalejandrobarillasAún no hay calificaciones
- Comandos MapasDocumento6 páginasComandos MapasGuillermo Quijano RamirezAún no hay calificaciones
- SATA interfaz almacenamientoDocumento6 páginasSATA interfaz almacenamientoscatmaAún no hay calificaciones
- Norma Inen RTE-202Documento7 páginasNorma Inen RTE-202darwinabadAún no hay calificaciones
- 3.1.1.5 Packet TracerDocumento4 páginas3.1.1.5 Packet TracerAlejandra CasallasAún no hay calificaciones
- Actividad2 T1Documento4 páginasActividad2 T1katia martinezAún no hay calificaciones
- Diapositivas Ingenieria & Seguridad IndustrialDocumento18 páginasDiapositivas Ingenieria & Seguridad IndustrialFERNANDOAún no hay calificaciones
- Procedimiento de Movimiento de Bandas de Repetidores - V1 - 0 - 20120119Documento4 páginasProcedimiento de Movimiento de Bandas de Repetidores - V1 - 0 - 20120119Ivan SainzAún no hay calificaciones
- Catalogo Geobags Ft2021Documento3 páginasCatalogo Geobags Ft2021Jhon GamboaAún no hay calificaciones
- Alumbrado Emergencia S-REBT DaisaluxDocumento26 páginasAlumbrado Emergencia S-REBT DaisaluxsusanaroyAún no hay calificaciones
- Tabla ResumenDocumento26 páginasTabla ResumenDani LaraAún no hay calificaciones
- Configurar en RED Canon 3570 en w7Documento7 páginasConfigurar en RED Canon 3570 en w7rsevilla1Aún no hay calificaciones
- 8.1.2.5 Packet Tracer - Configuring Syslog and NTP InstructionsDocumento3 páginas8.1.2.5 Packet Tracer - Configuring Syslog and NTP InstructionslilianaAún no hay calificaciones
- Attitude 2013Documento1 páginaAttitude 2013Emilio Ordoñez ValenzuelaAún no hay calificaciones
- AppDynamics RequisitosDocumento4 páginasAppDynamics RequisitosFabian ToapantaAún no hay calificaciones
- Pilas con array en JavaDocumento5 páginasPilas con array en JavaJose FuentesAún no hay calificaciones
- MVAG 27 % Caras Largas y Aplanadas ASTM D 4791Documento7 páginasMVAG 27 % Caras Largas y Aplanadas ASTM D 4791AbrahanUnefmAún no hay calificaciones
- Manual de Uso Web Service Consulta de Estado v2.0Documento6 páginasManual de Uso Web Service Consulta de Estado v2.0henrysystemAún no hay calificaciones
- Que Es JEEDocumento9 páginasQue Es JEERuben RiveraAún no hay calificaciones
- Calibr y GraneteadoDocumento20 páginasCalibr y GraneteadoJulio Alberto Durand AñazcoAún no hay calificaciones
- Proyecto AsDocumento33 páginasProyecto AsDAIROCFAún no hay calificaciones
- Onix 2019 PDFDocumento285 páginasOnix 2019 PDFGangwhite BlackAún no hay calificaciones
- Los principios del control de calidad totalDocumento2 páginasLos principios del control de calidad totalJose MarquezAún no hay calificaciones
- Folleto Instalaciones GAS BROCHURE PEALPE PDFDocumento3 páginasFolleto Instalaciones GAS BROCHURE PEALPE PDFDiegoPiraguaAún no hay calificaciones
- Tutorial Xilinx ISE: Simulación VerilogDocumento8 páginasTutorial Xilinx ISE: Simulación VerilogJosue Serrano ChenAún no hay calificaciones