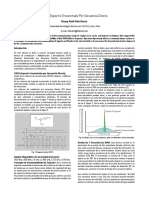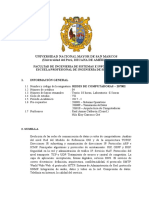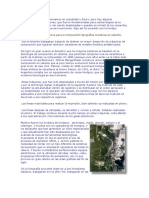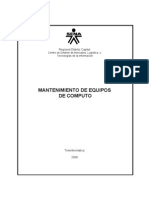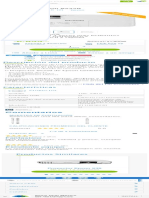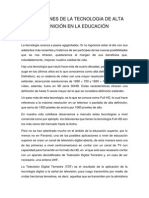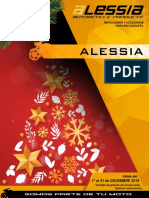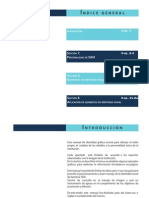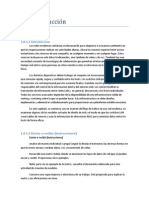Documentos de Académico
Documentos de Profesional
Documentos de Cultura
Documentos de Practica Ygp
Cargado por
graco20036550Derechos de autor
Formatos disponibles
Compartir este documento
Compartir o incrustar documentos
¿Le pareció útil este documento?
¿Este contenido es inapropiado?
Denunciar este documentoCopyright:
Formatos disponibles
Documentos de Practica Ygp
Cargado por
graco20036550Copyright:
Formatos disponibles
Sesión
11
CONVERSION DE AUDIO Y VIDEO
OBJETIVOS:
El participante al final de la sesión estará en
condiciones de:
Identificar los formatos de audio y
video que se utilizan en la computadora.
Convertir adecuadamente los formatos
de sonidos y videos.
Reproducir correctamente los archivos
multimedia en su computadora.
Crear, editar y guardar correctamente
sus archivos de video.
Organización Educativa Leonardo Da Vinci
COMPUTREIN
MULTIMEDIA
1. FORMATOS DE AUDIO Y VIDEO
Cuando trabajamos con audio y video, debemos tomar en cuenta los diversos formatos
existentes.
WAV o WAVE (WAVEform audio format)
Es un formato de audio digital, desarrollado por Microsoft é IBM que se utiliza para almacenar
sonidos en el PC, acepta archivos mono y estéreo.
Extensión:.wav
AAC (ADVANCED AUDIO CODING)
Almacena más que el MP3 en menos espacio, este es el formato de Audio que utiliza Apple para
los archivos de audio que reproduce el IPOD.
Extensión:.AAC
AU (Audio for Unix)
Se utiliza en archivos de sonido con sistema Unix de Sun™ Microsystems and NeXT™ , la
extensión AU viene de Audio, y también funciona como estándar acústico para el lenguaje de
programación JAVA.
Extensión:.au
WMA (Windows Media Audio)
Es la abreviación de Windows Media Audio. Es la Versión de Windows para comprimir Audio, muy
parecido a MP3. No solo reduce el tamaño de archivo grandes, sino que también se adapta a
diferentes velocidades de conexión en caso de que se necesite reproducir en Internet en Tiempo
Real.
Extensión:.wma
MIDI
Por sus siglas en ingles, quiere decir instrumento musical de interfaz digital, y es considerado el
estándar para industria de la música electrónica. Es muy útil para trabajar con dispositivos como
sintetizadores musicales ó tarjetas de Sonido. Por el tamaño resultante que ofrece su compresión,
este formato es muy usado para reproductores que necesitan combinar archivos de audio y video,
como los karaoke.
Extensión: .midi
MPEG (Moving Pictures Experts Group)
Es el formato más importante de todos. Creado por un grupo de desarrolladores, cuyo fin era crear
un sistema de compresión con la intención de reducir los archivos de video y audio. Opera bajo el
auspicio de la Organización Internacional de Estándares (ISO). Por ejemplo, las películas en DVD,
las transmisiones de tv digital y las de tv satelital utilizan el sistema de compresión MPEG, para
llevar las señales audio y video en pequeños espacios. Incluye un subsistema de compresión de
sonido llamado MPEG Layer 3, conocido por el mundo entero como MP3.
Extensión:
• .mpeg
• .mpg
• .m1v
• .mp1
MS Windows Vista e Internet Explorer
-2-
Organización Educativa Leonardo Da Vinci
COMPUTREIN
• .mp3
• .mp2
• .mpa, .mpe
Real Networks ™ RealAudio® and RealVideo®
Soporte multimedia creado por la empresa Real Network, con una alta taza de comprensión y
algoritmos especiales que reducen considerablemente el tamaño de de los archivos de sonido y
video. No tan famoso como el MP3 su capacidad de streaming lo hace ideal para trasmitirse en
vivo a través de la red.
Extension:
• .ra
• .ram
• .rm
• .rmm
OGG VORBIS
Se utiliza para guardar y reproducir música digital. Lo que diferencia a Ogg Vorbis del resto de
grupo es que es gratuito, abierto y no esta patentado. Su principal atractivo es la importante
reducción que hace de un archivo de audio sin restarle calidad. Así mismo, se distingue por su
versatilidad para reproducirse en prácticamente cualquier dispositivo y por ocupar muy poco
espacio.
Extensión:.ogg
ATRAC
Este formato se utiliza en tecnología de compresión y reproducción para minidisc. Se emplea en el
sector de audio y algunos dispositivos portátiles como PDA, y muy pronto, en teléfonos
inteligentes.
AVI (Audio Video Interleave)
Fue diseñado por Microsoft y es un formato amplio multipropósito actualmente usado por la
mayoría de los vídeos DivX, Xvid. Tiene un funcionamiento muy simple, pues almacena la
información por capas, guardando una de vídeo seguida por una de audio. Soporta solo un flujo de
vídeo.
Extension:.avi
Mov (movie)
Es la extensión de los archivos multimedia de Apple. Tranquilo que con el quicktime podrás
reproducirlos sin problemas en tu PC.
Extensión:.mov
WMV (Windows Media Video v7)
Formato de vídeo de Microsoft. Versiones: Windows Media Video v7 (WMV1), v8
(WMV2) y v9 (WMV3). Posee un sistema de licencias para proteger los contenidos.
Actualmente han publicado una nueva versión de este codec, el WMV de alta
definición (WMV-HD).
Extension:.wmv
MP4
Es un formato contenedor multimedia definido en la parte 14 del estándar MPEG-4. Se usa
principalmente para almacenar pistas de audio y vídeo, especialmente las codificadas según el
estándar MPEG-4, pero puede almacenar otros contenidos como subtitulos o imágenes. Tiene una
estructura que lo hace adecuado para "streaming" de contenidos multimedia. Los archivos
almacenados según la parte 14 del estándar MPEG-4
MS Windows 7 e Internet Explorer
-3-
Organización Educativa Leonardo Da Vinci
COMPUTREIN
Extensión: .mp4 , .m4a
AMV (Anime Music Video)
Un anime music video (comúnmente abreviado AMV) es un video musical que consiste en varias
escenas de una o más series o películas de anime ambientadas para una canción en particular. En
su mayoría son videos de música que no han sido lanzados oficialmente por los músicos, si no que
han sido composiciones creadas por fanáticos, tomando escenas de las series y sincronizándolas
con la canción.
SWF
es un formato de achivo de gráficos vectoriales creado por el programa Flash de Adobe (antes
Macromedia). Los archivos SWF suelen ser suficientemente pequeños para ser publicados en la
World Wide Web en forma de animaciones o applets con diversas funciones y grados de
interactividad. También son usados frecuentemente para crear animaciones y gráficos en otros
medios, como menúes para películas en DVD y anuncios de televisión.
Extension:.swf
y así como estos formatos/extensiones; existen una infinidad para cada archivo, programa,
imagen, documento, etc.
2. VIDEO TOTAL CONVERTER
Total Video Converter es una aplicación de conversión de video entre diferentes formatos. La
aplicación es capaz de soportar múltiples formatos tales como 3gp, mp4, psp, swf, flv, DVD,
VCD, etc.
Además de la velocidad con que cambia de formato los ficheros de video la aplicación también
es capaz de ripear DVD y CD de audio y permite la edición de videos a partir de las imágenes
que quieras incluirle.
Una vez elegida la operación, os sale esta ventana. Como veréis, puede convertir a muchos
formatos, no solo de video…pulsáis el botón señalado y en el desplegable eligís Divx o Xdiv (o en
el de mpeg, svcd…)
MS Windows Vista e Internet Explorer
-4-
Organización Educativa Leonardo Da Vinci
COMPUTREIN
Saldrá esta otra ventana, ponéis el idioma y os da la opción de poner subtítulos si los trae el disco
(por ejemplo, si la queréis en inglés con subtítulos en castellano) Si no es el caso, no toquéis nada
más que el idioma y aceptáis.
El primer circulito os indica lo seleccionado (al poner el idioma antes, el programa hace la
selección automática de los VTS necesarios) El segundo círculo “Setting” os permite configurar el
formato y la resolución y el tercero mover o seleccionar una carpeta vuestra específica de destino,
aunque siempre os va a crear una carpeta llamada PSP que luego podéis borrar sin problema (en
ella trabaja virtualmente, creo)
MS Windows 7 e Internet Explorer
-5-
Organización Educativa Leonardo Da Vinci
COMPUTREIN
Seleccionáis la calidad High, Lower o Normal, que es la que viene por defecto (High aumenta el
“peso en Megas y Lower reduce calidad, resolución, etc)
Esto es lo que os sale al pulsar “Settings”. Por defecto ya configura él, pero nos permite ciertas
manipulaciones relacionadas con el “peso” y resolución final de la peli. Yo no me complicaría al
principio y “tiraría para adelante” con la configuración que el programa ha asignado al elegir High,
Normal o Lower (con el tiempo, un programilla que calcule el bit-rate óptimo, y un par de
experimentos ya afinaréis más)
Esto es lo que os sale al pulsar en el botón punteado al lado de Open (open abre la carpeta de
destino, por si no recordáis dónde la tenéis) Como veréis, podéis colocar la peli ripeada dónde
queráis de vuestro Pc.
MS Windows Vista e Internet Explorer
-6-
Organización Educativa Leonardo Da Vinci
COMPUTREIN
Por último, cuando tengáis todo revisados y ajustados, “Convert Now” y a esperar…se lleva
tiempo, dependiendo de la duración de la peli, de 2 horitas en adelante…
3. WINDOWS DVD MAKER
Windows DVD Maker, disponible en Windows 7, permite crear DVD de vídeo con apariencia
profesional a partir de películas domésticas y fotografías que pueden visualizarse en
reproductores DVD.
USO DE WINDOWS DVD MAKER
• Haga clic en Inicio
• Escriba Windows DVD Maker
• Luego presione Enter
• Se muestra la siguiente ventana:
MS Windows 7 e Internet Explorer
-7-
Organización Educativa Leonardo Da Vinci
COMPUTREIN
• Haga clic a Elegir imágenes y videos
• Se muestra la siguiente ventana:
La forma más rápida de hacer un DVD es añadir imágenes y vídeos en Windows DVD Maker y, a
continuación, grabar en un DVD en blanco. Si desea obtener creativo, usted puede personalizar el
menú del DVD y el estilo de texto antes de grabar el DVD.
Puede agregar películas WMV a él (no el apoyo a AVI o MP4 que apesta!) Y también imágenes. Si
añade un montón de fotos que aparecerá como una carpeta de presentación de diapositivas.
Puede ver la cantidad de tiempo restante de su proyecto en DVD para que usted sepa cuánto
espacio queda. También puede introducir su propio DVD de títulos que por defecto contiene la
fecha al abrir el programa.
MS Windows Vista e Internet Explorer
-8-
Organización Educativa Leonardo Da Vinci
COMPUTREIN
Puede cambiar el orden de los archivos multimedia que se introduzca mediante las flechas arriba y
abajo.
También puede cambiar la unidad en la que usted tiene una grabadora de DVD. Se detecta
automáticamente el derecho de conducir, incluso si tiene más de una unidad de DVD.
La siguiente ventana le permite una vista previa de su trabajo antes de grabar. Usted puede
cambiar el menú y los estilos de menú de texto.
Después de finalizar el texto del menú y la vista previa de la película de DVD, haga clic en el botón
Grabar para comenzar a grabar el disco.
El software sólo dispone de la capacidad básica de DVD. Si desea realizar tareas más avanzadas
como el cultivo o la corrección de color, puede que quiera buscar más extremo superior
herramientas como Adobe Premier o Nero (que por desgracia aún no se puede trabajar en
Windows 7 como de escribir este documento).
MS Windows 7 e Internet Explorer
-9-
Organización Educativa Leonardo Da Vinci
COMPUTREIN
También es pobre cuando se trata de los formatos admitidos por lo que puede tener para convertir
sus archivos de vídeo WMV a primera antes de poder grabarlos.
4. NERO , Con este programa podemos crear nuestros discos de audio y video.
Para abrir el Nero Burning Rom en modo CD, picamos en Inicio->programas->Nero->Nero Burning
Rom.
Una vez abierta la ventana, en la esquina izq. superior de la ventana del centro elegimos la opción
"CD". Debajo de dicha opción, nos aparecen los múltiples formatos que graba el Nero.
• Para grabar un CD de datos o una imagen, elegimos la opción ISO. Llamamos CD de
datos a un cd con ficheros, como carpetas, archivos, fotos, etc; y una imagen, a la imagen
de un CD. Para esta opción, podemos elegir en el apartado "Multisesión", que el CD tenga
o no Multisesión. Multisesión significa, no terminar el CD, es decir, poder escribir mas
adelante tras grabar ciertos datos. Si elegimos sin Multisesión, al grabar el CD, este
quedará cerrado. Picamos en nuevo, y añadimos los datos que queremos introducir en el
CD y le damos a grabar. Tras seleccionar grabar, nos saldrá un nuevo Menú en el cual
elegiremos la velocidad a la cual queremos grabar el CD. No es recomendable grabar a la
máxima velocidad (yo siempre lo hago y nunca me ha pasado nada) porque puede que la
grabadora, al cabo del tiempo, de la lata. Elegimos grabar y a esperar que termine :)
• Para grabar un CD de música, elegimos en el menú de la izq. "CD de audio" y picamos en
"Nuevo". Añadimos las canciones que queremos introducir en el CD, le damos a grabar, y
como en el paso anterior, elegimos la velocidad de grabación. Le damos a grabar y a
esperar :). Si queremos grabar un CD mezclando datos y música (la música se quedara en
formato mp3), elegimos "CD de modo mixto"
• Si lo que queremos es grabar un CD de video o mpeg, deberemos elegir en el menú de la
izq. Le damos a nuevo, añadimos el video a grabar; picamos en grabar, elegimos la
velocidad y a esperar
• En cambio, si queremos copias un CD, deberemos elegir Copia de CD (previamente,
tenemos que tener introducidos el CD virgen en la grabadora y el CD con datos en el
lector); elegimos la velocidad y a grabar.
Como vemos en el ejemplo de abajo, para grabar un Cd de Datos elegimos en el menú
principal "CD ISO" y nos saldrá pantalla siguiente. Mediante la flecha del dibujo, se indica como
añadir archivos al cd, simplemente arrastrando. Una vez terminada el traspaso de los archivos que
MS Windows Vista e Internet Explorer
- 10 -
Organización Educativa Leonardo Da Vinci
COMPUTREIN
queremos grabar, le damos al botón que esta dentro del circulo rojo, en la parte superior y ya
podremos grabar.
Nero Burning Rom para DVD
Para abrir el Nero Burning Rom para DVD, hacemos lo mismo que para cd, lo que en la esquina
superior izquierda de la primera pantalla, elegimos DVD y nos cambiará la columna de formatos
aceptados para DVD.
• DVD ISO, es para grabar un DVD con datos o imágenes, como los CDS, pero con al
distinción de que no soporta datos de mas de 2GB. Para datos o imágenes de mayor
capacidad, utilizaremos otro formato.
• Copia de DVD es la aplicación ideal para copiar un DVD a otro DVD, de modo integro.
• Video DVD sirve para grabar videos .MPG en un DVD.
• DVD-ROM de arranque sirve para crear un DVD de arranque para sistemas operativos,
como el Windows XP
• DVD-ROM (UDF) es la aplicación que indicábamos más arriba, que sirve para grabar
datos o imágenes de tamaño superior a 2GB
El procedimiento para grabar, es exactamente igual que para CD, pero con mayor capacidad de
almacenamiento. Si nos fijamos, la barra inferior del Nero nos indica lo que estamos ocupado en
dicho CD o DVD en cada formato mediante una línea azul.
Este ejemplo es para CD, en donde vemos lo que se ocuparía de un CD normal (650mb) en línea
azul, y en amarillo lo que se sobrepasaría de dicho CD
Ejemplo para DVD, donde vemos que la medición es de 1000 en 1000Gb, y la barra azul indica el tamaño que
ocuparíamos del DVD
MS Windows 7 e Internet Explorer
- 11 -
Organización Educativa Leonardo Da Vinci
COMPUTREIN
MS Windows Vista e Internet Explorer
- 12 -
También podría gustarte
- Introducción A Multiprotocol Label Switching (MPLS)Documento32 páginasIntroducción A Multiprotocol Label Switching (MPLS)Yamid Pico LealAún no hay calificaciones
- Sistemas Digitales de Comunicacion Por CableDocumento19 páginasSistemas Digitales de Comunicacion Por CableRodrigo Saravia RomeroAún no hay calificaciones
- Manual de Lexmark T652Documento219 páginasManual de Lexmark T652joelfuriaverde100% (1)
- 88 - ¿Cómo Poner Mi Radio en Línea - Radios LibresDocumento53 páginas88 - ¿Cómo Poner Mi Radio en Línea - Radios LibresJohan David ZambranoAún no hay calificaciones
- Manual Camara PDFDocumento86 páginasManual Camara PDFmaccgaccAún no hay calificaciones
- File Kdl-32w600a S DescargarmanualdeinstruccionesDocumento48 páginasFile Kdl-32w600a S DescargarmanualdeinstruccionesC SanchezAún no hay calificaciones
- PAPER - Sistema de Enlace de TVDocumento6 páginasPAPER - Sistema de Enlace de TVPieroA.VillagarayVillagarayAún no hay calificaciones
- DSSS Espectro Ensanchado Por Secuencia DirectaDocumento2 páginasDSSS Espectro Ensanchado Por Secuencia DirectawolfstarprojectsAún no hay calificaciones
- Redes de Computadoras - 2017-IDocumento5 páginasRedes de Computadoras - 2017-IPablo PachecoAún no hay calificaciones
- El Gran Cuaderno de Podcasting, Francisco IzuzquizaDocumento34 páginasEl Gran Cuaderno de Podcasting, Francisco IzuzquizaKailas Editorial80% (15)
- Composicion en CalienteDocumento2 páginasComposicion en CalienteJuan CarlosAún no hay calificaciones
- 9 Resetear Tambor Toner BrotherDocumento21 páginas9 Resetear Tambor Toner BrotherdaniAún no hay calificaciones
- 11-Windows PilitosDocumento5 páginas11-Windows Pilitosotalifer9077Aún no hay calificaciones
- Pitidos BIOS AwardDocumento2 páginasPitidos BIOS AwardUziel Ávila GrimaldoAún no hay calificaciones
- Proyector Epson VS250 A Precio de Socio Sam's Club en LíneaDocumento1 páginaProyector Epson VS250 A Precio de Socio Sam's Club en LíneaLenin De Jesus PradoAún no hay calificaciones
- Samsung Blue Ray BD F5100Documento23 páginasSamsung Blue Ray BD F5100César GarcíaAún no hay calificaciones
- Ensayo HD PDFDocumento2 páginasEnsayo HD PDFWilliam VasquezAún no hay calificaciones
- Lista Alessia 2018Documento251 páginasLista Alessia 2018Juan Carlos Lopez Villa100% (1)
- Ejercicios Unidad 1 - Comunicaciones Digitales RAFAELDocumento13 páginasEjercicios Unidad 1 - Comunicaciones Digitales RAFAELRenzo Alexander RestrepoAún no hay calificaciones
- CCENT Practice Certification Exam 1Documento17 páginasCCENT Practice Certification Exam 1Paulina EcheverríaAún no hay calificaciones
- Norma 568 B RedesDocumento3 páginasNorma 568 B RedesDiego Paul Asdasd AsdasddAún no hay calificaciones
- Apuntes Redes ComputacionalesDocumento49 páginasApuntes Redes ComputacionalesDaniel Ochoa JohnAún no hay calificaciones
- Examen Por Unidad de Informatica UNAMDocumento23 páginasExamen Por Unidad de Informatica UNAMBilly FletcherAún no hay calificaciones
- HP LaserJet Pro MFP 521 DNDocumento6 páginasHP LaserJet Pro MFP 521 DNAnonymous JWrxeO2xAún no hay calificaciones
- SA-GU-00001 Guía de Códigos XXXDocumento5 páginasSA-GU-00001 Guía de Códigos XXXJavierDavidEstradaAún no hay calificaciones
- Identidad Grafica de Farmacia SAVIDocumento26 páginasIdentidad Grafica de Farmacia SAVIery_boop100% (1)
- Dispositivos de SalidaDocumento4 páginasDispositivos de Salida0650061336Aún no hay calificaciones
- Testinside Ccna 640-802 en EspañolDocumento132 páginasTestinside Ccna 640-802 en Españolpablosando0% (1)
- BLINK1 UserGuide Spanish v3Documento27 páginasBLINK1 UserGuide Spanish v3Eddi TelloAún no hay calificaciones
- Capitulo 1 - Introducción A Redes ConmutadasDocumento46 páginasCapitulo 1 - Introducción A Redes Conmutadasluisloquillo95Aún no hay calificaciones