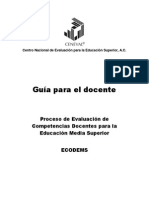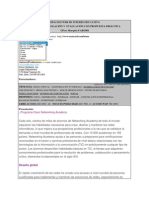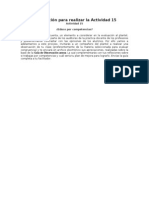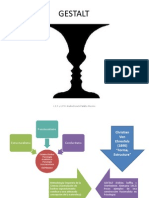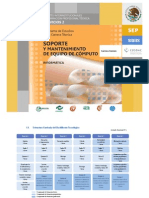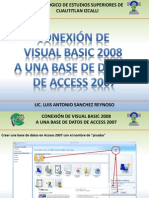Documentos de Académico
Documentos de Profesional
Documentos de Cultura
Tutorial 8 X7 Level I II
Cargado por
Maru Gutierrez Gutierrez0 calificaciones0% encontró este documento útil (0 votos)
125 vistas48 páginasMASTERCAM
Derechos de autor
© © All Rights Reserved
Formatos disponibles
PDF o lea en línea desde Scribd
Compartir este documento
Compartir o incrustar documentos
¿Le pareció útil este documento?
¿Este contenido es inapropiado?
Denunciar este documentoMASTERCAM
Copyright:
© All Rights Reserved
Formatos disponibles
Descargue como PDF o lea en línea desde Scribd
0 calificaciones0% encontró este documento útil (0 votos)
125 vistas48 páginasTutorial 8 X7 Level I II
Cargado por
Maru Gutierrez GutierrezMASTERCAM
Copyright:
© All Rights Reserved
Formatos disponibles
Descargue como PDF o lea en línea desde Scribd
Está en la página 1de 48
TUTORIAL #8
y——————_——
Mastercaim. > Mill Level 1 Training Tutorial Page|699
TOURED OVERVIEW OF STEPS TAKEN TO CREATE THE FINAL PARI
OVERVIEW OF STEPS TAKEN TO CREATE THE FINAL PAR’
Import the 3D SolidWorks file (CAD Model) used to generate Toolpaths from:
The student will download the file from licnc.com
+ The student will open the SolidWorks file without importing the solid history,
+ The student will use the WCS to rotate the part.
Create the necessary Toolpaths to machine the part:
* The student will set up the stock size to be used and the clamping method used,
‘The Feature Based Drilling toolpath will be used to machine all the holes.
Backplot and Verify the file:
+ The Backplot will be used to simulate a step by step process of the tool's movements.
* The Verify will be used to watch the tool's machine the part out of a solid model.
Post Process the file to generate the G-code:
‘The Student will then post process the file to obtain an NC file containing the necessary code for the machine.
@ This tutorial takes approximately one hour :0 complete.
——eeeeFessesFsFsFseF sy?
Page 1700 Mill Level 4 Training Tutorial Mastercain. ><
SETTING UP THE GRAPHIC USER INTERFACE BO ey
GEOMETRY CREATION
STEP 1: SETTING UP THE GRAPHIC USER INTERFACE
Please refer to the Getting Started section to set up the graphics user interface,
STEP 2: DOWNLOAD THE FILE
‘You will require an internet connection to download this file
Resources - Download the file from www. licnc.com
* Find the Tutorial #8 file.
* Pick a place which is easy to remember to save the file, example desktop, and save the file there.
Nore: You will need to extract the zip file before you can open the solidworks file.
STEP 3: OPEN THE SOLID WITH NO SW HISTORY
if you do not have SolidWorks installed on your computer this is how you go about opening the sold
+ With Mastercam open.
File
+!) open.
+ Click on the All Mastercam X Files button as shown in Figure: 3.0.1.
Figure: 3.0.1
sw?
Mastercam + Mill Level 1 Training Tutorial Pagel704
DTT MMe EE OPEN THE SOLID WITH NO SW HISTORY
‘+ In the list that opens select SolidWorks Files (*.SLOPRT; *.SLDASM) as shown in Figure: 3.0.2.
Figure: 3.0.2
TAMOKORMOKSN
‘a Mastercam X Fes (2
Mastream Xx Files MCT)
Mastercam XG Files (MCX)
Mastercam XS Files MOXS)
Mastercam pre-X5 Files (MCX)
Mastercam Fe X7 Files (SEMOXD)
Nasterram Fue X6 Files (EMCX-6)
Dastrcam fae XS Files (EMCX 5)
Mastetcom Eau pe-X5 Fes (EMC)
Hasietcam V9 Files MC)
Masercam V8 Files (MCE)
{All Mastrcam Fl (AMCX-TAMCX SCX 5046
GES Fis (UGSSIGES)
[AWloCAD Files (D¥/G DXF? DWF.DWH)
Paras Files (X13 B.XMT_DAT)
Prok/Creo Flos (PRT: ASMPRT."*ASM)
[ACIS Kernel SAT Files (SAT: SAB)
STED Files (.STPSTEP)
VDA Files (DA)
Sold Edge Files (SPARS PSM ASH
‘Autodesk vento ie (IPT? ZAK
‘Autodesk lnventor Drawing Fes (DW)
eyCreator Fes (CAD)
Unigraphirs x Fae DRT)
ASC Files (TXT:-C3VD0C)
Steeotithoorapy Fils (STL)
Catia Vales MODEL EXP)
+ Find the file in the location it was placed i.e. the desktop.
‘Select the file Tutorial #8.SLDPRT and pick Options.
+ Make sure that both Import Solids History and Import MCX Toolpaths from SolidWorks file are disabled as.
shown in Figure: 3.0.3.
Figure: 3.0.3
‘Said hie oanwiea NS ms
Inport scale [Userspace
om a
© temmed sntaces rnb aac wi 1000
[Elumgert Sous Histny
Baer mort tx Teaoats rom SolaWeoks te
[Fle Sytem color fr imported Sols
Fle nfrmation
ens:
320000 Ener
x 150000 She oraniz
2 1900000 Date ne 36.2010
# Jl
‘+ Select the OK button to exit the SolidWorks File Parameters dialog box. —
Page [702 Mill Level 1 Training Tutorial Mastercam 2©
VIEW THE Sol
1S HISTORY TUTORIAL #8
* Pick the Open button to open the file.
* Press Alt + § to shade the solid if needed.
Note: By pressing AltiS to shade/unshade the part.
* The file will appear as shown in the top view as showin in Figure: 3.0.4.
‘STEP 4: VIEW THE SOLIDS HISTORY
‘The Solids history shows you the history ofthe solid, which ia list of operations that were performed to construct the
solid In this case we will only see a solid body because the file is not associated with SolidWorks.
+ Inthe Operations Manager choose the Solids.
+ Select the plus next to Solid to see the history.
Mill Level 4 Training Tutorial Page |703
ROU ser tHe wes
STEP 5: SET THE WCS
If you do not have the solids adon and cannot manipulate the solid part, setting the wes will allow you to manipulate the
part into the proper orientation.
=" TaRiGes me
‘¢ From the Status Bar select WCS. — ~
+ Pick View Manager.
Rotate Wes
8 unwes
| ws by poomat
if wes = cpio
6 Wes = Tpane
i wes = view
* Select Back and then pick the button to set the current WCS, Construction plane and Tool plane with the
origins to the selected view as shown in Figure: 5.0.1.
Figure: 5.0.1
(ay
puedoe epics onvaenies |
Sstomonvaw and rion
orToM
2. Pick this button to set the WCS, folks) [2]
the Cplane and Tplane to this view
Fou coats)
is x oe ic |
= via
woke + [Stumm] cae 8 20 (9)
com S co
Page |704 Mill Level 1 Training Tutorial Mastercaim x
SET THE WCS TUTORI
+ Select the Top Graphics view.
+ Select the Fit con to fit geometry to the graphics window.
+ Your part will appear as shown.
eel
‘vie ACX OM) WESEACE THcpaneBACK COR)
| Note: Press atts to shade/unshade the part.
i
Mastercam. > Mill Level 1 Training Tutorial Pagel705
Bawa EJ) succesren rocrure:
TOOLPATH CREATION
SUGGESTED FIXTURE:
Nore: In this tutorial we will drill holes on 3 sides of this part. This will require 3 separate setups.
Page [706
SELECT THE MACHINE AND SET UP THE STOCK TUTORIAL #8
STEP 6: SELECT THE MACHINE AND SET UP THE STOCK
in Mastercam, you select a Machine Definition before creating any toolpaths. The Machine Definition is a model of your
machines capabilities and features, It acts like a template for setting up your machine. The machine definition ties
together three main components. The schematic model of your machines components, the control definition that models
‘your control capabilities, and the post pracessor that will generate the required machine code (G-code). For a Mill Level 1
‘exercise (20 toolpaths) we need just a basic machine definition.
Nore: For the purpose of this tutorial, we will be using the Default milling machine.
Machine type
‘Machine Wp] Tootpaths Screen Settings Help
a Cet
+ Mill,
+ Default.
+ Select the plus sign in front of Properties in the Toolpaths Manager to expand the Toolpaths Group Properties.
‘paren wenegnesioos eA
reheat
Select the plus sign J/uqin wise me bivi2 |
+ Select Tool Settings to set the tool parameters.
‘ora seni:
[esto saa
CGE TIM ORO TOR/A!A
@eelracele
le: rome
eats
Select Tool settings
Mill Level 1 Training Tutorial Page|707
BOLUM ED SELECT THE MACHINE AND SET UP THE STOCK
‘* Change the parameters to match the screen shot as shown In Figure: 6.0.1.
Program #is used to enter a number if your
machine tool requires a number for a
program name,
Assign tool numbers sequentially allows you
to overwrite the tool number from the
library with the next available tool number.
(First operation tool number 1; Second
operation tool number 2, etc.)
Warn of duplicate tool numbers allows you
to get a warning if you enter two tools with
the same number.
Override defaults with medal values
enables the system to keep the values that
‘you enter.
Feed Calculation set From tool uses feed
rate, plunge rate, retract rate and spindle
speed from the tool definition
Page |708 Mill Level 1 Training Tutorial
Figure: 6.0.1
Zlovana dt
Bickameehont
Rests
Mastercain 3¢
SELECT THE MACHINE AND SET UP THE STOCK aire ee)
+ Select the Stock Setup tab to define the stock.
‘¢ Make sure that the Stock View is set to BACK and pick the Rectangular shape option as shown in Figure: 6.0.2.
* Choose the All Solids button and the stock size will be input.
Figure: 6.0.2
‘Machine Group Popes
The Stock Origin values adust the 20
positioning ofthe stock, ensuring _
that you have equal amount of extra
stock around the finished par. |
|
] [Geerndeaier} {Helos
Display options allow you to set the
stock as Wireframe and to fit the
stock to the screen. (Fit Seren)
[Use Mace Tee
NOTE: The Stock model that you create can be displayed with the part geometry when viewing the file or the
toolpaths, during backplot, or while verifying toolpaths. In the graphics, the plus shows you where the stock
origin is. The default position is the middle of the stock.
+ Select the OK button to exit Machine Group Properties
+ Select the Isometric view from the graphics view toolbar to see the stock.
+ Use the Fit con to fit the drawing to the screen.
2
Mastercaimn > Mill Level 1 Training Tutorial Page|709
eat
EO SELECT THE MACHINE AND SET UP THE STOCK
* The stock model should appear as shown in Figure: 6.0.3.
Figure: 6.0.3
Note: You may not be able to see the stock very cleer due to the fact that the stock is the same size as the
part. The stock is not geometry and can not be selected.
We will only be demonstrating Feature Based Drilling. Therefore there will not be any facing or milling
toolpaths.
Page [710
HOLE MAKING OPERATIONS Dicey)
STEP 7: HOLE MAKING OPERATIONS
‘Several hole-making operations exists, each using @ different type of cutting tool and forming a different type of hole.
Drilling: a dril bit enters the workpiece and cuts a blind hole or a through hole with a diameter equal to that of the tool. A
drill bit typically has 2 pointed end to aid it in entering the work piece. A twist drill is the most commonly used, but other
types of drill bits, such as a center drill, spot drill, or tap drillcan be used to start a hole that will be completed by another
operation,
Reaming: a reamer enters the workpiece and enlarges an existing hole to the diamter of the tool. A reamer is a multipoint
tool that has many flutes, which may be straight or in a helix Reaming removes a minimal amount of material and is often
performed after driling to obtain a more accurate diameter and a smoother finish.
‘Tapping: a tap enters the workpiece and cuts threads into an exiting hole. The existing hole is typically drilled by the
required tap drill size that will accommodate the desired tar. Threads may be cut to a specified depth inside the hole
(bottom tap) oF the complete depth of a through hole (through tap)
Boring: a boring tool enters the workpiece and cuts along the internal surface of an existing hole to enlarge the diameter or
‘obtain more precise dimensions. The boring tool isa single point cutting tool, which can be set to cut the desired
diameter.
Counterboring: a counterbore tool enters the workpiece and enlarges the top portion of an existing hole to the diameter
of the tool. Counterboring is often performed after drilling to provide space for the head of a fastener, such as a bolt to sit.
flush with the workpiece surface. The counterboring tool has a pilot on the end to guide it straight into the existing hole.
Countersinking: @ countersink tool enters the workpiece and enlarges the top portion of an existing hole to a cone shaped
‘opening. Countersinking is often performed after drilling to provide space for the head of a fastener, such as a screw to sit
flush with the workpiece surface.
Nore: We will machine this part using FBM Drill. t wil be shown in 4 steps, each step demonstrating features.
SS
Mastercam € Mill Level 1 Training Tutorial Page|714
BTU Fem prune
STEP 8: FBM DRILLING
FBM Drill automatically detects holes in a solid based on your specific criteria and to generate a complete series of drilling
and chamfering. FBM drill also generates circle mill or helix bore operations for large-hole features when you activate
these settings.
Toolpath Preview:
Toolpaths
+ 8! remoni.
Page [72 Mill Level 1 Training Tutorial Mastercam. +
FBM DRILLING rare
‘+ When the FBM Toolpaths - Setup page appears, enable Automatic initial hole detection.
‘* Change the Grouping to Plane to group the operations by the plane in which the holes lie as shown in
Figure: 8.0.1.
Figure: 8.0.1
eT toate is
92 bel MT es
eo
‘Automatic initial hole/feature detection when selected, Mastercam automatically detects features when you choose
the FBM operation. If you save the settings to your toolpath .DEFAULTS file and use that final in the active machine
‘group, Mastercam automatically detects features everytime you choose the FBM operation.
Grouping controls how the drill cycles that F&M Drill creates are organized in the Toolpath Manager. Mastercam orders
operations within groups into subgroups by operation tyre.
Plane groups all operations based on the plane of the hole.
Create additional geometry select one or more options to create geometry for detected hole features without
generating toolpaths. The geometry is saved to a level ycu choose in this section and is non associative
2
Mastercain. Mill Level 1 Training Tutorial Page|713
BCR e Fem oriuins
8.1 Hole Detection
* Choose Hole Detection to contro! the types of holes FBM Drill detects. Enable/disable the options as shown in
Figure: 8.1.1.
+ Ensure the Maximum diameter is set to 2.0. This is done so FBM Drill will detect all the holes in the part.
Figure: 8.1.1
Bnciude bind noles chine oon hales a gop
|
|
incade chomtore (Comin)
Zincide spitoles 00 in te da
[iti seerchtopleng)|TOP =
[Eset nomnete word ool plans on detect
Eo cleo existing stirs on datoct
af a
= i " i
so00
© 4
Include blind holes will search your part for bind holes (holes that do not go through the entire soli}
Include chamfers searches for holes with chamfers.
Include split holes searches the part for holes that are incomplete.
Limit search to plane detects features that can only be machined in the selected plane
Mi
um diameter finds holes which are equal to or grearer than this value.
Maximum diameter finds holes which are equal to or less than this value.
‘Sweep angle lets you set a tolerance for how complete holes needs to be in terms ofits included angle to be detected by
‘and included in the FBM Drill operation.
Machine co-axial holes with gaps determines whether Mastercam treates multiple holes that share a common axis as @
single hole, or as multiple holes from different planes.
Mastercam >
Page |714 Mill Level 1 Tra
FBM DRILLING TUTORIAL #8
8.2 Spot Drilling
+ Select Spot Drilling to activate and define the spot dilling toolpaths for the FBM Drill operation.
+ Enable the option Use this tool for all spot drill operations as shown in Figure: 8.2.1.
Nore: It takes couple of minutes to enable the Use this tool for all spot drill.
gores2
ins sagem
ws
155 ees
we
Use this tool forall spot drill operations allows you to choose a specific spot dril cyele generated by the FBM Drill
operation,
+ Pick the button Select tool from library.
+ This will let you choose a tool from the current tool library.
‘* Find and select the 1.0" Spotdrill from the list (312).
* ssombiyNome ToolNene HoderNane Di. Coriad. Lon #Flass Type Rel Type
pon = res aE
@ am
r = Fi = T = -
fi 8 - a et
fave)
+ Select the OK button and the Spot drill will appear in the box to the left of the buttons. |
___
Mastercam. + Mill Level 1 Training Tutorial Page|7i5
BO Fem prince
8.3 Pre-Drilling
* This page defines pre-drilling cycles that rough out the drilled holes before the finish drill cycle. Select Pre-drill
pilot holes only as shown in Figure: 8.3.1.
> FAC Tapas ow
0% RAT
Pre-driling Mastercam creates pre-driling operations that rough out the detected holes before creating any finished
drill and chamfer operations,
Pre-drill pilot holes only Select to deactivate all pre-crill roughing cycles except for assigned pilot holes cycles. This also
deactivates the parameters for minimum diameter, increment and stock to leave on the page because they are not
applicable. FBM Drill generates only pilot holes pre-drill cycles followed by finish hole cycles.
‘Minimum pre-drill diameter sets the smallest tool size trat can be used from the tool library for the pre- geometry angle the tool tip must be greater than the floor angle geometry.
< geometry angle the tool tip angle must be smaller than the floor angle.
ee S—_———C—.
Mastercam + Mill Level 1 Training Tutorial Pagel7i7
TUTORIAL #8 (ERI
8.5 Linking Parameters
‘This page defines how FBM Drill calculates clearance height and retract height for the driling cycles.
‘¢ Set the parameters as shown in Figure: 8.5.1.
Figure: 8.5.1
voto baton ty
(ads oem
1
Peper
@o ie
ieavee —Olownenel ——-©)%eaftal diene 100
ZiTan ties He
ZiAdhontvest inh
Ove i :
3% ottoat demeier {100 %eottook diemete | 100
Clearance is the height at which the tool moves to and from the part. There are several options available from where
the height is measured:
Solid height plus adds a fixed height above the highest point of the solid model.
Stock model plus adds a specified height above the stock model
‘Top of hole plus adds clearance distance above the top of each hole.
‘op of Coaxial holes plus for holes that share the same avis, it sets the clearance above the highest hole on the
shared axis.
‘Manual allows you to set the clearance using all options in any combination.
Retractis the height at which the too! moves before the next tool pass. The same options are av
height.
ble as for Clearance
Tap/Ream adjustment determines whether tapped and reamed holes are fully finished.
Tip compensation compensates for the too! tip.
”
Page [718 Mill Level 1 Training Tutorial Mastercam. >©
FOM DRILLING
Erie
8.6 Features
This page allows you to manage the list of Role features that FBM Drill detects in the solid model,
+ Choose the button to Detect the Features % for Mastercam to detect the holes as shown in Figure: 8.6.1.
+ Click on State to organize the features better, and scroll down to check for any unassigned tools as shown
In Figure: 8.6.1
Figure: 8.6.1
& Tikal ws
SMtecowcie || £1Oigeytiemete
ootans | (Gee Siseire
So || concen
Pest || coonerean
tien || te
Sen || fe Soren
wrcoe | 8 Sgn
te |e Sone
[otras |] fe Sata
2 Aasassewos || Ne Gone
1 seems || /R Gten
| items | Rete
: Oommen
|| \m Gonoce
\ [im Sereno
L Genco
a fone
Gomme
“sei Chom 9005
© sons omic
# Seeman omens
3 ove oe! fe Omen
GB - Soliris dtrechate PR Cheter p05
B -Fonmarpessot
Sia
er. 6s
12 HT. 65
tae AT. 6
ae OMT. gate
ts kk ons
ne ack os
tues kk one
ums akc an
ons ak Ons
ons ack ons
0% wack rs
0% BACK ors
os BAK ON
a aK On
eaux as
a aA a
or aa ons
on BAK ons
1 Sabo canmanssiee
ws
fs
ea
eons
ta0%
taux
ns
us
ss
is
is
NOTE: No unassigned tools are listed because in the Tools page the Create as needed option was enabled. This
enable Mastercam to automatically create any required tools to machine the part.
Mastercam >
Mill Level 1 Training Tutorial
Page|719
Beem Fam oriuuinc
8.7 Assign a tap tool to the 0.5312 diameter drilled hole
+ To select all holes with the same diameter and hole type, enable Select common features as shown.In
wile 0
[isanennies a
++ To organize the holes based on their type, click on the Hole type as shown.
(ifanF fea oa ae ae ae
[o Bitte
Page [720
Mill Level 1 Training Tutorial Mastercam ©
FBM DRILLING Eire ey
+ Scroll down to the right side of the screen until you find the 0.5312 drill
+ In the Finish Tool column, click where it says Unassigned to select all holes with the same diameter.
+ Right mouse click on the Unassigned and choose Finish tool and pick the Tap RH, 5/8-11 UNC, from the fly out
menu as shown in Figure: 8.7.1.
Figure: 8.7.1
pe
Mastercam > Mill Level 1 Training Tutorial Pagel724
iy
EE rem oruins
8.8 Assigning a 1/4 -20 Tap to the 0.201Drill
* Select one of the Drill with the diameter 0.201, as shown in Figure: 8.8.1.
Figure:8.8.1
(Cosplay treats ‘7 tesres 5 soles
Sis Holeype ‘Dla —~Sane 21 Deph CB CS Bind Spit Faahiool =
Cuwierbore "025° HACK ama na x ere
Couerbore 0625 «=—«BACK ORE weer Ne,
Couerbore 0812S «BACK OME oS XX eer
Coumorbore o8i2e © back Ome owe cern
Counter bore SAK ms ows xX we? ENE
on FRONT 15 195 Wo? DAL
ot FRONT 15 1495 Wce7 DF
oan FRONT 15 1495 se? DRL
Mo? DAL
04219 140585 MOST DRL
Dazi9 FRONT 15. 1565 Mo47, ORAL
aia FRONT 15. ver Mo<7-OF
og07TRONT. 15 107 Moe?-DRL
Dat 0397 FRONT 15 os MOC? DFA
Top RH 05312 FRONT 15 lo MOC? TAP.
Top RH 05312 FRONT 15, 10 Moe? TAP
Top BH 05312 FRONT 15 lo Mou: TAP >
i ,
(S}[3][Q] er (Geecsermonteouens) select conn atros
* To change the hole type, Right mouse click in the Finish tool column,
”
Page [722 Mill Level 4 Training Tutorial Mastercain ><
BM DRILLING rey
‘Select the Finish tool and from the list sselect the Tap RH, 1/4 - 10 UNC as shown in Figure: 8.8.2.
fe
Mastercam >© Mill Level 1 Training Tutorial Page|723
ee Fem pRLuNG
lly added as shown
+ The Tap RH 1/4 - 20 UNC will be automati
Figure: 8.8.3
srteoues, Ssaeces
ind Spit Fiishtool |
‘Sie Hale yoe Oph CS
2 Comertore ae ee woerene{
® comrbate a oe x We ENG
2 Comer oe ams ex woe? en
fe comerdare am x x er ENE
f@Comurbore sk x sce ENC |
a ont 1 woe? DAL
ont 15 woe? DRL
oat 145 oer OR
ie Moe Or
= ae
Ea EN
ta NOT oF
tai ror 18a wee? OF
ois prow 18 tae woe? or
or Front 1s 108 weer Get
om Front 181078, woe be
tee oT 1st wer Tae
deme FRONT 11D wer TAP
sae 10 MOET TAP
Ciselectconsttesnrae fl
Note: All the 0.201 diameter holes will be first drill with a #7 drill, then tap with a 1/4-20 RH Tap. When
assigning as a finish tool a tap Mastercam looks in the library if a tap with the same diameter exists and it will
assign it as the finish tool. f the diameter can not be found in the library, Mastercam will assign the tap
required considering the pilot diameter the original diameter.
* Choose the OK button to generate the FBM Drill Tocipath.
‘cWUeee Meson LenseiDoesentsiny meame,
YouRNAe
bed ie)
Page [724 Mill Level 1 Training Tutorial Mastercam. ><
SIMULATE THE TOOLPATH IN VERIFY Brice
STEP 9: SIMULATE THE TOOLPATH IN VERIFY
Verify Mode shows the path the tools take to cut the part with material removal. This display lets you spot errors in the
program before you machine the part. As you verify toolpatts, Mastercam displays additional information such as the X, Y,
and Z coordinates, the path length , the minimum and maximum coordinates and the cycle time. It also shows any
collisions between the workpiece and the tool.
+ Make sure that the toolpath is selected (signified by the green check mark on the folder icon). Ifall operations
are not selected choose the Select All Operations icon.
+ Select the Verify selected operations icon.
[cM Bal ote 1?
[Bly 4 reir oun
Nore: Mastercam lunches a new window that allows you to check the part usind Backplot or Verify.
+ Select the Verify tab and have the following settings enabled as shown,
fp bt >,
ae ica A,
‘aL | cure segnent | Tac [efor eat
‘pens openton |
at
- Wensle vectors
‘Select the Home tab and make sure that you have the following settings on as shown.
Sla(iemer ob oo bk Game oe GB
ceo chetg +
: foo -. Tel Wig] Mp | toma Calcn Move
A viatcasag® | congo uipee es Wee Coecnt* | pat
te
+ To fit the workpiece to the screen, select the Fit icon,
«vou can step toughe Bacilt bung the steptorvard Dor steprock Bouton.
Spee 0
+ You can adjust the speed of the backplot.
Mastercam >¢
Page|725
SIU TNMED simucate THE TOOLPATH IN VERIFY
+ Select the Play Simulation button in the VCR bar to “un Verify,
e00Q@coo0e
+ The part should look as shown,
&
‘+ To go back to Mastercam window, minimize Verify window as shown.
ay
Tne)
es 7
Page 1726 Mill Level 1 Training Tutorial Mastercain >¢
HOLE MILLING Bie
STEP 10: HOLE MILLING
You can include Circle mill or Helix bore toolpaths with the drill cycles that F&M Drill generates for detected features,
‘Adding circle mill or helix bore toolpaths to your FBM dell oreration lets Mastercam switch from drilling to milling when.
‘machining holes that are significantly larger than drils, or require lat bottoms.
Toolpath Preview:
10.1 Hole Milling
* Select Parameters under FBM Drill Operation #1.
Ia EE
15.88 FoM ont FROKT-spat &Pre-Dal
20 2- onlicountrbore- Wes: Bac
PED parameters
Fe
Mastercam + Mill Level 1 Training Tutorial Pagel727
ri)
Pry Hove mine
+ From the Tree view list choose Hole Milling.
* Enable the options to use hole milling for Counter bores, Through holes, and Blind flat-bottom holes as shown.
in Figure: 10.1.1.
* Once those options have been selected you can choose to use either Circle Mill or Helix bore.
+ Select the Circle Mill.
+ Change the values as shown in Figure: 20.1.1.
Figui
0.11
‘Use this toolpth operation forth lining casas
@VCrciemit)— C)Heticbore
Whcounerbores ‘Automatic to! selection
eater thon
‘orequalto
3
Maximum toot Minin 290
tlamotor ‘diameter
[ZTrough holes
Greer han
requelio
10
olhole dometer
[2] Bind fetbotom holes
Greaterthon
orequalto
08
Page |728 Mill Level 1 Training Tutorial Mastercain >¢
HOLE MILLING el iad
* Select Circle Mill from the Tree view list.
‘+ Change the parameters as shown in Figure: 10.1.2.
Figure: 10.1.2
[Eset pass cre editing) Penna
ae >Use Ge Mil eto
Ose Che Mi detous Sichaamae
@r%¢
HOLE MILLING Brie)
+ Choose the button to Detect features. !
+ Find the 0.8 diameter holes and notice the Hole type has been changed to Circle mill as shown in
igure: 10.2.2.
Figure: 10.2.2
State Hole ype Dia Plone 21 Deph «CB CS Blind Spit Finishtoa!
owt 04219 FRONT 15) 1.43505 MCR: OF
Pe ih 0419 FRONT 15, 1.43595 MC# OF
oil 0.397 FRONT 15 1075 MC#7: OF
Pe Circe 0.005 BACK 092 x x MOe? ENE
psi 0397 FRONT 15 1075 MoH?: DRL
FE itcle mit 0.605 BACK 0025 x * MGH?- ENC
f TepRH ost FRONT 15 10 MCC? TAP
PE oie il asi = BACK -0me5 ars x x MOC: ENC
@ TepRH osat2 0 FRONT 15 10 MC. TAP
Pcie mil asi = BACK 002575 x x MC? ENE
Pe TepRH osg2 FRONT 15) 10 Cx? TAP
P__ Cinco mit ogi Back 00s 0.75 x x McK ENC
Ciele mi * x
Circle mil x x
ice mil x x
Ciclo mil x x
& a
ont 038 FRONT 15. 15 MCs. DF
Pe nil 028 FRONT 15 15 Me? DRL
Ral 038 FRONT 15 15 MOC BFL
Dal 038 FRONT 15. 15 Moe: DF
on 038 FRONT 15 15 MO7: DRI
Gal
+ Select the OK to exit and generate the toolpaths.
+ Pick the Regenerate all dirty operations icon found in the Operations Manager.
ange SSS SEES SNE-
Terlpats [soi
SKIREQS @ B ot) 9/7
(® © @| {Regenerate all dry operations |
* Select the OK button to accept the nc file name.
—— ee ee
Mastercam x Mill Level 4 Training Tutorial Page|731
Hala BEB ove mune
+ The toolpath will look as shown.
Page |732
CREATE CUSTOM TOOLING Dire)
STEP 11: CREATE CUSTOM TOOLING
In this step we will create custom tools so we can machine tve holes with the diameters of 0.38", and 0.505". This step is
critical when using FBM if you have holes which are not typical sizes.
11.1 Create a Custom Too!
Toolpaths
+E tool manager.
‘In the top half of the tool manager are the tools used to machine this part.
+ Inthe bottom half of the page is the tool library isting all f the tools.
+ Select the Filter button as shown in Figure: 12.1.1.
Figure: 11.1.1
Heuston 2) Tete
ee =
7 j=
" |
Se
Mastercam > Mill Level 1 Training Tutorial Page| 733
BL UEGe CREATE custom TOOLING =>
* Choose the None button and then the Reamer icon as shown,
Teal it iter
eave Ty
none loaner ira
Tooth
rss Doarome
oosice Buseroeir
zTcoaine WUseroae
Fextat_ | eae *
« select the 0K button. |}
+ Enable Filter Active as sh
q
TT
TPT
PRRPRRR PRE
baw) Eta)
a 7
Page [738 Mill Level 1 Training Tutorial Mastercaim. >
CREATE CUSTOM TOOLING Roo ry
+ Right click in the white dialog box (below the listed tools) and choose Create new tool as shown in
Figure: 11.1.2.
Figure: 11.1.2
a ‘ane Ses a0 fe. Rene | Dt tos
hos = tem > rant} Be tne | Aone tos
‘Select the Reamer from the tools and
on the Next button as shown in Figure: 11.1.3.
Figure: 11.1.
See a
Se
JO) cet Now Font
‘What type of too! would you lke to create?
‘Sethe ta yp yo ho ree fo te ao,
2 ling
| wm daw 4 Fs a i
LY cme dio io |
Jf cont fb cae exec
4 Holemaking
Y ve Uf sexo Y coo
‘i ce Feros Uf comsnce
Fa
Mastercam > Mill Level 1 Training Tutorial Page|735
ROU e CREATE CUSTOM TOOLING
‘+ Make changes to the Overall Length and Cutting Length as shown in Figure: 11.1.4.
+ Change the diameter to 0.38 as shown.
SNe
@ ceaerevseome
Define geometric tool parameters
‘Agust geomet properties used to define he tol shape.
‘Overa Dimensions
ating Diameter
vera Length
cutting Length
Tip/ Comer Treatment
chamfer Distance ows |
Non-Cuting Geomety |
Sank Diameter 038
* Select the Next button.
Page |736 Mill Level 1 Training Tutorial Mastercaim >¢
(CREATE CUSTOM TOOLING ee)
* In the Operation field change the parameters as shown in Figure: 11.1.5.
Figure: 11.4.5
: ae
© crarerertet
Finalize miscellaneous properties
saat ry mice opti bee ing olin
cos ene
Too nate se i ear
Lean tt ontcpen
Dsante ote Notecuerame tao
re ie Montecito ode
pre te
rest
—— Peck 2(% cia:
Sandearedon Cac :
: reac °
hin bos ct o
oe bivcomrsoe
rj Ca
+ Select the Finish button.
Mastercam > Mill Level 4 Training Tutorial Pagel737
BUM CREATE CUSTOM TOOLING
+ Select the Reamer we just created as shown in Figure: 11.1.6.
‘* Hold the left mouse button down and drag the tools to the list at the top of the page as shown in
‘* Once there let go of the left mouse button as shown in Figure: 11.1.6.
5 eminem, he
* Select the OK button to exit the tool manager. L v3
+ Choose the YES button to Save the changes to the current library.
7
Page 1738 Miill Level 1 Training Tutorial Mastercain. +¢
CREATE CUSTOM TOOLING
Tee}
11.2 Selecting the Custom Tooling
+ Select Parameters under FBM Drill Operation #1.
not defined in tool definition.
‘+ AWarning might appear on the screen that the pilot hole diameter
+ Select the OK button to continue. |}
+ In the Tree view ist select Features, scroll down the ist of holes and find the 0.38 da holes,
+ Enable Select common features and pick one of the holes, This will pick all of them and allow us to modify
them allat once.
+ Inthe Finish tool column right clickand pick Finish Tool and then select the MCX REAMER, 0.38 dia as show
Figure: 11.2.1.
Se ‘OX OALL O38 da, 179 erat 1180p anne
ig Hea ONL 28 fn, 379 ng 1
paneer sia.
@
Gata) Re OS | ee
pe
Mastercam > Mill Level 4 Training Tutorial Page|739
Brite)
BEM caeare custom TOOLING
+ The too! will automatically be entered in the Finish tool column as shown in Figure: 11.2.2.
Figure: 11.2.2
]
Hole woe CB CS Bind Spit Fiishicol
se mit x x Moe? ENE
eke it x x MOK? ENE.
Ces it x MOC: ENE
ete ma Mod? ENE
Giclomitl i MOU ENC
ele mat 25 X MOT: ENC
vit MEX? OR
vit wow? orl |}
nit hce7: Ri
nit
:
ea see
TSea
MO: DAL,
Moe: DF
Moe7: DAL
MCX? ORL ~
‘+ All the features in the list will now be able to be created.
+ Selec the OK button to ext the toolpath, L_¥]
‘the Regenerate All Dirty Operations icon found in the Operations Manager as shown.
| «IRQS A 1% 917 :
6 | Aegean opto]
‘+ AWarning might appear on the screen that the pilot hole diameter is not defined in too! definition.
« select the OK button to continue. |}
+ Select the OX button inthe NC name dialog box. _-Y]
(C\UsesMariana Lendel\Documents\ny mama.
YOUR WANES
Ex JLRJE
25)
SSsSsSsSsSsSFSSSSSSSsSS >
Page [740 Mill Level 1 Training Tutorial Mastercain. >¢
‘CREATE CUSTOM TOOLING Tiree)
‘* Moving down the list of toolpaths you will be able to locate the Peck drill operation with the 0.3125 Drill as.
shown in Figure: 11.2.3.
Figure: 11.2.3
ea
Nore: Although you had the warning thatthe pilot hole diameter is not defined in tool definition, the
operation was generated
‘+ Moving down the list of toolpaths you will be able to locate the reaming operations using the custom tools we
just created as shown in Figure: 11.2.4.
Figure: 11.2.4
W #30-0.3799 oma 3/8 08M
Boma = (4) rons
3 Teabpath= 5.04 YOUR NAME BNC Program
ff) Teapath 5.9K YOUR NANE_B.NC- Progam
> St ork al Saco nnn Fe
‘+ Once the operation has been regenerated Backplot and Verify your toolpath.
‘The part will appear as shown.
7
Mastercam >© Mill Level 1 Training Tutorial Page|7a1
TUTORI:
EB Post THe Fe
STEP 12: POST THE FILE
+ Ensure all operations are selected, if they are not uss the button Select all operations in the Operations
Manager. |
+ Select the Post selected operations button from the Operations Manager.
al}
* In the Post processing window make the necessary changes as shown in Figure: 12.0.1.
NC File enabled allows you to keep the NC file and to assign
the same name as the MCX file.
Edit enabled allows you to automatically launch the default
« Select the OK button to continue. L
‘¢ Save the NC file.
Page |742
“)
Mill Level 1 Training Tutorial
Figure: 12.0.2
Ra ae ee
lowe sexe cesrpion c
Ww Nt |
Co verte |
[E}sondiomecine
=| Nose
Mastercam 3
SAVE THE UPDATED MCX FILE Brey)
+ A window with Mastercam Code Expert will be lunched and the NC program will appear as shown in
Figure: 12.
eee ape RAID EDIE)
|
Peri Ewen | pe |
Be C0 | Me cxmensun anaes 1 me
Diente
+ Select the red
box at the upper right corner to exit the editor.
STEP 13: SAVE THE UPDATED MCX FILE
Mill Level 1 Training Tutorial Page|743
BTEC YM EM CREATE THE TOOLPATHS FOR TUTORIAL #8 EXERCISE
CREATE THE TOOLPATHS FOR TUTORIAL #8 EXERCISE
Create the Toolpaths for the Tutorial #8 Exercise as per the instructions below.
* Download the SolidWorks part from www. linc.com
+ Import the part into Mastercam.
‘+ Xform Translate 3D. Move the part to the top view.
'* Setup the Tool Settings and Stock Setup.
FBM Drill
‘+ Enable Automatic initial hole detection.
+ Enable the option to Include Split Holes.
+ Disable the option Limit search to plane.
+ Enable Spot drilling and Enable use this too! for all spot drilling
operations.
+ Select a 1" Spotdrill from the library.
+ Enable Hole Milling and change the diameter to machine through
holes to 0.5" for all the features.
+ Select a cutting method and set the parameters.
+ Tools, enable Use tools in MCX and use tool library.
+ Set the Linking Parameters,
+ Detect the features.
+ Modify any tools to ensure the whole part will be machined.
* Your part will appear as shown,
7
Page [74a Mill Level 1 Training Tutorial Mastercaim.
Notes:
NOTES:
pe
Mastercam + Mill Level 1 Training Tutorial Page| 745
TUTORI
EB rurorac is quiz
TUTORIAL #8 QUIZ
++ What does FBM Drill do?
+ What is the purpose of Predrilling?
+ What does Hole Mapping do?
+ What does Circle Milling allow you to do?
Page |746 Mill Level 1 Training Tutorial
Mastercam >C
También podría gustarte
- Guia EcodemsDocumento63 páginasGuia EcodemsPiter SanchesAún no hay calificaciones
- Aplicación de CompetenciasDocumento43 páginasAplicación de CompetenciasMaru Gutierrez GutierrezAún no hay calificaciones
- Investigacion EducativaDocumento46 páginasInvestigacion EducativaMaru Gutierrez GutierrezAún no hay calificaciones
- Administrar Los Recursos de Una Red PDFDocumento15 páginasAdministrar Los Recursos de Una Red PDFAlma Lorena Barajas GàmezAún no hay calificaciones
- Convocatoria Certidems2015-1Documento4 páginasConvocatoria Certidems2015-1Maru Gutierrez GutierrezAún no hay calificaciones
- Las Claves Que Explican El Éxito Del Sistema Educativo Virtual de Uruguay Durante La PandemiaDocumento7 páginasLas Claves Que Explican El Éxito Del Sistema Educativo Virtual de Uruguay Durante La PandemiaMaru Gutierrez GutierrezAún no hay calificaciones
- 8 Copias - Fichaweb Catalogacion Propuesta DidacticaDocumento3 páginas8 Copias - Fichaweb Catalogacion Propuesta DidacticaVerónica BenjamínAún no hay calificaciones
- Las Instituciones Educativas Cara y Ceca 97 Al 167Documento115 páginasLas Instituciones Educativas Cara y Ceca 97 Al 167Maru Gutierrez GutierrezAún no hay calificaciones
- Redes SocialesDocumento63 páginasRedes SocialesMaru Gutierrez GutierrezAún no hay calificaciones
- Guia de Observación de ClaseDocumento3 páginasGuia de Observación de ClaseMaru Gutierrez GutierrezAún no hay calificaciones
- Evaluacion Maria Eugenia Gutierrez GutierrezDocumento6 páginasEvaluacion Maria Eugenia Gutierrez GutierrezMaru Gutierrez GutierrezAún no hay calificaciones
- Información para Realizar La Actividad 15Documento1 páginaInformación para Realizar La Actividad 15Maru Gutierrez GutierrezAún no hay calificaciones
- 8 Copias - Fichaweb Catalogacion Propuesta DidacticaDocumento3 páginas8 Copias - Fichaweb Catalogacion Propuesta DidacticaVerónica BenjamínAún no hay calificaciones
- V - COMPETENCIAS - GENÉRICAS - y - DISCIPLINARES - PARA - LA - EDUCAC IÓN - MEDIA - SUPERIORDocumento6 páginasV - COMPETENCIAS - GENÉRICAS - y - DISCIPLINARES - PARA - LA - EDUCAC IÓN - MEDIA - SUPERIORMaru Gutierrez GutierrezAún no hay calificaciones
- REPASO DE LA ESCUELA DEL MINISTERIO TEOCRÁTICO JunioDocumento4 páginasREPASO DE LA ESCUELA DEL MINISTERIO TEOCRÁTICO JunioMaru Gutierrez GutierrezAún no hay calificaciones
- Guia de Observación de ClaseDocumento3 páginasGuia de Observación de ClaseMaru Gutierrez GutierrezAún no hay calificaciones
- Paginas Web Investigacion Observaciones 21 Junio 2013Documento21 páginasPaginas Web Investigacion Observaciones 21 Junio 2013Maru Gutierrez GutierrezAún no hay calificaciones
- Formato Apa 5ta EdicionDocumento11 páginasFormato Apa 5ta EdicionCass BernalAún no hay calificaciones
- Ccna2 Quiz1Documento6 páginasCcna2 Quiz1carlosajr2009Aún no hay calificaciones
- Trabajo Final Proyecto de Tutorias 2013Documento36 páginasTrabajo Final Proyecto de Tutorias 2013Maru Gutierrez GutierrezAún no hay calificaciones
- Gestalt MaestríaDocumento13 páginasGestalt MaestríaMaru Gutierrez GutierrezAún no hay calificaciones
- Cuestionario para Examen Redes Parcial IDocumento1 páginaCuestionario para Examen Redes Parcial IMaru Gutierrez GutierrezAún no hay calificaciones
- REPASO DE LA ESCUELA DEL MINISTERIO TEOCRÁTICO JunioDocumento4 páginasREPASO DE LA ESCUELA DEL MINISTERIO TEOCRÁTICO JunioMaru Gutierrez GutierrezAún no hay calificaciones
- Apuntes Ensamblar y Configurar Equipo de ComputoDocumento40 páginasApuntes Ensamblar y Configurar Equipo de ComputoMaru Gutierrez GutierrezAún no hay calificaciones
- Curso Redes Cisco 2012Documento8 páginasCurso Redes Cisco 2012Maru Gutierrez GutierrezAún no hay calificaciones
- Mapa Curricular de Soporte y Mantenimiento de Equipo de ComputoDocumento3 páginasMapa Curricular de Soporte y Mantenimiento de Equipo de ComputoMaru Gutierrez GutierrezAún no hay calificaciones
- Conexion de Acces y Visual 2008 o 2010Documento19 páginasConexion de Acces y Visual 2008 o 2010KYTOSAún no hay calificaciones
- Ccna2 Quiz1Documento6 páginasCcna2 Quiz1carlosajr2009Aún no hay calificaciones
- Componentes de La Compu22Documento18 páginasComponentes de La Compu22Maru Gutierrez GutierrezAún no hay calificaciones
- The Yellow House: A Memoir (2019 National Book Award Winner)De EverandThe Yellow House: A Memoir (2019 National Book Award Winner)Calificación: 4 de 5 estrellas4/5 (98)
- Hidden Figures: The American Dream and the Untold Story of the Black Women Mathematicians Who Helped Win the Space RaceDe EverandHidden Figures: The American Dream and the Untold Story of the Black Women Mathematicians Who Helped Win the Space RaceCalificación: 4 de 5 estrellas4/5 (895)
- The Subtle Art of Not Giving a F*ck: A Counterintuitive Approach to Living a Good LifeDe EverandThe Subtle Art of Not Giving a F*ck: A Counterintuitive Approach to Living a Good LifeCalificación: 4 de 5 estrellas4/5 (5794)
- The Little Book of Hygge: Danish Secrets to Happy LivingDe EverandThe Little Book of Hygge: Danish Secrets to Happy LivingCalificación: 3.5 de 5 estrellas3.5/5 (399)
- Devil in the Grove: Thurgood Marshall, the Groveland Boys, and the Dawn of a New AmericaDe EverandDevil in the Grove: Thurgood Marshall, the Groveland Boys, and the Dawn of a New AmericaCalificación: 4.5 de 5 estrellas4.5/5 (266)
- Shoe Dog: A Memoir by the Creator of NikeDe EverandShoe Dog: A Memoir by the Creator of NikeCalificación: 4.5 de 5 estrellas4.5/5 (537)
- Elon Musk: Tesla, SpaceX, and the Quest for a Fantastic FutureDe EverandElon Musk: Tesla, SpaceX, and the Quest for a Fantastic FutureCalificación: 4.5 de 5 estrellas4.5/5 (474)
- Never Split the Difference: Negotiating As If Your Life Depended On ItDe EverandNever Split the Difference: Negotiating As If Your Life Depended On ItCalificación: 4.5 de 5 estrellas4.5/5 (838)
- Grit: The Power of Passion and PerseveranceDe EverandGrit: The Power of Passion and PerseveranceCalificación: 4 de 5 estrellas4/5 (588)
- A Heartbreaking Work Of Staggering Genius: A Memoir Based on a True StoryDe EverandA Heartbreaking Work Of Staggering Genius: A Memoir Based on a True StoryCalificación: 3.5 de 5 estrellas3.5/5 (231)
- The Emperor of All Maladies: A Biography of CancerDe EverandThe Emperor of All Maladies: A Biography of CancerCalificación: 4.5 de 5 estrellas4.5/5 (271)
- The World Is Flat 3.0: A Brief History of the Twenty-first CenturyDe EverandThe World Is Flat 3.0: A Brief History of the Twenty-first CenturyCalificación: 3.5 de 5 estrellas3.5/5 (2259)
- On Fire: The (Burning) Case for a Green New DealDe EverandOn Fire: The (Burning) Case for a Green New DealCalificación: 4 de 5 estrellas4/5 (73)
- The Hard Thing About Hard Things: Building a Business When There Are No Easy AnswersDe EverandThe Hard Thing About Hard Things: Building a Business When There Are No Easy AnswersCalificación: 4.5 de 5 estrellas4.5/5 (344)
- Rise of ISIS: A Threat We Can't IgnoreDe EverandRise of ISIS: A Threat We Can't IgnoreCalificación: 3.5 de 5 estrellas3.5/5 (137)
- Team of Rivals: The Political Genius of Abraham LincolnDe EverandTeam of Rivals: The Political Genius of Abraham LincolnCalificación: 4.5 de 5 estrellas4.5/5 (234)
- The Unwinding: An Inner History of the New AmericaDe EverandThe Unwinding: An Inner History of the New AmericaCalificación: 4 de 5 estrellas4/5 (45)
- The Gifts of Imperfection: Let Go of Who You Think You're Supposed to Be and Embrace Who You AreDe EverandThe Gifts of Imperfection: Let Go of Who You Think You're Supposed to Be and Embrace Who You AreCalificación: 4 de 5 estrellas4/5 (1090)
- The Sympathizer: A Novel (Pulitzer Prize for Fiction)De EverandThe Sympathizer: A Novel (Pulitzer Prize for Fiction)Calificación: 4.5 de 5 estrellas4.5/5 (121)
- The Perks of Being a WallflowerDe EverandThe Perks of Being a WallflowerCalificación: 4.5 de 5 estrellas4.5/5 (2102)
- Her Body and Other Parties: StoriesDe EverandHer Body and Other Parties: StoriesCalificación: 4 de 5 estrellas4/5 (821)