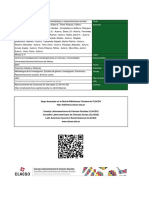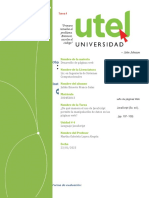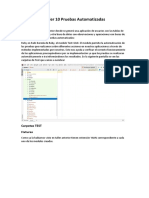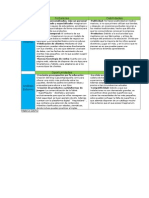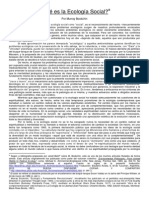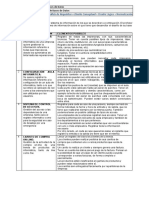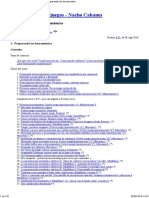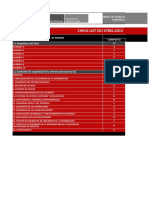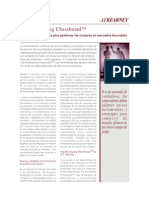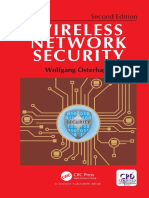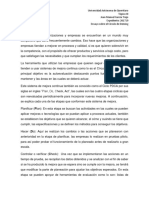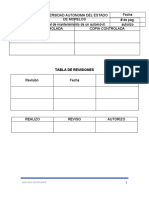Documentos de Académico
Documentos de Profesional
Documentos de Cultura
Manual Issus
Cargado por
Compa Anna SedgwickDerechos de autor
Formatos disponibles
Compartir este documento
Compartir o incrustar documentos
¿Le pareció útil este documento?
¿Este contenido es inapropiado?
Denunciar este documentoCopyright:
Formatos disponibles
Manual Issus
Cargado por
Compa Anna SedgwickCopyright:
Formatos disponibles
ISSUU
ISSUU
NDICE
1. Qu es Issuu .............................................................................................................. 3
2. Registrarse en Issuu .................................................................................................. 3
3. Pgina de inicio ......................................................................................................... 5
4. Subir y crear un documento Issuu ............................................................................ 6
5. Compartir un documento ......................................................................................... 8
Luz Cuartielles
luzcpralcaniz@gmail.com
Colaboradora Didctica TIC. UFI Alcaiz
ISSUU
1. Qu es Issuu
Issuu es un servicio online que permite publicar y compartir en la Web documentos
con un formato de visualizacin de revista o libro. Adems nos ofrece la posibilidad de
que otros usuarios localicen lo que hemos subido, as como ver nosotros lo que
distintos usuarios comparten. Aunque los documentos estn diseados para verse en
la Web, podemos descargar una copia si el autor lo permite.
El archivo que subamos se transforma a formato flash, dando una navegacin
animada. Est limitado a 100 MB o 500 pginas por archivo, y los formatos que
soporta son los ms comunes: Word (DOC), PDF, PowerPoint (PPT), Open Office (ODP,
ODT, ODS), World Perfect (WPD), Star Office (SXW, SXI), RTF (Texto enriquecido).
2. Registrarse en Issuu
Lo primero es ir a su pgina, issuu.com, y registrarse. Aunque est en ingls, la pgina
es fcil e intuitiva. Cuando estemos en la pgina principal haremos clic en Create
Account (Crear cuenta). Lo primero que nos sale es esta pantalla:
Que nos dice si somos lectores o editores. Da igual lo que pongamos, luego podemos
cambiarlo. Le damos a Publisher. Y sale esto:
Luz Cuartielles
luzcpralcaniz@gmail.com
Colaboradora Didctica TIC. UFI Alcaiz
ISSUU
Por supuesto, le damos la primera opcin, la gratuita.
Y ahora viene la parte del registro. Nos da la opcin de conectar con Facebook, con
Google+ y con Linkedin, o registrarnos con una cuenta de mail. Introducimos nuestros
datos:
-
Cuenta de mail
Contrasea
Nombre de usuario
Isuu/username: tenemos que poner el nombre que le dar a nuestra cuenta. Si
ya est en uso nos avisar. Puede ser el nombre de usuario tambin.
Edad: slo pueden registrarse mayores de 18 aos.
Aceptamos las codiciones
Pulsamos en Done.
Issuu nos mandar un correo para activar nuestra cuenta.
Una vez activada slo tenemos que hacer clic en Sign In, y poniendo el correo y la
contrasea entraremos.
Luz Cuartielles
luzcpralcaniz@gmail.com
Colaboradora Didctica TIC. UFI Alcaiz
ISSUU
3. Pgina de inicio
La primera vez que entremos Issuu nos da una serie de publicaciones con la opcin de
seguirlas. Le daremos al botn Get Started, para empezar a usar Issuu.
Cuando entramos en Issuu nos sale una pantalla con publicaciones y una barra de
herramientas en la parte superior.
5
Como es una red social, arriba nos aparece un cuadro de bsqueda donde podemos
poner el tema que nos interese, con lo que nos saldrn los documentos que hayan
compartido otros usuarios. Una vez que hayamos puesto lo que queremos podemos
filtrarlo por idioma, ordenarlo por relevancia, fecha, etc.
Ms a la derecha tenemos otras opciones:
Upload: para subir archivos. Lo veremos ms adelante.
Explore: para buscar archivos y proyectos dentro de la red de Isuu.
Feed: noticias.
My Publications: las publicaciones que tenemos en nuestra cuenta.
Stacks: Las pilas son una forma de organizar nuestras publicaciones, as como cualquier
otra publicacin que creamos interesante. Es como una estantera donde pondramos
las publicaciones agrupadas por temas.
Following: si seguimos alguna publicacin.
Luz Cuartielles
luzcpralcaniz@gmail.com
Colaboradora Didctica TIC. UFI Alcaiz
ISSUU
4. Subir y crear un documento Issuu
Para subir un documento hacemos clic en Upload. Nos sale una pantalla como esta:
Dos opciones: pulsar en select a file to get started o arrastrar el documento que
queramos.
Cuando lo hagamos vemos que empieza a subir el documento, que finalizar cuando la
barra llegue al final.
Una vez subido el documento nos aparecer una pantalla como esta, con la primera
hoja del documento como portada:
Luz Cuartielles
luzcpralcaniz@gmail.com
Colaboradora Didctica TIC. UFI Alcaiz
ISSUU
Para que otros usuarios encuentren la publicacin nos pide que rellenemos unos
campos, es decir, que le demos un nombre y que describamos el documento, y le
pongamos la fecha de publicacin.
Debajo aparecen dos cuadros:
-
This is a preview: si solo es de lectura.
Readers can download: si los usuarios que lo lean pueden descargarlo.
Al final nos aparece Publish now. Si hacemos clic en la flecha vemos como podemos
elegir publicarlo ahora mismo o ms adelante. Hacemos clic en publicar.
Una vez publicado nos aparece otra pantalla donde nos dice que ya est hecho. Da la
opcin de publicarlo directamente en redes sociales o de mandarlo por mail, adems
del enlace a la publicacin. Vemos que est formado por Issuu.com, nuestro nombre
de usuario, que es un documento y su nombre.
Hacemos clic en Open publication y ya tenemos el documento.
Luz Cuartielles
luzcpralcaniz@gmail.com
Colaboradora Didctica TIC. UFI Alcaiz
ISSUU
Una vez publicado vemos que aparece distintas opciones:
Edit publication: editar la publicacin.
Info: informacin de la publicacin.
Share: para compartirlo.
Add to: para ponerlo en una pila (Stack).
5. Compartir una publicacin
Podemos hacerlo desde tres sitios distintos:
-
Desde My publications. Pulsamos encima del documento y nos salen ms
opciones.
Abriendo el documento. Pulsamos en Share, lo que hace que aparezca una
barra en la parte inferior para compartir el documento.
Luz Cuartielles
luzcpralcaniz@gmail.com
Colaboradora Didctica TIC. UFI Alcaiz
ISSUU
Editando el documento. Al hacer clic encima nos sale el mismo men que en
My Publications.
Le demos desde donde le demos, las opciones que salen son las mismas:
Salen una serie de redes sociales, enviar por mail, incrustar la publicacin en una Web
o Blog y obtener el enlace.
Si pulsamos en Website or Blog sale una ventana para configurar la publicacin:
Luz Cuartielles
luzcpralcaniz@gmail.com
Colaboradora Didctica TIC. UFI Alcaiz
ISSUU
10
Size: para configurar el tamao. Da tres por defecto, pero tambin nos ofrece
una opcin personalizada.
Starting page: en qu pgina queremos que empiece la publicacin.
Page layout: que se muestre en una pgina o en dos.
Color: para darle color al fondo donde se muestra la publicacin.
Download: si permitimos que otros usuarios bajen nuestra publicacin.
Un poco ms abajo y una vez que hemos configurado todos los parmetros aparece
esto:
Para incrustar nuestra publicacin en una Web o en un Blog tenemos que copiar donde
pone Embed code y pegarlo donde queramos (teniendo en cuenta que es cdigo HTML
y hay que pegarlo como tal).
Si queremos poner el enlace al documento lo que hay que copiar es lo que aparece
detrs de Link.
Un par de pantallazos para que se vea bien la diferencia:
Issuu incrustado:
Luz Cuartielles
luzcpralcaniz@gmail.com
Colaboradora Didctica TIC. UFI Alcaiz
ISSUU
11
Vinculado:
Al hacer clic en el enlace:
Cuando clicamos encima la presentacin se abre y nos permite verlo ms grande.
Luz Cuartielles
luzcpralcaniz@gmail.com
Colaboradora Didctica TIC. UFI Alcaiz
También podría gustarte
- Monte Mayor, Carlos - Los Pueblos Indios de Mexico Hoy (2001)Documento77 páginasMonte Mayor, Carlos - Los Pueblos Indios de Mexico Hoy (2001)Liliana López100% (1)
- Investigación Feminista. Epistemología, Metodología y Representaciones Sociales PDFDocumento411 páginasInvestigación Feminista. Epistemología, Metodología y Representaciones Sociales PDFOmCa100% (1)
- Educacion Fisica e Ideal D Mujer FranquismoDocumento18 páginasEducacion Fisica e Ideal D Mujer FranquismoCompa Anna SedgwickAún no hay calificaciones
- Drama BurguesDocumento5 páginasDrama BurguesCompa Anna SedgwickAún no hay calificaciones
- SGC PR - 03 Procedimiento de Acciones Correctivas, Preventivas y de Mejora V - 0Documento5 páginasSGC PR - 03 Procedimiento de Acciones Correctivas, Preventivas y de Mejora V - 0Rocio Suarez PerezAún no hay calificaciones
- Actividad4 S4U4 DPWDocumento4 páginasActividad4 S4U4 DPWJulianAún no hay calificaciones
- Taller 10 Pruebas AutomatizadasDocumento5 páginasTaller 10 Pruebas AutomatizadasWilliam Alexander MoraAún no hay calificaciones
- Matriz Dafo ImaginariumDocumento1 páginaMatriz Dafo ImaginariumMiguel JuárezAún no hay calificaciones
- Qué Es La Ecología Social (Definición)Documento9 páginasQué Es La Ecología Social (Definición)Danilo Papayuelo LozanoAún no hay calificaciones
- Capitulo 2 y 3 CUAMDocumento53 páginasCapitulo 2 y 3 CUAMVictor RodriguezAún no hay calificaciones
- Metodologías de ProgramaciónDocumento3 páginasMetodologías de ProgramaciónRayDe16765434Aún no hay calificaciones
- Carrito de La Compra - IKEADocumento5 páginasCarrito de La Compra - IKEApssAún no hay calificaciones
- Examen InformáticaDocumento4 páginasExamen InformáticaAndrea del Pilar Campos CamargoAún no hay calificaciones
- Formato Informe Proyecto Trabajo de Grupo Medio Ambiente en La Industria Ind 285Documento5 páginasFormato Informe Proyecto Trabajo de Grupo Medio Ambiente en La Industria Ind 285Richard Valdivia LopezAún no hay calificaciones
- HONOR X7 Gu A Del Usuario - (Magic UI 4.2 - 01, Es-Us)Documento88 páginasHONOR X7 Gu A Del Usuario - (Magic UI 4.2 - 01, Es-Us)MiguelAngelMenendezAriasAún no hay calificaciones
- Tableros Electricos Barbotantes BHM IndustrialDocumento6 páginasTableros Electricos Barbotantes BHM IndustrialBannerManuelHidalgoMauricioAún no hay calificaciones
- Guia Practica 7 2023Documento5 páginasGuia Practica 7 2023namae jpAún no hay calificaciones
- P2.1 - Diseno de Base de Datos - Diseno ConceptualDocumento2 páginasP2.1 - Diseno de Base de Datos - Diseno ConceptualMariano Conesa LeiteAún no hay calificaciones
- Diagnostico Final D8Documento79 páginasDiagnostico Final D8Ariel Meneses Zurita100% (1)
- Formato Proyecto Formativo TsDocumento18 páginasFormato Proyecto Formativo Tspaula gomezAún no hay calificaciones
- Introduccion A La Prog de Juegos PDFDocumento220 páginasIntroduccion A La Prog de Juegos PDFFreyti8202Aún no hay calificaciones
- Matriz de Verificación de Madurez de Requisitos y ControlesDocumento2 páginasMatriz de Verificación de Madurez de Requisitos y ControlesLuis VereauAún no hay calificaciones
- Purchasing Chessboard ESDocumento6 páginasPurchasing Chessboard ESarthryx100% (1)
- Diseño de La PiezaDocumento3 páginasDiseño de La PiezaxhunaAún no hay calificaciones
- Wireless Network Security 2ndDocumento203 páginasWireless Network Security 2ndYerson Lopez TomasAún no hay calificaciones
- Ensayo - Círculo de Deming PDFDocumento3 páginasEnsayo - Círculo de Deming PDFJuan Manuel Garcia Trejo100% (2)
- GD - CFGS - Daw - 3a - 1S2021 PDFDocumento17 páginasGD - CFGS - Daw - 3a - 1S2021 PDFCynthia Morata FernándezAún no hay calificaciones
- JustificaciónDocumento4 páginasJustificacióndanielhdzeAún no hay calificaciones
- 2022 Aveo Ficha TecnicaDocumento1 página2022 Aveo Ficha TecnicaAlexis IvanAún no hay calificaciones
- Manual de Mantenimiento de Un Automóvil Challenller Demon 2022Documento20 páginasManual de Mantenimiento de Un Automóvil Challenller Demon 2022EduardoAún no hay calificaciones
- Solid EdgeDocumento4 páginasSolid EdgeAngelo FuentesAún no hay calificaciones
- Taller 1 Semana 4 Autom.Documento7 páginasTaller 1 Semana 4 Autom.Anton BeroniAún no hay calificaciones
- Manual Peugeot 408Documento20 páginasManual Peugeot 408Iris Liliana Quispe50% (2)
- AA 6 Avidencia 1Documento14 páginasAA 6 Avidencia 1Susan VaronAún no hay calificaciones
- Inteligencia artificial: Lo que usted necesita saber sobre el aprendizaje automático, robótica, aprendizaje profundo, Internet de las cosas, redes neuronales, y nuestro futuroDe EverandInteligencia artificial: Lo que usted necesita saber sobre el aprendizaje automático, robótica, aprendizaje profundo, Internet de las cosas, redes neuronales, y nuestro futuroCalificación: 4 de 5 estrellas4/5 (1)
- Influencia. La psicología de la persuasiónDe EverandInfluencia. La psicología de la persuasiónCalificación: 4.5 de 5 estrellas4.5/5 (14)
- Ciencia de datos: La serie de conocimientos esenciales de MIT PressDe EverandCiencia de datos: La serie de conocimientos esenciales de MIT PressCalificación: 5 de 5 estrellas5/5 (1)
- Sistema de gestión lean para principiantes: Fundamentos del sistema de gestión lean para pequeñas y medianas empresas - con muchos ejemplos prácticosDe EverandSistema de gestión lean para principiantes: Fundamentos del sistema de gestión lean para pequeñas y medianas empresas - con muchos ejemplos prácticosCalificación: 4 de 5 estrellas4/5 (16)
- 7 tendencias digitales que cambiarán el mundoDe Everand7 tendencias digitales que cambiarán el mundoCalificación: 4.5 de 5 estrellas4.5/5 (87)
- Cómo destruir una empresa en doce meses… o antes: Errores y omisiones de la direcciónDe EverandCómo destruir una empresa en doce meses… o antes: Errores y omisiones de la direcciónCalificación: 5 de 5 estrellas5/5 (84)
- El trading de opciones de una forma sencilla: La guía introductoria al trading de opciones y a las principales estrategias de beneficios.De EverandEl trading de opciones de una forma sencilla: La guía introductoria al trading de opciones y a las principales estrategias de beneficios.Calificación: 5 de 5 estrellas5/5 (1)
- El Mom Test: Cómo Mantener Conversaciones con tus Clientes y Validar tu Idea de Negocio Cuando Todos te MientenDe EverandEl Mom Test: Cómo Mantener Conversaciones con tus Clientes y Validar tu Idea de Negocio Cuando Todos te MientenCalificación: 5 de 5 estrellas5/5 (8)
- Python Paso a paso: PROGRAMACIÓN INFORMÁTICA/DESARROLLO DE SOFTWAREDe EverandPython Paso a paso: PROGRAMACIÓN INFORMÁTICA/DESARROLLO DE SOFTWARECalificación: 4 de 5 estrellas4/5 (13)
- Guía para la aplicación de ISO 9001 2015De EverandGuía para la aplicación de ISO 9001 2015Calificación: 4 de 5 estrellas4/5 (1)
- Electrónica básica: INGENIERÍA ELECTRÓNICA Y DE LAS COMUNICACIONESDe EverandElectrónica básica: INGENIERÍA ELECTRÓNICA Y DE LAS COMUNICACIONESCalificación: 5 de 5 estrellas5/5 (16)
- Cultura y clima: fundamentos para el cambio en la organizaciónDe EverandCultura y clima: fundamentos para el cambio en la organizaciónAún no hay calificaciones
- Excel para principiantes: Aprenda a utilizar Excel 2016, incluyendo una introducción a fórmulas, funciones, gráficos, cuadros, macros, modelado, informes, estadísticas, Excel Power Query y másDe EverandExcel para principiantes: Aprenda a utilizar Excel 2016, incluyendo una introducción a fórmulas, funciones, gráficos, cuadros, macros, modelado, informes, estadísticas, Excel Power Query y másCalificación: 2.5 de 5 estrellas2.5/5 (3)