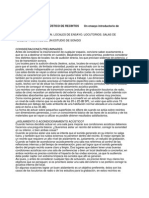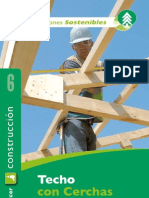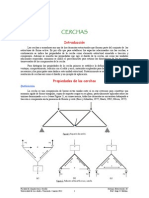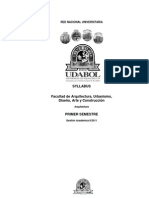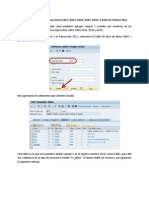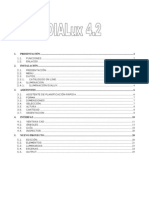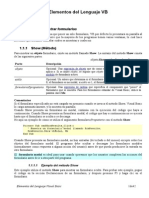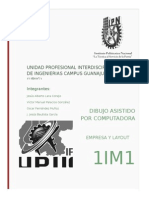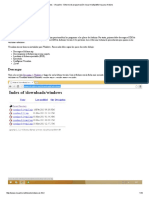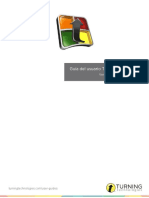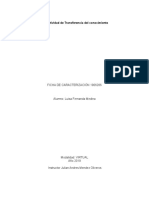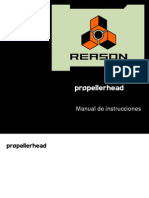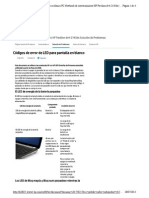Documentos de Académico
Documentos de Profesional
Documentos de Cultura
Mac OS X v10 Tutorial
Cargado por
ARMANDO_TDTítulo original
Derechos de autor
Formatos disponibles
Compartir este documento
Compartir o incrustar documentos
¿Le pareció útil este documento?
¿Este contenido es inapropiado?
Denunciar este documentoCopyright:
Formatos disponibles
Mac OS X v10 Tutorial
Cargado por
ARMANDO_TDCopyright:
Formatos disponibles
25/9/2014
Mac OS X v10.6: cmo "borrar e instalar"
Mac OS X v10.6: cmo "borrar e instalar"
Idiomas Espaol
Utiliza este procedimiento para volver a los parmetros originales de fbrica y al software que se instal
originalmente en el ordenador, mediante los DVD de instalacin de Mac OS X v10.6 Snow Leopard que se
entregan con l.
Importante: si tienes un MacBook Air, necesitas tener una unidad SuperDrive de MacBook Air para llevar a cabo
este procedimiento.
Este procedimiento consta de tres partes:
1. Borrar el disco de arranque e instalar Snow Leopard con el DVD de instalacin de Mac OS X.
2. Completar el Asistente de configuracin de Mac OS X.
3. Restaurar las aplicaciones integradas mediante el disco de instalacin de aplicaciones.
Importante: este procedimiento borra por completo el disco duro. Si has instalado Microsoft Windows mediante
Boot Camp o tienes varias particiones, este procedimiento borrar la particin que selecciones. Se recomienda
crear antes una copia de seguridad del disco de arranque de Mac OS X mediante Time Machine.
Primera parte: borrar el disco e instalar el sistema operativo
Borra tu disco de inicio
1. Introduce el DVD de instalacin de Mac OS X en la unidad ptica.
2. Reinicia el ordenador.
3. Mantn presionada la tecla Opcin mientras el ordenador se inicia.
4. Selecciona el DVD de instalacin de Mac OS X y haz clic en la flecha de debajo para arrancar desde el DVD.
5. Cuando aparezca la pantalla "Instalar Mac OS X", haz clic en el botn Utilidades.
6. Desde el men Utilidades, selecciona Utilidad de Discos.
7. Selecciona tu disco de arranque en la lista de la izquierda y haz clic en la pestaa Borrar.
8. En el men local Formato, elige Mac OS Plus (con registro), escribe un nombre para el disco y haz clic en
Borrar.
9. Despus de borrar el disco, selecciona Salir de Utilidad de Discos en el men Utilidad de Discos. Volvers a
la pantalla "Instalar Mac OS X"; sigue los pasos que van a continuacin.
Instala Snow Leopard
1. En la pantalla "Instalar Mac OS X", haz clic en Continuar.
2. Cuando aparezca el contrato de licencia, haz clic en Acepto para aceptar los trminos.
3. El disco de destino "Macintosh HD" estar seleccionado por omisin. Cambia el disco de destino si lo
prefieres (utiliza el que has borrado en los pasos anteriores si se trata de otro volumen).
4. Haz clic en Instalar. Aparecer una barra de estado en la parte inferior de la pantalla durante la instalacin de
Mac OS X.
5. Tambin aparecer una pantalla de informacin adicional en la que se indica que ya se ha instalado el
sistema operativo. Esta pantalla te informa de que las aplicaciones integradas an no se han instalado. Haz
clic en Continuar.
6. Aparece la pantalla "Instalacin correcta". Haz clic en Reiniciar.
Segunda parte: completar el Asistente de configuracin de Mac OS X
Una vez que se ha completado la restauracin, se reproduce un vdeo de bienvenida y aparece la pantalla de
seleccin de pas o regin.
1. Selecciona tu pas o regin y haz clic en Continuar.
2. Selecciona una distribucin de teclado y haz clic en Continuar.
3. Aparecer una pantalla de migracin. Si quieres migrar tus datos desde otro Macintosh, consulta este
artculo. Si no quieres migrar o deseas hacerlo ms tarde, selecciona "No deseo transferir mi informacin
ahora" y haz clic en Continuar.
4. Si hay servicios inalmbricos disponibles, aparecer una pantalla con los que se encuentran al alcance de tu
ordenador. Selecciona tu red y haz clic en Continuar.
5. Si la red est protegida con contrasea, se te pedir que introduzcas una al seleccionarla. Escribe la
contrasea y haz clic en Continuar.
6. Aparecer una pantalla para introducir el ID de Apple. Esto se utiliza para adquirir contenidos en la tienda
iTunes Store. Los ID de .Mac o MobileMe tambin se pueden utilizar aqu. Cuando hayas terminado, haz clic
en Continuar.
7. Si no tienes un ID de Apple o una cuenta .Mac o MobileMe, haz clic en Continuar para pasar a la siguiente
pantalla.
8. Aparecer una pantalla de informacin de registro. No es necesario que la rellenes, pero puede resultar til
hacerlo. Cuando hayas terminado, haz clic en Continuar y tu registro de productos se enviar
inmediatamente.
9. Aparecer la pantalla Crea tu cuenta. Aqu crears una cuenta de usuario para tu ordenador. Es importante
que recuerdes esta contrasea. Se te pedir cuando instales software nuevo o realices otras tareas
administrativas en tu ordenador. Cuando hayas terminado, haz clic en Continuar y tu cuenta se crear
inmediatamente.
10. Aparecer la pantalla Selecciona una imagen para esta cuenta. Haz una foto con la cmara integrada o
selecciona una imagen de la Biblioteca. Cuando hayas terminado, haz clic en Continuar.
11. Aparecer una pantalla de MobileMe. Selecciona una opcin y haz clic en Continuar.
http://support.apple.com/kb/HT3200?viewlocale=es_ES
1/2
25/9/2014
Mac OS X v10.6: cmo "borrar e instalar"
12. Aparecer una pantalla de agradecimiento. Haz clic en Ir para finalizar el Asistente de configuracin de Mac
OS X.
Tercera parte: instalacin de las aplicaciones integradas
1. Para instalar las aplicaciones integradas, localiza el disco de instalacin de aplicaciones que te entregaron
con el ordenador.
Nota: puede que veas activarse una animacin del icono de Actualizacin de Software en el Dock. De
momento puedes ignorarlo.
2. Introduce el disco de instalacin de aplicaciones en la unidad ptica.
3. El disco se montar y aparecer el cuadro de dilogo del disco de instalacin de aplicaciones. Haz doble clic
en Install Bundled Software (Instalar el software integrado) para instalar las aplicaciones iLife.
4. Aparecer la pantalla del instalador de aplicaciones de software integrado. Haz clic en Continuar.
5. Aparecer una pantalla de licencia de software. Haz clic en Continuar y, a continuacin, en Acepto para
aceptar los trminos.
6. Para instalar todas las aplicaciones integradas, haz clic en Instalar.
7. Para seleccionar aplicaciones individuales, haz clic en Personalizar. Haz clic en el tringulo situado junto a
Aplicaciones integradas para seleccionar aplicaciones individualmente y, a continuacin, haz clic en Instalar.
Al hacer clic en Instalacin estndar en la pantalla Personalizar, se instalarn todas las aplicaciones.
8. Escribe la contrasea de la cuenta que creaste en el paso 9 de la segunda parte para iniciar la instalacin.
9. Aparecer una pantalla que indica que la instalacin ha finalizado correctamente. Haz clic en Cerrar.
El proceso de restauracin se ha completado.
Vers activarse una animacin del icono de Actualizacin de Software en el Dock. Haz clic sobre l para descargar
e instalar las ltimas actualizaciones de todo el software que acabas de restaurar.
Importante: La informacin sobre los productos no fabricados por Apple se proporciona slo con fines informativos y no implica ninguna recomendacin o
aprobacin por parte de Apple. Pngase en contacto con el proveedor para obtener informacin adicional.
ltima modificacin: 27-jul-2010
Te ha resultado til?
No
Related
OS X Server (Mavericks): Borra la versin
preliminar antes de instalar OS X Server
OS X Server: Compatibilidad del servicio
Actualizacin de Software
OS X Server: Actualizacin del servicio de
sitios web desde versiones anteriores
Despus de instalar la versin final, se pueden
OS X Server en Mavericks puede suministrar
Tanto OS X como OS X Server usan el servidor
migrar los datos de servicio de un servidor con OS
actualizaciones de software de Apple a clientes OS
Apache HTTP. En OS X Lion y Mac OS X v10.6 ,
X Server (Mountain Lion), Lion Server o Mac OS X
X Mavericks, OS X Mountain Lion, OS X Lion y Mac
Apache se poda habilitar activando Compartir
Server v10.6 Snow Leopard. Para obtener ms
OS X v10.6 . OS X Server en Mountain Lion pued
Web en el panel Compartir de Preferencias del
informacin acerca de las opciones de
suministrar actualizaciones de software de Apple
Sistema. Esta opcin ya no est disponible en OS
actualizacin y migracin, consulta esta pgina
a clientes OS X Mountain Lion, OS X Lion y Mac OS
X Mavericks ni Mountain Lion, pese a que el
para Mountain Lion, o esta otra para Lion y Snow
X v10.6.
software subyacente de Apache sigue estando
Lion Server puede proporcionar actualizaciones de
Preguntas sobre instalacin y creacin de
... la red inalmbrica ; ... de archivos para : ...
software a los clientes que ejecuten OS X Lion,
particiones ... original de Windows y no hay forma
Soluciones para iChat : Mejoras y soluciones para
Mac OS X v10.6 y Mac OS X v10.5. Lion Server
... Windows haya terminado y los drivers de ...
Mail para : ... inicio de sesin y encriptacin,
utiliza una nica URL que redirige a un catlogo
Mac OS X v10.6 estn instalados . : Boot Camp
como ... Mejoras y soluciones para cuentas
independiente de cada versin de Mac OS X:
solo ... las versiones Home y Professional de
mviles : Mejoras y soluciones para MobileMe
http://su.nombre_dominio.com
Microsoft ... 2 o posterior y con Microsoft
para : Mejoras y soluciones para el ... parental
Windows Vista y Microsoft Windows 7 ... Puedo
proporcionadas por : { ... para Rosetta para : ...
instalar Boot Camp en ... ... Mac Pro RAID y Xserve
caracteres # o & en aplicaciones Rosetta ...
RAID : Boot Camp no ... ... Microsoft Windows XP y
Mejoras y soluciones para la ... imgenes de
Vista? ... Consulta Boot Camp : Requisitos del
sistema : ... 10.5 y una clave para QuickTime 7
sistema ... ... usar tanto FAT como NTFS. ... o si
Pro instalada a Mac OS X v10.6 . Mejoras y
Lion
Server: Cmo dirigir a los clientes a un
Leopard.
servidor de Actualizacin de Software
Contact Apple Support
Boot Camp 3.0, Mac OS X v10.6: Preguntas
frecuentes (FAQ)
Need more help? Save time by starting
support
request
online
we'll leer
estsyour
instalando
Windows
Vista,
... ...and
X puede
connect you to an expert.
y escribir volmenes FAT ...
Get started
http://support.apple.com/kb/HT3200?viewlocale=es_ES
Acerca
incluido.de la actualizacin de Mac OS X
v10.6.3
soluciones para Time Machine para :
2/2
También podría gustarte
- Aislamiento AcusticoDocumento9 páginasAislamiento AcusticoARMANDO_TDAún no hay calificaciones
- File - 3503 - 06 SCH Web Techo CerchasDocumento12 páginasFile - 3503 - 06 SCH Web Techo CerchasAndres Rodriguez100% (1)
- Cerchas estructurales: propiedades y usosDocumento11 páginasCerchas estructurales: propiedades y usosJorge Mario Guzman MendezAún no hay calificaciones
- Cipres SupervivensDocumento1 páginaCipres SupervivensARMANDO_TDAún no hay calificaciones
- Syllabus EstructurasiDocumento62 páginasSyllabus EstructurasiARMANDO_TDAún no hay calificaciones
- Añadir Campos en Transacciones AFDocumento27 páginasAñadir Campos en Transacciones AFLuis Inga Gálvez100% (11)
- Manual de DIALUXDocumento25 páginasManual de DIALUXapi-3765348100% (17)
- Elementos Del Lenguaje VBDocumento42 páginasElementos Del Lenguaje VBari78Aún no hay calificaciones
- Accesorios de Windows XP 6°Documento24 páginasAccesorios de Windows XP 6°Sayo2006Aún no hay calificaciones
- AutoCAD - Módulo I PDFDocumento183 páginasAutoCAD - Módulo I PDFJeancarlos Mendoza QuispeAún no hay calificaciones
- Manual Formularios PDFDocumento49 páginasManual Formularios PDFmarta torralboAún no hay calificaciones
- Instrucciones YambDocumento7 páginasInstrucciones YambgilcomaAún no hay calificaciones
- Blue BeamDocumento8 páginasBlue BeamRubén Cuán RAún no hay calificaciones
- Reporte Practicas EnsamblesDocumento13 páginasReporte Practicas EnsamblesJ Jesús AguileraaAún no hay calificaciones
- Grabador de Video Digital (DVR) de 8 Canales, Monitoreo Por Internet, Salida HDMIDocumento57 páginasGrabador de Video Digital (DVR) de 8 Canales, Monitoreo Por Internet, Salida HDMImiguel baAún no hay calificaciones
- Reporte Practica 1Documento11 páginasReporte Practica 1Joel Rojas DuarteAún no hay calificaciones
- Visualino IDE ArduinoDocumento10 páginasVisualino IDE ArduinoAndres RomeroAún no hay calificaciones
- Trucos de RegeditDocumento16 páginasTrucos de RegeditCesar Ricardo Espinoza CamposAún no hay calificaciones
- Turning Point 5.3 - Manual Del UsuarioDocumento223 páginasTurning Point 5.3 - Manual Del Usuarioelkin_oviedoAún no hay calificaciones
- Evidencia 1 Desarrollo Web PHP SenaDocumento13 páginasEvidencia 1 Desarrollo Web PHP SenaPingui MymAún no hay calificaciones
- Curso LabVIEWDocumento82 páginasCurso LabVIEWkimvargas0419Aún no hay calificaciones
- Introducción A SAP BasicoDocumento46 páginasIntroducción A SAP BasicodarwinAún no hay calificaciones
- Reason 4 (Manual de Instrucciones)Documento432 páginasReason 4 (Manual de Instrucciones)djshanti83% (6)
- Guión Multimedia PDFDocumento7 páginasGuión Multimedia PDFMuamar Al Spencer100% (12)
- El Escritorio y La Barra de TareasDocumento12 páginasEl Escritorio y La Barra de TareasIrene Quispe VieraAún no hay calificaciones
- 1 - Creación y Edición de GráficosDocumento27 páginas1 - Creación y Edición de GráficosSebastian PaezAún no hay calificaciones
- Notion Guia PDFDocumento20 páginasNotion Guia PDFDaniel MolanoAún no hay calificaciones
- Instructivo FISATDocumento6 páginasInstructivo FISATVictor Matta100% (1)
- Usar Office Excel 2010 Con Versiones Anteriores de Excel - ExcelDocumento23 páginasUsar Office Excel 2010 Con Versiones Anteriores de Excel - ExcelNIEAún no hay calificaciones
- Fallas y Diagnosticos de HPDocumento60 páginasFallas y Diagnosticos de HPAntonio Menéndez SalcedoAún no hay calificaciones
- Cuaderno de Practicas CorelDocumento73 páginasCuaderno de Practicas CorelJose Andres Gomez Martinez67% (3)
- Manual Finale (Castell)Documento173 páginasManual Finale (Castell)sutepa100% (1)
- Manual Del Usuario Arquetipo Activos FijosDocumento76 páginasManual Del Usuario Arquetipo Activos FijosRene Ivan Mercado CandiaAún no hay calificaciones
- CONSTRUBITDocumento65 páginasCONSTRUBITrubestoneAún no hay calificaciones
- 4 canales CCTV DVR con redDocumento88 páginas4 canales CCTV DVR con redFranco HernandezAún no hay calificaciones