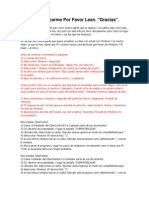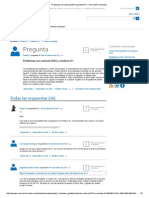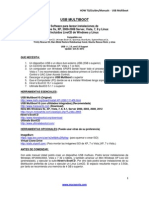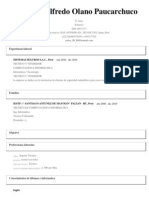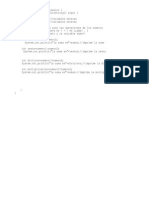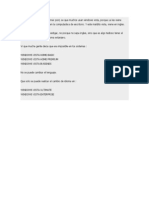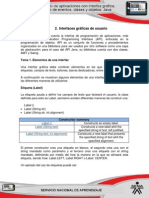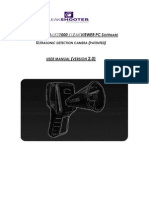Documentos de Académico
Documentos de Profesional
Documentos de Cultura
Manual Con Figura Cion SEPE
Cargado por
Jose Miguel Perez BermudezTítulo original
Derechos de autor
Formatos disponibles
Compartir este documento
Compartir o incrustar documentos
¿Le pareció útil este documento?
¿Este contenido es inapropiado?
Denunciar este documentoCopyright:
Formatos disponibles
Manual Con Figura Cion SEPE
Cargado por
Jose Miguel Perez BermudezCopyright:
Formatos disponibles
Manual de Usuario para SEPE
rea de Seguridad y Logstica
Manual de Usuario para SEPE
Manual de usuario de configuracin de
Navegadores para Sede Electrnica del SEPE
v3.8
Abril de 2014
Ver. 3.8
Pgina 1 de 40
14/05/2014
C/ Condesa de Venadito 9
28027 MADRID
TEL: 91 585 98 88
FAX: 91 377 58 81
Manual de Usuario para SEPE
rea de Seguridad y Logstica
ndice
1.
REQUISITOS PARA LA FIRMA....................................................................... 7
2.
INSTALACIN DE LA MQUINA VIRTUAL JAVA ................................. 9
3.
VERIFICACIN DE LA MQUINA VIRTUAL JAVA .............................. 15
4. PERMITIR LA EJECUCIN DE COMPONENTES EN LA MQUINA
VIRTUAL JAVA .......................................................................................................... 17
5.
6.
PERMITIR VENTANAS EMERGENTES ...................................................... 20
5.1
CONFIGURACIN DE INTERNET EXPLORER ....................................................... 20
5.2
CONFIGURACIN DE FIREFOX ........................................................................... 22
5.3
CONFIGURACIN DE CHROME .......................................................................... 24
VERIFICACIN DEL CERTIFICADO DE LA SEDE ELECTRNICA . 30
6.1
VERIFICACIN CON INTERNET EXPLORER......................................................... 30
6.2
VERIFICACIN CON FIREFOX ............................................................................ 34
6.3
VERIFICACIN CON CHROME ............................................................................ 38
Ver. 3.8
Pgina 4 de 40
14/05/2014
C/ Condesa de Venadito 9
28027 MADRID
TEL: 91 585 98 88
FAX: 91 377 58 81
Manual de Usuario para SEPE
rea de Seguridad y Logstica
ndice de Tablas
Tabla 1: Relacin Sistemas Operativos, mquinas virtuales java, y navegadores............. 8
Ver. 3.8
Pgina 5 de 40
14/05/2014
C/ Condesa de Venadito 9
28027 MADRID
TEL: 91 585 98 88
FAX: 91 377 58 81
Manual de Usuario para SEPE
rea de Seguridad y Logstica
ndice de Ilustraciones
Ilustracin 1: Instalacin JVM............................................................................................ 9
Ilustracin 3: Instalacin JVM.......................................................................................... 10
Ilustracin 4: Instalacin JVM.......................................................................................... 10
Ilustracin 5: Instalacin JVM.......................................................................................... 11
Ilustracin 6: Instalacin JVM.......................................................................................... 12
Ilustracin 7: Instalacin JVM.......................................................................................... 13
Ilustracin 8: Instalacin JVM.......................................................................................... 14
Ilustracin 9: Verificacin JVM........................................................................................ 15
Ilustracin 10: Verificacin JVM...................................................................................... 15
Ilustracin 11: Permitir JVM en IExplorer ...................................................................... 17
Ilustracin 12: Permitir JVM en Firefox.......................................................................... 17
Ilustracin 13: Permitir JVM en Chrome ....................................................................... 18
Ilustracin 14: Permitir ejecucin de aplicacin............................................................. 19
Ilustracin 15: Permitir ventanas emergentes en Internet Explorer ............................. 20
Ilustracin 16: Permitir ventanas emergentes en Internet Explorer ............................. 21
Ilustracin 17: Permitir ventanas emergentes en Internet Explorer ............................. 22
Ilustracin 18: Permitir ventanas emergentes en Firefox .............................................. 23
Ilustracin 19: Permitir ventanas emergentes en Firefox .............................................. 23
Ilustracin 20: Permitir ventanas emergentes en Firefox .............................................. 24
Ilustracin 21: Permitir ventanas emergentes en Chrome ............................................ 25
Ilustracin 22: Permitir ventanas emergentes en Chrome ............................................ 25
Ilustracin 23: Permitir ventanas emergentes en Chrome ............................................ 26
Ilustracin 24: Permitir ventanas emergentes en Chrome ............................................ 27
Ilustracin 25: Permitir ventanas emergentes en Chrome ............................................ 28
Ilustracin 26: Permitir ventanas emergentes en Chrome ............................................ 29
Ilustracin 27: Verificacin certificado sede en Internet Explorer ................................ 30
Ilustracin 28: Verificacin certificado sede en Internet Explorer ................................ 31
Ilustracin 29: Verificacin certificado sede en Internet Explorer ................................ 31
Ilustracin 30: Verificacin certificado sede en Internet Explorer ................................ 32
Ilustracin 31: Verificacin certificado sede en Internet Explorer ................................ 33
Ilustracin 32: Verificacin certificado sede en Firefox ................................................. 34
Ilustracin 33: Verificacin certificado sede en Firefox ................................................. 35
Ilustracin 34: Verificacin certificado sede en Firefox ................................................. 35
Ilustracin 35: Verificacin certificado sede en Firefox ................................................. 36
Ilustracin 36: Verificacin certificado sede en Firefox ................................................. 37
Ilustracin 37: Verificacin certificado sede en Chrome ............................................... 38
Ilustracin 38: Verificacin certificado sede en Chrome ............................................... 39
Ilustracin 39: Verificacin certificado sede en Chrome ............................................... 40
Ver. 3.8
Pgina 6 de 40
14/05/2014
C/ Condesa de Venadito 9
28027 MADRID
TEL: 91 585 98 88
FAX: 91 377 58 81
Manual de Usuario para SEPE
rea de Seguridad y Logstica
1. REQUISITOS PARA LA FIRMA
El uso del sistema de firma electrnica con certificado emitido por autoridades
de certificacin reconocidas o con certificado emitido y custodiado por SEPE
est soportado para la siguiente instalacin de equipo cliente:
Ver. 3.8
Windows XP, Windows Vista, Windows 7 y Windows 8. La
arquitectura soportada de todos los sistemas operativos es 32 y 64
bits. En todos los casos, la mquina virtual Java (JVM) instalada
tiene que ser de 32 bits.
Navegador Internet Explorer, Mozilla Firefox o Chrome.
Es necesario tener instalada la ltima versin de la mquina virtual
Java (JVM) recomendada por Oracle. Actualmente la versin
recomendada por Oracle es la versin 7 Update 55 (1.7u55) de 32
bits. La ltima mquina virtual Java distribuida por Oracle se puede
descargar o actualizar en el enlace
https://www.java.com/es/download/.
En el apartado 2. Instalacin de la mquina virtual java se indica
como instalar la mquina virtual java en su sistema.
En el apartado 3. Verificacin de la maquina virtual java se indica
como verificar si se tiene instalada una mquina virtual java y la
versin en caso de estarlo.
Adems, es necesario que el navegador no impida la ejecucin de
cdigo JavaScript y que tampoco impida elementos emergentes. En
prximos apartados se detallar como llevar a cabo estas
configuraciones en los navegadores soportados.
Pgina 7 de 40
14/05/2014
C/ Condesa de Venadito 9
28027 MADRID
TEL: 91 585 98 88
FAX: 91 377 58 81
Manual de Usuario para SEPE
rea de Seguridad y Logstica
La siguiente tabla muestra las combinaciones de sistema operativo, mquina
virtual java (JVM) y navegadores soportados:
Plataforma/Navegador
IExplorer 7 IExplorer 8
IExplorer 9 IExplorer 10 IExplorer 11 Firefox Chrome
Windows Vista (32bits) - JVM 32bits
N/A
Windows 7 (32bits) - JVM 32bits
N/A
Windows 8 (32bits) - JVM 32bits
N/A
N/A
N/A
Windows Vista (64bits) - JVM 32bits
N/A
Windows 7 (64bits) JVM 32bits
N/A
Windows 8 (64bits) JVM 32bits
N/A
N/A
N/A
X
X
X
X
X
X
X
X
X
Windows XP - JVM 32bits
Windows Vista (64bits) - JVM 64bits
Windows 7 (64bits) JVM 64bits
Windows 8 (64bits) JVM 64bits
N/A
N/A
N/A
N/A
N/A
N/A
N/A
X
X
X
X
X
X
Tabla 1: Relacin Sistemas Operativos, mquinas virtuales java, y navegadores
Ver. 3.8
Pgina 8 de 40
14/05/2014
C/ Condesa de Venadito 9
28027 MADRID
TEL: 91 585 98 88
FAX: 91 377 58 81
X
X
X
X
X
X
Manual de Usuario para SEPE
rea de Seguridad y Logstica
2. INSTALACIN DE LA MQUINA VIRTUAL JAVA
El uso del sistema de firma electrnica del SEPE requiere de una mquina
virtual java (JVM), esta se puede descargar e instalar desde la siguiente
direccin: https://www.java.com/es/download
Una vez abierto el enlace anterior en un navegador, aparecer una ventana
como la siguiente
Ilustracin 1: Instalacin JVM
A continuacin se debe pulsar sobre el botn Descarga gratuita de Java
Una vez hecho lo anterior aparecer una ventana de confirmacin
En esta ventana se debe pulsar sobre el botn Aceptar e iniciar descarga
gratuita de manera que aparecer una ventana que nos informa de que se va a
Ver. 3.8
Pgina 9 de 40
14/05/2014
C/ Condesa de Venadito 9
28027 MADRID
TEL: 91 585 98 88
FAX: 91 377 58 81
Manual de Usuario para SEPE
rea de Seguridad y Logstica
proceder a la instalacin del componente. Debemos confirmar pulsando sobre
el botn Ejecutar (El aspecto de las ventanas puede variar en funcin del
sistema operativo y navegador usado).
Ilustracin 2: Instalacin JVM
A continuacin aparecer la siguiente ventana en la cual se debe pulsar
tambin sobre el botn Ejecutar
Ilustracin 3: Instalacin JVM
Una vez hecho lo anterior aparecer la pantalla de comienzo de la instalacin
de la mquina virtual java. Se debe pulsar el botn Instalar.
Ver. 3.8
Pgina 10 de 40
14/05/2014
C/ Condesa de Venadito 9
28027 MADRID
TEL: 91 585 98 88
FAX: 91 377 58 81
Manual de Usuario para SEPE
rea de Seguridad y Logstica
Ilustracin 4: Instalacin JVM
La siguiente ventana solicita la instalacin de una barra de herramientas en el
navegador. Se recomienda desmarcarlo todo y no instalarla. Una vez
desmarcados los checks se pulsar sobre el botn Siguiente
Ver. 3.8
Pgina 11 de 40
14/05/2014
C/ Condesa de Venadito 9
28027 MADRID
TEL: 91 585 98 88
FAX: 91 377 58 81
Manual de Usuario para SEPE
rea de Seguridad y Logstica
Ilustracin 5: Instalacin JVM
En este momento comienza el proceso de instalacin el cual puede tardar
varios minutos.
Ver. 3.8
Pgina 12 de 40
14/05/2014
C/ Condesa de Venadito 9
28027 MADRID
TEL: 91 585 98 88
FAX: 91 377 58 81
Manual de Usuario para SEPE
rea de Seguridad y Logstica
Ilustracin 6: Instalacin JVM
Para finalizar se pulsa sobre el botn Cerrar
Ver. 3.8
Pgina 13 de 40
14/05/2014
C/ Condesa de Venadito 9
28027 MADRID
TEL: 91 585 98 88
FAX: 91 377 58 81
Manual de Usuario para SEPE
rea de Seguridad y Logstica
Ilustracin 7: Instalacin JVM
Ver. 3.8
Pgina 14 de 40
14/05/2014
C/ Condesa de Venadito 9
28027 MADRID
TEL: 91 585 98 88
FAX: 91 377 58 81
Manual de Usuario para SEPE
rea de Seguridad y Logstica
3. VERIFICACIN DE LA MQUINA VIRTUAL JAVA
Para verificar si ya se tiene instalada la mquina virtual java o en caso de
tenerla ya instalada cual es la versin, se debe hacer lo siguiente:
Abrir en un navegador la pgina https://www.java.com/es/download y pulsar
sobre el enlace Tengo java?
Ilustracin 8: Verificacin JVM
Deber aparecer la siguiente imagen en la que se verifica que hay una
mquina virtual java y su versin.
Ilustracin 9: Verificacin JVM
Ver. 3.8
Pgina 15 de 40
14/05/2014
C/ Condesa de Venadito 9
28027 MADRID
TEL: 91 585 98 88
FAX: 91 377 58 81
Manual de Usuario para SEPE
rea de Seguridad y Logstica
En caso de que el resultado no sea similar al anterior ser necesario instalar o
actualizar la mquina virtual java.
Ver. 3.8
Pgina 16 de 40
14/05/2014
C/ Condesa de Venadito 9
28027 MADRID
TEL: 91 585 98 88
FAX: 91 377 58 81
Manual de Usuario para SEPE
rea de Seguridad y Logstica
4. PERMITIR LA EJECUCIN DE COMPONENTES EN LA
MQUINA VIRTUAL JAVA
Durante la ejecucin de las aplicaciones del SEPE que requieren hacer uso de
firma digital, en funcin del sistema operativo y el navegador usado, le puede
aparecer alguno de los siguientes avisos:
Internet Explorer
Ilustracin 10: Permitir JVM en IExplorer
Firefox
Ilustracin 11: Permitir JVM en Firefox
Ver. 3.8
Pgina 17 de 40
14/05/2014
C/ Condesa de Venadito 9
28027 MADRID
TEL: 91 585 98 88
FAX: 91 377 58 81
Manual de Usuario para SEPE
rea de Seguridad y Logstica
Chrome
Ilustracin 12: Permitir JVM en Chrome
En cualquiera de los tres casos se debe permitir la carga del componente.
Una vez cargado el componente aparecer una ventana similar a la siguiente
Ver. 3.8
Pgina 18 de 40
14/05/2014
C/ Condesa de Venadito 9
28027 MADRID
TEL: 91 585 98 88
FAX: 91 377 58 81
Manual de Usuario para SEPE
rea de Seguridad y Logstica
Ilustracin 13: Permitir ejecucin de aplicacin
El smbolo marcado en rojo indica que el componente est firmado por una
entidad de confianza y que su ejecucin es segura, por lo tanto se debe pulsar
en el botn Ejecutar.
Ver. 3.8
Pgina 19 de 40
14/05/2014
C/ Condesa de Venadito 9
28027 MADRID
TEL: 91 585 98 88
FAX: 91 377 58 81
Manual de Usuario para SEPE
rea de Seguridad y Logstica
5. PERMITIR VENTANAS EMERGENTES
La firma electrnica del SEPE necesita que se permita abrir una ventana
emergente para su correcto funcionamiento. Por motivos de seguridad
algunos navegadores no permiten por defecto este tipo de ventanas
emergentes. En los siguientes apartados se va a explicar cmo configurar
los navegadores soportados para permitir las ventanas emergentes en la
sede electrnica del SEPE.
5.1 Configuracin de Internet Explorer
Aviso: Este documento se ha hecho usando Internet Explorer 7. Algunas
opciones y ventanas pueden ser distintas usando otras versiones del
navegador.
Abra el navegador Internet Explorer. Pulse sobre Herramientas y en el
men desplegable seleccione Opciones de Internet.
Ilustracin 14: Permitir ventanas emergentes en Internet Explorer
Aparecer la ventana de opciones, en la cual se debe pulsar sobre la
pestaa Privacidad. Una vez en la pestaa Privacidad se debe pulsar el
botn Configuracin tal y como se indica en la siguiente imagen
Ver. 3.8
Pgina 20 de 40
14/05/2014
C/ Condesa de Venadito 9
28027 MADRID
TEL: 91 585 98 88
FAX: 91 377 58 81
Manual de Usuario para SEPE
rea de Seguridad y Logstica
Ilustracin 15: Permitir ventanas emergentes en Internet Explorer
Ahora se debe meter en la caja de texto Direccin del sitio web que desea
permitir el texto sede.sepe.gob.es y pulsar el botn Agregar
Ver. 3.8
Pgina 21 de 40
14/05/2014
C/ Condesa de Venadito 9
28027 MADRID
TEL: 91 585 98 88
FAX: 91 377 58 81
Manual de Usuario para SEPE
rea de Seguridad y Logstica
Ilustracin 16: Permitir ventanas emergentes en Internet Explorer
Por ltimo pulse el botn Cerrar
5.2 Configuracin de Firefox
Aviso: Este documento se ha hecho usando Firefox 28.0. Algunas opciones
y ventanas pueden ser distintas usando otras versiones del navegador.
En el men del navegador pulse sobre Herramientas, y en el desplegable
pulse sobre Opciones.
Ver. 3.8
Pgina 22 de 40
14/05/2014
C/ Condesa de Venadito 9
28027 MADRID
TEL: 91 585 98 88
FAX: 91 377 58 81
Manual de Usuario para SEPE
rea de Seguridad y Logstica
Ilustracin 17: Permitir ventanas emergentes en Firefox
Se le abrir la ventana de Opciones, vaya a la pestaa Contenido.
Ilustracin 18: Permitir ventanas emergentes en Firefox
Una vez en la pestaa contenido se debe pulsar sobre el botn Excepciones...
Se abrir la siguiente ventana en la que hay que rellenar el campo Direccin
del sitio web con el valor sede.sepe.gob.es y pulsar sobre el botn Permitir.
Ver. 3.8
Pgina 23 de 40
14/05/2014
C/ Condesa de Venadito 9
28027 MADRID
TEL: 91 585 98 88
FAX: 91 377 58 81
Manual de Usuario para SEPE
rea de Seguridad y Logstica
Para cerrar esta ventana pulse sobre el botn Cerrar.
Ilustracin 19: Permitir ventanas emergentes en Firefox
Pulse Cerrar y despus Aceptar para cerrar la ventana de Opciones.
5.3 Configuracin de Chrome
Aviso: Este documento se ha hecho usando Chrome 33. Algunas opciones
y ventanas pueden ser distintas usando otras versiones del navegador.
Una vez abierto el navegador se debe pulsar sobre el icono marcado en
rojo en la siguiente imagen
Ver. 3.8
Pgina 24 de 40
14/05/2014
C/ Condesa de Venadito 9
28027 MADRID
TEL: 91 585 98 88
FAX: 91 377 58 81
Manual de Usuario para SEPE
rea de Seguridad y Logstica
Ilustracin 20: Permitir ventanas emergentes en Chrome
Se desplegara un men en el que se tiene que seleccionar Configuracin
Ilustracin 21: Permitir ventanas emergentes en Chrome
Ver. 3.8
Pgina 25 de 40
14/05/2014
C/ Condesa de Venadito 9
28027 MADRID
TEL: 91 585 98 88
FAX: 91 377 58 81
Manual de Usuario para SEPE
rea de Seguridad y Logstica
En la ventana de Configuracin se debe pulsar Mostrar opciones
avanzadas
Ilustracin 22: Permitir ventanas emergentes en Chrome
Aparecer una opcin llamada Privacidad, dentro de esta opcin se debe
pulsar el botn Configuracin de contenido
Ver. 3.8
Pgina 26 de 40
14/05/2014
C/ Condesa de Venadito 9
28027 MADRID
TEL: 91 585 98 88
FAX: 91 377 58 81
Manual de Usuario para SEPE
rea de Seguridad y Logstica
Ilustracin 23: Permitir ventanas emergentes en Chrome
Se debe buscar la opcin Pop-ups y se debe pulsar el botn Administrar
excepciones
Ver. 3.8
Pgina 27 de 40
14/05/2014
C/ Condesa de Venadito 9
28027 MADRID
TEL: 91 585 98 88
FAX: 91 377 58 81
Manual de Usuario para SEPE
rea de Seguridad y Logstica
Ilustracin 24: Permitir ventanas emergentes en Chrome
En la caja de texto donde pone URL de dominio hay que poner
sede.sepe.gob.es y en Accin se debe seleccionar Permitir. Para finalizar
pulse sobre le botn Ok
Ver. 3.8
Pgina 28 de 40
14/05/2014
C/ Condesa de Venadito 9
28027 MADRID
TEL: 91 585 98 88
FAX: 91 377 58 81
Manual de Usuario para SEPE
rea de Seguridad y Logstica
Ilustracin 25: Permitir ventanas emergentes en Chrome
Ver. 3.8
Pgina 29 de 40
14/05/2014
C/ Condesa de Venadito 9
28027 MADRID
TEL: 91 585 98 88
FAX: 91 377 58 81
Manual de Usuario para SEPE
rea de Seguridad y Logstica
6. VERIFICACIN
DEL
CERTIFICADO
DE
LA
SEDE
ELECTRNICA
Para garantizar la integridad y la confidencialidad en las comunicaciones
con la web de la sede electrnica del SEPE los servidores utilizan un
certificado digital emitido por una entidad de confianza reconocida a nivel
mundial. Los siguientes apartados van a explicar cmo verificar la
veracidad del certificado digital de la sede electrnica.
6.1 Verificacin con Internet Explorer
Abra el navegador Internet Explorer y ponga en la barra de direcciones
https://sede.sepe.gob.es si aparece una ventana como la mostrada a
continuacin indicando que la conexin no est verificada, revise la
direccin web puesta en la barra de direcciones y en el caso de ser
correcta no contine con el proceso puesto que podra estar suplantada la
identidad de la Sede Electrnica del SEPE en su equipo.
Ilustracin 26: Verificacin certificado sede en Internet Explorer
Si no le aparece la pantalla mostrada en el punto anterior haga click en el
icono del candado que se encuentra a la derecha de la barra de
direcciones.
Ver. 3.8
Pgina 30 de 40
14/05/2014
C/ Condesa de Venadito 9
28027 MADRID
TEL: 91 585 98 88
FAX: 91 377 58 81
Manual de Usuario para SEPE
rea de Seguridad y Logstica
Ilustracin 27: Verificacin certificado sede en Internet Explorer
Cuando se pulsa sobre el candado se despliega una pequea ventana en
la que hay que pinchar sobre un enlace llamado Ver certificados.
Ilustracin 28: Verificacin certificado sede en Internet Explorer
A continuacin aparecer la siguiente ventana
Ver. 3.8
Pgina 31 de 40
14/05/2014
C/ Condesa de Venadito 9
28027 MADRID
TEL: 91 585 98 88
FAX: 91 377 58 81
Manual de Usuario para SEPE
rea de Seguridad y Logstica
Ilustracin 29: Verificacin certificado sede en Internet Explorer
En esta ventana, se debe seleccionar la pestaa Ruta de certificacin,
Ver. 3.8
Pgina 32 de 40
14/05/2014
C/ Condesa de Venadito 9
28027 MADRID
TEL: 91 585 98 88
FAX: 91 377 58 81
Manual de Usuario para SEPE
rea de Seguridad y Logstica
Ilustracin 30: Verificacin certificado sede en Internet Explorer
En la zona inferior se puede comprobar el estado del certificado. El texto
debe informar que el certificado es vlido. Por ltimo hay que pulsar
Aceptar para cerrar todas las ventanas abiertas.
Ver. 3.8
Pgina 33 de 40
14/05/2014
C/ Condesa de Venadito 9
28027 MADRID
TEL: 91 585 98 88
FAX: 91 377 58 81
Manual de Usuario para SEPE
rea de Seguridad y Logstica
6.2 Verificacin con Firefox
Abra el navegador Firefox y ponga en la barra de direcciones
https://sede.sepe.gob.es, si aparece una ventana como la mostrada a
continuacin indicando que la conexin no est verificada, revise la
direccin web puesta en la barra de direcciones y en el caso de ser
correcta no contine con el proceso puesto que podra estar suplantada
la identidad de la sede electrnica del SEPE en su equipo
Ilustracin 31: Verificacin certificado sede en Firefox
Si le aparece la pgina inicial de la sede electrnica del SEPE, haga click en la
parte verde de la barra de navegacin.
Ver. 3.8
Pgina 34 de 40
14/05/2014
C/ Condesa de Venadito 9
28027 MADRID
TEL: 91 585 98 88
FAX: 91 377 58 81
Manual de Usuario para SEPE
rea de Seguridad y Logstica
Ilustracin 32: Verificacin certificado sede en Firefox
Le debe aparecer la siguiente ventana en la que debe pulsar Ms
Informacin.
Ilustracin 33: Verificacin certificado sede en Firefox
A continuacin aparece la siguiente ventana con la informacin de identidad del
sitio web. Pulsando sobre Ver certificado accedemos al detalle del certificado
del sitio.
Ver. 3.8
Pgina 35 de 40
14/05/2014
C/ Condesa de Venadito 9
28027 MADRID
TEL: 91 585 98 88
FAX: 91 377 58 81
Manual de Usuario para SEPE
rea de Seguridad y Logstica
Ilustracin 34: Verificacin certificado sede en Firefox
A continuacin le aparecer la siguiente ventana con los datos del certificado y
su emisor.
Ver. 3.8
Pgina 36 de 40
14/05/2014
C/ Condesa de Venadito 9
28027 MADRID
TEL: 91 585 98 88
FAX: 91 377 58 81
Manual de Usuario para SEPE
rea de Seguridad y Logstica
Ilustracin 35: Verificacin certificado sede en Firefox
Ver. 3.8
Pgina 37 de 40
14/05/2014
C/ Condesa de Venadito 9
28027 MADRID
TEL: 91 585 98 88
FAX: 91 377 58 81
Manual de Usuario para SEPE
rea de Seguridad y Logstica
6.3 Verificacin con Chrome
Abra el navegador Chromw y ponga en la barra de direcciones
https://sede.sepe.gob.es, si aparece una ventana como la mostrada a
continuacin indicando el certificado de seguridad del sitio no es de
confianza, revise la direccin web puesta en la barra de direcciones y en el
caso de ser correcta no contine con el proceso puesto que podra estar
suplantada la identidad de la sede electrnica del SEPE en su equipo
Ilustracin 36: Verificacin certificado sede en Chrome
Ver. 3.8
Pgina 38 de 40
14/05/2014
C/ Condesa de Venadito 9
28027 MADRID
TEL: 91 585 98 88
FAX: 91 377 58 81
Manual de Usuario para SEPE
rea de Seguridad y Logstica
Si le aparece el portal de la sede electrnica del SEPE pulse en la zona verde
que se encuentra a la izquierda de la barra de direcciones
Ilustracin 37: Verificacin certificado sede en Chrome
Ver. 3.8
Pgina 39 de 40
14/05/2014
C/ Condesa de Venadito 9
28027 MADRID
TEL: 91 585 98 88
FAX: 91 377 58 81
Manual de Usuario para SEPE
rea de Seguridad y Logstica
Aparecer un men desplegable en el que se indicar con el texto Identidad
verificada
Ilustracin 38: Verificacin certificado sede en Chrome
Ver. 3.8
Pgina 40 de 40
14/05/2014
C/ Condesa de Venadito 9
28027 MADRID
TEL: 91 585 98 88
FAX: 91 377 58 81
También podría gustarte
- RMI en UbuntuDocumento4 páginasRMI en UbuntuJorge Andres Moreno JaimesAún no hay calificaciones
- Cómo Generar Un Archivo Jar en NetbeansDocumento2 páginasCómo Generar Un Archivo Jar en Netbeanszulay2010Aún no hay calificaciones
- Instalar Net Framework 3.5 en Windows 8.1 (Funciona) - Taringa!Documento6 páginasInstalar Net Framework 3.5 en Windows 8.1 (Funciona) - Taringa!Roberto Jorge FloresAún no hay calificaciones
- Antes de Criticarme Por Favor LeanDocumento2 páginasAntes de Criticarme Por Favor LeanHbk ChonyAún no hay calificaciones
- Guía de Descarga de TIA Portal V16 - Windows 10Documento6 páginasGuía de Descarga de TIA Portal V16 - Windows 10luchole81Aún no hay calificaciones
- Guia Configuraciones para El Uso de Sistemas de OSCE en Diversos NavegadoresDocumento11 páginasGuia Configuraciones para El Uso de Sistemas de OSCE en Diversos Navegadoresmanuel100Aún no hay calificaciones
- Informacio de Visual Basic RequisitosDocumento13 páginasInformacio de Visual Basic RequisitosnohalmoAún no hay calificaciones
- Curso de Java - Ee6 - AesoftDocumento4 páginasCurso de Java - Ee6 - AesoftBrian PayneAún no hay calificaciones
- Problemas Con Autocad 2014 y Windows 8Documento3 páginasProblemas Con Autocad 2014 y Windows 8Nery BautistaAún no hay calificaciones
- Como Desbloquear El Regedit y El Administrador de TareasDocumento1 páginaComo Desbloquear El Regedit y El Administrador de Tareasjuan_pablo_rAún no hay calificaciones
- Caracteristicas Principales Del Sistema Operativo Windows 7 y VersionesDocumento3 páginasCaracteristicas Principales Del Sistema Operativo Windows 7 y VersionesJoseLuisOlorteguiIsuizaAún no hay calificaciones
- Manual Usb Multi Boot 10Documento26 páginasManual Usb Multi Boot 10walter1959Aún no hay calificaciones
- Personalizar Escritorio Windows 10 Con Estilo PropioDocumento13 páginasPersonalizar Escritorio Windows 10 Con Estilo PropioRoco ElWueroAún no hay calificaciones
- Creacion de Un Objeto ZDocumento10 páginasCreacion de Un Objeto ZYLEF25Aún no hay calificaciones
- Curriculum Carlos Olano PaucarchucoDocumento5 páginasCurriculum Carlos Olano PaucarchucoKalitoz Olano PaucarchucoAún no hay calificaciones
- Tutorial Instalacion de Matlab 2015Documento8 páginasTutorial Instalacion de Matlab 2015Jesus BcAún no hay calificaciones
- Operaciones Basicas en JavaDocumento1 páginaOperaciones Basicas en JavaJhon HernandezAún no hay calificaciones
- Raid 1 Por Software en Windows XPDocumento3 páginasRaid 1 Por Software en Windows XPmaterferAún no hay calificaciones
- Analisis y Gestion de Datos Con ExcelDocumento2 páginasAnalisis y Gestion de Datos Con ExcelHarry YucraAún no hay calificaciones
- Historia Del WindowsDocumento11 páginasHistoria Del WindowsCesar Leopoldo Salazar PomaAún no hay calificaciones
- Guia Insta Laci On Open GL Code BlocksDocumento5 páginasGuia Insta Laci On Open GL Code BlocksGabriel GómezAún no hay calificaciones
- 03 01UA1-Teoria-Administracion de WindowsDocumento28 páginas03 01UA1-Teoria-Administracion de WindowsLuiggi carloAún no hay calificaciones
- Sistema OperativoDocumento14 páginasSistema OperativonadiaxgAún no hay calificaciones
- Tutorial Combos DependientesDocumento26 páginasTutorial Combos DependientesSamantaAún no hay calificaciones
- Cambiar Idioma de Windows VistaDocumento13 páginasCambiar Idioma de Windows VistaPato TorresAún no hay calificaciones
- CFJ A LaboratorioFinalDocumento3 páginasCFJ A LaboratorioFinalAlexis RozoAún no hay calificaciones
- Servidores de AplicacionesDocumento97 páginasServidores de AplicacionesTeresa Belén Benítez AlfonzoAún no hay calificaciones
- 2 Interfaces Graficas de Usuario PDFDocumento18 páginas2 Interfaces Graficas de Usuario PDFFernado Chaves MedinaAún no hay calificaciones
- WordDocumento26 páginasWordOrlando MarucaAún no hay calificaciones
- Windows 12-Lo Mas Esperado Del LegadoDocumento7 páginasWindows 12-Lo Mas Esperado Del LegadoBrayhan Daniel Trujillo OrjuelaAún no hay calificaciones