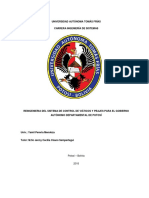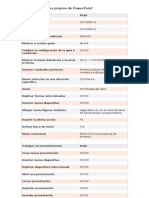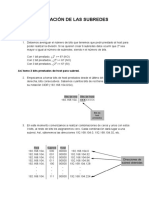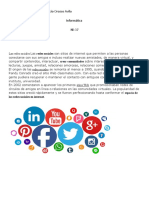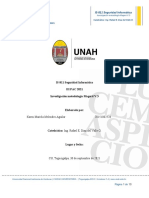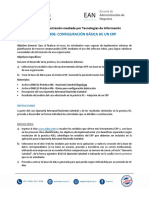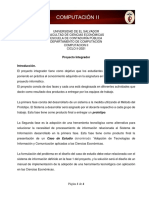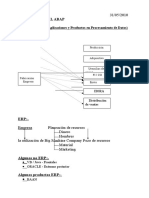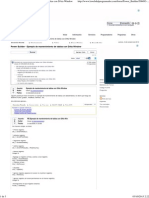Documentos de Académico
Documentos de Profesional
Documentos de Cultura
Guia 1 PDF
Cargado por
mariovalle0 calificaciones0% encontró este documento útil (0 votos)
40 vistas12 páginasTítulo original
guia-1.pdf
Derechos de autor
© © All Rights Reserved
Formatos disponibles
PDF, TXT o lea en línea desde Scribd
Compartir este documento
Compartir o incrustar documentos
¿Le pareció útil este documento?
¿Este contenido es inapropiado?
Denunciar este documentoCopyright:
© All Rights Reserved
Formatos disponibles
Descargue como PDF, TXT o lea en línea desde Scribd
0 calificaciones0% encontró este documento útil (0 votos)
40 vistas12 páginasGuia 1 PDF
Cargado por
mariovalleCopyright:
© All Rights Reserved
Formatos disponibles
Descargue como PDF, TXT o lea en línea desde Scribd
Está en la página 1de 12
1
UNIVERSIDAD DON BOSCO
FACULTAD DE ESTUDIOS TECNOLGICOS
CICLO: 01/ 2014
GUIA DE LABORATORIO #01
Nombre de la Practica: El ambiente de trabajo de Microsoft Office Word 2013
Lugar de Ejecucin: Centro de Computo
Tiempo Estimado: 2 horas y 30 minutos
Materia: Herramientas Informticas.
Docentes: Felipe Acosta Santiago Campos.
I. OBJETIVOS
Que el estudiante:
Identifique las secciones de Microsoft Office Word 2013.
Se familiarice con el procesador de texto Microsoft Office Word 2013.
Abra, cree y guarde un documento en Microsoft Office 2013.
II. INTRODUCCIN TERICA
PROCESADORES DE TEXTO.
Los procesadores de texto son aplicaciones informticas destinadas a la creacin, edicin, modificacin,
correccin e impresin de documentos de texto. Por lo general todos los procesadores de textos son capaces de
trabajar con diferentes tipos de fuentes, interlineado, alineacin, tamao de letra, correccin ortogrfica y
gramatical, el trabajo con imgenes y tablas, adems de contar con diccionarios en varios idiomas para facilitar la
labor de redaccin.
Estos son los sucesores de las mquinas de escribir ideadas por el ingeniero ingls Henry Mill en el siglo XVII. Sin
embargo no tuvo mucho apogeo en ese ao. La mquina de escribir de tipo mecnico, sufra innumerables
cambios y evolucion hasta que en 1909 se patenta una nueva y ms rpida mquina de escribir. La mquina de
escribir elctrica que fue creada por Charles y Howard Krum.
En 1964 la empresa IBM desarrolla la mquina de escribir elctrica MT/ST (Magnetic Tape Selectric Typewriter),
que contaba con una pantalla en la que apareca el texto para que luego de ser revisado pudiese ser escrito
por esta. Luego, en 1980 nace el IBM System DisplayWriter que es considerado el Primer Procesador de Textos.
Poco a poco fueron apareciendo algunos que marcaron la poca entre los aos 1980 y 1990: WordStar,
ClarisWorks, WordPerfect, Lotus Word Pro, entre otros. Pero sera Microsoft quien lograra inundar el mercado
con el lanzamiento de Microsoft Word.
FUNCIONES.
Los procesadores de textos brindan una gran cantidad de funciones. Como regla general, todos pueden trabajar
con distintos tipos y tamaos de letra, formatos de prrafos y efectos artsticos; adems de brindar la posibilidad
de insertar imgenes u otros objetos grficos dentro del texto. Adems, permiten guardar el archivo en formato
digital (documento), as como imprimirlo a travs de diferentes medios.
Tambin incorporan desde hace algunos aos, correctores de ortografa y gramtica, as como diccionarios
multilinges y de sinnimos, con el fin de facilitar la redaccin.
La mayora de los procesadores de textos ms utilizados en la actualidad se basan en el concepto WYSIWYG
(What You See Is What You Get, en espaol Lo que ves es lo que obtienes), que en resumen, permite escribir un
documento viendo directamente el resultado final.
Gua #: 01 El ambiente de trabajo de Microsoft Office Word 2013
Herramientas Informticas 2
III. MATERIALES Y EQUIPO
Para la realizacin de la gua de prctica se requerir lo siguiente:
No. Requerimiento Cantidad
1 Gua de Laboratorio #01 1
2 Microsoft Office Word 2013 1
3 Memoria USB 1
IV. PROCEDIMIENTO
CONOCIENDO MICROSOFT OFFICE WORD 2013.
El diseo de Microsoft Office Word se centr en la racionalizacin de la experiencia del usuario mediante la
eliminacin o reduccin de las distracciones.
Microsoft Word 2013 es un programa de procesamiento de textos diseado para ayudar al usuario a crear
documentos de calidad profesional. Word le ayuda a organizar y escribir sus documentos de forma ms eficaz.
Iniciando Word 2013.
Muchas veces deseamos iniciar Word con un documento en blanco, otras necesitamos abrir un documento
existente para editarlo o leerlo.
Para iniciar un documento en blanco haremos lo siguiente:
1. Clic en el botn de inicio.
2. Clic en Todos los programas.
3. Dirigirnos a la carpeta Microsoft Office 2013 y expandirla.
4. Clic en Word 2013.
Gua #: 01 El ambiente de trabajo de Microsoft Office Word 2013
Herramientas Informticas 3
Luego debemos elegir si queremos iniciar un documento a partir de una plantilla o en una hoja en blanco; as
mismo podemos seleccionar Abrir otros documentos para buscar un documento que ya tengamos empezado en
nuestro ordenador o en alguno de los servicios que Microsoft pone a disposicin de sus usuarios, como SkyDrive
y Office 365 SharePoint (de mbito educativo).
Podemos observar la siguiente pantalla:
Descripcin de pantalla de inicio de Word 2013.
1. El men Archivo: donde se presentan las opciones para abrir, guardar, crear, imprimir, compartir o
exportar un documento; adems de opciones de configuracin de Word y la gestin de cuentas de
usuario.
2. Barra de bsqueda de plantillas: en ella es posible introducir una palabra o frase que servir para buscar
plantillas en lnea que coincidan con el criterio de bsqueda que se ha introducido, tambin aparecen una
serie de palabras como bsquedas sugeridas en las que podemos dar clic para iniciar una bsqueda.
3. Seccin de Plantillas: aqu podremos observar una vista previa de las diferentes plantillas que tengamos
instaladas en nuestro Office.
Creando nuestro primer documento en blanco.
En la pantalla de inicio, en la seccin de plantillas elegimos haciendo un clic la opcin Documento en blanco.
Gua #: 01 El ambiente de trabajo de Microsoft Office Word 2013
Herramientas Informticas 4
En ese momento Microsoft Word crear un nuevo documento con una hoja en blanco para que digitemos el
contenido que deseamos colocar, aplicndole posteriormente el formato que queramos.
Las secciones principales de Microsoft Word 2013 son las siguientes:
Gua #: 01 El ambiente de trabajo de Microsoft Office Word 2013
Herramientas Informticas 5
Las dos secciones ms importantes se detallan a continuacin:
1. Barra de acceso rpido: contiene, normalmente las opciones ms frecuentemente utilizadas. Estas son:
guardar, deshacer (para deshacer la ltima accin realizada), rehacer (para recuperar la accin que
hemos deshecho.
2. La cinta de opciones: es el elemento ms importante de todos, ya que se trata de una franja que contiene
las herramientas y utilidades necesarias para realizar acciones en Word. Se organiza en pestaas que
engloban categoras lgicas.
Explorando la cinta de opciones.
Cada pestaa de la cinta de opciones contiene una serie de tems pertenecientes a dicha categora. Algunos tems
actan inmediatamente al dar clic en ellos, otros abren una galera de opciones que puedes seleccionar.
Vamos a explorar la cinta de opciones, para ello haremos lo siguiente:
1. Haga clic en cada una de las pestaas llevando un orden.
2. Posicione el cursor en cada tem que se despliega de la categora seleccionada y lea la pequea
descripcin que aparece.
3. Si la opcin aparece con un pequeo triangulo o flecha hacia abajo, haga clic en l para ver la galera
asociada a la opcin.
Agregar una opcin a la barra de acceso rpido.
Muchas veces es necesario aadir una opcin que utilizamos con frecuencia a la barra de acceso rpido para
evitar perder tiempo en ir a buscarla en cada una de las pestaas de la cinta de opciones. La barra de acceso
rpido es completamente modificable y podemos agregar o quitar elementos de ella o bien ocultarla
completamente.
Agregando una opcin a la barra de acceso rpido.
Para agregar una opcin a la barra de acceso rpido, debemos situar el cursor sobre un tem de alguna pestaa de
la cinta de opciones y luego:
1. Hacemos clic derecho sobre el tem deseado.
2. De la lista de opciones que se despliegan, seleccionamos Agregar a la barra de herramientas de acceso
rpido.
Gua #: 01 El ambiente de trabajo de Microsoft Office Word 2013
Herramientas Informticas 6
Quitando una opcin de la barra de acceso rpido.
Para quitar una opcin debemos colocar el cursor sobre un tem existente en la barra de acceso rpido y luego:
1. Hacer clic derecho sobre el tem que deseamos quitar de la barra de acceso rpido.
2. Del listado de opciones que aparecen, seleccionamos Eliminar de la barra de herramientas de acceso
rpido.
Guardando un archivo de Office Word.
Vamos a introducir en el documento que tenemos abierto algo de texto:
1. Digitemos: Microsoft Word es un programa de edicin de textos que me permite crear cualquier tipo de
escrito. Con l es muy sencillo dar una apariencia profesional a un documento.
2. Luego, modificaremos el texto es un programa de edicin de textos por es un editor de texto.
3. Dirjase al inicio del prrafo y presione la tecla Intro (enter) dos veces para agregar dos saltos de lnea.
4. Mueva el cursor al inicio de la pgina y escriba Microsoft Office Word 2013.
5. Seleccione el texto escrito en el paso 4 y dirjase a la pestaa Inicio, en la seccin de Fuente seleccione un
tipo de letra distinto al que posee actualmente, y colquele tamao 16 adems de seleccionar el tipo de
formato en Negrita.
6. Con el texto an seleccionado, vyase a la seccin de Prrafo, y seleccione la alineacin al centro.
7. Con el resto de texto que posee, seleccinelo y colquele alineacin justificada, si lo desea tambin puede
modificar la fuente del texto.
El documento podra verse as:
Gua #: 01 El ambiente de trabajo de Microsoft Office Word 2013
Herramientas Informticas 7
Ahora nos resta guardar el documento, para ello contamos con tres alternativas:
a. Utilizando la barra de herramientas de acceso rpido.
b. Utilizando la pestaa Archivo
c. Utilizando la abreviacin con el teclado.
Utilizaremos las tres alternativas, primero guardaremos el documento. Luego cerraremos Office Word, despus lo
abriremos nuevamente y guardaremos el archivo en distintos formatos, para luego, modificar el archivo y
guardarlo utilizando la abreviacin con el teclado.
Utilizando la barra de herramientas de acceso rpido.
Con el documento de Word activo:
1. Nos dirigiremos a la barra de herramientas de acceso rpido y daremos clic en el cono del Disquete ,
al hacer esto Word nos preguntar a dnde lo queremos guardar.
2. Seleccionamos Equipo.
3. Hacemos clic en Examinar y buscamos la ubicacin donde deseamos guardar el archivo, de preferencia en
Mis Documentos.
4. Le colocamos de nombre: PrimerDocumento
5. Hacemos clic en guardar.
Gua #: 01 El ambiente de trabajo de Microsoft Office Word 2013
Herramientas Informticas 8
Ahora, cerramos el documento.
Abrir Microsoft Office a partir de un documento existente.
Para abrir un documento existente basta con ubicar el archivo dentro del ordenador y luego dar doble clic sobre
l o bien un clic izquierdo y luego Intro (enter).
Abriremos el documento que guardamos en el ejercicio pasado: PrimerDocumento.docx:
1. Abrimos una ventana del explorador de windows.
2. Nos dirigimos hacia la ruta donde guardamos el documento (mis documentos).
3. Al localizarlo daremos doble clic sobre el cono para abrirlo.
Utilizando la abreviacin con el teclado para guardar el documento.
Ahora nos colocaremos al final del prrafo que habamos escrito anteriormente e insertaremos dos saltos de lnea
(presionamos dos veces la tecla Intro). Y luego copiamos y pegamos lo siguiente: El primer paso a la hora de
crear un documento en Word 2013 es elegir si desea partir de un documento en blanco o aprovechar el trabajo ya
realizado en una plantilla. A partir de aqu, los pasos bsicos para crear y compartir documentos son los mismos.
Las eficaces herramientas de revisin y modificacin le ayudarn a trabajar con otros usuarios para que el
documento resulte perfecto.
El documento se vera as:
Gua #: 01 El ambiente de trabajo de Microsoft Office Word 2013
Herramientas Informticas 9
Ahora, para guardar este pequeo cambio presionaremos la tecla Control (Ctrl) y mantenindola presionada
buscaremos y presionaremos la tecla G:
Nota: si el idioma de Office se encuentra en ingls la combinacin de teclas para guardar el archivo sera Ctrl + S,
en espaol es G = Guardar, ingls S = Save.
Al presionar esta combinacin de teclas debemos fijarnos en la barra de estado que aparezca un mensaje as (el
mensaje aparece rpidamente):
Para corroborar que el comando se ha ejecutado satisfactoriamente vamos a cerrar el documento. Si al cerrar el
documento nos aparece una ventana:
preguntndonos si queremos guardar los cambios en el
documento, quiere decir que no ejecutamos bien la
combinacin de teclas, por tanto damos clic en Cancelar
y luego intentamos de nuevo la combinacin de teclas y
volvemos a cerrar el documento. Si todo sali bien, el
documento se cerrar sin mayor complicacin.
Abrimos de nuevo Word 2013, pero ahora desde el men inicio, todos los programas, Microsof Office 2013, Word
2013. Al aparecer la ventana de inicio nos fijaremos en la barra lateral izquierda, en la seccin de Documentos
Recientes, ah aparecer nuestro PrimerDocumento.docx por tanto, daremos un clic para abrirlo y verificamos
que los cambios que le hicimos estn efectivamente guardados.
Gua #: 01 El ambiente de trabajo de Microsoft Office Word 2013
Herramientas Informticas 10
Utilizando pestaa Archivo para guardar un documento.
Ahora que ya tenemos abierto de nuevo nuestro documento, procederemos a guardarlo en dos formatos
diferentes: PDF y DOC (documentos de Office de 1997 2003).
1. Nos dirigimos a la pestaa Archivo y damos un clic.
2. En la barra lateral que se despliega seleccionamos la opcin Guardar como.
3. Seleccionamos Equipo.
4. Luego seleccionamos la primera opcin que es la Carpeta actual, es decir Mis Documentos (o bien
seleccionamos examinar para guardar el documento en una ubicacin diferente).
5. Se abrir un cuadro de dilogo, centraremos nuestra vista al campo que se encuentra debajo del nombre
del archivo que es Tipo, damos un clic y se desplegar la lista de opciones, buscamos la opcin
Documento de Word 97 2003 (*.doc).
6. Damos clic en Aceptar.
Nota: si nos fijamos en la lista que se despliega en el paso 5, aparecen una serie de formatos entre los que se
encuentra PDF, puede guardarse en ese formato siguiendo estos pasos o bien utilizando la opcin de
Exportar.
Verificamos que el archivo se haya guardado en la ubicacin que seleccionamos.
Gua #: 01 El ambiente de trabajo de Microsoft Office Word 2013
Herramientas Informticas 11
Vistas en Microsoft Word 2013.
Una de las novedades incluidas en Word 2013 es el Modo de lectura, sin embargo posee tres vistas bsicas:
1. Modo o vista de lectura.
2. Vista o diseo de impresin.
3. Vista o diseo Web.
Vamos a abrir un nuevo documento de Word 2013, pero esta vez elegiremos la plantilla Bienvenido a Word:
Ahora nos dirigiremos a la barra de estado, en la parte inferior derecha encontraremos los modos o vistas
disponibles, haremos clic en la opcin Modo de Lectura(1) y observaremos el cambio en la vista; luego
seleccionamos la vista de Diseo Web(2) y observamos los cambios; posteriormente al terminar volvemos a la
opcin del centro Diseo de Impresin (3).
Si nos dirigimos a la pestaa Vista observaremos que se mostrarn dos vistas ms: Vista Esquema (1) y Vista
Borrador (2). De clic en cada una para observar la diferencia, posteriormente vuelva a la vista o Diseo de
impresin.
V. DISCUSIN DE RESULTADOS
1. Cree un documento sencillo utilizando una plantilla existente en Office Word 2013, guarde el archivo
como .docx y .doc.
2. Guarde el archivo que cre como PDF utilizando la opcin Exportar.
VI. INVESTIGACIN COMPLEMENTARIA
1. Investigue algunos mtodos abreviados con el teclado: copiar, pegar, cortar, imprimir, negrita, cursiva,
subrayado, alinear texto a la derecha, izquierda, centrado y justificado.
Gua #: 01 El ambiente de trabajo de Microsoft Office Word 2013
Herramientas Informticas 12
VII. REFERENCIAS BIBLIOGRFICAS Y ELECTRNICAS
Jay Freedman. Plain & Simple Microsoft Word 2013. OReilly Media, Inc.
Novedades de Word 2013. http://office.microsoft.com/es-hn/word-help/novedades-de-word-2013-
HA102809597.aspx
Tareas Bsicas en Word 2013. http://office.microsoft.com/es-hn/word-help/tareas-basicas-en-word-2013-
HA102809673.aspx?CTT=5&origin=HA102809597
También podría gustarte
- Presentar ViaticosDocumento39 páginasPresentar ViaticosPaulina Mendoza SantosAún no hay calificaciones
- Auditoria de Tecnologias y Sistemas de IonDocumento3 páginasAuditoria de Tecnologias y Sistemas de IonALeexiitthoo OoAún no hay calificaciones
- Contabilidad de EstadoDocumento27 páginasContabilidad de EstadoPablo MolinaAún no hay calificaciones
- Artículo Conexión Labview ArduinoDocumento4 páginasArtículo Conexión Labview Arduinojuan10703032Aún no hay calificaciones
- Sistemas Operativos Trabajo DigitalizaciónDocumento4 páginasSistemas Operativos Trabajo Digitalizaciónsergio gomezAún no hay calificaciones
- Acta de Constitucion Del ProyectoDocumento4 páginasActa de Constitucion Del ProyectoItsgluisAún no hay calificaciones
- Manual Hitachi 704Documento8 páginasManual Hitachi 704hermiaycaAún no hay calificaciones
- Teclas de Atajo de PowerPointDocumento1 páginaTeclas de Atajo de PowerPointJohnny FloresAún no hay calificaciones
- SUBREDESDocumento7 páginasSUBREDESGuillermo Gómez AguadoAún no hay calificaciones
- Introduccion FPGADocumento11 páginasIntroduccion FPGAAbraham GutierrezAún no hay calificaciones
- Manual Usuario Recursos Bibliograficos Utpl-1Documento45 páginasManual Usuario Recursos Bibliograficos Utpl-1guido encaladaAún no hay calificaciones
- FLUJOGRAMASDocumento4 páginasFLUJOGRAMASMilagros GuillenAún no hay calificaciones
- Redes SocialesDocumento7 páginasRedes SocialesEder SaúlAún no hay calificaciones
- Guia de Laboratorio 2Documento3 páginasGuia de Laboratorio 2Luis DiazAún no hay calificaciones
- Free DosDocumento12 páginasFree DosJose MarochoAún no hay calificaciones
- Comandos CMDDocumento35 páginasComandos CMDAnonymous rbU67O8Aún no hay calificaciones
- Tipos de Memorias Ram y DDRRDocumento5 páginasTipos de Memorias Ram y DDRRapi-535095021Aún no hay calificaciones
- Tarea 1-3Documento10 páginasTarea 1-3owen chavarriaAún no hay calificaciones
- Practica 6Documento4 páginasPractica 6Gibson CarranzaAún no hay calificaciones
- Trabajo Práctico #4Documento9 páginasTrabajo Práctico #4jbenjarAún no hay calificaciones
- Configuración Básica de Un ERP (Instrucciones)Documento2 páginasConfiguración Básica de Un ERP (Instrucciones)Glenda Rodríguez GómezAún no hay calificaciones
- Proyecto Integrador II2021Documento4 páginasProyecto Integrador II2021ABC DEFAún no hay calificaciones
- Sap Abap Material Chandra - Docx.en - EsDocumento177 páginasSap Abap Material Chandra - Docx.en - EsJhal B DelgadoAún no hay calificaciones
- Lab02 Funciones Lógicas Básicas.Documento8 páginasLab02 Funciones Lógicas Básicas.Makens Poma VargasAún no hay calificaciones
- Guia Matricula 2023Documento39 páginasGuia Matricula 2023VALERIA SULLCA ASTOPI�ANAún no hay calificaciones
- Buscadores de InternetDocumento3 páginasBuscadores de InternetDiego AbacAún no hay calificaciones
- Power Builder - Ejemplo de Mantenimiento de Tablas Con DAta WindowDocumento3 páginasPower Builder - Ejemplo de Mantenimiento de Tablas Con DAta WindowLuis Angel Torres CalleAún no hay calificaciones
- Tarea 4 Gestión de Software BseDocumento5 páginasTarea 4 Gestión de Software BseLuis MoraAún no hay calificaciones
- Ensayo Depuracion de RevolticurriculosDocumento2 páginasEnsayo Depuracion de RevolticurriculosNIDIA CRISTINA JIMENEZ CHIMAAún no hay calificaciones