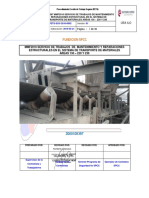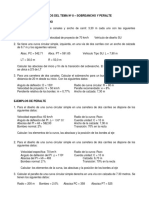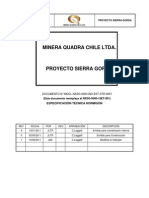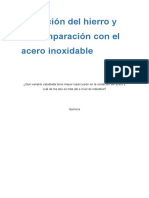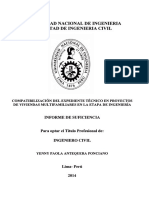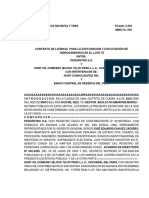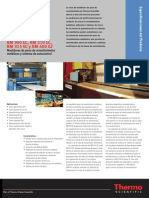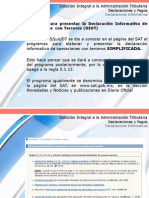Documentos de Académico
Documentos de Profesional
Documentos de Cultura
Escritorio de Windows
Cargado por
VictorOyolaHuamaniDerechos de autor
Formatos disponibles
Compartir este documento
Compartir o incrustar documentos
¿Le pareció útil este documento?
¿Este contenido es inapropiado?
Denunciar este documentoCopyright:
Formatos disponibles
Escritorio de Windows
Cargado por
VictorOyolaHuamaniCopyright:
Formatos disponibles
ESCRITORIO
DE
WINDOWS
DOCENTE: EDGAR YANCCE CONDORI
ESCRITORIO DE WINDOWS
El Escritorio es la primera pantalla que nos aparece una
vez se haya cargado el Sistema Operativo. La teclas
rpidas o atajo para acceder a l cuando lo tenemos
cubierto de ventanas son Windows + D.
El Escritorio es muy personalizable y es posible que el
ordenador tenga un fondo o unos iconos diferentes.
En el escritorio tenemos iconos
que permiten abrir el programa
correspondiente, normalmente
con doble clic.
El Botn Iniciar es el
botn a travs del cual
podemos acceder a todas
las opciones que nos
ofrece Windows 7. Si lo
seleccionamos se
desplegar un men
similar al que se muestra
a continuacin. Se trata
del men Inicio. Tambin
podemos acceder a l
mediante el teclado
pulsando la tecla
Windows.
En la parte superior se muestra un pequeo recuadro
con la imagen del usuario. Si pasamos el ratn por
algn programa del men Inicio, la imagen ir
cambiando a su correspondiente icono.
MEN INICIO
En el men Inicio podemos distinguir diferentes zonas:
La zona de la izquierda contiene a su vez tres reas separadas
por una lnea delgada.
1. En el rea superior aparecen programas como Internet Explorer y
Bloc de notas que son aplicaciones de Windows 7. Esto no significa
que slo podamos ver programas del propio Sistema Operativo en esta
posicin, con el tiempo y el uso de diferentes programas, Windows 7 ir
detectando los ltimos programas utilizados y los ir incluyendo. La
forma de personalizar esta zona es hacer clic con el botn derecho
sobre un elemento que no nos interese y pulsar sobre la opcin de la
lista Quitar de esta lista.
En algunos de los programas que vemos
en esta zona veremos un tringulo negro.
Al situar el cursor encima o hacer clic en
este tringulo aparecern propuestas de
Frecuentes, Recientes o Tareas, segn el
programa. Esta es la funcionalidad Jump
List.
Los elementos de estas jump list tambin son
susceptibles de anclarse, es decir, indicar que
este documento permanezca siempre en la lista
propuesta para este programa. Podemos hacer
esto de dos formas: mediante la chincheta que
aparece al situarse sobre el archivo o con el
botn derecho sobre el nombre del documento
Anclar a esta lista que queremos.
Debemos tener en cuenta que anclar
demasiados elementos creara listas muy
extensas y perdera la funcionalidad de acceder
rpidamente a un archivo de uso frecuente.
2. Ms abajo, vemos un pequeo tringulo y la
opcin Todos los programas. Este elemento
nos permite ver los programas que hemos
instalado en nuestro equipo. Para desplegar el
men y visualizarlos slo tienes que dejar el
ratn unos segundos sobre esta opcin, o
hacer clic. Si tenemos muchos programas,
aparecer una barra de desplazamiento para
que podamos ver la lista completa. Para volver
al estado anterior, abajo veremos la misma
pequea flecha o tringulo y la opcin Atrs.
Pulsamos en ella o dejamos el cursor unos
instantes sobre la opcin y veremos el men
Inicio en su estado original.
Un detalle a apreciar es que en Todos los programas podemos
encontrar carpetas, adems de programas. Pulsar una vez sobre la
carpeta para ver su contenido. Si nos fijamos, el contenido sale
tabulado, es decir, con un pequeo desplazamiento a la derecha.
3. En la zona inferior encontramos la caja de bsqueda
En ella podremos buscar ficheros y programas, estn donde
estn en nuestro ordenador.
Si escribimos algo en ella nos presentar un listado de los
resultados que ha encontrado. En el caso de los programas
y los archivos podremos pulsar sobre el resultado con el
botn derecho del ratn para desplegar un men contextual.
En el men, elegimos la opcin Abrir la ubicacin del
archivo. De esta forma abriremos la carpeta en que se
encuentra el programa rpidamente sin tener que buscarla
por todo nuestro equipo.
NOTA: Se puede crear un rea personalizada en el Men Inicio, para
ello se pulsa con el botn derecho sobre el programa que se utilice
mucho y se quiere que sea ms accesible y seleccionamos Anclar al
Men Inicio.
Otra manera es arrastrar un programa a la parte superior del men.
La zona de la derecha contiene a su vez tres reas separadas
tambin por una lnea delgada.
1. Un rea personal, con las principales Bibliotecas del usuario:
Documentos, Imgenes y Msica, as como acceso a su carpeta personal,
a la que se accede pulsando sobre el nombre del usuario.
2. Otra enfocada al contenido del Equipo, desde la que podremos ver los
diferentes discos duros y las carpetas que contienen.
3. Y una tercera rea dedicada a la gestin y administracin del equipo.
En ella encontramos:
El Panel de control donde podremos configurar y personalizar el
aspecto de Windows, los usuarios, el hardware...
Dispositivos e Impresoras donde podemos ver todos los elementos que
tenemos conectados: impresoras, fax, etc. y aadir nuevos
dispositivos.
La opcin Programas predeterminados que permite elegir qu
programa se ejecuta para qu funcin o con qu archivo. Tambin lo
veremos ms adelante.
Si tenemos alguna duda podremos recurrir a la Ayuda y soporte
tcnico que Windows nos ofrece.
Por ltimo, abajo de todo se encuentra el botn Apagar que Sirve para
apagar el equipo. Junto a l la flecha nos abre un men las siguientes
opciones:
Cambiar de usuario: Para iniciar la sesin con otro usuario, si el equipo
tiene una cuenta para cada miembro diferente.
Cerrar sesin: Para volver a la pantalla donde se inicia Windows y nos
solicita que elijamos un usuario. Windows 7 cerrar los programas que
estn abiertos.
Bloquear: Muestra el inicio de sesin del usuario en curso, sin cerrar
nada. Esto es til, por ejemplo, si nos vamos a apartar un momento del
ordenador y tenemos cosas abiertas que no queremos que terceras
personas toquen o vean. Lo interesante es que nuestro usuario tenga
contrasea y as, al volver, nicamente tendremos que introducirla para
volver a visualizarlo todo, tal cual estaba.
Reiniciar: Apaga todos los programas que estn abiertos en el momento,
cierra el sistema y lo enciende de nuevo inmediatamente, sin que
tengamos que pulsar nada ms.
Suspender: Apaga muchos de los componentes o perifricos, como los
altavoces o la pantalla, pero mantiene encendido lo imprescindible para
que no se pierda el trabajo que estbamos haciendo.
LA BARRA DE TAREAS
La Barra de Tareas es la que aparece en la parte inferior de la
pantalla. Se compone del botn Iniciar, a la izquierda, una zona de
programas abiertos y anclados, y por ltimo el rea de notificacin.
La zona de programas contiene, normalmente, los botones de las ventanas que
tenemos abiertas. Windows 7 agrupa por programas. Es decir, que si tenemos
cinco ventanas de Mozilla Firefox abiertas, slo veremos un botn.
Si nos fijamos en la imagen de la barra de tareas vemos que hay tres tipos de
botones: el que corresponde al Reproductor Windows Media, el de Mozilla Firefox y
el del Explorador de Windows. Cada uno de estos tres botones est en un estado
diferente, vamos a comentarlos uno a uno para aprender a identificar estos
estados.
El Reproductor Windows Media se encuentra anclado. Distinguimos este estado
porque alrededor del botn no hay ningn borde que envuelva el icono en forma de
botn.
Internet Explorer tiene varias ventanas abiertas. Sabemos que hay ms de una
pgina Web abierta porque el borde derecho del botn tiene como varias solapas.
El Explorador de Windows est abierto, pero slo hay una ventana de este tipo, por
eso tiene un borde de botn simple.
El rea de notificacin: Esta rea contiene iconos que representan los
programas residentes (programas que se cargan automticamente al
encender el ordenador), como los programas antivirus; programas que se
estn ejecutando, pero permiten minimizarse y quitar su botn de la barra
de tareas para ganar espacio (pe: systran); y otras informaciones
adicionales, como la fecha y hora, el idioma o el estado de la conexin a
Internet o del sonido.
Los iconos menos usados se ocultan automticamente, y para verlos,
debemos pulsar el botn con forma de tringulo, como siempre.
A la derecha de esta zona, encontramos un elemento de Windows 7, el
botn Mostrar Escritorio con la capacidad Aero Peek. Se trata de una
zona en forma de barra vertical situado justo a la derecha de la fecha y
hora. Si pasamos el cursor sobre esta zona, las ventanas se vuelven
transparentes y se muestra el escritorio. Cuando quitamos el cursor de
esta zona, las ventanas vuelven a hacerse visibles.
Adems de la zona para los programas y la zona de notificacin de la
Barra de tareas, nosotros podemos personalizarla para ver otras barras
que nos pueden resultar tiles.
Hacer clic con el botn derecho del ratn sobre un espacio vaco de la
barra de tareas.
Seleccionar la opcin Barras de herramientas.
Del men que se despliega seleccionar la barra de herramientas que
deseas visualizar.
Si al lado de la opcin aparece una marca quiere decir que esa barra
de herramientas est visible. Al pulsar la ocultaramos.
La opcin Nueva Barra de herramientas..., nos permite crear una barra
personalizada. Para ello, deberemos crear una carpeta con los
accesos directos que contendr la barra, y elegirla al pulsar dicha
opcin.
Un icono es una pequea imagen que representa a un
archivo o programa. Los iconos nos sirven para
identificar de qu tipo de archivo se trata y con qu
programa funciona. Por ejemplo, los documentos de
Microsoft Word aparecen todos con el icono del Word.
Los accesos directos son un tipo de archivo cuyo
objetivo es abrir de forma inmediata el archivo al que
est vinculado, ya sea un ejecutable, una carpeta, una
imagen, etc. Los accesos directos los podemos crear
en cualquier parte, y los distinguimos porque, aunque
el icono se puede personalizar, tienen un pequeo
cuadradito con una flecha es su parte inferior
izquierda.
Aunque los accesos directos apuntan al archivo que
ejecutan, son independientes, y podemos borrarlos sin
que eso borre el archivo vinculado.
Para abrir un Acceso directo, igual que con otro tipo
de archivo, basta con hacer doble clic sobre su icono.
LOS ICONOS Y ACCESOS DIRECTOS
La Galera de Gadgets un panel que se encarga de mostrar los
gadgets que tenemos instalados en el ordenador. Los gadgets
son pequeas utilidades que hacen funciones simples, como
mostrar un calendario, el tiempo de nuestra ciudad o convertir
divisas. En la instalacin de Windows 7 vienen incluidos algunos
gadgets bsicos, aunque podemos descargar de Internet otros
como sintonizadores de emisoras de radio, sudokus o cualquier
otro que nos pueda resultar de utilidad.
GALERIA DE GADGETS
VENTANAS EN WINDOWS
El sistema operativo Windows 7, al igual que sus versiones
anteriores, basa su interfaz en el uso de ventanas. Es decir,
cada aplicacin se abre en un recuadro llamado ventana, lo que
nos permite tener varias aplicaciones funcionando a la vez e ir
cambiando de una a otra, mostrando u ocultando sus ventanas.
La mayor parte de las ventanas de Windows siguen la misma
estructura y son similares a la que puedes ver en esta imagen.
PARTES DE LAS VENTANAS EN WINDOWS
La barra de ttulo est situada en la parte superior de la ventana. Indica
el nombre del programa o documento.
Los botones de tamaos permiten variar el tamao de las ventanas.
Estn situados en la esquina superior derecha y permiten minimizar,
maximizar, restaurar y cerrar.
Las barras de desplazamiento permiten movernos a lo largo y ancho
de la hoja de forma rpida y sencilla. Hay barras para desplazar
horizontal y verticalmente
Redimensionar una ventana. Podemos personalizar el tamao de una
ventana colocando el cursor en el borde o esquina de la ventana.
Cuando apreciemos que su forma cambia a una flecha bidireccional ,
estamos bien situados.
TIPOS DE VENTANAS
Ventanas del Explorador
Accederemos a este tipo de
ventana cada vez que abramos
una carpeta, para ver su
contenido.
Ventana de opciones de
configuracin. Son ventanas
desde las que podemos configurar
el sistema (por ejemplo del Panel
de Control). En la parte izquierda
tienen un panel de Tareas con
enlaces a otras opciones
relacionadas, mientras que en la
parte derecha aparecen los iconos
o enlaces de las opciones a las
que podemos hacer.
Ventanas de dilogo
abrir/guardar. Normalmente
se parecen a la del
Explorador de Windows, pero
sirven para elegir un archivo o
carpeta a abrir, o la ubicacin
de un archivo a guardar.
Buscar carpeta. En otros casos, puede
que tengamos que elegir una carpeta, para
abrirla, guardar algo o instalar ah una
aplicacin. En este caso se puede mostrar
una ventana ms simple, en la que elegir
la carpeta del rbol de carpetas. Para ver
las subcarpetas contenidas dentro de una
carpeta, debemos pulsar la pequea
flecha que hay junto a su nombre, de esta
forma se desplegar su contenido.
Ventana de propiedades
Nos permiten cambiar las
propiedades del objeto sobre el
que se pulsa, organizando las
opciones en distintas pestaas.
Ventanas de asistente
Aparecen cuando se inicia un
asistente. Normalmente nos da
una serie de opciones a
escoger o rellenar, y un botn
Siguiente, que nos permite
avanzar por el asistente, hasta
la ltima ventana, en la que el
botn ser finalizar.
Mensajes o cuadros de dilogo
Muchas veces nos encontraremos con mensajes, que preguntan
qu accin realizar, nos informan de un evento del sistema, o
nos pide que introduzcamos un valor. Cuando aparecen estos
mensajes es porque el programa necesita una respuesta para
saber qu hacer a continuacin, por ello no podremos continuar
con nuestra tarea hasta que hayamos elegido una opcin.
También podría gustarte
- Formatos Check List PDFDocumento17 páginasFormatos Check List PDFsonia contrerasAún no hay calificaciones
- CAP 7 Perforacion de PozosDocumento25 páginasCAP 7 Perforacion de PozosJota JotaAún no hay calificaciones
- Pets - Mantenimiento y Reparaciones EstructuralesDocumento34 páginasPets - Mantenimiento y Reparaciones EstructuralesChicha y LimonadaAún no hay calificaciones
- Introduccion A La DinamicaDocumento4 páginasIntroduccion A La DinamicaJaneth Pz75% (4)
- Laboratorio LabVIEW PDFDocumento142 páginasLaboratorio LabVIEW PDFMilagros Vega Muro100% (1)
- Ejercicios Tema #8 - Sobreancho - PeralteDocumento4 páginasEjercicios Tema #8 - Sobreancho - PeralteAprilis Tolon67% (3)
- Silabo Diseño de Puentes - 2011-II - UncpDocumento6 páginasSilabo Diseño de Puentes - 2011-II - UncpAnonymous 3EJfuLHeAún no hay calificaciones
- S 12 Cables de Acero EmpaqueDocumento11 páginasS 12 Cables de Acero EmpaqueLUISAún no hay calificaciones
- Problemasrepasoquimica 2Documento2 páginasProblemasrepasoquimica 2Juan Carlos Contador BaladonAún no hay calificaciones
- MQCL ST21 Ind 0000 Esp ST00 0001 R1Documento27 páginasMQCL ST21 Ind 0000 Esp ST00 0001 R1Angelini S. IllanesAún no hay calificaciones
- Ok Ok Cap 8 - Analisis de Un Transformador de Potencia Con Nucleo de HierroDocumento73 páginasOk Ok Cap 8 - Analisis de Un Transformador de Potencia Con Nucleo de HierroricardoAún no hay calificaciones
- Características de Los LáseresDocumento12 páginasCaracterísticas de Los LáseresisaacAún no hay calificaciones
- Treball de Recera MontalDocumento27 páginasTreball de Recera MontalEVAAún no hay calificaciones
- Curso de AutoCAD 1Documento10 páginasCurso de AutoCAD 1ANA CECILIA MALDONADO MORINAún no hay calificaciones
- Gnp-Gym-Ele-Pro-002 - 0 (1) Soldadura Exotermica Aprob.Documento27 páginasGnp-Gym-Ele-Pro-002 - 0 (1) Soldadura Exotermica Aprob.jym.supsolAún no hay calificaciones
- Robot Brochure AbrilDocumento10 páginasRobot Brochure AbrilDanny BrionesAún no hay calificaciones
- INVERAGRO1Documento15 páginasINVERAGRO1Diego Luis GonzalesAún no hay calificaciones
- Mecanismo de 4 BarrasDocumento4 páginasMecanismo de 4 BarrasFrida ShannelAún no hay calificaciones
- Antequera PyDocumento181 páginasAntequera PyJoel PachecoAún no hay calificaciones
- Unidad 1 Arquitecturas Segmentados y EscalarDocumento43 páginasUnidad 1 Arquitecturas Segmentados y EscalarErika CruzAún no hay calificaciones
- 23xx Sytec Plus Latex PaintDocumento1 página23xx Sytec Plus Latex PaintPabloAún no hay calificaciones
- Eb133 Student SPN+Documento43 páginasEb133 Student SPN+CRISSEPEAún no hay calificaciones
- Proyecto Integrador - Grupo 3 PresentacionDocumento25 páginasProyecto Integrador - Grupo 3 PresentacionEliezer FloresAún no hay calificaciones
- Reporte de Clasificación de Estructuras Actualizado-ComprimidoDocumento21 páginasReporte de Clasificación de Estructuras Actualizado-ComprimidoAlejandro MAAún no hay calificaciones
- CCNN - 1 ESO - MEC - Adaptacion Curricular PDFDocumento13 páginasCCNN - 1 ESO - MEC - Adaptacion Curricular PDFCarmen Peña ValtueñaAún no hay calificaciones
- 4-Problemas Propuestos 9Documento2 páginas4-Problemas Propuestos 9Edgar Alberto Palomino HuamaniAún no hay calificaciones
- Contrato Lote 76Documento80 páginasContrato Lote 76Martin Flores JavierAún no hay calificaciones
- Medidor EspesoresDocumento4 páginasMedidor EspesoresdjfreditoAún no hay calificaciones
- DiotDocumento16 páginasDiotLizet MaaAún no hay calificaciones
- Herramientas de CorteDocumento22 páginasHerramientas de Cortedaigo Santisteban EspinozaAún no hay calificaciones