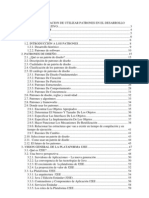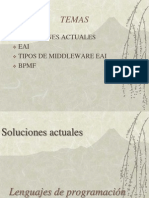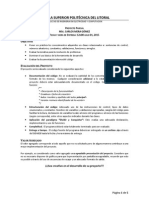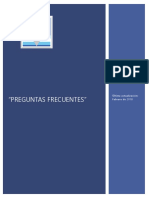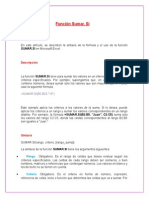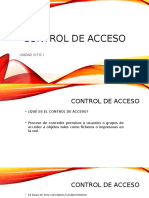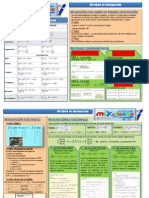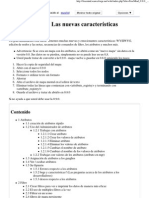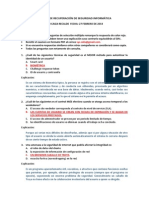Documentos de Académico
Documentos de Profesional
Documentos de Cultura
Manual Writer Completo
Cargado por
nelsonsalgadoreyesDerechos de autor
Formatos disponibles
Compartir este documento
Compartir o incrustar documentos
¿Le pareció útil este documento?
¿Este contenido es inapropiado?
Denunciar este documentoCopyright:
Formatos disponibles
Manual Writer Completo
Cargado por
nelsonsalgadoreyesCopyright:
Formatos disponibles
2
INDICE
INDICE ......................................................................................................................................... 2
1. INTRODUCCIN A LIBREOFFICE WRITER .................................................................. 1
1.1 Introduccin a LibreOffice Writer ..................................................................................................... 1
1.2 Ingresos al programa LibreOfficeWriter ........................................................................................... 1
1.3. Enotrno de trabajo de LibreOfficeWriter ......................................................................................... 1
1.4 Crear un Documento Nuevo ............................................................................................................. 3
1.5 Abrir un documento Existente ......................................................................................................... 4
1.6. Guardar un Documento .................................................................................................................. 5
1.7. Cerrar un Documento ..................................................................................................................... 6
1.8. Salir de LibreOfficeWriter ................................................................................................................ 6
2. CONFIGURACIN DE PGINA ......................................................................................... 7
2.1. Ficha Administrar ............................................................................................................................ 8
2.2. Ficha pgina .................................................................................................................................... 8
2.2.1 Configuracin Formato de papel ................................................................................................... 9
2.2.2. Configuracin de los mrgenes ..................................................................................................... 9
2.3. Definir el fondo del papel ........................................................................................................... 9
2.3.2 Definir una imagen de fondo ...................................................................................................... 10
2.4. La pestaa Encabezado de pgina ................................................................................................ 10
2.5. La pestaa Pie de pgina (Footer) ................................................................................................. 12
3. INGRESO Y EDICIN DE TEXTO ................................................................................. 14
3.1. Ingresando texto .......................................................................................................................... 14
3.2. Seleccionar texto........................................................................................................................... 14
3.3. Copiar/Cortar texto ...................................................................................................................... 14
3.4. Pegar texto ................................................................................................................................... 15
3.5. Deshacer ....................................................................................................................................... 15
3.6. Buscar y reemplazar texto ............................................................................................................. 15
3
3.7. Formato de texto .......................................................................................................................... 16
3.7.1 Fuente de Texto ............................................................................................................................ 16
3.7.2. Tamao de Texto ......................................................................................................................... 16
3.7.3. Estilo del Texto ............................................................................................................................ 17
3.7.4. Color de Texto ............................................................................................................................ 17
3.8 Formato avanzado de Texto ........................................................................................................... 18
3.9 Formato de Prrafo ........................................................................................................................ 18
3.9.1 La ficha sangra y espacios ........................................................................................................... 19
3.9.2 La ficha de alineacin ................................................................................................................... 20
3.9.3 La ficha flujo del texto (Text flow) ....................................................................................... 22
3.9.4 Ficha Esquema y numeracin....................................................................................................... 23
3.9.5 Letra Capital .................................................................................................................................. 24
4 NUMERACIN Y VIETAS .............................................................................................. 24
4.1 Aplicar manualmente Numeracin y vietas ................................................................................. 25
4.2 Aplicar formatos de lista a prrafos no consecutivos ..................................................................... 25
5 PERSONALIZAR EL FORMATO DE ESQUEMA APLICADO..................................... 25
6 COLUMNAS .......................................................................................................................... 26
7 NOTAS AL PIE Y AL FINAL .............................................................................................. 27
7.1 Intercambiar entre el texto de la nota y el trmino del que proviene la ........................................ 28
7.2 Eliminar una nota ........................................................................................................................... 29
8. CORRECCIN DE ORTOGRAFA Y GRAMTICA ..................................................... 29
9. IMPRIMIR UN DOCUMENTO ........................................................................................ 31
9.1 Vista Preliminar .............................................................................................................................. 31
9.2 Imprimir un documento ................................................................................................................. 32
10. IMGENES........................................................................................................................ 34
10.1 Insertar una imagen desde un archivo ......................................................................................... 34
10.2 Insertar una imagen prediseada ................................................................................................. 35
10.3 Modificar de las propiedades de la imagen .................................................................................. 35
10.5 Eliminar una imagen ...................................................................................................................... 43
11. ESTILOS ............................................................................................................................ 43
4
11.1. Tipos de estilos ............................................................................................................................. 44
11.2 Aplicar estilos ................................................................................................................................ 46
11.3 Modificar estilos ............................................................................................................................ 46
11.3.1 Dilogo Estilo de prrafo ............................................................................................................ 46
11.3.2 Dilogo Estilo de carcter ........................................................................................................... 48
11.3.3 Dilogo Estilo de pgina ............................................................................................................. 49
11.4 Crear nuevos estilos ...................................................................................................................... 50
11.5 Eliminar estilos definidos .............................................................................................................. 50
12. TABLA DE CONTENIDO ............................................................................................... 51
12.1 Insertar una tabla de contenido ................................................................................................... 51
12.2 Actualizar, editar y eliminar una tabla de contenido ................................................................... 54
13 NDICE ALFABTICO ..................................................................................................... 55
13.1 Registrar las palabras para el ndice alfabtico ............................................................................ 55
13.2 Insertar el ndice alfabtico .......................................................................................................... 56
14. CAMPOS ESPECIALES ................................................................................................... 58
14.1 Insertar Fecha y Hora .................................................................................................................... 58
14.2 Insertar el nmero de .................................................................................................................... 58
14.3 Insertar el nombre y ruta del archivo ........................................................................................... 59
14.4 Insertar una lnea (filete) ........................................................................................................ 59
15. USO DE LAS TABLAS ..................................................................................................... 59
15.1 Creacin de tablas ......................................................................................................................... 60
15.2 Insertar/Eliminar filas, columnas y tablas .........................................................................................
15.2.1 Insertar columnas y filas ............................................................................................................ 61
15.2.2 Eliminar filas y columnas ............................................................................................................ 62
15.2.3 Eliminar una tabla ...................................................................................................................... 62
15.2.4 Insertar frmulas en celdas ........................................................................................................ 62
15.2.5 Operacin entre tablas ............................................................................................................... 63
16. COMBINAR CORRESPONDENCIA ............................................................................. 64
1
1. Introduccin a LibreOffice Writer
1.1 Introduccin a LibreOffice Writer
Libreoffice Writer es un procesador de textos que permite crear y disear documentos de
texto como una carta, boletines de barias columnas, folletos o un gran libro que puede incluir
ilustraciones, tablas de contenido, ndices, ilustraciones embebidas, bibliografa y diagramas.
Permite el autocompletado mientras se escribe, el formato y la revisin ortogrfica
automtico. Puede archivar los documentos en una gran variedad de formatos, incluyendo el
formato estndar de documentos abiertos ((Open Document Format (ODF)), formato de
Microsoft Word (.doc) o tambin en HTML. De la misma manera se puede exportar los
documentos en documentos de formato portables ((Portable Document Format (PDF)). Posee
asistentes para crear plantillas.
Los documentos de texto Writer disponen de una funcin de clculo integrada que permite
integrar funciones de clculo o vnculos lgicos.
1.2 Ingresos al programa LibreOfficeWriter
Para ingresar al programa Writer se puede proceder de la siguiente manera:
1. Hacer click en el botn de inicio (start) del sistema operativo
2. Elegir el botnTodos los (allprograms)
3. Elegir el botn
4. Elegir el botn LibreOfficeWriter
Tambien se lo puede hacer a travs del acceso directo Ejecutar LibreOfficeWriter , en
al ventana de la suite de aplicaciones de LibreOffice elegir el botn:
1.3. Enotrno de trabajo de LibreOfficeWriter
Al ejecutar el programa Writer se presenta la siguiente pantalla
2
El entorno de Writer tiene los siguientes elementos:
Barra de ttulo
Barra de Men
Barra de Herramientas
Barra de Estado
Reglas Horizontal y vertical
rea de ingreso de datos
En la Barra de Ttulo tenemos el nombre del archivo de trabajo, el nombre de la aplicacin en
este caso Writer y tambin los controles bsicos de manejo de la aplicacin (minimizar,
maximizar y cerrar).
En la Barra de Men se encuentra todas la opciones de Writer:
En la opcin Archivo (File) se puede crear, abrir, guardar, cerrar y exportar
documentos.
Con la opcin Editar (Edit) se puede copiar, cortar y pegar texto; tambin buscar y
reemplazar texto dentro del documento archivo de trabajo.
La opcin Ver (View) permite mostrar barras de herramientas, la barra de estado, las
reglas, los caracteres no imprimibles y definir la escala de visualizacin del documento
(zoom).
3
La opcin Insertar (Insert) permite ingresar saltos manuales, smbolos, campos, hiper
enlaces, notas al pie, encabezados y tablas.
La opcin Formato (Format) permite formatear los caracteres y los prrafos del texto,
aqu existen las opciones de numeracin y vietas, paso de maysculas a minsculas y
viceversa, columnas y ms opciones.
La opcin Tabla (Table) permite crear, modificar y personalizar tablas.
La opcin Herramientas (Tools) tiene opciones para comprobar la ortografa y
gramtica, contar palabras, cambiar el idioma y dems.
La opcin Ventana (Window), permite ir cambiando entre los diversos documentos
que tengo abierto.
La ltima opcin es la Ayuda (Help) de Writer, permite obtener ayuda sobre todos los
temas de este programa.
La Barra de Herramientas permite utilizar las funciones ms importantes del programa Writer
a manera de atajo en vez de ir directamente a los mens de la barra de mens, con el objetivo
de ahorrar tiempo.
La Barra Horizontales y Vertical, dan una ubicacin en pantalla para alinear grficos y utilizar
tabulaciones y si estamos en modo de Escritura o de Reemplazo.
La Barra de Estado informa sobre el formato de texto actual, la pgina donde nos
encontramos y si estamos n modo de Escritura o de Reemplazo.
El rea de ingreso de texto es el lugar principal donde se escribe el texto y se inserta
imgenes.
En la Barra de Herramientas de Dibujo estn la opciones para insertar distintos grficos,
cuadros de texto y dems.
1.4 Crear un Documento Nuevo
4
Para crear un documento nuevo se dispone de varias opciones:
Hacer clic en el Botn Nuevo ubicado en la barra de Mun
Utilizando la combinacin de teclas Control + A (Crtl + A)
Haciendo clic primero en el men Archivo (File), luego en Nuevo (New) y luego
seleccionar Documento de texto.
Y aparecer un documento nuevo listo para trabajar.
1.5 Abrir un documento Existente
Para abrir un documento anteriormente creado y guardarlo existen varias opciones:
Hacer clic en el botn Abrir (Open) ubicado en la barra de Men.
Utilizando la combinacin de teclas Control + A (Crtl + A)
Haciendo clic primero en el men Archivo (File), luego en Abrir (Open)
Una vez hecho esto se presenta el sig. Cuadro de dilogo:
Aqu seleccionar el archivo que se desea abrir, para esto navegar por los directorios hasta
encontrar el archivo deseado, luego seleccionar el archivo y hacer clic en el botn Abrir
(Open) y el documento se abre para trabajar.
5
Para acceder a alguno de los documentos recientes con los que se ha trabajado existe la
opcin Documentos resientes (RecentDocuments) que se encuentra en el men Archivo
(File), en el listado de los documentos hacer clic sobre alguno de ellos y se abrir.
1.6. Guardar un Documento
En el caso de haber terminado el trabajo en el documento o si se desea guardar copias
intermedias del mismo, proceder a guardarlo; se puede hacer esto de varias maneras:
Hacemos clic en el botn Guardar (Save)en la barra de men
Utilizamos la combinacin de teclas Control + G(Ctrl + S)
Haciendo clic primero en el men Archivo (File), y luego en la opcin Guardar (Save).
En el cuadro de dilogo Guardar como (Save as), elegir el lugar (carpeta) para guardar el
documento, tambin elegir el tipo de archivo del mismo (Save as Type) (al desplegar vemos
una lista de formatos existentes).
En el cuadro de texto Nombre de Archivo (File Name) escribir el nombre que desea para el
documento.
Guardar como:
En caso de que desee guardar un documento con un nombre distinto existe la opcin de
guardar el mismo documento con otro nombre, para hacer esto seleccionamos el men
Archivo (File) y luego la opcin Guardar como y aparecer un cuadro de dialogo similar al
anterior en el cual se cambia el nombre del archivo y se procede a guardar.
6
1.7. Cerrar un Documento
Una vez terminado el trabajo en el documento activo y en caso de no querer cerrar el
programa Writer proceder a cerrar el documento, para esto seleccionar el men Archivo (File)
Y luego la opcin Cerrar (Close). Con esto se cierra el documento pero el programa continua
abierto, en caso de no haber guardado el documento, el programa preguntara s se desea
guardar.
1.8. Salir de LibreOfficeWriter
Existen varias formas para salir de LibreOfficeWrite:
Seleccionar la opcin Terminar (Exit), del men Archivo (File).
Presionar la combinacion de teclas Ctlr + Q.
Hacer clic en el Botn de Control de la ventana Cerrar o presionar la
combinacin de teclas Alt + F4.
Al igual que en el caso de cerrar un documento, Writer preguntar si se desea guardar en los
archivos que se hayan modificado.
7
2. Configuracin de pgina
La configuracin de la pgina consiste el definir con el tamao del papel, su orientacin un
color o imagen de fondo, el encabezado y pie de pgina y otras muchas opciones.
Para definir las propiedades de las pginas del documento se debe activar en el men
Formato (Format) la opcin Pgina (Page).
8
2.1. Ficha Administrar
En la ficha Administrar (Organizer) se permite modifican los estilos de pgina ya creados o se
guardan un estilo personalizado con un nombre. Para esto se debe realizar la siguiente:
Nombre(Name): Se muestra de estilo seleccionado. Si se cre o modifica un estilo
personalizado, se debe escribir un nombre. El nombre de estilo predifinido no se
puede cambiar.
Estilo Siguiente (Next Style): Aqu seleccionar el estilo que se aplicar al crear una
nueva pgina.
Vinculado con (Linkedwith): Seleccionar un estilo en el que se deba basar ste nuevo
estilo o seleccionar Ninguno para definir un propio estilo independiente. Si se vincula
este sitio con otro existente, cualquier modificacin del estilo vinculado se reflejara
automticamente en el estilo actual.
rea(Category): Muestra la categora del estilo actual. Si se cres o modifica un estilo
nuevo, seleccionar Estilos personalizados en la lista.
Contiene(Contains): Se observa los parmetros correspondientes al formato utilizados
en el estilo actual.
2.2. Ficha pgina
En esta ficha se configura el tamao, orientacin y mrgenes de papel.
9
2.2.1 Configuracin Formato de papel
El Formato de Papel(Paperformat)permite definir el tipo de papel que se utilizar en nuestro
documento, as como cambiar su orientacin.
2.2.2. Configuracin de los mrgenes
El diseo Derecha e Izquierda(Right and Left)muestra tanto pginas pares como impares, a
diferencia de los modelos Slo derecha y Slo izquierda en lo que las pginas pares e impares,
respectivamente, se muestran en blanco.
La opcin formato permite definir el estilo de numeracin.
Los casilleros Conformidad registro(Register true)y Estilo de referencia(Reference
Style)permite fijar una cuadriculainvisible vertical utilizada como referencia para alinear el
texto en funcin de la altura del tipo de letra que tiene el estilo de referencia seleccionado.
Los mrgenes Izquierda(Left)y Derecha(Rigth)se cambiaran por interior y exterior si el diseo
de la pgina es reflejado(Reflected), este diseo es adecuado para los documentos de tipo
libros, revistas, etc. Que vayan a ser encuadernados por su margen interior.
2.3. Definir el fondo del papel (background)
Con esta opcin la pgina tendr color de fondo
10
2.3.2 Definir una imagen de fondo
Con esta opcin las paginas tendrn una imagen de fondo.
2.4. La pestaa Encabezado de pgina
El Encabezado de pgina es una rea que se define en la zona superior de la pgina y que se
repite de forma automtica en todas las pginas del documento. Puede contener texto e
imgenes y se puede agregar un borde o un relleno de fondo.
11
Desde la ficha Encabezamiento (Header) merca Activar encabezamiento (Header on)
y definir las siguientes propiedades:
Contenido a la izquierda/derecha igual (Samecontentleft/rigth): Activado
este casillero las paginas pares e impares comparten el mismo encabezado.
Caso contrario, se puede definir encabezados diferentes para paginas pares e
impares.
Margen izquierdo y Margen derecho(Leftmargin and Rigthmargin):
Ingresar la cantidad de espacio que se debe dejar entre el borde de la pgina y
el borde del encabezado.
Espacio(Spacing): Indica la cantidad de espacio a dejar entre el borde superior
del encabezado y el borde superior del texto del documento.
Altura (Heigth): Ingresa la altura va reservar para el encabezado.
En el Campo de previsualizacin se tiene la vista previa de la seccin actual.
12
2.5. La pestaa Pie de pgina (Footer)
El pie de pgina es un rea que se define como zona inferior de la pgina y se repite de forma
automtica en todas la paginas dl documento. Puede contener texto e imgenes y se puede
agregar un borde o un relleno de fondo.
Desde la pestaa Pie de pagina(footer) marca Activar pie de pagina(Footer on) y definer las
siguientes propiedades.
13
Contenido a la izquierda /derecha igual(Samecontentleft/rigth): Al activar este casillero las
pginas pares e impares comparten el mismo pie de pgina. Caso contrario
Se puede definir pies de pgina diferentes para pginas pares e impares.
Margen izquierdo y Margen derecho: Escribir la cantidad de espacio que se
debe dejar entre el borde de la pgina y el borde de pie de pgina.
Espacio(Spacing): Indica la cantidad de espacio que existe entre el borde
inferior de la pgina y el borde inferior del pie de pgina y el texto del
documento de forma dinmica segn el diseo de realices.
Altura(Height): se refiere a la altura que se reserva para el pie de pgina, o
activar Ajuste dinmico de la atura que ajusta de forma automtica la altura
del pie de pgina a su contenido.
En el Campo de previsualizacin de la derecha se tiene una vista previa de la seleccin
actual.
Desde el botn Opciones(Options) se define el borfe a aplicar a tu pie de pgina, as
como un color o una imagen de fondo.
14
3. Ingreso y edicin de texto
3.1. Ingresando texto
Para trabajar debe existir un documento abierto. Para lo que se tiene varias opciones:
Hacer clic en el botn Nuevo(New) de la barra men.
Utilizar la combinacin de teclas Ctrl + u.
Ir al men Archivo (File), luego presionar en Nuevo (New) y luego en Documento
de texto(Text Documen).
Una vez creado el nuevo documento se tendr la pgina lista para empezar a trabajar.
Cabe que el texto quedar limitado por lo que es el recuadro de la pgina que indica los
mrgenes que delimita el rea de edicin.
3.2. Seleccionar texto
Se mencionara la forma de hacer con el uno del mouse:
Para seleccionar una palabra, sobre la palabra hacer doble clic; para seleccionar una oracin
tres clics seguidos sobre una palabra de la oracin; para seleccionar un prrafo tres clac
seguidos sobre cualquier palabra del prrafo; para seleccionar varios prrafos hacer clic en el
inicio de un prrafo y arrastrar el mouse hasta donde se desee y para seleccionar todo el
documento, presionar la teclas Ctrl + E(Ctrl + A).
3.3. Copiar/Cortar texto
Seleccionado el texto se puede proceder a copiar o cortar segn la necesidad. Esto se puede
realizar de varias formas:
Selecciona la porcin de texto se activan en la barra de herramientas los botones
Cortar(Cut) y Copiar (Copy) con los cuales se realizan estas tareas.
Tambin si se presiona el botn derecho del mouse sobre un rea seleccionada se
despliega el men contextual en el cual se tiene varias opciones entre las cuales se
encuentras Cortar o Pegar.
Otra manera de realizar es utilizar el men Editar (Editar) Cortar (Cut) o Copiar
(Copy).
Utilizar la combinacin de las teclas Ctrl + C para copiar o Ctrl + X para cortar.
15
3.4. Pegar texto
Una vez realizada alguna de la acciones del punto anterior ya sea cortar o copiar el texto se
puede pegar de alguna de las sig. Formas:
En la barra de herramientas con el botn pegar(paste)
En la barra de men Editar (Edit) Pegar(Paste).
Con la combinacin de teclas Ctrl + V
3.5. Deshacer
Para deshacer los cambios producidos en el texto se podr hacer de dos formas:
En la barra de men seleccionar Editar Deshacer (Undo).
Con la combinacin de teclas Ctrl + Z
3.6. Buscar y reemplazar texto
La bsqueda de texto se realizara de las siguientes formas:
En la barra de Herramientas con el botn Buscar y Reemplazar (Find&Replace)
Elegir el men Editar en Buscar y Reemplazar.
Con la combinacin de teclas Ctrl + B (Ctrl + A + F).
Con alguna de estas dos formas nos aparecer un cuadro de dialogo el cual veremos a
continuacin donde pondremos el texto a buscar y si es de nuestra si es de nuestra necesidad
el texto por el cual deseamos reemplazarlo.
16
3.7. Formato de texto
3.7.1 Fuente de Texto
Una vez ingresado el texto, o a medida que se desee se puede cambiar el tipo de letra del
texto, comnmente denominando fuente, para hacer esto seleccionar y luego proceder de
dos maneras:
Seleccionar el tipo de fuentes desde la barra de men (observar el cuadro combinado)
Hacer clic en el men Formato (Format) opcin Carcter (Character) y elegir el tipo
de fuente.
En la parte inferior de esta ventana aparece la vista previa de los formatos apicados al
texto.
3.7.2. Tamao de Texto
El tamao del texto forma parte del formato de fuente, esto se lo puede realizar en la misma
ventana anterior o seleccionando en la barra men .
17
3.7.3. Estilo del Texto
Writer tiene varios estilos disponibles a ser aplicados al texto, estos son negritos, cursivos y
subrayados. Para elegir y aplicar el estilo deseando se puede utilizar
La misma ventana anterior en el recuadro combinado de estilos( Style) o con las
teclas:
o Ctrl + N para negrilla.
o Para dar formato en cursiva presionamos Ctrl + K
o Para dar formato de subrayadopresionamos Ctrl + S
Mediante la barra de men, los 3 botones para la negrilla , cursiva y
subrayado respectivamente.
3.7.4. Color de Texto
El color del texto se cambia utilizando una paleta de colores, para esto seleccionar el texto al
cual se le aplicar un color determinado. Se puede realizar de varias formas:
Hacer clic en el botn Color del Carcter (Font Color)en la barra de men ;
Aparecer paleta de colores, de la que se debe seleccionar el color deseado:
18
En el Formato (Format),elegir la opcin Carcter(Character) y hacer click en la pestaa
Efectos de fuente(Font Effects)
En la ventana elegir el color de la fuente deseada y luego hacer click en el botn Aceptar (OK)
3.8 Formato avanzado de Texto
Para activar el cuadro de dialogo Formato de prrafo seleccionar el men de texto
Formato(Format) Prrafo (Paragraph), en el cuadro de dialogo que aparece tenemos las
siguientes fichas
3.9 Formato de Prrafo
Un prrafo es un componente del texto que inicia con una mayscula y termina en un punto
aparte
Existen otras propiedades, las que llamamos formato de prrafo que solo pueden aplicar a
prrafos
19
Para acceder a estas propiedades seleccionar previamente los prrafos a caracterizar, si es un
solo prrafo, luego ir al men Formato(Format) Prrafo(Paragraph)
En el cuadro de dialogo que aparece se revisan los siguientes elementos:
3.9.1 La ficha sangra y espacios (Indent&Spacing)
La sangra referida a un prrafo es el espacio en blanco que se deja entre los mrgenes del
texto y el texto mismo. La sangra referida a una lnea es el espacio en blanco que se deja
entre el margen del texto y el principio de la linea.
Writer permite definir tres tipos de sangra.
Sangria antes del texto (Beforetext): Es la distancia en blanco que dejaremos entre el margen
izquierdo del texto y el prrafo por su izquierda (por lo que tambin se conoce como sangra
por la izquierda)
20
Sangria despus del texto (Aftertext)Es la distancia en blanco entre el margen derecho del
texto y el prrafo por su derecha (por lo que tambin se conoce como sangra por la derecha)
Sangria en Primera lnea(First line):Es una sangra antes del texto pero que solo afecta a la
primera lnea del prrafo.
Si el valor introducido es negativo el texto del prrafo sobresale del margen.
Si el valor introducido en sangra en primera lnea es mayor que la sangra antes deltexto, la
primera lnea presentar un espacio en blanco al principio de sta. Pero si elvalor es menor, la
primera lnea sobresale por la izquierda al resto del prrafo, lo que seconoce como sangra
francesa.
En la seccin espacio(spacing) se define el espaciado entre prrafos. Este espacio en
blanco se agregar a cada prrafo bien por encima (abobe paragraph), bien pordebajo
(belowparagraph).
Finalmente, el interlineado (Line spacing) define la separacin entre lneas de unmismo
prrafo. Puede ser a un espacio, a espacio y medio, a doble espacio, etc.
3.9.2 La ficha de alineacin (Alignement)
21
La alineacin de un texto define como se distribuya la mancha de tinta del mismo.
La alineacin izquierda (Left/ top)hace que la mancha se delimite por la izquierda en el
margen de la sangra, mientras que por la derecha forma lo que viene a llamar bandera.
La alineacin derecha (Right/ botton)en cambio delimita la mancha por la sangra de la
derecha dejando la bandera a la izquierda.
La alineacin centrada (Center) delimita la mancha en el centro situado entre los mrgenes de
las sangras, dejando bandera a derecha e izquierda.
La alineacin justificada (Justified) empuja la mancha de tinta hacia los mrgenes de las
sangras eliminando el efecto bandera, excepto para la ltima lnea.
22
Ultima lnea (last line):
Indicar izquierda o centro (centered) para que se comporte como si tuviera esa
alineacin.
Indicar justificada (justified) para que fuerce a la lnea a ocupar todo el
espacioaumentando el espacio entre palabras.
3.9.3 La ficha flujo del texto (Text flow)
Mediante esta ficha se define como va a fluir el texto dentro de la zona de mrgenes detexto
establecida en el documento. DIBUJO
La primera seccin, Separacin silbica (Hyphenation), permite activar la separacin mediante
guiones de aquellas palabras que al no caber en la lnea actual pasan enteras a la siguiente
lnea, dejando mucho espacio en blanco en la lnea superior.
Los parmetros son:
En caracteres al final de lnea (Character at line end), el nmero mnimo de caracteres
que deben quedar al final de la lnea antes de insertar un guin.
En caracteres al inicio de lnea (Character at line begin), el nmero mnimo de
caracteres que deben aparecer en la nueva lnea tras el guin.
En nmero mximo de guiones consecutivos (Maxinum number of
consecutivehyphens), el nmero mximo de lneas en las que de forma consecutiva se
puede insertar un guin.
La seccin Saltos (Breaks) permite insertar saltos de pgina o columna.
El salto de pgina fuerza al texto a seguir en una pgina nueva. El salto de columna
fuerza el texto a cambiar a una nueva columna o pgina, segn corresponda.
La posicin indicar si el salto se establecer antes o despus del prrafo.
En Nmero pgina se indica un cambio en la numeracin de pginas.
La seccin Opciones permite definir el comportamiento de un prrafo y el prrafo siguiente
cuando hay un salto de pgina por en medio:
Mantener lneas juntas (Do not Split paragraph): si el prrafo tiene que pasar algunas
lneas a la siguiente pgina, pasan todas las lneas del prrafo a la pgina siguiente.
Mantener junto al prrafo siguiente (Keepwithnextparagraph): activar esta si se
desea que el prrafo actual y el siguiente no se separen cuando medie un salto de
pgina.
Ajuste de hurfanas (Orphan control): Una lnea hurfana es una lnea que queda sola
al principio de un prrafo al final de una pgina, mientras que el resto de lneas pasan
23
a la siguiente pgina. Aqu se define el nmero mnimo de lneas que deben quedar al
principio de un prrafo.
Ajuste de viudas (Widow control): Una lnea viuda es una lnea que queda sola al final
de un prrafo en el inicio de una nueva pgina, mientras que el resto de lneas se
quedaron en la pgina anterior. Aqu se define el nmero mnimo de lneas que deben
quedar al final de un prrafo.
3.9.4 Ficha Esquema y numeracin (Outline&Numbering)
Esta ficha es muy til para crear ndices automticos del contenido, tablas de contenidos o
para utilizar campos especiales.
En la seccin Esquema (Outline) se elige el nivel de esquema que tendr el prrafo. Si se lo en
cuerpo de texto, no ocurre nada. Si lo pone de Nivel 1 a Nivel 10 el texto del prrafo se incluir
automticamente en los ndices de contenido, presentndose a ese nivel.
Desde la seccin de Numeracin (Numbering) seleccionando un estilo de numeracin el
Prrafo y los siguientes prrafos que se creen tras ste se numeran de forma automtica.
24
3.9.5 Letra Capital (DropCaps)
La letra capital va en el margen izquierdo del principio de la primera lnea de un prrafo o
captulo, y se caracterizan por tener un tamao mayor que el resto del texto.
En la seccin Configuracin (Settings) se activa esta caracterstica marcando Mostrar iniciales
(Displaydropcaps).
Si debe ir toda la palabra, marca Toda la palabra (Whole Word), o en su lugar especificar el
Nmero de caracteres (Number of characters) que se van a capitular.
Define el nmero de Lneas (Lines) de altura que ocupar. Incluso puedes especificar la
Distancia de la letra hasta el texto (Spacetotext).
Desde la seccin Contenido modifica si lo consideras oportuno el Texto, y selecciona un
Estilo de carcter que se aplicar slo a la letra o letras capitulares.
4 Numeracin y vietas
25
Si en el documento se integra una lista que se desea enumerar, o marcar con un smbolo
especial, se necesita utilizar la herramienta de Numeracin y vietas.
En el caso de que esta lista presente niveles de jerarqua (est estructurada por varios niveles
y subniveles), aqu se necesita emplear los esquemas de Numeracin y vietas.
4.1 Aplicar manualmente Numeracin y vietas
Para aplicar manualmente numeracin o vietas a un conjunto de prrafos, los prrafos
debern estar seleccionados, luego seleccionar desde el men Formato (Format) Numeracin
y vietas..(Bullets and Numbering), o selecciona desde el men contextual Numeracin y
vietas.
En el siguiente cuadro de dilogo Numeracin y vietas. Desde las pestaas Vietas, Tipo de
numeracin o Esquema se selecciona el formato que preferido.
4.2 Aplicar formatos de lista a prrafos no consecutivos
Los formatos de numeracin, vieta o esquema se puede aplicar a prrafos que no son
consecutivos.
Seleccionar texto del primer prrafo y, manteniendo la tecla Ctrl pulsada, seleccionar texto de
los otros prrafos que se desee incluir en la lista.
Finalmente, aplicar el formato de la forma indicada en el punto anterior.
5 Personalizar el formato de esquema aplicado
26
Para personalizar el formato de esquema, seleccionar los prrafos o la lista y desde el men
Formato (Format) - Numeracin y vietas (Bullets and Numbering).
Desde la pestaa Opciones (Options), seleccionar de la lista Nivel (level) aquel que desea
modificar, o seleccionar 1-10 para modificar todos los niveles.
En funcin de la opcin seleccionada desde Numeracin podr definir el nivel como
numeracin, vieta o imagen, por lo que podr crear un estilo combinado.
Dependiendo de la seleccin, la pestaa adaptar los controles para que completar las
definiciones.
6 Columnas
El texto (prrafos) de un documento Writer por defecto est estructurado en una nica
columna; sin embargo dependiendo de la necesidad a uno o varios prrafos se los puede
estructurar en ms de una columna.
Para dividir los prrafos en columnas realizar lo siguiente:
Seleccionar los prrafos o ubicarse con el cursor en una lnea de un prrafo; luego seleccionar
el men Formato (Format) Columnas (Columns)
27
En el cuadro de dilogo Columnas, elegir el nmero de columnas en las que se dividir el o los
prrafos seleccionados; establecer la distancia entre columnas y el ancho de cada columna. Si
entre las columnas debe existir una lnea separadora, elegir para esta el estilo, alto, ancho,
posicin y color de la lnea.
Ejemplo:
Realizado lo anterior y como paso final presionar el botn Aceptar (OK).
28
7 Notas al pie y al final
Una nota al pie es un texto breve que aclara un trmino que se encuentra entre el texto del
documento, estas notas estn identificadas con un nmero o smbolo segn se requiera.
Aparen al pie de una pgina por encima del pie de pgina.
Una nota al final es lo mismo, salvo por la situacin de su detalle. A diferencia de las primeras,
que se sitan al final de la pgina, stas se sitan al final del documento.
Para insertar una nota al pie o una nota al final situaremos el punto de insercin justo detrs
de la palabra que deseamos tenga la marca o llamada y seleccionaremos desde el men
insertar (insert) Nota al pie/Nota al final(Footnote/Endnote), completando a
continuacin el dilogo Insertar nota al pie/final.
La seccin Numeracin (Numbering) define como ser la llamada.
o Si seleccionamos Automtico se aplicar una numeracin secuencial de forma
automtica a las notas.
o Si seleccionamos Caracteres podremos escribir cualquier texto en el cuadro a su
derecha. Incluso aunque este texto coincida con alguna nota insertada anteriormente,
Writer la insertar. No se producir ningn tipo de ajuste en la numeracin del resto
de notas.
o El botn se utiliza para seleccionar el tipo de letra y el carcter a introducir.
Desde la seleccin Tipo se indicar el tipo de nota: al pie o final
La nota al pie automticamente aparecer en la zona de notas al pie de la pgina y podremos
a escribir escribirla.
7.1 Intercambiar entre el texto de la nota y el trmino del que proviene la
29
Nota
Para visualizar de que trmino proviene la nota al pie o al final con el mouse hacer clic en el
smbolo de la nota e inmediatamente se ubicar en el texto de la nota o en el smbolo de
donde proviene la nota
7.2 Eliminar una nota
Para eliminar una nota debe identificar, ubicar el cursor en el smbolo del trmino de donde
proviene la nota, seleccionar ese smbolo y eliminar, de esa manera se habr eliminado la
nota.
8. Correccin de Ortografa y Gramtica
Una de las herramientas ms importantes de un procesador de texto es el corrector
ortogrfico y gramtico, LibreOffice nos provee de dicha herramienta y podemos invocarla de
distintas maneras, puede ser a travs de la barra de herramientas y a travs de la barra de
men.
Empezaremos trabajando a travs de la barra de men, por lo tanto debemos pulsar clic en la
opcin Herramientas (Tools) de la barra de men y luego pulsar clic sobre la sub opcin
Revisin Ortogrfica (Spelling and Garmmar) para poder llegar hasta el cuadro de dilogo
de nombre Revisin Ortogrfica (Spelling).
30
Cuadro de texto No est en el diccionario (Not in dictionary) muestra la frase con la palabra
incorrecta resaltada, en donde podremos editar la palabra o frase o podemos hacer clic en
una de las sugerencias del cuadro de texto (Sugerencias).
Cuadro de texto Sugerencias (Suggestions): lista una sugerencia de palabras para sustituir la
palabra mal escrita, en donde podemos seleccionar que deseemos utilizar y luego pulsar clic
en el botn Cambiar (Change).
Cuadro combinado Idioma del diccionario (Text Lenguaje): se especifica el idioma de la
revisin ortogrfica.
Botn Autocorreccin (AutoCorrect): nos permite agregar la combinacin actual de la palabra
incorrecta a la tabla de sustituciones de la herramienta de Autocorreccin.
Botn Opciones (Options): Abre un cuadro de dilogo en el que podemos seleccionar los
diccionarios definidos por el usuario, as como establecer las reglas de la revisin ortogrfica, a
continuacin mostraremos el cuadro antes mencionado.
31
Una de las opciones mas utilizadas es la de revisar la ortografa mientras se escribe (Chec
spelling as you type).
Botn Agregar: permite agregar el texto del cuadro de texto (No est en el diccionario) al
diccionario seleccionado definido por el usuario.
Botn Ignorar una vez: permite hacer caso omiso de la palabra desconocida y prosigue la
revisin ortogrfica.
Botn Ignorar todo: da la facilidad de hacer caso omiso de todas las apariciones de la palabra
desconocida en todo el documento y prosigue la revisin ortogrfica.
Botn cambiar: permite cambiar la palabra desconocida con la sugerencia actual o con el texto
que se haya escrito en el cuadro de texto (No est en el diccionario).
Botn cambiar todo: da la facilidad de cambiar todas las ocurrencias de la palabra desconocida
con la sugerencia actual o con el texto que se haya escrito en el cuadro de texto (No est en el
diccionario).
Botn Deshacer: pulsando clic en este botn podremos deshacer el ltimo paso de la sesin
de revisin ortogrfica. Volviendo hacer otro clic podremos deshacer el paso.
9. Imprimir un documento
9.1 Vista Preliminar
32
La vista preliminar nos permite ver la apariencia final de un documento antes de imprimirlo,
teniendo en cuenta el dispositivo de impresin que se va a utilizar. En otras palabras, es como
una simulacin visual de la impresin del documento.
La vista preliminar podemos activarla desde:
El botn vista preliminar de la barra de herramientas estndar
Desde el men Archivo/Vista Preliminar
Tras activar la vista preliminar del documento, Writer presentar en la ventana actual una
vista de cmo quedara el documento al ser lanzado hacia la impresora definida desde del
men Archivo / Configuracin de la impresora, y con las opciones de impresin que all
hayamos indicado.
La ventana vista preliminar presenta esta barra de herramientas especfica:
Los botones que nos presenta esta barra de herramientas son:
9.2 Imprimir un documento
Para enviar a la impresora un documento hacer clic en el botn Imprimir archivo
directamente ubicado en la Barra de Herramientas estndar, o seleccionar el men
Archivo (File) Imprimir (Print), o la combinacin de teclas Control + P.
33
La primera opcin es la menos recomendable, pues se lanza a imprimir alegremente hacia la
impresora que hemos definido o en su defecto por la que Windows tenga definida como
impresora por defecto. Adems utilizar las ltimas opciones que hayamos definido para
imprimir, y si no fuera el caso, lanza todas las pginas con la ltima configuracin definida, lo
cual puede resultar inoportuno, muy costoso y poco ecolgico.
Es preferible utilizar cualquiera de las otras dos opciones, que nos llevan al cuadro de dilogo
imprimir.
Haciendo clic en el desplegable Nombre podemos seleccionar la impresora por la que
deseamos lanzar la impresin de nuestro documento.
Desde el botn propiedades podremos ajustar las opciones de impresin inherentes a la
impresora seleccionada. La pantalla mostrada ser diferente para cada modelo de impresora,
por lo que no mostramos ningn ejemplo en ste manual.
Desde la seccin rea de impresin podemos definir el rango de pginas que deseamos
imprimir.
Activando Pginas, podremos definir el rango siguiendo el siguiente formato:
Rango a imprimir Orden Opcional
Desde la primera pgina hasta la pgina 8 1-8 -8
Desde la pgina X hasta la ltima X -
Las pginas 3 a la 5 3 - 5
34
Las pginas 3, 4, 5 y 17 3,4,5,17 3-5,17
Desde la primera hasta la 15, la 18,de la 21 a la 25, y
desde la 31 al final.
-15,18,21-25,
31-
Activando Seleccin se imprime slo el texto que hayamos seleccionado.
Desde la seccin Copias podemos definir el nmero de ejemplares que deseamos imprimir.
10. Imgenes
10.1 Insertar una imagen desde un archivo
Para insertar una imagen desde un archivo ubicarse en la parte del documento donde se
insertar la imagen; luego en el men Insertar (Insert) seleccionar la opcin Imagen (Picture);
elegir el submen De un Archivo (From File); en el cuadro de dilogo Insertar Imagen (Insert
Picture), seleccionar la carpeta y la imagen a insertar y presionar el botn Abrir (Open) la
imagen aparecer en el documento.
Tambin se inserta una imagen desde el botn A partir de archivo (From File) de la barra de
herramientas de dibujo ubicada en la parte inferior de la pantalla.
En el caso que se desee insertar una imagen mediante el escner seleccionar la opcin
Escanear el men insertar y luego presionar en imagen.
35
10.2 Insertar una imagen prediseada
Para insertar una imagen prediseada se puede hacer de dos maneras: con el botn Galera
(Gallery) de la barra de Herramientas o desde el men Herramientas seleccionando la
opcin Galera (Gallery). Aqu se encuentra una variedad de imgenes de todo tipo que van
desde fondos de pgina, vietas y figuras con efectos 3D.
De la galera seleccionar la imagen de una de las categoras existentes en el listado de la parte
izquierda de la ventana. Luego seleccionar la imagen presionando sobre ella el botn derecho
del mouse y elegir Aadir (Insert) Copia (Copy), esto insertar la imagen en el documento.
10.3 Modificar de las propiedades de la imagen
36
Para modificar las propiedades de las imgenes en el men Formato (Format); presionar en
Imagen (Picture) o bien hacer doble clic con mouse sobre la imagen lo que abrir el siguiente
cuadro de dilogo:
En la pestaa Tipo y en el bloque Anclaje (Anchor) cambiar el tipo de anclaje de la imagen que
podr ser:
A la Pgina (To Page): la imagen se inserta en el encabezado superior del documento.
37
Al prrafo (To paragraph): la imagen se coloca en el borde superior del prrafo en el
centro de la lnea.
Cmo carcter (To Cahracter); aqu la imagen se comporta como un carcter ms del
rengln de texto en el que se inserta, afectando la altura de la lnea.
El anclaje tambin modifica desde el men Formato (Format), desde la barra de Herramientas
de la imagen con el botn y tambin desplegando el men contextual con el botn
derecho del mouse sobre la imagen. En la pestaa Tipo (Type) tambin se puede modificar la
posicin y el tamao de la imagen.
En la ficha Ajuste (Wrap) se modifica la posicin de la imagen respecto al texto del
documento. Los ajustes que se pueden configurar son:
Delante (Befor): se ajusta el texto al lado derecho de la imagen si hay espacio
suficiente.
Despus (After): se ajusta el texto al lado derecho de la imagen si hay espacio
suficiente.
Paralelo (Parallel): se ajusta el texto por los cuatro lados de la imagen
Continuo (Through): se coloca la imagen delante del texto.
Dinmico (Optimal): se ajusta el texto automticamente a la izquierda, a la derecha o
a los cuatro lados de la imagen.
Estas opciones tambin podrn ser modificadas desde el men Formato (Format) - Ajuste
(Wrap) o activando el men contextual de la imagen con el botn Derecho del mouse sobre la
misma.
38
En esta ventana se puede configurar el espacio en centmetros existentes desde los distintos
bordes de la imagen al texto que lo rodea, en cualquiera de las cuatro direcciones.
En el bloque Opciones (Options) se puede seleccionar otras opciones, dependiendo a veces
del tipo de ajuste seleccionado. Estas opciones son:
Primer Prrafo (First paragraph): inicia un nuevo prrafo debajo de la imagen tras
pulsar la tecla Enter. El Espacio entre los prrafos lo determina el tamao de la
imagen.
En el fondo (In background), mueve el objeto seleccionado al fondo. Esta opcin solo
est disponible se ha seleccionado el tipo de ajuste Continuo.
39
Contorno (Contour): ajusta el texto siguiendo la forma de la imagen. Esta opcin no
est disponible para el tipo de ajuste Continuo ni para los marcos.
Solo en el exterior (Outside Only): ajusta el texto solo alrededor de contorno de la
imagen y no en zonas abiertas dentro del objeto.
En la ficha Recortar (Crop) se configura el tamao de la imagen, as como recortar la misma
desde los cuatro lados. Para recortar el tamao de la imagen sin que esta altere su forma, una
vez recortada la imagen, activar la casilla Mantener la escala (Keep Scale), para as mantener
la proporcin de la imagen original. Sin embargo, si selecciona la casilla Mantener el tamao
(Keep image size), se modifica la forma de la imagen, con lo que se pierde la proporcionalidad.
En el bloque Escala (Scale), se visualiza la proporcin del tamao de la imagen.
40
En la ficha Borde (Borders) se aplica a la imagen borde de diferentes tipos y tamaa, tambin
sombras con sus respectivos colores.
41
10.4 Modificacin de atributos avanzados de imagen.
Cuando esta seleccionada una imagen se activa la barra de herramientas Grficas, a la que
tambin se accede desde el men Ver (View) Barra de Herramientas Imagen (Picture). La
barra de herramientas Grficas permite modificar propiedades como el brillo, contraste,
nitidez, transparencia, as como el porcentaje de color rojo, verde y azul.
Con el botn se despliega el recuadro siguiente, el cual contiene varios filtros que se
pueden aplicar a la imagen.
42
Invertir: Invierte los valores de color de una imagen en color o los valores de brillo de
una imagen en escala de grises.
Suavizar: suaviza el contraste de una imagen.
Aumentar contraste: aumenta el contraste de una imagen
Eliminar interferencias: borra pixeles individuales de una imagen.
Solarizacin: la solarizacin es un efecto que limita lo que puede suceder si durante el
revelado de una fotografa la luz es excesiva. Mediante un cuadro de dilogo define el
tipo y el grado de solarizacin, as como el valor umbral, que especifica el grado
porcentual de brillo por encima del cual se deben solarizar los pixeles.
Invertir: especifica si los pixeles que se deben solarizar tambin han de invertirse.
Envejecer: abre un cuadro de dilogo para configurar la funcin de envejecimiento.
Cada vez que se llama a esta funcin; la imagen se oscurece un poco ms; se puede
hacer que los colores sean ms grises o ms marrones.
Grado de envejecimiento: define la intensidad del envejecimiento, en porcentaje.
Cuanto mayor sea el valor, ms se envejece la imagen.
Poster: abre un cuadro de dilogo para determinar el nmero de colores del poster.
Este efecto se basa en la reduccin del nmero de colores. Hace que las fotos tengan
aspecto de cuadros, especifica el nmero de colores a los que se reducir la imagen.
Pop-art: convierte una imagen en formato pop-art. Mediante la aplicacin de
alineacin de colores, la imagen adquiere un carcter completamente nuevo. Esta
funcin se puede aplicar a la imagen entera o a parte de ella.
43
Dibujo al carboncillo: muestra la imagen como si fuera un dibujo al carboncillo. Los
contornos de la imagen se dibujan en color negro y los colores originales se suprimen.
Esta funcin se puede aplicar a la imagen entera o a partes de ella.
Relieve: muestra un cuadro de dilogo para la creacin de relieves. Se puede elegir la
posicin de la fuente de luz imaginaria que determina el tipo de sombra creado y el
aspecto de la imagen en relieve.
Fuente de luz: especifica la posicin de la fuente de luz. La fuente de luz esta
representada por un punto.
Mosaico: combina grupos pequeos de pixeles en reas rectangulares del mismo
color.
10.5 Eliminar una imagen
Para borrar una imagen debemos primero seleccionarla y luego presionar la tecla Supr
(suprimir) del pad de manejo pgina.
11. Estilos
Una de las caractersticas importantes de Writer es la utilizacin de estilos que se emplea para
la elaboracin de documentos complejos.
Para elaborar un documento formado por varios captulos, secciones y subsecciones, y que los
ttulos sean en un tipo de letra con estilo negrita, separacin de prrafo despus y una lnea
que lo subraye y las secciones y subsecciones tengan otro tipo de letra, estilo cursiva, y
subrayados en color negro. El cuerpo del texto sea en un tipo de letra distinto, con separacin
44
de prrafo despus, sangra en primera fila. Incluir notas al pie de pgina con un tipo de letra
ms pequeo, en cursiva, etc.
Los etilos permiten definir bajo un nombre, por ejemplo Captulo todas las caractersticas
que deseamos aplicar al ttulo de los captulos; bajo el nombre Texto todas las aplicadas al
texto normal, Seccin las aplicadas a los ttulos de secciones, etc.
Una vez definidos, con un solo clic aplicar todas esas definiciones al texto seleccionado.
Si se modifica la definicin del estilo de nombre Captulo, se modificar al momento y
automticamente en todo el documento para aquellos textos a los que se aplica ese estilo.
11.1. Tipos de estilos
En Writer casi todo puede ser asociado a un estilo. De hecho, tenemos estilos de prrafo, de
carcter, de marcos, de pgina y de listas.
La herramienta para trabajar con estos estilos se llama Editor de estilos. Para habilitar se lo
puede hacer de varias maneras:
Seleccionar desde el men Formato (Format) Estilos y Formato (Styles and
Formatting).
Pulsar la tecla F11
En la ventana cada botn representa los siguientes estilos:
45
Los estilos de carcter (Character Styles) se pueden aplicar a los caracteres,
palabras o prrafos seleccionados, y definir para cada estilo todas las propiedades de
carcter existentes.
Los estilos de prrafo (Paragraph Styles) se pueden aplicar a los prrafos
seleccionados. Se puede definir para cada estilo todas las propiedades de carcter, de
prrafo, de numeracin y de diseo existentes.
Estilos de marco (Frame Styles) se aplican a todos los objetos que sean incluidos
en un documento: cada imagen insertada, cada objeto del editor de ecuaciones, cada
objeto OLE insertado.
Los estilos de pgina (Page Styles) se redefine el diseo de las pginas, incluida la
introduccin de encabezados y pies de pgina.
Estilos de listas (List Styles) definen el formato para las listas numeradas y con
vietas, aplicando los diferentes caracteres de numeracin o de vietas, as como sus
sangras.
Modo de regadera selecciona un estilo y riega sobre los elementos que desee
aplicarlo. Se puede seleccionar otro estilo y seguir regando. Cuando haya terminado,
desactivar el botn.
desplegable desde el que se
podr crear un nuevo estilo a partir del elemento seleccionado (New Style From
Selection), actualizar la definicin del estilo (Update Style) en funcin del elemento
46
seleccionado o abrir el dilogo Cargar estilos (Load Styles), que permite importar
estilos definidos en otras plantillas o documentos.
11.2 Aplicar estilos
Para aplicar un estilo a un texto, hacer clic sobre ste, o bien seleccionar el texto al que se
desea aplicar el estilo. En el panel flotante, seleccionar estilos de prrafo (Paragraph Styles),
de carcter (Character Styles) o de lista (Lists Styles), y hacer doble clic sobre el nombre del
estilo. Si es un estilo de prrafo, se aplicar a todo el prrafo aunque tan slo se haya hecho
clic sobre el mismo.
Para aplicar un estilo a un objeto, por ejemplo, una imagen, hacer clic sobre ste para
seleccionarlo. En el panel flotante, seleccionar estilos de marco, y hacer doble clic sobre el
nombre del estilo. A las imgenes tambin se les puede aplicar estilos de carcter o de
prrafo.
11.3 Modificar estilos
Para modificar un estilo existente se tiene 2 posibles formas:
1. Realizar todas las modificaciones de estilo deseadas sobre el texto u objeto. En el
panel de Estilo y formato (Styles and Formatting), seleccionar con un clic el estilo que
se debe modificar. Finalmente, desde el desplegable seleccionar Actualizar estilo
(Update Style). Todos los elementos que tenan aplicado este estilo se actualizarn a
la nueva definicin, excepto en aquellas propiedades que personalizaras previamente.
2. Desde el panel de Estilo y formato (Styles and Formatting), hacer clic con el botn
secundario del ratn sobre el estilo a modificar y seleccionar Modificar (Modify ).
En funcin del tipo de estilo seleccionado, se presentar un dilogo que permitir
modificar todas las propiedades del estilo. Una vez definidos, todos los elementos que
tenan aplicado este estilo se actualizarn a la nueva definicin, excepto en aquellas
propiedades que previamente fueron personalizadas.
Los dilogos presentados en funcin del tipo de estilo son los siguientes:
11.3.1 Dilogo Estilo de prrafo
47
Desde este dilogo se puede modificar:
Nombre (Name): El nombre del estilo
Actualizar automticamente (AutoUpdate): Si modifica un texto que tiene asignado
este estilo, el estilo se modificar automticamente, y todos los prrafos con este
estilo asignado lo harn tambin.
48
Estilo Siguiente (Next Style): Al agregar un nuevo prrafo tras el prrafo actual, se
crear con el estilo aqu indicado.
Vinculado con (Linked with): Este estilo jerrquicamente depender del estilo aqu
indicado. Cualquier cambio en el estilo aqu indicado se aplicar en cascada a todos
sus estilos vinculados salvo en aquellas propiedades especficas de los estilos
vinculados. Seleccionar Ninguno para que el estilo sea independiente de los dems.
11.3.2 Dilogo Estilo de carcter
Desde este dilogo se modifica:
49
Nombre (Name). Vinculado con (Linked with) y rea (Category): el procedimiento es
idntico al explicado en el Dilogo estilo de prrafo, pero en este caso se aplica al
carcter, palabras o textos seleccionados, y no a los prrafos.
Desde las pestaas se podr definir las caractersticas de carcter que se aplicarn al
estilo.
11.3.3 Dilogo Estilo de pgina
En este cuadro de dilogo se puede modificar:
50
Nombre (Name), Estilo siguiente(Next Style), Vinculado con (Linked With) y rea
(Category): el procedimiento de modificacin es idntico al explicado en el Dilogo
Estilo de prrafo, pero en este caso se aplica a la pgina seleccionada.
Desde las pestaas podr definir las caractersticas de pgina que se aplicarn al estilo.
Desde las pestaas podr definir las caractersticas de pgina que se aplicaran al estilo
y que son exactas al procedimiento de Configuracin de pgina.
11.4 Crear nuevos estilos
Para crear un nuevo estilo se tiene dos formas:
1. En el panel de Estilo y formato (Styles and Formatting), seleccionar previamente el
tipo de estilo que se va a definir (prrafo, carcter, marco, pgina o lista) y desde el
desplegable seleccionar Nuevo estilo a partir de seleccin (New Style From
Selection ). En funcin del tipo de estilo seleccionado se presentar un dilogo de los
vistos en el punto Modificar estilos, en el que podrs asignar un nuevo nombre al
estilo. El nuevo estilo habr ledo todas las caractersticas que previamente aplicaste al
texto u objeto seleccionados.
2. Desde el panel de Estilo y formato, haz clic con el botn secundario del ratn sobre un
estilo y selecciona Nuevo En funcin del estilo seleccionado, se presentar un
dilogo de los vistos en el punto Modificar estilos, en el que podrs asignar un nuevo
nombre al estilo. El nuevo estilo presentar las propiedades del estilo seleccionado,
las cuales podrs modificar a tu gusto. El nuevo estilo estar vinculado al estilo que
seleccionaste, salvo que modifiques tambin esta circunstancia.
11.5 Eliminar estilos definidos
Para eliminar un estilo definido, desde el panel flotante Estilo y formato (Style and
Formatting) hacer clic con el botn secundario del mouse sobre el nombre del estilo, y desde
el men contextual selecciona Eliminar (Delete)
51
El procesador Writer presentar una ventana de confirmacin, dependiendo de si el estilo
estaba siendo aplicado o no en el documento.
Cuando se elimina un estilo, a todos los elementos que lo tenan aplicado se les adjudica el
estilo al que ste estaba vinculado. Si no estaba vinculado a ninguno, se le aplicar el llamado
Predeterminado.
12. Tabla de contenido
La tabla de contenido es el registro de los ttulos y subttulos existen en un documento, esta
tabla generalmente aparece al inicio del documento.
LibreOffice Writer incorpora una herramienta eficaz que permite generar esta tabla con los
formatos requeridos.
Para crear una tabla de contenido previamente se debe estructurar los captulos y apartados
utilizando los estilos de prrafo predefinidos en Writer y denominados Encabezado 1 (Heading
1) al Encabezado 10 (Heanding 10).
El documento donde se genera la tabla de contenido debe estar estructurado en captulos y
apartados; esto es, debe estar organizado con cierta jerarqua (seccin, tema, captulo,
apartado, etc.), y que los ttulos de stos elementos (ttulo del captulo, ttulo del apartado)
deben tener asignados un estilo de prrafo, que puede ser, o bien uno entre los denominados
Encabezado 1 al Encabezado 10, o cualquier estilo propio que haya jerarquizado.
12.1 Insertar una tabla de contenido
Las tablas de contenido se pueden insertar en cualquier momento en un documento,
habitualmente insertados al principio del documento. Writer permite, adems, insertar tablas
de contenido especficas para cada captulo.
Ubicarse en la pgina en donde se quiere insertar la tabla de contenido, seleccionar el men
Insertar (Insert) ndices y Tablas (Indexes and Tables) ndices y Tablas (Indexes and
Tables).
52
El cuadro de dilogo que aparece es:
En la parte izquierda del cuadro de dilogo se tiene la vista previa de la tabla con las opciones
aplicadas. Si no se observa lo mencionado activar la casilla Previsualizacin (Preview) que
aparece en la esquina inferior derecha del dilogo.
A la derecha del dilogo se presenta un selector de pestaas, en el que se encuentran todas
las opciones que podremos aplicar a tabla de contenido.
Previo a insertar la tabla, se deben definir los siguientes valores.
En el cuadro de texto Ttulo (Title) escribir el nombre de la tabla a insertar.
En el desplegable Tipo (Type) seleccionar la opcin Tabla de contenido (Table of
Contens)
Si el casillero Protegido contra modificaciones manuales (Protected against manual
changes) est activado evitar que se cambie el contenido del ndice de forma
manual.
53
La tabla de contenido puede ser insertada para todo el documento, y para cada
captulo del mismo. En el rea Crear ndice (Create index/table) puede definir uno u
otro seleccionando la opcin adecuada en el desplegable Para (for)
Para incluir en la tabla de contenido el nmero de nivel de ttulo estilo, por ejemplo
solo hasta el nivel de estilo Encabezado 1 (Heading 1) o Encabezado 2 (Heading 2),
desde Evaluar hasta nivel (Evaluate up to level) seleccionar el limite de niveles a
incluir.
En el rea Crear desde (Create from) definir de que estilos se leer la informacin
para crear el ndice.
Si se marca Esquema (Outline) se aaden al ndice los estilos de prrafo predefinidos
de encabezado (Encabezado 1-10), y/o los estilos de Numeracin de captulos.
54
Si se marca Otros estilos (Aditional Styles) haciendo clic con el botn se
presentara el dilogo Asignar estilos, desde el cual, seleccionado un estilo y con los
botones se podr integrarlos en el ndice indicando su jerarqua.
Activando Marcas del ndice (Index Marks) se incluirn en ste las entradas que se
insertaron manualmente.
Para finalizar hacer clic sobre el botn Aceptar (ok), y la tabla de contenido se
insertar y se visualizar en el documento.
12.2 Actualizar, editar y eliminar una tabla de contenido
Una vez insertada la tabla de contenido y se insert o elimin o modific los ttulos, se
debe actualizar la tabla, para esto la forma ms fcil es presionar sobre la tabla el
botn derecho del mouse y en el men flotante elegir la opcin Actualizar tabla de
ndices/contenido (Update Index/Tables), la tabla se actualiza con los cambios
realizados.
Presionar el botn derecho del mouse y en el men flotante elegir la opcin Editar
ndice/Tabla (Edit Index/Table), luego proceder a editar sus propiedades y modificar
los valores previamente definidos.
Una manera fcil de eliminar es sobre la tabla de contenido presionar el botn
derecho del mouse y elegir la opcin Eliminar ndice/Tabla (Eliminar Index/Table), la
tabla se eliminar.
55
13 ndice Alfabtico
Un ndice alfabtico es una lista de palabras ordenadas alfabticamente que generalmente
aparece en la parte final de un documento.
Para que estas palabras aparezcan en el ndice alfabtico previamente deben ser marcadas.
13.1 Registrar las palabras para el ndice alfabtico
Para agregar manualmente entradas al ndice se debe marcar aquellas palabras que se desea
se inserten en el ndice.
Para marcar las palabras primero habilitar el cuadro de dilogo Insertar una entrada de ndice
bien desde el men Insertar (Insert) ndices y Tablas (Indexes and Tables)
Entrada(Entry).
En este cuadro de dilogo se definen los siguientes valores:
ndice (Index): se selecciona el ndice al que se desea agregar la entrada.
Entrada (Entry): Mostrar el texto que se ha seleccionado. ste texto ser el que se
inserte en el ndice.
1clave (1st key): la palabra seleccionada se convertir en una sub entrada de la
palabra que se escriba aqu. Si la palabra seleccionada es Insertar, y se escribe en 1
clave la palabra Writer, la entrada en el ndice se mostrar como Writer, Insertar.
2clave (2nd key): La palabra seleccionada se convertir en una sub entrada de la
palabra que se escribe aqu. Si la palabra seleccionada es Insertar, y se escribe en 1
clave la palabra Writer, y como 2 clave la palabra Texto, la entrada en el ndice se
mostrar como Writer, Texto, Insertar.
56
Entrada principal (Main entry): Marcando esta casilla el texto seleccionado se
convierte en entrada principal de un ndice alfabtico, en el que ser incluida con un
formato distinto al del resto de las entradas.
Aplicar a todos los textos iguales (Apply to all similar texts): Marcando esta casilla,
todas las apariciones de la palabra en el documento sern incluidas automticamente
en el ndice, a excepcin de aquellas apariciones situadas en los encabezados y pies de
pgina, marcos y etiquetas. Marcando Coincidencia exacta (Match case), fuerza a que
las palabras que se distinga entre caracteres en maysculas y minsculas. Marcando
Slo palabras completas (Whole words only), fuerza a que no se incluyan palabras
compuestas con el texto indicado en Entrada.
Una vez completados los valores que se consideren convenientes, hacer clic en el botn
Insertar (Insert) para que la entrada (la palabra seleccionada) se agregue al ndice.
Finalmente, hacer clic en el botn Cerrar (Close) para salir del dilogo.
13.2 Insertar el ndice alfabtico
Una vez registradas las palabras que conformarn el ndice alfabtico, ubicar el cursor en una
pgina (generalmente al final) del documento.
Seleccionar el men Formato (Format) ndices and tables (Indexes and Tables) ndices
and tablas (Indexes and Tables).
En el cuadro de dilogo que tenemos aparece lo siguiente:
57
La casilla Combinar entradas idnticas (Combine identical entries) permite que en
caso de existir varias entradas con el mismo texto en pginas distintas, sean
sustituidas por una nica entrada que mostrar los nmeros de todas las pginas
donde aparece la entrada.
Al marcar Combinar entradas con las siguientes (Combine identical entries with p or
pp) se sustituyen las entradas de ndice idnticas de una misma pgina o de pginas
consecutivas por una nica entrada que muestra el nmero de la pgina con una s o
ss all donde aparece una entrada por primera vez.
Combinar con (Combine with) sustituye las entradas de ndice idnticas de pginas
consecutivas por una nica entrada con el rango de pginas en donde aparece. En
nuestro ejemplo, se mostrar Valencia 10-16.
Maysculas minsculas (Case Sencitive) fuerza a que se distinga entre maysculas y
minsculas en entradas de ndices idnticas.
Entradas automticamente en maysculas (AutoCapitalize entries) selecciona
automticamente todas las entradas se mostrarn con la primera letra en maysculas,
selecciona.
Clave como entradas separadas (Keys as separate entries) las claves de ndices (la 1
y la 2 clave que vimos en insertar una entrada de ndice manualmente) se insertarn
normalmente con sus sub entradas sangradas. Si se desea que se muestren como
entrada de ndices separadas (las sub entradas no aparecen sangradas) .
Archivo de concordancia (Concordance file) y el botn asociado Archivo (File)
permiten crear un archivo en el que se almacenarn las palabras a incluir en el ndice
alfabtico, incluidas la 1 y 2 clave y otras opciones. Este archivo puede ser editado y
abierto por otros documentos para reutilizar las definiciones almacenadas.
58
En la seccin Ordenar (Sort) definir las reglas del Idioma a usar para ordenar las entradas del
ndice y, en Tipo de clave (Key tape), elegir el criterio para ordenar entradas numricas:
Numrico (Numeric) para ordenar nmeros por su valor, como 1, 2, 3, 12, 25 o Alfanumrico
(Alphanumeric) para ordenar los nmeros por su cdigo de carcter, como 1, 12, 2, 25, 3.
Ejemplo de ndice alfabtico:
14. Campos Especiales
14.1 Insertar Fecha y Hora
Seleccionar el men Insertar (Insert) Campos (Fields) Fecha (Date)
Seleccionar el men Insertar (Insert) Campos (Fields) Hora (Times)
14.2 Insertar el nmero de pgina (Page numbres) y el total de pginas (Page count).
59
Seleccionar el men Insertar (Insert) Campos (Fields) Nmero de pgina (page
number)
Seleccionar el men Insertar (Insert) Campos (Fields) Contar pginas (Page
Count).
14.3 Insertar el nombre y ruta del archivo
Seleccionar el men Insertar (Insert) Campos (Fields) Otros (Other).
En la pestaa Documentos, seleccionar Nombre del Archivo (File name) de la lista Tipo
Campo
14.4 Insertar una lnea (filete)
Activar la barra de herramientas dibujo; con la herramienta Lnea trazar dos lneas por encima
de la zona del pie de pagina.
15. Uso de las Tablas
60
LibreOffice Writer nos provee de una herramienta indispensable que son las tablas dentro del
texto, esta tablas se estructuran de columnas y filas y en sus celdas podemos ingresar texto,
imgenes o cualquier objeto.
15.1 Creacin de tablas
En la barra de herramientas estndar seleccionar el icono tabla , aparecer el
siguiente cuadro de dilogo:
En el cuadro de dilogo escribir el nombre a asignar a la tabla; luego especificar el tamao a
travs del nmero de columnas y filas y las opciones de la nueva tabla, como el formateo de
los bordes y la inclusin del encabezado en la tabla.
Tambin se crean tablas a travs del mismo icono sobre la flecha derecha, despus de pulsar
clic sobre la flecha elegir la cantidad de columnas.
61
Tambin se insertan tablas seleccionando el men Tabla (Table) Insertar (Insert) Tabla
(Table).
15.2 Insertar/Eliminar filas, columnas y tablas
15.2.1 Insertar columnas y filas
Situarse en la columnas tras la cual se desea insertar la nueva columna, hacer clic en el botn
de la barra de tablas.
Tambin seleccionando el men Tabla Insertar Columnas; en el cuadro de dilogo elegir si
se inserta antes o despus de la columna donde esta ubicado el cursor.
Para insertar filas es muy similar al proceso de las columnas; situarse en la fila tras la cual se
desea insertar la nueva fila, hacer clic en el botn de la barra de tablas.
Tambin seleccionando el men Tabla Insertar Filas; en el cuadro de dilogo elegir si se
inserta antes o despus de la fila donde est ubicado el cursor.
62
15.2.2 Eliminar filas y columnas
Para eliminar una fila ubicar el cursor en una celda de la fila a eliminar, elegir el icono de
la barra de tablas y la fila se elimina.
Para eliminar una columna, ubicar el cursor en una celda de la columna a eliminar, elegir el
icono de la barra de tablas, la columna se elimina.
Tambin se elimina columnas o columnas seleccionando el men Tabla (Table) Eliminar
(Delete) y elegir Fila (Row) o columna (Column).
15.2.3 Eliminar una tabla
Desde el men Tabla (Table) Eliminar (Delete) Tabla (Table)
15.2.4 Insertar frmulas en celdas
Para insertar frmulas en las celdas de una tabla es trabajar a travs de la barra de frmulas
y esta se activa con la tecla F2 o desde el men Ver (View) barra
de herramientas (Tools) Frmula o el men Tabla (Table) Frmula.
Las Tablas como las hojas de clculo, estn formadas por celdas que tienen un nombre
identificada por una letra mayscula del abecedario y un nmero arbigo. Ejemplo celda B4.
Se muestra un ejemplo de una tabla con cuatro columnas y tres filas. En las celdas desde la A1
hasta la C2 se insertaron distintos valores; en la celda D1se escribi la funcin que se ve
escrito en el recuadro de color amarillo para sumar los contenidos de la celda desde la A1
hasta la C1.
Writer encierra el nombre de las celdas y de los rangos entre smbolos de menor < mayor >.
Para hacer referencia a la celda B5 Writer precisa que indiquemos <B5>. El rango A1:D1 se
indica como <A1:D1>.
63
Se puede copiar una operacin o frmula escrita en una celda
Una operacin o frmula escrita en una celda se puede copiar a otra u otras celdas, una forma
es ubicarse en la celda donde se tiene la operacin y la combinacin de celdas Ctrl + C,
ubicarse en la celda a donde se copiar y presionar las teclas Ctrl + V.
15.2.5 Operacin entre tablas
Ejemplo: Se crean dos tablas
En la primera en las celdas del importe se calcular el total de multiplicar el precio x unidad
con la cantidad y esa operacin se copia a las dems celdas. El resultado es:
En la primera tabla se realizaron las operaciones mencionadas (no es necesario escribir en
forma directa en la operacin las celdas ni los signos de mayor y menor, ya que con el uso del
mouse se puede hacer clic en la celdas involucradas en las operaciones).
En la tabla anterior se inserto una funcin para sumar los valores de las celdas de la Tabla 1
(por defecto las tablas toman estos nombres, pero si pueden ser cambiados).
64
En las dems celdas de la segunda tabla se realiz el clculo de los respectivos valores (IVA
12%, Importe del IVA y el Total).
Observacin: previo a realizar cualquier operacin o funcin en las tablas, primero presionar
la tecla F2.
16. Combinar correspondencia
La Combinacin de la Correspondencia es una forma de utilizar campos para crear mltiples
copias (personalizadas).
Requiere de tres documentos distintos:
1. Base de Datos: es una tabla de datos, una hoja de clculo o una libreta de direcciones.
2. El documento fuente: Un documento hecho en Writer
3. Documentos de destino son aquellos documentos Writer creados al ejecutar la
funcin de combinacin de correspondencia.
Procedimiento:
65
Una vez con el documento fuente, es necesario contar con la tabla de la base de datos, para
eso elegir el men Insertar (Insert) - Campos (Fields) Otros Bases de Datos (Data Base).
Escoger los campos (columnas) y colocarlos en el documento fuente (carta).
Seleccionar el men Herramientas (Tools) Asistente de Combinacin de Correspondencia
(Mail merge Wizar).
66
Se abrir una ventana como la siguiente:
67
Hacer clic en Editar documento y presionar siguiente
Presionar el botn siguiente y escoger guardar documento inicial y se combinarn las cartas y
finalmente escoger finalizar.
También podría gustarte
- Redes InalambricasDocumento32 páginasRedes InalambricasCarlos Chuctaya BernaolaAún no hay calificaciones
- Guion Didactico para Materiales MultimediaDocumento17 páginasGuion Didactico para Materiales MultimediaIng Jairo De Castro SurielAún no hay calificaciones
- Guion Didactico para Materiales MultimediaDocumento17 páginasGuion Didactico para Materiales MultimediaIng Jairo De Castro SurielAún no hay calificaciones
- Grupo 1Documento6 páginasGrupo 1nelsonsalgadoreyesAún no hay calificaciones
- Utilizacion de Los Padrones Parte 2Documento111 páginasUtilizacion de Los Padrones Parte 2nelsonsalgadoreyesAún no hay calificaciones
- Tutotial de Importación y Exportación para OracleDocumento3 páginasTutotial de Importación y Exportación para OraclenelsonsalgadoreyesAún no hay calificaciones
- Enfoque de Integración de Sistemas Parte 5Documento17 páginasEnfoque de Integración de Sistemas Parte 5nelsonsalgadoreyesAún no hay calificaciones
- Enfoque de Integración de Sistemas Parte 7Documento26 páginasEnfoque de Integración de Sistemas Parte 7nelsonsalgadoreyesAún no hay calificaciones
- Utilización de Los Patrones Parte 1Documento242 páginasUtilización de Los Patrones Parte 1nelsonsalgadoreyesAún no hay calificaciones
- Enfoque de Integración de Sistemas Parte 6Documento69 páginasEnfoque de Integración de Sistemas Parte 6nelsonsalgadoreyesAún no hay calificaciones
- Enfoque de Integración de Sistemas Parte 4Documento151 páginasEnfoque de Integración de Sistemas Parte 4nelsonsalgadoreyesAún no hay calificaciones
- Warehouse BuilderDocumento10 páginasWarehouse BuildernelsonsalgadoreyesAún no hay calificaciones
- Enfoque de Integración de Sistemas Parte 3Documento110 páginasEnfoque de Integración de Sistemas Parte 3nelsonsalgadoreyesAún no hay calificaciones
- Enfoque de Integración de Sistemas Parte 2Documento55 páginasEnfoque de Integración de Sistemas Parte 2nelsonsalgadoreyesAún no hay calificaciones
- Enfoque de Integración de Sistemas Parte 1Documento42 páginasEnfoque de Integración de Sistemas Parte 1nelsonsalgadoreyesAún no hay calificaciones
- Aprende Codigo BinarioDocumento4 páginasAprende Codigo BinarioFabio CabreraAún no hay calificaciones
- La Red. Cuestionario-Guía Sobre Privacidad y Seguridad en Internet.Documento4 páginasLa Red. Cuestionario-Guía Sobre Privacidad y Seguridad en Internet.maxiperez100% (1)
- Teorema de BolzanoDocumento23 páginasTeorema de BolzanoluisantoniopsAún no hay calificaciones
- Cómo Restaurar MueblesDocumento10 páginasCómo Restaurar Muebles888888Aún no hay calificaciones
- Matriz EscalonadaDocumento4 páginasMatriz Escalonadagladius20000% (1)
- Instalar LaTeX en Windows Paso A Paso - Sistema de Composición de Textos - Conocimiento AdictivoDocumento35 páginasInstalar LaTeX en Windows Paso A Paso - Sistema de Composición de Textos - Conocimiento AdictivoMiguel Angel Solis MiquioAún no hay calificaciones
- Entregable 1 Paradigmas de La ComputaciónDocumento7 páginasEntregable 1 Paradigmas de La ComputaciónIsraelAún no hay calificaciones
- Temario Oracle d80343Documento3 páginasTemario Oracle d80343loko8585Aún no hay calificaciones
- Tarea 2 InformaticaDocumento5 páginasTarea 2 Informaticanoe lizardoAún no hay calificaciones
- ProyectoParcial 2015 1 ParchisDocumento5 páginasProyectoParcial 2015 1 ParchisLuigi BasantesAún no hay calificaciones
- SQL Principios BasicosDocumento71 páginasSQL Principios BasicosRobertDuqueNavas100% (1)
- AUDSEG-1.1 Modulo IDocumento67 páginasAUDSEG-1.1 Modulo IBrayan JaramilloAún no hay calificaciones
- Configuración Del Okidata ML320 Turbo en EspañolDocumento3 páginasConfiguración Del Okidata ML320 Turbo en Españolalfredo de la hozAún no hay calificaciones
- Preguntas Frecuentes Sobre La Inscripcion de Empleados en La ContruccionDocumento13 páginasPreguntas Frecuentes Sobre La Inscripcion de Empleados en La ContruccionGerman Andres TrogliaAún no hay calificaciones
- Casode Estudio CCNA4 Resuelto EspañolDocumento14 páginasCasode Estudio CCNA4 Resuelto EspañolGonzalo HuezoAún no hay calificaciones
- Sumar - Si ExcelDocumento6 páginasSumar - Si ExcelMB FernandoAún no hay calificaciones
- Coloreando y Programando ScratchDocumento43 páginasColoreando y Programando Scratcha2217729Aún no hay calificaciones
- Plan de Seguridad para TabletsDocumento2 páginasPlan de Seguridad para TabletsFilomena DominguezAún no hay calificaciones
- Control de AccesoDocumento32 páginasControl de AccesoCristobal MunizagaAún no hay calificaciones
- Esquema IntegralesDocumento2 páginasEsquema IntegralesAndremi Ruiz DuranAún no hay calificaciones
- Doble Paginación 8d01isDocumento19 páginasDoble Paginación 8d01isBryanAún no hay calificaciones
- FreeMind 0.9Documento41 páginasFreeMind 0.9Ciudadano KlandestinoAún no hay calificaciones
- Unidad 5 SQL Del MySQLDocumento15 páginasUnidad 5 SQL Del MySQLClaudia GonzalesAún no hay calificaciones
- Protoc. Colab. U#2 Compurtacion ForenceDocumento6 páginasProtoc. Colab. U#2 Compurtacion Forence7521820036 LUIS FELIPE CANTERO CORREA ESTUDIANTE ACTIVOAún no hay calificaciones
- Protocólos de InternetDocumento4 páginasProtocólos de InternetpriskonaAún no hay calificaciones
- Requisitos SRSDocumento17 páginasRequisitos SRSFernando RestrepoAún no hay calificaciones
- Balotario de AccessDocumento6 páginasBalotario de AccessRicardo GutierrezAún no hay calificaciones
- Dpo2 U1 A1 AdcgDocumento7 páginasDpo2 U1 A1 AdcgAdrianAún no hay calificaciones
- Sistema de Ciudades DNP - Proyecciones Demográficas - Alvaro PachónDocumento20 páginasSistema de Ciudades DNP - Proyecciones Demográficas - Alvaro PachónjotangelitoAún no hay calificaciones
- Examen de Recuperación de Seguridad InformáticaDocumento6 páginasExamen de Recuperación de Seguridad InformáticaDavis Darks100% (1)