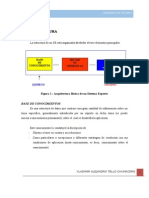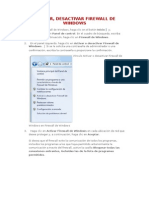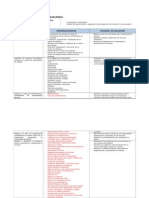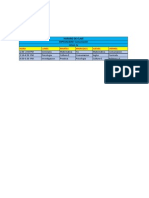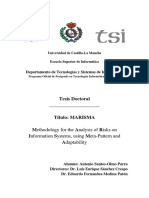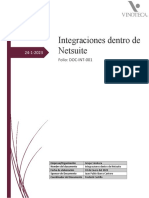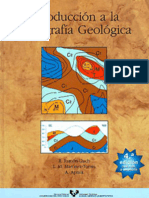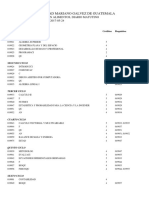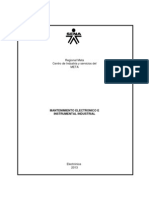Documentos de Académico
Documentos de Profesional
Documentos de Cultura
Separata de Power Point
Cargado por
vlackdrackTítulo original
Derechos de autor
Formatos disponibles
Compartir este documento
Compartir o incrustar documentos
¿Le pareció útil este documento?
¿Este contenido es inapropiado?
Denunciar este documentoCopyright:
Formatos disponibles
Separata de Power Point
Cargado por
vlackdrackCopyright:
Formatos disponibles
I.S.P.P.
13 DE JULIO DE 1882
INFORMTICA EDUCATIVA
INICIAR POWER POINT
Vamos a ver las dos formas
bsicas de iniciar PowerPoint.
1)
Desde
el
botn
Inicio
situado,
normalmente, en la esquina
inferior izquierda de la pantalla.
Coloca el cursor y haz clic sobre
el botn Inicio se despliega un
men; al colocar el cursor sobre
Programas, aparece otra lista con
los programas que hay instalados
en tu ordenador; buscar Microsoft
PowerPoint, y al hacer clic sobre l e arrancar el programa.
2) Desde el icono de PowerPoint del escritorio haciendo doble clic sobre l.
Ahora inicia el PowerPoint para ir probando lo que vayamos explicando, de esta forma aprenders mejor el
manejo de este programa. Para que te sea fcil el seguir la explicacin al mismo tiempo que tienes abierto el
programa te aconsejamos que combines dos sesiones.
La pantalla inicial
Al iniciar PowerPoint aparece una pantalla inicial como la que a continuacin te mostramos. Ahora
conoceremos los nombres de los diferentes elementos de esta pantalla y as ser ms fcil entender el resto
del curso. La pantalla que se muestra a continuacin puede no coincidir exactamente con la que ves en tu
ordenador, ya que cada usuario puede decidir qu elementos quiere que se vean en cada momento, como
veremos ms adelante.
La parte central de la ventana es donde visualizamos y creamos las diapositivas que formarn la presentacin.
I.S.P.P. 13 DE JULIO DE 1882
INFORMTICA EDUCATIVA
Una diapositiva no es ms que una de las muchas pantallas que forman parte de una presentacin, es como
una pgina de un libro.
Las Barras
La barra de ttulo contiene el nombre del documento sobre el que se est trabajando en ese momento. Cuando
creamos una Presentacin se le asigna el nombre provisional Presentacin1, hasta que lo guardemos y le
demos el nombre que queramos. En el extremo de la derecha estn los botones para minimizar,
restaurar/maximizar y cerrar la ventana.
La barra de mens contiene todas las operaciones que nos
permite realizar PowerPoint con nuestras presentaciones, estas
operaciones suelen ir agrupadas en mens desplegables. Al hacer clic
en Insertar, por ejemplo, veremos las operaciones relacionadas con los
diferentes elementos que se pueden insertar en PowerPoint.
Todas las operaciones se pueden realizar desde estos mens, pero
las cosas ms habituales se realizan ms rpidamente a partir de los
iconos de las otras barras que veremos despus, para ayudarnos a
recordar estos iconos, en el men desplegable aparece en el lateral
izquierdo el icono correspondiente a la opcin, por ejemplo el icono
correspondiente a la accin Insertar Grfico es
, como puedes ver
en la imagen de un poco ms abajo.
El icono X, del extremo derecho, nos permite cerrar la presentacin actual.
Los diferentes mens de la barra de mens se pueden activar directamente desde el teclado pulsando Alt +
letra subrayada del nombre del comando. Por ejemplo Alt + i para desplegar el men Insertar.
La barra de mens tiene un comportamiento "inteligente", que consiste, bsicamente, en mostrar slo los
comandos ms importantes y los que el usuario va utilizando. Para ver todas las opciones del men
desplegable pulsa en .
Un men desplegable contiene tres tipos bsicos de elementos:
Otro men desplegable. Al situarse sobre ste, se abre un nuevo men a su lado con ms opciones para
que elijamos una de ellas. Se reconocen porque tienen un tringulo a la derecha. Por ejemplo, en el men
Insertar, Imagen.
Comandos inmediatos. Se ejecutan de forma inmediata al hacer clic sobre ellos. Se reconocen porque a la
derecha del nombre de comando, o no aparece nada o bien aparece la combinacin de teclas para ejecutarlo
desde el teclado. Por ejemplo, en el men Insertar, el comando Cuadro de texto.
Comandos con ventana. Al hacer clic, aparece una ventana donde nos pedir que rellenemos algunos
campos y que tendr botones para aceptar o cancelar la accin. Se distinguen porque el nombre acaba en
puntos suspensivos. Por ejemplo, en el men Insertar, Grfico... El comando con ventana tambin puede
llevar asociada una combinacin de teclas como los comandos inmediatos. Por ejemplo, en el men Insertar el
comando Nueva diapositiva... se puede activar pulsando simultneamente las teclas Ctrl e I.
I.S.P.P. 13 DE JULIO DE 1882
INFORMTICA EDUCATIVA
Las opciones que aparecen ms claras son opciones que no se pueden ejecutar desde donde nos
encontramos. Por ejemplo la opcin Hipervnculo
Las barras de herramientas contienen iconos para ejecutar de forma inmediata algunas de las operaciones
ms habituales, como Guardar, Copiar, Pegar, Imprimir,etc. Las iremos detallando a lo largo del curso.
La barra de estado nos muestra el estado de la presentacin, en este caso el nmero de la diapositiva en la
cual nos encontramos y el nmero total de diapositivas, el tipo de diseo y el idioma.
Las barras de desplazamiento permiten movernos a lo largo y ancho de la pantalla de forma rpida y
sencilla, simplemente hay que desplazar la barra arrastrndola con el ratn, o hacer clic en los tringulos.
Tenemos una barra horizontal (la que te enseamos) y una vertical. Si no las ves es normal, estas barras slo
aparecen cuando hacen falta es decir cuando todo no cabe en la pantalla.
Conceptos Bsicos
El rea de esquema muestra los ttulos de las
diapositivas que vamos creando con su nmero e
incluso puede mostrar las diapositivas en miniatura
si seleccionamos la pestaa
.
Al seleccionar una diapositiva en el rea de
esquema aparecer inmediatamente la diapositiva
en el rea de trabajo para poder modificarla.
Los Botones de vistas, con ellos podemos elegir el tipo de Vista en la cual queremos encontrarnos segn
nos convenga, por ejemplo podemos tener una vista general de todas las diapositivas que tenemos, tambin
podemos ejecutar la presentacin para ver cmo queda, etc. El icono que queda resaltado nos indica la vista
en la que nos encontramos.
I.S.P.P. 13 DE JULIO DE 1882
INFORMTICA EDUCATIVA
El Area de notas ser donde aadiremos las notas de apoyo para realizar la presentacin. Estas notas no se
ven en la presentacin pero si se lo indicamos podemos hacer que aparezcan cuando imprimamos la
presentacin en papel.
El Panel de Tareas muestra las tareas ms utilizadas en PowerPoint y
las clasifica en secciones, por ejemplo crear una nueva presentacin
en
blanco
o
abrir
una
presentacin.
Si en el panel de tareas te aparece la barra
quiere decir que hay ms
opciones que aparecern si te situas sobre ella.
El contenido del panel de tareas va cambiando segn lo que estemos
haciendo.
Cmo cerrar PowerPoint
Para cerrar PowerPoint , puedes utilizar cualquiera de las siguientes operaciones:
Hacer clic en el botn cerrar
de la barra de ttulo.
Pulsar la combinacin de teclas ALT+F4.
Hacer clic sobre el men Archivo y elegir la opcin Salir.
Si lo que queremos es cerrar la Presentacin actual sin cerrar el programa podemos:
Hacer clic en el botn cerrar
de la barra de mens.
O pulsar la combinacin de teclas CTRL+W.
O bien hacer clic sobre el men Archivo y elegir la opcin Cerrar.
Si al cerrar no hemos guardado los cambios efectuados en la presentacin, nos preguntar si queremos guardarlos o incluso no
puede llegar a mostrar el cuadro de dilogo asociado al men Guardar en el caso de no haberla guardado anteriormente.
CREAR UNA PRESENTACION
A continuacin veremos cmo crear una Presentacin.
PowerPoint nos permite crear una presentacin de formas distintas, bien a travs del asistente que es muy
til cuando nuestros conocimientos sobre PowerPoint son escasos porque nos guiar en todo el proceso de
creacin de la presentacin, tambin podemos crearlas a travs de algunas de las plantillas que incorpora el
propio PowerPoint o plantillas nuestras. Tambin se puede crear la presentacin desde cero, es decir, crearla a
I.S.P.P. 13 DE JULIO DE 1882
INFORMTICA EDUCATIVA
partir de una presentacin en blanco.
Crear una Presentacin con el Asistente
Para crear una presentacin con un asistente sigue estos pasos:
En el panel de Tareas encontrars una seccin llamada Nuevo, selecciona la opcin Del Asistente para
autocontenido.
Si no tienes abierto el panel de tareas tambin puedes ir al men Archivo y seleccionar la opcin Nuevo.
Una vez elegida la opcin Del asistente para contenido aparecer una entana como la que mostramos a
continuacin.
En la parte izquierda de la ventana tenemos un esquema de los pasos a realizar con el asistente, en este
5
I.S.P.P. 13 DE JULIO DE 1882
INFORMTICA EDUCATIVA
caso nos encontramos en el primer paso (Iniciar).
Si nos arrepentimos y no queremos crear la presentacin, pulsar el botn Cancelar para salir del asistente.
Pulsando el botn Siguiente > seguimos con el asistente...
La segunda pantalla del asistente nos pide el tipo de presentacin:
PowerPoint tiene muchas presentaciones estndares que se pueden utilizar para ahorrar tiempo. Estas
presentaciones estndares estn agrupadas en varios temas. Con los botones que aparecen en la parte central
de la ventana seleccionamos el tema, a continuacin aparecen en la parte derecha de la ventana las
presentaciones asociadas al tema seleccionado. Por ejemplo hemos seleccionado el tema Organizacin y la
presentacin Reunin de la organizacin. Con esto PowerPoint me va a crear una presentacin para una
reunin con un esquema y unas diapositivas predefinidas, nosotros slo tendremos que retocar la presentacin
para adaptarla a nuestras necesidades.
Despus de seleccionar la presentacin se pulsa Siguiente.
Ahora nos encontramos en la fase de Estilo de presentacin. El estilo de presentacin consiste en cmo se
impartir luego la presentacin:
Nos ofrece varias opciones, podemos hacer presentaciones que se visualicen utilizando un ordenador (en
pantalla), presentaciones que se vean en una pgina Web, una presentacin para pasar a transparencias en
I.S.P.P. 13 DE JULIO DE 1882
INFORMTICA EDUCATIVA
blanco y negro o en color, o para diapositivas.
Nosotros marcamos la opcin que queramos y pulsamos Siguiente.
En el ltimo paso (Opciones de presentacin) nos pide que indiquemos el ttulo de nuestra presentacin y
tambin podemos indicar el texto que queremos que aparezca en cada diapositiva de nuestra presentacin,
incluso podemos activar la casilla de nmero de diapositiva para que en el pie de cada diapositiva aparezca su
nmero.
Una vez introducida toda la informacin necesaria pulsamos Siguiente o directamente pulsamos Finalizar para
que el Asistente genere la presentacin.
As es como queda la presentacin que hemos creado, lo nico que tendremos que hacer despus es introducir
el texto y las imgenes que queramos.
A continuacin veremos cmo crear una Presentacin con una de las plantillas que incorpora el propio
PowerPoint.
Las plantillas son muy tiles porque generan y permiten organizar las diapositivas que puede necesitar nuestra
presentacin, nosotros nicamente tendremos que introducir el contenido de las diapositivas y de ese modo
ganar tiempo.
I.S.P.P. 13 DE JULIO DE 1882
INFORMTICA EDUCATIVA
Crear una Presentacin con una Plantilla
Para crear una presentacin con una plantilla sigue estos pasos:
En el Panel de Tareas de la seccin Plantillas selecciona la opcin
En mi PC... como te mostramos a la derecha.
Si el panel de Tareas no est visible despliega el men Ver y selecciona
la opcin Panel de Tareas.
Una vez seleccionada la opcin En mi PC... te aparecer un cuadro
de dilogo similar al que te mostramos a continuacin.
Selecciona la plantilla de diseo que ms te gusta, en la parte de la derecha te aparecer una vista previa de
la plantilla que has seleccionado para que puedas elegir mejor.
Una vez hayas encontrado la plantilla que ms se adapte a tus gustos pulsa el botn Aceptar.
En nuestro caso hemos elegido la plantilla Mezclas y as es lo que nos ha generado:
I.S.P.P. 13 DE JULIO DE 1882
INFORMTICA EDUCATIVA
A continuacin veremos cmo crear una Presentacin en blanco, esta opcin se suele utilizar cuando la
persona que genera la presentacin sabe manejar bien el programa y tambin cuando ninguna de las plantillas
que incorpora PowerPoint se adapta a nuestras necesidades.
Crear una Presentacin en Blanco
Para crear una presentacin en blanco sigue estos pasos:
En el Panel de Tareas de la seccin Nuevo selecciona la opcin
Presentacin en Blanco.
Si el panel de Tareas no est visible despliega el men Ver y selecciona
la opcin Panel de Tareas.
As es como te puede quedar una presentacin en blanco. Tienes una diapositiva y dos cuadros de texto para
aadir un ttulo y aadir un subttulo.
I.S.P.P. 13 DE JULIO DE 1882
INFORMTICA EDUCATIVA
A partir de ah tendremos que dar contenido a las diapositivas, aadir las diapositivas que hagan falta y todo lo
dems.
Puede que tengas configurado PowerPoint para que automticamente se abra la seccin Aplicar diseo de
diapositiva para que puedas asignar a la nueva diapositiva uno de los diseos predefinidos.
A continuacin veremos cmo guardar una presentacin. Es importante que cada cierto tiempo guardemos
los cambios realizados en nuestra presentacin para que en el caso de que el sistema falle perdamos los
10
I.S.P.P. 13 DE JULIO DE 1882
INFORMTICA EDUCATIVA
menos cambios posibles.
Guardar una Presentacin
Para guardar una presentacin podemos ir al men Archivo y seleccionar la opcin Guardar o tambin se
puede
hacer
con
el
botn
.
Si es la primera vez que guardamos la presentacin nos aparecer una ventana similar a la que mostramos
a continuacin.
De la lista desplegable Guardar en seleccionaremos la carpeta en la cual queremos guardar la presentacn.
Tambin podemos crear una nueva carpeta con este icono
, la carpeta se crear dentro de la carpeta que
figure
en
el
campo
Guardar
en.
Despus en la casilla Nombre de archivo introduciremos el nombre con el cual queremos guardar la
prsentacin y por ltimo pulsaremos en el botn Guardar.
Si por algn motivo queremos guardar la presentacin con otro formato para que pueda ser abierta por otra
aplicacin, como por ejemplo PowerPoint 95, desplegaremos la lista de Guardar como tipo: y seleccionaremos
el formato adecuado de la lista desplegable.
Si el tipo de formato que seleccionamos es Presentacin se guardar la presentacin con la extensin ppt.
Si no es la primera vez que guardamos la presentacin y pulsamos en el botn de guardar de la barra de
herramientas o seleccionamos la opcin Guardar del men Archivo no nos aparecer la ventana que hemos
mostrado anteriormente, guardar los cambios sin preguntar.
Si queremos guardar una presentacin con otro nombre (por ejemplo queremos crear una nueva
presentacin utilizando una presentacin que ya tenemos) desplegaremos el men Archivo y seleccionamos la
opcin Guardar como, entonces aparecer la misma ventana que cuando pulsamos por primera vez en el
botn Guardar. Cuando utilizamos esta opcin tenemos al final dos presentaciones, la inicial (la que estaba
abierta cuando dijimos Guardar como) y otra con el nuevo nombre.
Guardar una Presentacin como Pgina Web
11
I.S.P.P. 13 DE JULIO DE 1882
INFORMTICA EDUCATIVA
Para guardar una presentacin como pgina Web y as poder verla con un navegador, despliega del
men
Archivo
la
opcin
Guardar
como
pgina
Web.
Al seleccionar esta opcin nos aparecer una ventana similar a la que mostramos a continuacin.
De la lista desplegable de Guardar en seleccionaremos la carpeta en la cual queremos guardar la
presentacn, despus en la casilla de Nombre de archivo introduciremos el nombre con el cual queremos
guardarla y por ltimo pulsaremos en el botn Guardar.
El guardar una presentacin como pgina Web es igual que guardarla con la opcin Guardar, nicamente
cambia el formato con el cual se guarda la presentacin.
A continuacin veremos cmo podemos abrir una presentacin ya creada para verla o para modificarla.
Abrir una Presentacin
Para abrir una presentacin podemos elegir entre:
ir al men Archivo y seleccionar la opcin Abrir,
haz clicr en el botn Abrir
de la barra de herramientas,
desde el Panel de Tareas en la seccin Abrir seleccionar la
opcin
Ms....
En esa misma seccin aparecen los nombres de las ltimas
presentaciones abiertas ( en nuestro caso Reunin Administrativa y
AULACLIC). Si la presentacin que queremos abrir se encuentra entre
esas hacemos clic en su nombre y se abre automticamente, en caso
contrario hacer clic en Ms...
12
I.S.P.P. 13 DE JULIO DE 1882
INFORMTICA EDUCATIVA
Si el Panel de Tareas no aparece despliega el men Ver y
selecciona la opcin Panel de tareas.
Tanto si hemos utilizado la barra de mens, el botn Abrir o Ms presentaciones..., se abrir la siguiente
ventana:
En la lista desplegable del cuadro Buscar en seleccionamos la unidad en la cual se encuentra la presentacin
que queremos abrir, a continuacin seleccionamos la carpeta que contiene la presentacin. Una vez hayamos
seleccionado la presentacin pulsamos en el botn Abrir.
Cuando seleccionamos una presentacin aparece una pequea representacin de ella en la zona de la
derecha.
Si tienes varias presentaciones abiertas puedes pasar de una otra
seleccionndola desde el men Ventana de la barra de mens.
TIPOS DE VISTAS
Antes de empezar a explicar cmo personalizar una presentacin es importante saber cmo manejarnos en los
distintos tipos de vistas que nos ofrece PowerPoint.
El saber manejar los tipos de vistas es muy importante ya que nos va a permitir tener tanto una visin particular
de cada diapositiva como una visin global de todas las diapositivas, incluso nos permitir reproducir la
presentacin para ver cmo queda al final.
13
I.S.P.P. 13 DE JULIO DE 1882
INFORMTICA EDUCATIVA
Vista Normal
La vista normal es la que se utiliza para trabajar habitualmente,
con ella podemos ver, disear y modificar la diapositiva que
seleccionamos.
Para ver la diapositiva en esta vista despliega el men Ver y
selecciona la opcin normal.
Tambin puedes pulsar en el botn
de esquema en la parte izquierda.
que aparece debajo del rea
En la parte izquierda de la pantalla aparece el rea de esquema en el cual podemos seleccionar la
diapositiva que queremos visualizar y en la parte derecha aparece la diapositiva en grande para poder
modificarla. En la parte inferior se encuentra el rea de notas en el cual se introducen aclaraciones para el
orador sobre la diapositiva.
Esta es la vista que ms utilizars ya que en ella podemos insertar el texto de las diapositivas, cambiarles el
color y diseo y es adems la que ms se aproxima al tamao real de la diapositiva.
Vista Clasificador de diapositivas
14
I.S.P.P. 13 DE JULIO DE 1882
INFORMTICA EDUCATIVA
Para ver las diapositivas en vista clasificador tienes que desplegar el men
Ver de la barra de menus y seleccionar la opcin Vista Clasificador de
diapositivas.
Tambin puedes pulsar en el botn
esquema en la parte izquierda.
que aparece debajo del rea de
Este tipo de vista muestra las diapositivas en miniatura y ordenadas por el
orden de aparicin, orden que como podrs ver aparece junto con cada
diapositiva.
Con este tipo de vista tenemos una visin ms global de la presentacin, nos
permite localizar una diapositiva ms rpidamente y es muy til para mover,
copiar o eliminar las diapositivas, para organizar las diapositivas.
Vista Presentacin con diapositivas
15
I.S.P.P. 13 DE JULIO DE 1882
INFORMTICA EDUCATIVA
La vista Presentacin con diapositivas reproduce la presentacin
a partir de la diapositiva seleccionada, con este tipo de vista podemos
apreciar los efectos animados que hayamos podido insertar en las
distintas diapositivas que forman la presentacin.
Para ver la diapositiva en esta vista despliega el men Ver y
selecciona la opcin Presentacin con diapositivas.
Tambin puedes pulsar en el botn
de esquema o pulsar la tecla F5.
que aparece debajo del rea
Para salir de la vista presentacin pulsa la tecla ESC.
Zoom
El zoom permite acercar o alejar las diapositivas en la vista
en la que nos encontremos.
Para aplicar el zoom a las diapositivas sitate primero en el
panel sobre el cual quieres que se aplique el zoom y despus
despliega el men Ver y selecciona la opcin Zoom....
Una vez seleccionada esta opcin se desplegar una ventana como la que
te mostramos a continuacin.
En esta ventana seleccionamos el porcentaje de zoom que queremos aplicar
a las vistas.
Puedes seleccionar uno de los zooms que aparecen en la lista
(33,50,66,100, ...) o bien se puede aplicar un porcentaje que nosotros
especifiquemos en el cuadro Porcentaje.
Tambin se puede aplicar el zoom a travs de la barra estndar de herramientas con el cuadro
si pulsamos sobre la flecha desplegaremos la lista de porcentajes que podemos aplicar.
Aqu te mostramos un ejemplo de cmo puedes aplicar el zoom a las diapositivas del rea de esquema.
16
I.S.P.P. 13 DE JULIO DE 1882
INFORMTICA EDUCATIVA
Como puedes apreciar las diapositivas que aparecen en el rea de esquema han aumentado su tamao, han
pasado del 33% de zoom que tenan aplicado al 150%.
Lo mismo podemos hacer con las dems reas de trabajo, lo nico que hay que hacer es situarse antes en el
rea al cual queramos aplicar el zoom.
TRABAJAR CON DIAPOSITIVAS
17
I.S.P.P. 13 DE JULIO DE 1882
INFORMTICA EDUCATIVA
Cuando creamos una presentacin podemos despus modificarla insertando, eliminando, copiando
diapositivas, etc.
A continuacin veremos paso a paso cmo podemos realizar cada una de estas operaciones que siendo tan
sencillas tienen una gran utilidad.
Insertar una nueva diapositiva
Para insertar una nueva diapositiva te aconsejamos que si te
encuentras en la vista normal selecciones la pestaa diapositiva
del rea de esquema ya que de esta forma es ms fcil
apreciar cmo se aade la nueva diapositiva a la presentacin.
Puedes aadir una diapositiva de varias formas:
Pulsa en el botn
barra de Formato.
que se encuentra en la
Puedes hacerlo tambin a travs de la barra de mens
seleccionando el men Insertar y despus seleccionando la opcin
Nueva diapositiva
O bien puedes hacerlo a travs de las teclas Ctrl + M .
Una vez realizado esto podrs apreciar que en el rea de esquema aparece al final una nueva
diapositiva. Si tienes una diapositiva seleccionada inserta la nueva despus de esta.
Para acabar la insercin de la diapositiva tendrs que
seleccionar qu diseo quieres que tenga la nueva diapositiva y
para ello tendrs que hacer clic sobre el diseo que quieras del
Panel de tareas.
Como puedes apreciar en la imagen de la derecha puedes
elegir una diapositiva para introducir texto y adems con un
formato determinado, o puedes elegir una diapositiva en blanco
para aadirle lo que quieras o con objetos.
Copiar una diapositiva
Si ests situado en la vista normal te aconsejamos selecciones la pestaa de diapositiva del rea de
esquema ya que te ser ms fcil situarte en el lugar dnde quieres copiar la diapositiva.
Para copiar una diapositiva en una misma presentacin puedes hacerlo de varias formas:
Selecciona la diapositiva que quieres copiar y pulsa en el botn copiar
barra estndar.
que se encuentra en la
Despus selecciona la diapositiva detrs de la cual se insertar la diapositiva a copiar y pulsa el botn
18
I.S.P.P. 13 DE JULIO DE 1882
INFORMTICA EDUCATIVA
pegar
Tambin puedes hacerlo desde la barra de mens
desplegando el men Edicin y seleccionando la opcin
Copiar.
Despus selecciona la diapositiva detrs de la cual se
insertar la diapositiva a copiar y desplegando el men
Edicin, seleccionar la opcin Pegar.
Si prefieres utilizar el men contextual, haz clic sobre la
diapositiva que quieres copiar con el botn derecho (sabrs qu diapositiva tienes seleccionada porque
alrededor de ella aparece un marco negro).
Cuando se despliegue el men contextual selecciona la opcin copiar.
Despus haz clic con el botn derecho del ratn sobre la diapositiva detrs de la cual se insertar la diapositiva
a copiar.
Por ltimo selecciona del men contextual la opcin pegar.
Otra forma de hacerlo es a travs de las teclas, para ello en vez de utilizar el men contextual para copiar y
pegar utiliza las teclas Ctrl + C (copiar) y Ctrl + V (pegar).
Para copiar una diapositiva en la vista clasificador de diapositivas sigue los mismos pasos que acabamos de
describir anteriormente.
Si quieres copiar ms de una diapositiva seleccinalas manteniendo pulsada la tecla Ctrl, si las diapositivas
estn consecutivas puedes seleccionarlas manteniendo pulsada la tecla Shift y seleccionando la ltima
diapositiva. Una vez seleccionadas sigue los mismos pasos de copiar, posicionar y pegar.
Duplicar una diapositiva
Otra forma de copiar una diapositiva es duplicndola, la diferencia es
que duplicar sirve para copiar una diapositiva en la misma presentacin
mientras que con copiar puedo copiar la diapositiva en otra
presentacin.
Para duplicar primero selecciona las diapositivas a duplicar. Una vez
seleccionadas puedes duplicarlas de varias formas, elige la que ms
cmoda te resulte:
Hazlo desde la barra de mens desplegando el men Edicin y
seleccionando la opcin Duplicar diapositiva.
Otra forma es utilizando el men contextual.
O bien utilizando la combinacin de teclas Ctrl + Alt + D
MANEJAR OBJETOS
Los objetos son los elementos que podemos incorporar en una diapositiva, por ejemplo un grfico, una
19
I.S.P.P. 13 DE JULIO DE 1882
INFORMTICA EDUCATIVA
imagen, textos, vdeos, sonidos, etc.
Estos objetos tienen sus propias caractersticas y propiedades que ms adelante analizaremos con ms detalle
y sobre ellos podemos realizar las mismas funciones que hemos visto con las diapositivas, es decir,
seleccionar, mover, copiar, eliminar, etc.
Seleccionar Objetos
Para seleccionar un objeto o elemento de la diapositiva nicamente tienes que hacer clic sobre l. Si aparece el
marco del objeto con este aspecto
haz clic sobre el marco y el objeto pasar a estar
seleccionado, el marco tomar un aspecto diferente como el que te mostramos a continuacin
.
Para quitar la seleccin haz clic en cualquier parte fuera del marco.
Si tienes que seleccionar varios objetos mantn pulsada la tecla Shift (maysculas) y con el ratn selecciona
los objetos.
Si quieres dejar de seleccionar uno de los objetos que tienes seleccionados manteniendo pulsada la tecla
Ctrl selecciona el objeto que quieras quitar de la seleccin.
Copiar Objetos
Para copiar un objeto de una diapositiva tenemos que
seguir los siguientes pasos:
Primero seleccionar el objeto haciendo clic
sobre l hasta que el marco tome este aspecto :
. Puedes seleccionar varios a
la vez si lo deseas como hemos visto en el punto
anterior.
A continuacin posicionarse en la diapositiva
donde queremos copiar el objeto. Podemos copiar el
objeto en la misma diapositiva o en otra. Para cambiar
de diapositiva utiliza el rea de esquema.
Luego dar la orden de copiar . Esto lo podemos hacer de varias formas:
- Desplegando el men Edicin y seleccionado la opcin Copiar,
- con las teclas (Ctrl + C),
- con la opcin Copiar del men contextual (clic con el botn derecho del ratn),
- o con el icono
de la barra estndar.
Por ltimo dar la orden de pegar. Esto tambin lo podemos hacer de varias formas:
20
I.S.P.P. 13 DE JULIO DE 1882
INFORMTICA EDUCATIVA
- Desplegando el men Edicin y seleccionando la opcin Pegar,
- con las teclas (Ctrl + V),
- con la opcin Pegar del men contextual (clic con el botn derecho del ratn),
- o con el icono
de la barra estndar.
Vers que en la diapositiva aparecer el nuevo objeto pero lo ms probable es que se site encima del objeto
que has copiado por lo que tendrs que moverlo hasta su posicin definitiva. Esto lo vemos en el siguiente
apartado.
La accin copiar duplica el objeto, ya que ahora tenemos dos objetos iguales.
Duplicar Objetos
Si queremos copiar el objeto en la misma diapositiva podemos utilizar el
mtodo de duplicar objetos que consiste en hacer una copia exacta del
objeto u objetos que tenemos seleccionado/s.
Para duplicar un objeto primero tienes que seleccionarlo, despus desplegar
el men Edicin y seleccionar la opcin Duplicar.
tambin puedes utilizar las teclas Ctrl+Alt+D.
Al duplicar el objeto aparece su copia casi encima.
A continuacin te mostramos un ejemplo de cmo quedara la diapositiva al duplicar un objeto.
despus de Ctrl+Alt+D
Como puedes ver encima del objeto original aparece la nueva copia. Si quieres cambiarla de lugar solo tienes
que seleccionarla y desplazarla hasta el lugar que quieras. Eso te lo explicamos en la siguiente pgina...
Distancia entre objetos
21
I.S.P.P. 13 DE JULIO DE 1882
INFORMTICA EDUCATIVA
PowerPoint te permite medir la distancia que existe entre dos objetos o bien la distancia desde un objeto
hasta otro punto que nosotros queramos (por ejemplo el margen de una diapositiva, etc.)
Para medir la distancia entre objetos tienes que activar lo primero las guas, si no tienes muy claro cmo
hacerlo consulta el tema 7( Las Reglas y Guas).
Vers que al activar las guas aparecen en la diapositiva dos lneas ( una horizontal y otra vertical) que dividen
la diapositiva en 4 partes iguales.
Haz clic en uno de los extremos de la gua que quieres utilizar para medir cuando el puntero del ratn toma la
forma de una flecha, y arrastra la gua hasta el primer objeto, despus suelta el botn del ratn. A continuacin
arrastra la gua hasta la posicin del segundo objeto manteniendo pulsada la tecla Shift, vers que aparece un
pequeo recuadro en el que te va indicando la distancia desde el primer objeto hasta donde se encuentra en
estos momentos la gua.
Modificar el tamao de los objetos
Para modificar el tamao de un objeto, bien sea para aumentar o disminuir, tienes que visualizar el marco del
objeto haciendo clic sobre el objeto, en el marco del objeto tenemos ocho crculos o puntos.
Estos puntos sirven para modificar el tamao del objeto, si te sitas en los puntos de las esquinas vers que el
puntero del ratn se convierte en una flecha de dos direcciones
que te permitirn modificar al mismo
tiempo el ancho y alto del objeto, para ello tienes que hacer clic en el crculo cuando aparece la flecha,
mantener pulsado el botn izquierdo del ratn y arrastrarlo hasta darle el tamao deseado, despus suelta el
botn del ratn.
Los puntos que se encuentran situados en la mitad de los lados verticales tienen una funcin similar a los
situados en las esquinas pero con la diferencia de que estos nicamente permiten modificar el ancho del
objeto. Cuando posicionas el cursor sobre estos puntos, este toma esta forma
Los puntos que se encuentran situados en la mitad de los lados horizontales permiten modificar el alto del
objeto. Cuando posicionas el cursor sobre estos puntos, este toma esta forma
Girar y Voltear
PowerPoint permite aplicar otros cambios a los objetos, puedes cambiar su orientacin ( por ejemplo girar un
dibujo 30 grados hacia la derecha para dejarlo inclinado), tambin puedes voltear los objetos (cuando volteas
un dibujo por ejemplo hacia la derecha lo que obtienes es la imagen que aparecera en un espejo puesto de
forma vertical frente al objeto original).
No todos los objetos de una diapositiva se pueden girar, las imgenes y los dibujos Autoforma son algunos de
22
I.S.P.P. 13 DE JULIO DE 1882
INFORMTICA EDUCATIVA
los objetos que s podemos girar y voltear.
Para girar o voltear un objeto primero tienes que seleccionarlo,
una vez seleccionado despliega el men Dibujo de la barra de Dibujo y
selecciona la opcin Girar y Voltear.
A continuacin selecciona el tipo de giro que quieras realizar entre
los que te propone
Si seleccionas la opcin Girar libremente vers que aparecen puntos
verdes alrededor del objetos (son puntos que se pueden arrastrar con lo
cual giraremos el objeto), en la punta del puntero del ratn aparece una
flecha en forma de circunferencia, sitate sobre el punto verde que
quieras y despus arrastra el ratn hacia la posicin que tu deseas y
vers como la figura gira, una vez conseguido el giro deseado suelta el
botn izquierdo del ratn.
Si seleccionas la opcin Girar a la izquierda automticamente el objeto experimenta un giro de 90 grados
a la izquierda.
Si seleccionas la opcin Girar a la derecha automticamente el objeto experimenta un giro de 90 grados a la
derecha.
Si seleccionas la opcin Voltear horizontalmente automticamente se obtiene su simtrico cogiendo como eje
de simetra la vertical.
Si seleccionas la opcin Voltear verticalmente automticamente se obtiene su simtrico cogiendo como eje de
simetra la horizontal.
A continuacin te mostramos unos ejemplos de como queda un objeto girado y volteado.
Despus de Girar a la derecha
Despus de Girar a la izquierda
Despus de Voltear horizontalmente
23
I.S.P.P. 13 DE JULIO DE 1882
INFORMTICA EDUCATIVA
Ordenar objetos
En PowerPoint al igual que en Word puede suceder que
insertes varios objetos unos encima de otros (por ejemplo
insertar una imagen y despus insertar un rectngulo) y que
alguno de ellos oculte al otro, para gestionar ese tema
PowerPoint incorpora la opcin ordenar que te permitir
mover los objetos a planos distintos por ejemplo traer a
primer plano un objeto que estaba detrs de otro y que por
eso no se vea.
Para ordenar objetos primero tienes que seleccionar el
objeto
al
que
quieras
cambiar
su
orden.
Una vez seleccionado despliega el men Dibujo de la barra
de herramientas Dibujo y selecciona la opcin Ordenar.
A continuacin selecciona el tipo de orden que quieras realizar
Si seleccionas la opcin Traer al frente el objeto que tengas seleccionado pasar
a ser el primero por lo que si los pones encima de otro este objeto tapar a los
que tiene debajo.
Si seleccionas Enviar al fondo este objeto pasar a ser el ltimo por lo que
cualquier objeto que haya encima de l lo tapar.
Si seleccionas la opcin Traer adelante el objeto que tengas seleccionado pasar una posicin hacia adelante.
Si seleccionas Enviar atrs este objeto pasar una posicin atrs.
A
continuacin
te
mostramos
un
ejemplo
de
despus de enviar al fondo:
Eliminar objetos
24
lo
que
supone
ordenar
los
objetos.
I.S.P.P. 13 DE JULIO DE 1882
INFORMTICA EDUCATIVA
Para borrar un objeto tienes que seleccionar el/los objeto/s a eliminar
manteniendo pulsada la tecla shift.
Despus los puedes borrar de varias formas:
- pulsando la tecla Supr,
- o desplegando el men Edicin y seleccionando la opcin Borrar.
Con esto eliminars texto, grficos, imgenes, etc pero la seccin reservada a estos objetos se mantiene
aunque vaca:
Si quieres tambin borrar estas secciones tienes que pulsar nuevamente Supr.
Vamos a aprovechar para nombrar dos acciones que son muy tiles, sobre
todo cuando estamos eliminando. Los comandos deshacer y rehacer, estos
comandos sirven para deshacer (o rehacer) la ltima operacin realizada.
Para Deshacer la ltima operacin realizada podemos:
- Seleccionar la opcin Deshacer del men Edicin.
- con las teclas Ctrl + Z
- haciendo clic en el icono de la barra estndar
Haciendo clic en el tringulo del botn se despliega una lista con las ltimas operaciones realizadas.
Slo nos queda marcar las que queremos deshacer.
25
I.S.P.P. 13 DE JULIO DE 1882
INFORMTICA EDUCATIVA
Para Rehacer la ltima operacin realizada podemos:
- Seleccionar la opcin Deshacer del men Edicin.
- con las teclas Ctrl + Y
haciendo clic en el icono de la barra estndar
Del mismo modo que para deshacer, ponemos rehacer varias operaciones marcndolas de la lista desplegable
asociada al botn.
TRABAJAR CON TEXTOS
En las diapositivas podemos insertar textos y aplicarles casi las mismas operaciones que con un procesador de
texto, es decir, podemos modificar el tamao de la letra, color, forma, podemos organizar los textos en prrafos,
podemos aplicarles sangras, etc.
A continuacin veremos paso a paso todas las operaciones ms comunes relacionadas con los textos.
Insertar texto
Antes de insertar texto en una diapositiva es
conveniente seleccionar un patrn adecuado al
contenido que vayamos a introducir, por eso es
conveniente que antes seleccionemos uno de los
diseos que PowerPoint nos ofrece para
facilitarnos la tarea.
Una vez seleccionado el diseo sigue estos
pasos para aadir texto:
Haz clic en el recuadro de la diapositiva en el
cual quieras insertar el texto, automticamente el
texto que apareca ("Haga clic para agregar titulo")
desaparecer y aparecer el punto de insercin.
Empieza a insertar el texto.
Cuando hayas terminado de introducir el texto haz clic con el ratn en otra parte de la diapositiva o pulsa la
tecla Esc dos veces.
Aadir texto nuevo
26
I.S.P.P. 13 DE JULIO DE 1882
INFORMTICA EDUCATIVA
Es posible que con los textos de esquema que incorporan las
plantillas de PowerPoint no sea suficiente por lo que tendrs que
insertar nuevos cuadros de texto para aadir ms contenido a la
diapositiva.
Para aadir un nuevo cuadro de texto puedes elegir entre:
- Hacer clic en el botn Cuadro de texto
de la barra de dibujo,
- o desde la barra de mens desplegando el men Insertar y
seleccionando la opcin Cuadro de texto.
Vers como el cursor toma este aspecto , donde quieras insertar el nuevo cuadro de texto haz clic con el
botn izquierdo del ratn, mantenindolo pulsado arrstralo para definir el tamao del cuadro de texto y sultalo
cuando tengas el tamao deseado. Dentro del cuadro tienes el punto de insercin que te indica que puedes
empezar a escribir el texto.
Introduce el texto.
Una vez hayas terminado de insertar el texto haz clic en otra parte de la diapositiva o pulsa dos veces Esc.
Cambiar el aspecto de los textos
PowerPoint nos permite cambiar la fuente, el tamao y el color de los textos fcilmente. Para ello tenemos el
men Formato de la barra de mens o la barra formato:
Primero tienes que seleccionar el texto al que quieres cambiarle el
aspecto.
Despus desplegamos el men Formato y seleccionamos
Fuente....
Se abrir una ventana similar a la que te mostramos a continuacin:
27
I.S.P.P. 13 DE JULIO DE 1882
INFORMTICA EDUCATIVA
En la seccin Fuente: selecciona de la lista el tipo de letra que quieras aplicar. Tambin lo puedes hacer desde
la barra de formato con
En Estilo de fuente: indcale si quieres que sea cursiva (Ejemplo texto cursivo)
con negrita) , negrita y cursiva (Ejemplo texto negrita cursiva), etc.
, negrita (Ejemplo texto
En tamao selecciona las dimensiones de la letra (Ejemplo, Ejemplo, Ejemplo) o desde
tambin utilizar los botones
. Puedes
para aumentar o disminuir el tamao de la letra.
Podemos aplicar otros efectos como puede ser el subrayado
podrs combinarlos a tu gusto.
, con sombras
, relieve, etc. Estos efectos
Tambin es posible cambiarles el color a los textos, para ello de la lista desplegable Color: selecciona el que
ms te guste, si de la lista que aparece no te gusta ninguno, pulsa en el botn ms colores, aparecer la
ventana que te mostramos a continuacin y de la pestaa Estndar selecciona el que ms te guste.
Una vez seleccionado el color deseado pulsa Aceptar.
Esto lo puedes hacer tambin desde la barra de formato con el icono
28
I.S.P.P. 13 DE JULIO DE 1882
INFORMTICA EDUCATIVA
Alineacin de prrafos
Alinear un prrafo es distribuir las lneas que lo componen
respecto a los mrgenes del cuadro del texto.
Para aplicar una alineacin puedes utilizar los iconos de la la
barra de formato
o desplegar el men Formato y
seleccionar Alineacin, despus elige la que ms te guste.
Existen 4 tipos de alineacin:
Izquierda que situa al texto lo ms cerca del margen izquierdo
.
Derecha que situa al texto lo ms cerca del margen derecho
.
Centrado que centra el texto
Justificado Acopla el texto al ancho del cuadro de texto.
Las Sangras
Una sangra es el desplazamiento hacia la derecha de un prrafo, las sangras son
tiles para dar un formato menos compacto al texto y cuando queremos crear un
esquema de los temas junto con sus subtemas que trataremos en una leccin,
proyecto, etc.
Para crear el esquema con sangra se aconseja escribir primero el esquema
completo y despus aplicar la sangra.
Para aplicar una sangra sigue estos pasos:
Una vez introducido el texto selecciona el texto al cual quieres aplicar la sangra.
A continuacin pulsa en el botn Aumentar Sangra
que se encuentra en la
barra Formato. Cuando se aplica la sangra tambin disminuye el tamao de la letra.
Al igual que puedes aumentar la sangra tambin puedes reducirla con el botn
Disminuir Sangra
.
A la derecha te mostramos una diapositiva en la que se ha aplicado una sangra al texto.
TRABAJAR CON TABLAS
En una diapositiva adems de insertar texto, grficos, etc tambin podemos insertar tablas que nos permitirn
organizar mejor la informacin. Como podrs comprobar a continuacin las tablas de PowerPoint funcionan
igual que en Microsoft Word.
Crear una tabla
29
I.S.P.P. 13 DE JULIO DE 1882
INFORMTICA EDUCATIVA
Para insertar una tabla en una diapositiva
sigue estos pasos:
Despliega el men Insertar y selecciona la
opcin Tabla o utiliza el botn
de la barra de herramientas.
Si lo haces a travs del men Insertar te aparecer una ventana en la que podrs indicar el nmero de
columnas y filas.
Una vez determinado el tamao de la tabla pulsa Aceptar y aparecer una tabla en la diapositiva junto con una
nueva barra de herramientas que te permitir personalizar la tabla.
Si utilizas el botn
para crear la tabla vers que al pulsar en l se despliega y aparece un cuadro como el
que te mostramos. Los cuadros azules indican el nmero de filas y columnas que tendr la tabla, en este caso
creara una tabla con 2 filas (horizontal) y 3 columnas (Vertical).
Para insertar texto en la tabla unicamente sitate en el recuadro (celda) donde quieras escribir, el cursor se
convertir en un punto de insercin y podrs empezar a escribir.
Puedes aplicar al texto de las celdas las mismas opciones de formato que hemos visto en el tema 9. Por
ejemplo se puede subrayar, cambiar su tamao, el color de la fuente, justificar al centro, etc...
Para cambiar de celda puedes hacerlo con las flechas o con la tecla de Tabulador.
Eliminar una tabla, fila o columna
30
I.S.P.P. 13 DE JULIO DE 1882
INFORMTICA EDUCATIVA
Para eliminar una tabla tienes que hacer clic sobre uno de los bordes de la tabla para seleccionarla y pulsar
Supr.
Para eliminar una fila sitate en alguna de las celdas de la fila a eliminar y en la barra de herramientas Tablas
y bordes despliega la lista Tabla y selecciona la opcin Eliminar filas.
Para eliminar una columna sitate en una de las celdas que pertenezcan a la columna que quieras eliminar y
despus de la barra de herramientas Tabla y bordes despliega la opcin Tabla y selecciona la opcin Eliminar
columnas.
Si quieres eliminar dos o ms columnas o filas al mismo tiempo solo tienes que seleccionar varias celdas
utilizando la tecla Shift (May) y despus elegir Eliminar filas o Eliminar columnas.
Insertar filas o columnas
Al igual que podemos eliminar filas y columnas tambin
podemos insertar nuevas filas o columnas en una tabla que ya
tenemos creada y que por cualquier motivo tenemos que ampliar.
Para insertar una nueva fila primero tenemos que saber a
qu altura de la tabla queremos insertarla, despus nos
situaremos en alguna celda de la fila ms proxima al lugar donde
queremos insertar la nueva fila, a continuacin desplegamos el
men Tabla de la barra Tablas y bordes. Por ltimo nos queda seleccionar Insertar filas en la parte
inferior (por debajo de la fila en la que nos encontramos) o Insertar filas en la parte superior (por encima
de la fila en la que nos encontramos).
Para insertar una nueva columna el proceso es similar.
Sitate en la columna ms cercana al lugar donde quieras insertar la nueva columna, despus, de la barra
de herramientas Tablas y bordes despliega el men Tabla y elige Insertar columnas a la izquierda o
Insertar columnas a la derecha segn donde quieras situar la nueva columna.
TRABAJAR CON GRFICOS
Los grficos se utilizan muy a menudo en las presentaciones por su facilidad de esquematizar gran cantidad de
informacin.
PowerPoint incluye muchos tipos de grficos que ms adelante podrs ver.
31
I.S.P.P. 13 DE JULIO DE 1882
INFORMTICA EDUCATIVA
Insertar un grfico
Para insertar un grfico en una diapositiva unicamente tienes que pulsar en el botn
de la barra estndar.
PowerPoint insertar un grfico en la diapositiva y te mostrar la hoja de datos que contiene las cantidades
que se representan en el grfico.
En la hoja de datos la primera columna que aparece es la que representa la leyenda, la primera fila (1er
trim.,2do trim....) representa el eje X (horizontal) y las cantidades sern representadas en el eje Y.
Este dibujo es la representacin de la hoja de datos que te hemos mostrado anteriormente.
Una vez insertado el grfico es muy fcil de modificar los datos de la hoja de datos, nicamente sitate
sobre la celda que quieras modificar e inserta el nuevo valor que inmediatamente vers representado en la
grfica.
Como podrs apreciar cuando ests trabajando con un grfico en la barra de herramientas estndar aparecen
nuevos botones como pueden ser estos que te mostramos y que iremos explicando a lo largo del tema.
TRABAJAR CON ORGANIGRAMA
Al igual que podemos insertar grficos en las presentaciones tambin se pueden insertar diagramas, su
utilizacin es muy sencilla y a continuacin lo descubrirs.
32
I.S.P.P. 13 DE JULIO DE 1882
INFORMTICA EDUCATIVA
Crear un Organigrama
Para crear un organigrama tienes que seleccionar del men
Insertar la opcin Diagrama....
Aparecer una ventana como la que te mostramos con los tipos
de diagramas que te ofrece PowerPoint. Nosotros elegiremos un
organigrama.
Selecciona el tipo de diagrama que ms se adapte a tus necesidades y pulsa Aceptar.
Una vez insertado el organigrama aparece la barra de herramientas Organigrama que te mostramos a
continuacin.
A travs de esta barra podrs controlar todas las operaciones que puedes realizar con el organigrama.
Insertar forma te permite insertar una nueva rama o un nuevo nivel en el organigrama.
En Diseo podrs controlar la mayora de aspectos relacionados con los niveles y ramas del organigrama.
Estas opciones variarn en funcin del tipo de diagrama que utilicemos.
El botn
nos permite elegir el estilo del diagrama que queremos dentro de una gran variedad como puedes
apreciar a continuacin:.
Una
vez
seleccionado
el
que
33
te
gusta
pulsa
Aplicar.
I.S.P.P. 13 DE JULIO DE 1882
INFORMTICA EDUCATIVA
Aadir texto en los cuadros de un diagrama
Para aadir texto en los cuadros de algn tipo de diagrama que incorpora PowerPoint, como puede ser un
organigrama, nicamente tienes que hacer clic con el botn izquierdo del ratn sobre el cuadro del diagrama en
el que quieras insertar texto y vers como aparece el cursor para que insertes el texto.
Puedes aplicar al texto de las elementos del diagrama las mismas opciones de formato que hemos visto en
el tema 9. Por ejemplo se puede subrayar, cambiar su tamao, el color de la fuente, justificar al centro, etc...
Agregar relaciones en el organigrama
Para aadir nuevos niveles en un organigrama tienes que situarte primero en el cuadro del nivel a partir del
cual quieres insertar el nuevo nivel.
Despus en la barra de herramientas Organigrama despliega el men Insertar Forma y selecciona la opcin
Subordinado.
despus
insertar
subordinado
de
Para aadir nuevos cuadros en un mismo nivel tienes que situarte en el cuadro del nivel donde vas a insertar
el nuevo cuadro teniendo siempre en cuenta que PowerPoint aadir el nuevo cuadro a la derecha del cuadro
seleccionado.
Despus en la barra de herramientas Organigrama despliega el men Insertar Forma y selecciona la opcin
Compaero de trabajo.
despes de
insertar
compaero de
trabajo
Para aadir un ayudante tienes que situarte donde quieres insertar la nueva rama y despus desplegar de la
barra de herramientas Organigrama el men Insertar Forma y seleccionar Ayudante.
34
I.S.P.P. 13 DE JULIO DE 1882
INFORMTICA EDUCATIVA
despes
de insertar
ayudante
Organizar los elementos de un diagrama
PowerPoint te permite modificar la posicin de las ramas que dependen de un cuadro, por ejemplo le
podemos decir que todos los cuadros que dependan del que tenemos seleccionado se situen a la izquierda, etc.
Para modificar el Diseo tienes que seleccionar el cuadro que quieras y despus desplegar el men Diseo de
la barra Organigrama.
Si seleccionas Dependientes a la izquierda por ejemplo te aparecer algo similar a lo que te mostramos a
continuacin.
despus
Los elementos dependientes del que est seleccionado (B2), se posicionan todos a la izquierda.
Tambin se puede elegir Ajustar texto, ajusta el tamao del texto al tamao del cuadro.
LA BARRA DE DIBUJO
Al igual que podemos insertar grficos en las presentaciones tambin se pueden insertar lneas, cuadrados,
crculos, dibujos ya prediseados, etc.
Dibujar lneas rectas
35
I.S.P.P. 13 DE JULIO DE 1882
Para crear lneas rectas selecciona el botn
INFORMTICA EDUCATIVA
de la barra de dibujo.
Si la barra de dibujo no te aparece despliega el men Ver, elige Barra de herramientas y por ltimo Dibujo.
A continuacin te mostramos un ejemplo de rectas.
Para cambiarles el color a las rectas haz doble clic sobre la que quieras, aparecer la ventana Formato de
autoforma que te mostramos a continuacin:
En el apartado Lnea selecciona el color de lnea que ms te guste. Tambin puedes cambiar el estilo, grosor
y tipo de lnea.
Dibujar flechas
36
I.S.P.P. 13 DE JULIO DE 1882
Para dibujar flechas selecciona el botn
INFORMTICA EDUCATIVA
de la barra de dibujo.
A continuacin te mostramos un ejemplo de flechas.
Para cambiar ciertas propiedades de las flechas como el color o la terminacin, haz doble clic sobre la que
quieras y despus en la ventana Formato de autoforma que aparece selecciona el color y la terminacin de
la flecha que ms te guste (en Estilo Final y Estilo Inicial).
Dibujar Cuadrados y rectngulos
Para dibujar cuadrados o rectngulos selecciona el botn
de la barra de dibujo, despus haz clic sobre un
punto de la diapositiva y sin soltarlo arrstralo, vers aparecer el cuadrado, cuando lo tengas del tamao que
quieras suelta el ratn.
A continuacin te mostramos un ejemplo de cuadrados y rectngulos
Haciendo doble clic sobre l, se abrir la ventana Formato de autoforma donde podrs cambiarle el color de
relleno, el estilo de los bordes (en el apartado lnea) o aadir transparencia al fondo.
Dibujar Elipses y crculos
Para dibujar crculos y elipses selecciona el botn
de la barra de dibujo, despus haz clic sobre un punto
de la diapositiva y sin soltarlo arrstralo hasta donde quieras.
A continuacin te mostramos un ejemplo de elipses y crculos
37
I.S.P.P. 13 DE JULIO DE 1882
INFORMTICA EDUCATIVA
Para cambiarles el color haz doble clic sobre la que quieras y despus en la ventana Formato de autoforma
podrs cambiarle el color de relleno, el estilo de los bordes (en el apartado lnea) o aadir transparencia al
fondo. .
Dibujar autoformas
PowerPoint te permite dibujar formas ya prediseadas, como pueden ser
una estrella, bocadillos de distintas formas, etc.
Para insertar alguna forma prediseada tienes que desplegar el men
Autoformas de la barra de Dibujo, elegir el estilo que ms te guste y
despus el dibujo en concreto. Haz clic sobre la diapositiva con el botn
izquierdo del ratn y arrstralo hasta conseguir la forma deseada.
Una vez dibujada nuestra autoforma podremos cambiar sus
caractersticas haciendo doble clic sobre ella y despus en la ventana
Formato de autoforma que aparecer, seleccionar el color de relleno o
color del borde, etc.
Dentro de cada categora tenemos varias autoformas, por ejemplo:
Lneas
Botones de accin
Conectores
Cintas y Estrellas
Llamadas
Formas bsicas
Flechas de bloque
Diagrama de flujo
A continuacin te mostramos ejemplos de Autoformas
38
I.S.P.P. 13 DE JULIO DE 1882
INFORMTICA EDUCATIVA
INSERTAR SONIDOS Y PELICULAS
Otro elemento muy til a la hora de disear presentaciones son elementos multimedia como sonido y pelculas.
En PowerPoint podemos insertar en nuestras presentaciones sonidos e incluso pelculas.
Insertar sonidos en una presentacin
Para insertar un sonido en una presentacin despliega el men
Insertar y elige Pelculas y sonidos.
Despus aparecer una lista en la que podrs elegir un sonido de la
galera de sonidos que incorpora PowerPoint.
Podrs tambin insertar un sonido que ya tengas almacenado en tu
ordenador (con la opcin Sonido de archivo), o grabar t mismo el
sonido e incluso insertar como sonido una pista de un Cd de audio.
Insertar sonidos de la galera multimedia
Despliega el men Insertar y elige Pelculas y sonidos.
Despus selecciona Sonido de la Galera multimedia....
En el panel de tareas aparecer la lista de sonidos que incorpora la galera
multimedia de PowerPoint.
Para insertar el sonido, haz doble clic sobre l, despus te preguntar si
quieres que se reproduzca automticamente el sonido o cuando hagas clic
sobre l.
Una vez hayas elegido el sonido, en la diapositiva vers que aparece un
altavoz que representa al sonido.
39
I.S.P.P. 13 DE JULIO DE 1882
INFORMTICA EDUCATIVA
Cambiar las propiedades del sonido
Para modificar los parmetros de alguno de los sonidos insertados en la diapositiva pulsa con el botn derecho
del ratn sobre el dibujo del altavoz.
Si eliges Modificar objeto de sonido aparecer una ventana como la que te mostramos a continuacin.
Si marcas la casilla Repetir la reproduccin hasta su interrupcin el sonido no parar hasta que cambies de
diapositiva. Esto puede ser til cuando queremos incluir una msica de fondo a la diapositiva.
Podemos tambin refinar las propiedades del sonido.
Despliega el men Presentacin, Personalizar animacin si no
aparece en el panel de tareas el apartado Personalizar animacin.
En ese apartado despliega el cuadro referente al sonido y
selecciona la opcin Opciones de efectos... como te mostramos
a continuacin.
Se abrir la ventana Reproducir sonido.
En esta ventana podemos hacer que el sonido se inicie en la diapositiva y contine en las siguientes
40
I.S.P.P. 13 DE JULIO DE 1882
INFORMTICA EDUCATIVA
diapositivas (til para definir una msica de fondo para toda la presentacin), y otras opciones que puedes ver.
Insertar sonidos desde un archivo
Despliega el men Insertar y elige Pelculas y sonidos.
Despus selecciona Sonido de archivo....
Te mostrar una ventana en la que tendrs que buscar la ruta del archivo de sonido, una vez lo encuentres
pulsa Aceptar.
Insertar pista de un CD de audio
Despliega el men Insertar y elige Pelculas y sonidos.
Despus selecciona Reproducir pista de audio de Cd ....
Te mostrar la siguiente ventana:
Indcale desde qu pista hasta qu pista quieres reproducir y pulsa Aceptar.
Insertar pelculas desde la galera multimedia
Despliega el men Insertar y elige Pelculas y sonidos.
Despus selecciona Pelculas de la galera Multimedia...
En el Panel de tareas aparecer una lista con las distintas pelculas que incorpora la galera de PowerPoint.
Haz doble clic sobre la que te guste para insertarla en la diapositiva.
Insertar pelculas desde un archivo
41
I.S.P.P. 13 DE JULIO DE 1882
INFORMTICA EDUCATIVA
Despliega el men Insertar y elige Pelculas y sonidos.
Despus selecciona pelcula de archivo....
Te mostrar una ventana en la que tendrs que buscar la ruta del archivo de pelcula, una vez lo encuentres
pulsa Aceptar.
ANIMACIONES Y TRANSICIONES
En las presentaciones podemos dar movimiento a los objetos que forman parte de ellas e incluso al texto
hacindolas as ms profesionales o ms divertidas, adems de conseguir llamar la atencin de las personas
que la estn viendo.
Animar Textos y objetos
Para animar un texto u objeto lo primero que hay que hacer
es seleccionarlo, a continuacin desplegar el men
Presentacin y seleccionar personalizar animacin.
Despus aparecer en el Panel de tareas algo similar a lo que te
mostramos a continuacin.
En este panel aparece la lista desplegable Agregar efecto en la
cual seleccionaremos el tipo de efecto que queramos aplicar,
incluso podremos elegir la trayectoria exacta del movimiento
seleccionndola del men Trayectorias de desplazamiento.
Podemos utilizar el botn Quitar para eliminar alguna animacin que
hayamos aplicado a algn texto.
En la lista desplegable Inicio podemos seleccionar cundo
queremos que se aplique la animacin (al hacer clic sobre el ratn,
despus de la anterior diapositiva, etc).
Las dems listas desplegables cambiarn en funcin del tipo de
movimiento y el inicio del mismo.
La velocidad suele ser una caracterstica comn por lo que
podemos controlarla en casi todas las animaciones que
apliquemos a un objeto.
La lista que aparece debajo de velocidad nos muestra las distintas
animaciones que hemos aplicado a los objetos de la diapositiva,
como podrs comprobar aparecen en orden.
42
I.S.P.P. 13 DE JULIO DE 1882
INFORMTICA EDUCATIVA
El botn Reproducir te muestra la diapositiva tal y como quedar con las animaciones que hemos aplicado.
Ocultar diapositivas
La funcin ocultar diapositivas se puede utilizar para reducir una
presentacin por problema de tiempo pero sin que perdamos las
diapositivas que hemos creado. Para generar una presentacin ms
corta pero sin perder las diapositivas que no visualizamos.
Para ocultar las diapositivas unicamente tienes que seleccionar la
diapositiva que quieres ocultar y despus desplegar el men
Presentacin y elegir Ocultar diapositiva.
Transicin de diapositiva
La transicin de diapositiva nos permite determinar cmo va
a producirse el paso de una diapositiva a la siguiente para
producir efectos visuales ms estticos.
Para aplicar la transicin a una diapositiva despliega el men
Presentacin y selecciona la opcin Transicin de diapositiva.
43
I.S.P.P. 13 DE JULIO DE 1882
INFORMTICA EDUCATIVA
En el panel de tareas aparece algo similar a esto:
La primera lista que aparece Aplicar a las diapositivas seleccionadas:
te permite seleccionar el movimiento de transicin entre una diapositiva
y la siguiente. Hay una lista muy larga de movimientos.
En la lista Velocidad: podemos indicarle la velocidad de la transicin entre
una y otra diapositiva.
Incluso podemos insertar algn sonido de la lista Sonido:.
En la seccin Diapositiva avanzada podemos indicarle que si para pasar
de una diapositiva a la siguiente hay de hacer clic con el ratn o bien le
indicas un tiempo de transicin (1 minuto, 00:50 segundos, etc..)
Si quieres aplicar estas caractersticas a todas las diapositivas pulsa en el
botn Aplicar a todas las diapositivas.
El botn Reproducir te muestra el resultado.
Ensayar intervalos
Ensayar intervalos te permite calcular el tiempo que necesitas para ver cada diapositiva sin prisas.
Para calcular el tiempo que necesitas tienes que desplegar el men Presentacin y elegir la opcin Ensayar
Intervalos, despus vers que la presentacin empieza a reproducirse pero con una diferencia, en la parte
superior izquierda aparece una especie de contador que cronometra el tiempo que tardas en pasar de una
diapositiva a otra pulsando algn botn del ratn.
En el recuadro blanco te mostrar el tiempo para la diapositiva actual y el recuadro del tiempo que aparece en
la parte derecha muestra la suma total de intervalos, es decir, el tiempo que transcurrido desde la primera
diapositiva.
La flecha
sirve para pasar a la siguiente diapositiva, el botn
para pausar el ensayo de intervalos y
para repetir la diapositiva (para poner a cero el cronmetro de la diapositiva.
Una vez terminas el ensayo PowerPoint te pregunta si quieres conservar esos intervalos para aplicarlos a cada
diapositiva de la presentacin. Si contestas que s vers que aparece una pantalla en la que te muestra en
miniatura las diapositivas y debajo de cada una aparece el tiempo utilizado para ver cada una de ellas.
44
I.S.P.P. 13 DE JULIO DE 1882
INFORMTICA EDUCATIVA
45
También podría gustarte
- Instalar PuertaDocumento5 páginasInstalar PuertaLuis Alejandro PazAún no hay calificaciones
- ArquitecturaDocumento7 páginasArquitecturavlackdrackAún no hay calificaciones
- METODOLOGÍADocumento15 páginasMETODOLOGÍAvlackdrackAún no hay calificaciones
- El Señor de Sipan ResumenDocumento1 páginaEl Señor de Sipan ResumenABEL PARDO86% (7)
- Sesiond e Aprendizaje VictorinoDocumento2 páginasSesiond e Aprendizaje VictorinovlackdrackAún no hay calificaciones
- Red Global KPMGDocumento12 páginasRed Global KPMGvlackdrackAún no hay calificaciones
- Pagina DreamweaverDocumento3 páginasPagina DreamweavervlackdrackAún no hay calificaciones
- Activar, Desactivar FirewallDocumento1 páginaActivar, Desactivar FirewallvlackdrackAún no hay calificaciones
- Diferencias Entre Marxismo y ExistencialismoDocumento1 páginaDiferencias Entre Marxismo y ExistencialismovlackdrackAún no hay calificaciones
- Importancia de Lamoral y La EticaDocumento2 páginasImportancia de Lamoral y La EticavlackdrackAún no hay calificaciones
- Diversificación Curricular DiapositivasDocumento11 páginasDiversificación Curricular Diapositivasvlackdrack100% (1)
- Importancia de Lamoral y La EticaDocumento2 páginasImportancia de Lamoral y La EticavlackdrackAún no hay calificaciones
- ÉTICADocumento4 páginasÉTICAElias Emilio Garcia CastilloAún no hay calificaciones
- Direcciones WebDocumento1 páginaDirecciones WebvlackdrackAún no hay calificaciones
- Gestión de Soporte Técnico, Seguridad y Tecnologías de La Información y ComunicaciónDocumento9 páginasGestión de Soporte Técnico, Seguridad y Tecnologías de La Información y ComunicaciónvlackdrackAún no hay calificaciones
- Manual HONDA CBF 150 PDFDocumento95 páginasManual HONDA CBF 150 PDFblondonantonio70% (43)
- Ejercicio de JavaDocumento4 páginasEjercicio de JavavlackdrackAún no hay calificaciones
- Pagina DreamweaverDocumento3 páginasPagina DreamweavervlackdrackAún no hay calificaciones
- La Laptop XO en El Aula - Spanish VersionDocumento106 páginasLa Laptop XO en El Aula - Spanish Versionjefrancomix100% (1)
- Negocio OnlineDocumento3 páginasNegocio OnlinevlackdrackAún no hay calificaciones
- MONOGRAFIADocumento20 páginasMONOGRAFIAvlackdrackAún no hay calificaciones
- Nod 32 SerialDocumento1 páginaNod 32 SerialvlackdrackAún no hay calificaciones
- Diferencias Entre Marxismo y ExistencialismoDocumento1 páginaDiferencias Entre Marxismo y ExistencialismovlackdrackAún no hay calificaciones
- Plan DirectorDocumento1 páginaPlan DirectorvlackdrackAún no hay calificaciones
- Infokids4herramientasinformticas Fichasdeaprendizaje2014 140812224252 Phpapp02 PDFDocumento91 páginasInfokids4herramientasinformticas Fichasdeaprendizaje2014 140812224252 Phpapp02 PDFvlackdrackAún no hay calificaciones
- Plan DirectorDocumento1 páginaPlan DirectorvlackdrackAún no hay calificaciones
- Mando IntegralDocumento1 páginaMando IntegralvlackdrackAún no hay calificaciones
- LISTA2014Documento9 páginasLISTA2014vlackdrackAún no hay calificaciones
- EXAMEN de Curriculo y Didactica V Ciclo 2013-IDocumento2 páginasEXAMEN de Curriculo y Didactica V Ciclo 2013-IvlackdrackAún no hay calificaciones
- Infokids3informticageneral Fichasdeaprendizaje2014 140812222613 Phpapp02 PDFDocumento85 páginasInfokids3informticageneral Fichasdeaprendizaje2014 140812222613 Phpapp02 PDFvlackdrackAún no hay calificaciones
- TESIS Santos Olmo Parra - UnlockedDocumento529 páginasTESIS Santos Olmo Parra - UnlockedRaùl Gallegos HerreraAún no hay calificaciones
- Inf Inter MejiaDocumento5 páginasInf Inter MejiafiladelfiomejiaAún no hay calificaciones
- Excel Metodos Numericos - PRACTICA1Documento5 páginasExcel Metodos Numericos - PRACTICA1hastune RollAún no hay calificaciones
- Guía de Actividades y Rúbrica de Evaluación - Tarea 1 - Actividad de PresaberesDocumento8 páginasGuía de Actividades y Rúbrica de Evaluación - Tarea 1 - Actividad de PresaberesPatriciaRoaAún no hay calificaciones
- Manual de Conexión DBDesigner-SqlServer - Alumnos TIIDocumento8 páginasManual de Conexión DBDesigner-SqlServer - Alumnos TIIhackmarkAún no hay calificaciones
- Entrega 1 Escenario 4 Pensamiento AlgoritmicoDocumento4 páginasEntrega 1 Escenario 4 Pensamiento AlgoritmicoMiguel TorresAún no hay calificaciones
- Examen Bandit Natas Grupo1Documento12 páginasExamen Bandit Natas Grupo1Adriana Duarte TudelaAún no hay calificaciones
- Segundo Parcial Humanidades I 2017Documento45 páginasSegundo Parcial Humanidades I 2017Marco ChimalAún no hay calificaciones
- Silabus - Ingenieria de SonidoDocumento4 páginasSilabus - Ingenieria de SonidoRenzo Josua Urbina MedinaAún no hay calificaciones
- Proceso Administrativo GoogleDocumento34 páginasProceso Administrativo GoogleSugeidys Orozco0% (3)
- La Historia de Las Matematicas A Traves Del TiempoDocumento14 páginasLa Historia de Las Matematicas A Traves Del TiempoWilson Javier Pardo TrujilloAún no hay calificaciones
- Interno - Integraciones Dentro de NetsuiteDocumento5 páginasInterno - Integraciones Dentro de NetsuiteFrederik CastilloAún no hay calificaciones
- Informe de CMR y Su AplicaciónDocumento7 páginasInforme de CMR y Su AplicaciónMaría JoséAún no hay calificaciones
- Vivienda Unifamiliar Forma y Espacio, Etc.Documento28 páginasVivienda Unifamiliar Forma y Espacio, Etc.Ronaldo CristhianAún no hay calificaciones
- Introduccion A La Cartografia GeologicaDocumento90 páginasIntroduccion A La Cartografia Geologicapepo_349975% (4)
- Análisis de Los Algoritmos Tradicionales Frente Al Algoritmo DBSDocumento16 páginasAnálisis de Los Algoritmos Tradicionales Frente Al Algoritmo DBSLiga Distrital DE Los Baños DEL IncaAún no hay calificaciones
- Plan de La Norma Iso 9001 2015 FagomaDocumento31 páginasPlan de La Norma Iso 9001 2015 FagomaelyeandaAún no hay calificaciones
- Colas 1 Modelos de Cola Infinita - Fuente Infinita - Canal Simple y MultipleDocumento38 páginasColas 1 Modelos de Cola Infinita - Fuente Infinita - Canal Simple y MultipleCarlos OswaldoAún no hay calificaciones
- Control 8 Nuevas Tendencias RR HHDocumento5 páginasControl 8 Nuevas Tendencias RR HHjuan pabloAún no hay calificaciones
- Iso45001 16Documento13 páginasIso45001 16Anonymous Lr9G8uGAún no hay calificaciones
- Ingeniería en Alimentos Diario MatutinoDocumento2 páginasIngeniería en Alimentos Diario MatutinoJhalyAún no hay calificaciones
- PIA 2° ParcialDocumento5 páginasPIA 2° ParcialSir BrokenAún no hay calificaciones
- Plan Pruebas FuncionalesDocumento10 páginasPlan Pruebas FuncionalesMatías PeñaAún no hay calificaciones
- El Tester AnalogicoDocumento19 páginasEl Tester Analogicomnolasco2010Aún no hay calificaciones
- Goulds Vertical Reader SpanishDocumento20 páginasGoulds Vertical Reader SpanishAnonymous LBwADkNZHAún no hay calificaciones
- Modelos de NegocioDocumento20 páginasModelos de NegocioAliuzkaAún no hay calificaciones
- Informe Banda TransportadoraDocumento24 páginasInforme Banda TransportadorapiensamasAún no hay calificaciones
- Instrumentos AcDocumento4 páginasInstrumentos AcAnghel Ccuno Flores100% (1)
- Ejercicios DFDDocumento3 páginasEjercicios DFDDIEGO GERARDO ZUNIGA FLORESAún no hay calificaciones
- Manual Correo SeguroDocumento7 páginasManual Correo SeguroFernando Rodríguez GómezAún no hay calificaciones