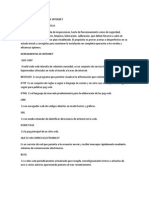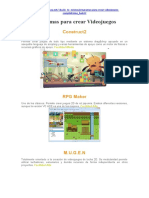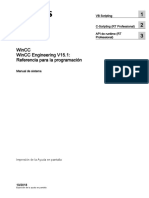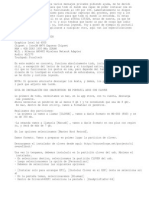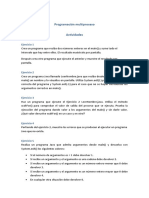Documentos de Académico
Documentos de Profesional
Documentos de Cultura
Herramientas Basicas Internet PDF
Cargado por
rodolcr7Título original
Derechos de autor
Formatos disponibles
Compartir este documento
Compartir o incrustar documentos
¿Le pareció útil este documento?
¿Este contenido es inapropiado?
Denunciar este documentoCopyright:
Formatos disponibles
Herramientas Basicas Internet PDF
Cargado por
rodolcr7Copyright:
Formatos disponibles
1
Introduccin
Qu es Word?
Microsoft Word es el procesador de texto ms usado en el mundo.
Microsoft Word 2000 es la ltima versin de este popular
procesador de texto integrante de la Familia Office. Microsoft Word
o simplemente Word permite crear diferentes tipos de documentos,
desde simples notas de texto, atractivas pginas Web, y hasta un
libro completo. Las potentes herramientas que ofrece facilitan la
tarea de editar y dar formato a textos, trabajar con imgenes,
corregir la ortografa y gramtica, etc.
Qu es Office?
Microsoft Office es el paquete de herramientas para oficinas ms
completo y difundido en el mundo. Office incluye una serie de
productos entre los que se destacan Word, Excel, Access,
PowerPoint, FrontPage, OutLook, Publisher y otras potentes
herramientas y accesorios.
Qu es un procesador de textos?
Un procesador de textos es una aplicacin que permite crear documentos de texto, aplicar formato, incluir imgenes y otras capacidades de
tratamiento de texto como corregir la gramtica y ortografa, generar ndices y tablas de contenido, combinar correspondencia, etc.
Existen muchos procesadores de texto en el mercado (WordPerfect, StarWriter, Word, etc.). Sin embargo, como se dijo anteriormente,
Microsoft Word es el procesador ms usado en el mundo.
Qu se puede hacer con Word?
Como ya se dijo, Word posee potentes herramientas que permiten crear desde simples documentos de texto, hasta un libro completo.
Algunas de las herramientas que Word ofrece son:
Correccin automtica de errores comunes a medida que escribe, mediante el uso de herramientas de revisin automtica que vigilan
su trabajo y se adaptan a sus necesidades.
Correccin ortogrfica y gramatical en mltiples idiomas. Diccionario de sinnimos y antnimos.
Asistentes y Plantillas que ayudan a crear y dar formatos a documentos. Asistentes para crear currculos, cartas, informes, etc.
Herramientas para crear listas numeradas, vietas y tablas.
Herramientas para dibujar, crear figuras, aplicar bordes y sombreados que permiten resaltar ttulos, generar lneas y formas alrededor
del texto, y trabajar con archivos grficos importados.
Estilos de texto que permiten administrar de manera eficiente el formato de un documento.
Vistas mltiples de documentos que permiten ver, por ejemplo, como quedara impreso su documento actual.
Desarrollo de pginas Web para usuarios de Internet; de manera que pueda convertir sus documentos en Pginas Web.
Y mucho ms.
Iniciar Word
Para iniciar Word 2000, vaya al men Inicio | Programas | Microsoft Office 2000 | Microsoft Word. Aparecer el entorno de
Microsoft Word 2000 y una ventana de un nuevo documento abierto listo para comenzar a trabajar.
Componentes de la pantalla de Word
Barra de
Men
Barra de
Vistas
Barra de
Herramientas
rea de
Trabajo
Barra de
Estado
Regla
Horizontal
Regla
Vertical
Barra de
Vistas
2
Trabajar con Documentos
Crear un nuevo documento en blanco
1. En el men Archivo, haga clic en
Nuevo.
2. Haga clic en la ficha General y,
despus, haga doble clic en el icono
Documento en blanco.
Sugerencia Para crear con rapidez un
nuevo documento basado en una
plantilla predeterminada, haga clic en
Nuevo documento en blanco en
la barra de herramientas Estndar.
Abrir un documento
1. Haga clic en Abrir .
Si desea abrir un documento que se
guard en otra carpeta, busque y abra la
carpeta.
2. Haga doble clic en el documento
que desee abrir.
Sugerencia Para abrir documentos
utilizados recientemente, haga clic en
Historial en la barra de ubicaciones
del cuadro de dilogo Abrir. En Word,
puede hacer clic en el nombre del
archivo en la parte inferior del men
Archivo. Si no se muestra la lista de
documentos utilizados recientemente,
haga clic en la ficha General (men
Herramientas, comando Opciones) y
active la casilla de verificacin Archivos
usados recientemente.
Guardar un documento
1. Haga clic en Guardar en la
barra de herramientas Estndar.
2. Si desea guardar el documento en
otra carpeta, busque y abra la
carpeta.
3. Si es un documento nuevo, en el
cuadro Nombre de archivo,
escriba un nombre para el
documento.
Puede utilizar nombres de archivo largos
y descriptivos si lo desea.
4. Haga clic en Guardar.
Diferencias entre Guardar y Guardar como
En el men Archivo existen 2 comandos para guardar un documento: Guardar y Guardar como. Bsicamente cumplen la misma funcin:
guardar el documento actual. Sin embargo, presentan algunas diferencias:
El comando Guardar como abre la ventana Guardar como para escribir el nombre de archivo del documento actual o guardar el
documento con otro nombre de archivo o en otra carpeta.
3
El comando Guardar simplemente guarda el documento actual con el nombre especificado. Si es un documento nuevo, se abrir la
ventana Guardar como para escribir el nombre de archivo para el documento y guardar. En este caso Guardar y Guardar como
actan de manera idntica.
Cerrar un documento
En el men Archivo, haga clic en Cerrar.
Para cerrar todos los documentos abiertos sin salir del programa, mantenga presionada la tecla MAYS y haga clic en Cerrar todo del
men Archivo.
Vistas de un documento
Word 2000 soporta varias vistas que presentan su documento de diferentes maneras. Utilice el Men Ver
para seleccionar una vista, o haga clic en los botones de vista de la barra de desplazamiento horizontal.
Vista Normal
Para la creacin y edicin de documentos de rutina la Vista Normal presenta la pantalla ms limpia y muestra todos los formatos de
caracteres y prrafos. Los caracteres de formato especial, como texto en cursiva, tambin los ver en la Vista Norma.
Vista Diseo Web
Cuando desee ver y editar pginas Web en Word2000, seleccione Vista Diseo Web . Esta vista maneja de manera apropiada la
distribucin y separacin en lneas del texto, indispensables para las pginas Web, y despliega las imgenes en su orientacin adecuada
para una pgina Web. Aunque puede desplegar y editar una pgina Web en cualquier vista de Word, esta vista refleja con mayor exactitud
la pgina, tal como aparecer en la ventana del navegador.
Vista Diseo de I mpresin
Si desea ver su documento tal como se imprimir, seleccione la Vista de Diseo de Impresin . Esta vista muestra todos los detalles,
como encabezados y pies de pginas, y le muestra dnde se incluirn los saltos de pginas.
Vista Esquema
Vista Esquema le ofrece vistas de su documento que es posible expandir y contraer. Si prefiere escribir desde esta vista, puede
hacerlo. Utilice los estilos de encabezados predefinidos para crear el esquema del documento y luego expanda el esquema cuando est listo
para agregar detalles.
Esta vista, presenta la estructura del documento y muestra exactamente todo el detalle que quiere ver. Al hacer clic en los nmeros de
encabezados (correspondientes a los ttulos) o los signos de ms (+) o menos (-) de la barra de herramientas Esquema, puede ver ms o
menos detalles. Todos los detalles permanecen en su documento, pero no todos se visualizan en el mismo momento.
Vista Preliminar
Cuando desee ver el aspecto que tendr su documento una vez impreso, seleccione el Men Archivo, la opcin Vista Preliminar o elija el
botn Vista Preliminar de la Barra de Herramientas Estndar. En esta forma de ver, puede hacer un clic en el botn Varias
pginas para desplegar varias pginas al mismo tiempo. Tendr una perspectiva global de su documento impreso, lo que le permitir
predecir problemas de formato a la hora de imprimir.
Pantalla completa
Cuando desee ver la mayor parte de su documento, seleccione Ver | Pantalla Completa . Se ocultarn las barras de herramientas, la
barra de estado y de mens para darle ms espacio para su documentos. Haga clic en Cerrar Pantalla Completa o presione la tecla ESC
para regresar al estado anterior de la ventana.
Trabajar con textos
Cuando inicia Word, en el rea de trabajo se abre automticamente un nuevo documento vaco. En este documento puede comenzar a
escribir texto y aplicar formato. Tambin puede abrir un documento existente para hacerle cambios.
Escribir texto
Escribir texto es muy simple, solo debe utilizar el teclado. El texto que escribe aparece en el rea de edicin. Existe un Barra vertical
parpadeante, llamada Cursor o Punto de Insercin, que indica donde aparecer el siguiente carcter.
Cuando escriba, recuerde estos puntos bsicos de edicin:
No presione ENTER al final de una lnea: Cuando llega al borde derecho del documento, Word ajusta automticamente el texto en
la siguiente lnea.
Presione ENTER al final de cada prrafo. Si desea escribir un nuevo prrafo presione ENTER y provocar un salto de prrafo.
Modo de I nsercin y Sobrescribir
El modo Insercin es el predeterminado de Word, cuando se encuentra en este modo, los nuevos caracteres
escritos aparecen en el lugar del cursor y el nuevo texto desplaza los caracteres existentes a la derecha (o a la
lnea siguiente, si es necesario). Cuando se encuentra en modo Sobrescribir, el texto nuevo reemplaza al
existente.
La barra de Estado indica el modo de insercin. Si las letras SOB estn visibles se encuentra en el modo
Sobrescribir. Si SOB est atenuado se encuentra en el modo Insercin. Puede cambiar entre los dos modos
presionando la tecla INSERT o haciendo doble clic en SOB en la barra de estado.
Modo Insercin
Modo Sobrescribir
4
Hacer Clic y Escribir
Word 2000 incluye una nueva caracterstica llamada Clic y Escribir (Clic And Type) que permite hacer doble clic en cualquier rea en
blanco de un documento y empezar a escribir a partir de ese punto. Si hace doble clic en el centro de un rengln en blanco, Word
automticamente centra ese rengln. Si hace doble clic cerca del margen derecho, alinear ala derecha. Y si hace doble clic cerca del
margen izquierdo, alinear a la izquierda.
Para activar Hacer clic y escribir:
En el men Herramientas, haga clic en Opciones, elija la ficha Edicin, active la casilla de verificacin Habilitar Hacer clic y escribir y
despus haga clic en Aceptar.
Notas
Hacer clic y escribir no est disponible en las siguientes vistas: Vista Normal, Vista Esquema y Vista Preliminar.
Al mover el puntero Hacer clic y escribir, su forma indica el formato que se aplicar a un elemento. Por ejemplo, si seala el centro de
la pgina , la forma del puntero indica que el elemento ser centrado.
Desplazarse en el texto
Cuando escribe un documento seguramente necesitar recorrer el documento, para localizar el texto que desee cambiar o leer. Buena parte
del tiempo se desplazar por un documento, utilizando estos mtodos generales:
Con las teclas de direccin (flechas) para mover el cursor por el rea de edicin.
Haciendo clic en las barras de desplazamiento hasta que localice el texto que desea.
Haciendo clic en cualquier lugar del rea de edicin para mover el cursor a ese lugar.
Con las teclas AV PG, RE PG., CTRL + INICIO y CTRL + FIN para desplazarse a otras partes del texto
Para navegar rpidamente por textos extensos, presione CTRL + I, que es el mtodo abreviado de Edicin | I r A para desplegar el cuadro
de dilogo Buscar y Reemplazar, con el ndice I r A seleccionado. Despus de que usted escribe un nmero de pgina y presiona
ENTER, Word lo lleva de inmediato a esa pgina.
Seleccionar texto
Seleccionar texto es una de las tareas ms habituales y comunes a la hora de trabajar con textos y prrafos.
Puede seleccionar una o varias palabras, prrafos, pginas y documentos completos; incluso imgenes. Una vez seleccionado el elemento
podr aplicarle formato, moverlo a otra parte del documento, copiarlo o eliminarlo, etc.
Seleccionar texto utilizando el Mouse
Para Seleccionar Realice esto
Cualquier texto Haga clic al principio del texto y arrastre el Mouse hasta el final del texto.
Una palabra Haga doble clic encima de la palabra.
Una oracin Presione CTRL y haga clic en la oracin.
Una lnea Haga clic en la izquierda de la lnea.
Un prrafo Haga doble clic a la izquierda del prrafo
Haga triple clic en cualquier lugar del prrafo.
Todo el documento Presione CTRL y haga clic a la izquierda del documento
En el Men Edicin seleccione la opcin Seleccionar todo
Presione CTRL+E
Seleccionar texto utilizando el teclado
Seleccione el texto manteniendo presionada la tecla MAYS y presionando la tecla que mueva el punto de insercin.
Para seleccionar Presione
Un carcter a la derecha MAYS+FLECHA DERECHA
Un carcter hacia la izquierda MAYS+FLECHA IZQUIERDA
Hasta el final de una palabra CTRL+MAYS+ FLECHA DERECHA
Hasta el inicio de una palabra CTRL+MAYS+ FLECHA IZQUIERDA
Hasta el final de una lnea MAYS+FIN
Al principio de una lnea MAYS+INICIO
Una lnea hacia abajo MAYS+FLECHA ABAJ O
Una lnea hacia arriba MAYS+FLECHA ARRIBA
Hasta el final de un prrafo CTRL+MAYS+FLECHA ABAJ O
5
Hasta el principio de un prrafo CTRL+MAYS+FLECHA ARRIBA
Una pantalla abajo MAYS+AV PG
Una pantalla arriba MAYS+RE PG
Al principio de un documento CTRL+MAYS+INICIO
Al final de un documento CTRL+MAYS+FIN
Hasta el final de una ventana ALT+CTRL+MAYS+AV PG
Hasta incluir el documento entero CTRL+E
Hasta un bloque vertical de texto CTRL+MAYS+F8 y despus utilice las teclas de direccin; presione ESC para cancelar el
modo de seleccin
Hasta una posicin especfica en un
documento
F8+teclas de direccin; presione ESC para cancelar el modo de seleccin
Sugerencia Si conoce la combinacin de teclas para mover el punto de insercin, generalmente puede seleccionar el texto utilizando la
misma combinacin de teclas mientras mantiene presionada la tecla MAYS. Por ejemplo, CTRL+FLECHA DERECHA mueve el punto de
insercin hasta la siguiente palabra y CTRL+MAYS+FLECHA DERECHA selecciona el texto desde el punto de insercin hasta el principio
de la siguiente palabra.
Copiar, cortar y pegar texto
Despus de seleccionar un texto, puede copiar o cortar y mover ese texto a un lugar diferente.
Copiar: significa copiar el texto seleccionado y enviarlo al Portapapeles. Luego puede pegar ese texto copiado del portapapeles a otro
documento o en el mismo.
Cortar: significa copiar texto seleccionado al Portapapeles y eliminarlo del documento. Luego puede pegar ese texto en otro
documento o en el mismo.
Pegar: significa volcar el contenido del Portapapeles en un lugar determinado del documento, donde se encuentre ubicado el cursor.
Portapapeles: Es un rea de Windows en donde se almacena temporalmente datos que despus se pueden pegar en otro lugar.
Copiar y pegar
Para copiar un texto de un lugar a otro, seleccione el texto, cpielo al portapapeles mediante el Men Edicin | Copiar, presione CTRL+C
o haga clic en el botn Copiar de la Barra de Herramientas Estndar, y luego pegue el contenido del Portapapeles en su nueva
posicin. Para pegar, seleccione Edicin | Pegar, presione CTRL+V o haga clic en le botn Pegar de la Barra de Herramientas
Estndar. Puede pegar el texto copiado una y otra vez, en cualquier parte del documento.
Cortar y Pegar
Para cortar un texto y pegarlo en otro lugar, seleccione el texto, cpielo al portapapeles mediante el Men Edicin | Copiar, presione
CTRL+X o haga clic en el botn Cortar de la Barra de Herramientas Estndar, y luego pegue el contenido del Portapapeles en su
nueva posicin. Para pegar, seleccione Edicin | Pegar, presione CTRL+V o haga clic en le botn Pegar de la Barra de
Herramientas Estndar. Puede pegar el texto cortado una y otra vez, en cualquier parte del documento.
Cuando se corta un texto de un documento, como se explica en el recuadro, el texto se ubica en el Portapapeles, esto permite pegarlo en
otro documento o bien en otra aplicacin.
Eliminar texto
Para eliminar un carcter a la derecha del cursor, presione SUPR.
Para eliminar un carcter a la izquierda del cursor, presione RETROCESO.
Tambin puede seleccionar el texto que desea eliminar y presionar SUPR o elegir la opcin Borrar del Men Edicin
Otras maneras de borrar caracteres son:
CTRL+RETROCESO: elimina la palabra que se encuentra a la izquierda del cursor;
CTRL+SUPR: elimina la palabra que se encuentre a la derecha del cursor.
6
Deshacer y Rehacer
En cualquier momento puede deshacer su edicin o ediciones anteriores haciendo clic en el botn Deshacer de la barra de
Herramientas Estndar, eligiendo la opcin Deshacer del men Edicin o presionando CTRL+Z. Por ejemplo, si elimina un carcter o todo
un prrafo, haga clic en Deshacer para volver a colocar el texto eliminado donde se encontraba originalmente.
A medida que edita documentos, Word cambia las opciones del men Edicin | Deshacer para que reflejen su ltimo cambio; por
ejemplo, si su ltima accin fue eliminar texto, la primera opcin del men Edicin ser Deshacer Eliminar, indicando que puede
deshacer la eliminacin del texto que realiz recientemente.
Tambin puede rehacer acciones que deshizo con el botn Rehacer de la Barra de Herramientas Estndar, eligiendo la opcin
Rehacer del men Edicin, o presionando CTRL+Y.
Word lleva registro de varias ediciones de cambios que usted realiz en su documento. Por tanto, si se da cuenta de que las ltimas tres
ediciones que hizo son incorrectas, haga clic en Deshacer tres veces y se revertirn esas tres ediciones, sin importar cuales hayan sido. Si
deshace una accin de ms presione el botn Rehacer de la barra de Herramientas Estndar y reemplazar lo que haba deshecho. Tal vez
suene confuso. Pero si hace clic en las flechas que se encuentran junto a los botones Deshacer o Rehacer de la Barra de Herramientas
Estndar, se desplegar una lista de hasta cien (100) cambios recientes, entre los cuales puede elegir si deshace o rehace un grupo de
acciones, a partir del punto que elija.
Buscar y reemplazar
En documentos extensos las opciones de bsquedas resultan prcticas. Imagnese que est realizando un informe sobre la Geografa
Argentina y se equivoc el nombre de la capital de una provincia, debera revisar todo el documento para corregirlo, bueno, Word le facilita
la tarea de Buscar y adems le permite Reemplazar.
Para buscar texto:
1. En el men Edicin, elija Buscar.
2. En el cuadro Buscar, escriba la palabra que
desea buscar.
3. Elija el botn Buscar Siguiente.
4. Para cancelar una bsqueda en curso, presione
ESC. Para cerrar el cuadro de dilogo, elija el
botn Cancelar.
Para reemplazar texto:
1. En el men Edicin, elija Reemplazar.
2. En el cuadro Buscar, escriba la palabra que
desea buscar.
3. En el cuadro Reemplazar Con, escriba la
palabra por la que desea reemplazar.
4. Haga clic en el botn Reemplazar para buscar
y reemplazar la siguiente ocurrencia y
Reemplazar todos para reemplazar todas las
ocurrencias del texto.
5. Para cancelar una bsqueda en curso presione
ESC. Para cancelar el cuadro de dilogo elija
Cancelar o el botn Cerrar.
Bsqueda y reemplazo avanzados
En el cuadro de dilogo Buscar y reemplazar, en la
parte inferior del mismo, se encuentra el botn Ms.
Si desea obtener ms control sobre la bsqueda y
reemplazo del texto, haga clic en l y se agrandar el
cuadro de dilogo.
7
Las siguientes opciones se encuentran disponibles:
Opcin Descripcin
Buscar Determina el alcance de la bsqueda y el reemplazo. Seleccione Todo para buscar en todo el documento;
Hacia delante, para buscar desde la posicin actual del cursor hasta el final del documento; Hacia atrs, para
buscar desde la posicin actual del cursor hasta el inicio del documento.
Coincidir maysculas y
minsculas
Slo busca texto que coincida exactamente con las maysculas y minsculas de su texto de bsqueda.
Slo palabras completas Slo encuentra coincidencia cuando palabras completas coinciden con su frase de bsqueda.
Usar caracteres comodn Usa un asterisco (*) para iniciar cero o ms caracteres o un signo de interrogacin (?) para indicar un solo
carcter en su bsqueda.
Suena como Basa la bsqueda en palabras o frases que coinciden fonticamente con la frase buscada, pero que no
necesariamente se escribe de la misma manera.
Todas las formas de la
palabra
Encuentran partes similares de texto que coincidan con la frase buscada.
Dar formato al texto
Puede dar formato al texto aplicando los estilos estndar de formato: Subrayado, Negrita y Cursiva.
A estos estilos especiales de formato se les llama Formatos de Caracter, an cuando puede aplicarlos a varios caracteres, prrafos y
documentos completos, siempre con la misma facilidad con la que le aplica a un solo carcter. Los estilos de formato de caracter se aplican
a cualquier texto que seleccione para darle formato. Formato es la forma, tamao y posicin que puede aplicar al texto seleccionado,
ttulos, encabezados, pies de pginas, nmeros de pginas y casi cualquier elemento de un documento.
Por ejemplo, para agregar negritas cursivas o subrayado, seleccione el texto y haga clic en los botones negrita, cursiva y subrayado en la
Barra de Herramientas Formato. Para aplicar formato a una sola palabra, primero haga clic en la palabra y luego en el botn apropiado.
Barra de Herramientas Formato
Cambiar la fuente del texto
Uno de los cambios de formato ms comunes usado en su documento, es el de la fuente o tipo
de letra. Una fuente determina el aspecto de sus caracteres, desde su tamao y su curvatura
hasta su elegancia. Las fuentes tienen diferentes nombres, como Arial, Courier New, Times
New Roman, etc. A la derecha puede verse algunas fuentes tipogrficas.
La fuente es una coleccin de letras, nmeros y caracteres especiales que contienen el mismo
tipo, grosor y tamao. En ocasiones fuentes es sinnimo de carcter.
El tamao de una fuente se mide en puntos y un punto es 1/72 de una pulgada. Como
regla general, un tamao entre 10 y 12 puntos es legible en casi todos los procesadores de
textos.
Para cambiar la fuente de un texto:
1. Seleccione el texto que desee modificar o coloque el punto
de insercin en el lugar desde donde desee empezar a
escribir texto con los formatos nuevos. Para cambiar el
formato de una sola palabra, haga clic en la palabra.
2. En el men Formato, elija Fuentes
3. En el cuadro Fuentes, escriba o seleccione, el nombre que
representa a la fuente.
4. En el cuadro Tamao, escriba o seleccione, el nmero que
representa al tamao deseado.
5. En el cuadro Estilo, escriba o seleccione, el nombre que
representa al estilo de letra.
6. En el men colgante Subrayado, seleccione el nombre del
estilo.
7. En el men colgante Color, seleccione el color que desee.
8. En el cuadro Efectos, seleccione el efecto.
Tambin puede cambiar la fuente del texto utilizando la barra de Herramientas Formato.
8
Cambiar el formato del texto mediante la Barra de Herramientas Formato
Para cambiar la fuente del texto, despliegue el men Fuente y seleccione el nombre de la fuente que
desea aplicarle. Observe que Word al mostrarle el nombre de la fuente, le aplica a la misma el formato que posee.
Para cambiar el tamao del texto, despliegue el men Tamao y seleccione el tamao, en puntos, que desea aplicarle al
texto
Para cambiar el estilo del texto, despliegue el men Estilo y seleccione el estilo deseado.
Ajustar el espacio entre caracteres
Puede ajustar el espacio entre caracteres, expandiendo o
comprimiendo el espacio entre los caracteres de una palabra.
Para ajustar el espacio entre caracteres:
1. Seleccione los caracteres entre los que desee modificar el
espacio.
2. Elija el Fuentes del men Formato.
3. Seleccione la ficha Espacio entre Caracteres.
4. Para ajustar el espacio total, seleccione un porcentaje en la
opcin del cuadro Escala.
5. Para aumentar o disminuir el espacio entre caracteres,
seleccione Expandido o Comprimido en el cuadro
Espacio. Puede aumentar o disminuir ms espacio
escribiendo un nmero en el cuadro De.
6. Para subir o bajar el texto, seleccione Elevado o
Disminuido en el cuadro Posicin. Puede elevar o
disminuir ms el texto escribiendo un nmero en el cuadro
De.
Aplicar Efectos de animacin al texto
Puede aplicar diferentes efectos de animacin al texto.
1. Seleccione los caracteres entre los que desee modificar la
animacin.
2. Elija el Fuentes del men Formato.
3. Seleccione la ficha Efectos de Texto.
4. En el cuadro Animaciones seleccione la animacin
deseada. En el cuadro de Vista Previa, ir mostrando la
animacin seleccionada.
5. Elija el botn Aceptar.
Cambiar maysculas y minsculas
Puede cambiar un texto a MAYSCULAS o minsculas, Tipo Ttulo, tIPO iNVERSO o Tipo
oracin.
1. Seleccione el texto que desee cambiar.
2. En el men Formato, elija Cambiar maysculas y Minsculas
3. Seleccione la opcin que desee:
Tambin alternar entre maysculas, minsculas y tipo ttulo seleccionando el texto y presionando MAYS+F3.
9
Cambiar el color del texto
El color es un formato especial de carcter que puede aplicar al texto de una manera sencilla.
Para cambiar el color de texto:
1. Haga clic en la lista desplegable que se encuentra junto al botn Color de fuente de la
Barra de Herramientas Formato. Se despliega el pequeo cuadro Color de Fuente.
2. Haga clic en un color para aplicar al texto seleccionado.
Color de fuente
Resaltar texto
La herramienta Resaltar de la Barra de Herramientas Formato, delinea el texto en color, pero no es una herramienta de formato de color.
La herramienta Resaltar funciona muy bien para marcar texto importante al que desea hacer referencia ms adelante o que quiere que
localice la siguiente persona que lea el documento. Cuando selecciona texto y hace clic en la herramienta Resaltar, se resaltar el texto
como si lo hubiera marcado con un marcador de color. Por ejemplo, el siguiente texto est resaltado:
Texto resaltado
Para resaltar el texto:
1. Haga clic en la lista desplegable que se encuentra junto al botn Resaltar de la Barra de Herramientas
Formato. Se despliega el pequeo cuadro Color de Resaltado.
2. Haga clic en un color para aplicar al texto seleccionado.
Color de Resaltado
10
Trabajar con Prrafos
Muchas de las opciones de formato y tratamiento de texto son aplicables a los prrafos. Puede seleccionar un prrafo completo y cambiar la
fuente y el color, o copiarlo y pegarlo en otro lugar, etc. Pero adems de estas posibilidades existen otras que otorgan un aspecto ms
elegante y legible a los prrafos de un documento, como por ejemplo:
Alinear prrafos a la izquierda, centro, o derecha. O bien, justificar prrafos.
Aplicar sangras.
Establecer un espaciado antes y despus de cada prrafo.
Especificar el interlineado del prrafo.
Alinear prrafos
Tal vez los formatos de prrafos ms comunes sean los de alineacin. Con frecuencia J ustificar se utiliza como sinnimo de alinear. Word
permite aplicar a un prrafo las siguientes alineaciones:
Alineacin a la izquierda, alinea a la izquierda con el borde derecho discontinuo.
Centrar, centra el texto entre los mrgenes izquierdo y derecho.
Alineacin a la derecha, alinea el texto a la derecha con el borde izquierdo discontinuo.
J ustificado, alinea el texto con ambos mrgenes, el izquierdo y el derecho.
Ejemplo de alineacin de prrafos
Cultivo una rosa blanca
en Junio como en Enero
para el amigo sincero
que me da su mano franca.
Y para el cruel que me arranca
el corazn con que vivo
cardo ni ortiga cultivo,
cultivo una rosa blanca.
Cultivo una rosa blanca
en Junio como en Enero
para el amigo sincero
que me da su mano franca.
Y para el cruel que me arranca
el corazn con que vivo
cardo ni ortiga cultivo,
cultivo una rosa blanca.
Cultivo una rosa blanca
en Junio como en Enero
para el amigo sincero
que me da su mano franca.
Y para el cruel que me arranca
el corazn con que vivo
cardo ni ortiga cultivo,
cultivo una rosa blanca.
Cultivo una rosa blanca
en Junio como en Enero
para el amigo sincero
que me da su mano franca.
Y para el cruel que me arranca
el corazn con que vivo
cardo ni ortiga cultivo,
cultivo una rosa blanca.
Alineacin Izquierda
Centrar
Alineacin Derecha
J ustificado
Para alinear un texto:
1. Seleccione el texto que desea alinear.
2. Utilice los botones de alineacin de la Barra de Formato para Alinear a la Izquierda , Centrar , Alinear a la Derecha
o J ustificar .
La manera ms simple de alinear el texto es hacer clic en cualquier lugar del prrafo que desea alinear, seleccionar el texto y hacer clic en
los botones de alineacin.
Aplicar sangras
Puede aplicar sangras a cada prrafo de un documento. A medida que cambia la sangra, se actualiza el rea Vista Previa, en la parte
inferior del cuadro de dilogo. Puede establecer un valor de sangra izquierda o derecha o hacer clic en las flechas para cambiar los valores
actuales. Un valor de sangra izquierda no slo afecta a la primera lnea de un prrafo, sino el margen izquierdo del todo el prrafo. Un valor
de sangra derecha hace lo mismo, pero desde el margen derecho.
Para destacar un prrafo particular (como una cita) de los prrafos circundantes, puede aplicar una sangra al prrafo, especificando un
valor de sangra izquierda, derecha o justificada.
Los valores de la lista desplegable Especial (Ninguna, Primera lnea y Francesa) determinan la manera en que se aplicar la sangra al
prrafo. Una Sangra francesa se aplica a todas las lneas de un prrafo, con excepcin de la primera.
La seccin Espaciado le permite especificar exactamente cuantos puntos quiere que se aada antes o despus de cada prrafo. Tambin
puede seleccionar espaciados de varias lneas al seleccionar valores en el campo Interlineado.
Para aplicar sangras:
1. Haga clic o seleccione el prrafo al cual desea aplicar sangras.
2. En el men Formato, seleccione la opcin Prrafo.
3. Bajo la seccin Sangra, especifique la sangra Izquierda y Derecha.
4. En el cuadro Especial especifique el estilo de sangra (Francesa o Primera lnea).
5. En el cuadro Vista previa observe los cambios que se producirn.
6. Presione Aceptar para aplicar los cambios.
Tambin puede crear sangras en un prrafo presionando TAB al principio del prrafo.
11
Establecer el espaciado entre lneas
Tambin puede cambiar el espaciado (la cantidad de espacios en blanco
entre las lneas) de un prrafo, seleccionando en el Men Formato |
Prrafo para desplegar el cuadro de dilogo Prrafo.
Para establecer el espaciado entre lneas:
1. Haga clic o seleccione el prrafo.
2. En el men Formato, seleccione la opcin Prrafo.
3. Bajo la seccin Espaciado, especifique el espaciado antes y
despus de cada prrafo en los cuadros Anterior y Posterior.
4. En el cuadro Interlineado, elija el tipo de interlineado (Sencillo,
1.5 lneas, Doble, Mnimo, Exacto, Mltiple).
7. En el cuadro Vista previa observe los cambios que se producirn.
8. Presione Aceptar para aplicar los cambios.
Aplicar estilos de texto
Un Estilo es un conjunto de formatos de carcter o prrafos (como ser: un tipo de letra, un tamao, alineacin, interlineado, sangras, etc.),
que se pueden aplicar a un texto determinado. Word incluye varios estilos predefinidos (Normal, Ttulo1, Ttulo2, Ttulo3, etc.). Cada Estilo
tiene un nombre, y las especificaciones de formato establecidas para un Estilo pueden cambiarse segn las necesidades, e incluso se pueden
crear estilos propios.
Por qu usar estilos de texto?
Los estilos de texto permiten unificar la apariencia y facilitan el trabajo en documentos extensos.
Por ejemplo, puede aplicar el estilo Ttulo1 a los ttulos principales, el estilo Ttulo2 a los subttulos y el estilo Normal al texto de los
prrafos del documento. Luego, si desea cambiar la fuente, el tamao o el color de los subttulos, no ser necesario recorrer todos los
subttulos del documento, solo debe cambiar el formato del estilo Ttulo2 y listo. De la misma manera puede cambiar el formato de los
ttulos principales y el texto de los prrafos, simplemente modificando el estilo de texto correspondiente.
Adems, al aplicar estilos de texto puede:
Utilizar la Vista Esquema para ver y organizar el documento.
Ver un mapa del documento para desplazarse de manera ms eficiente.
Crear tablas de contenido que muestre los ttulos y subttulos del documento y los nmeros de pgina.
Para aplicar los estilos de texto:
1. Haga clic o seleccione el texto
2. Haga clic en el cuadro desplegable Estilo de la barra de herramientas Formato. Ver una lista de nombres de
estilos.
3. Seleccione un estilo. Se aplicar el estilo al prrafo actual o a los prrafos que escriba a continuacin.
12
Cambiar el formato de un estilo o crear un nuevo estilo
Si desea cambiar el formato de un estilo o crear un nuevo estilo:
1. Seleccione la opcin Estilo del men Formato.
2. Para modificar el estilo actual, haga clic en Modificar. Aparecer un nuevo
cuadro de dilogo Modificar Estilo.
3. En el cuadro de dilogo Modificar Estilo, seleccione el botn Formato,
para cambiar el formato que desee. Puede cambiar el formato de: Fuentes,
Prrafos, Tabulaciones, Borde, Idioma, Marco o Numeracin.
4. Una vez cambiado el formato, haga clic en Aceptar para volver al cuadro de
dilogo Estilo.
5. En el cuadro de dilogo Estilo haga clic en Aplicar para aplicar el estilo al
texto seleccionado. Haga clic en cerrar
En el cuadro de dilogo, Modificar Estilo, se encuentran dos opciones de
chequeo que se explican a continuacin.
Actualizar automticamente: sta opcin actualiza en forma automtica
el formato seleccionado anteriormente a todos los textos o prrafos a los que
est aplicado dicho estilo.
Agregar a la plantilla: sta opcin cambia el formato del estilo y lo deja
grabado, de manera tal que cada nuevo archivo que se abra con la plantilla
en uso, poseer este formato. (Vase Utilizar Columnas
Aplicar temas
Word nos brinda una posibilidad distinta de aplicar diversos formatos a nuestro documento: los Temas.
Un tema es un conjunto de elementos de diseo unificados y combinaciones de colores para imgenes de fondo, vietas, fuentes, lneas
horizontales y otros elementos de documento. Un tema facilita la creacin de documentos profesionales, bien diseados, para mostrarlos en
Word, en el correo electrnico o en el Web.
Cuando se aplica un tema a un documento, Word personaliza los siguientes elementos para ese documento: grfico o color de fondo, estilos
de contenido y ttulos, vietas, lneas horizontales, colores de hipervnculos y color de bordes de tabla.
Se puede aplicar un tema nuevo, cambiar a un tema diferente o quitar un tema utilizando el comando Tema en el men Formato. Antes
de aplicar un tema, puede obtener una vista previa de los elementos de la pgina de muestra en el panel de vista preliminar Tema
seleccionando el tema de la lista. Antes de aplicar un tema en el cuadro de dilogo Tema, tambin se pueden seleccionar opciones para
aplicar colores ms brillantes a texto y grficos, animar determinados grficos del tema o aplicar un fondo a su documento.
Aplicar un tema al documento
Para aplicar un tema al documento debemos tener en claro, antes que nada, qu aspecto deseamos que tenga nuestro texto. Una vez
definido el formato que deseamos que lleve nuestro documento, siga los pasos siguientes:
1. En el men Formato, haga clic en Tema. Se habilitar
el cuadro de dilogo Temas con un listado de temas y
un vista previa del documento de acuerdo a los temas
que seleccione.
2. En la lista Elija un tema, haga clic en el tema que
desee.
3. Seleccione las opciones que desee.
4. Una vez seleccionado el tema, haga clic en el botn
Aceptar.
Se puede observar debajo del listado de temas, tres opciones
de chequeo que permiten establecer los formatos de cada
uno de los temas:
Colores Intensos: permite incorpora al diseo de cada
tema colores de mayor intensidad.
Grficos activos: agrega al diseo de cada tema
grficos en vietas, objetos, ttulos, lneas, etc.
Imagen de fondo: incluye al diseo de cada tema
tramados o imgenes en el fondo de la Hoja o Pantalla,
que pueden ser degradados, tramados, etc.
Si desea conocer ms estilos que puede aplicar a sus documentos puede visitar el botn Galera de Estilos, en donde se le proporcionar
un listado de los estilos que puede aplicar a sus documentos.
13
Utilizar Columnas
Cuando desee crear columnas de estilo periodstico (como las que aparecen en boletines y folletos), configure Word para que despliegue su
texto en varias columnas. Puede asignar varias columnas a todo el documento o slo a una parte seleccionada. Por lo general, debe escribir
el texto de su documento antes de dividirlo en varias columnas.
Cuando desee establecer un texto en varias columnas, siga estos pasos:
1. Seleccione el texto que desee convertir en varias columnas.
Tambin puede seleccionar todo su documento.
2. Seleccione el Men Formato | Columnas, para desplegar el
cuadro de dilogo Columnas.
3. Haga clic en uno de los formatos de columnas preestablecidos o
introduzca el nmero de columnas que desea en el campo
Numero de Columnas.
4. Si desea, ajuste el ancho de columna y el espacio entre columnas
en el rea Ancho y espacios. Por lo general, las medidas
estndar funcionan bien. A medida que cambie estas medidas el
rea de Vista previa se ir actualizando.
5. Si quiere una lnea entre las columnas, haga clic en la opcin
Lnea entre columnas.
6. Cuando hace clic en Aceptar, aparecer un mensaje pidindole
pasar a Vista Diseo de Impresin, si es que no est en ella,
posteriormente se organizar el texto en las columnas
establecidas.
Configurar pginas
Puede establecer los mrgenes de pginas del documento, el tamao del papel, la orientacin de la pgina (vertical o apaisada), etc.
Para configurar las pginas de su documento:
1. Haga clic en Archivo | Configurar Pgina, o doble clic sobre la regla.
2. En la ficha Mrgenes, establezca los mrgenes de pgina en los cuadros
Superior, Inferior, Izquierdo y Derecho; y el margen de
Encuadernacin. La encuadernacin es el rea de una pgina que se
reserva cuando desea encuadernar el documento.
3. En el marco Desde el borde, establezca los mrgenes para el Encabezado
y Pie de pgina.
4. En la ficha Tamao del Papel, elija el tamao del papel de impresin.
Puede establecer un tamao personalizado escribiendo un valor en los
cuadros Ancho y Alto.
5. En el marco Orientacin, establezca la orientacin de la pgina: Vertical u
Horizontal.
6. Podr ver una muestra de los cambios que se producen en el marco Vista
Previa.
7. En el cuadro Aplicar a, especifique si los cambios se deben aplicar a Todo el
documento, al Texto seleccionado, a la Seccin actual, o hacia delante del
documento.
8. Presione Aceptar para establecer los cambios.
Insertar saltos
Puede insertar diferentes tipos de saltos en el documento, utilizando el teclado o mediante el cuadro de dilogo Salto del men I nsertar.
I nsertar un salto de lnea manual
1. Haga clic donde desee interrumpir una lnea.
2. Presione MAYS + ENTRAR.
Nota El salto de lnea manual es til cuando desea escribir en la siguiente lnea sin crear un nuevo
prrafo.
I nsertar un salto de prrafo
1. Haga clic en el final del prrafo actual.
2. Presione ENTRAR. Se insertar un salta de prrafo y podr comenzar a escribir un nuevo
prrafo.
I nsertar un salto de pgina
1. Haga clic donde desee interrumpir una lnea.
2. Presione CTRL + ENTRAR
14
Trabajar con Listas
Es posible crear varios tipos de listas:
Lista con vietas: para presentar una lista de elementos no ordenados. Las listas con vietas pueden utilizar las vietas estndar
(redondas, cuadradas o circulares), o vietas personalizadas creadas por el usuario.
Lista numerada: para presentar una lista de elementos en secuencia. Puede elegir entre nmeros, nmeros romanos (maysculas o
minsculas) o letras (maysculas o minsculas).
Crear listas
Crear una lista con vietas
Para mostrar una lista no secuencial de elementos, cree una lista con vietas. A continuacin se muestra un ejemplo de una lista con
vietas:
Manzanas
Pltanos
Naranjas
Para crear una lista con vietas:
1. Site el punto de insercin en el lugar donde desee crear la
lista.
2. En el men Formato, haga clic en Numeracin y vietas.
3. Realice una de las acciones siguientes:
Para utilizar vietas estndar, como crculos o
cuadrados, haga clic en la ficha Vietas, haga clic en el
cuadro donde se encuentran las vietas que desee
utilizar y, a continuacin, haga clic en Aceptar.
Para utilizar vietas de imagen, haga clic en el botn
I magen, y seleccione una imagen de la Galera de
Imgenes.
4. Para cada elemento que desee agregar a la lista, escrbalo y
presione ENTRAR. Cuando haya escrito el ltimo elemento,
presione ENTRAR dos veces para terminar la lista.
Sugerencia Para crear rpidamente una lista con vietas, haga clic en Vietas y, a continuacin, escriba los elementos. O bien, para
agregar vietas a un grupo de elementos, seleccione los elementos y haga clic en Vietas . Se utilizar el estilo predeterminado de
vieta.
Crear una lista numerada
Para mostrar una lista de elementos en secuencia, cree una lista
numerada. El procedimiento siguiente es un ejemplo de lista
numerada.
1. Site el punto de insercin en el lugar donde desee crear la
lista.
2. En el men Formato, haga clic en Numeracin y vietas y,
despus, haga clic en la ficha Numeracin.
3. Haga clic en el cuadro que contiene el estilo de nmeros que
desea utilizar y, a continuacin, haga clic en Aceptar.
4. Para cada elemento que desee agregar a la lista, escrbalo y
presione ENTRAR. Cuando haya escrito el ltimo elemento,
presione ENTRAR dos veces para terminar la lista.
Sugerencia Para crear rpidamente una lista numerada, haga
clic en Numeracin y escriba los elementos. O bien, para
agregar nmeros a un grupo de elementos, seleccione los
elementos y haga clic en Numeracin . Se utilizar el estilo
de numeracin predeterminado.
15
Crear un esquema numerado
Es posible crear una lista que incluya varios niveles anidados; por ejemplo:
Para crear un esquema numerado
1. Site el punto de insercin en el lugar donde desee crear la
lista.
2. En el men Formato, haga clic en Numeracin y vietas.
3. Realice una de las siguientes acciones:
Para crear una lista con vietas, haga clic en la ficha
Vietas. Haga clic en el cuadro que contenga el estilo
de vietas con el que desea comenzar y, a continuacin,
haga clic en Aceptar.
Para crear una lista numerada, haga clic en la ficha
Numeracin. Haga clic en el cuadro que contenga el
estilo de nmeros o letras con los que desea comenzar y,
a continuacin, haga clic en Aceptar.
4. Para cada elemento que desee agregar a la lista, escrbalo y presione ENTRAR. Cuando haya escrito el ltimo elemento, presione
ENTRAR dos veces para terminar la lista.
5. Site cada elemento en el nivel correcto:
Para mover elementos hacia abajo hasta el siguiente nivel numerado o con vietas, seleccione los elementos y haga clic en Aumentar
sangra una vez o tantas veces como sea necesario.
Para mover elementos hacia arriba hasta el nivel anterior, seleccione los elementos y haga clic en Disminuir sangra una vez o
tantas veces como sea necesario.
Quitar los nmeros o vietas de una lista
Es posible quitar el formato de nmeros o vietas de una lista de elementos.
1. Seleccione los elementos de la lista.
2. En el men Formato, haga clic en Numeracin y vietas.
3. Realice una de las acciones siguientes:
Si en la lista se utilizan vietas, en la ficha Vietas, haga clic en el cuadro que no tiene vietas.
Si en la lista se utilizan nmeros o letras, en la ficha Numeracin, haga clic en el cuadro que no tiene nmeros.
16
Trabajar con Tablas
Una tabla est formada por filas y columnas de celdas en las que puede insertar texto y grficos. Puede utilizar tablas en Microsoft Word de
varias maneras.
Utilizar tablas para presentar la
informacin en formato tabular
Utilice una tabla para presentar la informacin en formato de
cuadrcula, por ejemplo, horarios, informacin sobre productos,
tarifas, etc.
Puede personalizar sus tablas para hacerlas ms atractivas y fciles
de leer. Puede controlar cmo aparece el texto en cada celda
estableciendo la alineacin y la fuente, puede controlar el espacio
que hay entre columnas y filas y puede establecer colores para los
bordes y el sombreado.
Utilizar tablas para distribuir el texto y los grficos en una pgina
Cuando distribuye texto y grficos en una pgina, puede utilizar una tabla para organizarlos; es una manera sencilla de disponer sus
pginas.
Este es un ejemplo de cmo utilizar una tabla para distribuir los elementos de su pgina. Esta tabla contiene dos filas
con dos columnas, sombreadas de forma diferente para que se vean los contornos. Si utiliza las tablas de esta
forma, puede distribuir con facilidad el texto y los grficos en columnas.
Y, al utilizar mltiples filas, puede asegurarse de que cada grfico se alinea con el texto que lo acompaa. Al utilizar
tablas para distribuir los elementos de una pgina, puede ocultar la tabla quitando los bordes.
Crear una tabla
Microsoft Word permite crear una tabla de distintas maneras:
Tabla simple
Puede crear una tabla simple con rapidez con slo especificar el nmero de
columnas y filas. Ms adelante, puede modificar las propiedades de la
tabla si es necesario.
Dibujar una tabla
Puede crear una tabla dibujndola. Con la herramienta Dibujar
tabla , dibuja el contorno de la tabla y despus las celdas
de la tabla. Puede crear una tabla compleja con celdas de
distintos tamaos y nmero de columnas y filas.
Crear una tabla y establecer sus propiedades
Puede crear una tabla especificando varias propiedades directamente,
como el nmero de filas y columnas, el estilo de ajuste, y el formato de la
tabla.
Convertir texto a una tabla
Si ya tiene texto que desea colocar en una tabla, puede
convertirlo a una tabla, siempre que el texto contenga
caracteres de separacin que indiquen cmo dividirlo en
columnas y filas.
17
Crear una tabla simple
Puede crear una tabla simple especificando el nmero de filas y columnas.
1. Coloque el punto de insercin donde desea insertar la tabla.
2. Haga clic en Insertar tabla , y sin soltar arrastre hacia abajo y hacia la derecha hasta que aparezca el nmero de filas y
columnas que desea en la tabla.
3. Suelte el botn del mouse. Ver la tabla en el documento.
Crear una tabla y establecer sus propiedades
Cuando crea una tabla, tambin puede especificar sus propiedades:
1. Coloque el punto de insercin donde desea insertar la tabla.
2. En el men Tabla, seale Insertar y, a continuacin, haga clic en
Tabla.
3. En el cuadro Nmero de Columnas, introduzca el nmero de
columnas que desea.
4. En el cuadro Nmero de Filas, introduzca el nmero de filas que
desea.
5. Elija el estilo de ajuste.
Seleccione Ancho de columna fijo y escriba un valor para el
ancho de la columna o deje en Automtico para que el ancho de
las columnas se ajuste al contenido de la tabla.
Seleccione Autoajustar al contenido para que el ancho de las
columnas se ajuste al contenido de la tabla.
Seleccione Autoajustar a la ventana para que la tabla se ajuste
al ancho del rea imprimible de la ventana del documento.
6. Utilice el botn Autoformato para aplicar un formato predefinido a la
tabla.
7. Pude activar el cuadro Establecer como predeterminados para
tablas nuevas para hacer que las propiedades elegidas se apliquen a
las nuevas tablas que cree en documento.
8. Presione Aceptar para crear la tabla.
Crear una tabla dibujndola
Puede crear una tabla dibujando la tabla y las celdas, en lugar de especificar el nmero de filas y columnas.
Al dibujar una tabla, puede crear con facilidad filas y columnas irregulares.
Para crear una tabla con la herramienta Dibujar tabla:
1. Haga clic en Dibujar tabla en el men Tabla.
Word abre la barra de herramientas Tablas con Dibujar tabla seleccionado.
2. En la pgina, dibuje el borde externo de la tabla arrastrando desde la esquina superior izquierda a la esquina inferior derecha de la
tabla.
3. Para hacer celdas, dibuje lneas verticales y horizontales dentro de la tabla.
Para quitar lneas no deseadas, haga clic en Borrador en la barra de herramientas Tablas, arrastre la lnea no deseada y
despus cuando la lnea se haga roja, suelte el botn del mouse.
4. Cuando haya terminado de dibujar la tabla, haga clic en Dibujar tabla en la barra de herramientas Tablas para que el botn
deje de estar seleccionado.
18
Filas y columnas
Personalice su tabla despus de crearla insertando ms filas y columnas si es
necesario. Puede crear ms celdas en su tabla dividiendo una celda en dos o
ms. Tambin puede combinar celdas adyacentes en una sola.
Una vez que tenga todas las filas y columnas que necesita en su tabla, puede
establecer los altos de fila y los anchos de columnas cmo los desee.
Cambie el tamao de filas y columnas por separado arrastrando los bordes.
Defina los altos de fila y los anchos de columna como porcentaje del tamao total de la tabla. Por ejemplo,
puede establecer que una columna tenga el 10% del ancho total de la tabla.
Defina los altos de fila y los anchos de columna para que tengan un tamao especfico en pxeles.
Establezca que el espaciado entre filas y columnas sea uniforme.
Agregar una celda, fila o columna
Despus de crear una tabla, puede agregar celdas, filas y columnas si es necesario.
Para insertar Haga lo siguiente
Una celda
1. Coloque el punto de insercin en una celda.
2. En el men Tabla, seale Insertar y despus haga clic en Celdas.
3. En el cuadro de dilogo Insertar celdas, especifique si desea desplazar las celdas hacia la derecha o hacia
abajo, o insertar una fila o columna completa.
4. Presione Aceptar para insertar la celda.
Una fila 1. Coloque el punto de insercin en una fila.
2. En el men Tabla, seale Insertar y despus haga clic en Filas en la parte superior o Filas en la parte
inferior.
Una columna 3. Coloque el punto de insercin en una columna.
En el men Tabla, seale Insertar y despus haga clic en Columnas a la izquierda o Columnas a la
derecha.
Sugerencia Para insertar varias filas o columnas, seleccione tantas filas o columnas como desee insertar (se insertar el mismo nmero de
filas o columnas que el nmero de filas o columnas seleccionadas).
Seleccionar elementos de una tabla
Puede seleccionar celdas, filas, columnas y la tabla completa de la siguiente manera:
Para seleccionar Haga lo siguiente
Una tabla Haga clic en cualquier parte de la tabla. Seale Seleccionar en el men Tabla y despus haga clic en Tabla. O
bien, mueva el puntero del mouse (ratn) hacia la esquina superior-izquierda de la tabla y, cuando aparezca el
cuadro de seleccin y movimiento , haga un clic para seleccionar la tabla.
Una celda Coloque el punto de insercin en una celda, seale Seleccionar en el men Tabla y despus haga clic en Celda.
Para seleccionar varias celdas adyacentes, haga clic y arrastre el puntero del mouse sobre las celdas.
Una fila Coloque el punto de insercin en una celda de la fila, seale Seleccionar en el men Tabla y despus haga clic
en Fila. O bien, mueva el puntero del mouse al borde izquierdo de la fila y, a continuacin, haga clic cuando el
puntero del mouse cambie a una flecha. Para seleccionar mltiples filas, arrastre el puntero del mouse por encima
de las filas.
Una columna Coloque el punto de insercin en una celda de la columna, seale Seleccionar en el men Tabla y despus haga
clic en Columna. O bien, mueva el puntero del mouse al borde izquierdo de la columna y, a continuacin, haga
clic cuando el puntero del mouse cambie a una flecha. Para seleccionar mltiples filas, arrastre el puntero del
mouse por encima de las filas.
Eliminar elementos de una tabla
Puede eliminar una tabla o sus elementos.
Para eliminar Haga lo siguiente
Una tabla Seleccione la tabla que se eliminar y en el men Tabla elija Eliminar y luego Tabla.
Una celda
Seleccione las celdas que se eliminarn, y en el men Tabla elija Eliminar y luego Celdas. Tambin puede eliminar
las celdas seleccionadas haciendo clic con el botn secundario del mouse y despus clic en Eliminar celdas en el
men contextual.
Una fila
Seleccione las filas que se eliminarn, y en el men Tabla elija Eliminar y luego Filas. Tambin puede eliminar las
filas seleccionadas haciendo clic con el botn secundario del mouse y despus clic en Eliminar filas en el men
contextual.
Una columna
Seleccione las columnas que se eliminarn, y en el men Tabla elija Eliminar y luego Columnas. Tambin puede
eliminar las columnas seleccionadas haciendo clic con el botn secundario del mouse y despus clic en Eliminar
columnas en el men contextual.
19
Sugerencia Tambin puede eliminar celdas, filas y columnas seleccionadas haciendo clic en Eliminar celdas en la barra de
herramientas Tablas. Para mostrar la barra de herramientas Tablas, seale Barras de herramientas en el men Ver y despus haga clic
en Tablas.
Cambiar el tamao de una tabla
Puede cambiar con rapidez el tamao de una tabla seleccionando el borde y arrastrndolo hasta obtener el alto
o ancho que desee.
Cambiar el tamao de una celda, fila o columna
Puede cambiar con rapidez el tamao de una celda, fila o columna seleccionando el borde y arrastrndolo hasta
obtener el alto o ancho que desea.
Combinar celdas
Puede combinar dos o ms celdas adyacentes para hacer una celda ms grande.
1. Seleccione una fila, columna o un grupo de celdas adyacentes.
2. Haga clic con el botn secundario del mouse en la seleccin y despus haga clic en Combinar celdas en el men contextual.
Tambin puede combinar celdas haciendo clic en Combinar celdas en la barra de herramientas Tablas. Para mostrar la barra de
herramientas Tablas, seale Barras de herramientas en el men Ver y despus haga clic en Tablas.
Nota Este comando slo est disponible cuando se seleccionan dos o ms celdas adyacentes y las celdas seleccionadas forman un
rectngulo.
Dividir celdas
Puede dividir celdas en columnas o filas.
1. Seleccione las celdas que se dividirn.
2. Haga clic en Dividir celdas en el men Tabla.
3. En el campo Nmero de columnas o Nmero de filas, escriba el nmero de columnas o filas
en el que desea que se dividan las celdas.
Sugerencia Tambin puede dividir celdas seleccionadas haciendo clic en Dividir celdas en la barra de herramientas Tablas. Para
mostrar la barra de herramientas Tablas, seale Barras de herramientas en el men Ver y, a continuacin, haga clic en Tablas.
Distribuir filas y columnas uniformemente
Si tiene una tabla de altos de fila y anchos de columna variados, puede equiparar el ancho o alto de las filas o columnas seleccionadas.
1. Seleccione las filas o columnas que desea que tengan el mismo alto o ancho.
2. Haga clic con el botn secundario del mouse y despus haga clic en Distribuir filas uniformemente o Distribuir columnas
uniformemente en el men contextual.
Sugerencia Tambin puede distribuir filas o columnas seleccionadas uniformemente haciendo clic en Distribuir filas uniformemente
o Distribuir columnas uniformemente en la barra de herramientas Tablas. Para mostrar la barra de herramientas Tablas,
seale Barras de herramientas en el men Ver y despus haga clic en Tablas.
Convertir texto en una tabla
Puede convertir texto en una tabla si se ha delimitado (separado en filas y columnas mediante caracteres separadores).
Si el texto no est delimitado, escriba los caracteres separadores donde desea dividir texto en columnas y filas. Por ejemplo, utilice comas
para dividir columnas y marcas de prrafo para marcar los finales de filas.
Por ejemplo, el siguiente texto:
Nombre, Ciudad, Edad
J eff Smith, Los ngeles, 30
Se convierte en:
Para convertir texto en tabla:
1. Seleccione el texto que desea convertir en una tabla.
2. En el men Tabla, seale Convertir y despus haga clic en Convertir texto en
tabla.
3. Especifique el Nmero de columnas y las opciones de Autoajuste.
4. En el cuadro Separar texto en especifique el carcter separador de columnas que
utilizar. Por ejemplo, si las columnas estn separadas por tabulaciones seleccione
Tabulaciones como separador de columnas.
20
Convertir una tabla en texto
Cuando convierte una tabla en texto, Microsoft FrontPage separa cada celda de la tabla en un prrafo.
Por ejemplo, la tabla siguiente:
Se convierte en la lista de prrafos siguiente:
Nombre
Ciudad
Edad
J eff Smith
Los ngeles
30
Para convertir una tabla en texto:
1. Seleccione la tabla que desea convertir en texto.
2. En el men Tabla, seale Convertir y despus haga clic en
Tabla a texto.
Bordes
Puede personalizar la apariencia de los bordes en sus tablas. Establezca el color del borde de toda la tabla o un color de borde diferente
para cada celda individual. Puede elegir un estilo de lnea, el grosor de lnea, y un color para el borde.
La manera ms fcil de aplicar bordes a una tabla es utilizando la barra de herramientas Tablas y bordes. Para mostrar la barra de
herramientas Tablas y bordes, seale Barras de herramientas en el men Ver y, a continuacin, haga clic en Tablas y Bordes.
Aplicar bordes a una tabla
Puede aplicar un borde a cada celda individual, a las filas, columnas o a la tabla completa. Puede elegir entre bordes internos y externos,
superior e inferior, izquierdo y derecho.
Para aplicar un borde a una tabla:
1. Seleccione las celdas, filas, columnas o la tabla a la cual desea aplicar bordes.
2. En la barra de herramientas Tablas y bordes, seleccione:
Estilo de lnea
Grosor de la lnea
Color del borde
Bordes
Quitar el borde de una tabla
Puede quitar u ocultar los bordes de una tabla cuando no desea que sean visibles, por ejemplo, cuando utiliza una tabla para distribuir texto
y grficos en una pgina.
1. Seleccione las celdas, filas, columnas o la tabla a la cual desea quitar los bordes.
2. En la barra de herramientas Tablas y bordes, seleccione Sin borde del men Bordes.
21
Establecer el color de fondo de una celda
Puede establecer el color de fondo de una o ms celdas.
1. Seleccione las celdas a la cual desea aplicar un color de fondo.
2. En la barra de herramientas Tablas y bordes, elija un color de fondo del men Color de Sombreado .
Trabajar con Imgenes
Puede combinar texto e imgenes en sus documentos para realzar la apariencia y obtener resultados ms impactantes.
Insertar imgenes
Word incluye una Galera de Imgenes con imgenes prediseadas para insertar en sus documentos. Tambin puede insertar imgenes
desde un archivo almacenado en su disco, o desde un sitio Web en Internet. Puede obtener una vista previa de la galera de imgenes y
vdeos, y despus seleccionar los elementos que utilizar en la pgina.
I nsertar una imagen de la Galera de
I mgenes
1. Ubique el punto de insercin en el que desea insertar la
imagen.
2. En el men Insertar, seale I magen y despus haga
clic en Imgenes Prediseadas.
1. Busque en la Galera de imgenes hasta encontrar la
imagen que desea utilizar, haga clic en la imagen y
despus haga clic en Insertar clip en el men
contextual.
2. Cierre la Galera de imgenes.
Ojo!, puede que en su computadora no encuentre todas o
algunas de las imgenes que se ven en la figura, esto puede
suceder porque no han sido instaladas durante la instalacin
de Office y alguien las borr. Solucin: instalar las
imgenes desde el CD de Office.
I nsertar una imagen desde un archivo
Puede agregar una imagen del sistema local de archivos.
1. Ubique el punto de insercin en el que desea insertar la
imagen.
2. En el men Insertar, seale I magen y despus haga
clic en Desde archivo.
3. Busque la imagen que desea del sistema local de
archivos y despus seleccione el archivo. Puede
especificar el tipo de archivo que desea ver en el
cuadro Tipo de archivo.
4. Haga clic en el botn Insertar para insertar la imagen
elegida.
Efectos
Puede aplicar fcilmente varios efectos a las imgenes utilizando la barra de I magen. Para mostrar la barra de herramientas Imagen, en el
men Ver seale Barras de herramientas y despus haga clic en I magen.
Cambiar el brillo de una imagen
Puede aumentar o disminuir el brillo de una imagen.
1. Haga clic en la imagen. Para cambiar el brillo de la imagen de fondo, no es necesario
efectuar ninguna seleccin.
2. En la barra de herramientas Imagen, haga clic en Ms brillo para aumentar el
brillo de la imagen. Haga clic en Menos brillo para reducir el brillo.
Brillo aumentado
Brillo disminuido
22
Cambiar el contraste de color de una imagen
Puede aumentar o disminuir el contraste de color de una imagen, por ejemplo para avivar
una imagen.
1. Haga clic en la imagen. Para cambiar el contraste de la imagen de fondo, no es
necesario efectuar ninguna seleccin.
2. En la barra de herramientas Imgenes, haga clic en Ms contraste para
aumentar el contraste de la imagen. Haga clic en Menos contraste para
reducirlo.
Ms contraste
Menos contraste
Convertir una imagen a blanco y negro
Puede convertir una imagen a blanco y negro (escala de grises).
1. Haga clic en la imagen. Para convertir la imagen de fondo a blanco y negro, no es necesario efectuar una seleccin.
2. En la barra de herramientas Imagen, haga clic en Control de imagen , y elija Blanco y negro.
Decolorar una imagen
Puede decolorar una imagen, lo que reduce el contraste de la imagen y aumenta el brillo.
Esta caracterstica resulta til para crear una marca de agua o utilizar una imagen como
fondo.
1. Haga clic en la imagen. Para decolorar la imagen de fondo, no es necesario
seleccionarla.
3. En la barra de herramientas Imagen, haga clic en Control de imagen , y elija
Marca de agua.
Original
Decolorado
Recortar una imagen
Al recortar una imagen, puede quitar zonas que no desea utilizar. El recortar tambin permite cambiar las proporciones de la imagen, por
ejemplo, puede recortar una imagen para que sea ms estrecha.
1. Haga clic en la imagen.
2. Haga clic en Recortar en la barra de herramientas I magen. Aparece en la
imagen un cuadro de recorte.
3. Si hace clic y arrastra los identificadores del cuadro, cambia el tamao del cuadro para
incluir la parte de la imagen que desea conservar. Para dibujar el cuadro de recorte,
haga clic fuera de este cuadro pero dentro de la imagen y despus dibuje el cuadro.
4. Haga clic en Recortar de nuevo para quitar la zona exterior al cuadro de recorte.
Antes
Despus
Hacer transparente un color de una imagen
Puede seleccionar un color de la imagen para hacerlo transparente y entonces, siempre que aparezca dicho color, se transparentar el
fondo. Las imgenes slo pueden tener un color transparente. Si selecciona uno para una imagen que tenga otro especificado, el color
transparente original ya no ser transparente.
1. Haga clic en la imagen.
2. En la barra de herramientas Imagen, haga clic en Definir color transparente .
3. Haga clic en el color de la imagen que desea hacer transparente.
Imagen original
Definir un color
transparente
23
Dibujar figuras
Puede crear o dibujar figuras en sus documentos de manera fcil utilizando la barra de Dibujo. Por ejemplo, puede:
Crear autoformas
Insertar cuadros de texto
Insertar elementos de WordArt.
Girar, voltear, ordenar, alinear, distribuir, agrupar y desagrupar objetos.
Tambin puede cambiar el formato de los objetos como el color de relleno, color de lnea, color de fuente, estilos de lnea, de guin y de
flechas; aplicar sombras y efectos 3D.
Para mostrar la barra de herramientas Dibujo, en el men Ver seale Barras de herramientas y despus haga clic en Dibujo.
Insertar un elemento de WordArt
1. En el men Insertar, elija I magen y luego WordArt. Aparecer la
Galera de WordArt; son diferentes estilos de WordArt.
2. Seleccione un estilo y presione Aceptar. Aparecer la ventana
Modificar texto de WordArt.
3. Escriba un texto y presione Aceptar. Si lo desea, puede cambiar el
tipo de Fuente, el Tamao y el Estilo.
4. Luego elija el botn Aceptar. Aparecer en su documento, el texto
escrito con el estilo de WordArt elegido.
Insertar una Autoforma
Puede utilizar autoformas para insertar lneas, flechas, curvas, formas bsicas como rectngulos, crculos, tringulos, cubos, etc., flechas de
bloque, smbolos para Diagramas de flujo, y llamadas.
1. En el men Insertar, elija la opcin I magen y luego Autoforma. Aparecer la Barra de Herramientas Autoforma.
2. Haga un clic sobre el tipo de autoforma que desea; y en el men colgante, elija una autoforma.
3. Haga clic en el lugar donde desea que se inserte la autoforma o dibuje la autoforma utilizando el mouse. Una vez creada la autoforma
podr podr cambiar el tamao, formato, etc.
Herramientas de Word
Word ofrece potentes herramientas para la revisin y correccin de sus documentos. Las principales herramientas son:
Corrector Ortogrfico: Revisa la ortografa de su documento, ya sea del principio al fin o a medida que se escribe.
Corrector Gramatical: Revisa la gramtica de su documento, ya sea del principio al fin o a medida que se escribe.
Diccionario de Sinnimos: Proporciona sinnimos cuando los necesita. Incluye una lista de palabras con el mismo significado.
Divisin silbica: Divide automticamente las palabras que quedan al final de una lnea, cuando es apropiado.
Corrector ortogrfico
Word 2000 revisa automticamente la ortografa y la gramtica a medida que se escribe. Mientras escribe, cada vez que vea una lnea
ondulada de color rojo o verde debajo de una palabra, significa que se encuentra en presencia de un error que puede ser de ortografa
(color rojo) o gramtica (color verde).
Para activar o desactivar la ortografa mientras se escribe, en el Men Herramientas, seleccione Opciones y luego haga clic en la ficha
Ortografa y Gramtica. En esa ficha, marque la casilla de verificacin o chequeo Revisar ortografa mientras se escribe. O bien, en
la barra de Estado haga clic en el icono que representa a la opcin Estado de Ortografa y Gramtica (posee forma de libro), y
seleccione Opciones, que lo llevar a la misma ficha descripta anteriormente
24
Dependiendo de las opciones que usted haya establecido, tal ves su versin de Word 2000 no revise la ortografa ni la gramtica mientras
escribe. Por tanto, si no ve ninguna lnea ondulada, debe revisar la ortografa y la gramtica de su documento despus de que lo haya
escrito, para que no pase nada por alto. Adems, tal ves no vea lneas onduladas si Word 2000 reemplaz todos los errores con las entradas
correctas.
Cuando vea una lnea roja ondulada, puede corregir el problema de la siguiente alguna de las siguientes alternativas:
Corrija la palabra mal escrita.
O haga clic con el botn derecho del mouse en la palabra mal escrita para desplegar un men
contextual:
Elija Omitir todas para omitir todas las apariciones restantes de la palabra mal escrita.
Elija Agregar para agregar la palabra al diccionario de Word. Las prximas apariciones ya no
se van a marcar como errores ortogrficos.
Seleccione Autocorreccin y elija una palabra del submen para agregar la palabra mal
escrita a las entradas de Autocorreccin, de modo que Word pueda corregir la palabra la
siguiente vez.
Tambin puede especificar el uso de un diccionario en otro idioma.
O bien, seleccione Ortografa para desplegar el cuadro de dilogo Ortografa y Gramtica y corregir el documento.
Para revisar y corregir la ortografa:
1. Haga clic en el botn de Ortografa en la Barra de
Herramientas Estndar, seleccione Ortografa y
Gramtica en el men Herramientas o presione F7.
2. Haga clic en el botn Omitir para omitir la ocurrencia
actual y dejar la palabra sin corregir. O bien, Omitir
todas para omitir todas las ocurrencias del documento.
3. Haga clic en el botn Agregar, para agregar la palabra
mal escrita al Diccionario de Word. Solo agregue al
diccionario palabras que sabe estn bien escritas.
4. Haga clic en Cambiar para cambiar la palabra mal
escrita por la palabra seleccionada en el cuadro
Sugerencias. Cambiar todas cambiar todas las
ocurrencias con la palabra seleccionada en
Sugerencias.
5. Haga clic en Autocorreccin para agregar la palabra
mal escrita y la correccin seleccionada a su coleccin de
entradas de Autotexto.
Puede suceder que desee deshacer alguna correccin previa. Cuando corrige se habilita el botn Deshacer. Utilice este botn para
deshacer las correcciones o modificaciones hechas recientemente.
Corrector gramatical
Cuando observe una lnea verde debajo de una palabra, Word indica un
posible error gramatical. Al hacer un clic con el botn derecho del mouse,
sobre la palabra en cuestin, se habilitar el men contextual. En el men
contextual ver una descripcin acerca del error gramatical y una o ms
palabras de sugerencias que podr utilizar para reemplazar y corregir el
error gramatical. Tambin podr ignorar el error eligiendo la opcin
Omitir oracin en el men contextual; y si lo desea, puede iniciar el
asistente completo de correccin gramatical para solucionar ese problema,
y cualquier otro en el resto del documento.
Diccionario de sinnimos
Word incluye un Diccionario de Sinnimos que puede utilizar para
obtener sinnimos de una palabra escrita en el documento. Si desea ver
una lista de sinnimos, elija una palabra y seleccione Herramientas |
Idioma | Sinnimos, o presione Mays+F7. Ver el cuadro de
dilogo Sinnimos.
Aqu puede seleccionar un sinnimo, o usar la lista de palabras para
buscar sinnimos adicionales; sencillamente, seleccionando la palabra y
haciendo un clic en el botn Buscar. En ciertos casos, en el listado de
Significados, aparecen antnimos (palabra con el significado opuesto a
la palabra seleccionada) que al elegirlos muestra un listado de los
antnimos de dicha palabra.
Divisin silbica automtica
Word puede realizar una divisin silbica automtica de palabras a medida que se escribe un texto, o puede usted incluir los guiones para
realizar manualmente la divisin silbica en todo su documento. Word soporta tres tipos de divisin silbicas:
1. Guiones comunes, que se utiliza para dividir las palabras al final de las lneas (cuando es necesario) para dar un formato adecuado al
documento. Para activar la divisin automtica seleccione Herramientas | Idioma | Guiones y active marque la opcin Divisin
automtica del documento.
25
2. Guiones Opcionales, que dividen palabras especiales (por ejemplo, desarmar se convierte en des-armar) agrguelos slo cuando
esas palabras aparezcan al final de una lnea.
3. Guiones de no separacin, que evitan que se dividan ciertas palabras con guiones. Este guin de separacin, mantiene unidas dos
palabras mediante un guin para que nunca se dividan al final de una lnea.
Para ajustar el rea de separacin, seleccione el men Herramientas | Idioma | Guiones,
para desplegar el cuadro de dilogo Guiones.
En el campo Zona de divisin determine la cantidad de espacio entre el final de una lnea y
el margen derecho (un valor alto reduce la cantidad de guiones en el documento y, por el
contrario, un valor bajo aumente la cantidad de guiones). Si considera mantener la divisin a
un mnimo, considere limitar el nmero de lneas consecutivas que Word puede dividir con
guiones, especificando un valor en el campo Limitar guiones consecutivos.
Idioma
Idioma es otra herramienta de Word que brinda la posibilidad de establecer el idioma con el que deseamos trabajar. El hecho de
seleccionar el idioma en el que trabajamos, implica que el diccionario que se utiliza para corregir la ortografa y para buscar los sinnimos
sea del idioma con el que estamos escribiendo. Imagnese un texto escrito en castellano, que tenga seleccionado el idioma ingls, todas las
palabras estaran mal escritas debido a que son idiomas distintos; entonces es conveniente, si queremos utilizar las herramientas de
Corregir Ortografa y Sinnimos, tener seleccionado correctamente el idioma.
Para aplicar un formato de idioma al texto de un documento
1. Seleccione el texto cuyo formato de idioma desea cambiar.
2. En el men Herramientas, elija Idioma y haga clic en Definir idioma.
3. En la lista Marcar texto seleccionado como, seleccione el idioma que desee.
4. La marca de verificacin situada junto al nombre del idioma indica que los archivos de
ortografa para ese idioma estn instalados.
Para aplicar un formato de idioma durante la revisin ortogrfica, haga clic con el botn
derecho del mouse (ratn) en una palabra, elija Idioma en el men contextual y, a
continuacin, haga clic en un idioma. Si el idioma que desea no se encuentra en la lista, haga
clic en Definir idioma y despus seleccione el idioma que desee.
Contar Palabras
Contar palabras es una herramienta que le brinda informacin de carcter estadstico de
su documento, permitindole tener una idea bastante exacta con respecto al mismo.
Word se encarga de contar minuciosamente la cantidad de pginas, palabras, carcter,
prrafos y lneas que posee su documento.
Si bien esta herramienta no es de uso cotidiano, existen ocasiones en las cuales resulta de
mucha utilidad, como ser: en estudios jurdicos (donde se manejan tamaos especiales de
papel y 21 renglones ), en novelas (donde existen cantidades establecidas de pginas,
palabras por pginas, etc.)
Para contar palabras en el documento, elija Contar palabras del men Herramientas.
Insertar caracteres especiales
Los smbolos son caracteres especiales que no
aparecen en el teclado estndar. Si desea escribir
caracteres especiales seleccione Insertar |
Smbolo, para habilitar el cuadro de dilogo
smbolos.
En este cuadro de dilogo podr seleccionar el
smbolo deseado y para que ese smbolo quede
insertado en el documento, seleccione el botn
Insertar.
Si no encontr el smbolo deseado, haga un clic en
el cuadro Fuentes y seleccione otro tipo de fuente
hasta que encuentre el smbolo buscado.
Adems de agregar una entrada de Autocorreccin basada en un smbolo, puede asignar una tecla del mtodo abreviado a cualquier
smbolo. Haga clic en el botn Teclas, escriba una combinacin de teclas del mtodo abreviado (como ALT+MAYS+S) y presione ENTER.
Word asigna esta combinacin de teclas al smbolo especial. Posteriormente, no tendr que habilitar el cuadro de dilogo Smbolos, sino
que, slo deber escribir la combinacin de teclas asignadas al smbolo especial.
Muchos caracteres especiales ya tienen entradas de teclas de mtodo abreviado y autocorreccin. Si desea ver esos smbolos predefinidos,
haga clic en la ficha caracteres especiales del cuadro de dilogo Smbolos, recorra la lista para conocer el conjunto actualmente
establecidos.
26
Autocorreccin y Autoformato
A menudo Word corrige problemas sin que usted siquiera est al tanto de ellos, gracias a la funcin de Autocorreccin, que usa una
tecnologa de Microsoft llamada Intellisense para localizar errores de manera constante a medida que escribe, y hace correcciones o
sugiere mejoras.
A continuacin se presentan algunos de los errores que Autocorreccin reconoce y corrige a medida que usted escribe:
Corrige dos letras maysculas al inicio de una frase. (Por ejemplo, PAp se fue de viaje, se convierte en Pap se fue de viaje).
Pone en mayscula la primer letra de cada frase.
Pone en minscula los nombres de das y meses que inicie en maysculas.
Corrige una frase que usted escribe, por accidente, con la tecla BLOQ MAYS activada (Por ejemplo, pAPA SE FUE DE VIAJ ES).
Reemplaza algunos caracteres por smbolos predefinidos (Por ejemplo, si escribe (c) se transforma en ).
Reemplaza las transposiciones de letras ms comunes (Por ejemplo, qeu por que).
Para crear un elemento de autocorreccin
1. En el men Herramientas, elija Autocorreccin. Asegrese
de que la casilla Reemplazar Texto Mientras Se Escribe
este seleccionada.
3. En el cuadro Reemplazar, escriba un nombre para el elemento
de Autocorreccin.
4. En el cuadro Con, escriba el texto que sustituir
automticamente al del cuadro Reemplazar.
5. Elija el botn Agregar y, a continuacin, elija Aceptar.
Para eliminar un elemento de autocorreccin
1. En el men Herramientas, elija Autocorreccin.
2. En la lista situada debajo del cuadro Reemplazar, seleccione el
elemento que desee eliminar.
3. Elija el botn Eliminar, y despus el botn Aceptar.
Adems de las entradas de Autocorreccin, Word tambin forma
automticamente combinaciones especiales de caracteres dentro de
su documento a medida que escribe. Por ejemplo: cuando escribe
fracciones comunes como 1/2 las convierte en su equivalente de un
solo carcter .
Tambin es posible controlar exactamente que funciones de
Autoformato habr de utilizar Word, para ello, seleccione el men
Herramientas | Autocorreccin y haga clic en la ficha
Autoformato mientras se escribe. En la figura se muestran las
opciones que se pueden controlar.
27
Autotexto
Mientras que Autocorreccin es estupendo para insertar rpidamente nombres formales y frases comunes, autotexto le permite insertar
con rapidez texto de varias lneas totalmente formados.
Por ejemplo, suponga que a menudo coloca el nombre de la empresa, la direccin, los telfonos y los datos del gerente de la misma, como
encabezado de todas sus cartas. En lugar de escribir y dar formato a este texto cada vez que lo necesite, puede ingresar ese texto como
una entrada de Autotexto y, as, cada vez que la necesita la invoca y se escribe sola.
Para agregar un elemento de Autotexto
1. Escriba y d formato al texto que desea agregar como entrada de
Autotexto
2. Seleccione el texto.
3. Seleccione en el men Insertar | Autotexto | Autotexto.
Word le mostrar un cuadro de dilogo que muestra las entradas
de Autotexto aplicadas en ese momento.
4. Escriba una abreviatura para la entrada de Autotexto en el campo
Elemento de Autotexto.
5. Seleccione el botn Agregar
Para eliminar un elemento de Autotexto
1. Seleccione el men Insertar | Autotexto | Autotexto.
2. En el listado Elementos de Autotexto, seleccione el elemento que
desea eliminar
3. Haga clic en el botn Eliminar.
Para insertar un elemento de Autotexto
1. Seleccione el Men Insertar | Autotexto | Autotexto
2. En el listado Elementos de Autotexto, seleccione el elemento que desea insertar
3. Haga clic en el botn Insertar.
Si el Autotexto que desea insertar no es un Autotexto creado, es decir, son los estndar de Word, seleccinelo desde el listado que Word le
proporciona debajo de la opcin Autotexto en el men Insertar | Autotexto.
También podría gustarte
- Abreviaturas Del TecladoDocumento3 páginasAbreviaturas Del Tecladorodolcr7Aún no hay calificaciones
- RELEVAR CuradoresDocumento1 páginaRELEVAR Curadoresrodolcr7Aún no hay calificaciones
- DESIGNAR Terna CuradoresDocumento1 páginaDESIGNAR Terna Curadoresrodolcr7100% (1)
- Licencia para Enajenar BienesDocumento6 páginasLicencia para Enajenar Bienesrodolcr7Aún no hay calificaciones
- Estructura y Funciones de La Administracion de La JusticiaDocumento16 páginasEstructura y Funciones de La Administracion de La JusticiaNestor MajinAún no hay calificaciones
- U4A1 (4ta.e) Márquezg - KarlaDocumento8 páginasU4A1 (4ta.e) Márquezg - KarlaLizet GonzálezAún no hay calificaciones
- Programas para Crear VideojuegosDocumento10 páginasProgramas para Crear VideojuegosRafa S.C.Aún no hay calificaciones
- Centralita Virtual Sobre VoIP GOSALVEZ MACIA ADRIAN JOSE PDFDocumento68 páginasCentralita Virtual Sobre VoIP GOSALVEZ MACIA ADRIAN JOSE PDForbick guzmanAún no hay calificaciones
- NGN en EcuadorDocumento15 páginasNGN en EcuadorMajo PortillaAún no hay calificaciones
- Cfe G0100-19 Equipos de Entradas y Salidas para Subestaciones Electricas PDFDocumento25 páginasCfe G0100-19 Equipos de Entradas y Salidas para Subestaciones Electricas PDFVictor GuzmanAún no hay calificaciones
- Evidencia3 Formato Reporte de NovedadesEnEquipoDocumento2 páginasEvidencia3 Formato Reporte de NovedadesEnEquipolucy navarro40% (5)
- Prueba de ConocimientoDocumento5 páginasPrueba de ConocimientoAndrea ArroyoAún no hay calificaciones
- 1.1. Instalación Siscont SmartDocumento3 páginas1.1. Instalación Siscont Smartyuriko pariAún no hay calificaciones
- Ataques de HardwareDocumento6 páginasAtaques de HardwareNicollet FriolesAún no hay calificaciones
- Raid 1 Xen ServerDocumento3 páginasRaid 1 Xen Servermuttek2100% (1)
- Lista de Propiedades CSS EstablesDocumento9 páginasLista de Propiedades CSS EstablesRodolfo TenorioAún no hay calificaciones
- Plan Lector de Ciencias Naturales 3°, 4° y 5°Documento5 páginasPlan Lector de Ciencias Naturales 3°, 4° y 5°Kelly ParraAún no hay calificaciones
- Pasos A Seguir DSCDocumento13 páginasPasos A Seguir DSCPeter AguilarAún no hay calificaciones
- Guia de Funciones Panasonic KX-TES824Documento312 páginasGuia de Funciones Panasonic KX-TES824IngGuruAún no hay calificaciones
- WCC PReference Es-ESDocumento2592 páginasWCC PReference Es-ESIngeniería 2 ICMAAún no hay calificaciones
- Técnica de Envenenamiento de Cache ARP Como Realizarla y Como Detectarla.Documento4 páginasTécnica de Envenenamiento de Cache ARP Como Realizarla y Como Detectarla.Alvaro PazAún no hay calificaciones
- 2019 Plan de MantenimientoDocumento15 páginas2019 Plan de MantenimientoMauro FlorezAún no hay calificaciones
- Sistema HexadecimalDocumento2 páginasSistema HexadecimalDenis Antonio Mejia TicayAún no hay calificaciones
- Procedimientos AlmacenadosDocumento39 páginasProcedimientos Almacenadoscesard103Aún no hay calificaciones
- Texto Apoyo Configuración General de MoodleDocumento21 páginasTexto Apoyo Configuración General de MoodleMaria Jose ConchaAún no hay calificaciones
- Kali Hacking Wifi WPA WPA2Documento17 páginasKali Hacking Wifi WPA WPA2Angelo David Jaimes DextreAún no hay calificaciones
- Instalacion OSX AsusDocumento3 páginasInstalacion OSX AsusJordi RuizAún no hay calificaciones
- Bada - Unidad 5 - IntegridadDocumento35 páginasBada - Unidad 5 - IntegridadPaula QuirogaAún no hay calificaciones
- Requerimientos No FuncionalesDocumento4 páginasRequerimientos No FuncionalesCristian ValenciaAún no hay calificaciones
- Manual Ic ProgDocumento19 páginasManual Ic ProgjesusmoloAún no hay calificaciones
- Ps-ft-020 Proyecto de Intervencion de PrácticasDocumento3 páginasPs-ft-020 Proyecto de Intervencion de PrácticasDiego Cortes SaenzAún no hay calificaciones
- How To ClassficDocumento5 páginasHow To ClassficOtto AndrinoAún no hay calificaciones
- GFPI-F-019 - Guia - de - Aprendizaje No. 4-Configuración Del RouterDocumento7 páginasGFPI-F-019 - Guia - de - Aprendizaje No. 4-Configuración Del RouterWilson RodriguezAún no hay calificaciones
- T1 Programación Multiproceso ActividadesDocumento3 páginasT1 Programación Multiproceso ActividadescarlosAún no hay calificaciones
- Primer Caso Calificado1Documento2 páginasPrimer Caso Calificado1Favio Medina CasasAún no hay calificaciones