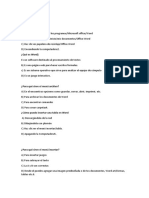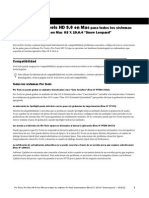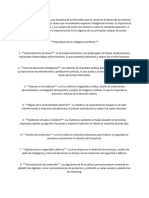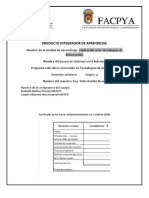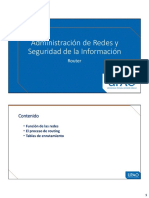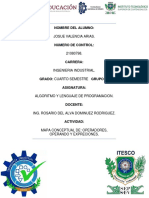Documentos de Académico
Documentos de Profesional
Documentos de Cultura
GIMP Baja PDF
GIMP Baja PDF
Cargado por
AnabellaTiu0 calificaciones0% encontró este documento útil (0 votos)
112 vistas102 páginasTítulo original
GIMP Baja.pdf
Derechos de autor
© © All Rights Reserved
Formatos disponibles
PDF, TXT o lea en línea desde Scribd
Compartir este documento
Compartir o incrustar documentos
¿Le pareció útil este documento?
¿Este contenido es inapropiado?
Denunciar este documentoCopyright:
© All Rights Reserved
Formatos disponibles
Descargue como PDF, TXT o lea en línea desde Scribd
0 calificaciones0% encontró este documento útil (0 votos)
112 vistas102 páginasGIMP Baja PDF
GIMP Baja PDF
Cargado por
AnabellaTiuCopyright:
© All Rights Reserved
Formatos disponibles
Descargue como PDF, TXT o lea en línea desde Scribd
Está en la página 1de 102
Aut or :
Carlos Zepeda Chehaibar
Apoyo en act ual i zaci n:
Miguel Prez Mart nez
Di r ect or del Li br o:
Carlos Zepeda Chehaibar
Coor di naci n Edi t or i al :
Abraham Lule Oyervides
Di seo Gr f i co y edi t or i al :
Hct or Mendoza Surez
Abraham Lule Oyervides
DERECHOS RESERVADOS 2 0 1 1 MMXI por Grupo Educare S. A. de C. V.
st a es una obra prot egida por las leyes int ernacionales de derechos de aut or. Prohibida la reproduccin t ot al o parcial de est a obra y/ o los recursos que
la acompaan, por cualquier medio, sin aut orizacin escrit a de Grupo Educare S. A. de C. V.
Grupo Educare, el logot ipo de Grupo Educare, el logot ipo del Programa de Inf ormt ica Educat iva, son propiedad de Grupo Educare S. A. de C. V.
El diseo edit orial y cont enidos grf icos son propiedad exclusiva de Grupo Educare S. A. de C. V.
Todos los nombres de empresas, product os, direcciones y nombres propios cont enidos en est a obra, f orman part e de ejemplos f ict icios, a menos que se indique lo
cont rario. Las cit as, imgenes y videogramas ut ilizados en est a obra se ut ilizan nicament e con f ines didct icos, y para la crt ica e invest igacin cient f ica o art st ica,
por lo que el aut or y Grupo Educare S. A. de C. V. no asumen ninguna responsabilidad por el uso que se d a est a inf ormacin, ni inf ringen derecho de marca alguno,
en conf ormidad al Art culo 1 4 8 de la Ley Federal del Derecho de Aut or.
Microsof t Of f ice, MS DOS, MS Windows, Word, PowerPoint , Excel, Front Page, Access y sus logot ipos son marcas comerciales de Microsof t Corporat ion. Microsof t y el
logo de Microsof t Of f ice son marcas regist radas de Microsof t Corporat ion en los Est ados Unidos y/ o en ot ros pases. Microsof t no pat rocina, endosa o aprueba est a
obra. Flash, Illust rat or, Fireworks, Freehand, Dreamweaver, Phot oshop y sus logot ipos son marcas regist radas de Adobe Inc. Adobe no pat rocina o endosa est a obra.
Edit ado por Grupo Educare S. A. de C. V.
Av. San Mat eo Nopala No. 9 6
Colonia Occipaco
Naucalpan, Est ado de Mxico. C. P. 5 3 2 5 0
ISBN 9 7 8 -6 0 7 -7 6 4 2 -6 2 -6
1 a. impresin
Impreso en Mxico, D. F. Abril 2 0 1 1
Print ed in Mexico
Revi si n de edi ci n:
Mario Mart nez Ramrez
I l ust r aci n de por t ada:
ngel Gabriel Herrera Medina
Miriam Tat iana Zamora Gut irrez
Diseo y fotografa digital
con software libre
LEGALES
CONTENIDO
Diseo y fotografa digital con software libre
Por qu es un software libre? 7
El movimient o de sof t ware libre 8
Licencias GNU 9
Actividad 01 . Conceptos de software libre 1 0
Fundamentos de imagen digital 1 1
Tipos de imagen. Vect ores vs Mapa de Bit s 1 1
Lamina 01 Vectores vs Mapa de Bits 1 2
Format os de archivo de imagen 1 3
Modos de Color 1 4
Actividad 02. Color 1 5
The GIMP 1 6
La hist oria de GIMP 1 6
La int erf ace del Programa 1 8
MID. La interfaz de Gimp 1 9
Actividad 03. Herramientas y entorno de trabajo 2 0
Inicindose en el uso de The GIMP 22
Herramient as de pint ura, dibujando f ormas simples 2 2
MID 01 . Herramientas de seleccin y relleno 22
Proyecto 01 . Herramientas de seleccin y relleno 22
Obtencin de imgenes libres de derechos 28
Actividad 04. Licencias y derechos de autor 29
Creacin de grficos Multilayer 30
MID 02. Etiqueta apartir de una fotografa 30
Proyecto 02. Etiqueta apartir de una fotografa 30
Aplicando Pintura digital a una fotografa 35
Mscaras 3 6
MID 03. Pintura digital 36
Proyecto 03. Pintura digital 36
Actividad 05. Mscaras 38
MID 04. Herramientas de distorcin 38
Proyecto 04. Herramientas de distorcin 39
Actividad 06. Capas 41
CONTENIDO
Animacin usando capas 42
MID 05. Banner animado 42
Proyecto 05. Banner animado 43
MID 06. Dibujando formas simples 46
Proyecto 06. Dibujando formas simples 46
La Fotografa 48
Lmina 02. Historia de la fotografa 48
Actividad 07. Historia de la fotografa 49
La cmara f ot ogrf ica 4 9
Lmina 02. Tipos de cmaras 50
MID 07. Ilusin de movimiento 50
Proyecto 07. Ilusin de movimiento 51
Aplicaciones de una mscara 5 3
MID 08. Efecto sepia 53
Proyecto 08. Efecto sepia 53
Actividad 08. Fotografa digital 56
MID 09. Apariencia de dibujo a lpiz 57
Proyecto 09. Apariencia de dibujo a lpiz 57
Fot omont ajes 5 9
MID 1 0. Efecto de reflejo 60
Proyecto 1 0. Efecto de reflejo 60
Umbral 6 2
MID 1 1 . Crear una corona navidea 62
Proyecto 1 1 . Crear una corona navidea 62
MID 1 2. Crear una felicitacin navidea 64
Proyecto 1 2. Crear una felicitacin navidea 64
MID 1 3. Poner marco a una fotografa 68
Proyecto 1 3. Poner marco a una fotografa 69
Actividad 09. Repaso 71
MID 1 4. Poner un borde 73
Proyecto 1 4. Poner un borde 73
MID 1 5. Cambiar de fondo 75
Proyecto 1 5. Cambiar de fondo 75
MID 1 6. Suprimir a una persona de una fotografa 79
Proyecto 1 6. Suprimir a una persona de una fotografa 79
MID 1 7. Aplicar retoques 81
Proyecto 1 7. Aplicar retoques 82
La Evolucin del Diseo Grfico 84
RECURSOS
Est e mat erial f orma part e de un conjunt o de recursos que conf orman el Programa de Inf ormt ica Educat iva
( PIE) . Est organizado en bloques int egrales que incluyen t odo lo necesario para aprender, pract icar y evaluar
habilidades o compet encias. Las explicaciones, imgenes, t ablas, act ividades, not as y t ips, apoyadas con las
lminas y t ut oriales, permit en int egrar la experiencia de aprendizaje desde mlt iples perspect ivas. As, podemos
af irmar que el PIE de Grupo Educare es la mejor manera de aprender haciendo.
El CD que acompaa al mat erial impreso cont iene los Mdulos de Inst ruccin Digit al ( MID s) que t e ayudarn
a comprender los concept os y a poner en prct ica las habilidades adquiridas. Los MID s incluyen una seccin de
aprendizaje y una seccin de ref uerzo int eract ivo.
Adicionalment e, encont rars los archivos que se requieren para realizar las act ividades, algunos document os y
aplicaciones t iles.
No olvides que el CD es part e int egral del programa, por lo que es muy import ant e que lo conozcas y ut ilices en
el curso.
Material Impreso
El CD
ICONOGRAFA
Est e cono nos indica un ejercicio que ref uerza de manera prct ica e inmediat a la
part e t erica de est e mat erial.
Las not as que vers dent ro de t u t ext o, punt ualizan la t eora o los aspect os ms
import ant es de un t ema.
Es una sugerencia que complement a un t ema del mat erial impreso, dando como
panorama ms amplio al alumno sobre cmo ejecut ar una act ividad de manera
ms sencilla y prct ica.
Es el mat erial digit al de los recursos del programa. La represent acin en video de
la part e t erica de est e volumen.
La lmina es un recurso del prof esor que sirve como ref uerzo dinmico e
int eract ivo a un t ema denso, que complement a la t eora del mat erial impreso.
Actividad
Nota
Tip
MID
Lmina de apoyo
7 GIMP
Por qu software libre?
Act ualment e, el mayor obst culo para el aprendizaje y aprovechamient o pleno de las t ecnologas
de inf ormacin y comunicacin es el alt o cost o del sof t ware especializado. Por ejemplo, una
licencia comercial del programa lder para edicin f ot ogrf ica, t iene un cost o aproximado de mil
dlares est adounidenses, lo cual deja, no slo a muchas escuelas y est udiant es, sino a pases
ent eros al margen del avance t ecnolgico, o peor an, los orilla a recurrir a la pirat era.
8
El movimiento de software libre
Para universalizar el acceso a la t ecnologa, en 1 9 8 5 se cre la Free Sof t ware Foundat ion
( Fundacin para el sof t ware libre) o FSF. Un ext enso grupo de desarrolladores de dist int os pases
se dieron a la t area de crear programas de libre dist ribucin.
Hoy en da, la FSF cuent a con un repert orio de ms de 5 , 0 0 0 aplicaciones grat uit as, que van desde
procesadores de t ext o hast a programas de uso indust rial alt ament e complejos y, por supuest o,
programas de diseo grf ico digit al.
Incluso, la UNESCO ( Unit ed Nat ions Educat ional, Scient if ic and Cult ural Organizat ion) aport a
ayuda f inanciera al proyect o FSF y han surgido nuevas organizaciones como la Open Source
Foundat ion, que t ambin promueve la creacin de sof t ware libre, lo cual ha aument ado la of ert a
de aplicaciones.
La FSF mant iene varias campaas para promover el uso de sof t ware libre, t ales como:
BadVista: campaa en def ensa de la libert ad de los usuarios de comput adoras,
oponindose a la adopcin de Microsof t Windows y promoviendo alt ernat ivas libres.
DefectiveByDesign: campaa para eliminar el DRM ( Digit al Right s Management ) que
impide copiar algunos archivos digit ales.
PlayOgg.org: para promocionar Ogg, un f ormat o de audio alt ernat ivo a f ormat os
comerciales como MP3 y AAC.
Richard Mat hew St allman. Fundador de FSF
9 GIMP
Free BIOS: " BIOS grat is" . campaa de apoyo al proyect o de creacin de una BIOS libre.
Hardware devicesthatsupport free software: campaa para promover la compra de
hardware que d soport e al sof t ware libre.
High Priority Free Software Projects: para llamar la at encin sobre proyect os de
sof t ware libre considerados como priorit arios por su impact o econmico y social.
Encourage governments to adopt Open Document: para alent ar a los gobiernos a
adopt ar sof t ware libre. Algunos gobiernos que se han sumado a est a iniciat iva, ut ilizan
nicament e sof t ware libre en sus of icinas, como son los casos de Brasil, Venezuela,
Alemania, China y en Mxico, el gobierno del Dist rit o Federal.
Licencias GNU
Es el t ipo de licencia que ut ilizan los programas libres. Est diseada para asegurar que t odos los
usuarios puedan usar de manera grat uit a los programas e incluso modif icarlos y dist ribuirlos.
La idea se conoce en Ingls como copylef t ( copia permit ida) , en oposicin a copyright ( derecho
de copia reservado) . Originalment e los programas con licencia GNU eran exclusivament e para el
sist ema operat ivo libre Linux, pero hoy los hay t ambin para los sist emas Windows y Macint osh.
GNU Logo.
1 0
1. Investiga en Internet si la FSF ( Free Software Foundation) tiene presencia en tu pas y anota su sitio
Web.
2 . Invest iga qu gobiernos de t u regin est n usando sof t ware libre.
3 . Invest iga qu es Wikipedia y quin crea los art culos que cont iene.
4 . Explica el concept o de t rabajo Wiki.
5 . Crees que el sof t ware libre sea un ejemplo de t rabajo Wiki? Explica t u respuest a.
6 . Invest iga en Int ernet el concept o de Web 2 . 0 .
Actividad 01 Conceptos de software libre
1 1 GIMP
Fundamentos de imagen digital
Tipos de imagen vectores vs mapas de bits
Digit alizar una imagen signif ica convert irla en una serie de dat os de cdigo binario ( ceros y unos) ,
que es el nico lenguaje que comprenden las comput adoras. Sin embargo, una vez digit alizadas,
las imgenes pueden t omar la f orma de ms de una docena de f ormat os grf icos dif erent es. En
est a seccin vamos a analizar los dif erent es t ipos de archivos digit ales que exist en, as como los
mt odos ms comunes para generar imgenes digit ales.
Para empezar debemos aclarar que los archivos de imagen digit al pueden clasif icarse en dos
grandes cat egoras.
Archivos de mapa de bit s Archivos Vect oriales
Est n f ormados por punt os llamados pixeles
( pict ure element ) , cada uno de dist int o
color, lo cual result a en imgenes realist as,
pero se det erioran al ampliarse.
Est n f ormados por lneas curvas ( vect ores)
que represent an ecuaciones mat emt icas, lo
que permit e escalar esas imgenes sin que se
det erioren.
Ejemplos de ellos son: BMP, GIF, PNG,
JPEG, PIC, TIFF.
Ejemplos de ellos son: SVG, EPS.
1 2
Aqu se aprecia la dif erencia ent re mapas de bit s y vect ores ms clarament e. Como puedes observar,
la let ra S en bit map est f ormada por punt os y al ampliarse se observa un ef ect o de dient e de
sierra en los bordes. Est a def ormacin no se observa con la let ra S vect orial, pues est compuest a
por vect ores que se calculan y redibujan al escalar su t amao.
Cada t ipo de archivo t iene caract erst icas que lo dist inguen y lo hacen ms adecuado para
det erminados f ines. Los archivos bit map permit en reproducciones f ot ogrf icas con alt o grado de
det alle, 1 0 0 % realist as, mient ras que los archivos vect oriales son ms adecuados para reproducir
ilust raciones. Por lo t ant o, pese a ser suscept ibles a def ormarse ( pixelarse) al ser ampliados, los
archivos bit map son los nicos que se adapt an al t rabajo f ot ogrf ico.
LFl ash 01 Lmi na de apoyo: Vect or es vs Mapas de bi t s
1 3 GIMP
Formatos de archivo de imagen
AI: Es el f ormat o propiet ario del sof t ware de diseo vect orial Adobe illust rat or.
EPS: ( Encapsulat ed Post Script ) : Format o de archivo vect orial creado por Adobe
Syst ems para f acilit ar la impresin con impresoras post script . Tiene gran capacidad para
especif icar t onos de grises ut ilizando pat rones de punt os.
BMP: ( Bit map) : Es el f ormat o nat ivo de Windows, soport a prof undidad de color de
hast a 2 4 bit s. Su principal vent aja es no t ener prdida de color. Un inconvenient e de
est e f ormat o es el gran t amao de los archivos.
GIF: ( Graphics Int erchange Group) : Format o bit map de 8 bit s que permit e un rango de
t an slo 2 5 6 colores. Ent re sus vent ajas est el permit ir f ondos t rasparent es y archivos
de muy bajo peso, por lo que es muy ut ilizado en aplicaciones Web. Adems soport a la
creacin de secuencias animadas.
PNG: ( Port able Net work Graphics) : Archivo bit map diseado especialment e para manejar
grf icos para Web. Permit e gran compresin, t rasparencias y acept a hast a 2 4 bit s de
color. Es el f ormat o nat ivo del sof t ware Fireworks, de Adobe Syst ems.
JPEG: ( Joint Phot ographics Expert Group) : Es el f ormat o ms ut ilizado para f ot ograf as
porque permit e alt a calidad y buena compresin sin prdida evident e de calidad.
Excelent e para imgenes de color o en escala de grises.
PSD: ( Phot oShop) . Es el f ormat o propiet ario del sof t ware Adobe Phot oShop.
RAW: Format o bit map ut ilizado por la cmaras digit ales prof esionales. Permit e gran
calidad, puest o que t rabaja prct icament e sin compresin y soport a t odos los modos de
color. Permit e redimensionar las imgenes sin prdida de calidad, as como incluir en
ellas met adat os.
TIFF: Format o bit map de gran calidad y escasa compresin, soportado por todos los
programas de imagen y ut ilizado por t odos los escners. Incluye t odos los t ipos de
color, ( RGB, CMYK, indexado, escala de grises) hast a 3 2 bit s de prof undidad.
XCF: Archivo propiet ario del sof t ware libre de diseo digit al GIMP. Es equiparable al PSD
de Phot oshop, aunque son incompat ibles ent re s.
1 4
Snt esi s subst r act i va el col or mat er i a
Cuando pint as con lpices de colores sobre una hoja de papel, mient ras ms colores mezclas, el
color result ant e se obscurece acercndose al color negro. Est o sucede porque los colores mat eria, es
decir, aquellos f ormados por pigment os, f uncionan de manera inversa a los colores luz y en vez de
sumar su luminosidad, la rest an. Por lo t ant o, los colores mat eria usan el modo de color de snt esis
subst ract iva, donde la suma de colores result a en la ausencia de luz, es decir, en el color negro.
La snt esis subst ract iva es el modo de color ut ilizado para cualquier t ipo de pint ura: acuarela, leo,
t int as, crayones y hast a pint ura para casas o aut omviles. Mient ras ms colores mezcles, ms
obscuro ser el color que obt engas.
RGB vs CMYK
Los colores primarios y secundarios son dif erent es para cada modo de color, puest o que los colores
luz suman su luminosidad, mient ras los colores mat eria la rest an.
As, para los colores luz, los colores bsicos son t res Red ( rojo) , Green ( verde) y Blue ( azul) y por
eso a est e esquema se le denomina RGB.
El sist ema de colores mat eria es llamado CMYK por las siglas de sus colores primarios Cyan ( azul
t urquesa) , Magent a, Yellow( amarillo) y Black( negro) .
Modos de Color
Probablement e has escuchado que hay colores primarios o bsicos y colores secundarios que
son product o de la mezcla de colores bsicos. Si alguna vez has pint ado, segurament e est s
convencido de que el verde es un color secundario, el cual se f orma al mezclar pint ura amarilla y
azul. Pero en realidad, est o depende del modo de color con el que est emos t rabajando, ya que
exist en dos modos o f ormas de crear colores: la snt esis adit iva y la subst ract iva.
Snt esi s Adi t i va: el col or l uz
En el modo de snt esis adit iva, la suma de t odos los colores produce el color blanco. Est e es el
modo de color que se ut iliza en las comput adoras, monit ores de video, t elevisores y t odos aquellos
medios en los cuales el color sea producido por luz.
Tal vez en alguna de t us clases de f sica has observado que al pasar por un prisma de crist al, la
luz de una lint erna se descompone en colores. Lo mismo pasa con la luz solar al cruzar las got as
de lluvia, y por ello se f orma el arcoris. A est e f enmeno se le conoce como ref raccin de la luz.
1 5 GIMP
1 . Busca en la Web ejemplos ( f ot ograf as o ilust raciones) de los siguient es archivos de imagen:
jpeg, gif , gif animado y png. Crea con ellos una bibliot eca de imgenes.
2 . Const ruye un disco de Newt on para observar y comprobar cmo se mezclan los colores luz
produciendo el blanco.
3 . Invest iga cmo se hace la igualacin de colores en una t ienda de pint uras.
4 . Responde brevement e las siguient es pregunt as:
a. Qu modo de color se emplea para crear imgenes de comput adora?
b. Qu modo de color ut ilizan las impresoras de inyeccin de t int a?
c. Crees que la dif erencia ent re el modo que se usa para ver la imagen en pant alla
y el modo que se usa para imprimirla, podra ocasionar algn problema al imprimir
t us dibujos creados en comput adora? Explica la razn de t u respuest a.
Actividad 02
He aqu un di agrama en el que puedes obser var cmo se f or man l os di f erent es col ores
en cada esquema.
Color
1 6
The GIMP
La Historia de GIMP
The GIMP ( GNU Image Manipulat ion Program) , conocido simplement e como GIMP, es un programa
libre y grat uit o de edicin de imgenes digit ales en f ormat o de mapa de bits, t ant o dibujos como
f ot ograf as. Es considerado por algunos como la alt ernat iva grat uit a, pot ent e y rpida a Phot oshop
y es el programa que ut ilizaremos para realizar los ejercicios de est e curso.
GIMP est englobado en el proyect o
GNU y disponible bajo la Licencia
pblica general de GNU, f ue creado
en 1 9 9 5 como un ejercicio semest ral
en la Universidad de Berkeley por lo
est udiant es Spencer Kimball y Pet er
Mat t is, que se encuent ran hoy en da
en el st af f direct ivo de Google. GIMP es
act ualizado y desarrollado cont inuament e
por un equipo de volunt arios.
VERSIN AO DE PUBLICACIN CARACTERSTICAS
0 Enero 1 9 9 6
Soport aba la ampliacin por plugins para aadir
ef ect os, f ilt ros y herramient as
1 . 0 Junio 1 9 9 8 Se mejor la gest in de la memoria.
1 . 2 Enero 2 0 0 1
Incluye herramient as de medidas, un nuevo visuali-
zador de imgenes.
1 . 2 . 5 Agost o 2 0 0 3 Mejora errores de la versin ant erior
2 . 0 Marzo 2 0 0 4 Cambi al t oolkit GTK+ 2 . x.
2 . 4 Mayo 2 0 0 8 Una int erf az ret ocada ms pulida.
2 . 6 Oct ubre 2 0 0 8 Mejora en ot ros idiomas.
3 . 0 En desarrollo Incluir soport e nat ivo de CMYK.
Spencer Kimball y Pet er Mat t is, creadores de GIMP.
GIMP es el programa de manipulacin de grf icos disponible en ms sist emas operat ivos: Unix,
Linux, Windows, Mac OS, y est disponible en varios idiomas, ent re ellos: espaol, alemn, ingls,
cat aln, gallego, euskera, f rancs, it aliano, ruso, sueco, noruego y coreano.
1 7 GIMP
Adems de estas versiones oficiales , algunas personas han creado derivaciones de GIMP adaptadas
para necesidades especiales. Este tipo de modificaciones estn expresamente prohibidas en los
programas con licencia comercial, pero en programas Open Source o con licencia GNU como GIMP,
sucede lo contrario, pues es precisamente la comunidad de usuarios quien mejora el programa.
Derivacin Caract erst icas
GIMP Shop
Se t rat a de una modif icacin de GIMP para hacerlo ms parecido al
Adobe Phot oshop.
Est basado en la versin 2 . 2 . de GIMP.
GIMPhot o
Otra modificacin de GIMP retocada para parecerse al Adobe PhotoShop,
pero basado en la versin 2 .4 .
Seashore
Es un programa basado en GIMP, diseado para el sist ema operat ivo
Mac OS. Por el moment o solament e un conjunt o limit ado de los f ilt ros
disponibles en GIMP.
CinePaint , ( ant igua-
ment e conocido como
Film GIMP)
Es una modif icacin de GIMP que aade soport e para 1 6 bit s de
prof undidad por canal de color, y posee un gest or de f ot ogramas
especiales para ser ut ilizado en la indust ria cinemat ogrf ica.
En todos los programas con licencia GNU o de cdigo abierto, los usuarios de todo el mundo colaboran
para mejorar el software y para ello publican versiones beta , es decir versiones de prueba que no
son totalmente confiables y que pueden tener errores de programacin. Por sta razn es aconsejable
obtener la versin estable ms reciente y solo usar las versiones de prueba cuando tus conocimientos
de programacin te permitan colaborar para mejorarlas. Mejorar el software libre es responsabilidad de
todos los usuarios, ya que uno de los objetivos del proyecto GNU es volver al espritu de cooperacin
que prevaleci en los tiempos iniciales de la comunidad de usuarios de Internet .
1 8
La interface del programa
Al abrir GIMP por primera vez, t e encont rars con una serie de vent anas que conf orman el ent orno
de t rabajo.
1 . Vent ana de herramient as principal. En ella puedes seleccionar la herramient a adecuada para
cada t area, copiar, clonar, mover, recort ar, pint ar, borrar. En la part e inf erior de est a vent ana
est n los cont roles para seleccionar los colores.
2 . Opciones de herramient a. Permit e modif icar los parmet ros de la herramient a act iva.
3 . Lienzo o rea de t rabajo, donde se desplegarn las imgenes que manipules con el programa.
4 . Capas, canales, rutas La cuarta ventana tiene varias pestaas: una para las capas del docu-
mento, otra para los diferentes canales de la imagen y una ms para las rutas o trazos vectoriales.
5 . La quint a y lt ima vent ana, t iene t res f ichas que f uncionan de manera similar a las pest aas
de la vent ana ant erior, una es para modif icar las opciones de pincel, ot ra para modif icar y
seleccionar los pat rones y t ext uras de relleno, mient ras que la t ercera sirve para manejar los
degradados ( gradient es) .
A su vez cada vent ana t iene gran cant idad de opciones e incluso mens propios, adems de los
numerosos cuadros de dilogo que el programa muest ra en cada operacin.
Obt ener la lt ima versin de The GIMP es bast ant e sencillo, bast a descargarlo de www. gimp. org
1 9 GIMP
La vent ana de her r ami ent as:
Para seleccionar la herramient a simplement e haz clic sobre
el cono deseado. Si colocas el punt ero del rat n sobre una
herramient a, aparecer una breve descripcin de su ut ilidad.
Tmat e t iempo para descubrir cada una.
A grandes rasgos, podemos clasif icar las herramient as de st a vent ana en seis grandes grupos.
1 . Herramient as de seleccin.
2 . Herramient as de movimient o.
3 . Herramient as de perspect iva.
4 . Herramient as de pint ura.
5 . Herramient as de exposicin y enf oque. Y por lt imo, las
herramient as rest ant es las llamaremos:
6 . Herramient as diversas.
MI D La i nt er f az de GI MP
20
Invest iga el nombre de cada una de las herramient as, leyendo la breve descripcin que aparece al
colocar el punt ero del rat n sobre cada una de ellas. Anot a los nombres a cont inuacin.
1 . Herramient as de seleccin.
2 . Herramient as de movimient o.
3 . Herramient as de perspect iva.
4 . Herramient as de pint ura.
5 . Herramient as de exposicin y enf oque.
6 . Herramient as diversas.
Actividad 03 Herramientas y entorno de trabajo
La vent ana de l i enzo o r ea de t r abaj o.
st a vent ana aport a inf ormacin muy import ant e sobre la imagen act iva.
1 . Barra de t t ulo. Muest ra el nombre y t ipo de archivo con el que se est t rabajando, as como
su dimensin en pixeles.
2 . Men de opciones de imagen.
3 . Bot n para ocult ar el men de imagen.
21 GIMP
4 . Reglas. Muest ran en dist int as unidades ( pixeles, cent met ros, pulgadas et c. ) las dimensiones
del lienzo y sirven como gua para ubicar objet os.
5 . Quick Mask. Sirve para act ivar la herramient a de mscara en la imagen.
1 0 . Bot n para cancelar los procesos.
1 1 . Cont rol de navegacin. Es una pequea
cruz para moverse dent ro de imgenes
muy grandes, sin alt erar la posicin real
de la imagen en el lienzo.
1 2 . rea act iva de la imagen. Es el espacio
visible de una imagen; cualquier element o
f uera de est e espacio ser invisible.
1 3 . rea inact iva.
1 4 . Redimensionar la vent ana. Permit e escalar
la vent ana sin alt erar el nivel de zoom en
el que se est t rabajando.
6 . Coordenadas del punt ero. Indican el punt o
exact o donde est colocado el punt ero del
rat n en cada moment o.
7 . Select or de unidades. Pequeo men col-
gant e que permit e elegir en qu unidades
se muest ran las reglas de la vent ana.
8 . Zoom.
9 . rea de st at us. Indica qu operaciones
est realizando la comput adora en ese
moment o. Es especialment e t il en pro-
cesos que requieren mucho t iempo de
procesamient o.
22
Inicindose en el uso de TheGIMP.
Ant es de comenzar debo hacer una advert encia: en GIMP, t al como sucede con ot ros programas de
diseo digit al, hay muchas maneras de conseguir un mismo result ado. Hemos seleccionado para
cada prct ica aquellos mt odos que considero ayudan al est udiant e a f amiliarizarse con el sof t ware
y conocer a f ondo las herramient as, aunque he de reconocer que para la realizacin de algunos
ejercicios, segurament e hay caminos ms f ciles y rpidos.
Por ot ra part e, el diseo digit al es un t ema muy amplio para ser abordado en un slo curso, razn
por la cual nos vamos a concent rar en los aspect os relacionados al ret oque y edicin de f ot ograf as
digit ales, dejando a un lado aspect os relacionados al dibujo y la creacin grf ica, que se t rat arn a
f ondo en ot ros cursos de est a serie.
El objet ivo del curso es dart e las bases para que, por t u cuent a, vayas experiment ando y
descubriendo t odo lo que t e of rece est e programa de diseo digit al.
Herramientas de pintura, dibujando formas simples.
Dibujar con una comput adora part e del mismo principio que hacerlo a mano: primero debes
observar el objet o y despus reducirlo a f ormas geomt ricas simples. En est e proyect o vamos a
dibujar una bot ella de vino y post eriorment e le aadiremos una et iquet a.
Herramientas de seleccin y relleno
MI D 01 Her r ami ent as de sel ecci n y r el l eno
1 . Primero crea un archivo nuevo con el Men Ar chi vo/ Nuevo y elige una plant illa de 8 0 0 x6 0 0
pixeles.
23 GIMP
2 . Cambia el f ormat o del lienzo de horizont al a vert ical, usando el Men I magen/ Tr ansf or-
mar / Rot ar 90 en sent i do hor ar i o.
3 . Ut iliza la herramient a de seleccin rect angular y f orma
un rect ngulo que f ormar el cuerpo de la bot ella. Cuando
exist e una seleccin, las herramient as y acciones slo af ec-
t an lo que est dent ro de la seleccin. Vamos a rellenar la
seleccin rect angular de gris, usando la herramient a de re-
lleno . Para seleccionar el color gris, haz doble clic en el
recuadro de color f ront al, bajo la vent ana de herramient as,
para elegir el color .
4 . Con la herramient a de seleccin elpt ica, t raza un crculo
sobre el rect ngulo, de manera que una mit ad quede den-
t ro de la f igura exist ent e y la ot ra f uera. Es import ant e que
el crculo no rebase el borde de la bot ella.
24
5 . Con la herramient a de relleno ( cubet a) , rellnalo de gris. Ahora solo f alt a crear el cuello de
la bot ella! Traza un rect ngulo delgado y rellnalo.
6 . Para hacer ms realista nuestra botella, vamos a aadirle lneas blancas que simulan el brillo del
cristal. Aadiremos este efecto en otra capa. Cuando una imagen tiene ms de una capa, las
herramientas slo afectan a la capa seleccionada. En la ventana capas, debers crear una capa
nueva.
7 . Selecciona, en la vent ana de capas, la imagen de f ondo. Con la herramient a de Seleccin dif u-
sa ( varit a mgica) , selecciona el f ondo blanco. La varit a mgica sirve para seleccionar pixeles
cont iguos que sean del mismo color. Una vez que t engas el f ondo seleccionado, inviert e la
seleccin con el Men Sel ecci onar / I nver t i r. Ahora est seleccionada la bot ella.
Tambin podramos haber seleccionado direct ament e la bot ella con la varit a mgica, pero el t ruco de
invert ir la seleccin es muy t il cuando t enemos una imagen compleja que no se puede seleccionar
f cilment e. En est os casos result a ms sencillo seleccionar el f ondo e invert ir la seleccin.
25 GIMP
8 . En la vent ana de capas, selecciona ahora la capa nueva. Con la herramient a pincel y el color
f ront al en blanco, t raza algunas lneas como las que a cont inuacin se muest ran. Tal vez no t e
parezcan similares a los brillos del crist al, pero eso es algo que corregiremos post eriorment e.
Es muy import ant e que al empezar a dibujar verif iques que est seleccionada la capa nueva,
para que la bot ella que est en la capa de f ondo permanezca int act a.
9 . Ahora vamos a aplicar un f ilt ro a los brillos para que se vean realist as. Ut iliza el Men Fi l t r o/
Desenf oque/ Desenf oque gaussi ano.
26
1 0 . Ya puedes acoplar ambas capas en una sola, con el Men capa/ Combi nar haci a abaj o.
1 1 . Ahora crea una nueva capa y repit e el proceso: selecciona la capa de f ondo y con la
herramient a de Seleccin difusa ( varit a mgica) selecciona el color blanco, luego inviert e
la seleccin, cambia a la nueva capa y rellena seleccin de color verde. Tendrs una
nueva siluet a de la bot ella, en color verde, en ot ra capa.
1 2 . En la part e superior de la vent ana de capas est n los modos de f usin vamos a cambiar la
capa nueva del modo Normal al modo Solapar.
1 3 . A cont inuacin, con la herramient a de seleccin, t raza un rect ngulo en la capa de color
verde y suprime esa rea. Est e ser el lugar donde post eriorment e colocaremos la et iquet a
de la bot ella.
1 4 . Acopla las capas como lo hicimos ant eriorment e y crea una nueva. Las capas se pueden
reorganizar como si fueran hojas de papel superpuestas: utilizando las flechas verdes que
estn en la parte inferior de la ventana de capas, enva la capa nueva debajo de la capa de fondo.
Est ablece un radio del desenf oque de 3 1
pixeles. Ahora comprendes la import ancia de
las capas? El desenf oque se ha aplicado slo a
las lneas blancas que est n en la nueva capa,
sin alt erar la bot ella.
27 GIMP
1 5 . Selecciona la capa de f ondo y, con la varit a mgica, selecciona el f ondo blanco y crt alo
( suprmelo) . La imagen quedar con un f ondo t rasparent e, que en los programas de diseo
se represent a con la cuadrcula que ahora se ve t ras la bot ella.
1 6 . Asegrat e de t ener seleccionada la capa de la bot ella y duplcala con el bot n Duplicar capa
en la vent ana de capas. Simularemos una sombra con est e duplicado.
1 7 . Selecciona la copia de la imagen de f ondo. Ut iliza el Men col or es/ Br i l l o y cont r ast e y en
el cuadro de dilogo, quit a t odo el brillo y sube t odo el cont rast e, de manera que la imagen
se vuelva negra.
28
1 9 . Enva la capa de color negro det rs de la capa de color y aplcale un desenf oque gaussiano,
para que sea una sombra ms realist a. Adems, en los cont roles de la vent ana de capa, baja
la opacidad al 5 0 %.
De est a manera t erminamos nuest ro primer ejercicio.
Obtencin de imgenes libres de derechos
Un punto que debes tomar en cuenta para poder utilizar cualquier imagen legalmente y poder difundir
tu trabajo sin problemas, son los derechos del autor. No se trata nicamente de derechos econmicos,
porque suele pensarse que si algo se usa sin fines de lucro no hay problema, pero un autor tambin
tiene derechos morales y puede negarse a que su obra se use para promover ideas y valores contrarios
a los suyos; por lo cual el autor tiene el monopolio legal del derecho de copia de su obra.
1 8 . Busca las herramient as para def ormar la imagen y, usando perspect iva y rot ar, inclnala como
se muest ra en la imagen.
29 GIMP
Adems de las imgenes con Copyright ( t odos los derechos reservados) , est n las imgenes con
algunos derechos reservados. La Free Sof t ware Foundat ion promovi una iniciat iva para crear
cont enidos digit ales de libre at ribucin y as surgieron las licencias Creat iveCommons.
Est e t ipo de licencias se aplican lo mismo a t ext os, que a msica, video o imgenes f ijas cuyos
aut ores deciden reservarse slo algunos derechos. Bsicament e se t rat a de 4 t ipos de licencia.
De at r i buci n:
Se permit e su libre copia y dist ribucin con la condicin de dar crdit o al aut or original.
No comer ci al :
Se permit e su libre copia y dist ribucin, nicament e con f ines no comerciales.
Obr as no der i vadas:
Se permit e su libre copia y dist ribucin, pero nicament e de copias exact as, no de obras
derivadas en las que se use el original para hacer algo ms.
Compar t i r con l a mi sma l i cenci a:
Se permit e su libre copia y dist ribucin, con la condicin de que el t rabajo en el que se
use, sea compart ido con una licencia igual.
Actividad 04 Licencias y derechos de autor
Invest iga en la pgina www. creat ivecommons. org, qu t ipo de combinaciones se pueden hacer
ent re los dif erent es t ipos de licencia y con qu logot ipos se indica cada una.
Haz un breve resumen en el espacio a cont inuacin.
30
Creacin de grficos Multilayer.
En est e proyect o aprenders a crear una imagen agregando element os en varias capas, as como
algunos recursos de manipulacin f ot ogrf ica. Adems, reaf irmars t us habilidades en el uso de
algunas herramient as de pint ura como el pincel y la cubet a de relleno.
Etiqueta apartir de una fotografa
En est e segundo proyect o, vamos a crear una et iquet a a part ir de una f ot ograf a que int egraremos
a la bot ella creada en el proyect o ant erior. Adelnt at e a los lt imos pasos y observa el result ado
f inal esperado, para que t engas una idea clara de lo que se espera lograr.
1 . Lo primero que debemos hacer es buscar la f ot ograf a de un racimo de uvas. Recuerda que en
Int ernet es ms f cil encont rar inf ormacin en ingls, as que busca grapes . Algunos sit ios,
como www. f lickr. com, muest ran el t ipo de licencia de cada imagen. Busca t u imagen en Flickr
y asegrat e que t enga licencia CreativeCommons para que la puedas usar legalment e. La
bsqueda avanzada de Flickr permit e buscar slo imgenes con est a licencia.
2 . Abre la imagen en GIMP.
MI D 02 Et i quet a apar t i r de una f ot ogr af a
31 GIMP
3 . Ve al Men Col or es/ Umbr al para convert ir la f ot o en una imagen de blanco y negro de alt o
cont rast e.
Mueve el cont rol de ajust e de manera que las uvas se aprecien clarament e.
4 . Ahora vamos a crear un ribet e t ext urizado para la part e superior de la et iquet a. Primero, con
la herramient a de seleccin rect angular, t raza un recuadro en la part e cent ral del racimo de
uvas y cpiala con el Men Edi t ar / Copi ar . Aut omt icament e, esa t ext ura se convert ir en un
pincel que est ar disponible como la primera opcin de la vent ana de pinceles.
5 . Con la herramient a de seleccin rect angular, t raza un rect ngulo en la part e superior del
racimo de uvas y en la vent ana de capas crea una capa nueva. Pint a sobre est a nueva capa
con el pincel que creast e en el paso ant erior.
6 . Ahora vamos a aplicar un f ilt ro para darle a esa capa una t ext ura marmoleada. Abre el Men
Fi l t r os/ Di st or si ones/ Ondas.
32
En el recuadro emergent e ajust a los valores
hast a lograr una f igura similar a las ondas que
surgen en el agua al lanzar una piedra, t al
como se muest ra en la imagen.
7 . Ahora, con la herramient a de seleccin t raza un rect ngulo sobre el ribet e que acabas de
disear y crea una nueva capa. Rellnala con la herramient a de relleno ( cubet a) , con un color
verde obscuro.
Es muy importante hacer la seleccin rectangular de otra manera la capa nueva cubrir toda la imagen.
8 . Una vez aplicado el color, cambiaremos el
modo de f usin de ambas capas para preser-
var a la vez el color y la t ext ura. En la part e
superior de la vent ana de capas elige el modo
de f usin Obscurecer slo. Verif ica que t ienes
las 3 capas, como se muest ra en la siguient e
imagen.
33 GIMP
9 . Con el Men Capas/ Combi nar haci a abaj o vamos a convert ir las dos capas que f orman el
ribet e en una sola.
1 0 . Con el bot n para duplicar una capa, duplica el ribet e y luego usa la herramient a mover para
colocarlo en la part e inf erior de la imagen, de manera que quede un ribet e arriba y ot ro debajo
de las uvas.
1 2 . Modif ica el modo de f usin de la nueva capa
a Suma, de est a f orma las uvas sern visibles
y t omarn el color verde.
1 3 . Vamos a agregar una capa de t ext o para el nombre del vino. Para ello, t oma la herramient a
de t ext o y, en sus opciones, elige un color morado, una f uent e de ms de 3 0 punt os y de
apariencia elegant e.
1 1 . Crea una nueva capa y en ella selecciona un rect ngulo
que cubra la part e visible de las uvas ent re los dos ribe-
t es. Usa la cubet a de relleno y cbrelo con verde claro.
En est e moment o debes t ener un diseo similar a st e.
34
1 4 . Escribe el nombre que quieras dar al vino. Repit e el paso
ant erior para agregar, en ot ra capa de t ext o, el ao de la
cosecha, de manera que t u et iquet a quede como la de
est a f ot o.
1 5 . Finalment e, con el Men Ar chi vo/ Guar dar como, guarda t u imagen como archivo jpg.
1 6 . Para int egrar la bot ella y la et iquet a, abre el archivo de la bot ella. Es f recuent e que un archivo
abra abajo del ot ro y no sea visible: mueve las vent anas para poder ver ambas imgenes.
1 7 . Con el Men Sel ecci onar / Todo, selecciona t oda la imagen de la et iquet a. Usa los comandos
de edicin para copiarla y luego pegarla sobre la imagen de la bot ella. Se pegar como una
nueva capa.
35 GIMP
2 0 . Con est o t erminamos el proyect o. Tu bot ella debe quedar similar a la de la f ot o.
1 8 . Con la herramient a de escalado, redimensiona la imagen para que quede del t amao ade-
cuado sobre la bot ella.
1 9 . Cambia el modo de f usin de capa a Solapar.
Aplicando Pintura digital a una fotografa.
En est e apart ado, vamos a aprender algunos t rucos de manipulacin f ot ogrf ica, t ales como
cambiar de color a una imagen, o mejor dicho a una part e de la imagen sin af ect ar el rest o, para
ello vamos a valernos de herramient as que ya conoces bien como la cubet a de relleno y los modos
de f usin de capas, y vas a descubrir el poder y ut ilidad de las herramient as de seleccin.
36
Mscaras
En los programas prof esionales de diseo grf ico se ut iliza mucho el t rmino mscara. Est e
nombre se ha heredado de las ant iguas t cnicas de t rabajo con papel o pelcula f ot ogrf ica. En
muchas ocasiones un art ist a t ena la necesidad de t rabajar slo con una pequea part e de una
imagen. Para no correr el riesgo de daar ot ras zonas de la imagen, el art ist a creaba una mscara,
que consist a en un lienzo que se colocaba sobre t odo el document o y que t ena slo un orif icio a
t ravs del cual se poda ret ocar lo necesario.
Hoy da, las personas t odava usan mscaras de est e t ipo para rest aurar obras de art e de la
ant igedad, t rabajar con f ot ograf as e incluso se usan en procedimient os mdicos para enf ocarse
a una zona especf ica de t rabajo, mient ras se prot ege el t odo.
Una seleccin es una f orma de crear una mscara.
Pintura digital
1 . Para iniciar est e proyect o, abre en GIMP el archivo mi ni ver de.j pg que se encuent ra en t u
carpet a de act ividades. Es la f ot ograf a de un aut omvil al cual le vamos a cambiar el color,
ut ilizando la herramient a de mscara rpida.
2 . Para seleccionar nicament e la carrocera del vehculo, vamos a ut ilizar la herramient a lazo
de seleccin libre.
MI D 03 Pi nt ur a di gi t al
37 GIMP
3 . Traza con el lazo el cont orno, dando clic en diversos punt os, especialment e en aquellos donde
la lnea cambia de direccin. Cuando hayas t erminado, da doble clic para cerrar el t razado.
5 . Con la herramient a de pincel, usando el color negro, ext iende la mscara en aquellas part es
que no quedaron cubiert as. Con el borrador puedes desenmascarar part es cubiert as que s
quieras modif icar. Ajust a ambas herramient as al t amao necesario.
4 . Ve al Men Sel ecci onar / Act i var mscar a
r pi da. Cuando lo hagas, las part es no se-
leccionadas de la imagen se t ornarn de color
rojo. Ahora t endrs que ajust ar la mscara,
para cubrir t odo lo que no quieras modif icar
y dejar descubiert as las reas que s se van
a modif icar.
6 . En el Men Col or es/ Col or ear , ajust a los parmet ros con los valores siguient es: Tono 0 ,
Sat uracin 6 7 , Luminosidad 4 .
38
7 . List o! Ahora el aut omvil es de color rojo y no verde.
Actividad 05 Mscaras
Ref lexiona de f orma individual o por equipos y cont est a las siguient es pregunt as:
1 . Describe una sit uacin real, dif erent e a las que se han ejemplif icado aqu, en que puede ser
t il usar una mscara. Redact a los det alles de su uso.
2 . Por qu hemos dicho que una seleccin es una f orma de crear una mscara?
3 . Qu otro significado tiene la palara mscara? Por qu se le llama as a esta tcnica de trabajo?
MI D 04 Her r ami ent as de di st or ci n
39 GIMP
Herramientas de distorcin
En est e proyect o, vas a aprender a usar las herramient as de dist orsin, escalado y perspect iva,
a la vez que reaf irmars el uso de las capas para crear una composicin. El proyect o consist e en
t ransf ormar una f ot ograf a en una imagen est ilo manga .
1 . Primero, abre en GIMP el archivo mi f ot o.j pg, que se encuent ra en t u carpet a de act ividades.
Puedes subst it uirla por una f ot o t uya o la de un amigo para que sea ms divert ido el result ado,
pero es muy import ant e que la persona est t ot alment e de f rent e como en las f ot ograf as
para credencial.
2 . Act o segui do, dupl i ca l a capa, con el bot n correspondi ent e en l a part e i nf eri or de l a
vent ana de capas.
3 . Con la herramient a de perspect iva, vamos a def ormar la imagen, separando las esquinas
superiores y acercando las inf eriores, de manera que la part e superior quede ms ancha y la
inf erior ms delgada.
40
4 . Ahora ocult a la capa superior. Selecciona la capa inf erior y con la herramient a de seleccin
circular, t raza una elipse que seleccione el ojo derecho de la imagen. Copia la seleccin con el
Men Edi t ar / Copi ar o las t eclas < Ct rl+ C> .
5 . Selecciona la capa superior y pega el ojo que copiast e en el paso ant erior sobre el ojo derecho
6 . Con la herramienta escalaragranda el ojo.
7 . Con la herramienta de borrar, elimina el cont orno de piel circundant e al ojo de manera que
se vea int egrado a la imagen.
8 . Una vez hecho est o, con la herramienta de volteo, volt alo horizont alment e sobre el ojo
izquierdo.
9 . Con el Men Capa/ Combi nar haci a abaj o, une las capas de manera que queden int egrados
ambos ojos y la cara def ormada, en una sola capa.
1 0 . Elimina la capa de f ondo que cont iene la f ot o original.
41 GIMP
1 1 . Para darle a la imagen una apariencia de dibu-
jo. Usa el Men Fi l t r os/ Ar t st i cos/ Pi nt ur a
al l eo y aplica los siguient es valores: t amao
de mscara 1 5 y exponent e 1 2 . Acept a los
cambios para aplicar el ef ect o.
1 2 . Finalment e, aplica el Men Fi l t r os/ Ar t st i cos/ Vi et a con los ajust es preest ablecidos.
Actividad 06 Capas
Cont est a con t us palabras las siguient es pregunt as:
1 . Cul es la f uncin de las capas?
42
Animacin usando capas
En GIMP se puede ut ilizar una t cnica de animacin simple llamada Animacin cuadro por cuadro
(frame by frame). En est a t cnica se ut iliza una capa para cada movimient o o cambio. La t cnica
t ambin se conoce como animacin t radicional, ya que cuadro por cuadro era la nica f orma en
que podan hacerse los dibujos animados ant es de las comput adoras.
El archivo animado se puede guardar en algn f ormat o de imagen que soport e animacin, como
el f ormat o GIF.
MI D 05 Banner ani mado
2 . Cunt as capas como mximo se pueden ut ilizar en un proyect o de GIMP?
3 . Describe dos f ormas de crear una capa nueva.
4 . Describe un ejemplo concret o en el que sera t il ocult ar algunas capas.
43 GIMP
Banner animado
En est e proyect o aprenders cmo ut ilizar las capas de GIMP de una manera dif erent e. Usando
GIMP como un paquet e de animacin, vamos a crear un banner animado para una pgina Web.
1 . Comenzaremos abriendo un nuevo archivo de 4 6 8 x1 6 0 pixeles, con f ondo de color blanco.
2 . De tu carpeta de trabajo, abre la imagen col a Bel Ai r , cpiala y pgala en el archivo nuevo. Es-
cala la imagen ( 2 1 5 x1 5 3 pixeles) de manera que quede en un extremo como se ve en la foto.
3 . Cada capa de nuest ro archivo GIMP va a ser un cuadro de la animacin. La idea es que el
f ondo y la imagen de la alet a t rasera del aut omvil, aparezcan durant e t odos los cuadros y
nicament e cambie el t ext o que aparecer en el espacio en blanco. Para ello, primero combi-
na t odas las capas en una sola.
4. Ahora, en la ventana de capas, duplica el fondo y nombra la nueva capa como Primer Cuadro .
5 . Escribe el t ext o Aut os Clsicos, con una let ra cursiva y de est ilo ant iguo. Duplica la capa de
t ext o. En est e moment o debes t ener dos capas de t ext o idnt icas.
6 . Combina hacia abajo la primera capa de t ext o y la copia de la imagen de f ondo.
44
7 . Duplica de nuevo la imagen de f ondo, es decir
la que no t iene t ext o y mueve la copia hast a
dejarla bajo la capa del t ext o.
8 . Aplica a la capa de t ext o, el f ilt ro de desen-
f oque de movimient o con longit ud de 1 9 y
ngulo de 9 0 .
9 . Combina hacia abajo est a capa de t ext o con la segunda copia de la imagen de f ondo. st e
ser nuest ro segundo cuadro. El t ercer y lt imo cuadro ser la imagen de f ondo limpia, es
decir, sin ningn t ext o.
1 0 . Para darle el t iempo a cada cuadro, en el panel de ca-
pas da clic sobre la primera y con el bot n derecho del
rat n, elige Edit ar at ribut os de capa.
45 GIMP
Despus del nombre de l a capa, escri be ent re parnt esi s l a duraci n en mi l i segundos, de
est a manera:
Primer cuadro ( 1 5 0 0 ms) .
Segundo cuadro ( 1 2 0 0 ms) .
Tercer cuadro ( 2 0 0 0 ms) .
1 1 . Para probar la animacin usa el Men Fi l t r os/ Ani maci n/ Repr oducci n y usa el bot n
Repr oduci r .
1 2 . Ant es de guardar nuest ra animacin debemos opt imizarla. Para ello, vamos a seleccionar el
Men Fi l t r os/ Ani maci n/ Opt i mi zar ( para GIF) . Acept a los valores predet erminados.
1 3 . Finalment e, gurdala usando Men Ar chi vo/ Guar dar como Asegrat e de seleccionar el
t ipo de archivo GIF.
46
MI D 06 Di buj ando f or mas si mpl es
Dibujando formas simples
En est e proyect o aprenders a usar una poderosa herramient a de GIMP: las rut as, mismas que
ut ilizaremos para crear una f orma geomt rica de apariencia t ridimensional. Aunque la pluma de
Bezier con la que se crean las rut as, es muy apreciada por las curvas que puede crear, en est e caso
la usaremos para crear un cubo.
1 . Primero crea un archivo nuevo de 2 5 6 x 2 5 6 pixeles, en modo de color RGB y con fondo blanco.
2 . Crea una nueva capa t rasparent e y llmala lado izquierdo . Con la herramient a de rutas,
t raza el primer lado del cubo t al como se muest ra en la imagen.
Para crear cada lnea, simplement e da un clic en el punt o inicial y ot ro en el punt o f inal. Una
vez que t ermines el cuadro, en las opciones de la herramient a de rut as, presiona el bot n Cr ear
sel ecci n a part ir de rut a.
3 . Para darle color degradado, ut ilizaremos la herramient a de mezcla, poniendo como color f ron-
t al el blanco y como color de f ondo un azul obscuro. Con est a herramient a, t raza el degradado
sobre la f igura, desde la esquina superior izquierda hast a la esquina inf erior derecha.
47 GIMP
4 . Ahora crea una nueva capa t rasparent e y t raza en ella el lado derecho del cubo.
5 . Una vez t razado el segundo lado, rellnalo con un degradado, pero ahora el color azul salo
como f ront al y elige un azul ms obscuro de f ondo.
6 . Reacomoda las capas para que el lado derecho quede arriba del ot ro y reacomdalas para no
dejar un hueco ent re ellas.
7 . Crea una nueva capa para el lado superior. Sigue el mismo procedimient o de las ant eriores
pero ahora usa un azul ms claro para el relleno.
8 . Cuando est s sat isf echo con el result ado ve al Men I magen/ Apl anar l a i magen para que
t odas las capas se f usionen en una sola.
9 . Guarda t u t rabajo.
48
La Fotografa
La principal f uncin de un sof t ware como GIMP es la manipulacin de archivos f ot ogrf icos, ya sea
para corregir, ret ocar o crear un ef ect o visual. Ant iguament e, est e t ipo de manipulacin se realizaba
por medio de complejos procesos pt icos y de revelado.
Aunque la t ecnologa ha avanzado mucho, los principios f sicos de la f ot ograf a son en esencia los
mismos, por ello dedicaremos est e apart ado a analizarlos.
Et imolgicament e, f ot ogr af a signif ica escribir o dibujar con luz ( phot o = luz, graphos = escribir) .
Es una t cnica que nos permit e grabar imgenes sobre un mat erial sensible; en los inicios se
us papel f ot o-sensible, despus se ut iliz la pelcula f ot ogrf ica y en la act ualidad, las cmaras
digit ales ut ilizan sensores de imagen elect rnicos, similares a los que usan las cmaras de video.
Las cmaras digit ales pueden t ransf ormar los impulsos lumnicos en cdigo binario, t ransf ormando
las imgenes en archivos de comput adora que se almacenan en una t arjet a de memoria.
A cont inuacin, t e present amos una lnea de t iempo con los hit os ms import ant es en la hist oria
de la f ot ograf a.
LGi mp02 Hi st or i a de l a f ot ogr af a
1 8 1 6 : Nicphore Nipce
combina la camera
obscura con papel f ot o
sensible.
1 8 3 7 : Louis Dama-
querre crea imgenes
permanent es usando
haluros de plat a.
1 8 8 9 : George East man
crea la pelcula f lexible
que sust it uye al papel.
1 9 5 9 : Nikon crea el
sist ema de nmeros F.
1 9 2 4 : se crea la
cmara Leica la
primera de 3 5 mm.
1 9 6 3 : surge la
f ot ograf a inst ant nea
Polaroid.
1 9 9 0 : se lanza Adobe
Phot oshop, primer
sof t ware de ret oque
f ot ogrf ico digit al.
1 9 9 5 : se lanza j phone,
primer t elf ono con
cmara.
2 0 0 8 : se crea Flickr el
primer sit io para int er-
cambio de f ot ograf as
en la int ernet .
Renacimient o: los
pint ores usan la Camera
obscura.
49 GIMP
Actividad 07 Historia de la fotografa
Complet a la lnea de t iempo invest igando los siguient es sucesos:
1 . Surgimient o de la f ot ograf a en color
2 . Lanzamient o del primer t elf ono celular con cmara f ot ogrf ica
3 . Lanzamient o de GIMP
4 . Cundo suspendi Kodak la f abricacin de cmaras con pelcula?
5 . Cuando se cre el est ndar cuat ro t ercios para cmaras digit ales prof esionales?
La cmara fotogrfica
El ant ecedent e ms ant iguo de las cmaras f ot ogrf icas son las llamadas cmaras obscuras,
ut ilizadas por los pint ores del Renacimient o. Una cmara obscura no era ms que una caja negra
con un pequeo orif icio por donde ent raba la luz y una pant alla en la que se proyect aba la imagen.
Los pint ores la usaban como gua para componer la imagen en el cuadro.
50
El principio en las cmaras digit ales es, en esencia, el mismo: la imagen se ref leja en un sensor de
imagen ( CCD o CMO) , se t ransf orma en impulsos elct ricos y post eriorment e en cdigo binario,
el archivo result ant e se guarda en la memoria de la cmara.
Obt enida de ht t p: / www. vict ordiaz. com. mx/ academico/ archivos. ht ml 2 0 1 0 Derechos reservados
por nadie. com Prot egido por Todoesdet odos A. C. , si deseas t omar algn mat erial de aqu t an solo
dale buen uso y sino psalo a quin si lo pueda hacer .
En la f ot ograf a digit al, la comput adora hace las veces de cuart o obscuro. Si bien no hay necesidad
de revelar la imagen, en la comput adora se realiza la correccin de color, se corrige el encuadre
o se superponen element os a la imagen. En est e apart ado del curso vas a aprender algunas de
esas t cnicas.
LGi mp02 Ti pos de cmar as
MI D 07 I l usi n de movi mi ent o
51 GIMP
Ilusin de movimiento
Para f ijar la at encin sobre un objet o, uno de los recursos ms comunes en la f ot ograf a es el
enf oque: al desenf ocar el f ondo de una imagen, la mirada se concent ra en el sujet o principal.
Adems el f ilt ro desenf oque puede aadirle dinamismo a una f ot ograf a.
En este proyecto le aadiremos un desenfoque de movimiento a la fotografa de un automvil, para
dar la ilusin de velocidad y concentrar la atencin en el auto y no en los elementos circundantes.
1 . Abre en GIMP el archivo must angver de.j pg, de t u carpet a de t rabajo. A cont inuacin, gur-
dalo con ot ro nombre para crear una copia de seguridad. El hbit o de guardar el archivo con
ot ro nombre, ant es de comenzar a manipular la imagen, es muy import ant e, pues de est a
manera la imagen original est ar disponible en caso de que necesit es regresar a ella.
2 . Con la herramient a de rut as, t raza el cont orno del aut omvil, incluyendo las ruedas. Una vez
que lo hayas hecho, en las opciones de la herramient a, elige la opcin Crear seleccin a
partir de una ruta.
3 . Usa el Men Sel ecci onar / I nver ti r para que quede seleccionado todo lo que rodea al automvil.
52
5 . Con la herramient a de seleccin libre , selec-
ciona la rueda delant era del aut o y aplcale un
desenf oque de movimient o del t ipo radial,
con un ngulo de 7 grados. A la rueda t rasera
aplica un desenf oque de movimient o radial,
con un ngulo de 3 grados.
6 . Finalment e guarda el archivo en f ormat o JPG.
4 . Busca el Men Filt ros/ Desenf oque/ Desenf o-
que de movimient o. En est e f ilt ro elige un t ipo
de desenf oque lineal, con longit ud de 4 3 y
ngulo de 0 grados.
53 GIMP
Aplicaciones de una mscara
Recuerdas lo que es una mscara? Las mscaras se colocan sobre las imgenes para most rar u
ocult ar dif erent es zonas. En GIMP, una mscara de capa es una imagen en escala de grises ( t onos
de blanco a negro) que muest ra lo que se pint a con blanco y ocult a lo que se pint a con negro. En
t odos los t onos int ermedios de la gama de grises, la mscara act a como niveles de t ransparencia.
Cuando se usan mscaras de capa, no se modif ican ni eliminan los pixeles de la imagen, slo se
ocult an, de manera que puedes t rabajar en la mscara las veces que sea necesario para most rar
u ocult ar dif erent es zonas.
Efecto sepia
Ot ro t ipo de operacin muy comn en el t rat amient o de f ot ograf as es cambiarlas a escala de
grises o a t onos sepia, para lograr una apariencia de f ot ograf a ant igua. En est e proyect o vamos
present ar en t onos sepia, la f ot ograf a de un aut o clsico.
1 . Abre en GIMP la f ot ograf a For d 1920.j pg y crea una copia de seguridad, guardando el
archivo con ot ro nombre para preservar el original.
MI D 08 Ef ect o sepi a
54
2 . Primero elimina el color de la f ot ograf a. Est o se puede hacer de dos maneras:
a. Usando el Men I magen/ Modo/ Escal a de gr i ses
b. Con el Men Col or es/ Desat ur ar
Despus de aplicar cualquiera de est os mt odos, regresa al modo Men I magen/ Modo/ RGB para
poder aadirle los colores sepia a la f ot ograf a.
3 . En la vent ana de herramient as da doble clic al color f ront al y selecciona est os parmet ros:
( R) rojo= 1 6 2 , ( G) verde = 1 3 8 y ( B) azul= 1 0 1 . Sint et e libre de experiment ar t us propios
ajust es si quieres usar ot ro t ono de sepia .
4 . Abre una capa nueva con el nombre Mscara Sepia y llnala con el color que elegist e en el
paso ant erior. Como ves, ahora la capa sepia cubre t ot alment e la imagen del aut omvil, as
que en el siguient e paso vamos a agregar una mscara de capa y ut ilizar la misma f ot o del
aut omvil, en escala de grises, para dejar ver lo que hay debajo.
5 . Haz clic con el bot n derecho del rat n sobre el cono de la lt ima capa y elige Aadir
mscara de capa. En el cuadro de dilogo emergent e selecciona Blanco ( Opacidad t ot al) .
55 GIMP
No t e ext rae que aparent ement e no pase nada: en realidad se ha agregado una mscara a la capa
sepia, que se ve en la vent ana de capas como un recuadro adyacent e a la mscara.
6 . En la vent ana de capas, selecciona la capa de f ondo, es decir la f ot o en escala de grises.
Selecciona t oda la imagen ( < Ct rl+ A> ) y cpiala ( < Ct rl+ C> ) . En seguida haz clic sobre la
mscara de capa ( el pequeo recuadro adyacent e a la capa sepia) y pega la imagen con el
at ajo de t eclado < Ct rl+ V> . Verif ica que t us capas se ven como se muest ra en est a imagen.
7 . En la vent ana de capas, haz clic con el bot n derecho sobre el cono de la seleccin f lot ant e
y en el men deplegable elige Anclar capa. De est a
manera la capa sepia y la seleccin se f usionarn en
una sola capa.
56
8 . Selecciona la capa que se cre. Elige Men Col or es/ I nver t i r . En el modo de f usin de la
capa act iva el modo Color.
9 . Finalment e, guarda la imagen. GIMP t e most rar un cuadro de dilogo que indica que para
guardar la imagen se debe aplanar. Acept a est a opcin.
Actividad 08 Fotografa digital
Organiza una mesa de discusin o debat e para responder las siguient es pregunt as.
1 . En cunt os aos se ha popularizado la f ot ograf a digit al?
2 . Por qu se ha vuelt o universal?
57 GIMP
3 . Las personas imprimen t ant as f ot ograf as como ant es de la f ot ograf a digit al? Por qu?
4. Qu est pasando con las empresas que se dedicaban a la comercializacin de pelcula fotogrfica?
5 . Si la f ot ograf a digit al es t an popular y amigable, por qu es import ant e aprender a capt urar
y manipular f ot ograf as?
MI D 09 Apar i enci a de di buj o a l pi z
Apariencia de dibujo a lpiz
En est e proyect o, vamos a darle a una f ot ograf a, apariencia de dibujo a lpiz. Para ello, ut ilizaremos
una f ot ograf a en escala de grises.
1 . Vamos a abrir con GIMP la imagen yobb.j pg, que se encuent ra en t u carpet a de t rabajo.
Como lo hemos est ado haciendo, primero debes crear una copia de seguridad.
2 . Vamos a crear una imagen de alt o cont rast e, es decir, donde se pierdan los gradient es y se
conserven los det alles. Para ello, primero vamos a duplicar la capa de imagen.
58
3 . Aplica a la capa copiada, un f ilt ro de Desenf oque gaussiano de siet e pixeles.
4 . Seleccin Men Col or es/ I nver t i r de manera que los colores se inviert an. Despus reduce la
opacidad de la capa al 5 0 %.
5 . Desde la vent ana de capas, acopla ambas capas dando clic con el bot n derecho en la capa
superior y seleccionando la opcin Combinar hacia abajo.
6 . Con el Men Col or es/ Ni vel es ajust a los niveles de salida t al como se indica en la imagen
siguient e. Analiza los cambios que ocurren a la imagen para comprender la f uncin de est e
ajust e.
59 GIMP
7 . Elimina el color ut ilizando el Men Col or es/ Desat ur ar . Una vez realizada la operacin,
vamos a ajust ar los niveles nuevament e como se indica a cont inuacin.
8 . Finalment e, ut ilizando un pincel delgado, ret oca algunos det alles para que nuest ra imagen se
vea mejor. Guarda t u t rabajo t erminado con el f ormat o JPG.
Fotomontajes
Quizs una de las f unciones ms populares de los programas de edicin de imgenes como GIMP,
es la realizacin de f ot omont ajes. El f ot omont aje consist e en la alt eracin de una f ot ograf a para
incluir element os que no se encuent ran originalment e en la imagen.
60
1 . Como ya lo hemos hecho en ot ras prct icas, abre el archivo mont aa.j pg y crea una copia
de seguridad.
2 . El objet ivo es crear un f ot omont aje de manera que parezca que la imagen de la mont aa se
est ref lejando en el lago. Para ello, vamos a duplicar la capa con la imagen.
MI D 10 Ef ect o de r ef l ej o
Efecto de reflejo
En est e proyect o realizaremos un f ot omont aje muy sencillo para crear un ef ect o de ref lejo. Revisa
el result ado f inal para que t engas una idea ms clara de qu esperar. Ut ilizaremos una f ot o libre
de derechos del mont e Shast a, de Calif ornia en los Est ados Unidos. T t ambin puedes obt ener
cient os de f ot ograf as libres de derechos en Int ernet , buscando imgenes con licencias Creative
Commonsen sit ios como f lickr. com.
3 . Con la herramient a rot ar , volt ea el dupli-
cado 1 8 0 , hast a que quede de cabeza.
61 GIMP
4 . Ut ilizando la herramient a de seleccin rect angular, cort aremos en el duplicado el espacio del
lago y la arena. Post eriorment e, con la herramient a mover, baja est a capa hast a que semeje
un ref lejo de la imagen de f ondo.
5 . Para que la imagen del ref lejo corresponda
correct ament e con la de arriba, con la herra-
mient a de volteo da clic en la imagen.
st a se volt ear horizont alment e.
6 . Para simular que la imagen se est ref lejando
en un lago, vamos a aadirle un f ilt ro de dis-
t orsin de onda. Aplcalo con los parmet ros
que se muest ran en la imagen.
7 . Baja la opacidad de la capa de ref lejo al 8 0 % para t erminar el proyect o.
62
Umbral
Algunas herramient as, como la herramient a de Seleccin difusa ( varit a mgica) o la herramient a
de relleno ( cubet a) , t ienen una opcin llamada Umbral. Est as herramient as analizan el color
de los pixeles alrededor de aqul sobre el que se aplica la herramient a. Si el color de los pixeles
cont iguos es similar, la accin de la herramient a se ext iende a ellos. Si el color de los pixeles
cont iguos es dif erent e, la accin no los af ect a.
El umbral det ermina qu t an similares deben ser los pixeles cont iguos para ser af ect ados por la
herramient a. Si el umbral es bajo ( cerca de 0 ) , los pixeles deben ser mucho ms parecidos para
ser af ect ados. Si el umbral es alt o ( cerca de 2 5 5 o 1 0 0 %) , no import ar si los pixeles se parecen
o no a los cont iguos para ser af ect ados.
Para la mayora de los casos, un umbral de ent re 2 0 y 3 0 f unciona bien, pero debes experiment ar
con est e parmet ro para lograr los result ados deseados en casos especf icos.
MI D 11 Cr ear una cor ona navi dea
Crear una corona navidea
Est e es ot ro proyect o de f ot omont aje, a la vez de ser un proyect o de diseo art st ico. Consist e en
crear una f orma decorat iva a part ir de la f ot ograf a de la hoja de un rbol. Post eriorment e podrs
usar el diseo result ant e para ot ros f ot omont ajes.
1 . Primero abre en GIMP el archivo hoj a1.j pg de tu carpeta de trabajo. A continuacin, selecciona
con la herramienta de seleccin rectangular, una de las 3 hojas de la foto. Cpiala y pgala en
una capa nueva.
63 GIMP
2 . Ocult a la capa de f ondo y con la herramient a de Seleccin difusa ( varit a mgica) ,
selecciona el cont orno blanco alrededor de la hoja y brralo.
3 . Copia la capa t res veces y ut iliza las herramient as de rot acin para acomodar las hojas de
manera que semejen un abanico.
4 . A cont inuacin, acopla las t res capas en una sola.
5 . Con la herramient a escalar, reduce el t amao de las hojas acopladas al 5 0 %. Despus duplica
la capa y con la herramient a rot ar, grala 9 0 de manera que se f orme un semicrculo con las
hojas de la capa ant erior.
6 . Cont ina duplicando las capas y acoplndolas hast a f ormar en especie de corona de hojas
como las que se usan para la decoracin navidea.
64
7 . En el Men/ Col or es/ Tono y sat ur aci n, ajust a la imagen con los siguient es parmet ros:
Tono 6 , Luminosidad -6 8 y Sat uracin 1 1 .
8 . Guarda el proyect o t erminado, para ut ilizarlo en ot ro proyect o ms adelant e.
Crear una felicitacin navidea
En est e proyect o vamos a crear una f elicit acin navidea int egrando varias imgenes, ent re ot ras
la corona de hojas que acabamos de crear en el proyect o ant erior. En primer lugar vamos a crear
una esf era con una f ot ograf a dent ro.
1 . Primerament e vamos a abrir en GIMP la imagen t it ulada sant as.j pg, que se encuent ra en t u
carpet a de act ividades. Si lo deseas, puedes ut ilizar t u propia f ot ograf a.
MI D 12 Cr ear una f el i ci t aci n navi dea
2 . Crea una nueva capa y con la herramient a
de seleccin circular, t raza un crculo sobre la
imagen. Rellnalo con color rojo.
3 . Crea una capa nueva y con el pincel en color
negro, t raza una sombra en el cont orno de la
esf era. No import a si no es muy precisa.
65 GIMP
4 . Busca el f ilt ro del Men Fi l t r os/ Des-
enf oque/ Desenf oque gausi ano y
aplcalo con un rango de 2 8 pixeles.
Despus, combina est a capa con la de
abajo, es decir, con la esf era roja.
5. En una nueva capa, traza ahora un contorno
blanco para que simule el brillo de nuestra
esfera. De manera similar al paso anterior,
aplcale desenf oque gaussiano, pero esta
vez de 35 pixeles. De esta manera nuestra
esfera adquiere volumen. Combina hacia aba-
jo esta capa de brillo con la esfera roja.
6 . Ahora vamos a simular que la f ot ograf a
est dent ro de la esf era. En la vent ana de
capas selecciona la capa de la imagen y
ocult a las dems capas. Vamos a borrar
lo que sobra de la imagen alrededor de
la esf era. Para ello, primero inviert e la
seleccin con el Men Sel ecci onar / I n-
ver t i r sel ecci n y despus ut iliza el Men
Edi ci n/ Bor r ar. De est a f orma desapare-
cern t odos los element os de la f ot ograf a
que no caben en la esf era.
66
7. En la ventana de capas mueve la capa de
fotografa sobre la esfera, aplcale el modo
de fusin combinar granulado y baja la
opacidad al 75%. Ahora parece que la foto
est dentro de la esfera.
8 . Para reforzar la ilusin, sobre la capa de la
fotografa aplicaremos un filtro de distorsin
llamado Di stor si n de l ente con los par-
metros que se ven en la imagen siguiente.
La imagen se distorsionar como si se refle-
jase en la esfera.
9 . Acopla las capas y guarda la imagen en f or-
mat o PNG.
1 0 . Abre el archivo de la corona de f lores que creast e en el proyect o ant erior y crea una capa
nueva. Abre t ambin la imagen PNG de la esf era; copia y pega la esf era sobre la capa
nueva de la imagen de la corona de f lores.
67 GIMP
En ot ros programas de diseo, al pegar un
objet o se crea una nueva capa, pero en GIMP
los objet os se pegan como seleccin f lot ant e.
La seleccin f lot ant e se puede convert ir en una
nueva capa o unir a la capa act iva.
En este caso vamos a usar el botn derecho del
ratn y en la ventana de capas, sobre el recuadro
que dice Seleccin flotante, elegir la opcin
Anclar la capa, para que la seleccin se una a
la capa nueva.
1 1 . Con la herramient a Escalar, reduce la esf era de manera que quepa en el cent ro de la corona
de f lores. Reacomoda las capas de manera que la corona quede sobre la esf era.
12. Crea una capa nueva y rellnala con un patrn
de mrmol. En las opciones de la Herramienta
de relleno ( cubeta) , elige Relleno con patrn y
en la ventana de patrones elige el que te guste.
68
1 3 . El t oque f inal ser aadir un let rero con un ef ect o que se debe crear en un archivo nuevo
aplicando un script f u, que es una especie de macro pre programado para crear ef ect os. Abre
un archivo nuevo t rasparent e de 6 4 0 x4 8 0 pixeles. Elige una f uent e de let ra gruesa y escribe
el t ext o de f elicit acin con un t amao superior a los 1 0 0 punt os.
1 4 . Aplica el ef ect o Men Fi l t r os/ Al f a a l ogot i po/ Cr omar El cuadro de dilogo del ef ect o
t e pide elegir un color de f ondo. Puedes acept ar el color sugerido y aplicar el f ilt ro. Debers
obt ener un result ado similar a st e.
15. Usando el botn derecho del ratn, combina hacia abajo las dos primeras capas y copia esta imagen.
1 6 . Pgala en el archivo dnde est s creando la t arjet a. Recuerda que se aadir como
seleccin f lot ant e y, en la vent ana de capas debers t ransf ormarla en una nueva capa o
bien anclarla a la capa act iva como lo hicist e ant eriorment e.
1 7 . Guarda t u t rabajo t erminado.
MI D 13 Poner mar co a una f ot ogr af a
69 GIMP
Poner marco a una fotografa
1 . En est e proyect o vas a simular un marco de madera para una f ot ograf a. Observa el result ado
al f inal de las inst rucciones para que t engas una idea clara del result ado esperado. Ant es de
iniciar el proyect o, piensa cmo podras lograr ese result ado. Inicia abriendo el archivo casa-
f ar o.png de t u carpet a de act ividades.
2 . Abre una capa nueva y con la herramient a de seleccin rect angular, t raza el ext remo izquier-
do del marco. Ut ilizando el Men Edi ci n/ Rel l enar con un pat r n, rellena el rect ngulo con
un pat rn que parezca madera clara.
3 . Crea una nueva capa, t raza un rect ngulo ms delgado y rellena con un pat rn de madera
ms obscuro para simular un desnivel en el marco lat eral y darle ms volumen.
70
4 . Copia est a capa y coloca un segundo borde
obscuro al cent ro del rect ngulo de color claro.
Combina hacia abajo las t res capas para que
los element os del marco izquierdo queden
agrupados en una sola capa.
5. Duplica la capa del marco con sus bordes y grala
90 para formar el extremo superior del marco.
6 . Seleccin y borra un pequeo cuadro en el
ngulo f ormado por los dos segment os del
marco, de manera que los bordes oscuros
coincidan f ormando ngulos rect os.
7 . Combina hacia abajo los bordes izquierdo y superior del marco, en una sola capa. Duplcala,
grala y acomoda la copia para complet ar el marco. Te recomiendo disminuir el zoom al 2 5 %
para que puedas observar el movimient o del marco f uera de los cont ornos de la imagen.
8 . Ut iliza la herramient a Borradorpara eliminar
aquellos espacios en las esquinas que evit an
que los bordes oscuros coincidan. Observa el
result ado f inal.
71 GIMP
9 . Acopla las capas que f orman el marco. Crea
una copia y ut iliza el Men Col or es Br i l l o y
cont r ast e para reducir el brillo al mnimo y
aument ar el cont rast e al mximo. Al aplicar
est os ajust es un par de veces, la copia del
marco se vuelve t ot alment e negra.
1 0 . Aplica el f ilt ro de desenf oque gaussiano a 3 1 %.
1 1 . Reduce un poco el t amao del marco
negro y en la vent ana de capas, colcalo
bajo el marco de madera para que haga el
ef ect o de sombra ent re la f ot o y el marco.
El result ado f inal esperado se muest ra en
est a imagen.
Actividad 09 Repaso
De manera individual o en pequeos grupos, cont est a las siguient es pregunt as, con t us palabras y
de manera clara. Imagina que debes explicarlo a un usuario que no conoce GIMP. Si t ienes dudas,
puedes consult ar la ayuda del programa.
1 . Para qu sirven las capas de GIMP?
72
2 . Qu desvent ajas t iene combinar t odas las capas en una imagen?
3 . Por qu a veces es import ant e combinar las capas de una imagen?
4 . En dnde se pueden ajust ar las opciones de una herramient a?
5 . Cmo se pueden combinar dos capas?
6 . Explica qu es y para qu sirve una mscara de capa.
7 . Qu colores se usan para pint ar sobre las mscaras y qu accin realiza cada uno?
8 . Cmo puede eliminarse una mscara de capa?
73 GIMP
MI D 14 Poner un bor de
Poner un borde
1 . En est e proyect o vamos a crear un marco creat ivo no convencional para una f ot ograf a.
El primer paso del proceso consist e en crear un mat t e. Si t e es posible, crea un mat t e real usando
papel y pint ura o t int a negra: t oma una hoja blanca de papel y con una brocha de cerdas gruesas
haz varios t razos. Cuando seque la t int a, escanea la hoja y gurdala con el nombre de mat t e.j pg.
Si no es posible crear t u propio mat t e, puedes ut ilizar el archivo mat t e.j pg que t e proporcionamos
en la carpet a de act ividades.
2 . Abre en GIMP la imagen t it ulada Barcelona.jpg, que est en t u carpet a de act ividades.
3 . Abre el archivo mat t e ( el t uyo o el que se proporciona) , pero usando el Men Ar chi vo/
Abr i r como capas. Al abrirla as, la imagen mat t e se abre como una capa sobre la imagen
del edif icio. Si usas la imagen que t e proporcionamos, ya est dimensionada al t amao de la
f ot ograf a; si usas t u propia creacin, debers escalarla.
74
4 . Con la herramienta de Seleccin difusa, selecciona la parte oscura del matte. Despus crea una
capa nueva e invierte la seleccin. Asegrate que el color de fondo es blanco y rellena la seleccin
usando el Men Edi tar / Rel l enar con el col or de f ondo. Por ltimo, oculta la capa de matte.
5 . De f orma similar al proyect o ant erior, vamos
a crear una sombra para darle prof undidad al
marco. Copia la capa que se rellen de color
blanco y por medio de los ajust es de brillo y
cont rast e, cambia la copia al color negro.
6 . Aplcale un f ilt ro de desenf oque gaussiano con una int ensidad de 1 9 pixeles.
7 . Redimensiona la sombra y cambia el orden de las capas, de manera que la capa de sombra
negra quede debajo de la capa con el marco blanco.
9 . Ahora int ent a aplicar un marco art st ico simi-
lar a una f ot ograf a t uya.
8 . Finalment e, mueve un poco la capa de f ondo
de manera que se aprecie la cpula del edif i-
cio. El marco art st ico est t erminado.
75 GIMP
MI D 15 Cambi ar de f ondo
Cambiar de fondo
Una de las t areas ms comunes en la edicin digit al de imgenes, es cambiar el f ondo de una
f ot ograf a. En est e proyect o crears y usars una mscara. Recuerda que una mscara es una
imagen en blanco y negro ( o t onos de grises) que deja pasar t odo lo que est en blanco y ocult a
t odo lo que est en negro.
1 . Para iniciar, abre en GIMP el archivo t it ulado f r i da-y-yo.j pg de t u carpet a de act ividades. Si
lo deseas, puedes t rabajar con una f ot ograf a t uya, en la que se vean una o ms personas.
Recuerda que el objet ivo de est e proyect o es eliminar el f ondo. En la vent ana de capas,
renombra la capa como Fondo.
2 . Lo primero que debes hacer es crear un duplicado de la capa de imagen. Ahora sobre el dupli-
cado crearemos una imagen en blanco y negro, que despus servir para hacer una mscara.
Para ello, con la Herramienta de seleccin libre ( lazo) t raza el cont orno de la imagen, lo
ms preciso que puedas. Inviert e la seleccin y rellnala con el color de f ondo ( negro) .
3 . Para que la mscara sea ef icaz, hay que aadir a la seleccin los espacios ent e la mano y
el cuerpo, as como ent re las dos personas. Est os espacios t ambin deberan rellenarse de
negro. Sin embargo, not ars un posible problema: como el pant aln es negro, los espacios y
el pant aln se conf undiran. Ent onces, primero vamos invert ir el color del pant aln para que
se separe del color negro del f ondo.
76
5 . Ahora s, ut iliza la Herramienta de seleccin libre ( lazo) para seleccionar y rellenar de negro
los espacios ent re las personas y ent re la mano y el cuerpo.
6 . Quit a cualquier seleccin act iva en la imagen con el Men Sel ecci onar / Nada. Ahora haz clic
7 . El siguient e paso es det allar la imagen en blanco y negro. Ut iliza las herramient as de seleccin
y de relleno, as como de los pinceles, para ajust ar la mscara lo ms posible a la imagen.
Para mayor precisin ajust a el zoom de la imagen de manera que puedas observar con det alle
los cont ornos. Ut iliza el pincel para pint ar de blanco t odo lo que est dent ro y de negro t odo
lo que quede f uera de la imagen.
4 . Con la Herramienta de seleccin difusa ( varit a mgica) selecciona el pant aln. Si no se se-
lecciona t odo en un primer int ent o, oprime la t ecla < Shif t > y, sin solt arla, vuelve a seleccionar
con la misma herramient a. Ten cuidado que la seleccin no se ext ienda sobre el rea negra de
t u imagen. Cambia el color del pant aln con el Men col or es/ I nver t i r . No t e preocupes si el
result ado no se ve perf ect o, recuerda que est s t rabajando sobre una capa que es una copia
de la imagen original con el f in de crear una imagen en blanco y negro que despus servir
para hacer una mscara. Perf eccionaremos la seleccin ms adelant e.
derecho sobre la imagen y escoge en el
men cont ext ual Col or es/ Umbr al . Ajust a
el umbral hast a que las part es que corres-
ponden a la imagen sean casi blancas y el
f ondo sea negro.
77 GIMP
8 . Aplica a t u imagen un ligero desenf oque
gaussi ano de 5 pixeles. Luego, inviert e el
color de la imagen para t ener la imagen f inal,
como la que se muest ra aqu. Nombra a est a
capa matte y mueve la capa debajo de la ima-
gen, en la vent ana de capas.
9 . Ahora debes crear la mscara. Crea una capa nueva y nmbrala mscara. En la vent ana
de capas, haz clic con el bot n derecho sobre
ella y elige Aadir mscara de capa. En las
opciones del cuadro de dilogo, selecciona
Blanco (Opacidad total).
1 0 . Copia la imagen en blanco y negro de la capa matte y pgala en la capa mscara. Se crear
una seleccin f lot ant e sobre la capa de mscara, que debes anclar usando las opciones del
bot n derecho del rat n, como ya has hecho en proyect os ant eriores. Verif ica que en el re-
cuadro de mscara de capa se vea la imagen en blanco y negro, aunque no not ars cambios
en la f ot ograf a.
78
1 1 . En la vent ana de capas, selecciona la capa mscara y con el bot n derecho del rat n, elimina
el canal Alfa. Est a accin ocult a el f ondo de la imagen y en su lugar se ver el color blanco.
1 2 . Hast a est e punt o has eliminado exit osament e
el f ondo de la f ot ograf a. Ahora puedes reem-
plazarlo por ot ro f ondo, ya sea una f ot ograf a,
un color o una t ext ura. Vamos a aplicar en
est e ejemplo un degradado. Crea una capa
nueva y con la Herramienta de mezcla,
llnala con un degradado radial que vaya de
azul claro a blanco. Nombra est a capa como
nuevo fondo.
1 3 . Selecciona el cont enido de la capa nuevo fondo y cpialo con < Ct rl+ C> . Enva est a capa
debajo de t odas las dems, pues ya no la requeriremos ms. Ahora en la capa de mscara,
selecciona el recuadro en blanco y pega el degradado. Ya sabes que se pegar como seleccin
f lot ant e y debers anclar la capa, para que el degradado rellene el espacio en blanco. Podras
hacer lo mismo con una f ot ograf a que quisieras usar como f ondo.
79 GIMP
1 4 . Vamos a agregar un ef ect o de nubes. Copia la capa de mscara y renmbrala como nubes.
Selecciona el recuadro principal y aplcale el f ilt ro de Render i zado / Nubes/ Nubes de di -
f er enci a. Despus, en la vent ana de capas, elige el modo de f usin: Solapar. Guarda t u
proyect o t erminado en el f ormat o est ndar de GIMP, para que puedas modif icarlo en el f ut uro
si lo deseas.
Suprimir a una persona de una fotografa
Ot ro de los ef ect os ms solicit ados en los est udios f ot ogrf icos es el eliminar objet os y/ o personas
indeseables en una t oma.
Para este proyecto, vamos a abrir en GIMP la imagen titulada i ndeseabl e.j pg, que est en tu carpeta
de actividades. La persona a eliminar en este caso es la que aparece sealada con una flecha roja.
MI D 16 Supr i mi r a una per sona de una f ot ogr af a
80
1 . Lo primero que vamos a hacer es crear una
copia de la imagen original, seleccionar a las
dos chicas del ext remo izquierdo y pegarlas
en una nueva capa.
Cuida que los bordes de la seleccin incluyan complet ament e la f igura de las dos chicas.
Recuerda que para crear una capa nueva con la imagen copiada, no bast a con crear una capa y
pegarla; es necesario anclar la seleccin f lot ant e a la capa.
2 . Mueve la capa con la imagen de las
chicas, cubriendo al personaje que que-
remos suprimir en la capa de abajo.
Como ves al cort ar a est e personaje la f ot ograf a se har ms pequea y post eriorment e habr
que re-encuadrarla.
3 . Aument a el zoom al 2 0 0 % y con la herra-
mient a Borrador, ve eliminando los rest os del
personaje en la f ot ograf a.
81 GIMP
4 . Ahora las ramas del rbol de at rs se ven cort adas. Para corregir est e problema puedes selec-
cionar un segment o del rbol de la f ot o original y pegarlo en una nueva capa.
5 . Reacomoda las capas de modo que el rbol
quede encima de la capa de f ondo y debajo
la capa de las chicas. Muvelo hast a que las
ramas se vean complet as.
6 . Acopla las t res capas ut ilizando el Men Capa/ Combi nar haci a abaj o.
7 . Con la Herramienta de recorte vamos a reencuadrar la f ot ograf a t razando un rect ngulo
sobre el rea que queremos conservar. De est a f orma desaparecer la part e duplicada de la
imagen de abajo.
MI D 17 Apl i car r et oques
82
Aplicar retoques
En est e proyect o aprenderemos a ret ocar ret rat os, dndole un ef ect o de glamour muy usado en la
f ot ograf a de modelaje. Aunque en est e ejercicio no ut ilizaremos la f ot ograf a de un ser humano,
sino la de un perro. Est a es una t cnica muy usada para eliminar imperf ecciones de la piel y
suavizar los rasgos del rost ro de las personas, hacindolas parecer ms bellas.
1 . De t u carpet a de act ividades, abre en GIMP el archivo llamado per r o.png.
2 . Crea una copia de la capa y aplcale desenf oque gaussiano con int ensidad de 6 0 pixeles.
3 . En la vent ana de ajust e de capas elige el modo de f usin pant alla.
4. Con el botn derecho del ratn, aade una mscara de capa y elige la opcin Blanco ( Opacidad total) .
83 GIMP
7 . Crea una capa nueva y rellnala de color negro. Con la herramient a de seleccin circular, t raza
una elipse que enmarque el cuadro.
5 . Elige como color f ront al el gris. Toma la herramient a pincel y en las opciones busca el pincel
Galaxy Big con un t amao de 0 . 1 8
6 . Sobre la mscara de capa, pint a los ojos y
la nariz del perro. Al ut ilizar un color gris,
se ocult ara parcialment e el ef ect o de la
capa de abajo. En las f ot ograf as de mo-
delaje, el ef ect o de desenf oque gaussiano
hace que la piel se vea ms suave y t ersa,
pero los ojos y los labios deben verse enf o-
cados y nt idos.
84
La evolucin del diseo grfico
El papel de un diseador es comunicar ideas de manera ef ect iva. Para ello deber manipular las
imgenes con el est ilo apropiado para el t ipo de pblico que se quiere alcanzar.
Una f uent e de inspiracin para t odo t rabajo art st ico es el pasado; a t ravs de la hist oria, muchos
art ist as han generado ideas originales y creat ivas. Al buscar inspiracin en el pasado no se t rat a de
copiar, sino de est udiar lo que han hecho ot ros para crear nuest ras propias ideas.
A lo largo de la hist oria han exist ido muchos est ilos de diseo y a menudo se inspiran unos en
ot ros. En est e curso no pret endemos of recer una list a exhaust iva de los dif erent es est ilos ni impart ir
una clase de hist oria del art e o del diseo grf ico, simplement e of recemos al est udiant e una
pequea muest ra de algunos de los est ilos de diseo ms f amosos, cada uno acompaado de un
ejercicio para imit arlo.
8 . Borra el int erior de la elipse y aplica a est a capa un desenf oque gaussiano de 6 0 pixeles. Baja
la opacidad de la capa al 6 6 % para t ener el ret rat o t erminado.
85 GIMP
Estilo Victoriano 1 870s
Con el buscador Google busca imgenes de cart eles est ilo Vict oriano, para que t engas una idea de
lo que vamos a hacer.
1 . Abre un archivo nuevo de GIMP de 6 0 0 x8 0 0 pixeles y rellnalo con color azul plido.
2 . Ut ilizando el comando Men Ar chi vo/ Abr i r
como capas, abre el archivo gr eca_ geome-
t r i ca.j pg de t u carpet a de act ividades. Reduce
la greca al 5 0 %, copia la capa varias veces
para crear un marco alrededor del rea de la
imagen.
3. Con la herramienta de seleccin circular, traza una
elipse al centro de la imagen y rellnala con color
blanco.
4 . Abre como capa el archivo t it ulado bebe.jpg
y, con la herramient a de escalar, redcelo de
manera que quepa en la elipse blanca.
86
9 . En la part e superior, escribe un t ext o adicio-
nal con ot ro t ipo de let ra. Fusiona las capas y
guarda t u t rabajo t erminado.
1 0 . Como ejercicio adicional, crea ot ro cart el
de est ilo vict oriano, para present ar una
idea a t us compaeros.
8 . Abre como capa la imagen cinta.gif, que
es una cint a creada con la herramient a de
f ormas de PowerPoint . Agrega ot ro t ext o de
manera que simule est ar escrit o en la cint a.
5 . Con el Men col or es/ Umbr al modif ica la
imagen del beb, para convert irla en una ima-
gen de alt o cont rast e blanco y negro. Con la
herramient a borrador, elimina los bordes de la
f ot o que sobresalgan de la elipse.
6 . Selecciona un t ipo de let ra que parezca ant i-
gua ( en el ejemplo ut ilizamos la f uent e Vival-
di It alic con t amao de 9 8 punt os) y escribe
un t ext o.
7 . Crea una nueva capa just o encima del f ondo
y t raza en ella un rect ngulo menor que el
marco. Rellnalo con color amarillo claro.
87 GIMP
Cartel constructivista 1 920s
El est ilo const ruct ivist a, se hizo muy popular en los primeros aos de la Unin Sovit ica, para la
creacin de cart eles propagandst icos. Primero, busca en las imgenes de Google, cart eles est ilo
const ruct ivist as. Coment a en grupo las caract erst icas ms evident es que son comunes a est e est ilo
de diseo.
3 . Escala la f ot ograf a al 1 7 0 %. Ubcala cerca de la esquina superior de t u document o. Ahora,
con la herramient a de Seleccin difusa ( varit a mgica) , haz un clic just o af uera de la f ot o y
luego inviert e la seleccin con el Men Sel ecci onar / I nver t i r . Una vez as seleccionada t oda
el rea de la f ot o, crea una capa nueva y aplcale un relleno color rojo a la seleccin.
1 . Abre un archivo nuevo de GIMP de 6 0 0 x8 0 0 pixeles y rellnalo de color amarillo most aza.
2 . Abre como capas la imagen yopi.png de t u carpet a de act ividades. Se t rat a de una f ot ograf a
cuyo f ondo es t ransparent e. Los f ondos t ransparent es no se pueden guardar en cualquier t ipo
de archivo, pero el f ormat o png s lo permit e.
88
6 . Sobre la capa de f ondo, crea una nueva capa en la que t razars un cuadrado de color caf .
Repit e los pasos necesarios para obt ener los t res cuadrados del cart el.
4 . En la vent ana de capas, cambia el Modo de f usin de la capa roja a mult iplicar. Selecciona la
capa de la f ot ograf a original y conviert e la imagen a escala de grises con el Men Colores/
Desaturar. Con la herramient a borrador, elimina en la capa roja, el rea de los ojos y los
dient es, para que se observen los de la f ot o original.
5 . Abre como capa l a i magen l l amada escalera.png y aj st al a hast a que se vea como l a
de l a i l ust raci n.
89 GIMP
7 . Finalment e aadiremos la t ipograf a. Elige una let ra gruesa, escribe t u t ext o y rt alo como se
muest ra en la imagen. Tu cart el de est ilo const ruct ivist a est t erminado.
8 . Como ejercicio adicional, crea ot ro cart el de est ilo const ruct ivist a, para present ar una idea a
t us compaeros.
1 . Abre en GIMP la f ot o retrato2.jpg que se
encuent ra en t u carpet a de act ividades.
Con el Men I magen/ Tamao del l i enzo
agranda el rea de t rabajo en un 2 0 0 %,
t ant o de ancho como de alt o. Es muy im-
port ant e que no selecciones la opcin para
cent rar la imagen, para que la f ot ograf a
permanezca en el cuadrant e superior iz-
quierdo.
Arte Pop 1 960s
Busca en Int ernet cart eles de art e pop. Invest iga adems sobre la obra de Andy Warhol y Roy
Licht enst ein, dos de los ms claros represent ant es del art e pop en la dcada de 1 9 6 0 . En est e
proyect o vas a crear un par de cart eles inspirados en los clebres ret rat os de Marilyn Monroe
realizados por Andy Warhol.
90
5 . Cambia el modo de f usin de las capas de color a Claridad fuerte, de manera que se observe
la imagen de abajo.
2 . Como en el proyect o ant erior, aplica el
ef ect o Umbral para obt ener una imagen
de alt o cont rast e en blanco y negro.
4 . Crea una capa nueva y t raza una seleccin
rect angular que cubra una de las f ot os. Ll-
nala con un color primario rojo. Post erior-
ment e, repit e la operacin con cada una
de las ot ras f ot os, rellenando cada una con
un color dif erent e. Es muy import ant e que
la plast a de color est en una capa dif eren-
t e a la de las f ot ograf as.
3 . Duplica la capa t res veces y acomoda las
copias como se muest ra en la imagen lle-
nando el lienzo.
91 GIMP
6 . Finalment e, f usiona las capas y guarda la imagen en f ormat o jpg.
7 . Ahora t debes realizar un cart el similar, de est ilo art e pop, ut ilizando t u propia f ot ograf a.
Cartel Psicodlico 1 960s
En la dcada en que nace la psicodelia y el movimient o hippie, se desarrolla t odo un nuevo est ilo
de diseo grf ico. Busca en Int ernet imgenes de cart eles est ilo psicodlico. Analiza sus caract e-
rst icas y comnt alas en grupo. Uno de los det alles dist int ivos de est os cart eles es el manejo de
la t ipograf a, que sigue curvas y se adapt a a f ormas caprichosas.
1 . En est e cart el no vamos a ut ilizar ninguna imagen, slo t ipograf a, pero la vamos a t rabajar
de manera similar a como se manejan las imgenes para crear ef ect os con las let ras. Nuest ro
cart el ilust rar el t t ulo de una popular cancin de los Beat les: All you need is love .
3 . Ahora crea una let ra o de 2 6 3 pixeles y colcala cerca de la part e superior de la let ra L.
4 . Agrega una V de 3 5 9 punt os a un lado de las dos let ras que t enemos.
2 . Primero vamos a crear un archivo nuevo de GIMP de 8 0 0 x6 0 0
pixeles, con f ondo blanco. Comienza t ecleando la let ra L de
love . Puedes usar la f uent e Bauhaus con t amao de 4 1 5
pixeles.
92
8 . Acopla en una sola capa las 4 let ras. Despus usa la herramient a de Seleccin difusa ( varit a
mgica) para seleccionar las let ras. En la vent ana de pat rones, elige un pat rn psicodlico.
En est e ejemplo se us el pat rn Past el St uf f . Rellena las let ras seleccionadas con el Men
Edi t ar / Rel l enar con un pat r n.
7 . Ahora escribe una let ra E de 3 7 3 punt os y rt ala ligerament e, colocndola junt o a la V.
5 . Con la herramient a de seleccin rect angular, cort a el brazo izquierdo de la V y colcala debajo
de la let ra O.
6 . Copia la capa de la let ra V elimina complet ament e el brazo izquierdo de la let ra y con la
imagen rest ant e alarga el brazo derecho de la let ra V para que sobresalga al nivel de la O.
93 GIMP
9 . Aplica el f ilt ro de dist orsin Remolino con valores similares a los que se indican en la f igura:
1 0 . En una nueva capa escribe el t ext o Allyouneedis y aplcale el f ilt ro de dist orsin Doblar
segn curva. Modif ica las curvas para el borde superior e inf erior hast a que obt engas el
ef ect o deseado.
94
1 3 . Finalment e aplcale a est a f orma un f ilt ro Desenfoque gaussiano de 5 3 punt os.
1 1 . Acomoda ambos t ext os de una manera est t ica y que permit a leer la f rase complet a: All
you need is love .
1 2 . Crea una capa nueva sobre la capa de f ondo. Traza una seleccin circular y aplcale un f ilt ro
de dist orsin Doblar segn curva. Ajust a la curva como lo requieras.
95 GIMP
1 4 . Para repasar las t cnicas que has aprendido, realiza ot ro cart el psicodlico con una f rase
dif erent e. Agrega una imagen a t u cart el y dale los ef ect os necesarios para que se asemeje a
los cart eles psicodlicos que analizast e al principio de est e proyect o.
Cartel Punk 1 980s
A f ines de los aos 7 0 , surgi una nueva est t ica en el diseo grf ico: la est t ica punk, que sigui
siendo popular durant e los 8 0 s y 9 0 s. Ant es de comenzar est e proyect o, busca en imgenes de
Google u ot ra f uent e cart eles est ilo punk. Analiza sus caract erst icas y comnt alas en grupo.
1 . Abre en GIMP la f ot o retrato3.png, que se encuent ra en t u carpet a de act ividades. Tambin
puedes ut ilizar t u propia f ot ograf a. La f ot o que se proporciona ya t iene f ondo t ransparent e,
pero si usas t u propia f ot o, es import ant e eliminar el f ondo.
2 . Aplica a la f ot o el Men Col or es/ Umbr al para obt ener
un bocet o de alt o cont rast e en blanco y negro.
3 . Con el Men I magen/ Tamao del l i enzo, aument a el t amao del rea de t rabajo a
5 6 2 x8 1 6 pixeles. Reposiciona la cara abajo y a la izquierda del lienzo.
4 . Crea una nueva capa y pint a con rosa sobre el cuello y rost ro. Despus aplica a est a capa el
modo de f usin Mult iplicar, para que se observen los det alles de la f ot ograf a que est debajo
de la pint ura rosa.
96
6 . Crea una nueva capa y rellnala con un color verde vivo, muvela y colcala como el f ondo
de t odas las capas.
7 . Crea una capa nueva. Traza sobre ella un rect ngulo y llnalo de color negro, rt alo y ubcalo
sobre la esquina superior derecha.
8 . Escribe un t ext o de color blanco dent ro del recuadro negro. Debers rot arlo para colocarlo en
la misma posicin.
5 . En la misma capa donde pint ast e de rosa, pint a de rojo sobre el rea de la ropa del personaje.
97 GIMP
Para seguir aprendiendo
Los est ilos de diseo grf ico que has experiment ado en est os lt imos proyect os son slo una
pequea muest ra de la muy amplia variedad de inspiracin que puedes encont rar en la hist oria del
art e y el diseo. No t e conf ormes con mirar, at rvet e a crear!
Para seguir aprendiendo y explot ar al mximo el enorme pot encial de GIMP, busca en la Web
ejemplos de dif erent es est ilos y t cnicas. Usa las herramient as de est e curso para t rat ar de imit arlos
y despus crear t us propios diseos.
1 0 . Una vez t erminado t u cart el punk, gurdalo como de cost umbre. Despus ut iliza ot ra imagen
y bsat e en los diseos que invest igast e al inicio del proyect o, para crear ot ro cart el con las
caract erst icas de est e est ilo.
9 . Escribe ot ra palabra con let ras negras a un lado de la imagen. Despus crea t res o ms
cuadros blancos y dent ro de ellos ubica las let ras de una palabra cort a para similar let ras
recort adas de un diario. Escribe las let ras de manera que quede una en cada cuadro. Acopla
cada let ra con cada cuadrit o.
98
Notas
99 GIMP
Notas
1 00
Notas
1 01 GIMP
Notas
1 02
Notas
También podría gustarte
- Examen de Word 2019Documento4 páginasExamen de Word 2019Carlos GallardoAún no hay calificaciones
- Curso para Reparar Celulares 100% PrácticoDocumento264 páginasCurso para Reparar Celulares 100% PrácticoFranciscoReyesRaymundo100% (1)
- Actividad - Activos de Informacion PDFDocumento2 páginasActividad - Activos de Informacion PDFOscar Vanegas67% (3)
- Practica de REDES TCP/IPDocumento3 páginasPractica de REDES TCP/IPLuis A BerroteranAún no hay calificaciones
- Investigacion 2 Librerias de C++Documento3 páginasInvestigacion 2 Librerias de C++ferskillas ladinesAún no hay calificaciones
- Arduino MegaDocumento9 páginasArduino MegaELMERAún no hay calificaciones
- Pro Tools 9.0Documento20 páginasPro Tools 9.0datttAún no hay calificaciones
- Historia de C++Documento1 páginaHistoria de C++leslyeAún no hay calificaciones
- Instrucciones de TV Tactil NecDocumento72 páginasInstrucciones de TV Tactil NecMiguelASilvaAún no hay calificaciones
- Inteligencia Artificial EsDocumento30 páginasInteligencia Artificial EsMedalith Cotrina CamposAún no hay calificaciones
- Dispositivos de AlmacenamietoDocumento7 páginasDispositivos de Almacenamietoelian mercadoAún no hay calificaciones
- Cuestionario Seleccion - Alumnado Ifct017po AutocadDocumento3 páginasCuestionario Seleccion - Alumnado Ifct017po AutocadJulio EstevezAún no hay calificaciones
- Importancia de La Inteligencia ArtificialDocumento3 páginasImportancia de La Inteligencia ArtificialClau AmayaAún no hay calificaciones
- Qué Elementos Se Deben Tener en Cuenta A La Hora de Incluir Recursos Tecnológicos en Procesos de EnseñanzaDocumento1 páginaQué Elementos Se Deben Tener en Cuenta A La Hora de Incluir Recursos Tecnológicos en Procesos de EnseñanzaDayana Pardo100% (1)
- PIA de ATIDocumento53 páginasPIA de ATIjohn miltonAún no hay calificaciones
- 2dogrado 180325193442Documento86 páginas2dogrado 180325193442Carlos del Campo100% (1)
- Tutorial Fabricación Adaptador USB A Paralelo para CNC Usando Arduino PDFDocumento7 páginasTutorial Fabricación Adaptador USB A Paralelo para CNC Usando Arduino PDFDavid MartinezAún no hay calificaciones
- Computacion Tarea 1 Daniel Alejandro Barillas Medrano 4to Computacion Sede SurDocumento5 páginasComputacion Tarea 1 Daniel Alejandro Barillas Medrano 4to Computacion Sede SurBarillas Medrano Daniel AlejandroAún no hay calificaciones
- Tarea Por Actividades Semana 6Documento3 páginasTarea Por Actividades Semana 6Yulian Espinoza50% (2)
- Actividad-Analisis de Caso UniminutoDocumento3 páginasActividad-Analisis de Caso UniminutoAndrea Mesias Castrillon0% (4)
- Manual de Instalación y Configuración de Hardware y Software (MT.3.11.3-E495-07)Documento192 páginasManual de Instalación y Configuración de Hardware y Software (MT.3.11.3-E495-07)Luis Murga100% (1)
- Entorno+gráfico+de+visual+basic+2013 Primera ParteDocumento19 páginasEntorno+gráfico+de+visual+basic+2013 Primera Partedabo15Aún no hay calificaciones
- Mapa de Procesos Nivel1Documento1 páginaMapa de Procesos Nivel1HUMBERTO GONZALO SANCHEZ YALLICO100% (1)
- REDESDocumento29 páginasREDESJavichoAún no hay calificaciones
- El Editor de MenusDocumento7 páginasEl Editor de MenusJhon Fredy Murcia TorresAún no hay calificaciones
- SIl POLDocumento9 páginasSIl POLEIDYS BENITEZAún no hay calificaciones
- Outlook CalendarioDocumento13 páginasOutlook CalendarioCarlos J. LYAún no hay calificaciones
- Mapa ConceptualDocumento2 páginasMapa ConceptualJosue Arias.Aún no hay calificaciones
- WSDL Integracionv5.3Documento44 páginasWSDL Integracionv5.3JoseAún no hay calificaciones
- Programa de Auditoria Servimovil S.A.SDocumento12 páginasPrograma de Auditoria Servimovil S.A.SDaniela Serrato FaguaAún no hay calificaciones