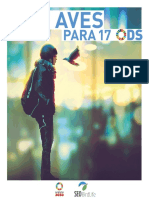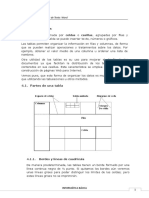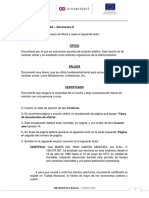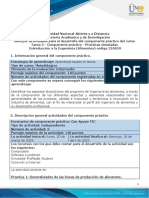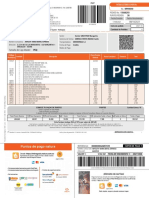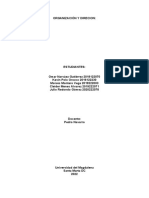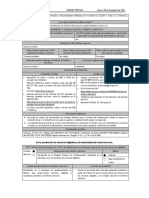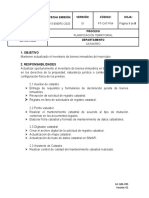Documentos de Académico
Documentos de Profesional
Documentos de Cultura
UNIDAD 2 - Edición Básica
Cargado por
tobilles0 calificaciones0% encontró este documento útil (0 votos)
8 vistas12 páginasDerechos de autor
© © All Rights Reserved
Formatos disponibles
PDF, TXT o lea en línea desde Scribd
Compartir este documento
Compartir o incrustar documentos
¿Le pareció útil este documento?
¿Este contenido es inapropiado?
Denunciar este documentoCopyright:
© All Rights Reserved
Formatos disponibles
Descargue como PDF, TXT o lea en línea desde Scribd
0 calificaciones0% encontró este documento útil (0 votos)
8 vistas12 páginasUNIDAD 2 - Edición Básica
Cargado por
tobillesCopyright:
© All Rights Reserved
Formatos disponibles
Descargue como PDF, TXT o lea en línea desde Scribd
Está en la página 1de 12
Mdulo 2: El procesador de texto: Word
INFORMTICA BSICA CURSO 2014
1
UNIDAD 2: Edicin bsica
Aprenderemos lo necesario para editar documentos. Desplazarnos,
seleccionar, eliminar, copiar, pegar y deshacer. Tambin veremos cmo
buscar y reemplazar palabras; y diferentes formas de ver un mismo
documento.
2.1 Desplazarse por un documento
Una de las ventajas que han aportado los procesadores de texto es la
facilidad para modificar y corregir. El primer paso en ese proceso es
colocarnos en el lugar donde vamos a efectuar la modificacin.
Por otra parte, cuando estamos viendo un documento Word que no cabe en
una pantalla, necesitaremos movernos por el documento para colocarnos en
la parte que nos interese.
Tanto en un caso como en otro ser interesante conocer todas las formas
que existen para desplazarse por el documento, y as poder elegir la ms til
en cada momento.
Recordar que el elemento que define la posicin dentro de un documento
Word es el punto de insercin |, que es una lnea vertical parpadeante y
nos indica dnde se va a escribir la prxima letra que tecleemos.
Desplazamientos cortos dentro de una misma pantalla
a) Con el ratn. Desplazar el cursor del ratn hasta el punto elegido y
hacer clic, el punto de insercin se colocar en ese lugar.
b) Con las teclas de direccin. Las teclas izquierda/derecha
desplazan el punto de insercin una posicin a la izquierda/derecha, y
las teclas arriba/abajo desplazan el punto de insercin una lnea
arriba/abajo. La tecla Fin nos lleva al final de la lnea y la tecla Inicio
al principio de la lnea.
c) Combinacin de teclas.
Mdulo 2: El procesador de texto: Word
INFORMTICA BSICA CURSO 2014
2
Desplazamientos a lo largo de todo el documento
Teclas AvPg y RePg. Estas teclas avanzan y retroceden una
pantalla completa. Observad que no es lo mismo una pantalla que una
pgina. El tamao de la pantalla lo limita el monitor mientras que la
longitud de la pgina la definimos nosotros.
Combinacin de teclas.
Mediante las Barras de desplazamiento
Las barras de desplazamiento permiten movernos a lo largo y ancho del
documento de forma grfica. La longitud de barra de desplazamiento
vertical representa la longitud del documento yel cuadrado
pequeo que hay en su interior representa la posicin actual del punto
de insercin. Podemos desplazarnos de las siguientes formas:
Haciendo clic en cualquier posicin por encima/debajo del cuadro nos
desplazaremos una pantalla hacia arriba/debajo del documento.
Arrastrando el cuadro nos desplazaremos proporcionalmente a la
posicin en la que lo movamos, por ejemplo, en un documento de 20
pginas si arrastramos el cuadro hacia la mitad de la barra nos
colocaremos en la pgina 10 aproximadamente.
Mediante las flechas . Si hacemos clic en la fecha o tringulo de
la parte superior/inferior nos desplazaremos una lnea hacia
arriba/abajo. Si mantenemos pulsada la flecha nos desplazaremos
lnea a lnea de forma rpida hasta que la soltemos.
Mediante objetos de bsqueda. Las dobles flechas de la parte inferior de
la barra de desplazamiento nos permiten desplazarnos de acuerdo
con el objeto que hayamos seleccionado, este objeto por defecto es
Mdulo 2: El procesador de texto: Word
INFORMTICA BSICA CURSO 2014
3
la pgina, de forma que al hacer clic en la doble flecha
superior/inferior nos desplazaremos una pgina arriba/abajo.
Haciendo clic en el botn central del crculo podemos cambiar el
objeto pgina por otros, como por ejemplo, notas al pie, comentarios,
palabras, etc.
Mapa del documento
En el men Vista tenemos la
opcin Mapa del documento
que nos muestra una especie de
ndice en la parte izquierda de la
pgina. Haciendo clic en las
lneas de ese ndice nos desplazaremos a la parte del documento que
contiene dicha lnea.
Las barras de desplazamiento horizontal
Permiten movernos de forma similar a como acabamos de ver con la
barra vertical pero en sentido horizontal, es decir, permiten desplazar
el documento hacia la derecha y hacia la izquierda. Se utilizan
menos porque es menos frecuente que el documento sea ms ancho de
lo que cabe en una pantalla.
2.2 Seleccionar
Para realizar muchas operaciones (copiar, cambiar el formato, etc.),
previamente hay que decirle a Word sobre qu parte de texto tiene que
actuar, en esto consiste seleccionar. El texto seleccionado se identifica
claramente porque esta en vdeo inverso, es decir, el fondo negro y los
caracteres en blanco. Se puede seleccionar con el ratn y con el teclado.
Ratn. Para seleccionar mediante ratn hay dos mtodos:
a) Arrastrando. Colocar el cursor al principio de la seleccin, presionar
el botn izquierdo y, sin soltar el botn, mover el cursor hasta el final de
la seleccin. Observaremos cmo lo seleccionado aparece en vdeo
inverso.
b) Haciendo clic y doble clic. Colocar el cursor en una palabra y hacer
doble clic, la palabra completa quedar seleccionada. Colocar el cursor
justo al inicio de la lnea, veremos que el cursor cambia de forma y se
Mdulo 2: El procesador de texto: Word
INFORMTICA BSICA CURSO 2014
4
convierte en una flecha , hacer clic y la lnea completa quedar
seleccionada; si hacemos doble clic, el prrafo completo quedar
seleccionado.
c) Para seleccionar un grfico o una imagen basta con hacer clic
encima, el grfico quedar enmarcado por un recuadro negro.
Teclado
Mdulo 2: El procesador de texto: Word
INFORMTICA BSICA CURSO 2014
5
2.3 Eliminar
Para borrar o eliminar lo seleccionado basta con presionar la tecla SUPR, otra
forma de borrar sin seleccionar previamente es utilizando las teclas, como se
indica en la siguiente tabla:
Para borrar Presione las teclas
Un carcter a la izquierda Retroceso (BackSpace)
Una palabra a la izquierda Ctrl + Retroceso
Un carcter a la derecha Supr
Una palabra a la derecha Ctrl + Supr
TRUCO: Para borrar una palabra errnea basta con hacer doble clic sobre
ella para seleccionarla y pulsar la primera letra de la palabra correcta,
automticamente se borrar la palabra seleccionada y podremos seguir
escribiendo en su lugar la palabra correcta.
2.4 Deshacer y rehacer
Afortunadamente Word nos permite corregir los errores fcilmente. Si
acabamos de borrar un prrafo completo y nos damos cuenta que no era ese
el prrafo que queramos borrar, no es necesario que nos llevemos las manos
a la cabeza lamentando el error. Con un solo clic podemos deshacer la accin
errnea y recuperar el prrafo. Veamos cmo deshacer acciones:
La ltima accin realizada
Para deshacer la ltima accin realizada, pulsar el icono Deshacer ,
de la barra de acceso rpido.
Otra forma ms de deshacer es pulsar CTRL + Z.
Las ltimas acciones realizadas
Si hacemos clic en el tringulo que hay a la derecha del icono deshacer
, aparecer una lista con ltimas acciones para deshacer, colocando
el cursor en esa lista podremos deshacer varias acciones a la vez. Por
ejemplo, al colocar el cursor en la tercera lnea de la lista desharemos
tres acciones.
La lista nos indica de forma abreviada cuales son las diferentes acciones
que podemos deshacer, por ejemplo, Escritura "Desplazamientos
Mdulo 2: El procesador de texto: Word
INFORMTICA BSICA CURSO 2014
6
cortos de " nos dice que podemos deshacer la escritura de la frase que
empieza por Desplazamientos cortos de
Rehacer
Utilizando el icono Rehacer , de la misma forma, podemos rehacer
las acciones que acabamos de deshacer. Por ejemplo, si ponemos en
cursiva un prrafo y deshacemos la accin porque pensamos que no
queda bien en cursiva pero al cabo de un momento pensamos que s
queda mejor en cursiva podemos rehacer la accin y volver a dejarlo en
cursiva.
2.5 Copiar, cortar y pegar
Cuando hablamos de copiar nos referimos a colocar una copia en otro lugar;
mientras que cuando hablamos de cortar queremos decir quitar algo de un
lugar para llevarlo a otro lugar. Se pueden utilizar varios mtodos.
Mediante el ratn y los iconos en la barra de herramientas Portapapeles,
que se encuentra en la pestaa Inicio:
Seleccionar el elemento ( carcter, palabra, prrafo,..) a copiar o cortar,
hacer clic en el icono copiar o cortar, , colocar el cursor en el punto de
destino y hacer clic en el icono pegar.
Mediante ratn
Vamos a ver varios mtodos:
1) Normal. Seleccionar con
doble clic, presionar el botn
derecho, elegir copiar o cortar,
en el men contextual ir a la
posicin donde vamos a copiar o
pegar, presionar botn derecho y
elegir pegar.
Mdulo 2: El procesador de texto: Word
INFORMTICA BSICA CURSO 2014
7
2) Rpido. Seleccionar con doble clic, presionar el botn derecho,
cuando aparezca un pequeo cuadrado debajo del cursor, sin soltar, ir a
la posicin donde vamos a copiar, soltar el botn y aparecer un men:
elegir la opcin copiar aqu.
2.6 Opciones de pegado
Cada vez que pegamos se copia el texto tal y como lo copiamos, con el
formato que tena. Por ejemplo, si copiamos algo que estaba en estilo
negrita y tamao 18, al pegar se pegar tambin en negrita y tamao 18.
Sin embargo, en ocasiones puede interesarnos que no se copie el formato
ya que desentonara en el lugar donde lo vamos a copiar. Para solucionar
esto existen las Opciones de pegado.
Cmo se usan estas opciones? Debajo del icono Pegar aparece una flecha.
Si hacemos clic en ese icono se despliega una lista con las opciones que
puedes ver en esta imagen.
Mantener formato de origen: Esta opcin preserva el aspecto del
texto original.
Combinar formato: Esta opcin cambia el formato para que coincida
con el del texto que lo rodea.
Conservar slo texto: Esta opcin quita todo el formato original del
texto.
Mdulo 2: El procesador de texto: Word
INFORMTICA BSICA CURSO 2014
8
Al hacer clic en Pegado especial, se abre una ventana como la que se
observa a continuacin.
Texto sin formato. Inserta el contenido del portapapeles como texto sin
formato.
Texto Unicode sin formato. Inserta el contenido del portapapeles como
texto sin formato.
2.7 Buscar y reemplazar
Si queremos reemplazar una palabra por otra tenemos el botn
Reemplazar . Podemos ejecutarlo desde el grupo de herramientas Buscar
que se encuentra en la pestaa Inicio, o con la combinacin de teclas
Ctrl + L.
En el campo Buscar pondremos la palabra o frase a buscar y en el campo
Reemplazar con pondremos la palabra o frase que queremos que
sustituya a la palabra buscada. Ahora podemos elegir una de las tres
acciones que nos permiten los tres botones disponibles:
Mdulo 2: El procesador de texto: Word
INFORMTICA BSICA CURSO 2014
9
-Buscar siguiente. Busca la siguiente ocurrencia de la palabra a buscar.
-Reemplazar. Reemplaza la palabra encontrada y busca la siguiente
ocurrencia.
-Reemplazar todos. Reemplaza todas las ocurrencias que encuentre
automticamente, sin preguntar cada vez. Al acabar nos informa del
nmero de ocurrencias que ha reemplazado.
Nota: Despus de realizar una bsqueda, las doble flechas de la barra de
desplazamiento vertical, que normalmente tienen la funcin de avanzar y
retroceder una pgina y son de color negro, cambian a color azul y al
pulsarlas se repite la bsqueda. Para activar otra vez su funcin habitual
(avanzar pgina) abrir Buscary en la pestaa Ir a, y elegir Pgina.
2.8 Distintas formas de ver un documento
Con los botones de presentacin en la esquina inferior izquierda,
o en el men Vista, podemos visualizar de distinta forma un
mismo documento.
Diseo de impresin. En esta vista se pueden aplicar formatos y
realizar la mayora de las tareas habituales. Es la vista predeterminada. En
esta vista no se ven los grficos ni los encabezados y pies de pgina.
Lectura de pantalla completa. Esta vista permite visualizar la pgina
tal y como se imprimir, con grficos, imgenes, encabezados y pies de
pgina, etc.
En esta vista desaparecen todas las
barras, reglas, etc. y el documento se
visualiza en dos pginas por pantalla en
forma de libro. Adems de esto se
modifican las barras de botones y se
aade una barra en la parte
superior con botones para desplazarnos
ms cmodamente por el documento.
Al hacer clic sobre el botn central que
indica la pgina en la que se encuentra,
se abre un men que permite seleccionar
las opciones de Ir a la ltima pgina de
lectura, ir a la primera pgina o
seleccionar exactamente el nmero de
pgina al que se desea ir.
Tambin podr utilizar el botn Buscar, ver miniaturas de las pginas del
lado izquierdo y habilitar la opcin Mapa del documento.
Mdulo 2: El procesador de texto: Word
INFORMTICA BSICA CURSO 2014
10
Diseo Web. Se utiliza para ver el aspecto de un documento Web tal y
como si se estuviera viendo en Internet con un navegador como Internet
Explorer o Google Chrome.
Esquema. En esta vista se puede observar las herramientas de
documento maestro, con los niveles esquemticos del documento.
En esta vista aparece un marco en la parte izquierda del documento que
contiene un esquema del documento. Haciendo clic en los elementos del
esquema nos desplazamos a esa parte del documento. Con esta vista se
puede trabajar y examinar la estructura del documento. Se puede ver el
documento en diferentes niveles, es til para documentos largos que estn
bien estructurados.
Para sacar utilidad a esta vista hay que utilizar la caracterstica Nivel de
esquema, que consiste en asignar a los ttulos de cada tema, captulo,
apartados,... de nuestro documento un nivel jerrquico. Se puede hacer de
dos formas: la ms cmoda es utilizar un estilo predefinido (Ttulo 1,
Ttulo2, ...) cada vez que escribamos un ttulo en nuestro documento.
Borrador. En esta vista se optimiza el tamao de la hoja y de las
fuentes, para facilitar la lectura en pantalla.
2.9 Ver varios documentos a la vez
En el men Vista encontramos el botn Cambiar ventanas, que es til
cuando tenemos varios documentos abiertos. En la parte inferior nos
muestra una lista con todos los documentos que tenemos abiertos. Basta
hacer clic en un elemento de la lista para que este pase a ser el documento
activo.
Mdulo 2: El procesador de texto: Word
INFORMTICA BSICA CURSO 2014
11
El men Vista tambin permite ver varios documentos a la vez, cada uno
ocupando una zona de la pantalla, As como ver un mismo documento en
dos ventanas independientes.
Organizar todo, si abrimos dos, o ms documentos y utilizamos este
comando, veremos como aparecen dos o ms ventanas en la pantalla, una
para cada documento. Solo una de las ventanas es la ventana activa: la que
tiene la barra de ttulo de color ms oscuro. Para hacer que una ventana se
convierta en la ventana activa basta con hacer clic dentro del rea de la
ventana.
Podemos variar el tamao y la forma de cada ventana a nuestro gusto.
Basta con situar el cursor en las esquinas de las ventanas y, cuando ste
cambie de forma, arrastrarlo a la posicin elegida. A continuacin se
muestran una forma de organizar las ventanas en horizontal.
Mdulo 2: El procesador de texto: Word
INFORMTICA BSICA CURSO 2014
12
Dividir, si utilizamos este comando, del men Vista, aparecer una
lnea horizontal con una doble flecha, para que la movamos con el cursor y
dividamos la pantalla en dos ventanas, con el mismo documento en ambas.
También podría gustarte
- Ver Aves en La Provincia de Albacete 2015Documento2 páginasVer Aves en La Provincia de Albacete 2015tobillesAún no hay calificaciones
- 17 Aves para 17 ODSDocumento25 páginas17 Aves para 17 ODSBenjamin VelezAún no hay calificaciones
- Ordenanaza Web Abril 2020 PDFDocumento60 páginasOrdenanaza Web Abril 2020 PDFtobillesAún no hay calificaciones
- 17 Aves para 17 ODSDocumento25 páginas17 Aves para 17 ODSBenjamin VelezAún no hay calificaciones
- La Mancha HúmedaDocumento27 páginasLa Mancha HúmedatobillesAún no hay calificaciones
- Muerte SADocumento3 páginasMuerte SAtobillesAún no hay calificaciones
- Guía de Las Aves Del Complejo Lagunar de Alcázar de San JuanDocumento41 páginasGuía de Las Aves Del Complejo Lagunar de Alcázar de San JuantobillesAún no hay calificaciones
- Unidad 4 - TablasDocumento12 páginasUnidad 4 - TablastobillesAún no hay calificaciones
- Práctica Secciones en Word 2010Documento2 páginasPráctica Secciones en Word 2010tobillesAún no hay calificaciones
- Ejercicio Excel Función SíDocumento2 páginasEjercicio Excel Función SítobillesAún no hay calificaciones
- UNIDAD 5 - Maquetación de DocumentosDocumento7 páginasUNIDAD 5 - Maquetación de DocumentostobillesAún no hay calificaciones
- Ejercicio Práctico Gráficos ExcelDocumento3 páginasEjercicio Práctico Gráficos ExceltobillesAún no hay calificaciones
- UNIDAD 1 - Primer DocumentoDocumento10 páginasUNIDAD 1 - Primer DocumentotobillesAún no hay calificaciones
- UNIDAD 1 - Primer DocumentoDocumento10 páginasUNIDAD 1 - Primer DocumentotobillesAún no hay calificaciones
- La Gestión de Datos: Unidad 1Documento16 páginasLa Gestión de Datos: Unidad 1JuuAún no hay calificaciones
- Anexo - SemaforosDocumento10 páginasAnexo - SemaforosDAVHANSEN88Aún no hay calificaciones
- IT Essentials (Version 7.00) - Examen Del Capítulo 1 de IT Essentials 7.0Documento44 páginasIT Essentials (Version 7.00) - Examen Del Capítulo 1 de IT Essentials 7.0Luis Alberto Araya Araya0% (1)
- Modelo de Negocio y MonetizaciónDocumento3 páginasModelo de Negocio y MonetizaciónJosé Carnero DomínguezAún no hay calificaciones
- Plan de Capacitación Curso OfimaticaDocumento2 páginasPlan de Capacitación Curso OfimaticaLuis David Godoy MarquezAún no hay calificaciones
- NMAPDocumento36 páginasNMAPAinoa Piudo CabelloAún no hay calificaciones
- Capacitación Y Evaluación Del Desempeño: Gianmarco Villareal CabezaDocumento3 páginasCapacitación Y Evaluación Del Desempeño: Gianmarco Villareal CabezaFiorella Quea FloresAún no hay calificaciones
- Que Es El Puc: Plan Único de Cuentas: ObjetivosDocumento3 páginasQue Es El Puc: Plan Único de Cuentas: ObjetivosCatalina3009Aún no hay calificaciones
- GuionDocumento45 páginasGuionadrian gutierrezAún no hay calificaciones
- BASE DE DATOS InformacionDocumento2 páginasBASE DE DATOS InformacionMiguel BernuyAún no hay calificaciones
- Unit 2 Task 4Documento8 páginasUnit 2 Task 4Luz Dary Rodriguez VargasAún no hay calificaciones
- Guía para El Desarrollo Del Componente Práctico - Unidad 1 - Tarea 3 - Componenente Práctico - Escenario SimuladoDocumento11 páginasGuía para El Desarrollo Del Componente Práctico - Unidad 1 - Tarea 3 - Componenente Práctico - Escenario SimuladoLorena Rengifo INAún no hay calificaciones
- CL 23 # 48 B 42 Las Margaritas - Las Margaritas I - Sincelejo - SucreDocumento2 páginasCL 23 # 48 B 42 Las Margaritas - Las Margaritas I - Sincelejo - SucreDaniel Sotto PerezAún no hay calificaciones
- Tema 4.3 Transferencia de Archivos Equipo 3 Nota ClaseDocumento11 páginasTema 4.3 Transferencia de Archivos Equipo 3 Nota ClaseDarío Fernando Núñez HernándezAún no hay calificaciones
- Como Desbloquear PDF Protegido en MacDocumento2 páginasComo Desbloquear PDF Protegido en MacArielAún no hay calificaciones
- Fecha y HorasDocumento5 páginasFecha y HorasHD MAún no hay calificaciones
- Taller La Estructura Según Autores (Tecnología, Entorno, Objetivos)Documento3 páginasTaller La Estructura Según Autores (Tecnología, Entorno, Objetivos)Moises MonteroAún no hay calificaciones
- Bachillerato Presencial Matutina Semana 30Documento1 páginaBachillerato Presencial Matutina Semana 30giovanni villamarinAún no hay calificaciones
- Anexo 1A RMF 2022Documento26 páginasAnexo 1A RMF 2022Wilfredo FabianAún no hay calificaciones
- EI-203-2AprendizajeEsperado1Actividad1Complementaria RESUELTODocumento4 páginasEI-203-2AprendizajeEsperado1Actividad1Complementaria RESUELTOPablo RigoAún no hay calificaciones
- Manual Del Sistema de Marcas y Signos Distintivos de Propiedad IntelectualDocumento68 páginasManual Del Sistema de Marcas y Signos Distintivos de Propiedad IntelectualFederico Bodero CarrionAún no hay calificaciones
- 176-B VILLAS: Horario y Mapa de La Línea 176-B VILLAS de AutobúsDocumento8 páginas176-B VILLAS: Horario y Mapa de La Línea 176-B VILLAS de AutobúsLuiguí OrtezAún no hay calificaciones
- Programación Orientada A Objetos: Docente Titular y Autor de Contenidos: Prof. Ing. Darío CardacciDocumento14 páginasProgramación Orientada A Objetos: Docente Titular y Autor de Contenidos: Prof. Ing. Darío CardacciMarcelo AustiAún no hay calificaciones
- Ultra Star 10PL 3302Documento3 páginasUltra Star 10PL 3302Nicol Cr100% (1)
- Datos MaestrosDocumento83 páginasDatos MaestroscendyAún no hay calificaciones
- Melay (Alto Marne) - Wikipedia, La Enciclopedia LibreDocumento1 páginaMelay (Alto Marne) - Wikipedia, La Enciclopedia LibreSergio AlvarezAún no hay calificaciones
- Formato de Procedimientos MantenimientoDocumento5 páginasFormato de Procedimientos Mantenimientooflores04Aún no hay calificaciones
- Angular Ventanas Modales (2) 2Documento6 páginasAngular Ventanas Modales (2) 2Dante AbrahamAún no hay calificaciones
- Hackx Crack VDocumento68 páginasHackx Crack VAj LeoneAún no hay calificaciones
- Manual VPN - Con Autenticacion AD para Usuario V2Documento15 páginasManual VPN - Con Autenticacion AD para Usuario V2Breison Johan Villamil GarzonAún no hay calificaciones