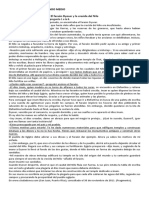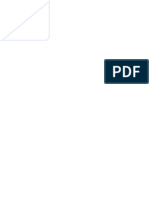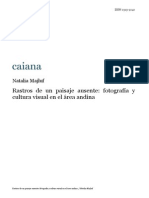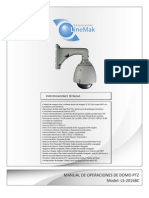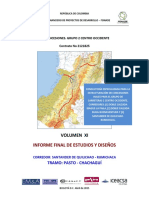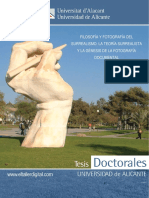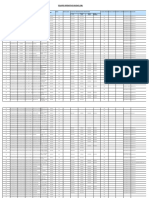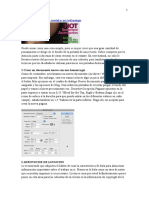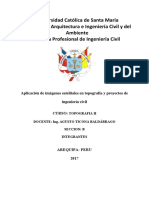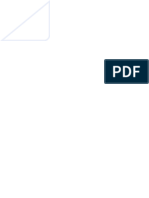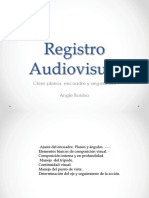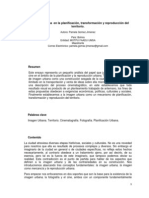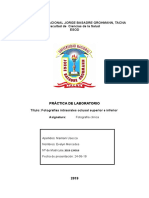Documentos de Académico
Documentos de Profesional
Documentos de Cultura
Procesado Por Zonas en PS
Cargado por
PieroDerechos de autor
Formatos disponibles
Compartir este documento
Compartir o incrustar documentos
¿Le pareció útil este documento?
¿Este contenido es inapropiado?
Denunciar este documentoCopyright:
Formatos disponibles
Procesado Por Zonas en PS
Cargado por
PieroCopyright:
Formatos disponibles
Procesado por zonas desde Cmera RAW
Este tipo de procesado, se basa en el procesado por zonas hecho normalmente en el P.S, pero
ste, est hecho totalmente desde Cmera RAW.
Cuando abrimos una imagen RAW, en Cmera RAW, tenemos una serie de mens, desde los
cuales haremos todos los ajustes, para posteriormente procesar todas las imgenes ya
retocadas en P.S.
Las uniremos trabajndolas por capas y mscaras de capa.
Estudiaremos cada fotografa, para saber, cuantas zonas debemos de tratar individualmente.
Trataremos cada zona, no teniendo en cuenta el resultado del resto de las zonas que
trabajaremos a posteriori. Es decir, que si ajustamos una zona, como puede ser la piel de una
persona, no debemos de fijarnos, si otras zonas estn oscuras o muy claras. Debemos de saber
aislar una informacin concreta del resto.
La fotografa a tratar, ser un retrato. Corregiremos los parmetros principales y luego, la
trataremos por zonas, para su posterior unin en P.S.
Abrimos la fotografa original en Cmera RAW, y este es el resultado:
Observamos el histograma, y vemos que hay zonas reventadas, tanto en las luces como en
sombras.
En verde aparecen las sombras, y en negro aparecen las luces reventadas.
El primer paso a seguir, ser el de conseguir informacin en esas zonas, es decir, dejarlas con
detalle.
Para ello, en el comando Bsico, corregiremos en Exposicin las luces y en Negros las
sombras hasta que tengan detalle.
Seguidamente, corregiremos la temperatura de color, para que no tenga dominantes.
Para corregir las luces, utilizamos en el men Bsico, el parmetro Exposicin. Por defecto
en la foto original vena con +0,35, lo que indicaba una sobreexposicin. Movemos el cursor
hacia la izda., y lo dejamos en 0. Ya no tenemos luces reventadas. Si necesitamos un ajuste
ms fino, utilizaremos el parmetro Recuperacin.
Ahora corregimos las sombras. Con el parmetro Negros, que estaba en 5, lo movemos a la
izda., y vemos k ya no estn reventadas y tienen detalle. Ahora ste parmetro estar en 1.
Para un ajuste ms fino en sombras, utilizamos Luz de relleno.
Corregimos la temperatura de color que estaba en 6000k y la ponemos a 5700k para no
tener dominantes.
Procedemos a la eliminacin de halos, aberracin cromtica y correccin del vieteado.
Elegimos una zona en un borde de la foto, ampliada al 300%.
En el comando Correccin de lente, corregimos el halo, rojo/cian y el azul/amarillo, que por
defecto estn a cero, hasta eliminar stos.
Debajo, en Eliminar halos, por defecto Desactivado, desplegamos y marcamos:
Todos los bordes. Los halos desaparecern.
Si la foto esta vieteada por las esquinas, por efecto del angular, podemos corregirlo en:
Vieta de lente Cantidad.
Sin cambiar el ampliado del 300%, en el comando Detalle, vamos a enfocar la foto y darle
detalle. El desplegable del comando est pegado en la izda., de la fotografa.
Lo valores para esta foto, son los marcados en negro.
Cantidad: se hace el enfoque para que no aparezcan halos. Hacia la dicha.
Radio: no tocar.
Detalle: mover hacia la decha, para que no aparezcan halos.
Mscara: no tocar.
Reduccin de ruido
Luminancia: sobre 50
Color: sobre 50
Estos parmetros ya no se movern ms.
Cuando trabajemos cada una de las zonas, sern independientes los comandos a trabajar.
Ya tenemos informacin en luces, sombras, hemos eliminado todos los halos, aberraciones
cromticas, hemos corregido el vieteado, hemos hecho el enfoque y tenemos detalle.
Estos deben de ser siempre los primeros pasos que tenemos que dar en cualquier fotografa
que procesemos en Cmera RAW.
En el siguiente paso, tenemos que estudiar la foto y decidir cmo queremos que sea.
Si queremos que una zona est ms clara o ms oscura, si necesita ms brillo o menos, si
queremos que el contraste sea mayor o menor, si necesita ms detalle o menos.
La foto que estamos tratando, la vamos a dividir en tres parte fundamentales, que son:
La piel, los ojos y el velo.
En rojo, tenemos marcada la piel de la cara y las manos.
En negro, los ojos.
En verde, el velo.
Si en otro tipo de retrato, queremos sacar detalle en diferentes sitios, procesaremos tambin
esas zonas independientemente unas de otras, como el pelo, el fondo, etc.
En el siguiente ejemplo, vamos a ajustar la piel y los tonos de piel, para eliminar en lo posible
las manchas que esta pueda tener. Desaturaremos los rojos, los tonos anaranjados y los tonos
amarillentos de los que la piel est compuesta, y en el canal luminosidad, incrementaremos
esos mismos tonos para darles ms intensidad.
Marcados en negro, estn los tonos desaturados y en rojo, los tonos incrementados de
luminancia.
Todos los tonos en Saturacin y en Luminancia, vienen por defecto a 0.
En caso que otros tonos ajenos a los tonos de la piel se vean afectados, no los tendremos en
cuenta. Solo nos centraremos en los tonos de la piel.
En el ejemplo N6, daremos un tono suave a la piel y ajustaremos su luminosidad y contraste.
En el comando Bsico, ajustaremos el brillo, contraste, claridad, intensidad y saturacin.
En el comando Curva de tonos ajustaremos iluminaciones, claros, oscuros y sombras.
Ya tenemos un aspecto de la piel ms suave, casi de seda.
El incremento negativo en Claridad, debemos de controlarlo, para que su efecto no resulte
demasiado artificial.
En este ejemplo, est muy marcado para apreciar la diferencia. Luego ir a gusto de cada uno.
Recuerdo que debemos de olvidarnos del resto de las zonas, aunque aparezcan reventadas
muy claras etc., ya las trabajaremos luego.
Una vez conseguido el efecto deseado de la piel, trabajamos La curva de tonos, para darle
un toque diferente a la piel.
Ahora, ya tenemos nuestra primera zona, que es la piel, correctamente expuesta, como nos
muestra la siguiente foto.
Abrimos la foto en el P.S.
Ahora, podemos hacer algunas correcciones que el Cmera RAW, no nos permite, como son:
La eliminacin de ojeras, lunares, manchas de la piel que no hemos podido eliminar
anteriormente.
En este tipo de tratamiento para retratos, al eliminar la definicin en la piel con el comando
Claridad, si tenemos algn programa para la eliminacin de ruido, podemos pasar la foto por
l.
La foto de la izda., es la abierta de C.R. a la de la derecha, es a la que le hemos eliminado el
ruido, quitado ojeras y una mancha roja en cima del ojo.
Ya tenemos la piel limpia, pero an nos quedan un par de zonas por retocar en C.R.
Dejamos la foto como est en P.S, y abrimos otra vez la misma foto en C.R.
En la nueva fotografa, vamos a sacar detalle en los ojos. Recordar que el resto no importa.
Para recuperar el detalle de los ojos, vamos al comando Bsico y en Claridad, movemos el
cursor hacia la derecha. Con ello aumentaremos el enfoque y con el enfoque, tambin se
aumenta un poco el contraste.
Aumentamos tambin la Luz de relleno, para sacar un poco de definicin en las sombras.
Negro, para evitar el empaste en las sombras.
Contraste, disminuimos un poco.
En el comando Curva de tonos, tocamos la iluminacin, los claros, oscuros y sombras, para
dar ms luminosidad al los ojos.
La abrimos en el P.S.
Ahora tenemos dos fotos abiertas en el P.S, una con la piel bien expuesta, y la otra con los ojos
correctamente expuestos. Vamos a combinarlas.
Como ya sabemos, el trabajo por capas en el P.S, funciona como una superposicin de
acetatos. Si a un acetato, le aadimos una mscara de capa, pintando con el pincel en
Negro, al estar superpuestas, podemos sacar el detalle que queramos del acetato inferior.
En este caso, vamos a montar los acetatos de la siguiente forma:
El primer acetato, ser la fotografa en la que los ojos estn bien expuestos, superponemos la
fotografa en la que la piel est bien expuesta.
Lo que veremos, ser una foto en la que aparece solamente la piel bien expuesta. Pinchamos
en Capas y nos aparecen las dos fotos. La de la piel, aparecer como Capa 1. Le aadimos
una Mscara de capa. Con el pincel seleccionado y el cuadrado en negro, pasaremos por los
ojos el pincel, para descubrir los ojos del acetato inferior, en el que estaban los ojos bien
expuestos. Aplicamos un desenfoque Gausiano pequeo para fundir los bordes y ya lo
tenemos.
El proceso es el siguiente:
Seleccionamos la foto con la piel bien expuesta y hacemos: Seleccin---Todo Edicin---Copiar.
Seleccionamos la otra foto, la de los ojos bien expuestos y hacemos: Edicin---Pegar.
Ya estn superpuestas. Seleccionamos Pincel y pintar en negro.
Vamos a: Ventana---Capas. Tenemos activada la Capa 1 en azul. Aadimos Mscara de
capa. Con el pincel activado, lo pasamos por la zona de los ojos, dejando al descubierto los
ojos de la otra foto. Cuando acabemos, hacemos: Filtro---Desenfocar---Desenfoque Gausiano
y aplicamos un desenfoque pequeo para fundir los bordes.
El pincel, est marcado en negro y el cuadrado de pintar en negro, est marcado en rojo.
Por ltimo, acoplamos capa. Capa---Acoplar imagen---ok
Ya tenemos una foto con la piel y los ojos bien expuestos.
La otra foto la eliminamos.
Volvemos a abrir otra vez la misma foto en C.R.
Ahora vamos a exponer correctamente el velo. Recordad, el resto no importa.
En el comando Curva de tonos, hacemos la exposicin para que el velo nos quede
correctamente expuesto.
Para ello, modificamos los valores en: Iluminaciones, Claros, Oscuros y sombras.
Sacamos todo el detalle posible del blanco de ese velo, jugando con las luces, sombras y
contrastes, para obtener el resultado que nos guste.
Una vez conseguido, abrimos la foto en el P.S.
Volvemos a tener dos fotos: una con la piel y los ojos bien expuestos, y otra con el velo bien
expuesto. El proceso ser igual que el fundido de capas anterior.
Seleccionamos la foto de la piel y ojos. Seleccionar---Todo. Edicin---Copiar.
Seleccionamos la foto del velo: Edicin---Pegar.
Con el pincel y pintar en negro seleccionados, activamos las capas:
Capas---Aadir mscara de capa.
Sacamos la informacin del acetato inferior, siempre arrimndonos al borde, pero sin llegar a
l. As, cuando hagamos el desenfoque Gausiano, este se fundir.
Filtros---Desenfocar---Desenfoque Gausiano---ok. Este ser de aproximadamente +40.
Acoplamos imagen. La otra foto la borramos.
Con la imagen ya concluida por capas, pasamos a darle un toque personal con las herramientas
de sobreexponer y subexponer.
Con Subexponer, repasamos bordes y contornos, con rango sombras y Exposicin al 9%.
Con Sobreexponer, repasamos bordes blancos y contornos en rango de iluminaciones y
Exposicin al 6%.
Activamos pincel historia. Vamos a limpiar la foto.
Pinchamos en: Filtro---Ruido---Polvo y rascaduras: Radio 1, Umbral 0---ok.
Ventana---Historia, y un paso anterior a Polvo y rascaduras, activamos en el recuadra a la
izquierda, pinchando sobre l, el pincel Historia.
En: Modo---Oscurecer, pasamos el pincel por toda la foto.
En: Modo---Aclarar, pasamos el pincel por toda la foto.
De esta forma, todos los pixeles que estn sueltos, los claros en el negro, y los negros en zonas
blancas desaparecern dando mejor aspecto a nuestra fotografa.
El ltimo paso, ser aplicar una mscara de enfoque a nuestra foto.
Filtro---Enfocar---Mscara de enfoque: probad la que mejor os guste.
Cantidad 100---Radio 0,6---Umbral 0. O tambin. Cantidad 200---Radio 0,6---Umbral 4.
ORIGINAL
RETOCADA
BUENO, ESPERO QUE SE NOTE UN POCO LA DIFERENCIA.
También podría gustarte
- Primer Libro en Español de La Saga Gifts of The BloodDocumento232 páginasPrimer Libro en Español de La Saga Gifts of The BloodDaniela Toral VargasAún no hay calificaciones
- Tutorial Python 3Documento111 páginasTutorial Python 3Jose Antonio Gonzalez TrianaAún no hay calificaciones
- Ensayo Simce Lectura Segundo Medio SeptiembreDocumento8 páginasEnsayo Simce Lectura Segundo Medio SeptiembreVERONICA0% (1)
- Máster en Dirección de Fotografía y Cámara, Escuela TAIDocumento6 páginasMáster en Dirección de Fotografía y Cámara, Escuela TAIEscuela Universitaria de Artes y Espectáculos TAIAún no hay calificaciones
- Arqueologia Forense Aportacion Metodologica de Campo 2009 PDFDocumento102 páginasArqueologia Forense Aportacion Metodologica de Campo 2009 PDFdaneustAún no hay calificaciones
- Bourdieu, Pierre - Un Arte Medio PDFDocumento207 páginasBourdieu, Pierre - Un Arte Medio PDFDavid Robledo Salcedo87% (15)
- Matrimonio de SabuesosDocumento299 páginasMatrimonio de SabuesosPieroAún no hay calificaciones
- Apego Adulto, Pareja y La Vivencia Maternidad y Paternidad. PPTMDocumento12 páginasApego Adulto, Pareja y La Vivencia Maternidad y Paternidad. PPTMPieroAún no hay calificaciones
- Majluf RastrosdeunpaisajeausenteDocumento15 páginasMajluf RastrosdeunpaisajeausenteNicolás SuárezAún no hay calificaciones
- G21 04eva Martin NietoDocumento4 páginasG21 04eva Martin NietoNatalia LealAún no hay calificaciones
- Programa Campamento Verano 2022Documento9 páginasPrograma Campamento Verano 2022Alicia V. MoureAún no hay calificaciones
- Manual Operaciones Domo PTZ LS-C2016bcDocumento21 páginasManual Operaciones Domo PTZ LS-C2016bcPeralta JairAún no hay calificaciones
- PA-CH - VOL XI - Informe Final PDFDocumento126 páginasPA-CH - VOL XI - Informe Final PDFJorge Eduardo Hurtado PedrazaAún no hay calificaciones
- Propuesta de Fotografia MagazinDocumento12 páginasPropuesta de Fotografia MagazinFilin Latino FilmsAún no hay calificaciones
- CatalogoDocumento12 páginasCatalogogloria casillabAún no hay calificaciones
- Factores Psicosociales en El TrabajoDocumento608 páginasFactores Psicosociales en El TrabajoCarlos Raul Tapia SanchezAún no hay calificaciones
- Otms 1Documento39 páginasOtms 1ARMANDO ALVARADO YUCRAAún no hay calificaciones
- Ejercicios Adobe InDesign Cap 1Documento9 páginasEjercicios Adobe InDesign Cap 1Alba Gomez SierrasAún no hay calificaciones
- COTIZACIONDocumento3 páginasCOTIZACIONMario MartinezAún no hay calificaciones
- La Perspectiva CónicaDocumento112 páginasLa Perspectiva CónicaAnaAún no hay calificaciones
- TopografiaDocumento12 páginasTopografiacarlos sanchezAún no hay calificaciones
- Poses Fotográfica para NiñosDocumento21 páginasPoses Fotográfica para NiñosNelson Llamoca GonzalesAún no hay calificaciones
- Identificación de RostrosDocumento25 páginasIdentificación de RostrosTony Tox100% (1)
- GeotecniaDocumento64 páginasGeotecniados_locuases3418Aún no hay calificaciones
- REGISTRO AUDIOVISUAL CLASE Planos - Ángulos PDFDocumento33 páginasREGISTRO AUDIOVISUAL CLASE Planos - Ángulos PDFdiego lopez bacilioAún no hay calificaciones
- Informe Dibujar Una PlantaDocumento4 páginasInforme Dibujar Una Plantaest1052009Aún no hay calificaciones
- Tarea 3. Diseño GraficoDocumento8 páginasTarea 3. Diseño GraficoAlvaro Alexander Díaz GuzmánAún no hay calificaciones
- Ensayo, Pamela GomezDocumento5 páginasEnsayo, Pamela GomezPamela Gomez JimenezAún no hay calificaciones
- Fotografia Intraoral Oclusal Superior e InferiorDocumento4 páginasFotografia Intraoral Oclusal Superior e InferiorAnel MamaniAún no hay calificaciones
- Dramatización Dia Del Maestro 5to Sec.Documento2 páginasDramatización Dia Del Maestro 5to Sec.sharmely dazaAún no hay calificaciones
- Parejas Liberales Fotos Orgias en MadridDocumento2 páginasParejas Liberales Fotos Orgias en MadridEroticoAún no hay calificaciones
- Pablo ViDocumento6 páginasPablo ViJeiker AlexAún no hay calificaciones
- Efecto Andy WarholDocumento10 páginasEfecto Andy WarholDavid SaneugenioAún no hay calificaciones
- Resumen Extendido de CILCA 2Documento5 páginasResumen Extendido de CILCA 2Ahmed Guarneros LopezAún no hay calificaciones
- Tecnologias en 3d y 4dDocumento11 páginasTecnologias en 3d y 4dkarlyscloAún no hay calificaciones
- Cronicas Lascivas 3Documento24 páginasCronicas Lascivas 3leisser rebolledoAún no hay calificaciones