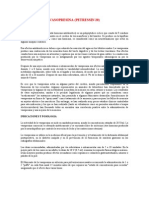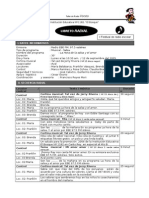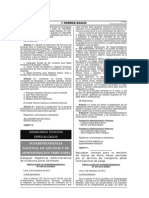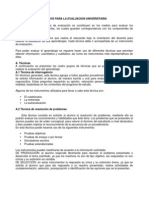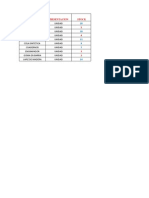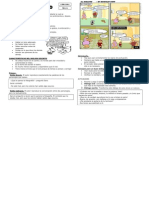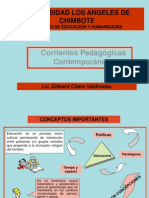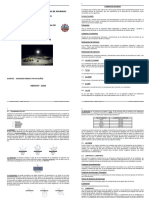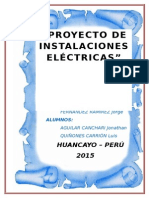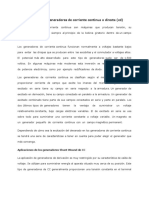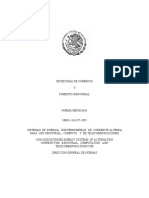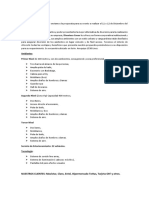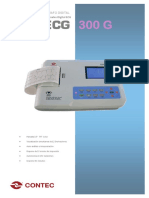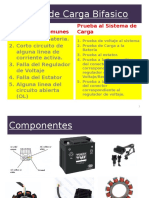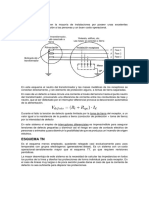Documentos de Académico
Documentos de Profesional
Documentos de Cultura
Manual de Escaneo
Cargado por
u69fabqueenDerechos de autor
Formatos disponibles
Compartir este documento
Compartir o incrustar documentos
¿Le pareció útil este documento?
¿Este contenido es inapropiado?
Denunciar este documentoCopyright:
Formatos disponibles
Manual de Escaneo
Cargado por
u69fabqueenCopyright:
Formatos disponibles
MANUAL
ESCNER
Centro de Clculo
ETSECCPB
Septiembre 2006
Centro de Clculo Escner
2
1 ndice
1 ndice.................................................................................................................................................. 2
2 Caractersticas y funcionalidad ....................................................................................................... 3
3 Escaneado .......................................................................................................................................... 4
3.1 Pasos previos............................................................................................................................. 4
3.2 Cmo escanear un documento ? ............................................................................................. 4
3.3 Opciones avanzadas de escaneado ............................................................................................ 6
3.3.1 Ajuste del histograma........................................................................................................... 7
3.3.2 Correccin de tono............................................................................................................... 8
3.3.3 Ajuste de imagen................................................................................................................... 8
Centro de Clculo Escner
3
2 Caractersticas y funcionalidad
Resolucin mxima de exploracin de 6.400 ppp y en color de 36 bits.
Tamao mximo del documento de origen : DIN A3
El escner EPSON nos permite obtener imgenes en diferentes formatos (.GIF,
.JPG, .TIF, .BMP,) a partir de documentos impresos (fotografas, dibujos,
textos,).
Para cada uno de los siguientes ordenadores del laboratorio multimedia tenemos
a disposicin su correspondiente escner:
PC MULTIMDIA 1: EPSON expression 1640XL
PC MULTIMDIA 2: EPSON GT-12000
PC EDICI VDEO: EPSON GT-15000
Centro de Clculo Escner
4
3 Escaneado
3.1 Pasos previos
1) Primero se debe comprobar que el escner est encendido y con el indicador de
READY del panel frontal iluminado.
2) Colocar el documento a escanear sobre la superficie til del escner. Cerciorarse de
que se sita el documento dentro de los limites marcados por las dos indicaciones de
color verde (Film Area) que se encuentran en los laterales del escner , y por debajo de
la gua de documentos si est instalada en ese momento. Colocar el documento a
escanear segn las indicaciones de los laterales del escner para adecuar el escaneado al
tamao del documento.
3) Para utilizar el escner hace falta un programa de tratamiento de imgenes con el que
se pueda adquirir la imagen mediante el software propio del escner. En este caso
utilizaremos EPSON Scan, pero se podra utilizar cualquier programa que permita
importar imgenes.
3.2 Cmo escanear un documento ?
Entrar en EPSON Scan (Inicio, programas, EPSON Scan, EPSON Scan). La primera
ventana, mostrada en la Figura 1 en Modo Fcil, permite escoger los diferentes
parmetros del escaneado, la pre-exploracin y realizar el propio escaneado. Dentro de
la opcin de Modo, se puede escoger entre Modo Fcil (por defecto), Modo Oficina y
Modo Profesional. Para cada uno de estos modos, se podr escoger entre diferentes
opciones. En el apartado 3.3 se har un anlisis ms exhaustivo del Modo Profesional.
Centro de Clculo Escner
5
Figura 1
La segunda ventana (Figura 2) hace de manera automtica una pre-exploracin en modo
miniatura.
Figura 2
RESOLUCIN
EXPLORACIN
DEFINITIVA
EXPLORACIN DE
PREVISUALIZACIN
TAMAO DE LA
IMAGEN FINAL
TIPO DE IMAGEN
AJUSTES DE
IMAGEN
ROTAR IMAGEN
ESPEJO
ENFOQUE
TIPO DE
DOCUMENTO
MODO
Centro de Clculo Escner
6
Si queremos hacer una pre-exploracin en modo normal (nos permite seleccionar
una regin a escanear dentro del documento) seleccionaremos esta opcin en la
flecha de al lado de la opcin Previo de la primera ventana. Si se escoge modo
normal se ver la siguiente ventana:
Figura 3
Sobre dicha ventana seleccionar mediante un marco la zona de la imagen a escanear
y pulsar el botn Previo de la primera ventana para realizar una exploracin de esa
zona. En la ventana Previo se muestra la nueva exploracin. Este paso puede
repetirse hasta tener enmarcada la zona deseada del documento.
3.3 Opciones avanzadas de escaneado
Si se realiza un escaneado en Modo Profesional se ver la siguiente imagen:
ZOOM
ENFOQUE
OPCIONES
MARCO
Centro de Clculo Escner
7
Figura 4
En dicha ventana se pueden ajustar la resolucin, tipo de imagen, el tamao de destino y
algunas opciones avanzadas que se detallan a continuacin:
3.3.1 Ajuste del histograma
La ventana que aparecer para esta opcin es la siguiente:
Figura 5
A travs de esta opcin se puede distribuir el histograma de cada canal (R,G,B) segn
convenga.
CORRECCIN
DE TONOS
AJUSTE DE
IMAGEN
AJUSTE DEL
HISTOGRAMA
Centro de Clculo Escner
8
3.3.2 Correccin de tono
Permite cambiar la tonalidad de la imagen modificando las rectas de colores o bien
escogiendo alguno de los valores que hay por defecto.
Figura 6
A travs de esta ventana se puede ajustar los tonos con diferentes funciones.
3.3.3 Ajuste de imagen
Mediante esta opcin se puede definir las diferentes caractersticas de la imagen:
saturacin, brillo y constante. Adems, se puede definir el balance de color segn RGB
o CYM.
Figura 7
En cada una de las opciones avanzadas de escaneado se puede pulsar el botn Reiniciar
que restablecer los valores por defecto.
Una vez enmarcada la zona del documento y seleccionados los parmetros para el
escaneado pulsar sobre el botn Scan para hacer la exploracin definitiva del
documento.
Centro de Clculo Escner
9
Aparecer una ventana como la siguiente con las siguientes opciones para guardar la
imagen escaneada:
Figura 8
Una vez est todo correcto, podemos pulsar ya aceptar y empezar el
escaneado y posterior guardado de la imagen con la configuracin y en la
ubicacin que hayamos marcado.
SELECCIONAR
DESTINO DONDE
SE GUARDAR
NOMBRE CON EL
QUE SE
GUARDAR LA
IMAGEN
FORMATO CON EL
QUE SE
GUARDAR
PULSAR CUANDO
EST TODO
CORRECTO
También podría gustarte
- Textos y Modulo de Comprension LectoraDocumento20 páginasTextos y Modulo de Comprension Lectorau69fabqueen100% (1)
- Programación Comunicación 4° Año - Primera UnidadDocumento5 páginasProgramación Comunicación 4° Año - Primera UnidadSylvana Coronado FloresAún no hay calificaciones
- Res. Osiptel 01599Documento19 páginasRes. Osiptel 01599u69fabqueenAún no hay calificaciones
- TiVme User Manual (Spanish V1.1)Documento55 páginasTiVme User Manual (Spanish V1.1)Daniel CadenaAún no hay calificaciones
- Programación Comunicación 4° Año - Primera UnidadDocumento5 páginasProgramación Comunicación 4° Año - Primera UnidadSylvana Coronado FloresAún no hay calificaciones
- VASOPRESINADocumento4 páginasVASOPRESINAu69fabqueenAún no hay calificaciones
- Trabajo Terminado Une 2013Documento63 páginasTrabajo Terminado Une 2013u69fabqueenAún no hay calificaciones
- Programación Comunicación - 1° Año - Primera UnidadDocumento6 páginasProgramación Comunicación - 1° Año - Primera UnidadSylvana Coronado FloresAún no hay calificaciones
- Programación Comunicación 3° Año Secundaria - Primera UnidadDocumento9 páginasProgramación Comunicación 3° Año Secundaria - Primera UnidadSylvana Coronado FloresAún no hay calificaciones
- Libreto Radial Salsa Setiembre 05Documento2 páginasLibreto Radial Salsa Setiembre 05u69fabqueen100% (1)
- El Aparato Urinario #2Documento5 páginasEl Aparato Urinario #2u69fabqueenAún no hay calificaciones
- Rsi 347 - 2013 - SunatDocumento6 páginasRsi 347 - 2013 - Sunatu69fabqueenAún no hay calificaciones
- Descripciones Minimas VehiculosDocumento3 páginasDescripciones Minimas Vehiculosu69fabqueenAún no hay calificaciones
- Re 66-06 SunassDocumento32 páginasRe 66-06 Sunassu69fabqueenAún no hay calificaciones
- Electrolisis de AguaDocumento7 páginasElectrolisis de Aguau69fabqueenAún no hay calificaciones
- Nero Express 6Documento123 páginasNero Express 6u69fabqueenAún no hay calificaciones
- Trabajo de EvaluacionDocumento7 páginasTrabajo de Evaluacionu69fabqueenAún no hay calificaciones
- Actividad 3 ComputacionDocumento1 páginaActividad 3 Computacionu69fabqueenAún no hay calificaciones
- Literatura Universal e HispanoamericanaDocumento1 páginaLiteratura Universal e Hispanoamericanau69fabqueenAún no hay calificaciones
- Literatura PrehispanicaDocumento1 páginaLiteratura Prehispanicau69fabqueenAún no hay calificaciones
- El DialogoDocumento2 páginasEl Dialogou69fabqueenAún no hay calificaciones
- Literatura Universal e HispanoamericanaDocumento1 páginaLiteratura Universal e Hispanoamericanau69fabqueenAún no hay calificaciones
- VASOPRESINADocumento4 páginasVASOPRESINAu69fabqueenAún no hay calificaciones
- CORIENTESPEDAGOGICASCONTEMPORANEASIDocumento55 páginasCORIENTESPEDAGOGICASCONTEMPORANEASIu69fabqueenAún no hay calificaciones
- Area Figuras Volumen CuerposDocumento6 páginasArea Figuras Volumen CuerposclaudiabcAún no hay calificaciones
- Por Que Temo Decirte Quien SoyDocumento1 páginaPor Que Temo Decirte Quien Soyu69fabqueenAún no hay calificaciones
- La Evaluacion en El Sistema UniversitarioDocumento15 páginasLa Evaluacion en El Sistema Universitariou69fabqueenAún no hay calificaciones
- Varios Cuentos InfantilesDocumento98 páginasVarios Cuentos InfantilesShuenlith Sharif100% (3)
- Carta A La OrtografìaDocumento1 páginaCarta A La Ortografìau69fabqueenAún no hay calificaciones
- Cuál Es La Abreviatura de Sistema OperativoDocumento4 páginasCuál Es La Abreviatura de Sistema OperativoEmelysando0% (1)
- Separata Iluminacion de Minas 2018-II Eapim-1Documento44 páginasSeparata Iluminacion de Minas 2018-II Eapim-1Edison Yucra CahuanaAún no hay calificaciones
- BREEZE ACCESS VL CaracterísticasDocumento2 páginasBREEZE ACCESS VL CaracterísticasApolo ApoloAún no hay calificaciones
- Simbología Neumatica, Hidraulica, Sistemas de Potencia FluidaDocumento163 páginasSimbología Neumatica, Hidraulica, Sistemas de Potencia FluidaAlfredo Ramon Maya RojasAún no hay calificaciones
- Lab 1 Transformadores MonofásicosDocumento9 páginasLab 1 Transformadores MonofásicosmilaAún no hay calificaciones
- Construir Un Inhibidor de Frecuencia CaseroDocumento5 páginasConstruir Un Inhibidor de Frecuencia CaseroLuis Arturo Escalante CéspedesAún no hay calificaciones
- Telematica ModemsDocumento14 páginasTelematica Modemsaldebaran0905Aún no hay calificaciones
- Sintesis de Alquinos y ReaccionesDocumento46 páginasSintesis de Alquinos y ReaccionesJosé Montañez0% (2)
- Proyecto de Instalaciones EléctricasDocumento22 páginasProyecto de Instalaciones EléctricasMarleny Jessica Antezana Huamani83% (6)
- LAB 8 503 II 2020.cleanedDocumento11 páginasLAB 8 503 II 2020.cleanedLiz Mar CieloAún no hay calificaciones
- Aplicaciones de Los Generadores de CDDocumento3 páginasAplicaciones de Los Generadores de CDerokaAún no hay calificaciones
- NMX I 163 CT 1985Documento19 páginasNMX I 163 CT 1985Francisco MartinezAún no hay calificaciones
- Electronica Digital y Microprogramable G PDFDocumento46 páginasElectronica Digital y Microprogramable G PDFadnanebensAún no hay calificaciones
- Capacidad de Transmisión de Transformadores de PotenciaDocumento8 páginasCapacidad de Transmisión de Transformadores de PotenciaFranz Erwin Gabriel FuentesAún no hay calificaciones
- Evento discoteca Cocos diciembre 1500 personasDocumento2 páginasEvento discoteca Cocos diciembre 1500 personasArnold W. Mayta RojasAún no hay calificaciones
- Ficha Tecnica Ecg Contec 300g DistribuidorDocumento3 páginasFicha Tecnica Ecg Contec 300g DistribuidorWILLIAM DIAZAún no hay calificaciones
- UPS ESOL RTH C Online - 1a3kva - v3Documento2 páginasUPS ESOL RTH C Online - 1a3kva - v3Coordinacion AcadémicaAún no hay calificaciones
- Interpretar Conceptos de Enrutamiento Estatico, Dinamico y OspfDocumento395 páginasInterpretar Conceptos de Enrutamiento Estatico, Dinamico y Ospfalexis pedrozaAún no hay calificaciones
- 13 - Oscilador 555Documento12 páginas13 - Oscilador 55500060818Aún no hay calificaciones
- Altistar 22Documento89 páginasAltistar 22Danilo Felipe Cortes BarriaAún no hay calificaciones
- Planeacion LogísticaDocumento5 páginasPlaneacion LogísticaMilton Rivera0% (1)
- Sistema de Carga BifasicoDocumento8 páginasSistema de Carga BifasicoHerramientasDeMotocicletasRiveraAún no hay calificaciones
- Conceptos básicos de procesos, archivos, sistemas de archivos, compiladores, lenguajes de máquina, ensambladores y máquinas virtualesDocumento3 páginasConceptos básicos de procesos, archivos, sistemas de archivos, compiladores, lenguajes de máquina, ensambladores y máquinas virtualesRuben ZM100% (1)
- Simulacion de Huecos de TensionDocumento11 páginasSimulacion de Huecos de TensionAlexander MartinezAún no hay calificaciones
- Hoja Tecnica HD2030Documento4 páginasHoja Tecnica HD2030alvarado25Aún no hay calificaciones
- Informe FMDocumento8 páginasInforme FMlaura tbonAún no hay calificaciones
- Banda ProhibidaDocumento17 páginasBanda ProhibidaLeonardo SandovalAún no hay calificaciones
- Esquema TT protección personas bajo costoDocumento3 páginasEsquema TT protección personas bajo costoFranco Fernández PazAún no hay calificaciones
- Trabajo Practico Unidad 3Documento2 páginasTrabajo Practico Unidad 3matrix1xAún no hay calificaciones
- LISTA DE CHEQUEO DE DESEMPE+æO-disco-duroDocumento2 páginasLISTA DE CHEQUEO DE DESEMPE+æO-disco-duroELAlemanMartinezSalashiguanaAún no hay calificaciones