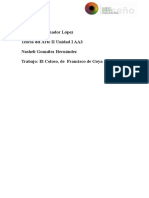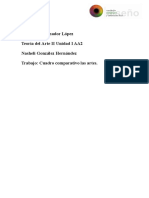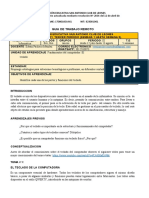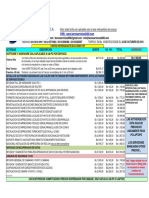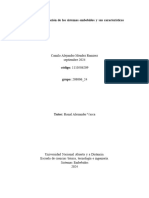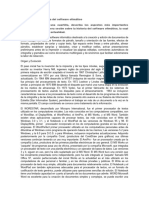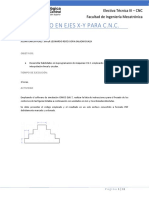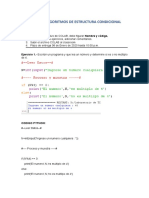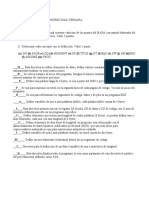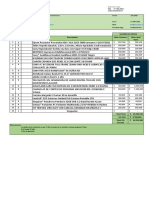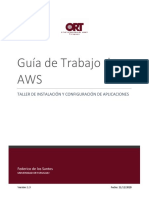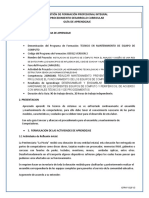Documentos de Académico
Documentos de Profesional
Documentos de Cultura
Android Expo
Cargado por
Joel Adrián Amador López0 calificaciones0% encontró este documento útil (0 votos)
10 vistas16 páginasDerechos de autor
© © All Rights Reserved
Formatos disponibles
DOCX, PDF, TXT o lea en línea desde Scribd
Compartir este documento
Compartir o incrustar documentos
¿Le pareció útil este documento?
¿Este contenido es inapropiado?
Denunciar este documentoCopyright:
© All Rights Reserved
Formatos disponibles
Descargue como DOCX, PDF, TXT o lea en línea desde Scribd
0 calificaciones0% encontró este documento útil (0 votos)
10 vistas16 páginasAndroid Expo
Cargado por
Joel Adrián Amador LópezCopyright:
© All Rights Reserved
Formatos disponibles
Descargue como DOCX, PDF, TXT o lea en línea desde Scribd
Está en la página 1de 16
Instalando Android
Para la instalacin de android necesitamos de elementos importantes
como el SDK, para ello vamos a google y podemos escribir android
developer aqu podremos encontrar el Android SDK para la versin de
nuestro sistema operativo.
Fig.1. Primeros pasos de instalacin
Fig2.Descargando desde la pagina oficial
instalamos el ejecutable del SDK sealando la ruta donde se guardara
Fig.3. Instalando SDK android
Automticamente se iniciara el administrador del SDK manager, teniendo
todas las versiones de las Apis , aqu podemos instalar versiones como 2.2
para nuestro emulador, podemos trabajar con la que queremos, pero en
esta ocasin se trabajara con la versin 2.2 debido a los poco recursos que
consume la emulacin.
Fig.4.Android SDK Manager
Descargando Eclipse
Fig.5. Visitando la pagina oficial
Fig.5. Entorno de desarrollo eclipse
la cual ser nuestro entorno de programacin y descargamos la versin
adecuada a nuestro sistema operativo.
Descargando JDK:
Tambin necesitaremos JDK , para ello vamos a la pagina de Java y en
descargas populares encontraremos el elemento:
Fig.6. Java JDK
Aceptamos las condiciones de uso y descargamos segn la plataforma del
sistema operativo, una vez descargado procedemos a al instalacin
Fig7. Instalacin de Java SE Development
Instalando plugin:
Abrimos nuestro entorno de eclipse y vamos a men->help->instalar
nuevo software:
Fig.10. Instalacin del plugin
Se abre un cuadro de dialogo y le daremos clic en add, en el formulario
nombre agregamos un nombre a nuestro gusto y en location agregamos la
direccin web htpp://dl-sll.google.com/android/eclipse donde se irn a
buscar los repositorios.
Fig.11. Llenando los campos para la comunicacin de los repositorios
Es indispensable para integrar el eclipse y el SDK. Comenzara a buscar en
los repositorios de google y seleccionamos developers tools. Comenzara
el proceso de instalacin ya que es indispensable la conexin a internet.
Despus de esto se reiniciara elipse y podremos empezar a desarrollar
nuestras aplicaciones.
Fig.12. Repositorios de google para la comunicacin con eclipse
El uso de relative layout
Hace calculo internos para reajustar los controles de acuerdo del padre,
es decir el padre es en cada una de las pantallas en las que se ejecute la
aplicacin en android ( mviles, tabletas) la resolucin de la pantalla.
Para que cada uno de los text no se nos encimen asignamos un ID. En lo
alto se coloca que se adapte de acuerdo al contenido y en lo ancho que
ocupe todo respecto al padre. Podemos colocar android:
layout_below@+ID(Que se quiere colocar despus)
Resultado:
Fig.13. holaMundo en el emulador
Combinando relative layout y linear layout dentro de la estructura
relative. Podemos declarar un linear layout dentro de un relative,
declarando un nuevo bloque de la estructura que pertenece dentro de la
estructura.
Dentro de Linear layout van los atributos como android:
orientation=Vertical /horizontal , alineando los elementos vertical u
horizontal uno del otro.
Fill parent El ancho ocupa el ancho del padre en este caso el relative
layout
Wrap_content- Que se acomode de acuerdo al contenido ya que se
pueden seguir agregando elementos.
Al igual queremos que siga concatenando seleccionamos que vaya
despus del ID tv3. Insertamos un Text View dentro del Linear layout, con
este formato nos ayudara a ya no usar layout_below ya que los textos irn
cayendo uno debajo de otro, solo es cuestin de poner otro ID y cambiar
el mensaje de texto si queremos visualizar.
Fig14. Uilizando los layouts
Cambiando la visualizacin a horizontal
Fig.15. Vista horizontal utilizando LinearLayout
Utilizando el entorno grafico
Fig.16. Creacin de un nuevo .xml
Crearemos un nuevo Layout:
Damos un nombre al file: mensaje y seleccionamos LinearLayout, para
desplegar mas elementos, damos clic en siguiente y finalizar.
*Nuestro elemento es un LinearLayout, el elemento va a quedar uno
Tras otro.
*Arrastramos un LargeText que se encuentra en FormWiidgets y vamos
A colocar un Rating Bar. Desplegndolo por todo el ancho del Layout.
*Para modificar el nombre del LargeText damos clic derecho en EditText
Y colocamos el nombre
Fig.17. Colocamos el nuevo nombre del EditText
El siguiente paso es modificar la pantalla principal:
Desplegaremos primero los elementos:
*Colocamos dos Large Text que se encuentra en Form Widgets
*Colocaremos un Button y el small Button
*En los TextFields colocaremos un PlainText
*Tambin agregaremos un E-mail
*En la parte de los Layouts agregamos un Linear Layout
Dentro de los layout meteremos 3 Textview arrastrndolos dentro del
LinearLayout
Se observa la jerarqua de los elementos estn dentro RelativeLayout
Fig.18. Colocando los elementos al entorno grafico del layout
Vamos moviendo los botones a manera de que queden centrados
Fig.19. Editando el largo y ancho de manera grafica
Hacemos lo mismo con todo el bloque del Linearlayout que contiene
Los TextView y los desplegamos haciendo clic en el botn de la parte
superior izquierda.
Fig.20, Acomodando los elementos
Diseo Completo:
Fig.21. Elementos acomodados de la APP
Damos clic derecho sobre los 3 TextView y seleccionamos Edit ID y les
asignamos el ID. Estos sern los 3 Elementos que manipularemos.
Fig.22. Asignando el id tvWeb a el TextView
Fig.23. Asignando el id tvTutor a el TextView
Fig.24. Asignando el id tvApp a el TextView
Nos vamos a MainActivity que se encuentra en la carpeta SCR creamos los
Textview y una vez que tenemos todos nos saldr una notificacin as que
le damos clic derecho y nos desplegara un men con opciones he
importamos las Textview del layout.
Asignamos el resultado de la conversin de TextView de los recursos que
tome el elemento id.TextviewWeb,TvTutor,TvApp
Despus de tener los elementos le asignamos el escucha, es decir que
escuche atreves de los elementos de esta interfaz. Mandar a llamar los
distintos tipos de mensaje mandamos a llamar el evento
OnTouchListener.
Despus de Activity escribimos implements OntouchListener y la
importamos.
La aplicacin final:
También podría gustarte
- Teoría Del Arte II Unidad I AA3Documento2 páginasTeoría Del Arte II Unidad I AA3Joel Adrián Amador LópezAún no hay calificaciones
- Joel Adrian Amador Lopez - AA2 - UNIDAD2Documento2 páginasJoel Adrian Amador Lopez - AA2 - UNIDAD2Joel Adrián Amador LópezAún no hay calificaciones
- Joel Adriàn Amador Lòpez - Trabajo Final-Teoria Del Arte IIDocumento6 páginasJoel Adriàn Amador Lòpez - Trabajo Final-Teoria Del Arte IIJoel Adrián Amador LópezAún no hay calificaciones
- Geometría UNAM Tarea AA1Documento2 páginasGeometría UNAM Tarea AA1Joel Adrián Amador LópezAún no hay calificaciones
- Tecnico CFEDocumento7 páginasTecnico CFEJoel Adrián Amador LópezAún no hay calificaciones
- Tabla de Software Libre Lina RicaurteDocumento7 páginasTabla de Software Libre Lina RicaurtesoniayamidAún no hay calificaciones
- Modulo Tec 8°, 9° Iii Periodo 2021Documento10 páginasModulo Tec 8°, 9° Iii Periodo 2021Jenny TorresAún no hay calificaciones
- Codigo Principal Snake C++Documento12 páginasCodigo Principal Snake C++LUDWIN JEAN DENNIS CHEJE APAZAAún no hay calificaciones
- Guía Rápida de ProtoolsDocumento15 páginasGuía Rápida de ProtoolsManuel100% (2)
- Códigos Sony EricssonDocumento17 páginasCódigos Sony EricssonEdgar Jose Aranguibel MorilloAún no hay calificaciones
- Manual para Servidores VirtualesDocumento196 páginasManual para Servidores VirtualesJesus Torres100% (1)
- Guideline Shop Display Q1-2023Documento105 páginasGuideline Shop Display Q1-2023Adonay CabreraAún no hay calificaciones
- Productos Item - Notebook Core I5 Advance Computer Corp NB Ps6476 Ci5 2450m - 4 - 500 - w7hpDocumento3 páginasProductos Item - Notebook Core I5 Advance Computer Corp NB Ps6476 Ci5 2450m - 4 - 500 - w7hpferrotumiAún no hay calificaciones
- TarifasDocumento1 páginaTarifasfrank131961Aún no hay calificaciones
- Analizador de Gas Oxybaby Med KPL SPDocumento3 páginasAnalizador de Gas Oxybaby Med KPL SPRoger Cueva ZutaAún no hay calificaciones
- Diagnostico de Fallos de HDDDocumento8 páginasDiagnostico de Fallos de HDDjolowachu2Aún no hay calificaciones
- Presentación ITARIAN - InforlandDocumento14 páginasPresentación ITARIAN - InforlandIsrael Chava GonzalesAún no hay calificaciones
- Fase2 Sistemas Embeidos G24Documento14 páginasFase2 Sistemas Embeidos G24robert santiago collazos bonillaAún no hay calificaciones
- PLC - AnexosDocumento60 páginasPLC - AnexosDiego RiveroAún no hay calificaciones
- Actividad 1. La Historia Del Software OfimáticoDocumento2 páginasActividad 1. La Historia Del Software OfimáticoclasesenlineagciaAún no hay calificaciones
- Scanners Seguridad InformaticaDocumento9 páginasScanners Seguridad InformaticaItza Ruby VeraAún no hay calificaciones
- Comandos Basicos CMDDocumento2 páginasComandos Basicos CMDwilliamAún no hay calificaciones
- ManualDocumento3 páginasManualAnonymous rpAdEP5KqSAún no hay calificaciones
- Taller 02 - Simulación en Ejes X, Y CIMCO7Documento11 páginasTaller 02 - Simulación en Ejes X, Y CIMCO7sofia salazarAún no hay calificaciones
- Técnicas de Navegación Entre Web Forms ASPDocumento3 páginasTécnicas de Navegación Entre Web Forms ASPCesar PozoAún no hay calificaciones
- Practica Guia 11Documento5 páginasPractica Guia 11ameth josuemejiaAún no hay calificaciones
- Parcial 1 CorteDocumento2 páginasParcial 1 CorteEdison GuzmanAún no hay calificaciones
- Educación para El TrabajoDocumento3 páginasEducación para El TrabajoFlor de Maria Manrique PintoAún no hay calificaciones
- Cotización - Equipamiento BibliotecasDocumento1 páginaCotización - Equipamiento BibliotecasEsteban Flores AltinaAún no hay calificaciones
- Como Activar Office 2013 - TheChacal537Documento4 páginasComo Activar Office 2013 - TheChacal537Lucero Ponce de LeónAún no hay calificaciones
- GT - 2.1.1 - AWS v1.4Documento40 páginasGT - 2.1.1 - AWS v1.4DEM Online StoreAún no hay calificaciones
- GFPI-F-019 - Formato - GUIA 02 TECNICO EN MANTENIMIENTO DE EQUIPOSDocumento16 páginasGFPI-F-019 - Formato - GUIA 02 TECNICO EN MANTENIMIENTO DE EQUIPOSMónica Riaño TibamosoAún no hay calificaciones
- DIAGX078Documento116 páginasDIAGX078Chris EvansAún no hay calificaciones
- Base de DatosDocumento31 páginasBase de DatospochaAún no hay calificaciones
- Domótica Con LoxoneDocumento23 páginasDomótica Con LoxoneJerry Yaguar MorenoAún no hay calificaciones