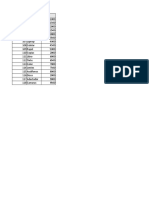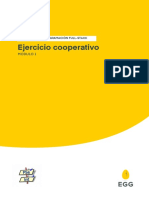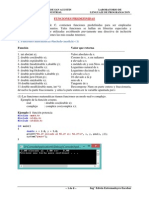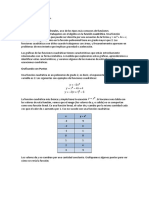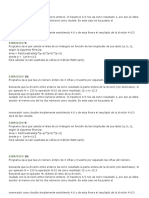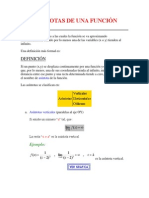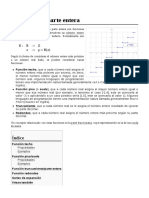Documentos de Académico
Documentos de Profesional
Documentos de Cultura
Manual Office Excel Intermedio 2010
Cargado por
Enrique Gopar Ruiz0 calificaciones0% encontró este documento útil (0 votos)
27 vistas20 páginasDerechos de autor
© © All Rights Reserved
Formatos disponibles
DOCX, PDF, TXT o lea en línea desde Scribd
Compartir este documento
Compartir o incrustar documentos
¿Le pareció útil este documento?
¿Este contenido es inapropiado?
Denunciar este documentoCopyright:
© All Rights Reserved
Formatos disponibles
Descargue como DOCX, PDF, TXT o lea en línea desde Scribd
0 calificaciones0% encontró este documento útil (0 votos)
27 vistas20 páginasManual Office Excel Intermedio 2010
Cargado por
Enrique Gopar RuizCopyright:
© All Rights Reserved
Formatos disponibles
Descargue como DOCX, PDF, TXT o lea en línea desde Scribd
Está en la página 1de 20
INSTITUTO ESTATAL DE EDUCACION PBLICA DE OAXACA
COORDINACIN GENERAL DE PERSONAL Y RELACIONES LABORALES.
SUBDIRECCIN DE RECURSOS HUMANOS.
UNIDAD DE CAPACITACION DEL PERSONAL DE APOYO A LA ENSEANZA.
EXCEL INTERMEDIO
AUTORES: LIC. ENRIQUE GOPAR RUIZ
LIC. HUGO LEONEL GARCIA VENTURA
SEPTIEMBRE DE 2013.
2
TEMARIO
1.- Cmo Accesamos a Excel? ...................................................................................................................................... 3
1.1.- Repaso general del uso de barras de Microsoft Excel ....................................................................................... 3
Las Barras ............................................................................................................................................................... 4
1.2.- Configuracin de una pgina en Excel (hoja de Clculo). ................................................................................. 5
2.- Formatos de celda. ................................................................................................................................................... 7
2.1.- Formato de nmero. ......................................................................................................................................... 7
2.2.- Formato de Moneda. ........................................................................................................................................ 8
2.3.- Formato Contabilidad. ....................................................................................................................................... 8
2.4.- Formato Fecha y Hora. ..................................................................................................................................... 8
2.5.- Porcentaje. ........................................................................................................................................................ 8
2.6.- Fraccin. ............................................................................................................................................................ 8
2.7.- Cientfica. ........................................................................................................................................................... 8
2.8.- Texto. ................................................................................................................................................................. 8
3.- Formato Condicional. ............................................................................................................................................... 9
3.1.- Resaltar reglas de celdas ................................................................................................................................... 9
3.2.- Reglas superiores e inferiores ........................................................................................................................... 9
3.3.- Ms Reglas ......................................................................................................................................................... 9
4.- Funciones ............................................................................................................................................................... 10
4.1.-Matematicas:.................................................................................................................................................... 10
4.1.1.- Truncar, .................................................................................................................................................... 10
4.1.2.- Redondear. ............................................................................................................................................... 11
4.2.-Texto: ................................................................................................................................................................ 12
4.2.1.- Extrae, ....................................................................................................................................................... 12
4.2.1.1- DERECHA. .............................................................................................................................................. 13
4.2.1.2- IZQUIERDA. ............................................................................................................................................ 15
4.2.2.- Concatenacin. ......................................................................................................................................... 17
4.3.- Lgicas: ............................................................................................................................................................ 17
4.3.1.- Si. ............................................................................................................................................................. 17
5.-Plantillas .................................................................................................................................................................. 19
3
1.- Cmo Accesamos a Excel?
Damos clic en el botn inicio, mantenemos el puntero en todos los programas, elegimos el grupo de programas
Microsoft Office y se activa otro men en donde damos clic en Microsoft Excel, para activarlo.
1.1.- Repaso general del uso de barras de Microsoft Excel
La pantalla inicial
Al iniciar Excel aparece una pantalla inicial como sta, vamos a ver sus componentes fundamentales, as
conoceremos los nombres de los diferentes elementos y ser ms fcil entender el resto del curso. La pantalla que
se muestra a continuacin (y en general todas las de este curso) puede no coincidir exactamente con la que ves en
tu ordenador, ya que cada usuario puede decidir que elementos quiere que se vean en cada momento, como
veremos ms adelante.
4
Las Barras
La barra de ttulo
Contiene el nombre del documento sobre el que se est trabajando en ese momento. Cuando creamos un libro
nuevo se le asigna el nombre provisional Libro1, hasta que lo guardemos y le demos el nombre que queramos. En
el extremo de la derecha estn los botones para minimizar , restaurar y cerrar .
La barra de acceso rpido
La barra de acceso rpido contiene las operaciones ms habituales de Excel como Guardar , Deshacer o
Rehacer .
Esta barra puede personalizarse para aadir todos los botones que quieras. Para ello haz clic en la flecha
desplegable de la derecha y seleccionar Mas comandos.
Se abrir un cuadro de dilogo desde donde podrs aadir acciones que iremos viendo a lo largo del curso:
5
La Banda de Opciones
La Banda de opciones contiene todas las opciones del programa agrupadas en pestaas. Al hacer clic en Insertar,
por ejemplo, veremos las operaciones relacionadas con la insercin de los diferentes elementos que se pueden
crear en Excel.
Todas las operaciones se pueden hacer a partir de estos mens. Pero las ms habituales podramos aadirlas a la
barra de acceso rpido como hemos visto en el punto anterior.
En algunos momentos algunas opciones no estarn disponibles, las reconocers porque tienen un color atenuado.
Las pestaas que forman la banda pueden ir cambiando segn el momento en que te encuentres cuando trabajes
con Excel. Est diseada para mostrar solamente aquellas opciones que te sern tiles en cada pantalla.
Pulsando la tecla ALT entraremos en el modo de acceso por teclado. De esta forma aparecern pequeos
recuadros junto a las pestaas y opciones indicando la tecla (o conjunto de teclas) que debers pulsar para
acceder a esa opcin sin la necesidad del ratn.
Las opciones no disponibles en el momento actual se muestran semitransparentes.
Para salir del modo de acceso por teclado vuelve a pulsar la tecla ALT.
Si haces doble clic sobre cualquiera de las pestaas, la barra se minimizar para ocupar menos espacio.
De esta forma slo muestra el nombre de las pestaas y las opciones quedarn ocultas.
Las opciones volvern a mostrarse en el momento en el que vuelvas a hacer clic en cualquier pestaa.
1.2.- Configuracin de una pgina en Excel (hoja de Clculo).
Configurar pgina
Antes de imprimir una hoja de clculo, Excel 2007 nos permite modificar factores que afectan a la presentacin de
las pginas impresas, como la orientacin, encabezados y pies de pgina, tamao del papel, ...
Si deseamos modificar algunos de los factores anteriores, desde la vista preliminar, deberemos hacer clic en el
botn Configurar pgina...
6
Aparecer el cuadro de dilogo Configurar pgina descrito a continuacin. Dicho cuadro consta de 4 fichas.
La primera de las fichas se denomina Pgina y permite indicar caractersticas como la orientacin del papel, el
tamao del papel que utilizamos y otros parmetros.
Selecciona la orientacin del papel, vertical u horizontal. (En la impresora se colocar el papel siempre de la misma
forma).
En el recuadro Escala nos permitir indicarle si deseamos que la salida a impresora venga determinada por un
factor de escala (100%, 50%, 200%,...) o bien ajustando automticamente la hoja en un nmero de pginas
especfico (una pgina de ancho por 1 de alto, as se imprimir en una sola hoja,...).
Observa como en la parte derecha disponemos de un botn para ir a opciones especficas de la impresora
seleccionada para imprimir.
Para modificar los mrgenes superior, inferior, derecho e izquierdo de las hojas a imprimir, utilizar la
ficha Mrgenes.
En esta ficha podrs modificar los mrgenes superior; inferior; derecho; e izquierdo; de las hojas a imprimir.
Si la hoja tiene encabezado; o pie de pgina; tambin nos permite indicar a cuntos centmetros del borde del
papel queremos que se siten.
Si deseas que tu salida tenga centradas las hojas tanto horizontal como verticalmente, Excel nos lo realizar
automticamente activando las casillas Horizontalmente y/o Verticalmente respectivamente.
7
Para definir los encabezados y pies de pginas se utiliza la ficha Encabezado y pie de pgina.
+
En esta ficha tenemos dos recuadros, que en nuestro caso estn vacos, ya que no hay ningn encabezado ni
ningn pie de pgina asignado a nuestra hoja de clculo. En estos recuadros aparece una muestra del encabezado
y pie cuando hay alguno definido.
En el recuadro Encabezado: aparece el tipo de encabezado elegido, en nuestro caso no hay ninguno. Pulsando la
flecha de la derecha aparecern posibles encabezados a utilizar.
Para modificar el encabezado, hacer clic sobre el botn Personalizar encabezado...
En el recuadro Pie de pgina: aparece el tipo de pie de pgina elegido, en nuestro caso no hay ninguno. Pulsando
la flecha de la derecha aparecern posibles pies de pgina a utilizar.
Para modificar el pie de pgina, hacer clic sobre el botn Personalizar pie de pgina.
2.- Formatos de celda.
2.1.- Formato de nmero.
Nmeros
Excel nos permite modificar la visualizacin de los nmeros en la celda. Para ello, seguir los siguientes pasos:
Seleccionar el rango de celdas al cual queremos modificar el
aspecto de los nmeros.
Seleccionar la pestaa Inicio.
Hacer clic sobre la flecha que se encuentra bajo la seccin Nmero.
Hacer clic sobre la pestaa Nmero.
8
Aparecer la ficha de la derecha:
Elegir la opcin deseada del recuadro Categora:
Hacer clic sobre el botn Aceptar.
Al elegir cualquier opcin, aparecer en el recuadro Muestra un modelo de cmo quedar nuestra seleccin en la
celda.
A continuacin pasamos a explicarte las distintas opciones del recuadro Categora; se elegir de la lista una
categora dependiendo del valor introducido en la celda. Las categoras ms utilizadas son:
General: Visualiza en la celda exactamente el valor introducido. Es el formato que utiliza Excel por defecto. Este
formato admite enteros, decimales, nmeros en forma exponencial si la cifra no cabe por completo en la celda.
Nmero: Contiene una serie de opciones que permiten especificar el nmero de decimales, tambin permite
especificar el separador de millares y la forma de visualizar los nmeros negativos.
2.2.- Formato de Moneda.
Moneda: Es parecido a la categora Nmero, permite especificar el nmero de decimales, se puede escoger el
smbolo monetario como podra ser y la forma de visualizar los nmeros negativos.
2.3.- Formato Contabilidad.
Contabilidad: Difiere del formato moneda en que alinea los smbolos de moneda y las comas decimales en una
columna.
2.4.- Formato Fecha y Hora.
Fecha: Contiene nmeros que representan fechas y horas como valores de fecha. Puede escogerse entre
diferentes formatos de fecha.
Hora: Contiene nmeros que representan valores de horas. Puede escogerse entre diferentes formatos de hora.
2.5.- Porcentaje.
Porcentaje: Visualiza los nmeros como porcentajes. Se multiplica el valor de la celda por 100 y se le asigna el
smbolo %, por ejemplo, un formato de porcentaje sin decimales muestra 0,1528 como 15%, y con 2 decimales lo
mostrara como 15,28%.
2.6.- Fraccin.
Fraccin: Permite escoger entre nueve formatos de fraccin.
2.7.- Cientfica.
Cientfica: Muestra el valor de la celda en formato de coma flotante. Podemos escoger el nmero de decimales.
2.8.- Texto.
Texto: Las celdas con formato de texto son tratadas como texto incluso si en el texto se encuentra algn nmero
en la celda.
Especial: Contiene algunos formatos especiales, como puedan ser el cdigo postal, el nmero de telfono, etc.
Personalizada: Aqu podemos crear un nuevo formato, indicando el cdigo de formato.
En la Banda de opciones Formato disponemos de una serie de botones que nos permitirn modificar el
formato de los nmeros de forma ms rpida:
Si se hace clic sobre el botn, los nmeros de las celdas seleccionadas se convertirn a formato moneda (el
smbolo depender de cmo tenemos definido el tipo moneda en la configuracin regional de Windows,
seguramente tendremos el smbolo ).
9
Para asignar el formato de porcentaje (multiplicar el nmero por 100 y le aadir el smbolo %).
Para utilizar el formato de millares (con separador de miles y cambio de alineacin).
Para quitar un decimal a los nmeros introducidos en las celdas seleccionadas.
Para aadir un decimal a los nmeros introducidos en las celdas seleccionadas.
3.- Formato Condicional.
3.1.- Resaltar reglas de celdas
3.2.- Reglas superiores e inferiores
3.3.- Ms Reglas
El formato condicional
El formato condicional sirve para que dependiendo del valor de la celda, Excel aplique un formato especial o no
sobre esa celda.
El formato condicional suele utilizarse para resaltar errores, para valores que cumplan una determinada condicin,
para resaltar las celdas segn el valor contenido en ella, etc...
Cmo aplicar un formato condicional a una celda:
- Seleccionamos la celda a la que vamos a aplicar un formato condicional.
- Accedemos al men Formato condicional de la pestaa Inicio.
Aqu tenemos varias opciones, como resaltar algunas celdas dependiendo de su
relacin con otras, o resaltar aquellas celdas que tengan un valor mayor o
menor que otro.
Utiliza las opciones Barras de datos, Escalas de color y Conjunto de iconos para
aplicar diversos efectos a determinadas celdas.
Nosotros nos fijaremos en la opcin Nueva regla que permite crear una regla
personalizada para aplicar un formato concreto a aquellas celdas que cumplan
determinadas condiciones.
10
Nos aparece un cuadro de dilogo Nueva regla de formato como el que vemos en la imagen.
En este cuadro seleccionaremos un tipo de regla. Normalmente querremos que se aplique el formato nicamente
a las celdas que contengan un valor, aunque puedes escoger otro diferente.
En el marco Editar una descripcin de regla deberemos indicar las condiciones que debe cumplir la celda y de que
forma se marcar.
De esta forma si nos basamos en el Valor de la celda podemos escoger entre varias opciones como pueden ser un
valor entre un rango mnimo y mximo, un valor mayor que, un valor menor que y condiciones de ese estilo.
Los valores de las condiciones pueden ser valores fijos o celdas que contengan el valor a comparar.
Si pulsamos sobre el botn Formato... entramos en un cuadro de dilogo donde podemos escoger el formato con
el que se mostrar la celda cuando la condicin se cumpla. El formato puede modificar, el color de la fuente de la
letra, el estilo, el borde de la celda, el color de fondo de la celda, etc.
Al pulsar sobre Aceptar se crear la regla y cada celda que cumpla las condiciones se marcar. Si el valor incluido
en la celda no cumple ninguna de las condiciones, no se le aplicar ningn formato especial.
Si pulsamos sobre Cancelar, no se aplicarn los cambios efectuados en el formato condicional.
4.- Funciones
4.1.-Matemticas:
4.1.1.- Truncar,
Trunca un nmero a un entero, suprimiendo la parte fraccionaria de dicho nmero.
Sintaxis
TRUNCAR(nmero; nm_decimales)
Nmero es el nmero que desea truncar.
11
Nm_decimales es un nmero que especifica la precisin al truncar. El valor predeterminado del argumento
nm_decimales es 0.
Observacin
TRUNCAR y ENTERO son similares, ya que ambos devuelven enteros. TRUNCAR suprime la parte fraccionaria del
nmero. ENTERO redondea los nmeros al entero menor ms prximo, segn el valor de la porcin fraccionaria
del nmero. ENTERO y TRUNCAR son diferentes solamente cuando se usan nmeros negativos: TRUNCAR(-
4,3) devuelve -4, pero ENTERO(-4,3) devuelve -5, ya que -5 es el nmero entero menor ms cercano.
Ejemplo
El ejemplo puede resultar ms fcil de entender si lo copia en una hoja de clculo en blanco.
Cmo?
1
2
3
4
A B
Frmula Descripcin (Resultado)
=TRUNCAR(8,9) Parte entera de 8,9 (8)
=TRUNCAR(-8,9) Parte entera de -8,9 (-8)
=TRUNCAR(PI()) Parte entera de pi (3)
4.1.2.- Redondear.
Redondea un nmero al nmero de decimales especificado.
Sintaxis
REDONDEAR(nmero;nm_decimales)
Nmero es el nmero que desea redondear.
Nm_decimales especifica el nmero de dgitos al que desea redondear el argumento nmero.
Observaciones
Si el argumento nm_decimales es mayor que 0 (cero), nmero se redondear al nmero de lugares decimales
especificado.
Si el argumento nm_decimales es 0, nmero se redondear al entero ms prximo.
Si el argumento nm_decimales es menor que 0, nmero se redondear hacia la izquierda del separador decimal.
Ejemplo
El ejemplo puede resultar ms fcil de entender si lo copia en una hoja de clculo en blanco.
Cmo?
1
2
3
A B
Frmula Descripcin (Resultado)
=REDONDEAR(2,15; 1) Redondea 2,15 a una posicin decimal (2,2)
12
4
5
=REDONDEAR(2,149; 1) Redondea 2,149 a una posicin decimal (2,1)
=REDONDEAR(-1,475;
2)
Redondea -1,475 a dos posiciones decimales (-1,48)
=REDONDEAR(21,5; -1) Redondea 21,5 a una posicin decimal a la izquierda del separador
decimal (20)
4.2.-Texto:
4.2.1.- Extrae,
Funcin EXTRAE(texto;posicion_inicial;nm_caracteres)
Devuelve los caracteres indicados de una cadena de texto a partir de una posicin inicial.
Ejemplo: =EXTRAE("Mirando el mar, me envuelve una emocin intensa...";12;3) devuelve "mar"
La funcin EXTRAE la podemos hallar dentro de las funciones de Texto como se aprecia en la imagen:
En la siguiente imagen se puede apreciar la sintaxis de esta funcin:
Texto: Cadena de texto que contiene los caracteres que se desea extraer.
Posicin_inicial: Posicin del primer carcter que se desea extraer del texto. La Posicin_inicial del primer carcter
de texto es 1, y as sucesivamente.
Nm_de_caracteres: Especfica el nmero de caracteres que se desea que EXTRAE devuelva del argumento texto.
A considerar:
Si posicin_inicial es mayor que la longitud de texto, EXTRAE devuelve (texto vaco).
Si posicin_inicial es menor que la longitud de texto, pero posicin_inicial ms nm_de_caracteres excede la
longitud de texto, EXTRAE devuelve los caracteres hasta el final de texto.
Si posicin_inicial es menor que 1, EXTRAE devuelve el valor de error #VALOR!
Si nm_de_caracteres es negativo, EXTRAE devuelve el valor de error #VALOR!
13
En Prctica!
Veamos a continuacin un ejemplo para comprender mejor esta funcin:
Existe un una tienda por departamentos en la cual se necesita realizar una organizacin de los datos de tal manera
que est asociado un cdigo con un departamento en especfico, sin embargo los cdigos que se tienen estn con
caracteres adicionales que no se requieren, por lo tanto se necesita hacer la extraccin del cdigo antes para que
sea combinado con el nombre del departamento.
En la imagen anexa se encuentra el ejemplo propuesto:
Cmo lo vamos a realizar?
Vamos a emplear inicialmente la funcin EXTRAE y luego vamos a emplear la funcin de TextoCONCATENAR para
hacer la combinacin del departamento con el cdigo, veamos en la imagen anexa la solucin a este ejemplo:
Como se puede apreciar la combinacin de ambas funciones (Frmula) solucion el ejercicio propuesto ya que con
el uso de la funcin EXTRAE y CONCATENAR se obtiene el dato requerido.
El uso de la funcin EXTRAE simplifica el trabajo en alto grado ya que optimizamos el tiempo que normalmente
invertimos en los procedimientos manuales y adems que puede ser anidada con una gran diversidad de
funciones con lo que se crean frmulas nuevas para solucionar problemas ms complejos.
4.2.1.1- DERECHA.
A continuacin les queremos presentar una breve pero completa descripcin de la funcin de Excel DERECHA.
La funcin DERECHA la puedes hallar dentro del grupo de las funciones de Texto como se ve en la imagen anexa:
La funcin DERECHA devuelve el ltimo carcter o caracteres de una cadena de texto, segn el nmero de
caracteres que el usuario especifica.
14
A considerar: La funcin DERECHA se utiliza con idiomas que emplean un conjunto de caracteres de un byte
(SBCS),
(SBCS) Single Byte Character Set: se utiliza para referirse a conjuntos de caracteres que utilizan exactamente un
byte por cada carcter grfico.
DERECHA siempre cuenta cada carcter como 1, ya sea de un byte o de doble byte e independientemente de la
configuracin predeterminada de idioma.
En la imagen anexa se encuentra en detalle la sintaxis de la funcin DERECHA:
Texto: Es la cadena de texto que contiene los caracteres que se desea extraer.
Nm_de_caracteres: Especifica el nmero de caracteres que se desea extraer con la funcin DERECHA.
Nm_de_caracteres debe ser mayor o igual a cero.
Si nm_de_caracteres es mayor que la longitud del texto, DERECHA devolver todo el texto.
Si nm_de_caracteres se omite, se calcular como 1.
En Prctica!
Para que tengan un mejor entendimiento de la funcin DERECHA les planteamos el siguiente ejemplo:
Tenemos una tabla de datos donde se encuentran un conjunto de datos de los cuales solo nos interesa devolver
los caracteres que se encuentran ubicado del lado derecho de la coma dentro de una celda, para esto en efecto
utilizaremos la funcin DERECHA. Veamos mediante una imagen el ejemplo propuesto:
15
Como se aprecia en la imagen la sintaxis de la funcin queda de la siguiente manera:
=DERECHA(B11;9)
En donde B11: Representa la celda que contiene los caracteres que se desean extraer.
(9): Representa el nmero de caracteres que se desean extraer, este valor va a depender directamente de
cuantos caracteres en efecto quiera el usuario extraer.
La funcin DERECHA puede ser combinada o anidada con otras funciones de texto esto va a depender de los datos
requeridos, no obstante no duden en poner en prctica esta funcin ya que les servir de mucha utilidad en sus
actividades.
Les dejamos anexos los archivos con los que preparamos este artculo, en versiones para Excel 2007 y Excel 2003,
para que puedan aplicar sus propias prcticas ensayando con los datos de los mismos o aplicando sus propios
datos.
Continuando con el marco de instruccin de las funciones de Microsoft Excel les queremos presentar una breve
pero completa descripcin de la funcin IZQUIERDA.
4.2.1.2- IZQUIERDA.
La funcin IZQUIERDA la puedes hallar dentro del grupo de las funciones de Texto como se ve en la imagen
anexa:
La funcin IZQUIERDA devuelve el primer carcter o caracteres de una cadena de texto del lado izquierdo de una
celda, segn el nmero de caracteres que especifique el usuario.
16
A considerar: IZQUIERDA se emplea con idiomas que emplean un conjunto de caracteres de un byte (SBCS),
(SBCS) Single Byte Character Set: se utiliza para referirse a conjuntos de caracteres que utilizan exactamente un
byte por cada carcter grfico.
La funcin IZQUIERDA siempre cuenta cada carcter como 1, ya sea de un byte o de doble byte e
independientemente de la configuracin predeterminada de idioma.
En la imagen anexa se encuentra en detalle la sintaxis de la funcin IZQUIERDA:
Texto: Es la cadena de texto que contiene los caracteres que se desea extraer.
Nm_de_caracteres: Especifica el nmero de caracteres que se desea extraer con la funcin IZQUIERDA.
Nm_de_caracteres debe ser mayor o igual a cero.
Si nm_de_caracteres es mayor que la longitud del texto, IZQUIERDA devolver todo el texto.
Si nm_de_caracteres se omite, se calcular como 1.
En Prctica!
Para que tengan un mejor entendimiento de la funcin IZQUIERDA les planteamos el siguiente ejemplo:
Tenemos una tabla de datos donde se encuentran un conjunto de datos de los cuales solo nos interesa devolver
los caracteres que se encuentran ubicado del lado izquierdo de la coma dentro de una celda, para esto en efecto
utilizaremos la funcin IZQUIERDA. Veamos mediante una imagen el ejemplo propuesto:
Como se aprecia en la imagen la sintaxis de la funcin queda de la siguiente manera:
=IZQUIERDA(B11;8)
En donde B11: Representa la celda que contiene los caracteres que se desean extraer.
Y (8): Representa el nmero de caracteres que se desean extraer, este valor va a depender directamente de
cuantos caracteres en efecto quiera el usuario extraer.
La funcin IZQUIERDA puede ser combinada o anidada con otras funciones de texto esto va a depender de los
datos que se requieran, no obstante no duden en poner en prctica esta funcin ya que les servir de mucha
utilidad es sus labores cotidianas.
17
Les dejamos anexos los archivos con los que preparamos este artculo, en versiones para Excel 2007 y Excel 2003,
para que puedan aplicar sus propias prcticas ensayando con los datos de los mismos o aplicando sus propios
datos.
Funcin IZQUIERDA Excel 2007
4.2.2.- Concatenacin.
CONCATENAR (texto1;texto2;)
Ya tenemos identificados en campos separados el Apellido y el Nombre. Ahora necesitamos unificarlos de la
forma que queremos que se muestre.
Para esto necesitamos la funcin CONCATENAR. Simplemente unifica varios textos como uno solo.
Los textos deben ser separados por ; y, en caso de ingresar directamente un texto, ste tiene que estar entre
comillas dobles:
Los textos de nuestro ejemplo que debemos unir son:
Mi nombre es (OJO con el espacio despus de es. De otra forma, el nombre sale pegado a sta palabra.
Apellido (celda D2)
, Un espacio y una coma que se inserte entre la mencin del apellido y el nombre completo.
Nombre (celda E2)
otro espacio en blanco para separar el Nombre del Apellido
Apellido (celda D2)
La frmula queda as
=CONCATENAR(Mi nombre es ;D2; ,;E2; ;D2)
4.3.- Lgicas:
4.3.1.- Si.
Funcin SI
Devuelve un valor si la condicin especificada es VERDADERO y otro valor si dicho argumento es FALSO.
Utilice SI para realizar pruebas condicionales en valores y frmulas.
Sintaxis
SI(prueba_lgica;valor_si_verdadero;valor_si_falso)
Prueba_lgica es cualquier valor o expresin que pueda evaluarse como VERDADERO o FALSO. Por ejemplo,
A10=100 es una expresin lgica; si el valor de la celda A10 es igual a 100, la expresin se evala como
VERDADERO. De lo contrario, se evaluar como FALSO. Este argumento puede utilizar cualquier operador de
comparacin.
Valor_si_verdadero es el valor que se devuelve si el argumento prueba_lgica es VERDADERO. Por ejemplo, si
este argumento es la cadena de texto "Dentro de presupuesto" y el argumento prueba_lgica se evala como
VERDADERO, la funcin SI muestra el texto "Dentro de presupuesto". Si el argumento prueba_lgica es
VERDADERO y el argumento valor_si_verdadero est en blanco, este argumento devuelve 0 (cero). Para mostrar la
palabra VERDADERO, utilice el valor lgico VERDADERO para este argumento. Valor_si_verdadero puede ser otra
frmula.
18
Valor_si_falso es el valor que se devuelve si el argumento prueba_lgica es FALSO. Por ejemplo, si este
argumento es la cadena de texto "Presupuesto excedido" y el argumento prueba_lgica se evala como FALSO, la
funcin SI muestra el texto "Presupuesto excedido". Si el argumento prueba_lgica es FALSO y se omite
valor_si_falso, (es decir, despus de valor_si_verdadero no hay ninguna coma), se devuelve el valor lgico FALSO.
Si prueba_lgica es FALSO y valor_si_falso est en blanco (es decir, despus de valor_si_verdadero hay una coma
seguida por el parntesis de cierre), se devuelve el valor 0 (cero). Valor_si_falso puede ser otra frmula.
Observaciones
Es posible anidar hasta 64 funciones SI como argumentos valor_si_verdadero y valor_si_falso para crear pruebas
ms complicadas. (Vea el ejemplo 3 para ver una muestra de funciones SI anidadas). Como alternativa, para
comprobar muchas condiciones, plantese usar las funciones BUSCAR, BUSCARV o BUSCARH. (Vea el ejemplo 4
para obtener una muestra de la funcin BUSCARH.)
Cuando los argumentos valor_si_verdadero y valor_si_falso se evalan, la funcin SI devuelve el valor devuelto
por la ejecucin de las instrucciones.
Si uno de los argumentos de la funcin SI es una matriz, cada elemento de la matriz se evaluar cuando se ejecute
la instruccin SI.
Microsoft Excel proporciona funciones adicionales que se pueden utilizar para analizar los datos en funcin de una
condicin. Por ejemplo, para contar el nmero de veces que una cadena de texto o un nmero aparecen dentro
de un rango de celdas, utilice las funciones de hoja de clculo CONTAR.SI y CONTAR.SI.CONJUNTO. Para calcular
una suma basndose en una cadena de texto o un nmero de un rango, utilice las
funciones SUMAR.SI y SUMAR.SI.CONJUNTO.
Ejemplo 1
Es ms sencillo comprender el ejemplo si se copia en una hoja de clculo en blanco.
Cmo copiar un ejemplo
1
2
A
Datos
50
Frmula Descripcin (resultado)
=SI(A2<=100;"Dentro de
presupuesto";"Presupuesto excedido")
Si el nmero anterior es igual o menor que 100, la frmula
muestra "Dentro de presupuesto". De lo contrario, la funcin
mostrar "Presupuesto excedido" (Dentro de presupuesto)
=SI(A2=100;SUMA(B5:B15);"") Si el nmero anterior es 100, se calcula el rango B5:B15. En
caso contrario, se devuelve texto vaco ("") ()
19
Ejemplo 2
Es ms sencillo comprender el ejemplo si se copia en una hoja de clculo en blanco.
ejemplo
1
2
3
4
A B
Gastos reales Gastos previstos
1500 900
500 900
500 925
Frmula Descripcin (resultado)
=SI(A2>B2;"Presupuesto
excedido";"Aceptar")
Comprueba si la primera fila sobrepasa el presupuesto
(Presupuesto excedido)
=SI(A3>B3;"Presupuesto
excedido";"Aceptar")
Comprueba si la segunda fila sobrepasa el presupuesto (Aceptar)
5.- Plantillas
Usar plantillas.
Una plantilla es un modelo que puede servir como base para muchas hojas de clculo. Puede incluir
tanto datos como formatos.
Para crear un libro de trabajo utilizando plantillas:
Seleccionar el Botn Archivo .
Elegir la opcin Nuevo...
Hacer clic sobre alguna categora de Plantillas instaladas .
Aparecern las plantillas instaladas, si no lo estuviesen habra que volver a instalar Excel2010 con las
opciones de plantillas activadas.
Seleccionar el tipo de plantilla deseada, como Factura o Informe de Gastos.
Hacer clic sobre el botn Crear.
Posiblemente nos avise de la habilitacin de macros junto con la plantilla, y al final aparecer una copia de
nuestro modelo elegido.
Rellenar la plantilla.
Al guardar nuestro modelo, nos aparecer el cuadro Guardar como para tener siempre la plantilla original.
20
Crear plantillas.
Para crear una plantilla, seguir los siguientes pasos:
Crear un libro de trabajo con todos los datos y los formatos que sern comunes a todos los libros de trabajo
creados a partir de esta plantilla.
Seleccionar el Botn Archivo.
Elegir la opcin Guardar como...
Escribir el nombre de la plantilla en el recuadro Nombre de archivo.
En el recuadro Guardar como tipo, hacer clic sobre la flecha de la derecha para que se abra la lista
desplegable y elegir la opcin Plantilla de Excel.
Hacer clic sobre el botn Aceptar.
Excel2007 cambia automticamente a la carpeta de plantillas, para que tu nueva plantilla est siempre
disponible al seleccionar la opcin Nuevo del Botn Archivo.
También podría gustarte
- Proyecto Final Excel BasicoDocumento12 páginasProyecto Final Excel BasicoJossnay WongAún no hay calificaciones
- Valor AbsolutoDocumento6 páginasValor AbsolutoMaria Ines Alvarado RamosAún no hay calificaciones
- ExcelDocumento3 páginasExceljuan jormasAún no hay calificaciones
- Leccion CompletaDocumento288 páginasLeccion CompletaGabriel GutierrezAún no hay calificaciones
- Funciones Por PartesDocumento7 páginasFunciones Por PartesCarlos VegaAún no hay calificaciones
- Guía 1 - Ejercicio Cooperativo - Encuentro 3Documento3 páginasGuía 1 - Ejercicio Cooperativo - Encuentro 3Cuenta SuscripcionesAún no hay calificaciones
- RelacionesDocumento212 páginasRelacionesPatricia Elizabeth Zevallos ChuquillanquiAún no hay calificaciones
- Apuntes de CALCULO 1Documento15 páginasApuntes de CALCULO 1Anndy BarraganAún no hay calificaciones
- Mat1 t10 Funciones Ap5 Definidas A Trozos EXCELENTE (NXPowerLite)Documento17 páginasMat1 t10 Funciones Ap5 Definidas A Trozos EXCELENTE (NXPowerLite)Mauricio GaiborAún no hay calificaciones
- Los Numeros Decimales 4 BasicoDocumento111 páginasLos Numeros Decimales 4 BasicoPaulina Patricia Portilla SantanaAún no hay calificaciones
- Presentación de FuncionesDocumento46 páginasPresentación de FuncionesFabrizio BevilacquaAún no hay calificaciones
- Libro Teoría de NúmerosDocumento150 páginasLibro Teoría de NúmerosLuis Alejandro Másmela Caita100% (2)
- Sesion 9Documento8 páginasSesion 9123KGBAún no hay calificaciones
- Taller de Función Parte Entera 11° - 2020Documento3 páginasTaller de Función Parte Entera 11° - 2020Ricardo Andrés Gómez AlbaAún no hay calificaciones
- 04-Operaciones Aritméticas. PHPDocumento5 páginas04-Operaciones Aritméticas. PHPJose J Jorge SosaAún no hay calificaciones
- Funciones ToriaDocumento21 páginasFunciones ToriaPercy Juan LizanaAún no hay calificaciones
- Documentos Primaria Sesiones Unidad05 QuintoGrado Matematica 5G-U5-MAT-Sesion05Documento8 páginasDocumentos Primaria Sesiones Unidad05 QuintoGrado Matematica 5G-U5-MAT-Sesion05A̶n̶d̶r̶e̶ ̶D̶'̶K̶x̶a̶y̶Aún no hay calificaciones
- Scilab Metodos NumericosDocumento368 páginasScilab Metodos NumericosWilhelmBerrocal67% (3)
- Trabajo de Investigación Sobre FuncionesDocumento28 páginasTrabajo de Investigación Sobre FuncionesCarlos DanielAún no hay calificaciones
- Números DecimalesDocumento33 páginasNúmeros DecimalesdasaroAún no hay calificaciones
- Números Decimales 3Documento21 páginasNúmeros Decimales 3elisaquincemAún no hay calificaciones
- Cuadernillo de PracticasDocumento5 páginasCuadernillo de PracticasJesus GRAún no hay calificaciones
- Practica 4 ContraseñasDocumento2 páginasPractica 4 ContraseñasDaniel EstebanAún no hay calificaciones
- Asíntotas de Una FunciónDocumento13 páginasAsíntotas de Una FunciónRodolfo Mendoza ToledoAún no hay calificaciones
- Función Escalonada Características, Ejemplos, EjerciciosDocumento11 páginasFunción Escalonada Características, Ejemplos, EjerciciosOzzwill Del AzharAún no hay calificaciones
- Funciones de Parte EnteraDocumento6 páginasFunciones de Parte EnteraDavid MurilloAún no hay calificaciones
- Parte Entera - Por PartesDocumento9 páginasParte Entera - Por PartesFabricio AlvarezAún no hay calificaciones
- Funciones de Parte EnteraDocumento4 páginasFunciones de Parte EnteraPedroAún no hay calificaciones
- Tecnologí A de Computadores: Práctica 1Documento9 páginasTecnologí A de Computadores: Práctica 1AinaraAún no hay calificaciones
- Excel-Es 48 PDFDocumento46 páginasExcel-Es 48 PDFGabriel PeñarandaAún no hay calificaciones