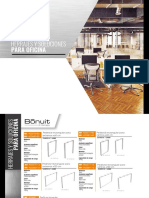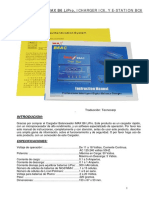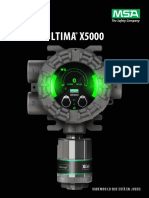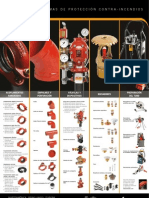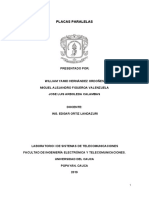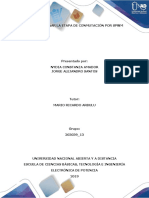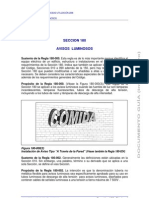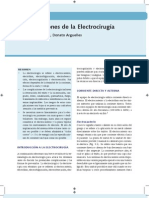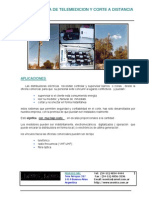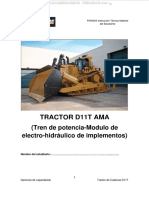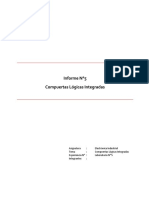Documentos de Académico
Documentos de Profesional
Documentos de Cultura
Resumen Uso Pdi
Cargado por
David Hernando0 calificaciones0% encontró este documento útil (0 votos)
10 vistas13 páginasDerechos de autor
© © All Rights Reserved
Formatos disponibles
DOC, PDF, TXT o lea en línea desde Scribd
Compartir este documento
Compartir o incrustar documentos
¿Le pareció útil este documento?
¿Este contenido es inapropiado?
Denunciar este documentoCopyright:
© All Rights Reserved
Formatos disponibles
Descargue como DOC, PDF, TXT o lea en línea desde Scribd
0 calificaciones0% encontró este documento útil (0 votos)
10 vistas13 páginasResumen Uso Pdi
Cargado por
David HernandoCopyright:
© All Rights Reserved
Formatos disponibles
Descargue como DOC, PDF, TXT o lea en línea desde Scribd
Está en la página 1de 13
HERRAMIENTAS DE SMART BOARD
Arrancar o iniciar la aplicacin
La aplicacin de la Pizarra Digital tendremos que iniciarla desde:
Inicio -- Todos los programas -- Software de SMART Board
A partir de este momento sus herramientas quedarn disponibles desde este icono situado a la derecha de la Barra de
Tareas.
anel de !ontrol
Solo tendremos que abrir el Panel de ontrol para con!igurar por primera "ez esta aplicacin.
Algunos opciones de este panel de cambios # uso ms !recuentes $%rientar # on!iguracin de rotuladores& tambi'n se
pueden hacer desde el icono en la Barra de Tareas . ("er m s
in!ormacin...)
Orientar " Alinear
Antes de orientar o alinear debemos tener correctamente situada la imagen pro#ectada sobre la pizarra* en su alto* ancho
$zoom&* en su correccin trapezoidal # en!oque.
%rientar+alinear es la con!iguracin con la que debemos empezar cada sesin. Se trata de establecer la relacin Pizarra,
a-n pro#ector.
Desde que mo"emos el ca-n,pro#ector se rompe esta relacin # pro"oca que nuestra mano o las herramientas que
utilicemos en la pizarra no actuen correctamente.
Si por cualquier moti"o # durante la sesin de traba.o se rompe esta relacin basta con acudir a:
a# Inicio -- Todos los programas -- Software de SMART Board -- Orientar
$# Icono a la derec%a en la $arra de tareas -- Orientar
Pulsamos consecuti"amente sobre las & que aparecen en la pizarra # se recupera la relacin Pantalla,a-n.
/o hace !alta cerrar ninguna aplicacin presente en ese momento.
HERRAMIENTAS
0ste es una de los dos grupos de herramientas de la Pizarra Digital para actuar con ellas sobre cualquier aplicacin* te1to*
pgina 2eb* etc.
Podremos decidir que herramientas est'n presentes picando sobre el 3ltimo icono 4M's(5 * el cual nos abre una "entana
para agregar o quitar herramientas.
on"iene no repetir herramientas que luego aparecern en las 4Herramientas flotantes5 que "eremos a continuacin.
Todas estas herramientas tambi'n sern accesibles desde este icono situado a la derecha en la Barra de Tareas.
Podremos mo"erla por toda la pantalla pulsando sobre la parte gris de su marco superior # arrastrarla a otra posicin.
Tambi'n es posible minimizarla para que se coloque en la Barra de Tareas.
NOTEBOO)
( "er ms in!ormacin...
6tilice el so!t2are de /oteboo7 para crear* organizar* guardar* imprimir # compartir notas desde la estacin de traba.o* la
pantalla o el atril interacti"o. Puede a-adir imgenes predise-adas en color* ob.etos 8acromedia 9lash* gr!icos # te1to
desde distintos or:genes a las pginas del archi"o /oteboo7* # despu's compartir ese archi"o con otras personas en
!ormato ;T8L* PD9 # otros !ormatos gr!icos.
RE*+E!TOR
/os permite ocultar un rea de la pantalla para concentrar la atencin en un espacio concreto.
/os o!rece cuatro !ormas pero podremos modi!icar su tama-o picando sobre su marco azul # arrastrando el ratn en
horizontal o "ertical.
Tambi'n podremos de!inir el procenta.e de transparencia con el resto de la pantalla.
Para trasladarlo picamos sobre el !oco # lo mo"emos de posicin.
Slo quedan acti"os los elementos de la aplicacin que est'n dentro del re!lector* desacti"ndose* momentneamente* los
elementos ocultos.
+,A
/os proporciona dos "entanas:
<., 6na lupa m"il que transmite a la "entana anterior una imagen aumentada. A esta lupa no se le puede modi!icar su
tama-o.
=., 6na "entana !i.a donde se "e la zona aumentada por la lupa. Podremos aumentarla o disminuirla de tama-o # trasladarla
de posicin.
,NTERO
/os proporciona un puntero de grandes proporciones para mostrar elementos de la pantalla. >til cuando la distancia del
alumno a la pantalla es considerable.
Se puede mo"er en sus cuatro puntos cardinales.
SOMBRA DE ANTA++A
Puede cubrir la pantalla con una sombra gris # cuando lo desee* re"elar el contenido de la pgina desde cualquier direccin.
Arrastrando desde los tiradores situados en sus cuatro lados* podemos de!inir el espacio a ocultar o a mostrar.
Para quitar la pantalla pulsamos sobre la & de la esquina superior derecha de la sombra de pantalla.
-RABADORA
/os permite ir grabando en !ormato de "ideo las acciones que realizamos sobre la
pantalla.
0n !ase de prueba
REROD,!TOR DE .IDEO
0n !ase de prueba
TE!+ADO
6tilizaremos esta herramienta
cuando la aplicacin sobre la que
estamos actuando nos solicita que
escribamos palabras o n3meros.
Lo podremos acti"ar desde el icono
Teclado situado en el centro la base
de la pizarra.
HERRAMIENTAS *+OTANTES
/os o!rece otro grupo de herramientas para completar las posibilidades de accin sobre la pantalla. Al igual que las
anteriores se pueden elegir las que queremos que estn presentes* pulsando sobre el icono de tres puntos. $"er imagen
in!erior ?8s...?&
0ntre ellas destacamos el 4!/rsor5 $icono en !orma de !lecha& al que ha# que recurrir !recuentemente para terminar la
accin con otra herramienta. 0s "ol"er a con"ertir el dedo en el botn izquierdo del ratn.
Mas000
Desde esta "entana nos permite agregar o quitar !unciones en la barra de ;erramientas 9lotantes.
0legimos en la "entana izquierda una herramienta # pulsamos 4Agregar 115 para hacerla "isible en la "entana derecha.
Para quitarla procedemos en sentido contrario pulsando 422 3/itar5.
/o con"iene agregar las que #a tenemos en la barra de herramientas.
!apt/rador de 'rea
/os o!rece tres posibilidades de capturar la pantalla que en ese momento est' acti"a # guardarla como una diapositi"a en
/oteboo7.
!apt/ra de 4Seleccionar 'rea56
Seleccionamos la super!icie que deseamos capturar* arrastrando el icono en !orma de
mquina de !otos que nos aparece. /os crear* posteriormente* una nue"a pgina en /oteboo7 con la captura realizada.
!apt/ra de 4!ontenido de la 7entana a$ierta56
/os captura espacios ms amplios $"entanas* men3s* etc.& slo elegimos que
super!icie de!inida queremos capturar. Tambi'n crear una nue"a pgina con la captura realizada.
!apt/ra de 4antalla completa56
aptura todo lo "isible en el monitor* inclu#endo la barra de @nicio.
Seleccionar o !/rsor
Para desacti"ar cualquier herramienta empleada # "ol"er a la opcin de
cursor con la mano o con el ratn.
Rot/lador
/os permite escribir con el rotulador propio de la pizarra o con el dedo a mano alzada. Su comportamiento es similar a si
escribimos en una pizarra con tiza de colores.
Pulsando dos "eces sobre este icono nos permite 4personalizarlo5 con las distintas "ariantes de color* grosor* estilo de
l:nea* !inal de l:nea # transparencia sobre la pantalla que se nos o!rece.
Marcador de resaltado
Act3a como un rotulador de resaltado de
colores para te1tos o imgenes. /os
permite elegir el color de resaltado en
!uncin del color de la pantalla acti"a.
Re%acer - Des%acer
on !recuencia cometemos errores # deseamos "ol"er a una estado *alta imagen
anterior de la pgina. Para ello "amos picando* sucesi"amente # con
cuidado* el icono 4Des%acer5 e irn desapareciendo las 3ltimas acciones
e!ectuadas en la pgina.
La opcin 4Re%acer5 ha# que agregarla desde el icono de tres puntos
$8asA&. 0sta opcin nos lle"a al e!ecto contrario. @r incorporando a la
pgina las acciones que anteriormente hemos 4deshecho5.
Borrador
Pulsando este icono nos permite borrar todo aquello
que hicimos con rotuladores o marcadores.
Podremos utilizar el borrador que incorpora la Pizarra
o picando sobre el icono 4Borrador5 hacerlo con la
mano.
Botones del ratn
Picar sobre este icono para que* al pulsar con la mano sobre la
pantalla* se con"ierta en el botn derecho o botn izquierdo del
También podría gustarte
- Sobretensiones y Aislamiento en Redes de DistribucionDocumento39 páginasSobretensiones y Aislamiento en Redes de DistribucionAlex ChallcoAún no hay calificaciones
- Catalogo Herrajes Soluciones Oficina 2018Documento8 páginasCatalogo Herrajes Soluciones Oficina 2018Jhonatan Steven Guerrero HurtadoAún no hay calificaciones
- Electronica de Potencia - Rashid - en Español (Recuperado)Documento721 páginasElectronica de Potencia - Rashid - en Español (Recuperado)Jcm DC91% (11)
- Test de Las Lavadoras LGDocumento3 páginasTest de Las Lavadoras LGRoger10Aún no hay calificaciones
- Imax b6Documento20 páginasImax b6Gerald Leon Flores100% (1)
- Practica 6Documento16 páginasPractica 6AlejandroPericheAún no hay calificaciones
- TristoresDocumento8 páginasTristoresMonse DavilaAún no hay calificaciones
- Boletin ULTIMA X5000 Gas monitor-ES PDFDocumento8 páginasBoletin ULTIMA X5000 Gas monitor-ES PDFErick HdezAún no hay calificaciones
- Catalogo VictaulicDocumento2 páginasCatalogo VictaulicEsteban Marcelo Guajardo Nieto50% (2)
- Informe Practica Placas ParalelasDocumento20 páginasInforme Practica Placas ParalelasMiguelAún no hay calificaciones
- Qué Es La CapacitanciaDocumento7 páginasQué Es La CapacitanciaLuis Fernando PelucheAún no hay calificaciones
- F2-G13 - Diseñar La Etapa de Conmutación Por SPWMDocumento12 páginasF2-G13 - Diseñar La Etapa de Conmutación Por SPWMHikaru ryunusukeAún no hay calificaciones
- PreDocumento4 páginasPreJeff RuizAún no hay calificaciones
- Sección 180-Avisos Luminosos PDFDocumento10 páginasSección 180-Avisos Luminosos PDFjlchv_010Aún no hay calificaciones
- Nouri Pagina91Documento3 páginasNouri Pagina91Nelson Paz MoreAún no hay calificaciones
- Historia de La ComputaciónDocumento9 páginasHistoria de La Computaciónhenry0151Aún no hay calificaciones
- Teorema de Máxima Transferencia de PotenciaDocumento5 páginasTeorema de Máxima Transferencia de PotenciaMiguel Angel PeñaAún no hay calificaciones
- Categorías de Dispositivos MóvilesDocumento4 páginasCategorías de Dispositivos MóvilesCarlos AponteAún no hay calificaciones
- 12 - Sistema de Telemedicion, Corte y Reconexion A DistanciaDocumento4 páginas12 - Sistema de Telemedicion, Corte y Reconexion A DistanciaIndira Melina Virgen CastroAún no hay calificaciones
- Nomenclatura Tecnica y Especificaciones Tecnicas de Cables yDocumento11 páginasNomenclatura Tecnica y Especificaciones Tecnicas de Cables yelio custodio huachacaAún no hay calificaciones
- Cerro Lindo 1Documento91 páginasCerro Lindo 1Jim Condor Quispe100% (1)
- Manual Bulldozer d11t Caterpillar Tren Potencia Transmision Sistemas Electro Hidraulicos Implementos Finning CaterpillarDocumento133 páginasManual Bulldozer d11t Caterpillar Tren Potencia Transmision Sistemas Electro Hidraulicos Implementos Finning CaterpillarRoussel Florez Zuloaga90% (10)
- Informe N 5 EléctronicaDocumento22 páginasInforme N 5 EléctronicaJuan C López G.Aún no hay calificaciones
- ElectroacústicaDocumento92 páginasElectroacústicaAnonymous TlGnQZv5d7100% (1)
- Protección SchneiderDocumento2 páginasProtección SchneiderJose CastañoAún no hay calificaciones
- Actividad S11 - Teresa SeytuqueDocumento36 páginasActividad S11 - Teresa SeytuqueJorge BillAún no hay calificaciones
- Estilo IEEEDocumento11 páginasEstilo IEEEBetsy Bett AlcAún no hay calificaciones
- SONORIZACIONDocumento41 páginasSONORIZACIONGrupoLosSilvaGrupoLosSilvaAún no hay calificaciones
- Semestrario QuimicaDocumento33 páginasSemestrario QuimicaAngela MaRtinez RicoAún no hay calificaciones
- Registro SónicoDocumento21 páginasRegistro SónicoHansel Ascencio SchmendrickAún no hay calificaciones