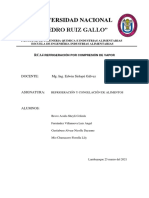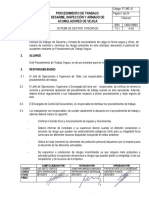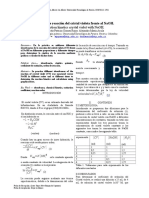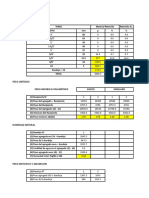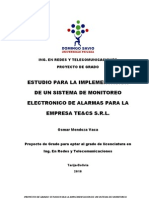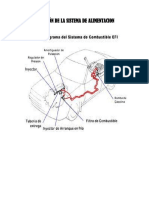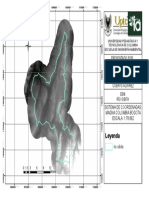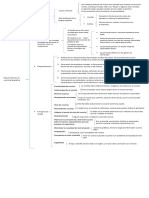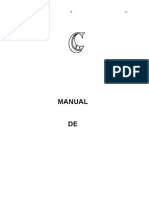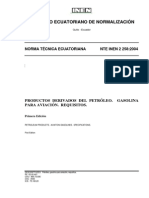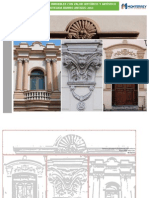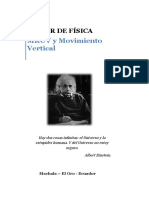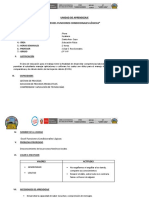Documentos de Académico
Documentos de Profesional
Documentos de Cultura
TI NSpire
Cargado por
MithziSanchezTítulo original
Derechos de autor
Formatos disponibles
Compartir este documento
Compartir o incrustar documentos
¿Le pareció útil este documento?
¿Este contenido es inapropiado?
Denunciar este documentoCopyright:
Formatos disponibles
TI NSpire
Cargado por
MithziSanchezCopyright:
Formatos disponibles
Primeros pasos con la
herramienta de
aprendizaje TI-Nspire
Este manual de instrucciones es vlido para el software TI-Nspire versin
1.7. Para obtener la versin ms reciente de la documentacin, vaya a
education.ti.com/guides.
ii
Informacin importante
A menos que la licencia que acompaa a este programa recoja
expresamente lo contrario, Texas Instruments no otorga ningn tipo de
garanta, ya sea implcita o explcita, con carcter enunciativo mas no
limitativo, a ninguna garanta implcita de comerciabilidad o idoneidad
para ningn propsito determinado, en relacin con ningn programa o
material impreso, y pone a disposicin esos materiales nicamente tal y
como estn. Texas Instruments queda eximida de toda responsabilidad
por daos especiales, colaterales, accidentales o derivados en relacin
con o a causa de la adquisicin o el uso de estos materiales. La
responsabilidad nica de Texas Instruments independientemente de la
accin legal adoptada, no podr exceder la cantidad sealada en la
licencia del programa. Adems, Texas Instruments quedar exenta de
toda responsabilidad frente a cualquier reclamacin,
independientemente de la clase que sea, en referencia al uso de estos
materiales por un tercero.
2006-2009 Texas Instruments Incorporated
Macintosh, Windows, Vernier EasyLink, EasyTemp,
Go!Link, Go!Motion, y Go!Temp son marcas comerciales de sus
propietarios respectivos.
ndice de contenido
iii
Introduccin............................................................................1
Unidad porttil para el aprendizaje de matemticas y ciencias
TI-Nspire ................................................................................ 1
Cmo usar este manual.................................................................. 1
Primeros pasos........................................................................3
Doble teclado ................................................................................. 3
Teclas de la unidad porttil TI-Nspire........................................ 6
Mtodos abreviados del teclado ................................................... 7
Arranque inicial .............................................................................. 9
Encendido de la unidad TI-Nspire por primera vez ................ 12
Men Inicio................................................................................... 14
Pantalla de la unidad porttil TI-Nspire.................................. 16
Configuracin del sistema de la unidad ..................................... 17
Caractersticas de la configuracin de aplicaciones ................... 21
Sugerencias ................................................................................... 26
Uso del Catlogo .......................................................................... 26
Introduccin de caracteres especiales ......................................... 28
Introduccin de expresiones matemticas.................................. 28
Introduccin de caracteres propios
de idiomas internacionales .................................................... 28
Uso de cables de conexin........................................................... 28
Actualizacin del sistema operativo ........................................... 28
Trabajo con documentos ......................................................29
Creacin de nuevos documentos................................................. 29
Almacenamiento de documentos ............................................... 29
Trabajo con aplicaciones .............................................................. 31
Men contextual .......................................................................... 36
Trabajo con problemas y pginas................................................ 37
Adicin de problemas a documentos.......................................... 37
Adicin de pginas a problemas ................................................. 38
Desplazamiento por las pginas de un documento................... 38
Visualizacin y organizacin de las pginas de
un documento ........................................................................ 39
Visualizacin de varias pginas en el clasificador
de pginas............................................................................... 42
Gestin de documentos ............................................................... 43
Envo de documentos a otra unidad porttil ............................. 47
Bibliotecas..................................................................................... 48
Editor de programas .................................................................... 49
iv
Uso de variables ................................................................... 51
Vinculacin de valores en pginas............................................... 51
Para crear variables....................................................................... 51
Asignacin de nombre a las variables ......................................... 54
Bloqueo y desbloqueo de variables............................................. 56
Para usar (vincular) variables de TI-Nspire............................... 57
Uso de la aplicacin Calculadora......................................... 61
Primeros pasos con la aplicacin Calculadora............................. 61
Introduccin y clculo de expresiones matemticas................... 67
Modificacin de expresiones de Calculadora.............................. 72
Trabajo con el historial de Calculadora....................................... 73
Uso de Grficos y Geometra ............................................... 77
Primeros pasos con la aplicacin Grficos y Geometra ............. 77
Barra de mens y herramientas ................................................... 78
rea de trabajo............................................................................. 90
Animacin de objetos................................................................. 102
Uso de Listas y Hojas de clculo......................................... 109
Introduccin al trabajo con tablas............................................. 109
Trabajo con celdas individuales ................................................. 120
Trabajo con filas y columnas de datos....................................... 126
Uso de Datos y Estadstica ................................................. 131
Barra de mens y herramientas ................................................. 132
Primeros pasos con la aplicacin Datos y Estadstica................ 141
Navegar por Datos y Estadstica................................................. 141
Creacin de grficos con datos de hojas de clculo ................. 142
Uso de Notas ....................................................................... 151
Primeros pasos con la aplicacin Notas ..................................... 151
Barra de mens y herramientas de Notas ................................. 152
rea de trabajo de Notas ........................................................... 153
Plantillas de Notas ...................................................................... 154
Insercin de comentarios ........................................................... 155
Asignacin de formato al texto................................................. 156
Introduccin y clculo de expresiones....................................... 157
Uso de la aplicacin Pregunta............................................ 159
Caractersticas de la barra de herramientas de Pregunta ........ 159
Desplazamiento por la aplicacin Pregunta ............................. 159
Cmo responder a las preguntas ............................................... 159
v
Recogida de datos...............................................................163
Interfaces de sensores compatibles ........................................... 163
Anlisis de datos de experimentos............................................ 163
Inicio de la consola Recogida de datos ..................................... 164
Primeros pasos con la consola Recogida de datos.................... 167
Mens de la consola Recogida de datos ................................... 170
Apndice: Servicio y Soporte .............................................175
Informacin sobre productos, servicios y garantas de TI ........ 175
Servicio........................................................................................ 175
Advertencias sobre las pilas ....................................................... 175
ndice alfabtico .................................................................177
vi
Introduccin 1
Introduccin
Unidad porttil para el aprendizaje de
matemticas y ciencias TI-Nspire
Este manual de instrucciones ofrece informacin sobre un nuevo
dispositivo de aprendizaje potente y avanzado de Texas Instruments: la
unidad porttil TI-Nspire.
La unidad de aprendizaje se suministra equipada con una variedad de
aplicaciones de software previamente instaladas que ofrecen
caractersticas y funciones para distintas asignaturas y diseos
curriculares.
Aumente las capacidades de la unidad TI-Nspire con accesorios como el
software para el aprendizaje de matemticas y ciencias TI-Nspire, el
panel ViewScreen de TI-Nspire y el software para enlace con
ordenador TI-Nspire.
Cmo usar este manual
Este manual de instrucciones incluye la informacin necesaria para
aprender a manejar la unidad porttil TI-Nspire.
Los captulos del manual tratan de los temas siguientes:
Primeros pasos: contiene informacin bsica sobre la unidad de
aprendizaje y ofrece una descripcin general para que alumnos y
profesores se familiaricen con la TI-Nspire.
Trabajo con documentos: incluye instrucciones paso a paso para crear y
trabajar con documentos.
Uso de Calculadora: ofrece una visin general de la aplicacin
Calculadora.
Uso de Grficos y Geometra: contiene las instrucciones necesarias
para trabajar con la aplicacin Grficos y Geometra.
Uso de Listas y Hojas de clculo: incluye una descripcin general de la
aplicacin Listas y Hojas de clculo.
Uso de Notas: contiene una descripcin general de la aplicacin Notas.
Uso de Datos y Estadstica: ofrece instrucciones para analizar con la
aplicacin Datos y Estadstica los datos creados en otras aplicaciones.
Uso de Pregunta : contiene los procedimientos para desplazarse por la
aplicacin y las instrucciones para responder a las preguntas.
2 Introduccin
Recogida de datos: ofrece una descripcin general de la herramienta
Recogida de datos.
Informacin de servicio y garanta: incluye informacin sobre
servicios y garanta, adems de informacin de contacto para solicitar
asistencia tcnica.
Dnde conseguir ms informacin
La restante informacin sobre el producto est disponible en formato
electrnico. El manual completo para el uso de la unidad TI-Nspire se
incluye en el CD-ROM que se suministra con el producto. Este manual se
encuentra asimismo disponible para descarga gratuita en la direccin
edcation.ti.com/guides.
Primeros pasos 3
Primeros pasos
La unidad porttil TI-Nspire funciona en los dos modos siguientes:
TI-Nspire
TI-84 Plus Silver Edition
Cada modo cuenta con un teclado distinto, aunque los dos estn
controlados por un nico sistema operativo. El sistema operativo para el
teclado de la TI-84 Plus est integrado en el de la TI-Nspire, por lo que
ambos se actualizan cuando se instala el SO ms reciente. El sistema
operativo para el modo TI-84 Plus no se puede instalar por separado
mediante un SO autnomo para la TI-84 Plus.
Para conocer a fondo las capacidades y funciones del modo TI-84 Plus,
consulte el manual de la TI-84 Plus incluido en el CD, o en
education.ti.com. En este manual se describen las capacidades y
funciones del modo TI-Nspire.
Nota: Se incluyen varias aplicaciones (Apps) para la TI-84 Plus,
certificadas por TI como compatibles con la unidad porttil TI-Nspire
para ofrecer un funcionamiento sin problemas. Todas las Apps
preinstaladas en la unidad cuentan con la certificacin correspondiente;
no se garantiza el funcionamiento de las aplicaciones que no estn
certificadas.
Doble teclado
La unidad TI-Nspire se trabajo con dos teclados: uno para el modo
TI-Nspire y el otro para el modo TI-84 Plus.
4 Primeros pasos
Para cambiar el teclado
Atencin: Antes de cambiar los teclados, asegrese de que la unidad
porttil est apagada. Retirar el teclado antes de que la pantalla se borre
completamente puede generar prdida de datos.
1. Retire el teclado y gire la unidad
porttil para ponerla boca
abajo. Deslice el pestillo hacia la
derecha.
El teclado se suelta.
2. Vuelva a girar la unidad y
deslice el teclado en sentido
opuesto a la pantalla.
3. Levante y extraiga el teclado de
la unidad.
Teclado TI-84 Plus (izquierda) y teclado
TI-Nspire (acoplado a la unidad porttil)
Primeros pasos 5
4. Inserte el otro teclado.
Asegrese de que encaja sin
forzar en las guas situadas en el
fondo y los laterales de la
unidad.
Nota: El teclado no se inserta
deslizndolo desde el borde
inferior de la unidad, sino que
se encaja en las guas situadas
justo encima de las pilas.
5. Cuando el teclado est
perfectamente asentado en la
unidad, empjelo en direccin a
la pantalla.
El teclado encajar en su lugar
con un chasquido cuando est
bien asentado y totalmente
insertado en la unidad.
6 Primeros pasos
Teclas de la unidad porttil TI-Nspire
d Borra mens y
cuadros de dilogo
de la pantalla.
e Avanza al
siguiente campo
de entrada.
/ Permite
acceder a la funcin
o el carcter impreso
por encima de cada
tecla.
w Enciende la
unidad porttil
TI-Nspire.
c Muestra el
men Inicio
. Limpia (borra)
la lnea de entrada o
el objeto
seleccionado.
Calcula una
expresin, ejecuta
una instruccin o
selecciona un
elemento de men.
g Escribe en
mayscula el
siguiente carcter
que se pulsa.
b Muestra el
men contextual
o el de la
aplicacin.
k Muestra el
catlogo para
insertar rdenes.
NavPad
Pulse 3, 4, 5o 6
para mover el cursor.
x Botn de clic
Selecciona un objeto de la pantalla.
/ + x o pulse y mantenga pulsado x
Muestra el cursor con el que podr
agarrar un objeto de la pantalla.
Primeros pasos 7
Mtodos abreviados
del teclado
Utilice los mtodos abreviados del
teclado que se indican a
continuacin para realizar las
tareas ms frecuentes.
Editar texto
Cortar
/X
Copiar
/C
Pegar
/V
Deshacer
/Z
/d
Rehacer
/Y
gd
Pasar
alternativamente de
resultado
aproximado a exacto
/
Insertar caracteres, smbolos
Mostrar paleta de
caracteres
/k
Distinto de
/=
Subrayado
/_
|
/>
{
/<
Dos puntos
/:
Mostrar paleta de
plantillas de
matemticas
/r
% /j
$
/"
Smbolo de grados
/'
Barra invertida ( \ )
gp
Punto para
capturar datos
manualmente
/ ^
Limpiar
/ .
Menor o igual que
/<
Mayor o igual que
/ >
Bloq. mays
/g
Almacenar
/ h
Punto de
admiracin,
factorial
/ *
Corchetes
/ (
Parntesis
/)
Paleta de
caracteres/smbolos
/k
Smbolo de grados
/'
Raz ensima
/l
sen
-1
/m
cos
-1
/n
tan
-1
/o
$ (referencia
absoluta de celda
en una hoja de
clculo)
/ "
Raz cuadrada
/q
log
/s
8 Primeros pasos
ln
/u
ans
/v
Barra invertida ( \ )
g p
Gestionar documentos
Crear nuevo
documento
/N
Insertar nueva
pgina
/I
Seleccionar
aplicacin
/K
Guardar documento
actual
/S
Desplazamiento
Inicio
/7
Fin
/1
Re Pg
/9
Av Pg
/3
Subir un nivel en la
jerarqua
/
Bajar un nivel en la
jerarqua
/6
Men
Herramientas
/ c
Men contextual
para seleccin
/ b
Intercambiar
aplicaciones en una
pgina dividida
/ e
Navegar en documentos
Mostrar pgina
anterior
/
Mostrar pgina
siguiente
/
Mostrar
Clasificador de
pginas
/
Ampliar seleccin
en la direccin de
la flecha
gCualq
uier flecha
Hacer retroceder el
enfoque en la
pgina
ge
Asistentes y plantillas
Aadir una columna
a una matriz
g@
Aadir una fila a
una matriz
@
Plantilla de
integracin
g+
Plantilla de
derivadas
g-
Paleta de plantillas
de matemticas
/ r
/ ;
Plantilla de fraccin
/ p
Modificar pantalla
Aumentar contraste
/+
Reducir contraste
/-
Apagar
/w
Uso de mtodos abreviados
especficos de la aplicacin
Revisar sintaxis y
guardar (en Editor
de programas)
/B
Insertar consola de
recogida de datos
/D
Primeros pasos 9
Arranque inicial
La unidad portttil TI-Nspire utiliza cuatro pilas AAA, que se
suministran con el producto.
Cambio de las pilas
Atencin: Antes de retirar el teclado para cambiar las pilas, asegrese de
que la unidad est apagada. Retirar el teclado antes de que la pantalla se
borre completamente puede generar prdida de datos.
Buscar (en Editor de
programas)
/F
Ocultar/Mostrar
lnea de entrada (en
Grficos y
Geometra)
Ir a (en Listas y Hojas
de clculo, Editor de
programas)
/G
Buscar y sustituir (en
Editor de
programas)
/H
Insertar cuadro de
expresiones
matemticas (en
Notas)
/M
Recalcular (en Listas
y Hojas de clculo)
/R
Aadir tabla de
funciones (en Listas
y Hojas de clculo,
Grficos y
Geometra)
/T
1. Retire el teclado de la unidad
porttil.
10 Primeros pasos
Advertencias sobre las pilas
Tenga en cuenta estas precauciones generales al cambiar las pilas.
No deje las pilas al alcance de los nios.
No mezcle pilas nuevas y usadas. No mezcle marcas (ni distintos tipos
de la misma marca) de pilas.
No utilice pilas recargables.
Instale las pilas respetando los diagramas de polaridad (signos + y -).
Deshgase de las pilas usadas inmediatamente y en la forma
correcta.
No queme ni desmonte las pilas.
En caso de ingestin accidental, consiga asistencia mdica
inmediatamente.
Acerca de las pilas recargables
Nunca, bajo ninguna circunstancia, utilice pilas recargables en la
unidad porttil.
2. Extraiga las pilas con cuidado.
Atencin: Es posible que
necesite utilizar una herramienta
para retirar las pilas, ya que
suelen estar bien encajadas en la
unidad. Si utiliza una
herramienta, procure no daar
las pilas ni la unidad.
3. Inserte las pilas nuevas.
Asegrese de que el polo
positivo (+) de cada pila queda
en sentido opuesto a la pantalla.
4. Vuelva a colocar el teclado en su
lugar.
Primeros pasos 11
Para deshacerse de las pilas usadas en la forma correcta
No desmonte ni perfore las pilas ni las arroje al fuego. Las pilas
podran arder o explotar liberando productos qumicos peligrosos.
Deshgase de las pilas usadas inmediatamente.
Encendido y apagado de la unidad porttil
Para encender la unidad, pulse w.
Para apagar la unidad, pulse /w. Cuando vuelva a encenderla, la
unidad mostrar exactamente el mismo contenido que tuviera al
apagarse. Es decir, se mantiene la configuracin y el contenido de la
memoria.
Automatic Power Down
Para prolongar la vida de la pila, la unidad cuenta con una funcin
Automatic Power Down (APD) que la apaga automticamente tras
varios minutos sin actividad. Cuando vuelva encenderla, la TI-Nspire
mostrar el mismo contenido que tuviera al apagarse.
Caractersticas de las opciones de suspensin de energa e
hibernacin del dispositivo
El cambio de los valores de configuracin de las opciones de suspensin e
hibernacin es una buena medida para ampliar la vida til de la pila.
Nota: Estas opciones no pueden modificarse cuando se trabaja en modo
TI-84. El modo TI-84 sigue los mismos valores de configuracin de energa
establecidos para el modo TI-Nspire nativo.
De forma predeterminada, el sistema se apaga automticamente
despus de tres minutos. Otras opciones de suspensin de energa
disponibles son:
1 minuto
5 minutos
10 minutos
30 minutos
Cuando se activa la opcin de hibernacin, el sistema guarda el trabajo
actual en memoria. El sistema se inicia y abre el trabajo guardado en
memoria tan pronto como se activa la unidad porttil.
De forma predeterminada, el sistema activar el modo de hibernacin
despus de dos das. Si lo desea, puede cambiar el valor predeterminado
por los siguientes:
1 da
12 Primeros pasos
3 das
4 das
5 das
Nunca
Para cambiar la configuracin de suspensin de energa o hibernacin,
consulte la seccin sobre configuracin del sistema.
Encendido de la unidad TI-Nspire por primera
vez
Tras instalar las pilas incluidas con la unidad, pulse wpara
encenderla.
Aparece una barra que indica el progreso de carga del sistema
operativo.
Ajuste del contraste
Para aclarar la pantalla, mantenga pulsada la tecla /, y pulse -.
Para oscurecer la pantalla, pulse /y +.
Para elegir un idioma
Cuando finaliza la carga del sistema operativo, aparece un mensaje
solicitando que seleccione un idioma para la pantalla del dispositivo.
1. Pulse 6hasta resaltar el idioma que desee, y pulse el botn de clic
del NavPad (x) o la tecla para seleccionarlo.
2. Pulse epara resaltar el botn OK (Aceptar), y pulse
xo para seleccionarlo.
Para elegir un tamao de fuente
A continuacin aparecer un nuevo mensaje solicitando que
seleccione el tamao de fuente para el texto de la unidad.
Primeros pasos 13
1. Pulse 6hasta resaltar el tamao de fuente que desee, y pulse al
tecla xo para seleccionarlo.
2. Pulse epara resaltar el botn OK (Aceptar), y la tecla xo
para seleccionarlo.
Nota: Cuando desee restaurar el tamao de fuente de la unidad slo
tendr que cambiar los valores de configuracin del sistema.
Una vez seleccionado el tamao de fuente apropiado aparece la
pantalla de bienvenida en la que se describen algunas funciones
bsicas de la unidad porttil.
Pulse 6del NavPad para desplazarse por el contenido del
documento.
Cuando haya terminado de leer la pantalla de bienvenida, pulse
epara resaltar el botn OK (Aceptar), y las teclas xo para
abrir el men de inicio.
14 Primeros pasos
Men Inicio
El men Home (Inicio) es el punto de partida para todas las actividades
que pueden realizarse con la unidad porttil. Utilice el men Home
(Inicio) para las tareas siguientes:
crear nuevos documentos
abrir y gestionar documentos existentes
ver y cambiar los valores de configuracin del sistema y de los
documentos
ver sugerencias sobre el funcionamiento de la unidad.
Para utilizar el men Inicio
El men Home (Inicio) aparece cuando se enciende la unidad por
primera vez.
Nota: Para regresar al men Home desde cualquier otra ubicacin,
pulse c.
1. Pulse las teclas de flecha del NavPad (3, 4, 5o 6 ) para desplazarse
por las opciones del men Home (Inicio).
En la parte inferior de la pantalla aparece una breve descripcin de
la accin de cada opcin.
Nota: No todas las opciones estn disponibles en todo momento. La
opcin que no est disponible en el men de inicio se identifica por
el color gris de su icono.
2. Pulse xo para seleccionar una opcin resaltada, o bien pulse el
nmero relacionado con la opcin.
Por ejemplo, pulse 6 para abrir un nuevo documento.
Primeros pasos 15
Men Inicio
Para obtener ms informacin sobre el uso de aplicaciones y
documentos, consulte el captulo Trabajo con documentos.
Menu
Option Purpose
Keyboard
Shortcut
Calculator
(Calculadora)
Aade la aplicacin
Calculadora a la pgina.
c 1
Graphs &
Geometry
(Grficos y
Geometra)
Aade la aplicacin
Grficos y Geometra a la
pgina.
c 2
Lists &
Spreadsheet
(Listas y
Hojas de
clculo)
Aade la aplicacin Datos
y Estadstica a la pgina.
c 3
Notes (Notas) Aade la aplicacin Notas
a la pgina.
c 4
Data &
Statistics
(Datos y
Estadstica)
Aade la aplicacin Datos
y Estadstica a la pgina.
c 5
New
Document
(Nuevo
documento)
Crea un nuevo
documento. Si hay un
documento abierto,
aparecer un mensaje
preguntando si desea
guardar el documento
actual antes de abrir otro
nuevo.
c 6
16 Primeros pasos
Pantalla de la unidad porttil TI-Nspire
La pantalla de la unidad no slo ofrece informacin sobre los
documentos con los que se trabaja sino tambin sobre la configuracin y
el estado del sistema. El ejemplo siguiente ilustra los principales
elementos de la pantalla de la unidad, seguida de una descripcin de
cada elemento.
Fichas de pgina: indica el nmero de problema junto con el
nmero de la pgina.
Configuracin del sistema: muestra los valores de configuracin
del sistema y las claves del modificador en uso, adems de
informacin de inters sobre el estado de las pilas.
Iconos de estado: indica si las claves del modificador estn activas y
muestra informacin sobre el estado de las pilas y la memoria.
Informacin sobre el estado de la unidad
Los iconos que aparecen sobre la parte superior de la pantalla de la
unidad muestran su estado de funcionamiento. Indican si las claves del
modificador estn activas, y muestran el nmero de la pgina actual y el
total de pginas. En esta rea aparecen tambin los indicadores de
estado de las pilas y de la memoria.
Icono Indicador Accin
Tecla activa
Indica si las teclas / o g
estn activas.
Estado de la
unidad
Indica si hay algn dispositivo
conectado.
Primeros pasos 17
Configuracin del sistema de la unidad
El men de informacin del sistema permite conocer la informacin
siguiente:
Configuracin de documentos
Configuracin del sistema
Grficos y Geometra
Estado de la unidad
Pantalla Acerca de
No todas las opciones estn disponibles en todo momento. Por ejemplo,
si no hay ningn documento abierto no podr ver sus valores de
configuracin. La opcin que no est disponible se identifica por el color
gris de su icono.
Configuracin de documentos
La configuracin de los documentos permite controlar el modo en que la
unidad porttil muestra e interpreta la informacin de cada documento.
Todos los nmeros, incluidos los elementos de matrices y listas, se
presentan con arreglo a los valores de configuracin del documento.
Cambio de la configuracin de documentos
1. Pulse /c16para abrir el cuadro de dilogo Configurar
documento.
bueno
critico
Estado de las
pilas
Indica el estado de las pilas.
Estado de la
memoria
Alerta de que la memoria
disponible en la unidad porttil
est llegando al lmite.
Icono Indicador Accin
18 Primeros pasos
2. Pulse epara desplazarse hacia abajo por la lista de valores de
configuracin. (Pulse 3 si necesita desplazarse al principio de la lista).
3. Cuando haya localizado el valor que desee cambiar, pulse 6para
ampliar la lista de seleccin.
4. Pulse las teclas 5 y 6 para resaltar la opcin que desee seleccionar, y
luego xo .
5. Pulse la tecla 4 hasta que se resalte el botn OK (Aceptar).
6. Pulse xo para aplicar los nuevos valores de configuracin al
documento.
Nota: Si desea aplicar la nueva configuracin al dispositivo, resalte la
Primeros pasos 19
opcin Apply to System (Aplicar al sistema) y pulse xo .
La tabla siguiente muestra los parmetros de configuracin de
documentos y sus posibles valores.
Configuracin del sistema
La configuracin del sistema aplica los valores de configuracin
predeterminados a todos los documentos de la unidad porttil. De forma
predeterminada, los nuevos documentos que se crean utilizan los valores
de configuracin del sistema para controlar el modo en que el
documento muestra e interpreta la informacin. La configuracin del
documento que se aplica a un documento concreto sobrescribe la
configuracin del sistema. La configuracin del sistema controla tambin
el idioma y el tamao de fuente de la unidad porttil.
Campo Valores
Display Digits (Mostrar dgitos) Float (Flotante)
Float1 (Flotante1) - Float12
(Flotante12)
Fix0 (Fijo0) - Fix12 (Fijo12)
Angle (ngulo) Radian (Radianes)
Degree (Grados)
Gradian (Grados centesimales)
Exponential Format (Formato
exponencial)
Normal
Scientific (Cientfico)
Engineering (Ingeniera)
Real or Complex (Real o
complejo)
Real
Rectangular
Polar
Exact or Approx. (Exacto o
aproximado)
Auto
Exact (Exacto)
Approximate (Aproximado)
Vector Format (Formato
vectorial)
Rectangular
Cylindrical (Cilndrico)
Spherical (Esfrico)
Base Decimal
Hex
Binary (Binaria)
20 Primeros pasos
Cambio de la configuracin del sistema
1. Pulse c82para abrir la ventana Configurar sistema.
2. Pulse elas veces necesarias hasta resaltar la categora de valores
que desee cambiar.
3. Pulse 6para mostrar la lista de posibles valores.
4. Pulse 6para resaltar los valores que desee seleccionar.
5. Pulse xo para seleccionar el nuevo valor.
6. Cuando haya modificado la configuracin conforme a sus
necesidades, pulse ehasta que se resalte el botn OK (Aceptar) y
pulse xo para aplicar los cambios.
Nota: Haga clic en el botn Defaults (Restablecer
predeterminados) para que la unidad recupere los valores
predeterminados establecidos en fbrica.
Primeros pasos 21
Caractersticas de la configuracin de aplicaciones
La aplicacin Grficos y Geometra admite el uso de valores de
configuracin especficos. Los cambios que se introducen en la
configuracin de Grficos y Geometra se aplican a todas las
aplicaciones, tanto a las contenidas en los problemas en curso como a los
nuevos.
Los valores de configuracin de una aplicacin cambian su modo de
comportamiento en cualquier pgina y problema. Cuando se
personalizan, los valores de configuracin se convierten en los
predeterminados para todo el trabajo que se realiza con la aplicacin.
Opciones de configuracin de Grficos y Geometra
La tabla siguiente muestra los parmetros de configuracin de la
aplicacin Grficos y Geometra y sus valores seleccionables adems de
describir el funcionamiento de las casillas de verificacin activadas.
Campo Valores
Mostrar dgitos Auto
Flotante
Flotante1 - Flotante12
Fijo0 - Fijo12
Representacin grfica de
ngulos
Auto
Radianes
Grados
Grados centesimales
Geometra con ngulos Auto
Radianes
Grados
Grados centesimales
Casilla de verificacin Funcionamiento cuando est
marcada
Mostrar valores finales de los
ejes
Muestra una etiqueta numrica y los
valores ms alto y ms bajo visibles
sobre un eje.
Mostrar sugerencias para
trabajar con funciones
Muestra informacin til a medida
que se trabaja con los grficos de la
funcin.
22 Primeros pasos
Cambio de los valores de configuracin de Grficos y
Geometra
1. Pulse c8 para acceder al men de informacin del sistema.
2. Seleccione Configurar Grficos y Geometra.
Se abre el cuadro de dilogo Configurar Grficos y Geometra con las
opciones predeterminadas.
Buscar puntos de inters
automticamente
Muestra ceros y valores mximos y
mnimos para las funciones y
objetos representados a medida que
se representan grficamente las
funciones.
Activar el men CALC Calcula los puntos de inters locales
comprendidos entre los extremos
especificados.
Campo Valores
Primeros pasos 23
3. Haga clic en la flecha de la lista desplegable para cambiar los valores
de Mostrar dgitos, Representacin grfica de ngulos o Geometra
con ngulos, o bien marque una casilla de verificacin para activar o
desactivar las opciones de la mitad inferior del cuadro de dilogo.
4. Cuando haya modificado la configuracin conforme a sus
necesidades, haga clic en Aceptar para guardar los cambios y cerrar
la ventana. Para deshacer los cambios, haga clic en Cancelar o
seleccione Recuperar valores predeterminados y haga clic en
Aceptar. Si desea aplicar los cambios a todos los dems documentos
nuevos, haga clic en Aplicar al sistema.
Estado de la unidad
La pantalla Handheld Status (Estado de la unidad porttil) muestra
la cantidad de memoria (en bytes) que utilizan todos los documentos y
variables de la unidad porttil TI-Nspire. La pantalla Handheld Status
(Estado de la unidad porttil) muestra la informacin siguiente:
Storage Capacity (Capacidad de almacenamiento)
24 Primeros pasos
Space Used (Espacio utilizado)
Free Space (Espacio libre)
Battery Status (Estado de las pilas)
Comprobacin de la memoria disponible
1. Pulse c83.
2. Pulse xo para omitir la pantalla Handheld Status (Estado
de la unidad porttil).
Instrucciones para liberar memoria
Si el dispositivo no dispone de la memoria suficiente para guardar los
documentos, deber liberar memoria para crear el espacio apropiado.
Para liberar memoria debe borrar algunos documentos o carpetas. Si
desea conservar los documentos y las carpetas para utilizarlos en otro
momento, puede hacer una copia de seguridad de estos elementos en
otro dispositivo o en un ordenador.
Para borrar elementos de la memoria
Si en la unidad guarda documentos que no va a necesitar ms, puede
borrarlos de la memoria para crear ms espacio.
Antes de borrar documentos de la memoria para recuperar espacio,
considere la posibilidad de copiar los archivos en otra unidad como
solucin alternativa.
1. Abra la carpeta My Documents (Mis documentos).
Pulse c7.
2. Pulse o para seleccionar la carpeta o el documento que desee
borrar.
3. Pulse ..
Primeros pasos 25
4. Pulse xo para confirmar la eliminacin del archivo.
Nota: Pulse d para cancelar la eliminacin. Pulse /Z para
cancelar la accin.
Restablecimiento de la memoria
El botn Reset (Restablecer), situado en la cara inferior de la unidad,
permite restablecer la memoria del dispositivo. Cuando se restablece la
memoria de la unidad TI-Nspire, tanto la memoria RAM como la
memoria Flash recuperan los valores de configuracin establecidos en
fbrica. Se borran todos los archivos, y todas las variables del sistema
recuperan los valores predeterminados de fbrica.
Atencin: Antes de restablecer la memoria y como solucin alternativa,
considere la posibilidad de conseguir la memoria necesaria borrando slo
los datos seleccionados. Si decide restablecer toda la memoria, se
borrarn las aplicaciones que puedan estar previamente instaladas en la
unidad.
Para restablecer toda la memoria de la unidad, siga los pasos que se
indican a continuacin.
1. Utilice un clip para papel o la punta de un bolgrafo para presionar el
botn Reset (Restablecer) situado en la cara inferior de la unidad.
2. Mantenga la presin durante unos tres segundos, y suelte a
continuacin.
Se borrarn todos los elementos de la memoria del dispositivo.
Borrar la memoria puede alterar el contraste del dispositivo. En el caso de
que la pantalla aparezca desvada o en blanco, ajuste el contraste
pulsando /+ o /-.
Informacin de la pantalla Acerca de
La pantalla About (Acerca de) muestra informacin sobre el tipo de
unidad TI-Nspire, la versin del sistema operativo (SO) en uso y la
identificacin del producto (ID).
26 Primeros pasos
Para abrir la pantalla About (Acerca de), pulse c84.
Para obtener informacin sobre las actualizaciones del SO, consulte el
captulo Transferencia de archivos en la versin electrnica del manual de
instrucciones de la unidad porttil. El manual de instrucciones est
disponible en el CO que se suministra junto con la unidad, o en el sitio
web de Texas Instruments, en la direccin: http://education.ti.com/guides.
Sugerencias
La opcin Hints (Sugerencias) ofrece informacin til para
desplazarse por la unidad porttil. Para ver la opcin Hints
(Sugerencias), pulse c9.
Uso del Catlogo
Utilice el catlogo para acceder a una lista de rdenes, funciones,
unidades, smbolos y plantillas de expresiones de TI-Nspire. Las rdenes
y las funciones de la lista estn en orden alfabtico, y las que no
comienzan por una letra se encuentran al final de la lista. (&, /, +, -, etc.).
Primeros pasos 27
La ventana del catlogo utiliza cinco fichas para clasificar las rdenes, los
caracteres especiales y las plantillas:
Para abrir el catlogo
1. Pulse la tecla k.
2. Pulse la tecla de men correspondiente a la categora del elemento.
Por ejemplo, pulse 4 para mostrar la tabla de smbolos.
3. Pulse 6 hasta que se resalte el elemento que desea insertar.
Observe que, en la parte inferior de la pantalla, aparece un ejemplo
de la sintaxis adecuada al elemento.
Nota: Para ver ms ejemplos de sintaxis del elemento seleccionado,
pulse e, y para ampliar o reducir la ayuda, respectivamente.
Para regresar el elemento seleccionado, pulse ge.
contiene todas las rdenes y funciones en orden
alfabtico.
contiene todas las funciones matemticas.
contiene una paleta de smbolos para aadir caracteres
especiales.
contiene plantillas de matemticas que pueden utilizarse
para crear objetos en dos dimensiones con races
cuadradas, integrales y suma de productos.
muestra objetos de biblioteca pblica (LibPub).
28 Primeros pasos
4. Pulse para insertar el elemento.
Para utilizar los asistentes
Algunas funciones cuentan con un asistente que facilita la introduccin
de argumentos. Para utilizar el asistente, pulse e hasta que se resalte
el cuadro Use Wizard (Utilizar asistente). Pulse xo para marcar
la casilla de verificacin.
Introduccin de caracteres especiales
La paleta de smbolos contiene un subconjunto de los objetos del
catlogo.
1. Para abrir la paleta de smbolos, pulse /k.
2. Pulse 3, 4, 5o 6 hasta que se resalte el elemento que desee insertar.
3. Pulse para insertar el elemento.
Trabajo con documentos 29
Trabajo con documentos
Todo el trabajo que se realiza en una unidad porttil TI-Nspire se
guarda en uno o varios documentos que podr compartir con otros
usuarios, ya sean de unidades porttiles o del software de escritorio.
Cada documento est formado por uno o varios problemas, hasta un
mximo de 30.
Cada problema puede contener hasta 50 pginas.
Cada pgina se puede dividir en cuatro reas de trabajo.
Cada rea de trabajo puede contener una cualquiera o todas las
aplicaciones de tecnologa para el aprendizaje de matemticas y
ciencias TI-Nspire (Calculadora, Grficos y Geometra, Listas y Hojas
de clculo, Datos y Estadstica y Notas).
Creacin de nuevos documentos
Pulse las teclas c6 para abrir un documento desde el men de
inicio, o utilice las teclas de mtodo abreviado.
Teclas de mtodo abreviado: /N
Abren un nuevo documento y muestran una pgina en blanco con el
men Aadir aplicacin.
Nota: La pestaa situada en la esquina superior izquierda de la
pantalla indica que se trata de la primera pgina del primer
problema.
Almacenamiento de documentos
Para guardar el documento:
1. Pulse /c13o
30 Trabajo con documentos
Teclas de mtodo abreviado: /S
Si es la primera vez que guarda el documento aparecer un mensaje
donde deber indicar la carpeta para guardarlo y el nombre que
desea asignar al documento.
2. Escriba un nombre para el documento.
3. Para guardar el documento en otra carpeta, pulse ge y escriba
el nombre de la nueva carpeta, o pulse x para ver una lista de las
ya existentes.
4. Pulse para resaltar el nombre de la carpeta, y luego x para
seleccionarla.
5. Pulse e para seleccionar Aceptar.
6. Pulse x o para guardar el documento.
Trabajo con documentos 31
Trabajo con aplicaciones
Cuando se abre un documento o se aade una nueva pgina a un
documento por primera vez, se abre el men Aadir aplicacin. Puede
utilizar el teclado del NavPad o los nmeros apropiados para seleccionar
la aplicacin que desee aadir.
Para aadir una aplicacin
Pulse el nmero que corresponda a la aplicacin que desee aadir a
la pgina.
Por ejemplo, pulse 2 para aadir la aplicacin Grficos y
Geometra a la pgina. La aplicacin aparece en el rea de trabajo.
Nota: Si no hubiera ningn documento abierto podr crear uno que
contenga una aplicacin.
Para utilizar varias aplicaciones en una misma pgina
Cada pgina admite un mximo de cuatro aplicaciones.
Cada nuevo documento que se crea contiene espacio para admitir una
aplicacin. Si necesita aadir ms de una aplicacin puede cambiar el
diseo de la pgina para que contenga hasta un mximo de cuatro.
El diseo de pgina puede ser uno estndar, seleccionado entre las
opciones de un men, o estar personalizado conforme a sus necesidades.
Para seleccionar un diseo estndar
1. Pulse /c5 para mostrar las opciones de diseo.
32 Trabajo con documentos
2. Pulse 2 para seleccionar un diseo estndar.
3. Pulse el nmero correspondiente al diseo que desee aplicar a la
pgina.
Por ejemplo, pulse 2 para crear una pgina dividida en dos
paneles verticales. La pgina se divide conforme al diseo
seleccionado.
4. Pulse /e para ir al panel derecho.
Trabajo con documentos 33
5. Pulse el nmero de la aplicacin que desee aadir a la nueva pgina.
Por ejemplo, para aadir la aplicacin Grficos y Geometra al panel
derecho, pulse 2.
Nota: En cualquier momento podr cambiar el diseo de la pgina,
aadir o borrar aplicaciones segn sus necesidades.
Para crear un diseo personalizado
Si el diseo estndar no resultara adecuado, puede personalizar el
espacio de la pgina dedicado a contener las aplicaciones.
1. Pulse /c5 para mostrar las opciones de diseo.
34 Trabajo con documentos
2. Pulse 1 para seleccionar la opcin de divisin personalizada.
Aparece en pantalla el diseo estndar con un separador
parpadeante situado entre los paneles de la aplicacin.
3. Pulse , , o para mover el separador y ajustar la altura y la
anchura de los paneles.
Nota: Pulse + o - para seleccionar un diseo definido.
4. Pulse x o para aceptar las dimensiones del diseo.
Para intercambiar aplicaciones de una pgina
Si desea cambiar el lugar que ocupan las aplicaciones en una pgina que
contiene varias, slo necesita "intercambiar" las posiciones de dos
aplicaciones.
1. En el men Diseo de pgina, seleccione Intercambiar
aplicaciones.
Pulse /c54
2. Pulse /e para seleccionar la aplicacin que desee mover.
La aplicacin seleccionada aparece rodeada de un borde grueso,
negro y parpadeante; la pantalla incluye un cursor de intercambio de
aplicaciones, .
Nota: En un diseo de dos paneles, la aplicacin seleccionada
intercambia automticamente su lugar con la del panel opuesto.
Pulse x o para completar el intercambio.
3. Pulse , , o para situar el cursor sobre la aplicacin con la que
desee realizar el intercambio.
Trabajo con documentos 35
4. Pulse x o para completar el intercambio.
Nota: Pulse d para cancelar el intercambio.
Uso del men de aplicaciones
Contiene herramientas adecuadas al trabajo con una aplicacin concreta.
Cada aplicacin tiene su propio men.
Para utilizar el men de aplicaciones
1. En una pgina en blanco, pulse la tecla b para abrir el men de
aplicaciones. El men que se abre a continuacin permite elegir las
aplicaciones para aadir a la pgina.
2. Pulse el nmero correspondiente a la aplicacin que haya de
incorporarse a la pgina. Por ejemplo, pulse 3 para aadir la
aplicacin Listas y Hojas de clculo.
3. Pulse la tecla b para abrir el men de aplicaciones.
36 Trabajo con documentos
Cuando una pgina tiene varias reas de trabajo, el men de
aplicaciones muestra las opciones correspondientes a la aplicacin
actual. El ejemplo siguiente muestra las opciones de men de la
aplicacin Listas y Hojas de clculo.
Men contextual
Muestra las opciones especficas del objeto seleccionado o del lugar que
ocupa el cursor.
Para utilizar el men contextual
Para acceder al men contextual desde una aplicacin, pulse
/b.
En el ejemplo siguiente, el men contextual muestra las opciones
disponibles para la celda seleccionada en la aplicacin Listas y Hojas
de clculo.
Trabajo con documentos 37
Trabajo con problemas y pginas
Utilice el men de herramientas de la pgina para desplazarse por las
pginas o modificar su diseo, insertar pginas o problemas, borrar
pginas y cambiar los valores de configuracin de los documentos.
Adicin de problemas a documentos
Un documento puede contener hasta 30 problemas. Para aadir un
nuevo problema:
1. Pulse /c41.
Al nuevo documento se aaden un nuevo problema y una nueva
pgina.
Nota: La pestaa situada en la esquina superior izquierda de la
pantalla indica que se trata de la primera pgina del segundo
problema.
2. Pulse el nmero de la aplicacin que desee aadir a la nueva pgina.
38 Trabajo con documentos
Adicin de pginas a problemas
Cada problema puede contener hasta 50 pginas. Para aadir una nueva
pgina a un problema:
Pulse /c42 para aadir una pgina en blanco
o bien
Pulse c para abrir el men Inicio, y luego el nmero de la
aplicacin que desee aadir a la nueva pgina del problema.
Por ejemplo, pulse c1 para aadir una nueva pgina con la
aplicacin Calculadora.
Teclas de mtodo abreviado: /I.
Se aade una nueva pgina al problema actual.
Nota: La pestaa situada en la esquina superior izquierda de la
pantalla indica que se trata de la segunda pgina del segundo
problema.
Desplazamiento por las pginas de un documento
Utilice las teclas siguientes para desplazarse por los documentos.
/ 3 muestra la pgina anterior.
/ 4 muestra la pgina siguiente.
/ 5 muestra el Clasificador de pginas.
Trabajo con documentos 39
Visualizacin y organizacin de las pginas de un
documento
El Clasificador de pginas muestra reproducciones en miniatura de todas
las pginas de todos los problemas del documento actual. Puede utilizar
el Clasificador de pginas para reorganizar o borrar pginas, copiar y
pegar pginas de un problema en otro y aplicar plantillas a las pginas.
Para abrir el Clasificador de pginas desde un documento
Pulse /c33, o bien
Teclas de mtodo abreviado: / .
La pantalla del Clasificador de pginas muestra todos los problemas
y pginas del documento actual.
Para reorganizar las pginas de un problema
Si desea cambiar la posicin de una pgina mediante el Clasificador de
pginas, proceda como se indica a continuacin:
1. Utilice las teclas 3 y 4 para seleccionar la pgina que desee mover.
La pgina seleccionada aparece rodeada por un borde de trazo
grueso.
40 Trabajo con documentos
2. Pulse y mantenga pulsada la tecla x, o pulse la tecla / x hasta
que aparezca el cursor de agarre .
3. Pulse 3 , 4, 5 y 6 para mover la pgina a la posicin que prefiera.
4. Pulse x o para completar el movimiento.
Nota: Puede pulsar d para cancelar.
La pgina se traslada a la nueva ubicacin del problema y el
contador de pginas se ajusta en consecuencia.
Trabajo con documentos 41
Para copiar una pgina en otro problema
Para copiar una pgina entre dos problemas de un mismo documento:
1. Pulse 3 , 4, 5 y 6 para seleccionar la pgina que desee copiar.
La pgina seleccionada aparece rodeada por un borde de trazo
grueso.
2. Pulse / C para copiar la pgina.
3. Pulse 3 , 4, 5 y 6 para trasladar la pgina a la posicin apropiada en
el nuevo problema.
4. Pulse / V para pegar la pgina en su nueva ubicacin.
La pgina se traslada a la nueva ubicacin del problema y el
contador de pginas se ajusta en consecuencia.
Nota: Si la pgina contiene variables con el mismo nombre que las del
nuevo problema, puede surgir un conflicto con los nombres. Cambie el
nombre de las variables si fuera necesario.
Para copiar una pgina en otro documento
Para copiar una pgina de un documento en otro:
1. Pulse 3 , 4, 5 y 6 para seleccionar la pgina que desee copiar.
La pgina seleccionada aparece rodeada por un borde de trazo
grueso.
p
42 Trabajo con documentos
2. Pulse / C para copiar la pgina.
3. Pulse c 7 para abrir Mis documentos.
4. Pulse 5 y 6 para resaltar la carpeta con el documento en el que
desee copiar la pgina.
5. Pulse 4 para abrir la carpeta, o bien las teclas b 3.
6. Pulse las teclas 5 y 6 para resaltar el documento.
7. Pulse x o para abrir el documento.
8. Pulse / 5 para abrir el Clasificador de pginas.
9. Pulse 3, 4, 5 y 6 para trasladar la pgina a la posicin apropiada del
documento.
10. Pulse / V para pegar la pgina en su nueva ubicacin.
La pgina se traslada a la nueva ubicacin del problema y el
contador de pginas se ajusta en consecuencia.
Visualizacin de varias pginas en el clasificador
de pginas
Aunque la unidad porttil suele mostrar las pginas del documento una a
una, el Clasificador de pginas permite ver todos los problemas del
documento y todas las pginas de cada problema en un formato en
miniatura. Puede utilizar el Clasificador de pginas para reorganizar y
borrar pginas o para copiar y pegar pginas entre varios problemas.
Trabajo con documentos 43
Gestin de documentos
La pantalla Mis documentos es un administrador de archivos donde se
almacenan y organizan los documentos. El ejemplo siguiente muestra la
pantalla Mis documentos y las distintas zonas que la componen, seguida
de la descripcin detallada de cada zona.
Carpeta ampliada
Documento sin guardar
Carpeta contrada
Indicadores de estado del sistema
Tamao del archivo
44 Trabajo con documentos
Apertura de la pantalla Mis documentos
Para abrir la pantalla Mis documentos:
Pulse c7.
Nota: Si est trabajando en una pgina, pulse / 5/ 5.
Se abre la pantalla Mis documentos mostrando todas las carpetas y
los archivos de la unidad porttil.
Para abrir documentos
Proceda como se indica a continuacin:
1. Pulse 5 y 6 para resaltar la carpeta que contenga el documento.
2. Pulse x o para abrir la carpeta.
3. Pulse las teclas 5 y 6 para resaltar el documento que desee abrir.
4. Pulse x o para abrir el documento.
Para abrir una carpeta
Proceda como se indica a continuacin:
1. Pulse 5 y 6 para resaltar la carpeta.
2. Pulse x o para abrir la carpeta.
3. El icono se cambia por el de apertura y aparece una lista con todos
los documentos de la carpeta.
Para abrir todas las carpetas
Proceda como se indica a continuacin para abrir todas las carpetas de la
pantalla Mis documentos:
Pulse b 5.
Trabajo con documentos 45
Se abren todas las carpetas dejando a la vista su contenido.
Para cambiar el nombre de carpetas o documentos
Proceda como se indica a continuacin:
1. Pulse las teclas 5 y 6 para resaltar el documento o la carpeta cuyo
nombre desee cambiar.
2. Pulse b 2.
El nombre de la carpeta o el documento aparece resaltado.
3. Escriba un nuevo nombre y pulse para completar el cambio.
Nota: Pulse d para cancelar.
Cierre de carpetas
Para cerrar una carpeta:
Pulse 3 t para contraer una carpeta ampliada. El icono se cambia por
el de cierre y el contenido de la carpeta desaparece de la
pantalla.
Para cerrar todas las carpetas:
Pulse b 6 para contraer todas las carpetas.
Para crear carpetas
Las carpetas se pueden crear de dos formas diferentes:
Al guardar un nuevo documento: Las opciones de men Guardar y
Guardar como... permiten introducir un nuevo nombre de carpeta
para el documento.
46 Trabajo con documentos
Directamente desde la pantalla Mis documentos. Pulse b 1.
Escriba un nombre para la nueva carpeta, y pulse x o para
aadirla.
Convenciones de nombre para carpetas y archivos
Los nombres de carpeta deben ser nicos. Los nombres de archivos y
carpetas pueden ser largos y contener casi todo tipo de caracteres,
incluidos espacios y signos de puntuacin.
Nota: Si se dispone a transferir los documentos al ordenador para usarlos
al trabajar con el software TI-Nspire, es preferible utilizar la
nomenclatura que acepte el ordenador. Evite el uso de signos de
puntuacin, de barras (\, /) o de smbolos.
Para borrar documentos y carpetas
1. Pulse 5 y 6 para resaltar el documento o la carpeta que desee
borrar.
2. Pulse / c 2 6 o la tecla ..
Aparece un cuadro de dilogo donde deber confirmar que desea
borrar el archivo o la carpeta.
Trabajo con documentos 47
3. Pulse xo para seleccionar S.
El documento se borra del dispositivo.
Nota: Pulse / c 2 1 para anular la supresin de un archivo o
carpeta.
Para duplicar documentos y carpetas
Utilice las funciones Copiar / C y Pegar / V para duplicar
documentos y carpetas.
Para copiar un documento en otra carpeta, seleccione la carpeta de
destino y pegue el documento.
Para recuperar documentos borrados
Es posible deshacer la mayora de las operaciones realizadas en la
pantalla Mis documentos. Pulse /Z (Deshacer) para ir anulando la
ltima operacin realizada hasta recuperar el documento borrado.
Envo de documentos a otra unidad porttil
Puede enviar archivos de documentos y de sistema operativo (SO) entre
unidades porttiles TI-Nspire.
Reglas para enviar archivos
Si la unidad TI-Nspire receptora contiene ya un documento con el
mismo nombre que el archivo que se dispone a enviar, se cambiar el
nombre de ste ltimo. El sistema aade un nmero al final del
nombre para que cada uno sea exclusivo. Por ejemplo, si la unidad
TINspire receptora contiene ya un documento -Misdatos, se le
cambiar el nombre por Misdatos(2).
Tanto la unidad emisora como la receptora mostrarn un mensaje
con el nuevo nombre.
La longitud mxima para los nombres de archivo es de 255
caracteres, incluida la ruta de acceso completa. Si el archivo
transmitido tiene el mismo nombre que uno existente en la unidad
receptora y el nombre contiene el nmero de caracteres mximo,
255, el nombre del archivo transmitido se truncar para que el
sistema pueda cambiarle el nombre segn el esquema descrito en el
prrafo anterior.
Todas las variables asociadas con el documento que se est
transmitiendo se transferirn junto con el mismo.
Las transmisiones se cancelarn despus de 30 segundos.
48 Trabajo con documentos
Para enviar documentos
1. Abra la carpeta Mis documentos.
Pulse c7.
2. Pulse las teclas 5 y 6 del teclado del NavPad para resaltar el
documento que desee enviar.
3. Seleccione Enviar en el men Mis documentos.
Pulse /c15.
4. El archivo comienza a transferirse y aparece una barra de progreso
que facilita el seguimiento de la transferencia. El cuadro de dilogo
de envo contiene tambin un botn Cancelar para que pueda
anular una transmisin en curso.
Cuando ha finalizado la transferencia del archivo aparece un
mensaje en la pantalla. Si ha sido necesario cambiar el nombre de un
archivo en la unidad receptora, el mensaje mostrar el nuevo
nombre del archivo.
Para recibir documentos
No es necesario que el usuario de la unidad TI-Nspire receptora realice
accin alguna. Las unidades se encienden automticamente en cuanto se
conectan los cables.
Para cancelar una transferencia
1. Cuando desee cancelar una transferencia de archivos en curso, pulse
el botn Cancelar del cuadro de dilogo de la unidad emisora.
Nota: Para cancelar una transferencia desde la unidad receptora,
pulse la tecla d.
2. Aparece un mensaje de error de transmisin.
3. Pulse d o para cancelar el mensaje de error.
Para obtener ms informacin, consulte el captulo Transferencia de
archivos en la Parte 2 de este manual, disponible tambin en el CD
que se suministra con la unidad porttil, o en la direccin
http://education.ti.com/guides.
Bibliotecas
Una biblioteca es un documento de TI-Nspire que contiene un conjunto
de variables, funciones y/o programas definidos como objetos de
biblioteca.
Trabajo con documentos 49
A diferencia de las variables, funciones y programas normales que slo se
pueden utilizar en un nico problema (aqul en el que se han definido),
los objetos de biblioteca se pueden utilizar en cualquier documento.
Incluso puede crear objetos de biblioteca pblicos que aparecern en el
catlogo de TI-Nspire.
Para obtener ms informacin, consulte el captulo Bibliotecas en la
Parte 2 de este manual, disponible tambin en el CD que se suministra
con la unidad porttil, o en el sitio web de Texas Instruments, en la
direccin http://education.ti.com.
Editor de programas
Contiene herramientas para definir, editar y gestionar las funciones y los
programas creados por el usuario.
Incluye cuadros de dilogo con instrucciones para definir funciones y
programas con la sintaxis correcta.
Permite introducir sentencias de programacin formadas por varias
lneas sin necesidad de seguir una secuencia de teclas especial para
aadir cada lnea.
Facilita la creacin de objetos de bibliotecas, ya sean pblicas o
privadas (variables, funciones y programas).
Para obtener ms informacin, consulte el captulo Programacin en la
Parte 2 de este manual, disponible tambin en el CD que se incluye con la
unidad porttil o en el sitio web de Texas Instruments, en la direccin
http://education.ti.com.
50 Trabajo con documentos
Uso de variables 51
Uso de variables
Vinculacin de valores en pginas
La vinculacin de variables permite construir e investigar modelos
matemticos. Los valores y las funciones creados o definidos en una
aplicacin pueden interactuar con otras aplicaciones (dentro del mismo
problema) y compartir datos entre ellas.
Al utilizar elementos vinculados, tenga en cuenta lo siguiente:
Los valores se pueden vincular entre las aplicaciones de una pgina o
entre las distintas pginas del mismo problema.
Todas las aplicaciones se vinculan con los mismos datos.
Si el valor vinculado se cambia en la aplicacin original, el cambio se
refleja en todos los dems lugares que estn vinculados con ella.
Cada aplicacin permite definir un valor o una funcin como una
variable. La definicin de una variable es el primer paso de una
vinculacin de valores.
Para crear variables
Las variables pueden ser una parte o atributo de un objeto o una funcin
creados en la aplicacin. Entre los ejemplos de atributos que pueden
llegar a ser variables se encuentran el rea de un rectngulo, el radio de
un crculo, el valor incluido en la celda de una hoja de clculo, el
contenido de una fila o columna o la definicin de una funcin. Las
variables que se crean se almacenan en la memoria junto con el
problema.
Tipos de variables
Es posible guardar como variables los tipos de datos siguientes:
Tipo de datos Ejemplos
Expresin
2.54 1.25E6 2p xmin/10 2+3i (xN2)
2
/2
Lista {2, 4, 6, 8} {1, 1, 2}
Matriz
Pueden introducirse como:
[1,2,3;3,6,9]
2
1 2 3
3 6 9
52 Uso de variables
Para crear una variable a partir de un valor de Grficos y
Geometra
1. Haga clic para seleccionar el valor que desea almacenar como una
variable.
2. Lleve a cabo uno de los procedimientos siguientes:
Pulse h. La pantalla muestra las opciones de Variables con el
elemento Almacenar resaltado.
Pulse / L para mostrar las opciones de Variables. La opcin
Almacenar aparece resaltada.
3. Pulse . VAR := aparece antes del valor seleccionado. Es el nombre
de variable predeterminado. Sobrescriba VAR con el nombre de la
variable que desee asignar al valor.
Cadena de
caracteres
Hola xmin/10 La respuesta es:
Funcin myfunc( arg ) ellipse( x, y, r1, r2 )
Medida coordenada, longitud, permetro, pendiente,
ngulo, integral
Tipo de datos Ejemplos
Uso de variables 53
4. Cuando haya terminado de escribir el nombre de la variable, pulse
. El valor se guarda en el nombre de dicha variable; el valor
guardado o su nombre aparecen en negrita para indicar que se trata
de un valor almacenado.
Para crear una variable a partir de un valor de celda de
Listas y Hojas de clculo
Puede compartir un valor de celda con otras aplicaciones de tecnologa
para el aprendizaje de matemticas y ciencias TI-Nspire. Cada vez que
defina o haga referencia a una celda compartida en Listas y Hojas de
clculo, introduzca un apstrofo () antes del nombre.
1. Haga clic en la celda que desee compartir.
2. Pulse ho / L. Se inserta una frmula en la celda con var como
lugar en el que introducir un nombre de variable.
3. Sustituya las letras var por el nombre de la variable y pulse .
El valor queda disponible como variable para cualquier otra
aplicacin de TI-Nspire que intervenga en el problema actual.
Nota: Si el problema actual contiene una variable con el nombre que
acaba de especificar, Listas y Hojas de clculo muestra un mensaje de
error.
54 Uso de variables
Tambin puede crear una variable en Listas y Hojas de clculo mediante
la asignacin de nombres a columnas. Para obtener ms informacin,
consulte el captulo Listas y Hojas de clculo.
Para crear variables de Calculadora
Como alternativa al uso de h, puede utilizar := o la orden Definir.
Todas las sentencias siguientes son equivalentes.
5+8
3
& num
num := 5+8
3
Define num=5+8
3
Asignacin de nombre a las variables
Al crear nombres de variables y funciones deben tenerse en cuenta las
reglas siguientes.
Nota: Al definir variables, procure no elegir los mismos nombres que
utiliza para los anlisis estadsticos, ya que puede generarse una
condicin de error. Los nombres de variable utilizados para los anlisis
estadsticos se indican en el Apndice de funciones, bajo la entrada
StatMatrix.
Puede utilizar de 1 a 16 caracteres, como letras, dgitos y el carcter
de subrayado (_). Las letras pueden ser latinas. o griegas (salvo o
p), acentuadas y caracteres internacionales.
Las letras pueden ser maysculas o minsculas; es decir, los nombres
AB22, Ab22, aB22 y ab22 hacen referencia a la misma variable.
No debe haber espacios.
Si se utiliza un subrayado como primer carcter se considerar que la
variable es un tipo de unidad, como _m, _ft y _in. Las unidades no
admiten el uso de varios subrayados en el nombre.
No es posible utilizar nombres de variable o funcin preasignados,
como ans o min.
Nota: Para ver una lista completa de las funciones de TI-Nspire,
consulte la Gua de referencia de TI-Nspire.
A continuacin se incluyen algunos ejemplos:
Nombre de
variable
Es vlido?
Myvar S
Uso de variables 55
Para evitar conflictos con los nombres
Una variable compartida de TI-Nspire puede tener el mismo nombre
que la celda de una tabla o la letra de una columna. Para evitar los
conflictos de nombres que pueden surgir en las frmulas de tablas, Listas
y Hojas de clculo ofrece una serie de reglas de sintaxis sencillas.
Para hacer referencia a una variable cuyo nombre pueda crear
conflicto con el nombre de una celda (por ejemplo, A1), anteponga
un apstrofo al nombre de la variable (A1).
Para hacer referencia a una columna de tabla (por ejemplo, A) sin
entrar en conflicto con un nombre de variable de una sola letra A,
inserte unos corchetes a continuacin de la letra de columna (A[]).
My var No. Contiene un espacio.
a S
Log No. El nombre est preasignado a la funcin log(
).
Log1 S
Utilice
esta
sintaxis:
Para hacer
referencia a: Observaciones
myvar La variable compartida
myvar.
No es necesaria ninguna sintaxis
especial, ya que el nombre no entra
en conflicto con una referencia a
celda o columna.
A1 La celda situada en la
columna A, fila 1 de
una tabla.
La sintaxis se refiere siempre a la
celda "A1" de una tabla, no a la
variable A1.
A1 La variable compartida
A1.
El apstrofo la convierte en una
referencia a la variable A1, no a la
celda A1 de una tabla.
A La variable compartida
A.
Esta sintaxis nunca hace referencia
a la columna A.
A[] Columna A de la tabla
actual.
Los corchetes la convierten en una
referencia a la columna A, no a la
variable A.
Nombre de
variable
Es vlido?
56 Uso de variables
Para comprobar el valor de una variable con la aplicacin
Calculadora.
Si desea comprobar el valor de una variable existente introduzca el
nombre correspondiente en la lnea de entrada de la aplicacin
Calculadora.
En la lnea de entrada de Calculadora, escriba el nombre de la
variable num y pulse .
El resultado muestra el ltimo valor de num almacenado.
Bloqueo y desbloqueo de variables
El bloqueo de las variables es un mtodo de proteccin que impide
borrarlas o modificarlas. Bloquear variables es una buena forma de evitar
que se modifiquen de forma accidental.
Variables que no se pueden bloquear
Variable del sistema Ans
Grupos de variables stat. y tvm .
Informacin importante sobre variables bloqueadas
Para bloquear variables utilice la orden Bloquear.
Antes de poder modificar o borrar una variable bloqueada es
necesario desbloquearla.
Las variables bloqueadas se identifican por el icono de candado que
aparece junto a la variable en la lista de men.
Las listas de tiempo y altura se
pueden bloquear para garantizar la
fidelidad del resultado
La funcin de referencia f1 se
puede bloquear para impedir que
se cambie accidentalmente
Uso de variables 57
La orden Bloquear (Lock) limpia el historial de Deshacer/Rehacer
cuando se aplica a variables no bloqueadas.
Ejemplos de bloqueo
Para obtener ms informacin sobre el uso de Lock, UnLock y
getLockInfo(), consulte la seccin Gua de referencia de la
documentacin.
Para usar (vincular) variables de TI-Nspire
Compartir, o vincular, las variables creadas es una magnfica herramienta
de investigacin matemtica. La presentacin de las variables vinculadas
se actualiza automticamente a medida que cambia el valor de la
variable.
En los dos ejemplos siguientes se ha utilizado Listas y Hojas de clculo
para crear dos listas de datos que luego se han representado
grficamente en Grficos y Geometra.
Los valores que se han modificado en Listas y Hojas de clculo se han
actualizado automticamente en Grficos y Geometra.
Lock a,b,c Bloquea las variables a, b y c desde la aplicacin
Calculadora.
Lock mystats. Bloquea todos los miembros del grupo de
variables mystats.
UnLock func2 Desbloquea la variable func2.
lm:=getLockInfo(var2) Recupera el estado actual de var2 y asigna ese
valor a lm en la aplicacin Calculadora.
58 Uso de variables
Vnculos con variables compartidas
Para utilizar una variable almacenada:
1. Abra la pgina y seleccione la ubicacin o el objeto que desee
vincular con la variable.
2. Lleve a cabo uno de los procedimientos siguientes:
Pulse h. Se abre el men de Variables.
Pulse / L para mostrar las opciones de Variables.
Pulse / b, y seleccione Variable.
3. Pulse y para desplazar la lista o escriba el nombre de la
variable. A medida que escribe, el sistema TI-Nspire muestra una
lista de variables que coinciden con la que ha escrito. Escribir parte
de un nombre es un medio sencillo de localizar una variable en una
lista extensa.
4. Despus de localizar y resaltar el nombre de la variable que desea
utilizar, haga clic en el nombre o pulse . El valor de la variable
seleccionada queda vinculado.
Uso de variables 59
Para vincular una celda de Listas y Hojas de clculo con una
variable
Cuando se vincula una celda con una variable, Listas y Hojas de clculo
actualiza el valor de la celda para reflejar el valor actual de la variable. La
variable puede ser una cualquiera del problema actual y estar definida en
Grficos y Geometra, Calculadora o en cualquier ejemplo de Listas y
Hojas de clculo.
Nota: No utilice las variables del sistema. Podra impedir que la variable
se actualice automticamente. Las variables del sistema incluyen ans,
StatMatrix y resultados estadsticos (como RegEqn (RegEcua), dfError y Resid).
1. Haga clic en la celda que desee vincular con la variable.
2. Pulse h.
Aparece el men VarLink.
3. En la opcin Vincular con, desplcese hasta el nombre de la variable
y haga clic en l.
La celda muestra el valor de la variable.
Nota: Si la columna contiene una variable vinculada (reconocible por el
sombreado gris), no ser posible guardar la columna como una lista
asignndole un nombre.
Para eliminar variables vinculadas
Para eliminar una variable de una pgina:
1. Seleccione la variable vinculada.
2. Lleve a cabo uno de los procedimientos siguientes:
Pulse h.
Pulse / L para mostrar las opciones de Variables.
Pulse / b y seleccione Variables.
Se abren las opciones de Variables.
60 Uso de variables
3. Seleccione Desvincular. Se elimina el vnculo y el valor aparece en la
pantalla en texto normal sin negrita.
Uso de la aplicacin Calculadora 61
Uso de la aplicacin Calculadora
Primeros pasos con la aplicacin Calculadora
La aplicacin Calculadora es el lugar donde se escriben y calculan las
expresiones matemticas, y tambin donde se definen las variables,
funciones y programas. Cuando se define o edita una variable, una
funcin o un programa, el elemento pasa automticamente a estar
disponible para cualquier aplicacin de tecnologa para el aprendizaje de
matemticas y ciencias TI-Nspire, por ejemplo, Grficos y Geometra,
que intervenga en el mismo problema.
Tambin puede utilizar la aplicacin Calculadora para definir objetos de
biblioteca, como variables, funciones y programas, a los que se pueda
acceder desde cualquier otro problema o documento. Para obtener ms
informacin sobre la creacin de objetos de biblioteca, consulte la
seccin Bibliotecas de la documentacin.
Men Calculadora: este men estar disponible siempre que se
encuentre en el rea de trabajo de Calculadora. Pulse b para
mostrar el men. El men que aparece en la ilustracin puede no ser
exactamente el mismo que el de la pantalla.
rea de trabajo de Calculadora
62 Uso de la aplicacin Calculadora
Puede introducir una expresin matemtica en la lnea de
entrada y pulsar para calcular la expresin.
Las expresiones aparecen en notacin matemtica estndar a
medida que se introducen.
El historial de Calculadora muestra las expresiones introducidas y
los resultados.
Ejemplo de variables de Calculadora utilizadas en otra aplicacin de
TI-Nspire
Barra de mens y herramientas de Calculadora
La barra de mens y herramientas de Calculadora permite introducir y
calcular una amplia variedad de expresiones matemticas.
Nombre
del men
Opcin de men Funcin
Actions (Acciones)
Define (Definir) Inserta la orden Define
(Definir).
Recall Definition
(Recuperar definicin)
Permite ver, reutilizar o
modificar una funcin o
programa que ha definido
previamente.
Delete Variable
(Eliminar variable)
Inserta la orden delVar.
Clear a-z (Limpiar A -
Z)
Elimina todas las variables con
nombres formados por una sola
letra.
Clear History (Limpiar
historial)
Borra todas las expresiones del
historial de Calculadora.
Insert Comment
(Insertar comentario)
Permite insertar texto.
Uso de la aplicacin Calculadora 63
Biblioteca Permite actualizar todas las
bibliotecas, definir accesos
LibPub o LibPriv, insertar un
carcter \ o crear un acceso
directo a una biblioteca.
Bloquear Inserta Lock, unLock o
getLockInfo().
Number (Nmero)
Convert to Decimal
(Convertir a decimal)
Inserta la orden Decimal.
Aproximar a fraccin
Inserta approxFraction().
Factor Inserta factor().
Least Common
Multiple (Mnimo
comn mltiplo)
Inserta lcm().
Greatest Common
Divisor (Mximo
comn divisor)
Inserta la funcin gcd().
Remainder (Resto) Inserta remain().
Fraction Tools
(Herramientas para
fracciones)
Permite seleccionar propFrac(),
getNum(), getDenom().
Number Tools
(Herramientas para
nmeros)
Permite seleccionar round(),
iPart(), fPart(), sign(), mod(),
floor() o ceiling().
Complex Number Tools
(Herramientas para
nmeros complejos)
Permite seleccionar conj(),
real(), imag(), angle(), Polar,
Rect o la plantilla de valores
absolutos.
Calculations (Clculos)
Numerical Solve
(Resultados numricos)
Inserta nSolve().
Nombre
del men
Opcin de men Funcin
64 Uso de la aplicacin Calculadora
Numerical Function
Minimum (Mnimo de
funcin numrica)
Inserta nfMin().
Numerical Function
Maximum (Mximo de
funcin numrica)
Inserta nfMax().
Numerical Derivative
(Derivada numrica)
Inserta nDeriv().
Numerical Integral
(Integral numrica)
Inserta nInt().
Probability (Probabilidad)
Factorial (!) Inserta !.
Permutations
(Variaciones)
Inserta nPr().
Combinations
(Combinaciones)
Inserta nCr().
Random (Aleatorio) Permite seleccionar rand(),
randInt(), randBin(),
randNorm(), randSamp() o
RandSeed.
Distributions
(Distribuciones)
Permite seleccionar entre varias
distribuciones, como Pdf
normal, Cdf binomial e Inverso
de F.
Statistics (Estadstica)
Stat Calculations
(Calcular estadstica)
Permite seleccionar varios
clculos estadsticos, como
anlisis de una variable, anlisis
de dos variables y regresiones.
Stat Results
(Resultados
estadsticos)
Inserta la variable stat.results.
Nombre
del men
Opcin de men Funcin
Uso de la aplicacin Calculadora 65
List Math (Operaciones
matemticas con listas)
Permite seleccionar entre varios
clculos con listas como mnimo,
mximo y media.
List Operations
(Operaciones con
listas)
Permite seleccionar entre varias
operaciones con listas como
clasificacin, relleno y conversin
en matriz.
Distributions
(Distribuciones)
Permite seleccionar entre varias
distribuciones, como Pdf
normal, Cdf binomial e Inverso
de F.
Confidence Intervals
(Intervalos de
confianza)
Permite seleccionar entre varios
intervalos de confianza, como
Intervalo t e Intervalo z.
Stat Tests (Tests
estadsticos)
Permite seleccionar entre varios
tipos de pruebas como ANOVA,
Test t, Test z.
Matrix & Vector (Matriz y
vector)
Transpose (Transponer)
Inserta
T
Determinant
(Determinante)
Inserta det().
Row-Echelon Form
(Forma escalonada)
Inserta ref().
Reduced Row-Echelon
Form (Forma
escalonada reducida)
Inserta rref().
Simultaneous
(Simultnea)
Inserta simult().
Create (Crear) Permite seleccionar entre varias
opciones de creacin de
matrices, como matriz de
construccin, identidad,
diagonal, submatriz y otros.
Nombre
del men
Opcin de men Funcin
66 Uso de la aplicacin Calculadora
Norms (Normas) Permite seleccionar norm(),
rowNorm() o colNorm().
Dimensions
(Dimensiones)
Permite seleccionar dim(),
rowDim() o colDim().
Row Operations
(Operaciones con filas)
Permite seleccionar rowSwap(),
rowAdd(), mRow() o
mRowAdd().
Element Operations
(Operaciones con
elementos)
Inserta operadores punto
como .+ (punto suma) y
.^ (punto elevado a potencia).
Advanced (Avanzadas) Inserta trace(), LU, QR, eigVl(),
eigVc() o charPoly(),
Vector Inserta unitV(), crossP(), dotP(),
8Polar, 8Rect, 8Cylind o
8Sphere.
Finanzas
Resolver finanzas Muestra la aplicacin Resolver
finanzas.
Funciones de TVM Inserta tvmN(), tvmI(), tvmPV(),
tvmPmt() o tvmFV().
Amortizacin Inserta amortTbl(), bal(), GInt()
o GPrn().
Flujos de caja Inserta npv(), irr() o mirr().
Conversin de inters Inserta nom() o eff().
Das entre fechas Inserta dbd().
Functions & Programs
(Funciones y programas)
Program Editor (Editor
de programas)
Permite ver, abrir para editar,
importar o crear una funcin o
un programa nuevos.
Func...EndFunc Inserta una plantilla para crear
una funcin.
Nombre
del men
Opcin de men Funcin
Uso de la aplicacin Calculadora 67
Antes de empezar
Encienda el dispositivo y aada una aplicacin Calculadora a un
documento.
Introduccin y clculo de expresiones
matemticas
Opciones para introducir expresiones
La aplicacin Calculadora dispone de una serie de mtodos que podr
utilizar para introducir y editar expresiones.
Prgm...EndPrgm Inserta una plantilla para crear
un programa.
Local Inserta la orden Local.
Control Permite seleccionar en una lista
de plantillas con las que
controlar programas y funciones
como If...Then...EndIf,
While...EndWhile o
Try...Else...EndTry, entre otras.
Transfer
(Transferencia)
Inserta rdenes de transferencia
como Return, Cycle, Exit, Lbl,
Stop o Goto.
Disp Muestra resultados intermedios.
Mode (Modo) Inserta rdenes que se aplicarn
a la configuracin o lectura de
modos; por ejemplo, mostrar
dgitos en pantalla, definir modo
ngulo o base y muchos ms.
Tambin permite acceder a
informacin sobre el idioma
actual.
Add New Line (Aadir
nueva lnea)
Inicia una nueva lnea en la
definicin de una funcin o un
programa.
Sugerencias
Muestra informacin
relacionada con el uso de la
aplicacin Calculadora.
Nombre
del men
Opcin de men Funcin
68 Uso de la aplicacin Calculadora
Mediante el teclado del dispositivo.
Con los elementos del men Calculadora.
Seleccionando elementos del Catlogo (k).
Para introducir una expresin matemtica sencilla
Nota: Para introducir un nmero negativo con el dispositivo, pulse v.
Para introducir un nmero negativo con el teclado del ordenador, pulse
la tecla de guin (-).
Suponga que desea calcular
1. Seleccione la lnea de entrada en el rea de trabajo de Calculadora.
2. Escriba 2^8 para comenzar la expresin.
3. Pulse para desplazar el cursor hasta la lnea de base y, a
continuacin, escriba r43 p12.
4. Pulse para calcular la expresin.
La expresin aparece en notacin matemtica estndar y el resultado
se muestra en la parte derecha de Calculadora.
Nota: Si el resultado no cabe en la misma lnea que la expresin se
desplaza a la siguiente.
Para controlar la forma de un resultado
Puede que esperase encontrar en la expresin anterior un resultado
decimal en lugar de 2752/3. El resultado 917,33333 es un valor decimal
equivalente..., pero no deja de ser una aproximacin.
Uso de la aplicacin Calculadora 69
De forma predeterminada, Calculadora retiene la forma ms precisa:
2752/3. Todo resultado que no sea un nmero entero aparecer como
una fraccin. La finalidad no es otra que la de reducir los errores de
redondeo que puedan generarse con los resultados intermedios de los
clculos realizados en cadena.
Si desea forzar una aproximacin decimal en un resultado:
Pulse / en lugar de para calcular la expresin.
Incluya un decimal en la expresin (por ejemplo, 43. en lugar de 43).
Incluya la expresin en la funcin approx().
Cambie la configuracin de modo del documento para que en lugar
de Auto or Approximate (Auto o Aproximado) sea Approximate
(Aproximado).
Pulse /c1 para mostrar el men File (Archivo) y
seleccione Document Settings (Configurar documento).
Tenga en cuenta que este mtodo se aplicar a todos los resultados
de todos los problemas del documento.
Para insertar elementos del Catlogo
Puede utilizar el Catlogo para insertar funciones y rdenes, smbolos y
plantillas de expresiones en la lnea de entrada de la aplicacin
Calculadora.
1. Pulse la tecla k para abrir el Catlogo.
La pulsacin de / genera un resultado aproximado.
70 Uso de la aplicacin Calculadora
Nota: Algunas funciones disponen de un asistente que solicita la
introduccin de cada argumento. Si prefiere introducir directamente
los valores de los argumentos en la lnea de entrada, deber
desactivar el asistente.
2. Pulse la tecla de men correspondiente a la categora del elemento.
Por ejemplo, pulse 2 para mostrar las funciones matemticas
organizadas por categora.
3. Pulse , , o las veces que sean necesarias para seleccionar el
elemento que desee insertar.
contiene todas las rdenes y funciones en orden
alfabtico.
contiene todas las funciones matemticas.
contiene una paleta de smbolos para aadir caracteres
especiales.
contiene plantillas de matemticas que pueden utilizarse
para crear objetos en dos dimensiones con races
cuadradas, integrales y suma de productos.
muestra objetos de biblioteca pblica (LibPub).
Uso de la aplicacin Calculadora 71
La parte inferior del catlogo muestra texto de ayuda, como
informacin sobre la sintaxis o una breve descripcin del elemento
seleccionado.
4. Pulse para insertar el elemento en la lnea de entrada.
Uso de opciones del catlogo
Si lo desea puede ampliar el campo que contiene la ayuda del catlogo.
Pulse e para ir hasta el campo Ayuda, y pulse luego para
ampliarlo o contraerlo. Para regresar el elemento seleccionado, pulse
ge.
Algunos elementos del catlogo, como LinRegMx y OneVar, contienen
un asistente que ayuda a seleccionar e insertar los argumentos.
Pulse ee para desplazarse hasta la opcin Utilizar asistente y
pulse la tecla para activar y desactivar la casilla. Para regresar al
elemento seleccionado, mantenga pulsada la tecla g y pulse
ee.
Para utilizar las plantillas de expresiones
La aplicacin Calculadora cuenta con plantillas para introducir matrices,
funciones definidas a trozos, derivadas, productos y otras muchas
expresiones matemticas.
Por ejemplo, suponga que desea calcular
1. Pulse /r para abrir la paleta de plantillas.
2. Seleccione para insertar la plantilla de sumas algebraicas.
La plantilla aparece en la lnea de entrada y presenta bloques
pequeos para indicar los elementos que se pueden introducir. El
cursor que aparece junto a uno de los elementos significa que es
posible escribir los valores correspondientes al elemento en cuestin.
72 Uso de la aplicacin Calculadora
3. Utilice las teclas de flecha para desplazar el cursor a cada posicin del
elemento, y escriba un valor o una expresin para cada uno.
4. Pulse para calcular la expresin.
Modificacin de expresiones de Calculadora
Aunque no se permite editar una expresin del historial de Calculadora,
es posible copiar completa o parcialmente una expresin del historial
para pegarla en la lnea de entrada, y modificar la lnea de entrada a
continuacin.
Para situar el cursor en una expresin
Pulse e para desplazarse por los parmetros de una plantilla.
o bien
Pulse , , o para mover el cursor por la expresin. El cursor se
traslada a la posicin vlida ms prxima situada en la direccin que
se pulsa.
Nota: Una plantilla de expresin puede hacer que el cursor se mueva por
sus parmetros, incluso aunque algunos de ellos no se encuentren
exactamente en la ruta que sigue el cursor. Por ejemplo, un movimiento
hacia arriba a partir del argumento principal de una integral hace que el
cursor se mueva siempre hasta el extremo superior.
Para insertar una expresin en la lnea de entrada
1. Site el cursor donde desee insertar los elementos adicionales.
2. Escriba los elementos que desee insertar.
Uso de la aplicacin Calculadora 73
Nota: Cuando se inserta un parntesis de apertura, Calculadora aade
un parntesis de cierre temporal de color gris. Puede sobrescribir el
parntesis temporal si lo escribe manualmente o si aade algn dato
detrs del mismo (lo que equivale a validar implcitamente su posicin en
la expresin). Cuando se sobrescribe, el parntesis temporal de color gris
se sustituye por otro de color negro.
Para seleccionar parte de una expresin
1. Pulse , , o para mover el cursor al punto de inicio.
2. Pulse y mantenga pulsada la tecla g y pulse , , o para hacer
su seleccin.
Para borrar total o parcialmente una expresin de la lnea
de entrada
1. Seleccione la parte de la expresin que desee borrar.
2. Pulse ..
Trabajo con el historial de Calculadora
Las expresiones que se introducen y calculan en la aplicacin Calculadora
se van almacenando en pares de entrada/resultado en el historial de
Calculadora. El historial permite revisar los clculos, repetir grupos de
clculos y copiar expresiones que podr utilizar en otras pginas o
documentos.
Para ver el historial de Calculadora
El historial de las expresiones introducidas aparece por encima de la lnea
de entrada, con las ms recientes en la parte inferior. El contenido del
historial se puede desplazar cuando su tamao supera el del rea de
trabajo de Calculadora.
Nota: Un historial con muchas entradas har que se reduzca la velocidad
del desplazamiento.
Pulse o .
74 Uso de la aplicacin Calculadora
Botones de la barra de desplazamiento
Indicador de posicin del desplazamiento
Entrada actual/entradas totales
Para copiar elementos del historial de Calculadora en la
lnea de entrada
Es posible copiar una expresin, subexpresin o resultado del historial en
la lnea de entrada fcil y rpidamente.
1. Pulse o para desplazarse por el historial y seleccionar el
elemento que desee copiar.
2. Tambin puede seleccionar parte de un expresin o resultado con la
tecla Mays en combinacin con las teclas de flecha.
Nota: El valor flotante seleccionado para el documento actual puede
limitar el nmero de decimales que aparezcan en el resultado. Para
capturar el resultado con toda precisin seleccinelo, ya sea con las
teclas de flecha arriba y abajo o haciendo clic tres veces sobre l.
3. Pulse para copiar la seleccin e insertarla en la lnea de entrada.
Uso de la aplicacin Calculadora 75
Para copiar elementos del historial en otra aplicacin
1. Pulse o para desplazarse por el historial y seleccionar el
elemento que desee copiar.
2. Tambin puede seleccionar parte de una expresin o resultado con la
tecla Mays en combinacin las teclas de flecha.
3. Utilice el mtodo abreviado estndar para copiar una seleccin:
Pulse /C.
4. Site el cursor en el lugar donde desee insertar la copia, y:
Pulse /V para pegar la copia.
Nota: Cuando se copia en otro problema una expresin que utiliza
variables, no se copian los valores de las variables. Es necesario definir las
variables en el problema donde se pega la expresin.
Para borrar una expresin del historial
Cuando se borra una expresin se mantienen los valores actuales de las
variables y las funciones definidas en la misma.
1. Utilice las teclas de flecha para seleccionar la expresin que desee
borrar.
2. Pulse ..
Tanto la expresin como el resultado quedan eliminados del
historial.
Para limpiar el historial de Calculadora
Cuando se limpia el historial se mantienen los valores actuales de las
variables y las funciones definidas en el mismo. La limpieza accidental del
historial se puede anular con la opcin deshacer.
1. Pulse b para mostrar el men Calculadora.
76 Uso de la aplicacin Calculadora
2. En el men Actions (Acciones), seleccione Clear History (Limpiar
historial).
Tanto las expresiones como los resultados quedan eliminados del
historial.
Dnde conseguir ms informacin
Encontrar ms informacin, instrucciones paso a paso y pantallas de
ejemplo de todas las funciones de la aplicacin Calculadora en el captulo
Uso de Calculadora, en la Parte 2 de este manual, disponible tambin en
el CD que se suministra con la unidad porttil, o en la direccin:
http://education.ti.com/guides.
Uso de Grficos y Geometra 77
Uso de Grficos y Geometra
Primeros pasos con la aplicacin Grficos y
Geometra
La aplicacin Grficos y Geometra permite:
Representar e investigar funciones.
Crear e investigar formas geomtricas.
Animar puntos en objetos o grficos e investigar su comportamiento.
Representar datos recopilados con la herramienta Recogida de
datos.
Investigar transformaciones grficas y geomtricas.
Examinar e investigar conceptos de clculo.
Establecer vnculos con datos creados por otras aplicaciones y
utilizarlos en Grficos y Geometra.
Contador de problemas/pginas
Indicador de configuracin del sistema
Indicador de estado (con icono indicador de estado de las pilas)
Ejemplo de rea de trabajo de Grficos y Geometra en la vista
representacin grfica, con circunferencia
Ejemplo de lnea de entrada de Grficos y Geometra (lnea con
entrada para funcin visible)
78 Uso de Grficos y Geometra
Descripcin general de Grficos y Geometra
Encienda el dispositivo TI-Nspire y aada la aplicacin Grficos y
Geometra a la pgina.
Cuando Grficos y Geometra se aade a una pgina, el rea de trabajo
contiene los ejes X e Y para trazar los grficos, una lnea de entrada para
las funciones y herramientas especficas de la aplicacin.
Grficos y Geometra consta de los componentes bsicos siguientes:
Barra de mens y herramientas
rea de trabajo (contiene los ejes)
Lnea de entrada (se oculta automticamente tras la entrada para
funcin; pulse /G para ocultar o mostrar la lnea de entrada).
Barra de mens y herramientas
Pulse b para abrir los mens de Grficos y Geometra. Los mens
incluyen herramientas que permiten representar grficamente e
investigar distintos tipos de funciones, as como dibujar y trabajar con
objetos geomtricos, adems de realizar otras muchas tareas que ir
descubriendo en este captulo.
Las tablas siguientes contiene un breve resumen del contenido o la
accin que podr realizar con los mens y las herramientas de Grficos y
Geometra en el rea de trabajo de la aplicacin.
Nota: El nmero que precede a cada opcin corresponde a la entrada
numrica de acceso a la herramienta con las teclas del dispositivo o el
teclado virtual del ordenador. Por ejemplo, para trazar una
circunferencia deber pulsar las teclas b 8 1.
Lista de opciones
de men
Descripcin de las acciones de la
herramienta
1: Actions (Acciones) Ofrece herramientas para acceder al
puntero, mostrar y ocultar varias
funciones de grficos, aadir texto, borrar
todos los objetos del rea de trabajo, abrir
la herramienta de clculo, y acceder a los
atributos de un objeto o una funcin.
2: View (Ver) Ofrece herramientas para trabajar con las
funciones del rea de trabajo y de la
pantalla.
Uso de Grficos y Geometra 79
3: Graph Type (Tipo
de grfico)
Permite seleccionar el tipo de grfico que
se desea representar en el rea de trabajo:
funcin, paramtricas, polar, grfico de
dispersin o grfico de sucesin. La lnea
de entrada situada por debajo del rea de
trabajo muestra las convenciones de
notacin que deber utilizar para
especificar una funcin para el tipo de
grfico seleccionado.
4: Window (Ventana) Adems de proporcionar distintos ajustes
de ampliacin y reduccin, ofrece la
posibilidad de definir los valores mximo y
mnimo en los ejes X e Y.
5: Trace (Representar
grficamente)
Crea y activa la traza sobre el grfico.
Define el incremento de la traza y permite
crear y borrar trazas geomtricas.
6: Points & Lines
(Puntos y rectas)
Ofrece herramientas para dibujar distintos
tipos de puntos, rectas, segmentos,
semirrectas, tangentes, vectores y arcos
circulares.
7: Measurement
(Medida)
Contiene herramientas para calcular
ngulos, longitudes, reas, integrales y
pendientes.
8: Shapes (Formas) Incluye herramientas para dibujar
circunferencias, tringulos, rectngulos y
polgonos.
9: Construction
(Construccin)
Ofrece herramientas para definir rectas
perpendiculares y paralelas, bisectrices,
puntos medios y lugares geomtricos,
utilizar un comps y transferir medidas.
A: Transformation
(Transformacin)
Dispone de herramientas para operaciones
de simetra, simetra axial, traslacin,
rotacin y homotecia.
B: Sugerencias Breves instrucciones tiles para realizar las
tareas de Grficos y Geometra.
Lista de opciones
de men
Descripcin de las acciones de la
herramienta
80 Uso de Grficos y Geometra
Herramientas del men Actions (Acciones)
Nombre de la herramienta Funcin de la herramienta
1: Pointer (Puntero) Selecciona, mueve y manipula objetos.
2: Select (Seleccionar) Permite seleccionar los objetos de una
parte del rea de trabajo rodendolos
con un cuadro formado por lneas
discontinuas.
3: Hide/Show
(Ocultar/Mostrar)
Permite mostrar u ocultar cualquier
objeto, funcin o caracterstica del
rea de trabajo.
4: Attributes (Atributos) Permite cambiar los atributos de un
objeto seleccionado en el rea de
trabajo. Los atributos pueden variar
en funcin del objeto seleccionado.
Seleccione la herramienta y el atributo
que desee cambiar.
5: Delete All (Eliminar
todo)
Borra de la pgina todos los objetos y
las funciones representados
grficamente.
6: Text (Texto) Sita en la pgina valores
alfanumricos creados por el usuario.
Los valores numricos se pueden
aplicar a los objetos. Esta herramienta
permite introducir y representar
grficamente una funcin.
7: Coordinates and
Equations (Coordenadas
y ecuaciones)
Muestra las coordenadas de un punto
o la ecuacin de una recta o una
circunferencia.
8: Calculate (Calcular) Abre la herramienta de clculo para
realizar operaciones con medidas,
valores numricos o resultados. Esta
herramienta es distinta de la
aplicacin Calculadora.
9: Redefine (Redefinir) Toma un punto definido previamente
y lo define de nuevo en otra
ubicacin. Por ejemplo, puede definir
un punto de un espacio libre en un
objeto, o bien de un objeto en otro.
Uso de Grficos y Geometra 81
Herramientas del men View (Ver)
A: Insert Slider (Insertar
deslizador)
Permite modificar el valor de una
variable numrica.
Nombre de la
herramienta
Funcin de la herramienta
1: Graphing View
(Ver representacin
grfica)
Activa el modo de representacin grfica
del rea de trabajo. Cuando Grficos y
Geometra se aade a una pgina, el rea
de trabajo contiene ya los ejes cartesianos
junto con una lnea de entrada para la
funcin.
2: Plane Geometry
View (Ver geometra
plana)
Activa el modo de geometra del rea de
trabajo. La pantalla mostrar escalas de
geometra, no ejes, cuadrcula o lnea de
entrada hasta que seleccione la opcin
Show Analytic Window (Mostrar ventana
de anlisis).
3: Hide (Show)
Analytic Window
(Ocultar (Mostrar)
ventana de anlisis)
Abre una pequea ventana de
representacin grfica dentro del rea de
trabajo de geometra plana. Activa el
modo de modelado del rea de trabajo de
Grficos y Geometra. Esta herramienta
slo se puede utilizar cuando se ha
seleccionado la opcin Geometra plana.
4: Hide (Show) Axes
(Ocultar/Mostrar ejes)
Oculta los ejes si estn visibles
actualmente en la pgina. Muestra los
ejes si no hay ninguno visible en la pgina.
Slo se admiten ejes cartesianos.
5: Show (Hide) Grid
(Mostrar/Ocultar
cuadrcula)
Activa y desactiva la cuadrcula en la
pgina. Cuando est activa, permite
colocar objetos sobre la cuadrcula.
6: Hide (Show) Entry
Line (Ocultar/Mostrar
lnea de entrada)
Muestra u oculta la lnea de entrada en la
pgina.
Nombre de la herramienta Funcin de la herramienta
82 Uso de Grficos y Geometra
Herramientas del men Graph Type (Tipo de grfico)
7: Show (Hide) Scale
(Mostrar/Ocultar
escala)
Muestra y oculta alternativamente la
leyenda de escala del rea de trabajo.
Cuando la escala est visible podr
cambiar los valores y las unidades de la
escala por los que prefiera. Esta opcin
slo es vlida para las construcciones
geomtricas.
8: Show (Hide) Axes
End Value (Mostrar
(Ocultar) valores
finales de los ejes)
Alternativamente, muestra y oculta los
valores ms alto y ms bajo de los ejes
vertical y horizontal.
9: Add Function Table
(Aadir tabla de
funciones)
Inicia la tabla de funciones de Listas y
Hojas de clculo. Cuando se inicia desde
Grficos y Geometra contiene todas las
funciones definidas en el problema, salvo
las funciones ocultas. Encontrar ms
informacin sobre el uso de la tabla de
funciones en el captulo Listas y Hojas de
clculo de este manual.
Nombre de la
herramienta
Funcin de la herramienta
1: Function (Funcin) Muestra la lnea de entrada para el modo
de funcin en la parte inferior del rea de
trabajo.
2: Parametric
(Paramtricas)
Muestra la lnea de entrada para el modo
de paramtricas en la parte inferior del
rea de trabajo. Muestra los valores para
T mnimo, T mximo y T paso. Los valores
predeterminados son 0 - 2p para T
mnimo, T mximo y p/24 para T paso.
3: Polar Muestra la lnea de entrada para el modo
Polar en la parte inferior del rea de
trabajo. Muestra los valores de q mnimo,
q mximo y q paso. Los valores
predeterminados son 0 - 2p para q
mnimo y q mximo y p/24 para q paso.
Nombre de la
herramienta
Funcin de la herramienta
Uso de Grficos y Geometra 83
Herramientas del men Window (Ventana)
4: Scatter Plot (Grfico
de dispersin)
Muestra la lnea de entrada para el modo
de grfico de dispersin en la parte
inferior del rea de trabajo.
5: Sucesin Muestra la lnea de entrada para el modo
sucesin en la parte inferior del rea de
trabajo.
Nombre de la herramienta Funcin de la herramienta
1: Window Settings
(Configuracin de
ventana)
Permite especificar los valores mximo y
mnimo para los ejes X e Y, as como
definir el incremento para la escala de
los ejes entre cada marca Tic.
2: Zoom - Box (Zoom -
Caja)
Permite definir el rea que se desea
ampliar.
3: Zoom - In (Acercar) Permite definir el punto central a partir
del cual se va a producir la ampliacin. El
factor de ampliacin aproximado es 2.
4: Zoom - Out (Alejar) Permite definir el punto central a partir
del cual se va a producir la reduccin. El
factor de reduccin aproximado es 2.
5: Zoom - Standard
(Zoom - Estndar)
Define automticamente los valores de
XMn, XMx, YMn e YMx para centrar
el origen. Los factores de escala de X e Y
son iguales. Es el valor predeterminado
que se aplica a los ejes la primera vez
que se aade una aplicacin Grficos y
Geometra a una pgina.
6: Zoom - Quadrant 1
(Zoom - Cuadrante 1)
Define automticamente los valores de
XMn, XMx, YMn e YMx para resaltar
el primer cuadrante. Los factores de
escala de X e Y son iguales.
Nombre de la
herramienta
Funcin de la herramienta
84 Uso de Grficos y Geometra
Herramientas del men Trace (Representar grficamente)
7: Zoom - User (Zoom -
Usuario)
Si ha modificado algn valor de la
ventana (por ejemplo, XMn), esta
opcin guarda los valores actuales. Si no
ha modificado ningn valor de la
ventana desde que seleccionara Zoom -
Usuario por ltima vez, la opcin
recupera los valores anteriores.
8: Zoom - Trig (Zoom -
Trig)
Define automticamente los valores de
XMn y XMx como nmeros enteros
mltiplos de p. Los factores de escala de
X e Y son iguales.
9: Zoom - Data (Zoom -
Datos)
Redefine los ejes de forma que se
muestren todos los puntos de datos
estadsticos.
A: Zoom - Fit (Zoom-
Ajustar)
Recalcula los valores de YMn e YMx
para incluir los valores mnimo y
mximo de Y de todas las funciones
comprendidas entre los valores actuales
de XMn y XMx. No se incluyen las
funciones ocultas.
B: Zoom - Square
(Ajustar a cuadrado)
Recalcula los valores de YMn e YMx
para que la escala vertical sea igual que
la horizontal.
Nombre de la herramienta Funcin de la herramienta
1: Graph Trace (Trazar
grfico)
Sita un punto de traza en el grfico y lo
activa para que pueda representar
grficamente una funcin. La traza
identifica los puntos de inters a medida
que los va encontrando en su
trayectoria.
2: Trazar todo Activa puntos de traza en todos los
grficos del rea de trabajo y permite
realizar la traza de varias funciones de
forma simultnea.
Nombre de la herramienta Funcin de la herramienta
Uso de Grficos y Geometra 85
Herramientas del men Points and Lines (Puntos y rectas)
3: Trace Setting
(Configurar
representacin grfica)
Permite definir el incremento entre los
puntos que se toquen al trazar el
grfico, ya sea automticamente o
mediante un valor de paso numrico
especificado.
4: Geometry Trace
(Representacin
geomtrica)
Permite ver la trayectoria de un objeto
geomtrico o de anlisis (por ejemplo,
un grfico de funcin) en el rea de
trabajo. La trayectoria tiene un efecto de
desvanecimiento retardado. A medida
que se van produciendo movimientos en
el rea de trabajo se van desvaneciendo
las zonas ms antiguas de la trayectoria;
si el movimiento se detiene
temporalmente queda visible una parte
de la trayectoria.
5: Erase Geometry Trace
(Borrar representacin
geomtrica)
Interrumpe la representacin
geomtrica y borra todas las trayectorias
del rea de trabajo.
Nombre de la
herramienta
Funcin de la herramienta
1: Point (Punto) Construye un punto definido en un
espacio libre, en un objeto o en la
interseccin de dos objetos.
2: Point On (Punto en) Construye un punto definido en un objeto.
Las coordenadas son visibles en la pantalla
cuando el objeto es un grfico de funcin.
3: Intersection Point
(Punto de interseccin)
Construye un punto en cada interseccin
de dos objetos seleccionados.
4: Line (Recta) Construye una recta definida por dos
puntos o por un punto y una direccin. Si
mientras crea la recta pulsa g limitar su
orientacin, en relacin al eje X o al
aspecto horizontal de la pantalla, en
incrementos de 15-.
Nombre de la herramienta Funcin de la herramienta
86 Uso de Grficos y Geometra
Herramientas del men Measurement (Medida)
5: Segment
(Segmento)
Construye un segmento, definido por sus
dos extremos, que puede crearse o
definirse en un espacio libre o sobre un
objeto concreto.
6: Ray (Semirrecta) Construye una semirrecta, definida por
dos puntos o por un punto y una direccin,
que se extiende hasta el infinito. Si
mientras crea la semirrecta pulsa g
limitar su orientacin, en relacin al eje X
o al aspecto horizontal de la pantalla, en
incrementos de 15-.
7: Tangent (Tangente) Crea una recta tangente.
8: Vector Construye un vector cuyo mdulo y
direccin estn definidos por dos puntos.
9: Circle arc (Arco de
circunferencia)
Crea un arco a partir de tres puntos.
Nombre de la herramienta Funcin de la herramienta
1: Length (Longitud) Muestra la distancia entre dos
puntos seleccionados o la longitud
de un segmento, permetro,
circunferencia o radio.
2: Area (rea) Muestra el rea de un polgono o
un crculo previamente
seleccionado.
3: Slope (Pendiente) Muestra la pendiente de una recta
o de un segmento previamente
seleccionado. La pendiente de una
recta o segmento vertical se
representa mediante el smbolo %.
4: Angle (ngulo) Muestra la medida de un ngulo o
un ngulo definido por tres puntos
seleccionados.
Nombre de la
herramienta
Funcin de la herramienta
Uso de Grficos y Geometra 87
Herramientas del men Shapes (Formas)
Herramientas del men Construction (Construccin)
5: Integral Calcula y muestra el valor numrico
de la integral de una funcin
seleccionada y sombrea el rea
situada entre la curva y el eje X, del
punto a al punto b.
Nombre de la
herramienta
Funcin de la herramienta
1: Circle
(Circunferencia)
Construye una circunferencia. El centro se
define con el primer clic realizado en la
pgina; el radio, con el segundo.
2: Triangle (Tringulo) Construye un tringulo, definido por tres
puntos (vrtices), que puede crearse o
definirse en un espacio libre o sobre un
objeto definido.
3: Rectangle
(Rectngulo)
Construye un rectngulo.
4: Polygon (Polgono) Construye un polgono de n lados. Cada
clic define un vrtice y el polgono se
completa al hacer clic en el primer vrtice o
pulsar la tecla .
5: Regular Polygon
(Polgono regular)
Construye un polgono regular de n lados.
Nombre de la herramienta Funcin de la herramienta
1: Perpendicular Construye una recta perpendicular a
una recta, segmento, semirrecta, vector,
eje o lado de un polgono seleccionado
pasando por un punto creado o
seleccionado.
2: Parallel (Paralela) Construye una recta paralela a una recta,
segmento, semirrecta, vector, eje o lado
de un polgono seleccionado pasando
por un punto creado o seleccionado.
Nombre de la herramienta Funcin de la herramienta
88 Uso de Grficos y Geometra
Herramientas del men Transformation (Transformacin)
3: Perpendicular Bisector
(Mediatriz)
Construye una recta perpendicular por
el punto medio entre dos puntos, un
segmento o el lado de un polgono.
4: Angle Bisector
(Bisectriz del ngulo)
Construye una recta que divide por la
mitad un ngulo identificado por tres
puntos seleccionados, siendo el vrtice
el segundo punto.
5: Midpoint (Punto
medio)
Construye un punto medio de dos
puntos seleccionados, un segmento o el
lado de un polgono.
6: Locus (Lugar
geomtrico)
Construye el lugar geomtrico de un
punto o un objeto definido por el
movimiento de un punto que se
desplaza a lo largo de una trayectoria.
Las trayectorias pueden ser formas
geomtricas y grficos de funciones.
7: Compass (Comps) Construye una circunferencia a partir
de un punto que se toma como centro
con un radio definido por un segmento
seleccionado o por la distancia entre
dos puntos.
8: Measurement Transfer
(Transferir medida)
Transfiere un valor medido o
introducido a un objeto, eje o grfico
de funcin seleccionado. Si se modifica
el valor original, el cambio se reflejar
tambin en la medida transferida.
Nombre de la
herramienta
Funcin de la herramienta
1: Symmetry (Simetra)
Crea la imagen de un objeto girado 180-
alrededor de un punto.
2: Reflection (Simetra
axial)
Crea la imagen de un objeto reflejado en
una recta, segmento, semirrecta, vector,
eje o lado de un polgono.
3: Traslation
(Traslacin)
Crea la imagen de un objeto trasladado
segn un vector especificado.
Nombre de la herramienta Funcin de la herramienta
Uso de Grficos y Geometra 89
Nota: Al seleccionar la herramienta que se desea utilizar, el icono
correspondiente aparece en la esquina superior izquierda de la pgina de
Grficos y Geometra, y permanece en ese lugar para indicar la
herramienta que est activa en cada momento.
Uso del men contextual
El men contextual contiene las herramientas que se utilizan con ms
frecuencia en el objeto, funcin o eje seleccionados.
Para mostrar el men contextual de un objeto:
Lleve el cursor hasta el objeto y pulse /b.
Las dos primeras opciones del men contextual son:
Reciente: muestra las 9 herramientas utilizadas en ltimo lugar. La
lista contiene las de cada sesin. e incluye las herramientas utilizadas
en cualquier pgina de Grficos y Geometra, al margen del
documento al que se hayan aplicado.
Atributos: permite acceder a los atributos apropiados para cada
funcin, objeto o rea de trabajo seleccionada.
El men cuenta con otras opciones adecuadas a la seleccin realizada en
cada momento; por ejemplo, el men contextual de un tringulo contiene
tambin las opciones Mostrar/Ocultar, Eliminar, Longitud y rea.
Los siguientes ejemplos muestran el men contextual de una funcin y
de una circunferencia.
4: Rotation (Rotacin) Crea la imagen de un objeto girado
alrededor de un punto con un valor de
ngulo especificado.
5: Dilation (Homotecia) Crea la imagen de un objeto homottico
a partir de un punto y segn un factor
especificado.
Nombre de la
herramienta
Funcin de la herramienta
90 Uso de Grficos y Geometra
rea de trabajo
En el rea de trabajo se representan grficamente las expresiones que se
introducen en la lnea de entrada. Al seleccionar o pasar el ratn sobre
una funcin representada en el rea de trabajo se muestra la expresin
correspondiente situada en la lnea de entrada. El nmero de expresiones
que muestra la pantalla se corresponde con el de grficos seleccionados.
Los grficos susceptibles de modificar muestran una serie de ayudas con
las instrucciones para cambiar su orientacin horizontal o vertical.
El rea de trabajo contiene dos vistas disponibles:
Vista representacin grfica
Vista geometra plana
Vista representacin grfica
Es la pantalla predeterminada del rea de trabajo de Grficos y
Geometra. Contiene:
ejes cartesianos predeterminados en formato de zoom estndar
(escala 1:1)
lnea de entrada a partir de la cual se pueden representar
grficamente hasta un mximo de 100 funciones.
Aunque los ejes, la lnea de entrada y la cuadrcula pueden estar visibles
en la pantalla o permanecer ocultos, en esta vista no se admite la
presentacin de escalas de ninguna forma dibujada (circunferencias,
etc.). En esta vista slo se crean objetos de anlisis. El tamao y la
proporcin con que aparecen en la pantalla dependen slo de la escala
del sistema de ejes (la orden "Show Scale (Mostrar escala)" no tiene
efecto).
Men contextual para una
funcin (objeto de anlisis)
Men contextual para
Uso de Grficos y Geometra 91
Vista geometra plana
La vista geometra plana elimina los ejes y la lnea de entrada del rea de
trabajo para que pueda dibujar e investigar formas geomtricas, adems
de mostrar y definir una escala para los dibujos.
Para cambiar a la vista geometra plana:
1. En el men View (Ver), seleccione Plane Geometry View (Ver
geometra plana).
Pulse b 2 2.
2. La pantalla se actualiza para eliminar los ejes y la lnea de entrada y
mostrar una escala predeterminada. El rea de trabajo de la vista
geometra plana no muestra ningn grfico o dibujo creado en la
vista representacin grfica.
Para regresar a la vista representacin grfica:
En el men View (Ver), seleccione Graphing View (Ver
representacin grfica).
Pulse b 2 1.
La pantalla se actualiza para mostrar los ejes y la lnea de entrada.
Nota: La pantalla muestra las construcciones geomtricas creadas en
la vista geometra plana junto con todos los grficos anteriores.
92 Uso de Grficos y Geometra
Ventana de anlisis
La ventana de anlisis (representacin grfica) es la que aparece en la
vista geometra plana. Aade una ventana de anlisis (representacin
grfica) sobre una parte del rea de trabajo de geometra plana. Ofrece
un rea de trabajo combinada que permite utilizar ambos tipos de rea
sin tener que cambiar de una vista a otra.
Para abrir la ventana de anlisis:
1. Asegrese de que el rea de trabajo es la de la vista geometra plana.
2. En el men View (Ver), seleccione Show Analytic Window (Mostrar
ventana de anlisis) .
Pulse b 2 3.
3. En la esquina inferior izquierda del espacio destinado a geometra
plana se abre una ventana de representacin grfica en miniatura.
Uso de Grficos y Geometra 93
Es posible alterar el rea de trabajo sin cambiar la vista para que, de
forma temporal, pueda:
ocultar los ejes. El rea de trabajo sigue mostrando los grficos o
los objetos.
mostrar u ocultar los valores finales de los ejes y mostrar u
ocultar una cuadrcula en la ventana de representacin grfica.
Oculte o muestre alternativamente la lnea de entrada haciendo
clic en .
ocultar la escala.
cambiar el tamao de los ejes con las herramientas de
ampliacin y reduccin o arrastrando las etiquetas.
Si desea mostrar ms espacio del rea de geometra, ample la pantalla
Para eliminar la ventana de anlisis del rea de trabajo
En el men View (Ver), seleccione Hide Analytic Window
(Ocultar ventana de anlisis) .
Pulse b 2 3.
Comportamiento de los objetos en las distintas vistas
Los objetos que se crean en el rea de representacin grfica se
denominan objetos de anlisis, y todos sus puntos residen en el plano del
grfico. Cuando se cambia la escala de los ejes de un objeto se cambia
tambin el aspecto del objeto; cuando se calcula un valor asociado con el
objeto, por ejemplo, el rea, slo se asignan las unidades genricas (o de
rea de
representacin
grfica
rea de
geometra
plana
Vista modelado: muestra las dos vistas
anteriores y el trabajo realizado en ambas.
94 Uso de Grficos y Geometra
unidad). Los objetos se mantienen asociados con el plano de
coordenadas hasta que se borran o se definen de nuevo en el rea de
geometra plana. No es posible mover un objeto de anlisis al rea de
geometra plana mientras se trabaja en el rea de trabajo de la vista
modelado.
Los objetos que se crean en el rea de geometra plana son objetos
geomtricos a los que se puede asignar una escala, por ejemplo, en millas
o centmetros, en lugar de unidades. Los objetos no estn vinculados al
plano de las coordenadas, por lo tanto y aunque es posible bloquear un
punto en el rea de trabajo, por ejemplo, un vrtice de un tringulo, no
podr mostrar las coordenadas de dicho vrtice. Mientras se trabaja en el
rea de trabajo de la vista modelado (vista geometra plana con una
ventana de anlisis) es posible mover un objeto geomtrico al rea de
trabajo de representacin grfica. El objeto sigue siendo un objeto
geomtrico y no est asociado con los ejes.
Los siguientes ejemplos muestran un rea de trabajo de modelado y los
dos tipos de objeto. A es un objeto de anlisis mientras que B es un
objeto geomtrico:
Aunque las dos circunferencias aparenten ser iguales, se comportan de
forma distinta. Los objetos de anlisis resultan afectados cuando se altera
el rea de representacin grfica. En el ejemplo siguiente, se han
alterado los ejes. Observe que los cambios slo afectan al aspecto de la
circunferencia A.
Uso de Grficos y Geometra 95
Si construye un objeto mientras los ejes permanecen ocultos, el objeto
que cree ser un objeto geomtrico. No obstante, si primero construye
un objeto de anlisis y luego oculta los ejes, el objeto seguir siendo un
objeto de anlisis.
Imagen de un
tringulo tal y
como aparece
en la vista
representacin
grfica. El
vrtice sin
etiquetar se
mantiene como
un punto
geomtrico.
96 Uso de Grficos y Geometra
Resumen de diferencias
Para crear y manipular ejes
Cuando se aade la aplicacin Grficos y Geometra a una pgina
aparece un sistema de ejes cartesianos.
Caracterstica rea de representacin
grfica
rea de
geometra plana
Relacin de
tamao
Ajustable; inicialmente 1:1 Siempre 1:1
(esttico)
Unidad de
medida
Genrica (aparece como u) Definida por el
usuario (en funcin
de la escala)
Tipo de rea
del grfico
Cartesian (default) or Polar Eucldea
Usos Definir y representar
funciones en:
Funciones grficas de
la forma f (x)
Crear grficos de
dispersin
Graficas de
ecuaciones polares
Grficas de funciones
paramtricas
Grficos de
sucesiones
Construir objetos de
anlisis
Etiquetar ecuaciones
Identificar coordenadas
de puntos discretos
Construir
objetos
eucldeos
Crear
transformacion
es
Determinar
medidas (por
ejemplo,
longitud,
ngulo, rea)
Comporta-
miento
Las construcciones de anlisis
deben permanecer en el rea
de anlisis.
Las construcciones
geomtricas se
pueden desplazar al
rea de anlisis pero
siguen siendo
geomtricas por
naturaleza.
Uso de Grficos y Geometra 97
Para cambiar el aspecto de los ejes puede seguir uno de los
procedimientos que se indican a continuacin:
Para cambiar el aspecto de los ejes puede seguir uno de los
procedimientos que se indican a continuacin.
1. Ajuste la longitud de los ejes:
Cuando utilice la vista geometra plana con Mostrar ventana de
anlisis,
Seleccione un eje y vuelva a escribir las etiquetas de rango o
dominio.
Haga clic en cualquier marca de la escala del eje y arrastre
para aumentar o reducir el valor de la escala y la separacin
entre las marcas.
La relacin de tamao de los ejes no se altera. Para modificar la
escala de un solo eje, pulse la tecla g a medida que ajusta el
valor o arrastra la lnea.
2. Utilice las opciones de la herramienta Zoom para ajustar la vista.
3. Ajuste el estilo final de los ejes con la herramienta Atributos. Para
mostrar la herramienta Atributos:
Rango y dominio
predeterminados
Dominio
extendido
98 Uso de Grficos y Geometra
Utilice las flechas del NavPad para desplazarse hasta los ejes y
pulse / b2.
pulse la tecla / y haga clic en un eje, entre dos marcas Tic.
Pulse las teclas de flecha izquierda y derecha para mostrar el estilo
final que desee. Tambin puede utilizar el men contextual para
seleccionar una herramienta de Zoom.
4. Ajuste manualmente la escala de los ejes y el espaciado entre las
marcas Tic.
a) Pulse y mantenga pulsada una marca Tic y muvala sobre el eje.
El espaciado y nmero de las marcas Tic aumenta (o se reduce)
en ambos ejes.
b) Para ajustar la escala y el espaciado de las marcas Tic en un eje,
pulse y mantenga pulsada la tecla g, al tiempo que
selecciona y arrastra una marca Tic sobre el eje.
5. Cambie los valores finales de los ejes haciendo doble clic sobre ellos y
escribiendo los nuevos valores.
6. Ajuste la ubicacin de los ejes. Para mover los ejes existentes sin
modificar su tamao o su escala, haga clic y arrastre una zona vaca
de la pantalla hasta que los ejes estn en la ubicacin elegida.
7. Utilice la herramienta Configuracin de ventana para definir los
valores XMx, XMn, YMx, YMn, escala X y escala Y de los ejes.
Cuando se selecciona, la herramienta abre un cuadro de dilogo en
el que podr introducir los valores apropiados. El cuadro muestra los
valores actuales que podr sobrescribir con los nuevos.
Uso de Grficos y Geometra 99
Cuadro de dilogo Configurar ventana mostrando los valores iniciales
Nota: Los valores de los ejes definidos en el cuadro de dilogo
Configurar ventana se pueden almacenar como variables a las que
acceder sin entrar en la aplicacin Grficos y Geometra. Seleccione la
etiqueta de eje correspondiente al valor que desee vincular, y haga clic en
var para vincular el valor.
Puede utilizar las herramientas del men View (Ver) para ocultar y volver
a mostrar los ejes, la escala y los valores finales del eje.
En el men View (Ver), seleccione Ocultar/Mostrar ejes .
Pulse b24.
Los ejes se ocultan si estn visibles en la pgina cuando se
selecciona esta herramienta.
Si los ejes estn ocultos en la pgina, al seleccionar la
herramienta vuelven a ser visibles.
Para desplazarse por el rea de trabajo
Los grficos y las funciones pueden ampliarse hasta superar la parte
visible de la pantalla. No obstante y aunque no se vean, no significa que
estn truncados, y para verlos slo necesita ampliar la pantalla. Para
ampliar la pantalla:
1. Pulse y mantenga pulsado el botn del ratn en un rea abierta de la
pgina.
2. Mueva el cursor para mostrar otras zonas de la pantalla.
Para representar grficamente desigualdades
En ocasiones, una funcin requiere algo ms que el signo igual. Para
cambiar = por otro signo y representar grficamente la desigualdad:
1. Coloque el cursor a la derecha del signo igual.
2. Borre el signo igual:
Pulse ..
3. Escriba el signo que desee o utilice la paleta de smbolos para
introducir la desigualdad correspondiente. Las posibles
desigualdades son: >, +, {, |.
100 Uso de Grficos y Geometra
4. Escriba el resto de la expresin.
Pulse para representarla.
La expresin, tal y como se ha escrito, aparece junto al grfico. El
sombreado est siempre disponible en los grficos de desigualdades
para indicar los valores que satisfacen la desigualdad. Si representa
dos desigualdades que se solapan, el rea comn tiene un
sombreado ms oscuro que cualquiera de los grficos de
desigualdades.
Para hallar puntos de inters: ceros, mnimos, mximos
Al crear un grfico puede utilizar la herramienta Punto en ( )
(pulse b62) para hallar los ceros o los valores mnimos y
mximos que sean aplicables a los objetos del rea de trabajo. Tenga
en cuenta que no aparecern si se encuentran en una parte del
grfico no visible en la pantalla. Se podrn mostrar tanto los mnimos
y mximos locales como los absolutos. Tambin puede utilizar la
herramienta Trazar grfico para mostrar automticamente los
puntos locales de inters a medida que los traza.
Nota: Los puntos de inters absolutos slo aparecen cuando tambin
son locales. Por ejemplo, el seno inverso alcanza su valor mximo
(absoluto) en x=1, pero el globo de ayuda de la herramienta 'M' no
aparece puesto que no es un mximo local.
Uso de Grficos y Geometra 101
Para localizarlos, mueva el puntero sobre el objeto o la lnea trazada;
cuando se aproxime a un punto de inters, la pantalla mostrar sus
coordenadas junto con los identificadores siguientes:
Ceros: c (Coordenadas)
Mnimo: m (Coordenadas)
Mximo: M (Coordenadas)
Para hallar los valores mnimo y mximo de una funcin
Siga el procedimiento que se indica a continuacin para hallar el valor
mnimo o mximo de una funcin o un objeto del grfico:
1. En el men Points & Lines (Puntos y rectas), seleccione la
herramienta Punto en ( ).
Pulse b62.
2. Seleccione la funcin o el objeto.
3. En el men Actions (Acciones), seleccione la herramienta Puntero
( ).
Pulse b11.
4. Seleccione el punto que ha creado en el paso 2 y arrstrelo a lo largo
de la funcin o el objeto.
A medida que la traza se acerca a puntos de inters, aparecen en la
pantalla tanto la letra del designador como las coordenadas del
punto. El ejemplo siguiente muestra el identificador m (mnimo)
junto con el valor mnimo de la funcin representada indicado sobre
el eje.
102 Uso de Grficos y Geometra
5. A medida que se aleja del punto de inters, el identificador
desaparece de la pgina.
Animacin de objetos
Puede animar un punto de una recta, semirrecta, eje, vector, grfico,
segmento o circunferencia, as como puntos de varios objetos del rea de
trabajo al mismo tiempo.
Para animar un punto de un objeto
1. En el men Points & Lines (Puntos y rectas), seleccione la
herramienta Punto en ( ).
Pulse b62.
Haga clic en el objeto para identificar el punto que desee animar.
2. En el men Actions (Acciones), seleccione la herramienta Atributos
( ).
Pulse b13.
En la barra de atributos que aparecer seguidamente, seleccione el
atributo Animacin ( ).
3. La velocidad predeterminada es 0, aunque puede escribir un nmero
de 1 a 9 para definir la velocidad o utilizar < or > para seleccionar
una velocidad de -12 a 12.
Cuanto ms alto sea el nmero que escriba mayor ser la velocidad
de la animacin.
4. Seleccione para aplicar una animacin en un nico sentido o
para una animacin oscilante.
Uso de Grficos y Geometra 103
5. La animacin se inicia automticamente cuando se selecciona la
velocidad y la direccin.
Pulse + y - para aumentar/reducir la velocidad de la animacin
una vez definida.
Panel de control de animacin
Tan pronto como se aplica animacin a un punto, aparece un panel de
control flotante en la pgina. Arrastre el panel si desea colocarlo en otra
ubicacin.
Cuando la animacin est activa, el panel muestra un botn Restablecer
( y un botn Pausa . Al pulsar uno cualquiera de estos botones la
animacin se reinicia o se interrumpe, en cuyo caso el botn Pausa
cambia a Iniciar . Los controles afectan a todos los objetos animados
en la pgina.
Para interrumpir y reanudar una animacin
Para interrumpir la animacin de una pgina, seleccione el botn
Pausa .
Para reanudar la animacin, seleccione el botn Iniciar .
Panel con la animacin activa
Panel con la animacin
interrumpida/restablecida
104 Uso de Grficos y Geometra
Para restablecer una animacin
El botn Restablecer no slo permite interrumpir la animacin sino
que recupera la posicin inicial de las coordenadas del punto del objeto a
partir del cual se inici la animacin. Si en una pgina se han animado
varios puntos, todos ellos recuperarn su posicin original tan pronto
como se haga clic en el botn Restablecer.
Para detener una animacin
Para detener la animacin de un objeto:
1. Seleccione el botn Pausa o Restablecer de la barra de
control.
2. Muestre el atributo Animacin correspondiente al punto.
3. Cambie el valor de la velocidad a 0 (cero).
4. Haga clic en un rea vaca de la pantalla para aplicar el cambio, o
pulse .
5. Seleccione el botn Iniciar para reanudar la animacin si hubiera
otros puntos cuya animacin se ha detenido temporalmente.
Si la pgina no tiene ms puntos animados, la caja de control de
animacin no volver a aparecer cuando la velocidad se ajuste a 0.
Nota: Cuando haya varios puntos en movimiento en una pgina y
desee detener de forma permanente la animacin de todos ellos,
detenga o interrumpa el movimiento, muestre la barra de atributos
de cada punto y cambie la velocidad a 0.
Para crear un grfico de dispersin
Si no dispone de un conjunto de datos para representar grficamente,
puede crearlos en la misma pgina con la aplicacin Listas y Hojas de
clculo.
1. Para crear las listas de datos y el grfico de dispersin en la misma
pgina, seleccione una configuracin de pginas que admita dos
reas de trabajo.
Uso de Grficos y Geometra 105
2. Cree las listas de datos en la parte Listas y Hojas de clculo de la
pgina.
3. Seleccione la herramienta Grfico de dispersin ( ) .
Pulse b34.
106 Uso de Grficos y Geometra
4. Seleccione las listas que desee representar grficamente de entre las
propuestas en las listas desplegables de cada eje.
Cuando todos los campos de datos tengan una lista de datos
especificada, el grfico de dispersin aparecer en el rea de trabajo
de Grficos y Geometra.
5. Para asignar etiquetas a los puntos del grfico de dispersin,
seleccione la herramienta Punto en ( ) del men Points & Lines
(Puntos y rectas).
Pulse b62.
a) Seleccione el primer punto.
La pantalla mostrar las coordenadas.
Uso de Grficos y Geometra 107
b) Haga clic para fijar los valores en el rea de trabajo.
c) Para etiquetar los puntos restantes, seleccinelos de uno en uno.
Haga clic en cada punto para fijar las coordenadas en el rea de
trabajo.
6. Etiquete los ejes y los puntos importantes, si lo considera oportuno.
Nota: Si ha representado ms de un conjunto de datos, observe que cada
grfico tiene un estilo de punto distinto.
108 Uso de Grficos y Geometra
Puede utilizar la aplicacin Grficos y Geometra para examinar las
diferencias entre puntos de un conjunto de datos o entre dos o ms
conjuntos de datos, ya sea determinando la pendiente entre puntos,
comparando los puntos mximo y mnimo o calculando los cambios
generales en un tiempo determinado.
Ms informacin
Encontrar ms informacin, instrucciones paso a paso y pantallas de
ejemplo de todas las funciones de la aplicacin Grficos y Geometra
en el captulo Grficos y Geometra, en la Parte 2 de este manual,
disponible tambin en el CD que se suministra con la unidad porttil,
o en la direccin http://education.ti.com/guides.
Uso de Listas y Hojas de clculo 109
Uso de Listas y Hojas de clculo
Introduccin al trabajo con tablas
La aplicacin Listas y Hojas de clculo es el lugar perfecto para trabajar
con datos contenidos en tablas. Utilice la aplicacin Listas y Hojas de
clculo para:
Almacenar datos numricos, texto o expresiones matemticas.
Definir la celda de una tabla en funcin del contenido de otras
celdas.
Definir una columna completa en funcin del contenido de otra
columna.
Compartir con otras aplicaciones de TI-Nspire columnas de datos
como listas de variables. Compartir tambin celdas individuales como
variables.
Trabajar con variables creadas en las aplicaciones Grficos y
Geometra y Calculadora.
Recopilar tablas de datos reales captados por los sensores.
Generar columnas de datos basadas en columnas o sucesiones
previamente definidas.
Representar datos en grficos con la aplicacin Datos y Estadstica.
Generar tablas de funciones a partir de funciones definidas en las
aplicaciones Calculadora o Grficos y Geometra.
Efectuar anlisis estadsticos en listas de datos.
110 Uso de Listas y Hojas de clculo
Mens de Listas y Hojas de clculo (disponible cuando est activa el
rea de trabajo de Listas y Hojas de clculo). Pulse b para abrir los
mens.
rea de trabajo de muestras de Listas y Hojas de clculo
Datos de Listas y Hojas de clculo compartidos con otra aplicacin de
TI-Nspire
Uso de Listas y Hojas de clculo 111
Barra de mens y herramientas de Listas y Hojas de clculo
La barra de mens y herramientas de Listas y Hojas de clculo permite
modificar el aspecto de la pantalla, adems de introducir y calcular
diversas expresiones matemticas.
Nombre
del men
Opcin de men Funcin
Actions (Acciones)
Move Column
(Mover columna)
Permite cambiar la posicin
actual de la columna.
Resize
(Cambiar tamao)
Para una columna seleccionada,
permite definir una anchura
mxima, mnima o
personalizada.
Para una fila seleccionada,
permite definir una altura
personalizada.
Seleccione (Seleccionar) Permite seleccionar una fila o
columna completas o insertar
un rango de celdas en una
frmula de celda.
Go to (Ir a) Traslada el cursor a la celda
especificada, por ejemplo, d16
o g20.
Recalculate (Recalcular) Recalcula los resultados de
todas las frmulas de celda y
genera nuevos resultados para
las funciones aleatorias, como
rand(), randInt() y
randSamp().
Sort (Ordenar) Permite ordenar las columnas
seleccionadas en la hoja de
clculo a partir del contenido
de una columna.
Insert (Insertar)
Insert Cell (Insertar
celda)
Inserta una celda.
112 Uso de Listas y Hojas de clculo
Insert Row (Insertar fila) Inserta una fila por encima de
la fila actual.
Insert Column (Insertar
columna)
Inserta una columna delante de
la actual.
Data (Datos)
Generate Sequence
(Generar sucesin)
Muestra un cuadro de dilogo
que podr utilizar para crear
una sucesin.
Data Capture
(Capturar datos)
Permite capturar datos de
objetos de Grficos y
Geometra, Calculadora, Datos
y Estadstica o Listas y Hojas de
clculo. Utilice la siguiente
secuencia de teclas para activar
cada captura manual:
/^
Fill Down (Rellenar) Permite duplicar en una
columna el contenido de una
celda o grupo de celdas
seleccionadas.
Clear Data
(Limpiar datos)
Elimina los datos de la columna
o columnas seleccionadas.
No elimina los nombres de lista
ni las frmulas de columna.
Una vez eliminados los datos
ser recalculan las frmulas de
columna de las columnas
seleccionadas.
Nombre
del men
Opcin de men Funcin
Uso de Listas y Hojas de clculo 113
Representacin grfica
de frecuencias
(Frequency Plot)
Utiliza la aplicacin Datos y
Estadstica para representar
una distribucin de frecuencia
de dos columnas de datos, una
lista de datos y una lista
(recuento) de frecuencias. Una
lista de datos de categora se
representa en un grfico de
barras; una lista de datos
numricos se representa en un
histograma.
Quick Graph
(Grfico rpido)
Utiliza la aplicacin Datos y
Estadstica para representar
una o dos columnas de datos
seleccionadas como una grfica
de puntos, o un grfico de
puntos o de dispersin.
Statistics (Estadstica)
Stat Calculations
(Calcular estadstica)
Permite seleccionar varios
clculos estadsticos, como
anlisis de una variable, anlisis
de dos variables y regresiones.
Distributions
(Distribuciones)
Permite calcular y representar
grficamente varias
distribuciones, como Pdf
normal, Cdf binomial e
Inverso de F.
Confidence Intervals
(Intervalos de confianza)
Permite calcular varios
intervalos de confianza, como
Intervalo t e Intervalo z.
Stat Tests (Tests
estadsticos)
Permite realizar y representar
grficamente varios tests de
hiptesis, como Test t, Test z y
ANOVA.
Nombre
del men
Opcin de men Funcin
114 Uso de Listas y Hojas de clculo
Antes de empezar
Encienda la unidad porttil TI-Nspire y aada una aplicacin Listas
y Hojas de clculo al documento.
Desplazamiento por las hojas de clculo
Puede seleccionar cualquier celda para ver o editar su contenido. Si una
tabla es mayor que el rea de trabajo de Listas y Hojas de clculo y desea
ver las distintas partes que la componen, puede:
Pulsar , , y para desplazarse por la hoja de clculo. Esta accin
mueve la seleccin de una celda a otra y desplaza la hoja de clculo
tanto como sea necesario para mantener visible la celda
seleccionada. Tambin puede utilizar las teclas Page up (RePg)
(/9), Page Dn (AvPg) (/3), Home (Inicio) (/7) y
End (Fin) (/1).
Function Table (Tabla de
funciones)
Switch to Function Table
(Cambiar a tabla de
funciones)
Activa y desactiva la vista de
tabla de funciones.
Select Function
(Seleccionar funcin)
Permite seleccionar otra
funcin para la columna actual.
Edit Function Table
Settings
(Editar configuracin de
tabla de funciones)
Permite cambiar los parmetros
de visualizacin que se aplican
a la tabla.
Delete Column
(Borrar columna)
Suprime la columna actual.
Edit Function Expression
(Editar expresin de
funcin)
Permite cambiar la definicin
de una funcin sin salir de la
tabla de funciones.
Sugerencias
Sugerencias Breves instrucciones tiles para
realizar las tareas de la
aplicacin Listas y Hojas.
Nombre
del men
Opcin de men Funcin
Uso de Listas y Hojas de clculo 115
Utilizar la opcin Go To (Ir a) del men Actions (Acciones) para
seleccionar una celda concreta. Escriba la letra de columna y el
nmero de fila de la celda (por ejemplo, G16).
En las zonas de tabulacin de Listas y Hojas de clculo, pulse e
para desplazarse entre el cuerpo de la hoja de clculo (zona de
datos) y las filas de encabezado y frmulas (zona de nombres). Utilice
las teclas de flecha para desplazarse de una celda a otra de una zona.
Pulse Intro para activar el modo de edicin de la celda
seleccionada.
El nombre de la columna es la letra que aparece en la parte superior de
cada columna; el nmero de celda se indica en la primera celda de la
izquierda de cada fila. Para que resulte ms fcil determinar el lugar en
que se encuentra en cada momento, las dos primeras filas y la columna
de la izquierda permanecen fijas a medida que se desplaza el resto de la
hoja de clculo.
Nombre de lista/columna
Letra de referencia de columna
Fila de encabezado o de frmulas
Nmero de referencia de fila
Lnea de entrada
Celdas (celda vaca sin entrada y celda con ayuda visual para mostrar
resultados extensos)
116 Uso de Listas y Hojas de clculo
Zonas con nombre (primera vez de tecla Tab - fila de nombre de
columna/lista y fila de frmulas)
Zona de datos (segunda vez de tecla Tab - celdas del cuerpo)
Para insertar un rango de celdas en una frmula
La opcin Seleccionar rango permite insertar un rango de celdas
(por ejemplo, a1:b3) en una frmula seleccionando el rango en lugar de
escribir las direcciones de las celdas en el argumento.
Suponga que desea calcular la media de un rango de celdas.
1. Escriba =mean( en la celda que contendr el resultado.
2. Pulse b para abrir el men Listas y Hojas de clculo.
3. En el men Actions (Acciones), haga clic en Select (Seleccionar) y
en Select Range (Seleccionar rango).
La celda aparece rodeada de un rectngulo de seleccin que
contiene la frmula.
Uso de Listas y Hojas de clculo 117
4. Desplcese a la primera celda del rango y utilice las teclas de flecha
junto con g para seleccionar el rango de valores cuya media desee
calcular. El rectngulo de seleccin se desplaza para incluir las celdas
que ha especificado para el rango.
La frmula se actualiza a medida que hace su seleccin.
5. Pulse dos veces para completar la frmula, y calcular y mostrar el
resultado.
118 Uso de Listas y Hojas de clculo
Las celdas vacas de una hoja de clculo son celdas sin valor y se
representan mediante un carcter de subrayado (_). El subrayado se
aade automticamente a las celdas vacas cuando se asigna nombre
a una lista o cuando se hace referencia a una celda vaca en una
frmula.
Al efectuar clculos en un rango de celdas tenga en cuenta la
ubicacin de las celdas sin valor. Las celdas que no contienen valores
pueden afectar a los clculos. Por ejemplo, si incluye una celda sin
valor en un rango para una suma, como =a5+b5, el resultado del
clculo tambin se mostrar como vaco (_).
Mtodos para introducir datos en las tablas
El mtodo que utilice para introducir datos en la tabla depender del
tipo de datos y de sus preferencias personales. Tambin puede utilizar
una combinacin de mtodos.
Uso de Listas y Hojas de clculo 119
Para introducir expresiones matemticas y frmulas sencillas, por
ejemplo, =a3length
2
, pulse las teclas correspondientes del teclado
de la unidad porttil. En este ejemplo, pulse
=A3rLENGTHq.
Para introducir texto o datos de categora, inserte comillas de
apertura (pulse ") para distinguir la cadena de los datos de
caracteres. Las comillas de cierre se aaden automticamente.
Para introducir expresiones matemticas ms complejas, como
pulse k para abrir el Catlogo con todas las funciones,
rdenes, smbolos y plantillas de expresiones del sistema.
Para mostrar slo la lista de plantillas, pulse /r.
Para mostrar slo la lista de smbolos, pulse /k.
Para introducir una expresin matemtica, texto o frmula
de tabla
1. Seleccione la celda en la que desee introducir los datos. Haga doble
clic en la celda o pulse la tecla para activar el modo de edicin de
la celda.
2. Introduzca los datos con el teclado de la unidad, la barra de mens
de Listas y Hojas de clculo o el catlogo. El texto o la frmula
aparecen simultneamente en la celda y en la lnea de entrada.
3. Pulse para completar la entrada y desplazarse hasta la siguiente
celda situada ms abajo.
o bien
Pulse e para completar la entrada y desplazarse hasta la siguiente
celda situada ms abajo.
Listas y Hojas de clculo vuelve a calcular automticamente las celdas que
dependen de la celda cuyos valores acaba de introducir. Si se trata de una
celda compartida y hay otras aplicaciones de tecnologa para el
aprendizaje de matemticas y ciencias TI-Nspire que estn vinculadas a
la celda, se actualizarn en la forma apropiada.Para obtener detalles
sobre la introduccin de expresiones matemticas, consulte la seccin
"Calculadora".
1
n
---
n 1 =
5
120 Uso de Listas y Hojas de clculo
Trabajo con celdas individuales
Para crear referencias absolutas y relativas a celdas
Las referencias a celdas permiten introducir frmulas que estn
relacionadas con los datos de la tabla sin tener que duplicar las celdas y
acordarse de actualizarlas. Cuando se cambia el contenido de una celda a
la que hacen referencia otras, se actualizan automticamente todas las
referencias a los datos que haya en la tabla.
Cada vez que desee actualizar las referencias y resultados de la frmulas
de una hoja de clculo, puede seleccionar la opcin Recalculate
(Recalcular) del men Actions (Acciones).
Nota: Utilizar la opcin Recalculate (Recalcular) del men Actions
(Acciones) es una forma cmoda de obtener nmeros aleatorios
mediante la funcin rand.
Las frmulas de celda comienzan por el smbolo =. Para hacer referencia
a una celda deber indicar la letra de columna y nmero de fila
correspondiente. Por ejemplo, si introduce =3*C4 como una frmula, se
crear una expresin que es 3 * el contenido de la celda de la columna C,
fila 4.
Frmula conteniendo una referencia a celda introducida en la celda
D4
Resultado de la frmula (3*12=36)
Uso de Listas y Hojas de clculo 121
Si desea que una frmula haga referencia a un bloque rectangular
(rango) de celdas, escriba la ubicacin de las celdas situadas en las
esquinas superior izquierda e inferior derecha, separadas por dos puntos.
Por ejemplo, =mean(B1:C5)*1. crea un resultado que es la media de
todas las celdas contenidas en el bloque delimitado por las columnas de B
a C y por las filas de 1 a 5. (Para forzar el resultado de una expresin a
una aproximacin decimal, multiplique por 1.).
Frmula que hace referencia a un bloque rectangular de celdas
Resultado de la frmula
Las referencias como C4 y C4:E11 son referencias relativas. Estas
referencias indican que una celda guarda relacin con otras celdas de la
hoja de clculo. Listas y Hojas de clculo mantiene el seguimiento de las
referencias a celdas relativas. Ajusta cada referencia automticamente
cada vez que la celda con la referencia se copia o se mueve a otra
ubicacin de la tabla.
Si necesita que una referencia est siempre relacionada con una
ubicacin concreta de la tabla, utilice una referencia absoluta. Para crear
una referencia a celda absoluta, escriba un smbolo $ delante de la letra
de columna y el nmero de fila. El smbolo $ se encuentra disponible en
la paleta de smbolos (/k).
Por ejemplo, escriba $C$4 para crear una referencia absoluta a la celda
de la columna C, fila 4. Listas y Hojas de clculos no reajusta las
referencias absolutas de las frmulas cuando se copia o se mueve la celda
que contiene la referencia.
122 Uso de Listas y Hojas de clculo
Para insertar elementos del Catlogo
Puede utilizar el Catlogo para insertar funciones y rdenes, smbolos y
plantillas de expresiones en una frmula de celda.
1. Seleccione la celda y escriba = para iniciar la frmula.
2. Pulse la tecla k para abrir el Catlogo.
Nota: Algunas funciones disponen de un asistente que solicita la
introduccin de cada argumento. Si prefiere introducir directamente
los valores de los argumentos en la celda, deber desactivar el
asistente.
3. Pulse la tecla de men correspondiente a la categora del elemento.
Por ejemplo, pulse 1 para mostrar la lista alfabtica.
contiene todas las rdenes y funciones en orden
alfabtico.
contiene todas las funciones matemticas.
contiene una paleta de smbolos para aadir caracteres
especiales.
contiene plantillas de matemticas que pueden utilizarse
para crear objetos en dos dimensiones con races
cuadradas, integrales y suma de productos.
muestra objetos de biblioteca pblica (LibPub).
Uso de Listas y Hojas de clculo 123
4. Pulse y utilice , , o las veces que sean necesarias para
seleccionar el elemento que desee insertar.
Nota: Para ver ejemplos de sintaxis del elemento seleccionado, pulse
e y para mostrar u ocultar el sistema de ayuda
alternativamente. Para regresar el elemento seleccionado, pulse
ge.
5. Pulse para insertar el elemento en la lnea de entrada.
Para borrar el contenido de una celda o un bloque de
celdas
1. Pulse , , o para seleccionar la celda. (Tambin puede
mantener pulsada la tecla g y pulsar , , o para seleccionar
un bloque de celdas).
2. Pulse ..
Se borra el contenido de todas las celdas seleccionadas.
124 Uso de Listas y Hojas de clculo
Nota: Las celdas cuyas frmulas hagan referencia al contenido de las
anteriores, mostrarn una indicacin de error.
Para copiar una celda o un bloque de celdas
Cuando se copian celdas, las frmulas que pueda haber en las originales
se copian en las de destino sustituyendo el contenido anterior.
1. Pulse , , o para seleccionar la celda. (Tambin puede
mantener pulsada la tecla g y pulsar , , o para seleccionar
un bloque de celdas).
2. Pulse /C.
El contenido de la celda seleccionada se copia en el portapapeles.
Uso de Listas y Hojas de clculo 125
3. Seleccione la celda en la que desee duplicar la que quiere copiar. Si
est copiando un bloque de datos, seleccione la celda que va a
ocupar la esquina superior izquierda del bloque copiado.
4. Pulse /V.
Nota: Pegue los datos copiados en una celda que est en el mismo modo
que la celda de origen. De lo contrario, una frmula podra pegarse
como una cadena encerrada entre parntesis y no como una frmula.
Para rellenar celdas adyacentes
Es posible repetir la frmula o el valor de una celda en las que estn a su
alrededor. Es una forma rpida de rellenar celdas con el mismo valor o
crear series de celdas que contengan la misma frmula. Puede rellenar
hacia abajo en una columna.
1. Seleccione la celda cuyo valor o frmula desea repetir.
2. Pulse b para abrir el men Listas y Hojas de clculo.
3. En el men Data (Datos), seleccione Fill Down (Rellenar).
4. Pulse varias veces para desplazarse hacia abajo y seleccionar el
rango de celdas donde va a insertar las repeticiones.
5. Haga clic en la tecla .
La celda seleccionada se duplica en todo el rango seleccionado.
Notas:
En el paso 1 puede seleccionar varias celdas para repetir. En tal caso,
asegrese de que selecciona celdas de destino suficientes para
posibilitar la repeticin.
126 Uso de Listas y Hojas de clculo
Si en el paso 1 selecciona varias celdas que contienen una sucesin
(por ejemplo, 1, 2, 3 o 5, 10, 15, 20), sta continuar en el rea
rellena.
Trabajo con filas y columnas de datos
Para seleccionar filas o columnas
Vaya hasta la parte superior de la columna y pulse .
o bien
Vaya a la celda situada en el extremo izquierdo de la fila y pulse .
Para cambiar el tamao de filas o columnas
1. Seleccione la fila o la columna cuyo tamao desee cambiar.
2. Pulse b para abrir el men Listas y Hojas de clculo.
3. Seleccione Actions (Acciones) > Resize (Cambiar tamao), y elija
una de las opciones:
Para una columna, puede ampliar, reducir o cambiar la anchura
de la columna manualmente.
Para una celda, puede cambiar la altura manualmente.
4. Si prefiere hacerlo manualmente, utilice las teclas y para cambiar
el tamao de la columna, o las teclas y para cambiar el tamao
de la fila, y pulse .
Para insertar filas o columnas vacas
1. Seleccione la columna o la fila en la que desee insertar los nuevos
datos.
2. Pulse b para abrir el men Listas y Hojas de clculo.
3. En el men Insert (Insertar), seleccione Row (Fila) o Column
(Columna).
Si elige insertar una fila, las restantes de la tabla se desplazarn
hacia abajo a fin de crear espacio para la nueva fila.
Si va a insertar una columna, las dems columnas de la tabla se
desplazarn a la derecha para crear el espacio necesario.
Nota: Si las celdas contienen frmulas con referencias relativas a una
columna o fila desplazada, las referencias se actualizarn
convenientemente para reflejar la nueva posicin.
Uso de Listas y Hojas de clculo 127
Para borrar filas o columnas completas
Las filas y columnas se pueden borrar individualmente o en grupo.
Cuando se borra una fila o una columna, las restantes se desplazan hacia
arriba o hacia la izquierda para cubrir el hueco.
1. Seleccione la columna o la fila que desee borrar.
2. Si va a borrar ms de una fila o columna, mantenga pulsada la tecla
g, y pulse y para seleccionar ms columnas, o las teclas y
para seleccionar ms filas.
3. Pulse ..
Las filas o las columnas seleccionadas desaparecen de la tabla.
128 Uso de Listas y Hojas de clculo
Nota: Las celdas cuyas frmulas hagan referencia a las filas o columnas
borradas mostrarn una indicacin de error. Las celdas con referencias
relativas a filas o columnas borradas se actualizarn convenientemente
para reflejar la nueva situacin.
Para copiar filas o columnas
1. Seleccione la fila o la columna que desee copiar.
2. Si va a copiar ms de una fila o columna, pulse g, y luego , ,
o para seleccionar otros elementos.
3. Pulse /C para copiar los elementos seleccionados.
Las filas o las columnas seleccionadas se copian en el portapapeles.
4. Vaya a cualquier celda de la fila o columna en la que desee insertar
los elementos copiados.
5. Pulse /V para pegar la seleccin.
La fila o la columna copiada se pega en su nuevo lugar y sustituye el
contenido anterior.
Nota: Si la columna que copia tiene nombre, se pegar sin l para
evitar posibles conflictos con el nombre de una variable.
Para mover columnas
1. Seleccione la columna que desee mover.
2. Pulse b para abrir el men Listas y Hojas de clculo.
3. En el men Actions (Acciones), seleccione Move Column (Mover
columna). Aparece una barra de insercin.
Uso de Listas y Hojas de clculo 129
4. Pulse las teclas o para colocar la barra de insercin en la nueva
posicin de la columna, y pulse .
Nota: Las referencias relativas a cualquier celda cuya posicin se
haya visto afectada por el movimiento se actualizarn en la forma
adecuada para reflejar los cambios.
Ms informacin
Encontrar ms informacin, instrucciones paso a paso y pantallas de
ejemplo de todas las funciones de la aplicacin Listas y Hojas de clculo
en el captulo Listas y Hojas de clculo, en la Parte 2 de este manual,
disponible tambin en el CD que se suministra con la unidad porttil, o
en la direccin http://education.ti.com/guides. Es conveniente consultar
este material para tener una idea general del uso y capacidades de la
aplicacin Listas y Hojas de clculo.
130 Uso de Listas y Hojas de clculo
Uso de Datos y Estadstica 131
Uso de Datos y Estadstica
La aplicacin Datos y Estadstica ofrece herramientas para:
Ver conjuntos de datos representados en distintos tipos de grficos.
Manipular directamente las variables a fin de investigar y comprobar
visualmente las relaciones entre los datos. Los cambios que se
introduzcan en los datos desde cualquier aplicacin se reflejarn
dinmicamente en todas las aplicaciones con las que estn
relacionados.
Investigar tendencias generales y otras tcnicas de resumen
estadstico.
Ajustar funciones a los datos.
Crear lneas de regresin para grficos de dispersin.
Representar grficamente tests de hiptesis y resultados (tests Z y T)
basados en definiciones de resmenes estadsticos o de datos.
Datos y Estadstica representa grficamente datos numricos y cadenas
(categoras) de variables. Las variables (conocidas tambin como listas) se
pueden crear en la aplicacin Listas y Hojas de clculo. Cuando un
problema contiene listas, el rea de trabajo de Datos y Estadstica
muestra un grfico de ejemplo con un ttulo predeterminado. Puede
utilizar los valores predeterminados para investigar los grupos de datos.
Haga clic en el ttulo para ver los nombres de las variables utilizadas para
las etiquetas; haga clic y mantenga la presin sobre un punto para ver
informacin de resumen o arrastre un punto para ver cmo se ha
formado el grupo de puntos.
Cuando se aade una variable a un eje, los puntos del grfico de ejemplo
se trasladan de posicin segn los valores de la lista seleccionada. En su
posicin final, los puntos aparecen en el tipo de grfico predeterminado
conforme a los tipos de datos.
132 Uso de Datos y Estadstica
Aplicacin Listas y Hojas de clculo (la lista contiene datos para las
variables)
Contador de problemas/pginas
Aade regiones para incluir variables en los ejes X e Y
Resumen del grfico de ejemplo (muestra informacin de fila de una
hoja de clculo)
El ttulo muestra la etiqueta de la primera lista de categora, de
forma predeterminada: haga clic para cambiar esta variable.
rea de trabajo de ejemplo de Datos y Estadstica (de forma
predeterminada muestra el grfico de ejemplo para la variable
designada en el ttulo)
Barra de mens y herramientas
Pulse b para abrir el men de herramientas, Utilice los iconos y
elementos de men para representar e investigar datos, aplicar distintos
tipos de grficos a los datos para cambiar el modo de presentacin,
efectuar anlisis estadsticos con los datos y representarlos grficamente.
Las tablas siguientes describen el funcionamiento de cada herramienta
en el rea de trabajo de Datos y Estadstica.
Uso de Datos y Estadstica 133
Barra de mens
Herramientas del men Plot Type (Tipo de representacin
Men Descripcin de las acciones de la
herramienta
1: Plot type (Tipo
de representacin
grfica)
Ofrece acceso a los distintos tipos de grfico
disponibles en la aplicacin Datos y Estadstica.
2: Plot properties
(Propiedades de
representacin
grfica)
Permite especificar el formato de
presentacin de los grficos.
3: Actions
(Acciones)
Permite aadir o eliminar elementos del rea
de trabajo. Incluye rectas mviles para
realizar el ajuste manual de los datos, curvas
de regresin y funciones.
4: Analyze
(Analizar)
Permite analizar datos mediante rectas de
ajuste y funciones y, as mismo, mediante el
estudio de regresiones, resmenes
estadsticos y residuos. Ofrece acceso directo a
las herramientas Plot Value (Representar
valor), Show Normal PDF (Mostrar PDF
normal) y Graph Trace (Trazar grfico).
5: Window/Zoom
(Ventana/Zoom)
Permite especificar un factor de ampliacin
para la ventana, o bien determinar los valores
mnimo y mximo para los ejes vertical y
horizontal.
6: Sugerencias Breves instrucciones tiles para realizar las
tareas de Datos y Estadstica.
134 Uso de Datos y Estadstica
grfica)
Herramientas del men Plot Properties (Propiedades de
Nombre de la herramienta Funcin de la herramienta
1: Dot Plot (Grfico de
puntos)
Representa los datos en un grfico de
puntos. Es el tipo de grfico
predeterminado para una variable
numrica.
2: Box Plot (Grfico de
caja)
Muestra los datos en un grfico de caja.
3: Histogram
(Histograma)
Muestra los datos en un histograma.
4: Normal Probability
Plot (Grfica de
probabilidad normal)
Muestra los datos en una grfica de
probabilidad normal. Los datos se
agrupan frente al valor Z que
corresponde a su puntuacin
cuartil/normal. Este tipo de
representacin grfica es til para
comprobar la normalidad y determinar
la idoneidad de un modelo normal.
5: Scatter Plot (Grfico
de dispersin)
Muestra los datos en un grfico de
dispersin. Es el tipo de grfico
predeterminado para dos variables
numricas.
6: X-Y Line Plot (Grfico
de rectas XY)
Muestra los datos en un grfico de
rectas XY.
7: Dot Chart (Grfico de
etiquetas)
Muestra los datos en un grfico de
etiquetas. Es el tipo de grfico
predeterminado para los datos por
categora.
8: Bar Chart
(Histograma)
Muestra barras verticales u horizontales
que representan ejemplos de categoras
de datos.
9: Pie Chart (Grfico de
sectores)
Muestra un crculo con sectores que
representan los ejemplos de cada
categora de datos.
Uso de Datos y Estadstica 135
representacin grfica)
Nombre de la herramienta Funcin de la herramienta
1: Connect Data Points
(Conectar puntos de
datos)
Dibuja una recta entre cada dos puntos
de un grfico de dispersin. Las rectas se
conectan siguiendo el orden de
introduccin de los datos para la variable
del eje horizontal. Es el mismo tipo de
grfico que el de rectas XY.
2: Propiedades de
histograma
Determina el modo en que los datos del
histograma deben aparecer en el rea de
trabajo.
Count (Contar) Muestra en el histograma el nmero de
veces que aparece cada uno de los datos.
Percent (Porcentaje) Muestra en el histograma el porcentaje
correspondiente a cada uno de los datos.
Density (Densidad) Muestra los datos en el histograma en
funcin de su densidad.
Barras Abre un cuadro de dilogo donde podr
configurar los valores para la anchura y
alineacin de las barras.
3: Extend Box Plot
Whiskers/ Show Box
Plot Outliers (Extend
Box Plot Whiskers/Show
Box Plot Outliers
(Ampliar grfico de caja
y barba/Mostrar datos
atpicos de grficos de
cajas)
Extend Box Plot Whiskers: extiende la
barba del grfico hasta los valores
mximo y mnimo de los datos.
Show Box Plot Outliers: se detiene a
1,5 * el rango intercuartil y muestra los
datos atpicos como puntos individuales.
Nota: Si no hay puntos fuera del valor de
1,5 * el rango intercuartil, puede parecer
que la barba no presenta cambios.
4: Add X Variable
(Aadir variable X)
Aade una variable al eje horizontal
cuando no hay ninguna variable
asignada.
5: Remove X Variable
(Eliminar variable X)
Borra la presentacin de la variable
asignada al eje horizontal sin cambiar el
eje vertical.
6: Add Y Variable
(Aadir variable Y)
Aade una variable al eje vertical para
poder trazar mltiples variables.
136 Uso de Datos y Estadstica
Herramientas del men Actions (Acciones)
7: Remove Y Variable
(Eliminar variable Y)
Conmuta la presentacin de la variable
asignada al eje vertical sin cambiar el eje
horizontal.
8: Force Numeric X
(Forzar numrico X)
Trata la variable del eje X como si fuera
un nmero aunque el valor
predeterminado sea una categora (lista
de cadenas). La etiqueta de datos de
categora se sustituye por un eje con
nmeros. Nota: La variable numrica
forzada slo se admite cuando la lista
contiene nmeros.
9:Force Numeric Y
(Forzar numrico Y)
Trata la variable del eje Y como si fuera
un valor numrico aunque el valor
predeterminado sea una categora (lista
de cadenas). La etiqueta de datos de
categora se sustituye por un eje con
nmeros.
Nota: La variable numrica forzada slo
se admite cuando la lista contiene
nmeros.
8: Force Categorical X
(Forzar categora X)
Trata la variable del eje X como si fuera
una variable de categora (lista de
cadenas). La etiqueta de datos de
categora se sustituye por etiquetas para
los datos de categora.
9: Force Categorical Y
(Forzar categora Y)
Hace que Datos y Estadsticas trate una
variable numrica asignada al eje Y-
como una variable de categora (lista de
cadenas). El valor numrico se sustituye
por etiquetas para los datos de categora.
A: Clear All (Limpiar
todo)
Elimina las asignaciones de variable de
los ejes. Esta opcin permite rehacer el
trabajo desde el principio.
Nombre de la
herramienta
Funcin de la herramienta
1: Remove (Borrar) Borra los elementos seleccionados del
rea de trabajo.
Nombre de la herramienta Funcin de la herramienta
Uso de Datos y Estadstica 137
Herramientas del men Analyze (Analizar)
2: Hide/Show Text
(Ocultar/Mostrar texto)
Muestra u oculta el texto seleccionado.
3: Insert Text
(Insertar texto)
Aade un cuadro de texto con varias
lneas para que pueda escribir notas en el
rea de trabajo. Puede editar, mover,
cambiar el tamao, eliminar y ocultar los
cuadros de texto. Nota: Para pasar a la
siguiente lnea de un cuadro de texto,
pulse @.
4: Insert Slider
(Insertar deslizador)
Inserta un control deslizador para poder
cambiar dinmicamente el valor de una
variable numrica.
5: Select all Points
(Seleccionar todos los
puntos)
Selecciona todos los puntos del rea de
trabajo.
Nombre de la herramienta Funcin de la herramienta
1: Remove (Borrar) Elimina el elemento seleccionado, ya
sea recta mvil, regresin, valor
representado o funcin representada.
2: Add Movable Line
(Aadir recta mvil)
Aade una recta en el rea de trabajo
cuya posicin se puede definir y variar.
Esta herramienta puede ser til para
realizar un ajuste manual.
3: Lock Intercept at
Zero/Unlock Movable Line
Intercept (Bloquear punto
de corte en el
cero/Desbloquear punto
de corte de recta mvil)
Bloquea en el cero el punto de corte
de la recta mvil. Nota: Esta
herramienta slo est disponible
cuando hay una recta mvil en el rea
de trabajo.
4: Plot Function
(Representar funcin)
Permite representar una funcin en el
rea de trabajo.
5: Shade Under Function
(Sombreado bajo funcin)
Permite seleccionar y sombrear una
regin situada bajo una curva de
funcin o de distribucin.
Nombre de la
herramienta
Funcin de la herramienta
138 Uso de Datos y Estadstica
6: Regression (Regresin) Las herramientas de regresin
efectan el clculo de regresin
seleccionado y representan
grficamente el modelo de regresin
indicado. La herramienta slo est
disponible para grficos de dispersin
o de rectas XY.
Show/Hide Linear
(mx+b)
(Mostrar/Ocultar
lineal (mx+b))
Calcula y muestra la recta de regresin
lineal de los datos representados en la
forma, mx+b.
Show/Hide Linear
(a+bx)
(Mostrar/Ocultar
lineal (a+bx))
Calcula y muestra la recta de regresin
lineal de los datos representados en la
forma, a+bx.
Show/Hide Median-
Median
(Mostrar/Ocultar
mediana-mediana)
Calcula y muestra la recta de regresin
mediana-mediana de los datos
representados.
Show/Hide Quadratic
(Mostrar/Ocultar
cuadrtica)
Calcula y muestra el modelo de
regresin cuadrtica de los datos
representados.
Show/Hide Cubic
(Mostrar/Ocultar
cbica)
Calcula y muestra el modelo de
regresin cbica de los datos
representados.
Show/Hide Quartic
(Mostrar/Ocultar
curtica)
Calcula y muestra el modelo de
regresin curtica de los datos
representados.
Show/Hide Power
(Mostrar/Ocultar
potencial)
Calcula y muestra el modelo de
regresin potencial de los datos
representados.
Show/Hide
Exponential
(Mostrar/Ocultar
exponencial)
Calcula y muestra el modelo de
regresin exponencial de los datos
representados.
Nombre de la herramienta Funcin de la herramienta
Uso de Datos y Estadstica 139
Show/Hide
Logarithmic
(Mostrar/Ocultar
logartmica)
Calcula y muestra el modelo de
regresin logartmica de los datos
representados.
Show/Hide
Sinusoidal
(Mostrar/Ocultar
sinusoidal)
Calcula y muestra el modelo de
regresin sinusoidal de los datos
representados.
Show/Hide Logistic
(d=0)
(Mostrar/Ocultar
logstica (d=0))
Calcula y muestra el modelo de
regresin logstica de los datos
representados, para D=0.
Show/Hide Logistic
(d0)
(Mostrar/Ocultar
logstica (d0))
Calcula y muestra el modelo de
regresin logstica de los datos
representados, para D0.
7: Residuals (Residuos) Las herramientas de residuos muestran
informacin sobre los residuos del
modelo seleccionado.
Show/Hide Residual
Squares
(Mostrar/Ocultar
cuadrados
residuales)
Muestra los cuadrados de los valores
residuales. Nota: Esta herramienta
slo est disponible cuando hay una
lnea de regresin o una recta mvil en
el rea de trabajo.
Show/Hide Residual
Plot (Mostrar/Ocultar
grfico de residuos)
Representa grficamente los residuos
segn la variable en estudio. El residuo
es la diferencia entre el valor
observado (datos) y el valor calculado
por una regresin o una funcin.
Nota: Esta herramienta slo est
disponible cuando hay un grfico de
dispersin y una o varias rectas,
regresiones o funciones representadas
en el rea de trabajo.
Nombre de la herramienta Funcin de la herramienta
140 Uso de Datos y Estadstica
8: Plot Value (Representar
valor)
Permite representar un valor
estadstico sobre el eje. Media,
mediana y desviacin estndar son
ejemplos de los valores que se pueden
representar.
9: Show Normal PDF
(Mostrar PDF normal)
Destaca la funcin de densidad de
probabilidad utilizando la media y la
desviacin estndar de los datos del
histograma. Nota: Esta herramienta
est disponible cuando hay un
histograma presente.
A: Graph Trace (Trazar
grfico)
Permite trazar un grfico a partir de
los valores de Plot Function
(Representar funcin), Show Normal
PDF (Mostrar PDF normal), curvas de
distribucin o regresiones.
Nombre de la herramienta Funcin de la herramienta
Uso de Datos y Estadstica 141
Herramientas del men Window/Zoom (Ventana/Zoom)
Primeros pasos con la aplicacin Datos y
Estadstica
Datos y Estadstica es una aplicacin diseada para facilitar el trabajo y el
examen de los datos as como para representar grficamente inferencias
estadsticas. Se aconseja utilizar esta herramienta junto con una
aplicacin numrica, como Listas y Hojas de clculo. Los datos se pueden
representar a partir de los valores de Listas y Hojas de clculo bien
utilizando la herramienta Grfico rpido, o bien aadiendo una nueva
pgina de Datos y Estadstica al problema y trazando las variables sobre
los ejes.
Navegar por Datos y Estadstica
Desplcese por las reas de la aplicacin Datos y Estadstica utilizando las
teclas de flecha para ir hasta la posicin deseada, y haga clic sobre el rea
en la que va a trabajar. Tambin puede pulsar la tecla e para
desplazarse de un rea a otra segn los movimientos que se realizan con
tab.
Nombre de la
herramienta
Funcin de la herramienta
1: Window Settings
(Configuracin de
ventana)
Abre un cuadro de dilogo en el que
podr introducir los valores para definir
la ventana del rea de trabajo. Los
valores que puede definir incluyen los de
XMn, XMx, YMn e YMx para los ejes.
2: Zoom - Data (Zoom -
Datos)
Ajusta el factor de ampliacin para que
todos los datos representados sean
visibles en el rea de trabajo.
3: Zoom In (Acercar) Permite ampliar un grfico a partir de un
punto seleccionado. El factor de
ampliacin aproximado es 2.
4: Zoom Out (Alejar) Permite reducir un grfico a partir de un
punto seleccionado. El factor de
reduccin aproximado es 2.
142 Uso de Datos y Estadstica
La primera vez que se pulsa, la tecla e se desplaza hasta el deslizador,
si hubiera uno en el rea de trabajo. La segunda vez que se pulsa la tecla
e (sin contar las veces efectuadas dentro del control del deslizador)
desplaza el cursor hasta el eje X. La tercera vez desplaza el cursor del eje
X al eje Y. Durante el desplazamiento a cualquiera de los ejes aparece
automticamente la lista de variables. La cuarta pulsacin de la tecla
desplaza el cursor al rea de trabajo y activa el trazado de la grfica.
Pulse Mays + Tab para desplazarse por los pasos anteriores en orden
inverso.
Creacin de grficos con datos de hojas de clculo
La funcin Grfico rpido de la aplicacin Listas y Hojas de clculo es la
forma ms sencilla de representar grficamente los datos contenidos en
las columnas de una hoja de clculo.
Para representar datos con la herramienta Grfico rpido
1. Abra un problema que contenga una pgina de Listas y Hojas de
clculo, o cree los datos que va a representar en Listas y Hojas de
clculo. Puede representar una o dos columnas de datos.
El ejemplo siguiente muestra dos columnas (listas) llamadas height
(altura) y age (edad).
Importante: Es necesario escribir un nombre para cada columna de
datos (lista) de Listas y Hojas de clculo para poder representar
Uso de Datos y Estadstica 143
grficamente los datos (como una variable) en los ejes de Datos y
Estadstica.
2. Para resaltar una columna, desplcese hasta la parte superior de la
columna pertinente y haga clic en . . Para seleccionar dos
columnas, pulse g y utilice las flechas del NavPad hasta que la
siguiente columna quede incluida en la seleccin.
3. En el men Data (Datos) de Listas y Hojas de clculo, , seleccione
la herramienta Grfico rpido.
Pulse b35.
La herramienta Grfico rpido aade una pgina de Datos y
Estadstica, representa grficamente la primera columna sobre el eje
horizontal y la segunda columna sobre el eje vertical. El nombre de
la columna en Listas y Hojas de clculo es la etiqueta para el eje
sobre el que se sita la representacin grfica. El siguiente ejemplo
muestra el grfico de dispersin para las dos columnas de datos.
La representacin de datos funciona como se indica a continuacin:
144 Uso de Datos y Estadstica
Para crear un grfico de puntos sobre el eje horizontal,
seleccione slo una columna de datos con la herramienta Grfico
rpido. El nombre de la columna se convierte en la etiqueta del
eje horizontal.
Para aadir una nueva rea de trabajo con la herramienta
Grfico rpido mientras la aplicacin Datos y Estadstica est
activa es necesario que la pgina tenga menos de cuatro reas
de trabajo. Si la pgina contiene ya cuatro reas de trabajo,
Grfico rpido aadir una nueva pgina activa de Datos y
Estadsticas con los nuevos datos.
Haga clic en un punto para seleccionarlo. Haga clic y mantenga
pulsado el punto para que aparezca informacin sobre la fila de
la hoja de clculo.
Desplcese a la regin para aadir variables de un eje. Haga clic
en para mostrar una lista de las dems variables
del problema. Haga clic en cualquier variable de la lista para
sustituir la variable actual por la que ha seleccionado.
Nota: Si en Listas y Hojas de clculo se ha definido una lista con una
frmula, no se podrn mover los puntos en Datos y Estadstica
debido a las restricciones de movimiento de la frmula. En Datos y
Estadstica, los puntos slo se pueden mover en las direcciones que
admita su definicin. Los puntos definidos en funcin de los datos de
la celda pueden moverse con total libertad. Los puntos que
representan un clculo se mueven conforme a lo definido por el
correspondiente clculo. Por ejemplo, un punto que represente el
resultado de y=x deber moverse a lo largo de una recta.
Trabajo con celdas vacas
Las celdas vacas de una hoja de clculo son celdas sin valor y se
representan mediante un carcter de subrayado (_). El subrayado se
aade automticamente a las celdas vacas cuando se asigna nombre a
una lista o cuando se hace referencia a una celda en una frmula. En el
ejemplo siguiente, se han introducido datos sobre el ID, altura y
pulsaciones de los alumnos para su anlisis. No obstante, el alumno con
ID 5 no ha podido tomarse el pulso y la celda correspondiente ha
quedado vaca en la celda correspondiente de su fila.
1. Desplcese hasta la columna B y pulse las veces necesarias para
seleccionarla.
Uso de Datos y Estadstica 145
Nota: Si escribe los datos con errores o no hay datos, escriba _
(subrayado) para sustituir un valor por el carcter nulo de forma manual.
2. Pulse b para abrir el men Listas y Hojas de clculo.
3. Seleccione Grfico rpido en el men Datos y aada un grfico a la
lista de altura de la pgina dividida que contenga la aplicacin Datos
y Estadstica.
Nota: Pulse Ctrl+Tab para desplazarse por las aplicaciones de una
pgina dividida.
4. En la pgina Datos y Estadstica, haga clic y seleccione la regin para
aadir variables cercana al centro del eje Y. Aparecer la lista de
variables.
5. Seleccione Pulse para aadir la lista que contenga estos valores al
grfico.
146 Uso de Datos y Estadstica
La pantalla muestra el grfico. No se incluye un punto de datos para
el valor de las pulsaciones del quinto alumno, aunque los valores de
las pulsaciones de todos los dems alumnos estn representados en
el grfico.
Manipulacin de datos representados
En el rea de trabajo de Datos y Estadstica, los puntos de datos slo se
pueden mover en las direcciones que admita su definicin. Si en Listas y
Hojas de clculo se ha definido una lista con una frmula, no se podrn
mover los puntos en Datos y Estadstica debido a las restricciones de la
frmula. Los puntos definidos en funcin de los datos de la celda pueden
moverse con total libertad. Los puntos que representan un clculo se
mueven segn la definicin del correspondiente clculo.
Por ejemplo, un punto que represente el resultado de y=x se desplazar a
lo largo de una recta. Los puntos que representan datos de una lista
bloqueada (variables) no se pueden mover.
Para representar grficamente datos en una nueva pgina
de Datos y Estadstica
1. Abra un problema que contenga listas definidas en una aplicacin
Listas y Hojas de clculo o Calculadora.
2. Pulse / + c y seleccione Page (Pgina) en el men Tools
(Herramientas) para aadir una pgina al problema.
Uso de Datos y Estadstica 147
Se aade una pgina en blanco al problema.
3. Si fuera necesario, haga clic en b para ver una lista de las
aplicaciones. Haga clic en la sugerencia situada en el centro de la
pgina en blanco para aadir la aplicacin Datos y Estadstica.
Se aade un rea de trabajo de Datos y Estadstica a la pgina.
De forma predeterminada, el ttulo situado en la parte superior de la
pgina identifica una variable disponible en el problema y muestra
los puntos de datos. Al hacer clic en la regin para aadir la variable
del ttulo puede cambiar la variable y mostrar sus puntos de datos.
148 Uso de Datos y Estadstica
Todas las variables de cualquier lista de la pgina de Listas y Hojas de
clculo que aparezcan en el problema mostrarn el men contextual
para el eje horizontal.
Si no hay una variable especificada para un eje, el grfico de ejemplo
incluye los detalles siguientes:
Al hacer clic y mantener la presin sobre un punto del grfico
aparecen los datos del correspondiente ejemplo. El ejemplo
corresponde a una fila de Listas y Hojas de clculo. En el caso
siguiente se representa el ingreso anual y la cantidad de
cobertura comprendida en el ejemplo.
Agarrar y arrastrar un punto del grfico hace que se desplacen
todos los puntos del grfico en consonancia con lo indicado en el
ttulo.
Al mover el cursor en direccin a un eje y hacer clic en
podr ver una lista de todas las variables del
problema. Haga clic en un nombre de cualquier lista para
sustituir la variable del eje por la variable de la lista
seleccionada.
4. Haga clic en income (ingresos) para aadir la variable con ese
nombre al eje horizontal.
Uso de Datos y Estadstica 149
El rea de trabajo experimenta los cambios siguientes:
El nombre de la variable, income (ingresos), se aade como la
etiqueta del eje horizontal.
Los puntos de datos del valor numrico de cada celda de la
columna de ingresos se trasladan hasta el eje X.
5. Haga clic en la regin para aadir la variable del eje vertical y aada
una lista de cualquier pgina del problema.
6. Haga clic en coverage (cobertura) para aadir la variable de ese
nombre al eje vertical.
150 Uso de Datos y Estadstica
Los puntos de datos se desplazan para mostrar la cantidad de
cobertura asociada con el ingreso. El nombre de la variable,
coverage, se aade como la etiqueta del eje vertical.
Nota: El men contextual de cada eje incluye la opcin para Force
Categorical X (Forzar categora X) o Force Categorical Y
(Forzar categora Y). Al forzar la categora de un eje con una
variable numrica se sustituyen los nmeros de la escala del eje por
los valores de las celdas para la columna de la hoja de clculo. Un
punto de datos indica cada ejemplo de un valor.
Ms informacin
Encontrar ms informacin, instrucciones paso a paso y pantallas de
ejemplo de todas las funciones de la aplicacin Datos y Estadstica en el
captulo Datos y Estadstica, en la Parte 2 de este manual, disponible
tambin en el CD que se suministra con la unidad porttil, o en la
direccin http://education.ti.com/guides. Es conveniente consultar este
material para tener una idea general del uso y capacidades de la
aplicacin Datos y Estadstica.
Uso de Notas 151
Uso de Notas
Primeros pasos con la aplicacin Notas
La aplicacin Notas incluye funciones de edicin de texto que podr
utilizar para crear y compartir documentos con otros usuarios mediante
el software para ordenador de TI-Nspire.
Puede utilizar la aplicacin Notas como una herramienta con la que
podr crear notas de estudio, facilitar la enseanza y comprensin de
conceptos y revisar exmenes. La aplicacin Notas permite asignar
distintos roles a las personas que utilizan el documento, distinguiendo
cada parte editada con un formato diferente para que la tarea de
corregir sea ms fcil y participativa.
Barra de mens y herramientas de Notas: disponible siempre que se
encuentre en el rea de trabajo de la aplicacin. Pulse b para
mostrar el men.
rea de trabajo de Notas: lugar donde se introduce y asigna formato
al texto.
152 Uso de Notas
Barra de mens y herramientas de Notas
Utilice la barra de mens y herramientas de la aplicacin Notas para
seleccionar una plantilla, asignar formato al texto y calcular expresiones.
La tabla siguiente describe los elementos de men y sus funciones.
Nombre
del
men
Opcin de men Funcin
Templates (Plantillas)
Q&A (P&R)
Crea una plantilla para introducir una
pregunta y el texto de respuesta.
Proof
(Prueba)
Crea una plantilla para introducir
sentencias y el texto explicativo.
Default
(Predeterminado)
Permite introducir texto en formato
libre.
Insert (Insertar)
Expression
Box (Cuadro de
expresiones)
Permite insertar una expresin
matemtica.
Shape
(Forma)
Marca el texto seleccionado como
ngulo, tringulo, circunferencia,
recta, segmento, semirrecta o vector.
Comment
(Comentario)
Permite introducir texto al que se
aplica el atributo cursiva y el indicativo
Teacher (Profesor) o Reviewer
(Revisor).
Format (Formato)
Keyword
(Palabra clave)
Cambia el texto seleccionado de
negrita a normal, y viceversa,
eliminando cualquier otro atributo de
formato.
Uso de Notas 153
Antes de empezar
Encienda la unidad y aada una aplicacin Notas a un documento.
rea de trabajo de Notas
El rea de trabajo de Notas es el lugar donde se introduce y asigna
formato al texto.
Title (Ttulo)
Cambia el texto seleccionado de
subrayado a no subrayado, y viceversa,
eliminando cualquier otro atributo de
formato.
Sub-heading
(Subttulo)
Cambia el texto seleccionado de cursiva
a normal, y viceversa, eliminando
cualquier otro atributo de formato.
Subscript
(Subndice)
Cambia el texto seleccionado de
subndice a normal, y viceversa,
eliminando cualquier otro atributo de
formato.
Superscript
(Superndice)
Cambia el texto seleccionado de
superndice a normal, y viceversa,
eliminando cualquier otro atributo de
formato.
Actions (Acciones)
Evaluate
selection (Evaluar
seleccin)
Sustituye la expresin matemtica
seleccionada por el resultado de la
expresin.
Show or Hide
Answer
(Mostrar/Ocultar
respuesta)
Muestra u oculta la respuesta en una
plantilla de P&R.
154 Uso de Notas
Plantillas de Notas
La aplicacin Notas dispone de plantillas con las que podr crear tres
tipos de notas:
Q&A (P&R) para plantear preguntas e introducir las respuestas que
pueden estar visibles u ocultas.
Proof (Prueba) para crear formatos con apartados para sentencias y
textos explicativos
Default (Predeterminado) para un modelo de entrada de texto con
formato abierto
Para aplicar una plantilla de Notas
1. Desde el rea de trabajo de Notas, pulse b para abrir el men
correspondiente.
2. En el men Templates (Plantillas), seleccione la plantilla que desee
aplicar.
Uso de la plantilla P&R
Utilice la plantilla P&R para crear preguntas y respuestas. Puede decidir si
la respuesta ha de estar visible o permanecer oculta, de forma que se
puedan crear preguntas para repasar o revisar conceptos sin mostrar las
respuestas. Cuando utilice el documento como una ayuda al estudio,
podr comprobar la correccin de las respuestas facilitadas.
Pulse e para mover el cursor de texto entre las zonas Question
(Pregunta) y Answer (Respuesta) de la plantilla.
Uso de Notas 155
Uso de la plantilla Prueba
La plantilla Prueba ofrece un esbozo de estructura que puede utilizar
para plantear sentencias y escribir explicaciones.
Pulse e para mover el cursor de texto entre las zonas Statements
(Sentencias) y Reasons (Explicaciones) de la plantilla.
Insercin de comentarios
La aplicacin Notas permite insertar comentarios de profesor o revisor.
Los comentarios son identificables y se distinguen fcilmente del texto
original.
1. Desde el rea de trabajo de Notas, pulse b para abrir el men
correspondiente.
156 Uso de Notas
2. En el men Insert (Insertar), seleccione Comment (Comentario) y
luego Teacher (Profesor) o Reviewer (Revisor).
3. Escriba el texto.
El texto que escriba aparecer en cursiva.
Asignacin de formato al texto
Utilice la aplicacin Notas para asignar formato al texto que desee aadir
a los documentos. Las herramientas del men Texto permiten especificar
si el texto introducido se va a utilizar como palabra clave, ttulo o
subttulo, y asignar al texto un formato de subndice o superndice.
Para seleccionar texto
1. Si est utilizando la plantilla P&R o Prueba, pulse e para situar el
cursor en el rea que contenga el texto.
2. Utilice el NavPad para llevar el cursor al principio del texto que se
dispone a seleccionar.
3. Mantenga pulsada la tecla g, y utilice el NavPad para seleccionar
el texto.
Para aplicar formato al texto
1. Seleccione el texto en el rea de trabajo de Notas.
2. Pulse b para abrir el men Notas.
3. En el men Format (Formato), seleccione el nombre del formato
que desee aplicar.
Uso de Notas 157
Nota: Si vuelve a aplicar el mismo formato, el texto recuperar su
aspecto original.
Para insertar smbolos con formas geomtricas
Puede utilizar smbolos con formas geomtricas para designar el texto
seleccionado como objetos geomtricos, por ejemplo, ngulo,
circunferencia o segmento de recta.
1. Site el cursor en el lugar en que desee insertar un smbolo de forma.
2. Pulse b para abrir el men Notas.
3. En el men Insert (Insertar), seleccione Shapes (Formas), y la forma
que desee aplicar.
Introduccin y clculo de expresiones
Puede incluir expresiones matemticas en textos de Notas con las mismas
herramientas que en cualquier otra aplicacin de TI-Nspire. Tambin
puede evaluar una expresin y mostrar el resultado del clculo.
158 Uso de Notas
Para introducir una expresin
1. En el rea de trabajo de Notas, lleve el cursor hasta el lugar donde
desee introducir la expresin.
2. Pulse b para abrir el men Notas.
3. En el men Insert (Insertar), seleccione Expression Box (Cuadro de
expresiones).
4. Escriba la expresin. Si fuera necesario, puede utilizar el Catlogo
para insertar una funcin, orden, smbolo o plantilla de expresin.
Para evaluar una expresin
Nota: La expresin original ser sustituida por el resultado. Si necesita
disponer tanto de la expresin como del resultado, haga una copia de la
expresin y utilcela para efectuar las operaciones.
1. Seleccione toda la expresin.
2. Pulse b para abrir el men Notas.
3. En el men Actions (Acciones), seleccione Evaluate Expression
(Evaluar expresin).
El resultado sobrescribe la expresin.
Uso de la aplicacin Pregunta 159
Uso de la aplicacin Pregunta
Con TI-Nspire podr abrir documentos que contienen preguntas y las
respuestas correspondientes. Puede utilizar cualquiera de los mtodos
abreviados del teclado vlidos en TI-Nspire.
Lo primero que aparece al abrir un documento de este tipo es la barra de
herramientas de la aplicacin Pregunta.
Caractersticas de la barra de herramientas de
Pregunta
Cada vez que se abren documentos con preguntas, aparece la barra de
herramientas de la aplicacin Pregunta con cuatro herramientas
disponibles:
Desplazamiento por la aplicacin Pregunta
Utilice la tecla Tab para desplazarse entre los campos.
Utilice las teclas de flecha para mover el cursor por el rea de texto
de una pregunta o una solucin.
Cmo responder a las preguntas
En las preguntas con respuesta abierta, utilice cualquier combinacin
de texto y expresiones matemticas. Puede utilizar todas las teclas y
caracteres.
Nombre de la
herramienta
Funcin de la herramienta
Clear Answers
(Borrar respuestas)
Permite borra las respuestas de la pregunta
o el documento actuales.
Check Answer
(Comprobar
respuesta)
Si el documento est en modo
Autoevaluacin, haga clic aqu para ver la
solucin correcta. No es posible comprobar
las soluciones de las preguntas tipo Examen.
Insert (Insertar) Permite insertar un cuadro de expresin en
la respuesta.
Format (Formato) Haga clic en esta herramienta para asignar
formato al texto seleccionado en la solucin,
por ejemplo, subndice o superndice.
160 Uso de la aplicacin Pregunta
En las preguntas con varias opciones, vaya a la respuesta que desee y
haga clic en la tecla xEnter (Intro) o en la barra espaciadora.
Para responder a preguntas con una nica respuesta
Las preguntas con una nica respuesta se identifican por llevar
botones de opcin. Si la pregunta utiliza botones de opcin (redondos)
slo podr seleccionar una respuesta.
Vaya a la respuesta correcta y seleccinela. Para cambiar la
respuesta slo necesita ir a la otra respuesta y seleccionarla.
La primera opcin aparece sin seleccionar.
Para responder a preguntas con varias respuestas
Si el rea de respuestas de la pregunta tienen casillas de verificacin
(cuadrados) significa que puede seleccionar ms de una solucin. Por
ejemplo, si la pregunta solicita que "Seleccione todas las respuestas
aplicables", podr marcar ms de una respuesta.
Haga clic en la casilla de verificacin situada junto a cada solucin
correcta. Para quitar la marca de una opcin, retroceda hasta la
solucin y repita el mismo proceso.
Uso de la aplicacin Pregunta 161
162 Uso de la aplicacin Pregunta
Recogida de datos 163
Recogida de datos
La consola Recogida de datos permite recopilar la informacin captada
por un sensor al realizar un experimento y mostrarla automticamente
en una lista, un grfico o en ambos para su anlisis. Recogida de datos
puede funcionar con las aplicaciones Lista y Hojas de clculo, Datos y
Estadstica y Grficos y Geometra. Consulte los captulos dedicados a
cada una de las aplicaciones para obtener ms informacin sobre la
recopilacin y el anlisis de los datos.
Interfaces de sensores compatibles
La consola Recogida de datos interacta con las interfaces de sensores
USB siguientes:
Sensor de temperatura USB Vernier EasyTemp
Detector de movimiento CBR2 Motion de Texas Instruments
Detector de movimiento Vernier Go!Motion
Sensor de temperatura USB Vernier Go!Temp
Vernier Go!Link (con los sensores asociados)
Vernier EasyLink (con los sensores asociados)
Anlisis de datos de experimentos
La consola Recogida de datos es un medio para controlar y supervisar el
proceso de recopilacin de datos cuando se utiliza una unidad porttil
TI-Nspire o un equipo con el software para ordenador TI-Nspire .
Aunque la consola sale de fbrica con los valores de configuracin
apropiados para trabajar con los distintos sensores, como nmero de
muestras o velocidad de muestreo, podr modificar los valores a
voluntad desde la propia consola Recogida de datos.
Abra la consola Recogida de datos para controlar los datos obtenidos en
experimentos sobre distancia, temperatura, movimiento o de cualquier
otro tipo admitido por las interfaces de los sensores compatibles. A
medida que recopile datos de los experimentos, podr desplazarse entre
la consola y las aplicaciones Listas y Hojas de clculo, Datos y Estadstica y
Grficos y Geometra. Las aplicaciones admitidas por la consola muestran
los datos recogidos en tiempo real. Por ejemplo, las temperaturas
medidas aparecen en las celdas de Listas y Hojas de clculo a medida que
el sensor de temperatura las va detectando.
164 Recogida de datos
Nota: La presentacin en tiempo real de los datos recogidos admite una
velocidad de muestreo de 20 muestras por segundo o menos. Con
velocidades de muestreo ms altas, los datos recogidos aparecern en
la pantalla al finalizar la ejecucin (tras detenerse la recogida de datos).
Por ejemplo, si un sensor detecta las muestras a una velocidad de
30 muestras por segundo, Grficos y Geometra trazar un grfico
que refleje las medidas del sensor cuando haya finalizado el proceso
de recogida (no mientras se estn recopilando los datos).
Inicio de la consola Recogida de datos
La consola Recogida de datos se inicia automticamente cuando se
conecta un sensor; para iniciarla de forma manual, utilice el men Insert
(Insertar).
Nota: Si abre un documento de TI-Nspire (un archivo con extensin
.tns) que contenga pginas de recopilacin de datos creadas con un
sistema operativo de TI-Nspire anterior a la versin 1.4, los datos se
mantendrn, pero no as los valores relacionados con el experimento.
Uso de Inicio automtico
El inicio automtico se activa cuando se conecta un sensor USB admitido
o una interfaz a una unidad porttil TI-Nspire o a un ordenador en el
que se ejecute el software para el aprendizaje de matemticas y ciencias
TI-Nspire . La consola de recogida de datos se inicia automticamente
en cuanto se abre el cuadro de dilogo Inicio automtico:
La consola Recogida de datos aparece en la parte inferior de la aplicacin
que haya seleccionado en el cuadro de dilogo Inicio automtico.
Para iniciar manualmente la consola Recogida de datos
Necesita iniciar la consola Recogida de datos desde el men Insert
(Insertar) siempre que la consola est cerrada y se den las condiciones
siguientes:
Todava hay conectado un sensor de una recogida de datos anterior y
necesita volver a iniciar una recogida de datos.
Un nuevo problema requiere una recogida de datos.
Recogida de datos 165
Est realizando un experimento que requiere cambiar el sensor de
recogida dependiente de los datos.
Para iniciar la recogida de datos manualmente:
1. Conecte un sensor USB compatible, ya sea a la unidad porttil
TI-Nspire o al ordenador en el que se ejecute el software para
el aprendizaje de matemticas y ciencias TI-Nspire .
2. Pulse /D.
La consola Recogida de datos aparece en la parte inferior de la
pantalla de la aplicacin seleccionada. Si el sensor conectado mide
las condiciones presentes, la consola mostrar los valores medidos.
Los valores mostrados no se representarn en las aplicaciones hasta
que haya definido el modo de operacin de recogida de datos e
iniciado el proceso.
3. Para activar una o varias aplicaciones admitida que respondan al
sensor, seleccione Display Data In (Mostrar datos en) > App(s) on
Current Page (App(s) en la pgina actual) del men Experiment
(Experimento). Esta opcin permite que las aplicaciones admitidas
muestren detalles relacionados con la recogida de datos (etiquetas
con los nombres de las variables, valores de una hoja de clculo y
puntos de un grfico):
Una aplicacin grfica (Grficos y Geometra) incluida en una
pgina inserta las variables de la recogida de datos como
etiquetas en los ejes correspondientes.
Listas y Hojas de clculo aade los nombres de las variables para
la recogida de datos como encabezados de columna.
4. Seleccione Set Up Collection (Configurar recopilacin) para
definir el modo en que se va a realizar la recogida de datos:
Seleccione Time Graph (Representacin grfica de tiempo)
para utilizar una ejecucin de tiempo controlado:
Cuando seleccione el modo de representacin grfica de tiempo,
escriba el nmero de segundos que habrn de transcurrir entre
las muestras y la duracin del experimento en las
correspondientes casillas del cuadro de dilogo Configurar
recopilacin de datos basada en tiempo.
166 Recogida de datos
El cuadro de dilogo anterior, Configurar recopilacin de
datos basada en tiempo, es para un sensor de temperatura.
Para este ejemplo, el valor predeterminado establece una
lectura por segundo y una duracin de 180 segundos. Puede
modificar los valores predeterminados de cualquier sensor; los
valores disponibles dependen del tipo de sensor.
Seleccione Events with Entry (Eventos con entrada) para
especificar manualmente las muestras para un conjunto de
eventos que elija. Cada vez que pulse Keep (Conservar),
aparecer el cuadro de dilogo Eventos con entrada donde
podr introducir un valor para la variable dependiente. Por
ejemplo, para examinar la relacin entre presin y volumen,
puede tomar manualmente la lectura de presin de la muestra
con un sensor de presin. La lectura de presin de la muestra
que ha escrito en el campo Enter Value (Introducir valor) es el
valor que corresponde al volumen de un lquido contenido en
un recipiente.
Seleccione Selected Events (Eventos seleccionados) para
recopilar una medida mostrada y utilizar un nmero de evento
secuencial asignado automticamente cada vez que se pulse la
tecla Keep (Conservar) durante la recogida de datos.
5. Pulse en la consola Recogida de datos para iniciar la recopilacin.
La consola detecta los valores de configuracin del sensor
especificado en los pasos 4 y 5.
Los ejemplos siguientes muestran el modo en que aparecen la
consola Recogida de datos y la aplicacin Datos y Estadstica durante
una recogida de datos.
Recogida de datos 167
Nota: La consola Recogida de datos se activa para un problema cada
vez. Si deja abierto un problema mientras la recopilacin de datos se
encuentra activa, la consola mostrar un cuadro de dilogo de
confirmacin y pondr fin al proceso.
6. Para un modo de recopilacin de datos basado en eventos, (Eventos
seleccionados o Eventos con entrada), pulse la tecla Keep
(Conservar) para recopilar y conservar los datos del sensor.
7. Pulse en cualquier momento que desee detener la recopilacin
de los datos. Con el modo de representacin grfica de tiempo, la
recopilacin de datos se detiene automticamente cuando concluye
el tiempo especificado para la duracin del experimento.
Primeros pasos con la consola Recogida de datos
El contador aparece en el rea de trabajo en cuanto se inserta la
consola Recogida de datos. La consola Recogida de datos aparece
siempre en la parte inferior de la pantalla de la aplicacin
168 Recogida de datos
seleccionada.
Variables de recogida de datos aadidas a los encabezados de
columna de una aplicacin Listas y Hojas de clculo.
Consola Recogida de datos mostrando las medidas y los botones
(valores para un sensor de temperatura)
Botones de la consola Recogida de datos
Cuando la consola Recogida de datos est activa puede hacer clic en los
siguientes botones para cambiar el modo de funcionamiento:
Botn Accin Descripcin
Iniciar
recogida
de datos
Comienza la recopilacin de los datos.
Detener
recogida
de datos
Detiene la recopilacin de los datos. Se muestra el
grfico de los puntos de datos existentes. Tambin
incluye datos para los puntos de los experimentos
de movimiento, velocidad y aceleracin.
Recogida de datos 169
Conservar Muestra las medidas que aparecen actualmente
en la consola admitida por las aplicaciones de
TI-Nspire incluidas en la pgina actual. Este
botn aparece en el contador de la consola slo
cuando el modo de funcionamiento seleccionado
es Eventos con entrada o Eventos seleccionados.
Cerrar Cierra la consola Recogida de datos. Pulsar este
botn mientras hay una recopilacin de datos en
curso supone finalizar el proceso. Si al pulsar el
botn hay una recopilacin en curso, aparece un
cuadro de dilogo en el que deber elegir si
detiene la recopilacin de datos o cancela el
cierre de la consola. El cierre de la consola no
supone la prdida de los puntos o los valores de
los datos recopilados.
Nota: En los experimentos de movimiento, el cierre
de la consola impide que Recogida de datos
detecte valores de velocidad y aceleracin.
Botn Accin Descripcin
170 Recogida de datos
Mens de la consola Recogida de datos
La tabla siguiente describe las acciones que pueden realizarse desde los
mens de la barra de herramientas de la consola Recogida de datos:
Icono Men Opcin Descripcin
1:Experi-
ment
(Experi-
mento)
1:Start
Collection
(Iniciar
recopila-
cin)
Inicia la recopilacin de los datos por
medio del sensor conectado.
2:Keep
(Conser-
var)
Conserva los datos que se estn midiendo
actualmente. Esta opcin est disponible
cuando se ha especificado Events with
Entry (Eventos con entrada) o Selected
Events (Eventos seleccionados) en la
opcin Set Up Collection (Configurar
recopilacin). Pulse el icono Keep
(Conservar) para indicar que desea
capturar los datos mostrados en la consola.
Para Events with Entry (Eventos con
entrada) deber asignar el valor de X para
la variable dependiente.
3:Set Up
Collection
(Configu-
rar recopi-
lacin)
Permite seleccionar una recopilacin de
datos:
Time Graph (Representacin grfica
de tiempo): Captura los datos con
respecto a tiempo.
Events with Entry (Eventos con
entrada): Captura los datos y facilita
manualmente el valor de X para la
variable dependiente.
Selected Events (Eventos
seleccionados): Captura los datos en
funcin del nmero de veces que se ha
pulsado el icono Conservar utilizando
un valor Y secuencial, independiente y
asignado automticamente para la
variable independiente.
4:New
Experiment
(Nuevo
experi-
mento)
Borra todos los datos recogidos
anteriormente de las variables de
recopilacin y utiliza los valores de
configuracin predeterminados del sensor
para iniciar un nuevo experimento.
Recogida de datos 171
5:Display
Data In
(Mostrar
datos en)
Permite seleccionar el lugar donde habrn
de mostrarse los datos recogidos:
App(s) on Current page (App(s) en la
pgina actual): Modifica las aplicaciones
admitidas de la pgina actual para que
muestren los datos recogidos por un
sensor. Esta opcin aparece atenuada si
la pgina actual no contiene ninguna
aplicacin que muestre los datos.
New Data & Statistics (Nueva Datos
y Estadstica): Abre una nueva
pgina de Datos y Estadstica para
mostrar los datos recopilados.
New Graphs & Geometry (Nueva
Grficos y Geometra): Abre una
nueva pgina de Grficos y Geometra
para mostrar los datos recopilados.
New Lists & Spreadsheet (Nueva Listas
y Hojas de clculo): Abre una nueva
pgina de Listas y Hojas de clculo para
mostrar los datos recopilados.
6:Set Up
Launch
(Configu-
rar inicio)
Especifica la aplicacin que se va a aadir
cuando se inicie la consola Recogida de datos:
Data & Statistics (Datos y
Estadstica): Inicia automticamente
la consola Recogida de datos con una
nueva aplicacin Datos y Estadstica.
Lists & Spreadsheet (Listas y Hojas de
clculo): Inicia automticamente la
consola Recogida de datos con una
nueva aplicacin Listas y Hojas de clculo.
Graphs & Geometry (Grficos y
Geometra): Inicia automticamente
la consola Recogida de datos con una
nueva aplicacin Grficos y Geometra.
None (Meter Only) (Ninguna (Slo
medidor)): Inicia automticamente
la consola Recogida de datos sin
aadir ninguna aplicacin.
Ask Me (Preguntarme): En cada inicio
automtico, la consola muestra un
cuadro de dilogo donde deber
especificar la aplicacin que desea aadir.
Icono Men Opcin Descripcin
172 Recogida de datos
2:Sensors
(Sensores)
Zero (Cero) Define una referencia cero segn las
condiciones del experimento actual.
Referenciar a cero afectar a toda la
recopilacin de los datos.
Reverse
(Invertir)
Invierte el coeficiente de calibracin.
Convierte una medida positiva en negativa.
Change
Units
(Cambiar
unidades)
Define una de las unidades admitidas para
el sensor.
Icono Men Opcin Descripcin
Recogida de datos 173
3:Data
(Datos)
1:Store Run
(Guardar
ejecucin)
Guarda los datos del experimento
utilizando los nombres de variables
predeterminados. Nombres de variables
para recogida de datos con el formato:
DC01.sensor1 o DC01.time. En los
nombres de variables predeterminados:
DC01 es el designador de grupo para
la recogida de datos.
Sensor1 indica el tipo de datos que se
est recopilando en cada momento
(por ejemplo, pH o fuerza).
Time indica, expresado en segundos,
el tiempo en el que se ha recopilado
la muestra.
Nota: Si est utilizando Eventos
seleccionados o Eventos con
entrada como el valor de
Configurar recopilacin, la variable
Time contendr datos creados
manualmente o secuenciales,
respectivamente. Consulte
Configurar recopilacin para
obtener ms informacin al respecto.
2:Clear All
Data
(Borrar
todos los
datos)
Borra todas las variables de recogida de
datos, incluidas las que se hayan
almacenado con la opcin Guardar
ejecucin. Borrar todos los datos retiene
todos los valores de configuracin, tanto
de la recogida de datos como del sensor,
para otros experimentos.
4:
Sugerenci
as
Breves instrucciones tiles para realizar las
tareas de Recogida de datos.
Icono Men Opcin Descripcin
174 Recogida de datos
Ms informacin
Encontrar ms informacin, instrucciones paso a paso y pantallas de
ejemplo de todas las funciones de la consola Recogida de datos en el
captulo pertinente, Recogida de datos, en la Parte 2 de este manual del
usuario, disponible en el CD que se suministra con la unidad porttil, o en
la direccin http://education.ti.com/guides. Es conveniente consultar este
material para tener una idea general del uso de la consola y descubrir sus
mltiples capacidades.
Apndice: Servicio y Soporte 175
Apndice: Servicio y Soporte
Informacin sobre productos, servicios y garantas
de TI
Servicio
Solicite la asistencia tcnica del personal de servicio cualificado en
cualquiera de las circunstancias siguientes:
Se ha derramado lquido sobre el producto o ha cado algn objeto
al interior del producto.
El producto ha sido expuesto a la accin del agua o la lluvia.
El producto no funciona normalmente en la forma indicada en las
instrucciones.
El producto se ha cado o la carcasa presenta daos.
Advertencias sobre las pilas
Tenga en cuenta estas precauciones generales al cambiar las pilas.
No deje las pilas al alcance de los nios.
No mezcle pilas nuevas y usadas. No mezcle marcas (ni distintos tipos
de la misma marca) de pilas.
Nunca, bajo ninguna circunstancia, utilice pilas recargables en la
unidad porttil.
Informacin sobre
productos y
servicios de TI
Para obtener ms detalles acerca de los
productos y servicios de TI, pngase en contacto
mediante correo electrnico o acceda a la
pgina inicial de calculadoras en la world wide
web.
direccin de correo electrnico:
ti-cares@ti.com
direccin de internet: education.ti.com
Informacin sobre
servicios y
garantas
Para obtener ms detalles acerca de la duracin
y las condiciones de la garanta o sobre el
servicio de asistencia a productos, consulte la
declaracin de garanta que se adjunta a este
producto o pngase en contacto con su
distribuidor o minorista de Texas Instruments.
176 Apndice: Servicio y Soporte
Instale las pilas respetando los diagramas de polaridad (signos + y - ).
Deshgase de las pilas usadas inmediatamente.
No queme ni desmonte las pilas.
Instrucciones para desechar las pilas
No desmonte ni perfore las pilas ni las arroje al fuego. Las pilas
podran arder o explotar liberando productos qumicos peligrosos.
Deshgase de las pilas usadas inmediatamente.
177
ndice alfabtico
A
acentos
aadir al texto 28
actualizaciones de SO
dnde conseguirlas 28
ampliar el rea de trabajo 99
aadir
aplicacin Calculadora a una
pgina 67
Notas a una pgina 153
animacin 102
detener 104
iniciar 102
interrumpir y reanudar 103
restablecer 104
animacin, panel de control 103
animar un punto de un objeto 102
APD
apagado automtico 11
aplicacin
Calculadora 61
aplicaciones
aadir a documentos 31
intercambiar 34
usar varias 31
aproximar resultados 68
archivos
convenciones de nombre 46
copia de seguridad en ordenador
28
transferir a otra unidad 47
rea de trabajo
ampliar 99
Grficos y Geometra 90
reas de trabajo 29
mltiples 31
reas de trabajo de anlisis y
geometra (Grficos y
Geometra) 92
asistentes
utilizar 28
Atributos, herramienta 102
Automatic Power Down 11
B
barra de herramientas
Notas 151
utilizar en Calculadora 68
barra de herramientas (Grficos y
Geometra) 78, 132
barra de mens (Grficos y
Geometra) 78, 132
barras de herramientas
Calculadora 62, 111
borrar
contenido de celdas en tablas
123
contenido de filas o columnas
126
entrada del historial de
Calculadora 75
filas y columnas en tablas 127
parte de una expresin 73
C
cadenas de caracteres
ejemplos 52
Calculadora
aadir a una pgina 67
Calculadora, aplicacin
primeros pasos 61
Calculadora, barra de herramientas
62, 68, 111
Calculadora, historial 73
ver 73
calcular
expresiones matemticas 68
calcular expresiones matemticas 67,
71
cambiar
configuracin de documentos 22
cambiar nombre de funciones 100
cambiar tamao
filas y columnas en tablas 126
cancelar transferencias de archivos
48
caracteres especiales
introducir 28
178
caracteres internacionales
introducir 28
carpetas
abrir 42, 44
ampliar 44
cerrar 45
crear 45
Catlogo
abrir 26
acceder 19
insertar elementos 69, 122
insertar rdenes 27
celdas
compartir celdas en tablas 126
copiar en tablas 124
rellenar adyacentes 125
seleccionar un bloque 124
vincular con variables 59
celdas adyacentes
rellenar 125
ceros
hallar 100
Clasificador de pginas
acceder 39
columnas
borrar contenido 126
borrar en tablas 127
cambiar tamao 126
copiar en tablas 128
desplazar por separado 126
insertar en tablas 126
mover en tablas 128
seleccionar en tablas 126
comentarios
insertar en una aplicacin Notas
155
compartir
valores de celda en tablas 126
configuracin
documentos, cambiar 22
Configuracin de los ejes,
herramienta 98
configuracin del sistema 19
ver 17, 20
configurar
documentos 17
sistema 19, 23
consola Recogida de datos
utilizar controles 168
contextual, men 89
abrir 36
contraste
ajustar 12
convenciones de nombre 46
convenciones de nombre para
archivos 46
copia de seguridad
archivos en ordenador 28
copiar
celdas en tablas 124
elementos del historial de
Calculadora 74, 75
filas o columnas en tablas 128
copias de seguridad
unidades porttiles 28
copyright statement ii
crear grficos de dispersin (Grficos
y Geometra) 104
D
datos de experimentos, tipos
admitidos 163
Datos y Estadstica
primeros pasos 131
representar datos de Listas y
Hojas de clculo 142
utilizar Grfico rpido de Listas y
Hojas de clculo 142
describir teclado 6
desigualdades
representar grficamente 99
deslizadores (Datos y Estadstica) 137
desplazar
columnas de sucesin por
separado 126
en tablas 114
diferencias entre las reas de trabajo
de anlisis/geometra 96
diseo de pgina
estndar 31
personalizar 33
seleccionar 31
dispositivo
elementos de la pantalla 16
pantalla 16
179
documentos
abrir 44
administrar 43
aplicar configuracin 23
borrar 46
cambiar configuracin 22
copiar pginas 41
crear 29
estructura 29
guardar 30
recibir de otro usuario 48
seleccionar para transferir 48
transferir 47
ver pginas 39
documentos, configurar 17
E
editar
expresiones matemticas 72
ejes
ajustar la ubicacin en la pgina
98
ajustar las marcas Tic 98
ajustar longitud 97
ajustar los estilos finales 97
crear 96, 97
especificar XMn, XMx, YMn, YMx
98
estado de la unidad 16
indicador 16
estado de las pilas
indicador 17
explorador de documentos 44
expresiones
borrar parcialmente 73
copiar del historial de
Calculadora 74, 75
editar 72
ejemplos 51
en una aplicacin Notas 157
introducir de una plantilla 71
introducir en tablas 119
introducir y calcular 67, 68
reutilizar en Calculadora 74
seleccionar en Calculadora 73
expresiones matemticas
editar 72
introducir en tablas 119
introducir y calcular 67, 68
plantillas 28
seleccionar en Calculadora 73
F
filas
borrar contenido 126
borrar en tablas 127
cambiar tamao 126
copiar en tablas 128
insertar en tablas 126
mover en tablas 128
seleccionar en tablas 126
frmula
insertar un rango de celdas 122
funciones
cambiar nombre 100
ejemplos 52
hallar mn/mx 101
G
Grfico de dispersin, herramienta
104
grficos de dispersin
crear 104
Grficos y Geometra
rea de trabajo 90
H
hallar mn/mx de una funcin 101
hallar puntos de inters 100
herramienta Sucesin (Grficos y
Geometra) 83
Herramientas
Configuracin de los ejes
(Grficos y Geometra) 98
Ocultar/Mostrar ejes 99
herramientas
Atributos 102
Grfico de dispersin 104
Variables 52, 58
herramientas de regresin (Datos y
Estadstica) 138
herramientas de residuos (Datos y
Estadstica) 139
180
herramientas del men Construccin
(Grficos y Geometra) 87
herramientas del men Formas
(Grficos y Geometra) 87
herramientas del men Medida
(Grficos y Geometra) 86
herramientas del men Puntos y
rectas (Grficos y Geometra) 85
herramientas del men Tipo de
grfico (Grficos y Geometra) 82
herramientas del men
Transformacin (Grficos y
Geometra) 88
herramientas del men Ventana
(Grficos y Geometra) 83
herramientas del men Ver (Grficos
y Geometra) 81
historial
en Calculadora 73
limpiar historial de Calculadora
75
ver en Calculadora 73
historial, Calculadora
copiar 74, 75
I
idioma
seleccionar 12
iniciar Recogida de datos 164, 167,
168
Inicio, men 14
insertar
aplicacin Calculadora en una
pgina 67
comentarios en una aplicacin
Notas 155
filas o columnas en tablas 126
Notas en una pgina 153
insertar texto (Datos y Estadstica)
137
introducir
datos en tablas, mtodos 118
introducir expresiones matemticas
67, 68
L
limpiar
Calculadora, historial 75
listas
ejemplos 51
Listas y Hojas de clculo
aadir a pginas 114
introduccin 109
M
matrices
ejemplos 51
mx
hallar la funcin 101
mximos
hallar 100
medidas
tipos que pueden convertirse en
variables 52
men
aplicaciones 35
contextual 36
contextual (Grficos y
Geometra) 89
herramientas de la pgina 37
mtodos abreviados
teclado 16
mn
hallar la funcin 101
mnimos
hallar 100
Mis documentos
abrir 44
modo de inicio automtico
(Recogida de datos) 164
modo de inicio manual (Recogida de
datos) 164
mover
filas y columnas en tablas 128
N
navegar
en documentos 38
navegar en tablas 114
nombres de variables
ejemplos 54
evitar conflictos con los nombres
55
Notas
181
aadir a una pgina 153
expresiones matemticas 157
insertar comentarios 155
primeros pasos 151
smbolos con formas geomtricas
157
Notas, aplicacin
barra de herramientas 151
seleccionar texto 156
O
objetos, animar 102
Ocultar/Mostrar ejes, herramienta
99
P
P&R, plantilla
utilizar 154
pgina 29
aadir a problemas 38
reordenar pginas en
documentos 39
pginas
aadir a problemas 38
aadir aplicacin Listas y Hojas
de clculo 114
copiar en otro documento 41
copiar en otro problema 41
reordenar en problemas 39, 41
varias aplicaciones 31
ver en documentos 39
panel de control de animacin
(Grficos y Geometra) 103
plantillas
P&R 154
Prueba 155
utilizar 71
plantillas de expresin
utilizar 69, 122
plantillas de matemticas
utilizar 69, 122
precisin de los resultados 68
problemas 29
aadir a documentos 37
aadir a pginas 37, 38
copiar pgina 41
Prueba, plantilla
utilizar 155
puntos de inters, hallar 100
R
rango de celdas, insertar al
seleccionar 122
rango de celdas, insertar en una
frmula 122
recibir
documentos de otro usuario 48
Recogida de datos
modo de inicio automtico 164
modo de inicio manual 164
tipos de datos admitidos 163
utilizar 167
Recogida de datos, herramienta
iniciar 164, 167, 168
recta mvil, aadir (Datos y
Estadstica) 137
referencias a celdas
absolutas y relativas 120
referencias absolutas y relativas en
tablas 120
referencias relativas a celdas 120
reglas
nombre 46
rellenar celdas adyacentes 125
reorganizar pginas de un problema
39, 41
representar desviacin estndar
(Datos y Estadstica) 140
representar grficamente
desigualdades 99
representar media (Datos y
Estadstica) 140
representar valor, herramienta
(Datos y Estadstica) 140
resultados
aproximar 68
copiar del historial de
Calculadora 74, 75
reutilizar en Calculadora 74
reutilizar
elementos del historial de
Calculadora 74, 75
expresiones o resultados 74
182
S
seleccionar
expresiones en Calculadora 73
filas o columnas en tablas 126
texto en una aplicacin Notas
156
un bloque de celdas en tablas
124
sensores (Recogida de datos) 163
smbolos con formas en una
aplicacin Notas 157
smbolos con formas geomtricas
en una aplicacin Notas 157
sintaxis
evitar conflictos con los nombres
55
sistema operativo
actualizar 26
informacin importante 28
SO
informacin importante 28
SO, actualizaciones
dnde conseguirlas 28
sugerencias
ver 26
T
tablas
borrar contenido de celdas 123
borrar filas y columnas 127
copiar filas o columnas 128
insertar filas o columnas 126
introduccin 109
mtodos para introducir datos
118
mover filas o columnas 128
navegar 114
seleccionar filas o columnas 126
trabajo con celdas 120
tamao de fuente
seleccionar 12
teclado
describir 6
funciones de las teclas 6
mtodos abreviados 16
teclas de acceso 7
teclas de modificador 7
teclas de modificador 7
texto
asignar formato en Notas 156
seleccionar en una aplicacin
Notas 156
ttulo, clic para ver nombres de
variables (Datos y Estadstica)
131
transferencias
cancelar 48
transferir
archivos 47
documentos a otra unidad
porttil 47
transferir archivos
reglas 47
Trazar grfico, herramienta (Datos y
Estadstica) 140
U
unidades porttiles
copias de seguridad 28
V
variable
eliminar vinculada 59
variable para categora (Datos y
Estadstica) 136
variables
Calculadora 54
compartir con otras aplicaciones
51
comprobar en Calculadora 56
conflictos con los nombres
evitar 55
crear 51
crear a partir de celdas en tablas
126
eliminar 59
evitar conflictos con los nombres
55
Grficos y Geometra 52
Listas y Hojas de clculo 53
reglas para asignar nombres 54
tipos 51
utilizar 58
vincular 51, 57, 59
183
variables vinculadas
eliminar 59
Variables, herramienta 52, 58
variables, representar grficamente
(Datos y Estadsticas) 131
varias celdas
seleccionar 124
vincular
celdas en tablas con variables 59
valores 51
X
XMn, XMx, YMn, YMx 98
184
También podría gustarte
- Manual Del Instalador Mirubox v2Documento10 páginasManual Del Instalador Mirubox v2sepiaaaaAún no hay calificaciones
- Rcat4 Refrigeración de Compresión A Vapor.Documento16 páginasRcat4 Refrigeración de Compresión A Vapor.luis angelAún no hay calificaciones
- Licuefaccion de Los SuelosDocumento15 páginasLicuefaccion de Los SuelosWilliams CruzVillAún no hay calificaciones
- Pt-Me-10 Desarme, Inspección y Armado de Acumuladores de VejigaDocumento27 páginasPt-Me-10 Desarme, Inspección y Armado de Acumuladores de Vejigavictor carvalloAún no hay calificaciones
- Embalses Zulia TareaDocumento3 páginasEmbalses Zulia TareavictoriaAún no hay calificaciones
- Reaper en Español BasicoDocumento47 páginasReaper en Español BasicoJimmy Javier Segura ParedesAún no hay calificaciones
- Muros PrefabricadosDocumento5 páginasMuros PrefabricadosRichard Teran YaltaAún no hay calificaciones
- Unidad 3: Tarea 3 - Realizar Las Modulaciones Digitales.Documento22 páginasUnidad 3: Tarea 3 - Realizar Las Modulaciones Digitales.Esteban ZapataAún no hay calificaciones
- Manual de Reparacion Refuerzo y Proteccion de Las Estructuras de ConcretoDocumento149 páginasManual de Reparacion Refuerzo y Proteccion de Las Estructuras de ConcretoCesar Fer100% (5)
- Gestion de Logica TelesupDocumento109 páginasGestion de Logica TelesupAdolfo Sven Gomez Molina100% (2)
- Cristal VioletaDocumento7 páginasCristal VioletaluisAún no hay calificaciones
- Condensador HorizontalDocumento6 páginasCondensador HorizontalJulian VelezAún no hay calificaciones
- DSI ET 01 11 Power SetDocumento6 páginasDSI ET 01 11 Power Setjulio1051Aún no hay calificaciones
- Diagrama de GanttDocumento5 páginasDiagrama de GanttMario ChavezAún no hay calificaciones
- Analisis de Agregados para ConcretoDocumento20 páginasAnalisis de Agregados para Concretoarturo mauro andrade arceAún no hay calificaciones
- Guia de Aprendizaje Unidad 3Documento5 páginasGuia de Aprendizaje Unidad 3carlosandres1918Aún no hay calificaciones
- Estudio para La Implementacion de Un Sistema de Monitoreo Electronico de Alarmas para La Empresa TecsDocumento183 páginasEstudio para La Implementacion de Un Sistema de Monitoreo Electronico de Alarmas para La Empresa TecsOsmar Mendoza VacaAún no hay calificaciones
- Examen Aprobado1Documento21 páginasExamen Aprobado1Yhon LuisAún no hay calificaciones
- Presentación Pugasa PDFDocumento6 páginasPresentación Pugasa PDFalkovalenoAún no hay calificaciones
- Dem Rio OibitaDocumento1 páginaDem Rio OibitaJavier H. Cuervo A.Aún no hay calificaciones
- Requerimientos de Una Interfaz GráficaDocumento1 páginaRequerimientos de Una Interfaz GráficaAlberto Castro FigueroaAún no hay calificaciones
- Esquema de Proyecto AssDocumento16 páginasEsquema de Proyecto AssMARIA DE LOS ANGELES JULCA VALDERRAMAAún no hay calificaciones
- Manual de Rutinas AnaliticasDocumento63 páginasManual de Rutinas AnaliticasMori B J. EnriqueAún no hay calificaciones
- 2258 - Requisitos Gasolina de AvionDocumento9 páginas2258 - Requisitos Gasolina de AvionMarcelo Francisco Sanchez EspinozaAún no hay calificaciones
- Extraccion Liquido LiquidoDocumento58 páginasExtraccion Liquido LiquidoENrique100% (1)
- Catálogo de Inmuebles Con Valor Histórico y Artístico de La Zona Protegida Barrio Antiguo 2013Documento270 páginasCatálogo de Inmuebles Con Valor Histórico y Artístico de La Zona Protegida Barrio Antiguo 2013Gobierno de Nuevo LeónAún no hay calificaciones
- Trabajo Final de Ventilacion 1Documento11 páginasTrabajo Final de Ventilacion 1amigovirtualz4401Aún no hay calificaciones
- Práctica 2 - Humidificación - L3Documento7 páginasPráctica 2 - Humidificación - L3PINEDA CASTAÑEDA VANESSA DEL CARMENAún no hay calificaciones
- Taller de Mruv y Mov. Vertical 2016Documento28 páginasTaller de Mruv y Mov. Vertical 2016Paulo Xavier Salazar RomeroAún no hay calificaciones
- Unidad de Aprendizaje Ept ComputacionDocumento3 páginasUnidad de Aprendizaje Ept ComputacionCesar ROA GONZALESAún no hay calificaciones