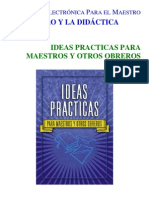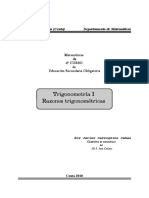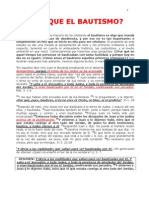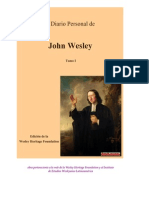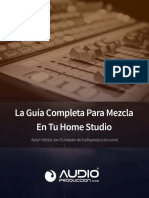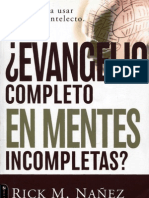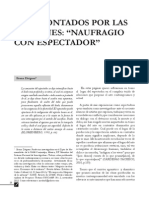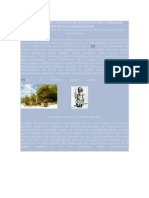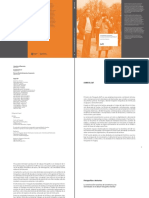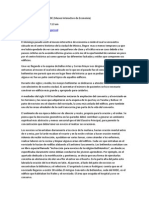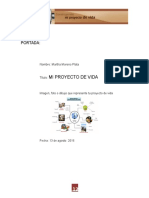Documentos de Académico
Documentos de Profesional
Documentos de Cultura
dcp125 Usachlargspa Ausr
Cargado por
xavier_lpTítulo original
Derechos de autor
Formatos disponibles
Compartir este documento
Compartir o incrustar documentos
¿Le pareció útil este documento?
¿Este contenido es inapropiado?
Denunciar este documentoCopyright:
Formatos disponibles
dcp125 Usachlargspa Ausr
Cargado por
xavier_lpCopyright:
Formatos disponibles
GUA AVANZADA DEL
USUARIO
DCP-J125
Los nombres de los botones del panel y los
mensajes de LCD para Chile/Argentina aparecen
entre parntesis.
Versin 0
USA/CHL/ARG
i
Tipos de guas del usuario e informacin
contenida
Manual Qu contiene? Dnde puedo
encontrarlo?
Avisos sobre seguridad y
legales
Lea las instrucciones de seguridad antes de
configurar el equipo.
(EE. UU.)
Archivo PDF/
CD-ROM de
documentacin
(Chile/Argentina)
Impreso/en la caja
Gua de configuracin rpida Lea esta gua en primer lugar. Siga las
instrucciones para configurar el equipo e instale
los controladores y el software para el tipo de
sistema operativo y conexin que est
utilizando.
(EE. UU.)
Archivo PDF/
CD-ROM de
documentacin
(Chile/Argentina)
Impreso/en la caja
Gua bsica del usuario Conozca las operaciones bsicas de copia,
escaneo y PhotoCapture Center
y cmo
sustituir consumibles. Consulte los consejos
para la solucin de problemas.
(EE. UU.)
Archivo PDF/
CD-ROM de
documentacin
(Chile/Argentina)
Impreso/en la caja
Gua avanzada del usuario Conozca ms operaciones avanzadas: copia e
informes de impresin. Realice un
mantenimiento rutinario.
Archivo PDF/
CD-ROM de
documentacin
Gua del usuario de software Siga estas instrucciones para imprimir,
escanear, usar PhotoCapture Center
y
emplear la utilidad de Brother ControlCenter.
Archivo PDF/
CD-ROM de
documentacin
ii
Tabla de contenido
1 Configuracin general 1
Almacenamiento en memoria................................................................................ 1
Modo espera..........................................................................................................1
Pantalla LCD..........................................................................................................2
Cambio de idioma de la pantalla LCD (solo EE. UU.) ..................................... 2
Contraste de la pantalla LCD ..........................................................................2
Configuracin del brillo de la retroiluminacin................................................. 2
Configuracin del temporizador atenuado para la retroiluminacin ............... 2
2 Impresin de informes 3
Informes.................................................................................................................3
Cmo imprimir un informe ............................................................................... 3
3 Cmo hacer copias 4
Configuracin de copia..........................................................................................4
Detencin de la copia...................................................................................... 4
Cambio de calidad de la copia ........................................................................ 4
Ampliacin o reduccin de la imagen copiada ................................................5
Cmo hacer copias N en 1 o un pster (formato de pgina)...........................6
Ajuste de la densidad ...................................................................................... 7
Ajuste de los cambios como la nueva configuracin predeterminada.............7
Restablecimiento de todas las configuraciones predeterminadas
de fbrica..................................................................................................... 8
4 PhotoCapture Center
: Impresin de fotografas desde una
tarjeta de memoria 9
Operaciones de PhotoCapture Center
................................................................ 9
Estructura de carpetas de las tarjetas de memoria.........................................9
Impresin de imgenes ....................................................................................... 10
Impresin del ndice (en miniatura) ............................................................... 10
Impresin de fotografas................................................................................ 10
Impresin de todas las fotografas ................................................................ 11
Impresin DPOF............................................................................................ 11
Configuracin de impresin de PhotoCapture Center
....................................... 12
Calidad de impresin..................................................................................... 13
Opciones de papel......................................................................................... 13
Ajuste de brillo, contraste y color................................................................... 13
Recorte.......................................................................................................... 14
Impresin sin bordes ..................................................................................... 14
Imprimir fecha................................................................................................ 15
Ajuste de los cambios como la nueva configuracin predeterminada........... 15
Restablecimiento de todas las configuraciones predeterminadas de
fbrica........................................................................................................ 15
iii
Escaneo a tarjeta de memoria.............................................................................16
Cmo ajustar una nueva configuracin predeterminada............................... 16
Cmo restablecer la configuracin predeterminada de fbrica .....................16
A Mantenimiento rutinario 17
Limpieza y comprobacin del equipo .................................................................. 17
Limpieza de la parte exterior del equipo........................................................17
Limpieza del cristal de escaneo ....................................................................18
Limpieza de la placa de impresin del equipo...............................................18
Limpieza de los rodillos de recogida de papel...............................................19
Limpieza del cabezal de impresin ...............................................................19
Comprobacin de la calidad de impresin .................................................... 20
Comprobacin de la alineacin de la impresin............................................ 21
Comprobacin del volumen de tinta.............................................................. 22
Embalaje y transporte del equipo ........................................................................22
B Glosario 25
C ndice 26
1
1
1
Almacenamiento en
memoria 1
La configuracin del men se almacena de
forma permanente, por lo que no se perder
si se produce un corte del suministro
elctrico. Adems, no perder la
configuracin del men de los botones de
modo PHOTO CAPTURE si ha seleccionado
Ajus.Nuev.Predet. La configuracin
temporal (por ejemplo, Contraste) no se
perder.
Modo espera 1
Puede seleccionar cunto tiempo debe estar
inactivo el equipo (de 1 a 60 minutos) antes
de entrar en el modo espera. El temporizador
se reiniciar si se realiza cualquier operacin
en el equipo.
a Pulse Menu (Men).
b Pulse a o b para seleccionar
Config. gral.
Pulse OK.
c Pulse a o b para seleccionar
Modo espera.
Pulse OK.
d Pulse a o b para seleccionar 1min,
2min, 3min, 5min, 10min,
30min o 60min, que son los intervalos
de tiempo durante los cuales el equipo
est inactivo antes de entrar en el modo
espera.
Pulse OK.
e Pulse Stop/Exit (Detener/Salir).
Configuracin general 1
Captulo 1
2
Pantalla LCD 1
Cambio de idioma de la
pantalla LCD (solo EE. UU.) 1
Puede cambiar el idioma de la pantalla LCD.
a Pulse Menu (Men).
b Pulse a o b para seleccionar
Conf. inicial.
Pulse OK.
c Pulse a o b para seleccionar
Sel. lenguaje.
Pulse OK.
d Pulse a o b para seleccionar el idioma.
Pulse OK.
e Pulse Stop/Exit (Detener/Salir).
Contraste de la pantalla LCD 1
Puede ajustar el contraste de la pantalla LCD
para obtener mayor nitidez y vivacidad de la
imagen. Si tiene problemas para leer la
pantalla LCD, pruebe a cambiar el nivel de
contraste.
a Pulse Menu (Men).
b Pulse a o b para seleccionar
Config. gral.
Pulse OK.
c Pulse a o b para seleccionar
Configur. LCD.
Pulse OK.
d Pulse a o b para seleccionar
Contraste LCD.
Pulse OK.
e Pulse d para disminuir el contraste o
pulse c para aumentarlo.
Pulse OK.
f Pulse Stop/Exit (Detener/Salir).
Configuracin del brillo de la
retroiluminacin 1
Puede ajustar el brillo de la retroiluminacin
de la pantalla LCD. Si tiene problemas para
leer la pantalla LCD, pruebe a cambiar la
configuracin del brillo.
a Pulse Menu (Men).
b Pulse a o b para seleccionar
Config. gral.
Pulse OK.
c Pulse a o b para seleccionar
Configur. LCD.
Pulse OK.
d Pulse a o b para seleccionar
Retroiluminac.
Pulse OK.
e Pulse a o b para seleccionar Claro,
Medio o Oscuro.
Pulse OK.
f Pulse Stop/Exit (Detener/Salir).
Configuracin del
temporizador atenuado para
la retroiluminacin 1
Puede configurar cunto tiempo permanece
encendida la retroiluminacin de la pantalla
LCD despus de volver a la pantalla
Preparado.
a Pulse Menu (Men).
b Pulse a o b para seleccionar
Config. gral.
Pulse OK.
c Pulse a o b para seleccionar
Configur. LCD.
Pulse OK.
d Pulse a o b para seleccionar
Temporiz.atenu.
Pulse OK.
e Pulse a o b para seleccionar 10seg,
20seg, 30seg o No.
Pulse OK.
f Pulse Stop/Exit (Detener/Salir).
3
2
2
Informes 2
Se pueden utilizar los siguientes tipos de
informes:
Ayuda
Lista de Ayuda para que pueda programar
el equipo.
Ajust. usuario
Permite imprimir una lista de la
configuracin.
Cmo imprimir un informe 2
a Pulse Menu (Men).
b Pulse a o b para seleccionar
Imp. informes.
Pulse OK.
c Pulse a o b para seleccionar el informe
que desee.
Pulse OK.
d Pulse Black Start (Inicio Negro).
e Pulse Stop/Exit (Detener/Salir).
Impresin de informes 2
4
3
Configuracin de copia3
La configuracin de copia para la siguiente
copia puede ser cambiada temporalmente.
Estos ajustes son temporales y el equipo
vuelve a la configuracin predeterminada
1 minuto despus de la copia.
Para cambiar una configuracin, pulse a o b
para desplazarse por la configuracin de
copia. Una vez resaltada la configuracin que
desea, pulse OK.
Cuando termine de seleccionar la
configuracin, pulse
Black Start (Inicio Negro) o
Color Start (Inicio Color).
Nota
Puede guardar algunas de las
configuraciones que use ms a menudo.
Para ello, puede seleccionarlas como
predeterminadas. Estas configuraciones
permanecern tal como estn hasta que
las modifique. (Consulte Ajuste de los
cambios como la nueva configuracin
predeterminada en la pgina 7).
Detencin de la copia 3
Para detener la copia, pulse
Stop/Exit (Detener/Salir).
Cambio de calidad de la copia3
Es posible seleccionar la calidad de la copia.
La configuracin predeterminada de fbrica
es Normal.
a Cargue el documento.
b Introduzca el nmero de copias que
desea.
c Pulse a o b para seleccionar Calidad.
Pulse OK.
d Pulse a o b para seleccionar Rpida,
Normal o Alta.
Pulse OK.
e Si no desea cambiar ms
configuraciones, pulse
Black Start (Inicio Negro) o
Color Start (Inicio Color).
Cmo hacer copias 3
Rpida La copia se realizar a mayor
velocidad y se utilizar menor
cantidad de tinta. Utilice esta
configuracin para ahorrar tiempo
(documentos adecuados para
correccin de pruebas,
documentos voluminosos o
numerosas copias).
Normal Configuracin recomendada para
las impresiones normales. Buena
calidad de copia con una buena
velocidad de copia.
Alta Utilice esta configuracin para
copiar imgenes con gran nitidez
como, por ejemplo, fotografas. La
resolucin ms alta y la velocidad
ms lenta.
Cmo hacer copias
5
3
Ampliacin o reduccin de la
imagen copiada 3
Puede seleccionar un porcentaje de
ampliacin o reduccin. Si selecciona
Ajustar a pg., el equipo ajustar el
tamao automticamente al tamao de papel
configurado.
a Cargue el documento.
b Introduzca el nmero de copias que
desea.
c Pulse a o b para seleccionar
Ampliar/Reduc.
Pulse OK.
d Pulse a o b para seleccionar
100%, Ampliar, Reducir,
Ajustar a pg. o
Pers. (25-400%).
e Realice una de las siguientes acciones:
Si selecciona Ampliar o Reducir,
pulse OK y a o b para seleccionar el
porcentaje de ampliacin o
reduccin que desee. Pulse OK y, a
continuacin, vaya al paso f.
Si selecciona Pers. (25-400%),
pulse OK. Pulse a, b, d o c para
seleccionar un nmero y, a
continuacin, pulse OK.
Repita el procedimiento para cada
nmero hasta que el porcentaje est
completo.
Pulse a, b, d o c para seleccionar
y, a continuacin, OK. Vaya al
paso f.
Si selecciona 100% o
Ajustar a pg., pulse OK. Vaya
al paso f.
f Si no desea cambiar ms
configuraciones, pulse
Black Start (Inicio Negro) o
Color Start (Inicio Color).
Nota
Formato pg. no est disponible con
Ampliar/Reduc. ni con
Ajustar a pg.
Ajustar a pg. no funciona
correctamente cuando el documento del
cristal de escaneo est sesgado ms de
3 grados. Mediante las guas para
documentos, situadas en la parte superior
y a la izquierda, coloque el documento en
la esquina superior izquierda de forma
que quede boca abajo sobre el cristal de
escaneo.
OK OK
198% 4"x6"iA4 (198% 10x15cmiA4)
186% 4"x6"iLTR (186% 10x15cmiLTR)
104% EXEiLTR (142% A5iA4)
100%
97% LTRiA4
93% A4iLTR
85% LTRiEXE (solo EE. UU.)
83%
78% (69% A4iA5)
46% LTRi4"x6" (47% A4i10x15cm)
Ajustar a pg.
Pers. (25-400%)
Captulo 3
6
Cmo hacer copias N en 1 o
un pster (formato de pgina)3
La funcin de copia N en 1 puede ayudarle a
ahorrar papel permitindole copiar dos o
cuatro pginas en una pgina impresa.
Tambin puede hacer un pster. Al utilizar la
funcin de pster, el equipo divide el
documento en secciones y, a continuacin,
las ampla para poder unirlas y formar un
pster.
IMPORTANTE
Asegrese de que el tamao de papel
est configurado en Carta, A4 o EXE
(solo EE. UU.).
La copia de pster no est disponible para
el tamao de papel Ejecutivo.
No puede utilizar la configuracin
Ampliar/Reduc. con las funciones
N en 1 y Pster.
Si est realizando varias copias en color,
la opcin de copia N en 1 no est
disponible.
(Vert) significa Vertical y (Hori)
significa Horizontal.
Solo puede realizar una copia de pster
cada vez.
Nota
Ampliar/Reduc. no est disponible con
Formato pg.
a Cargue el documento.
b Introduzca el nmero de copias que
desea.
c Pulse a o b para seleccionar
Formato pg.
Pulse OK.
d Pulse a o b para seleccionar
Normal (1 en 1), 2 en 1 (v.),
2 en 1 (h.), 4 en 1 (v.),
4 en 1 (h.) o Pster (3x3).
Pulse OK.
e Si no desea cambiar ms
configuraciones, pulse
Black Start (Inicio Negro) o
Color Start (Inicio Color) para
escanear la pgina.
Si est creando un pster, el equipo
escanea las pginas e inicia la
impresin.
Vaya al paso f.
f Despus de que el equipo haya
escaneado la pgina, pulse + (S) para
escanear la pgina siguiente.
g Coloque la siguiente pgina sobre el
cristal de escaneo.
Pulse OK.
Repita los pasos f y g para cada
pgina del formato de pgina.
h Una vez escaneadas todas las pginas,
pulse - (No) para terminar.
Nota
Si se ha seleccionado papel fotogrfico
como Tipo de papel para la funcin de
copias N en 1, el equipo imprimir las
imgenes como si se hubiera
seleccionado papel normal.
Cmo hacer copias
7
3
Coloque el documento boca abajo en la
direccin que se muestra a continuacin:
2 en 1 (Vert)
2 en 1 (Hori)
4 en 1 (Vert)
4 en 1 (Hori)
Pster(3 x 3)
Si lo desea, puede hacer una copia de
una fotografa en tamao pster.
Ajuste de la densidad 3
Se puede ajustar la densidad de la copia para
hacerla ms oscura o ms clara.
a Cargue el documento.
b Introduzca el nmero de copias que
desea.
c Pulse a o b para seleccionar
Densidad.
Pulse OK.
d Pulse c para oscurecer la copia o d para
aclararla.
Pulse OK.
e Si no desea cambiar ms
configuraciones, pulse
Black Start (Inicio Negro) o
Color Start (Inicio Color).
Ajuste de los cambios como
la nueva configuracin
predeterminada 3
Puede guardar la configuracin de copia de
Calidad, Ampliar/Reduc., Densidad y
Formato pg. que utilice con mayor
frecuencia establecindola como
configuracin predeterminada. Estas
configuraciones permanecern tal como
estn hasta que las modifique.
a Pulse a o b para seleccionar la nueva
configuracin.
Pulse OK.
Repita este paso para cada
configuracin que desee cambiar.
b Despus de cambiar la ltima
configuracin, pulse a o b para
seleccionar Ajus.Nuev.Predet.
Pulse OK.
c Pulse + para seleccionar S.
d Pulse Stop/Exit (Detener/Salir).
Captulo 3
8
Restablecimiento de todas las
configuraciones
predeterminadas de fbrica 3
Puede restablecer todas las configuraciones
de copia Calidad, Ampliar/Reduc.,
Densidad y Formato pg. que haya
cambiado a los valores predeterminados de
fbrica.
a Pulse a o b para seleccionar
Rest.predeterm.
Pulse OK.
b Pulse + para seleccionar S.
c Pulse Stop/Exit (Detener/Salir).
9
4
4
Operaciones de
PhotoCapture Center
4
Estructura de carpetas de las
tarjetas de memoria 4
El equipo est diseado para ser compatible
con los archivos de imagen de las modernas
cmaras digitales y tarjetas de memoria; sin
embargo, lea los puntos siguientes para
evitar errores:
La extensin de los archivos de imgenes
debe ser .JPG (cualquier otra extensin,
como por ejemplo .JPEG, .TIF, .GIF, etc.,
no ser reconocida).
La impresin directa mediante
PhotoCapture Center
se debe realizar
independientemente de las operaciones
de PhotoCapture Center
que utilicen el
ordenador. (El funcionamiento simultneo
no es posible).
El equipo puede leer hasta 999 archivos
de una tarjeta de memoria.
El archivo DPOF en las tarjetas de
memoria debe incluirse en un formato
DPOF vlido. (Consulte Impresin DPOF
en la pgina 11).
Tenga en cuenta lo siguiente:
Al imprimir un ndice o una imagen,
PhotoCapture Center
imprimir todas las
imgenes vlidas, aunque una o ms de
las mismas estn daadas. Las imgenes
daadas no se imprimirn.
(Usuarios de tarjetas de memoria)
El equipo ha sido diseado para leer
tarjetas de memoria que hayan sido
formateadas con una cmara digital.
Cuando la cmara digital formatea una
tarjeta de memoria, crea una carpeta
especial en la que se copian los datos de
la imagen. Si necesita modificar los datos
de la imagen almacenados en una tarjeta
de memoria con su ordenador, le
recomendamos que no modifique la
estructura de carpetas creada por la
cmara digital. Cuando guarde archivos
de imgenes nuevas o modificadas en la
tarjeta de memoria, tambin le
recomendamos que use la misma carpeta
que su cmara digital utiliza. Si los datos
no se han guardado en la misma carpeta,
es posible que el equipo no lea el archivo
ni imprima la imagen.
PhotoCapture Center
:
Impresin de fotografas desde
una tarjeta de memoria 4
Captulo 4
10
Impresin de imgenes 4
Impresin del ndice
(en miniatura) 4
PhotoCapture Center
asigna nmeros a
cada imagen (como n. 1, n. 2, n. 3, etc.).
PhotoCapture Center
no reconoce ningn
otro nmero ni nombre de archivo que la
cmara digital o el ordenador pueda utilizar
para identificar las imgenes. Puede imprimir
una pgina de imgenes en miniatura. As,
se mostrarn todas las fotografas de la
tarjeta de memoria.
Nota
Solamente los nombres de archivos que
tienen 8 caracteres o menos se
imprimirn correctamente en la hoja de
ndice.
a Asegrese de haber introducido la
tarjeta de memoria en la ranura
correcta.
Pulse (PHOTO CAPTURE).
b Pulse a o b para seleccionar
Imprimir ndice.
Pulse OK.
c Pulse a o b para seleccionar
6IMGs/Lnea o 5IMGs/Lnea.
Pulse OK.
El tiempo de impresin para
5IMGs/Lnea ser ms lento que el
necesario para 6IMGs/Lnea, aunque
la calidad es mejor.
d Pulse a o b para seleccionar la
configuracin del papel,
Tipo de papel y Tamao papel.
Realice una de las siguientes acciones:
Si selecciona Tipo de papel,
pulse OK y a o b para seleccionar el
tipo de papel que est utilizando,
Papel normal, Papel tinta,
Brother BP71,
Brother BP61 o Otro brillo.
Pulse OK.
Si selecciona Tamao papel, pulse
OK y a o b para seleccionar el
tamao de papel que est utilizando,
Carta o A4.
Pulse OK.
Si no desea cambiar la configuracin
del papel, vaya al paso e.
e Pulse Color Start (Inicio Color) para
imprimir.
Impresin de fotografas 4
Antes de imprimir una imagen individual,
tiene que saber cul es el nmero de la
misma.
a Asegrese de haber introducido la
tarjeta de memoria en la ranura
correcta.
Pulse (PHOTO CAPTURE).
b Imprima el ndice. (Consulte Impresin
del ndice (en miniatura)
en la pgina 10).
c Pulse a o b para seleccionar
Imprima fotos.
Pulse OK.
6IMGs/Lnea 5IMGs/Lnea
PhotoCapture Center
: Impresin de fotografas desde una tarjeta de memoria
11
4
d Pulse a repetidamente para introducir el
nmero de imagen que desee imprimir
desde la pgina de ndice (en
miniatura).
Si desea seleccionar un nmero de dos
dgitos, pulse c para mover el cursor al
siguiente dgito.
(Por ejemplo, introduzca 1, c, 6 para
imprimir la imagen n.16).
Pulse OK.
Nota
Pulse b para disminuir el nmero de
imagen.
e Repita el paso d hasta que haya
introducido todos los nmeros de las
imgenes que desea imprimir.
(Por ejemplo, introduzca 1, OK, 3, OK,
6, OK para imprimir las imgenes n. 1,
n. 3 y n. 6).
Nota
Puede introducir hasta 12 caracteres
(incluidas las comas) para los nmeros de
las imgenes que desea imprimir.
f Una vez seleccionados todos los
nmeros de las imgenes, vuelva a
pulsar OK.
g Pulse + o - repetidamente para
introducir el nmero de copias que
desee.
h Realice una de las siguientes acciones:
Cambie la configuracin de
impresin. (Consulte Configuracin
de impresin de PhotoCapture
Center
en la pgina 12).
Si no desea cambiar ningn ajuste,
pulse Color Start (Inicio Color)
para imprimir.
Impresin de todas las
fotografas 4
Puede imprimir todas las fotografas de la
tarjeta de memoria.
a Asegrese de haber introducido la
tarjeta de memoria en la ranura
correcta.
Pulse (PHOTO CAPTURE).
b Pulse a o b para seleccionar
Imprim.toda foto.
Pulse OK.
c Pulse + o - repetidamente para
introducir el nmero de copias que
desee.
d Realice una de las siguientes acciones:
Cambie la configuracin de
impresin. (Consulte Configuracin
de impresin de PhotoCapture
Center
en la pgina 12).
Si no desea cambiar ningn ajuste,
pulse Color Start (Inicio Color)
para imprimir.
Impresin DPOF 4
DPOF son las siglas, en ingls, de Digital
Print Order Format (Formato de orden de
impresin digital).
Se trata de una norma creada por los
principales fabricantes de cmaras digitales
(Canon Inc., Eastman Kodak Company,
FUJIFILM Corporation, Panasonic
Corporation y Sony Corporation) para facilitar
la impresin de imgenes procedentes de
una cmara digital.
Si su cmara digital es compatible con la
impresin de archivos en formato DPOF,
podr seleccionar en el visor de la cmara
digital las imgenes y el nmero de copias
que desee imprimir.
Cuando se introduce una tarjeta de memoria
(Memory Stick, Memory Stick PRO,
Memory Stick Duo, Memory Stick PRO
Duo, SD o SDHC) con informacin DPOF
en el equipo, puede imprimir fcilmente la
imagen seleccionada.
Captulo 4
12
a Asegrese de haber introducido la
tarjeta de memoria en la ranura
correcta.
Pulse (PHOTO CAPTURE). El
equipo le preguntar si desea utilizar la
configuracin DPOF.
b Pulse + para seleccionar S.
c Realice una de las siguientes acciones:
Cambie la configuracin de
impresin. (Consulte Configuracin
de impresin de PhotoCapture
Center
en la pgina 12).
Si no desea cambiar ningn ajuste,
pulse Color Start (Inicio Color)
para imprimir.
Nota
Se puede producir un error de archivo
DPOF no vlido si el orden de impresin
creado en la cmara se ha daado.
Elimine o vuelva a crear el orden de
impresin utilizando la cmara fotogrfica
para corregir este problema.
Para obtener instrucciones sobre cmo
eliminar o volver a crear el orden de
impresin, consulte el sitio web de soporte
tcnico del fabricante o la documentacin
proporcionada con la cmara.
Configuracin de
impresin de
PhotoCapture Center
4
Puede cambiar temporalmente la
configuracin de impresin para la siguiente
impresin.
Esta configuracin es temporal, el equipo
volver a su configuracin predeterminada
3 minutos despus de imprimir.
Nota
Puede guardar la configuracin de
impresin que use ms a menudo. Para
ello puede seleccionarla como
predeterminada.
(Consulte Ajuste de los cambios como la
nueva configuracin predeterminada
en la pgina 15).
1 N. de impresiones
(Para visualizar las fotografas)
Puede ver el nmero total de fotografas que
se van a imprimir.
(Para las funciones Imprim.toda foto, Imprima
fotos)
Puede ver el nmero de copias de cada
fotografa que se va a imprimir.
(Para la impresin DPOF)
No aparece.
001 001 1
Pul se Ini c.
Foto
Cal i dad i mpr e.
Ti po de papel
Tamao papel
PhotoCapture Center
: Impresin de fotografas desde una tarjeta de memoria
13
4
Calidad de impresin 4
a Pulse a o b para seleccionar
Calidad impre.
Pulse OK.
b Pulse a o b para seleccionar Normal o
Foto.
Pulse OK.
c Si no desea cambiar ms la
configuracin, pulse
Color Start (Inicio Color) para
imprimir.
Opciones de papel 4
Tipo de papel 4
a Pulse a o b para seleccionar
Tipo de papel.
Pulse OK.
b Pulse a o b para seleccionar el tipo de
papel que est utilizando,
Papel normal, Papel tinta,
Brother BP71, Brother BP61 u
Otro brillo.
Pulse OK.
c Si no desea cambiar ms la
configuracin, pulse
Color Start (Inicio Color) para
imprimir.
Tamao de papel e impresin 4
a Pulse a o b para seleccionar
Tamao papel.
Pulse OK.
b Pulse a o b para seleccionar el tamao
de papel que est utilizando, 4"x 6"
(10x15cm), 5"x 7" (13x18cm),
Carta o A4.
Pulse OK.
c Si selecciona Carta o A4, pulse a o b
para seleccionar el tamao de
impresin.
Pulse OK.
d Si no desea cambiar ms la
configuracin, pulse
Color Start (Inicio Color) para
imprimir.
Ajuste de brillo, contraste y
color 4
Brillo 4
a Pulse a o b para seleccionar Brillo.
Pulse OK.
b Pulse d para oscurecer la impresin o
pulse c para aclararla.
Pulse OK.
c Si no desea cambiar ms la
configuracin, pulse
Color Start (Inicio Color) para
imprimir.
Ejemplo: Posicin de impresin para papel de
tamao Carta
1
3"x 4"
(8x10cm)
2
3.5"x 5"
(9x13cm)
3
4"x 6"
(10x15cm)
4
5"x 7"
(13x18cm)
5
6"x 8"
(15x20cm)
6
Tamao Mximo
Captulo 4
14
Contraste 4
Es posible seleccionar el nivel de contraste.
Con un mayor contraste, se obtendr mayor
nitidez y vivacidad de la imagen.
a Pulse a o b para seleccionar
Contraste.
Pulse OK.
b Pulse c para aumentar el contraste o
pulse d para disminuirlo.
Pulse OK.
c Si no desea cambiar ms la
configuracin, pulse
Color Start (Inicio Color) para
imprimir.
Recorte 4
Si una fotografa tiene un largo o ancho
excesivo para el espacio disponible en el
formato de pgina seleccionado, parte de la
imagen se recortar automticamente.
La configuracin predeterminada de fbrica
es S. Si desea imprimir toda la imagen,
cambie esta configuracin a No. Si configura
Recortar en No, configure tambin
Sin bordes en No. (Consulte Impresin sin
bordes en la pgina 14).
a Pulse a o b para seleccionar
Recortar.
Pulse OK.
b Pulse a o b para seleccionar No (o S).
Pulse OK.
c Si no desea cambiar ms la
configuracin, pulse
Color Start (Inicio Color) para
imprimir.
Recortar: S 4
Recortar: No 4
Impresin sin bordes 4
Esta funcin aumenta el tamao del rea de
impresin hasta los bordes del papel. El
tiempo necesario para la impresin
aumentar ligeramente.
a Pulse a o b para seleccionar
Sin bordes.
Pulse OK.
b Pulse a o b para seleccionar No (o S).
Pulse OK.
c Si no desea cambiar ms la
configuracin, pulse
Color Start (Inicio Color) para
imprimir.
PhotoCapture Center
: Impresin de fotografas desde una tarjeta de memoria
15
4
Imprimir fecha 4
Puede imprimir la fecha si est en los datos
de las fotografas. La fecha se imprimir en la
esquina inferior derecha. Si los datos no
contienen la informacin de fecha, no podr
utilizar esta funcin.
a Pulse a o b para seleccionar
Fecha imprimir (Imprimir fecha).
Pulse OK.
b Pulse a o b para seleccionar S (o No).
Pulse OK.
c Si no desea cambiar ms la
configuracin, pulse
Color Start (Inicio Color) para
imprimir.
Nota
La configuracin DPOF de la cmara
debe estar desactivada para utilizar la
funcin
Fecha imprimir (Imprimir fecha).
Ajuste de los cambios como
la nueva configuracin
predeterminada 4
Puede guardar las configuraciones de
impresin que use ms a menudo. Para ello
puede seleccionarlas como configuraciones
predeterminadas. Estas configuraciones
permanecern tal como estn hasta que las
modifique.
a Pulse a o b para seleccionar la nueva
configuracin.
Pulse OK.
Repita este paso para cada
configuracin que desee cambiar.
b Despus de cambiar la ltima
configuracin, pulse a o b para
seleccionar Ajus.Nuev.Predet.
Pulse OK.
c Pulse + para seleccionar S.
d Pulse Stop/Exit (Detener/Salir).
Restablecimiento de todas las
configuraciones
predeterminadas de fbrica 4
Puede restablecer la configuracin de
PhotoCapture Calidad impre.,
Tipo de papel, Tamao papel, Brillo,
Contraste, Recortar,
Sin bordes y Fecha imprimir
(Imprimir fecha) que haya cambiado a
los valores predeterminados de fbrica.
a Pulse a o b para seleccionar
Rest.predeterm.
Pulse OK.
b Pulse + para seleccionar S.
c Pulse Stop/Exit (Detener/Salir).
Captulo 4
16
Escaneo a tarjeta de
memoria 4
Cmo ajustar una nueva
configuracin
predeterminada 4
Puede guardar los parmetros de Escan a
soporte (Calidad y Tipo archivo) que
use ms a menudo. Para ello puede
seleccionar la configuracin como
predeterminada. Estas configuraciones
permanecern tal como estn hasta que las
modifique.
a Pulse (SCAN (ESCNER)).
b Pulse a o b para seleccionar
Escan a soporte.
Pulse OK.
c Pulse a o b para seleccionar
Ajus.Nuev.Predet.
Pulse OK.
d Pulse + para seleccionar S.
e Pulse Stop/Exit (Detener/Salir).
Cmo restablecer la
configuracin
predeterminada de fbrica 4
Puede restablecer la configuracin de Escan
a soporte (Calidad y Tipo archivo) que
haya cambiado a los valores
predeterminados de fbrica.
a Pulse (SCAN (ESCNER)).
b Pulse a o b para seleccionar
Escan a soporte.
Pulse OK.
c Pulse a o b para seleccionar
Rest.predeterm.
Pulse OK.
d Pulse + para seleccionar S.
e Pulse Stop/Exit (Detener/Salir).
17
A
A
Limpieza y
comprobacin del
equipo A
Limpieza de la parte exterior
del equipo A
IMPORTANTE
Utilice detergentes neutros. Si utiliza
lquidos voltiles como, por ejemplo,
disolvente o bencina, daar la superficie
exterior del equipo.
NO utilice productos de limpieza que
contengan amonaco.
NO utilice alcohol isoproplico para quitar
la suciedad del panel de control. Podra
agrietar el panel.
Limpie la parte exterior del equipo de la
siguiente manera: A
a Tire de la bandeja de papel (1) para
sacarla por completo del equipo.
b Limpie la parte exterior del equipo con
un pao suave, seco y sin pelusa para
eliminar el polvo.
c Levante la cubierta de la bandeja de
salida del papel y extraiga cualquier
objeto que se haya atascado en la
bandeja.
d Limpie la parte interior y exterior de la
bandeja de papel con un pao suave,
seco y sin pelusa para eliminar el polvo.
e Cierre la cubierta de la bandeja de
salida del papel y vuelva a colocar la
bandeja de papel con firmeza en el
equipo.
Mantenimiento rutinario A
1
18
Limpieza del cristal de
escaneo A
a Levante la cubierta de documentos (1).
Limpie el cristal de escaneo (2) y la
superficie de plstico blanco (3) con un
pao suave y sin pelusa humedecido
con un limpiador de cristales no
inflamable.
Nota
Adems de limpiar el cristal de escaneo
con un limpiador de cristales no
inflamable, deslice el dedo sobre el cristal
para ver si nota algo en el mismo. Si nota
que hay suciedad o restos, limpie de
nuevo el cristal concentrndose en esa
rea. Es posible que tenga que repetir el
proceso de limpieza tres o cuatro veces.
Para realizar una prueba, haga una copia
despus de cada intento de limpieza.
Limpieza de la placa de
impresin del equipo A
AVISO
Asegrese de desenchufar el equipo de la
toma de corriente CA antes de limpiar la
placa de impresin para evitar que se
produzca una descarga elctrica.
a Levante la cubierta del escner hasta
que quede inmovilizada firmemente en
la posicin abierta.
b Limpie la placa de impresin del
equipo (1) y el rea a su alrededor,
frotando cualquier derrame de tinta con
un pao suave, seco y sin pelusa.
2
1
3
1
Mantenimiento rutinario
19
A
Limpieza de los rodillos de
recogida de papel A
a Tire de la bandeja de papel para sacarla
por completo del equipo.
b Desenchufe el equipo de la toma de
corriente CA y abra la cubierta para el
desatasco de papel (1) de la parte
trasera del equipo.
c Limpie los rodillos de recogida de
papel (1) con alcohol isoproplico
aplicado en un bastoncillo de algodn.
d Cierre la cubierta para el desatasco de
papel.
Asegrese de que la cubierta est
cerrada correctamente.
e Vuelva a enchufar el cable de
alimentacin.
f Vuelva a introducir, lentamente, la
bandeja de papel completamente en el
equipo.
Limpieza del cabezal de
impresin A
Para mantener una buena calidad de
impresin, el equipo limpiar
automticamente el cabezal de impresin
cuando sea necesario. Puede comenzar el
proceso de limpieza de forma manual si hay
algn problema de calidad de impresin.
Limpie el cabezal de impresin y los
cartuchos de tinta si aparecen rayas
horizontales o texto en blanco en el texto o en
los grficos de las pginas impresas. Puede
limpiar solamente el color negro, tres colores
a la vez (cian/magenta/amarillo) o los cuatro
colores a la vez.
La limpieza de los cabezales de impresin
consume una pequea cantidad de tinta. Las
limpiezas demasiado frecuentes consumen
tinta innecesariamente.
IMPORTANTE
NO toque los cabezales de impresin. Si
lo hace, podra averiarlos de manera
permanente y anular su garanta.
a Pulse Menu (Men).
b Pulse a o b para seleccionar
Gestin tinta.
Pulse OK.
c Pulse a o b para seleccionar
Limpiando.
Pulse OK.
1
1
20
d Pulse a o b para seleccionar Negro,
Color o Todas.
Pulse OK.
El equipo limpiar los cabezales de
impresin. Una vez finalizada la
limpieza, el equipo volver
automticamente a la pantalla
Preparado.
Nota
Si limpia el cabezal de impresin al menos
cinco veces y la impresin no mejora,
pruebe a instalar un nuevo cartucho de
sustitucin original de la marca Brother
para cada color problemtico. Pruebe a
limpiar de nuevo el cabezal de impresin
hasta cinco veces ms. Si no ha mejorado
la impresin, llame al Servicio de atencin
al cliente de Brother. (Consulte Nmeros
de Brother en la pgina i de la Gua bsica
del usuario).
Comprobacin de la calidad
de impresin A
Si en sus impresiones aparecen colores y
textos defectuosos o descoloridos, puede
que se hayan obstruido algunas de las
boquillas. Puede comprobarlo imprimiendo
una hoja de comprobacin de la calidad de
impresin y consultando el dibujo de
verificacin de las boquillas.
a Pulse Menu (Men).
b Pulse a o b para seleccionar
Gestin tinta.
Pulse OK.
c Pulse a o b para seleccionar
Impr de prueba.
Pulse OK.
d Pulse a o b para seleccionar
Calidad impres.
Pulse OK.
e Pulse Color Start (Inicio Color).
El equipo comenzar a imprimir la hoja
de comprobacin de la calidad de
impresin.
f Compruebe la calidad de los cuatro
bloques de color en la hoja.
g Realice una de las siguientes acciones:
Si todas las lneas son claras y
visibles, pulse + para seleccionar S
y vaya al paso k.
Si observa que faltan lneas cortas,
como puede verse en la ilustracin,
pulse - para seleccionar No.
h En la pantalla LCD se le preguntar si la
calidad de impresin del negro y los tres
colores es correcta.
Pulse + (S) o - (No).
i En la pantalla LCD se le preguntar si
desea comenzar la limpieza.
Pulse + (S).
El equipo limpiar los cabezales de
impresin.
j Una vez concluida la limpieza, pulse
Color Start (Inicio Color).
El equipo iniciar de nuevo la impresin
de la hoja de comprobacin de la
calidad de impresin. Vuelva al paso f.
k Pulse Stop/Exit (Detener/Salir).
Si repite este procedimiento al menos
cinco veces y la calidad de impresin
sigue siendo mala, cambie el cartucho
de tinta del color obstruido.
Despus de cambiar el cartucho de
tinta, compruebe la calidad de la
impresin. Si el problema persiste,
repita los procedimientos de limpieza y
comprobacin para el nuevo cartucho al
menos cinco veces. Si contina faltando
tinta, llame al Servicio de atencin al
cliente de Brother. (Consulte Nmeros
de Brother en la pgina i de la Gua
bsica del usuario).
OK Mal
Mantenimiento rutinario
21
A
IMPORTANTE
NO toque los cabezales de impresin. Si
lo hace, podra averiarlos de manera
permanente y anular su garanta.
Nota
Comprobacin de la
alineacin de la impresin A
Necesitar ajustar la alineacin de la
impresin despus de haber transportado el
equipo si el texto impreso aparece borroso o
las imgenes estn descoloridas.
a Pulse Menu (Men).
b Pulse a o b para seleccionar
Gestin tinta.
Pulse OK.
c Pulse a o b para seleccionar
Impr de prueba.
Pulse OK.
d Pulse a o b para seleccionar
Alineamiento.
Pulse OK.
e Pulse Black Start (Inicio Negro) o
Color Start (Inicio Color).
El equipo comenzar a imprimir la hoja
de comprobacin de la alineacin.
f Revise las pruebas de impresin a
600 y 1200 ppp para ver si el nmero 5
es el que ms se asemeja al nmero 0.
Si las muestras nmero 5 de las
pruebas de impresin a 600 y
1200 ppp son las que ms se
asemejan, pulse + (S) para concluir
la comprobacin de la alineacin y
vaya al paso i.
Si otro nmero de impresin de
prueba presenta una mejor
coincidencia para las pruebas a
600 o 1200 ppp, pulse - (No) para
seleccionarlo.
g Para 600 ppp, pulse d o c para
seleccionar el nmero de impresin de
prueba que ms se asemeje a la
muestra nmero 0 (1-8).
Pulse OK.
h Para 1200 ppp, pulse d o c para
seleccionar el nmero de impresin de
prueba que ms se asemeje a la
muestra nmero 0 (1-8).
Pulse OK.
i Pulse Stop/Exit (Detener/Salir).
i
Si la boquilla del
cabezal de
impresin est
obstruida, la
prueba de
impresin tendr
este aspecto.
Una vez limpia la
boquilla del
cabezal de
impresin, las
lneas
horizontales han
desaparecido.
22
Comprobacin del volumen
de tinta A
Aunque aparece un icono del volumen de
tinta en la pantalla LCD, puede utilizar el
botn Menu (Men) para ver un grfico de
gran tamao que muestra la tinta que queda
en cada cartucho.
a Pulse Menu (Men).
b Pulse a o b para seleccionar
Gestin tinta.
Pulse OK.
c Pulse a o b para seleccionar
Tinta restante.
Pulse OK.
En la pantalla LCD aparecer indicado
el volumen de tinta.
d Pulse Stop/Exit (Detener/Salir).
Nota
Podr comprobar el volumen de tinta
desde su ordenador. (Consulte Impresin
para Windows
o Impresin y envo de
faxes para Macintosh en la Gua del
usuario de software).
Embalaje y transporte
del equipo A
Siempre que transporte el equipo, utilice el
material de embalaje original del mismo. Si
no empaqueta el equipo correctamente,
cualquier dao que ocurra durante el
transporte no estar cubierto por la garanta.
IMPORTANTE
Es importante permitir que el equipo
"estacione" adecuadamente el cabezal de
impresin despus de haber finalizado
una impresin. Escuche atentamente el
equipo antes de desenchufarlo para
asegurarse de que no hay ningn ruido
mecnico. Si no deja que el equipo
complete este proceso de
estacionamiento, puede que se
produzcan problemas de impresin y que
se deteriore el cabezal de impresin.
a Abra la cubierta del cartucho de tinta.
b Empuje las palancas de desbloqueo de
tinta para liberar los cartuchos de tinta y,
a continuacin, extraiga los cartuchos
de tinta.
(Consulte Sustitucin de los cartuchos
de tinta en el apndice A de la Gua
bsica del usuario).
c Instale la pieza de proteccin verde y, a
continuacin, cierre la cubierta del
cartucho de tinta.
Mantenimiento rutinario
23
A
IMPORTANTE
Asegrese de que las lengetas de
plstico de ambos lados de la pieza de
proteccin verde (1) hagan clic y queden
bloqueadas en su sitio (2).
Si no encuentra la pieza verde de
proteccin, NO extraiga los cartuchos de
tinta antes de transportar el equipo. Es
fundamental que el equipo se transporte
con la pieza de proteccin verde o los
cartuchos de tinta correctamente
instalados. De lo contrario, el equipo
puede sufrir daos y la garanta quedar
anulada.
d Levante el equipo por la parte delantera
y enganche la lengeta de la pieza de
proteccin verde en la abertura
chaveteada (1) situada en la parte
inferior de la bandeja de papel. A
continuacin, enganche la pieza de
proteccin sobre la parte elevada de la
bandeja de papel (2).
e Desenchufe el equipo de la toma de
corriente CA.
f Con las dos manos, utilice las lengetas
de plstico en ambos lados del equipo
para levantar la cubierta del escner
hasta que quede inmovilizada
firmemente en la posicin abierta. A
continuacin, desenchufe el cable de
interfaz del equipo, en caso de que est
conectado.
1
2
1
2
24
g Levante la cubierta del escner ( )
para liberar el bloqueo. Baje
suavemente el soporte de la cubierta
del escner ( ) y cierre la cubierta del
escner ( ).
h Envuelva el equipo en la bolsa.
i Embale el equipo y los materiales
impresos en la caja original junto con el
material de embalaje original como se
muestra a continuacin.
No guarde los cartuchos de tinta usados
en la caja de cartn.
Nota
Si devuelve el equipo a Brother como
parte del servicio de intercambio, embale
solamente el equipo. Conserve todas las
piezas y materiales impresos que vaya a
utilizar con el equipo de intercambio.
j Cierre la caja y precntela.
1
2 3
25
B
Esta lista contiene todas las funciones y trminos que aparecen en los manuales Brother. La
disponibilidad de estas funciones vara de acuerdo al modelo adquirido.
B
Glosario B
Brillo
Al cambiar el brillo, la imagen se hace
ms clara o ms oscura.
Configuracin del usuario
Informe impreso que muestra la
configuracin actual del equipo.
Configuracin temporal
Es posible seleccionar una serie de
opciones para cada copia sin modificar la
configuracin predeterminada.
Contraste
Opcin de configuracin para compensar
documentos demasiado claros o
demasiado oscuros, que permite aclarar
las copias de documentos oscuros y
oscurecer los claros.
Densidad
Al cambiar la densidad, la imagen se hace
ms clara o ms oscura.
Escala de grises
Tonalidades de gris disponibles para
copiar y escanear.
Escaneo
Proceso de envo de la imagen
electrnica de un documento en papel al
ordenador.
Escaneo a soporte
Puede escanear un documento en blanco
y negro o color a una tarjeta de memoria.
Las imgenes en blanco y negro pueden
estar en formato de archivo TIFF o PDF y
las imgenes en color pueden estar en
formato de archivo PDF o JPEG.
Innobella
Innobella es una nueva gama de
consumibles originales ofrecidos por
Brother. Para obtener los mejores
resultados en cuanto a calidad, Brother
recomienda tinta y papel Innobella.
LCD (Pantalla de cristal lquido)
Pantalla LCD del equipo que presenta los
mensajes interactivos durante el proceso
de programacin en pantalla.
Lista de Ayuda
Copia impresa de la tabla de mens
completa, que puede utilizarse para
programar el equipo si no tiene la Gua
bsica del usuario a mano.
Modo de men
Modo de programacin para cambiar la
configuracin del equipo.
OCR (reconocimiento ptico de
caracteres)
La aplicacin de software ScanSoft
PaperPort11SE con OCR o Presto!
PageManager convierte las imgenes en
texto editable.
PhotoCapture Center
Funcin que permite imprimir fotografas
digitales desde su cmara digital con una
alta resolucin para obtener una
impresin fotogrfica de calidad.
ndice
26
C
A
Almacenamiento en memoria ....................1
Apple Macintosh
Consulte la Gua del usuario de software.
C
Cartuchos de tinta
comprobacin del volumen de tinta ......22
ControlCenter
Consulte la Gua del usuario de software.
Copia
ajuste de nueva configuracin
predeterminada .......................................7
ampliar/reducir ........................................5
calidad .....................................................4
densidad .................................................7
formato de pgina (N en 1, pster) .........6
vuelta a la configuracin
predeterminada de fbrica ......................8
Corte del suministro elctrico .....................1
Cristal de escaneo
limpieza .................................................18
E
Embalaje y transporte del equipo ............22
Escaneo
Consulte la Gua del usuario de software.
I
Imprimir
informes ..................................................3
mejora de la calidad ..............................20
Informes
cmo imprimir .........................................3
Configuracin del usuario .......................3
Lista de Ayuda ........................................3
L
LCD (pantalla de cristal lquido)
Brillo ....................................................... 2
Contraste ................................................ 2
Idioma ..................................................... 2
Lista de Ayuda ........................................ 3
Temporizador atenuado ......................... 2
Limpieza
cabezal de impresin ........................... 19
escner ................................................. 18
placa de impresin ............................... 18
rodillo de recogida de papel ................. 19
M
Macintosh
Consulte la Gua del usuario de software.
Modo espera ............................................. 1
P
PaperPort11SE con OCR
Consulte la Gua del usuario de
software. Consulte tambin la Ayuda de la
aplicacin PaperPort11SE.
PhotoCapture Center
Configuracin de impresin
Ajuste de nueva configuracin
predeterminada ................................. 15
Brillo .................................................. 13
Calidad ........................................ 12, 13
Contraste ........................................... 14
Tipo y tamao de papel ..................... 13
Vuelta a la configuracin
predeterminada de fbrica ................ 15
desde el ordenador
Consulte la Gua del usuario de software.
Escaneo a soporte
tarjeta de memoria ............................ 16
Impresin
fotografas ......................................... 10
ndice ................................................. 10
todas las fotografas .......................... 11
27
C
Impresin DPOF ...................................11
Imprimir fecha .......................................15
Recorte .................................................14
Sin bordes .............................................14
Presto! PageManager
Consulte la Gua del usuario de
software. Consulte tambin la Ayuda de la
aplicacin Presto! PageManager.
R
Reduccin de copias ..................................5
S
Solucin de problemas
alineacin de la impresin ....................21
calidad de impresin .............................20
comprobacin del volumen de tinta ......22
T
Transporte del equipo ..............................22
W
Windows
Consulte la Gua del usuario de software.
Brother International Corporation
100 Somerset Corporate Boulevard
P.O. Box 6911
Bridgewater, NJ 08807-0911 EE. UU.
Brother International Corporation (Canada) Ltd.
1 rue Htel de Ville,
Dollard-des-Ormeaux, QC, Canad H9B 3H6
Visite nuestra pgina
http://www.brother.com
Estos equipos se han concebido para su uso exclusivo en EE. UU. y Canad. No podemos
recomendar su uso en el extranjero ya que es posible que los requisitos de energa elctrica de
la impresora/copiadora digital no sean compatibles con la energa disponible en pases
extranjeros. El uso de modelos de EE. UU. o Canad en otros pases extranjeros queda bajo
su responsabilidad y puede anular la garanta.
También podría gustarte
- Soldadura para Estructuras de AceroDocumento122 páginasSoldadura para Estructuras de Aceroxavier_lpAún no hay calificaciones
- La Preparacion y Predicacion de Jerry Stanley KeyDocumento425 páginasLa Preparacion y Predicacion de Jerry Stanley KeyEugenio Espinoza Iturra100% (5)
- VOL02COT Spanish PDFDocumento412 páginasVOL02COT Spanish PDFxavier_lpAún no hay calificaciones
- Efesios 2Documento89 páginasEfesios 2Roberto Carlos Barragan Ramos100% (2)
- Efesios 2Documento89 páginasEfesios 2Roberto Carlos Barragan Ramos100% (2)
- Vdocuments - MX - Termodinamica 6ta Edicion Kenneth Wark JR Donald e Richardspdf PDFDocumento537 páginasVdocuments - MX - Termodinamica 6ta Edicion Kenneth Wark JR Donald e Richardspdf PDFxavier_lp100% (1)
- 11termod PDFDocumento20 páginas11termod PDFjorgeAún no hay calificaciones
- Los MoravosDocumento13 páginasLos MoravosClaudio Bincaz86% (7)
- Spanish The LawDocumento262 páginasSpanish The LawLawrence GarnerAún no hay calificaciones
- Ideas Practicas para Maestros y Otros ObrerosDocumento86 páginasIdeas Practicas para Maestros y Otros Obrerosjaimeccr100% (7)
- Trigonometria IDocumento90 páginasTrigonometria IIrving JoséAún no hay calificaciones
- Porque El BautismoDocumento3 páginasPorque El BautismoCarlos HenaoAún no hay calificaciones
- Diario Personal de John Wesley - Parte I - Diarios de AvivamientosDocumento333 páginasDiario Personal de John Wesley - Parte I - Diarios de AvivamientosWilmen Mend89% (9)
- TEOLOGÍA SISTEMÁTICA 1 ChaferDocumento248 páginasTEOLOGÍA SISTEMÁTICA 1 Chafervidente96% (23)
- Cristianismo Espiritual PDFDocumento9 páginasCristianismo Espiritual PDFxavier_lpAún no hay calificaciones
- Guía Completa para Mezcla en Tu Home StudioDocumento12 páginasGuía Completa para Mezcla en Tu Home StudioMichel Alonso Castro0% (2)
- EVANGELIO COMPLETO EN MENTES INCOMPLETAS-Rick M. NañezDocumento321 páginasEVANGELIO COMPLETO EN MENTES INCOMPLETAS-Rick M. NañezApoloscribd100% (21)
- TEOLOGÍA SISTEMÁTICA 1 ChaferDocumento248 páginasTEOLOGÍA SISTEMÁTICA 1 Chafervidente96% (23)
- Manual Cristianismo ExplicadoDocumento72 páginasManual Cristianismo ExplicadoEnrique Molina García100% (5)
- Verdadera Historia de La Verdadera IglesiaDocumento29 páginasVerdadera Historia de La Verdadera IglesiaeruizalvaradoAún no hay calificaciones
- Desea Tener Un FELIZ AÑODocumento3 páginasDesea Tener Un FELIZ AÑOxavier_lpAún no hay calificaciones
- El Cristianismo AntiguoDocumento186 páginasEl Cristianismo AntiguoRomina ScaloraAún no hay calificaciones
- Ortografia BasicaDocumento84 páginasOrtografia BasicaOsiris Venus T100% (3)
- Las Dos Babilonias - Alexander Hislop PDFDocumento480 páginasLas Dos Babilonias - Alexander Hislop PDFanon_988772851100% (6)
- Las Dos Babilonias - Alexander Hislop PDFDocumento480 páginasLas Dos Babilonias - Alexander Hislop PDFanon_988772851100% (6)
- Master LibDocumento97 páginasMaster Libxavier_lpAún no hay calificaciones
- Es Breve Historia Del IslamDocumento14 páginasEs Breve Historia Del Islamxavier_lpAún no hay calificaciones
- Ortografia BasicaDocumento84 páginasOrtografia BasicaOsiris Venus T100% (3)
- El Islam y Los Musulmanes HoyDocumento355 páginasEl Islam y Los Musulmanes HoyguendamariaAún no hay calificaciones
- Los Cinco Pilares Del IslamDocumento61 páginasLos Cinco Pilares Del IslamMariana Aguilar0% (1)
- Los Genios de La Fotografía.Documento3 páginasLos Genios de La Fotografía.Iván Medrano RuizAún no hay calificaciones
- Claves Dinamica MentalDocumento67 páginasClaves Dinamica MentalMatias Puterman0% (1)
- Aplicación de Radiaciones Ultravioletas e Infrarrojas en DocumentosDocumento9 páginasAplicación de Radiaciones Ultravioletas e Infrarrojas en DocumentosurbandadaAún no hay calificaciones
- O Espectador - Iliana DieguezDocumento11 páginasO Espectador - Iliana DieguezJuciara NascimentoAún no hay calificaciones
- Perspectiva A de La Historia Del Arte de Puerto RicoDocumento2 páginasPerspectiva A de La Historia Del Arte de Puerto RicoDonald Escudero RiveraAún no hay calificaciones
- Dossier Fotografia UrbanaDocumento14 páginasDossier Fotografia UrbanaRenatto Vect83% (6)
- Geologia de Campo Robert ComptonDocumento500 páginasGeologia de Campo Robert ComptonKevin Ramos Solorzano50% (2)
- 1997 La Imagen - Lo Semiótico, Lo Real, Lo ImaginarioDocumento12 páginas1997 La Imagen - Lo Semiótico, Lo Real, Lo Imaginario13qAún no hay calificaciones
- El Lenguaje en El Proceso de HominizaciónDocumento11 páginasEl Lenguaje en El Proceso de HominizaciónNoe ChavezAún no hay calificaciones
- Trabajo de LinguisticaDocumento18 páginasTrabajo de LinguisticaLila Carmen Zuleta Camarillo50% (2)
- Catálogo VIPSDocumento92 páginasCatálogo VIPSjoragu72Aún no hay calificaciones
- Taller Fotografico de Platino y Paladio Arte Dos, Bogota, ColombiaDocumento5 páginasTaller Fotografico de Platino y Paladio Arte Dos, Bogota, ColombiaFotografia ColombianaAún no hay calificaciones
- Cuatricromía en Serigrafía (17 Pag)Documento17 páginasCuatricromía en Serigrafía (17 Pag)jav2014a2100% (1)
- Triquell, Agustina Fotografías e Historias.Documento68 páginasTriquell, Agustina Fotografías e Historias.Gri LlitoAún no hay calificaciones
- Proyecciones OrtogonalesDocumento16 páginasProyecciones OrtogonalesGioconda Nuñez83% (6)
- FileDocumento30 páginasFilejesdcp7Aún no hay calificaciones
- Krysia González CatalogoDocumento24 páginasKrysia González CatalogoamalbranpAún no hay calificaciones
- 1998 Latour La Tecnología Es La Sociedad Hecha para Que DureDocumento34 páginas1998 Latour La Tecnología Es La Sociedad Hecha para Que DurewanithaAún no hay calificaciones
- Reporte de Mi Visita Al MIDEDocumento3 páginasReporte de Mi Visita Al MIDEheco365Aún no hay calificaciones
- Revista Agua GranderDocumento52 páginasRevista Agua GrandernewtonxmetroAún no hay calificaciones
- Imprimir Movimiento Aparente Del SolDocumento6 páginasImprimir Movimiento Aparente Del SolAndrea Noelia Etchartea GelpiAún no hay calificaciones
- Sony Dsrl-A-330 - Manual de Usuario Español PDFDocumento171 páginasSony Dsrl-A-330 - Manual de Usuario Español PDFssp013Aún no hay calificaciones
- Nombres de Las Artes VisualesDocumento3 páginasNombres de Las Artes VisualesFrancisco CastroAún no hay calificaciones
- Alexander Rodchenko (1891-1956)Documento23 páginasAlexander Rodchenko (1891-1956)Nada De NadaAún no hay calificaciones
- Modulo Codornices ResumidoDocumento44 páginasModulo Codornices ResumidoAnonymous X419IIBAún no hay calificaciones
- 1605 CPV U5 Bdi14a0717Documento13 páginas1605 CPV U5 Bdi14a0717jesus fuentesAún no hay calificaciones
- Aca 82Documento22 páginasAca 82marcos_casasAún no hay calificaciones
- Iconografía Del Hip Hop Pablo MartínDocumento32 páginasIconografía Del Hip Hop Pablo MartínPablo Martín RamallalAún no hay calificaciones
- Manual Instrucciones Camara Pentax Optio s7Documento192 páginasManual Instrucciones Camara Pentax Optio s7pepa0% (1)