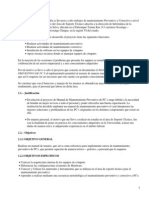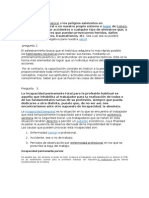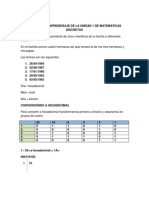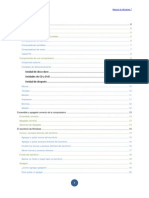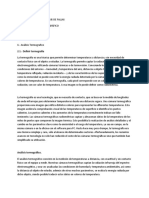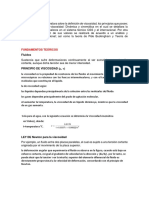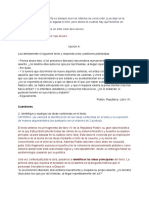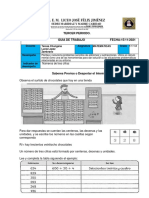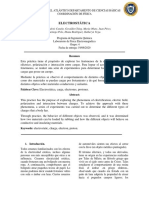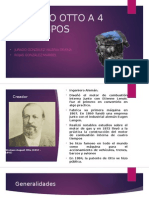Documentos de Académico
Documentos de Profesional
Documentos de Cultura
Tutorial 06.autocad
Cargado por
Robert Garrett0 calificaciones0% encontró este documento útil (0 votos)
19 vistas25 páginasTítulo original
Tutorial 06.Autocad
Derechos de autor
© © All Rights Reserved
Formatos disponibles
DOCX, PDF, TXT o lea en línea desde Scribd
Compartir este documento
Compartir o incrustar documentos
¿Le pareció útil este documento?
¿Este contenido es inapropiado?
Denunciar este documentoCopyright:
© All Rights Reserved
Formatos disponibles
Descargue como DOCX, PDF, TXT o lea en línea desde Scribd
0 calificaciones0% encontró este documento útil (0 votos)
19 vistas25 páginasTutorial 06.autocad
Cargado por
Robert GarrettCopyright:
© All Rights Reserved
Formatos disponibles
Descargue como DOCX, PDF, TXT o lea en línea desde Scribd
Está en la página 1de 25
Tutorial 06: Acotacin y estilos de cota
30/10/2011 Carlos Gonzlez L. 1 Comentario
Como sabemos, dibujar en AutoCAD tiene como fin
llevar lo dibujado de la pantalla a la realidad. Para que eso sea posible, la teora del dibujo
tcnico establece dos requisitos indispensables que deben cumplirse si se ha dibujado algo
que ha de fabricarse en un taller o construirse en el caso de una edificacin:
- Que las vistas del dibujo no permitan dudas respecto a su forma.
- Que la descripcin de su tamao sea exacta. Es decir, que el dibujo est correctamente
acotado.
De esto se desprende que la acotacin es el proceso de
aadir medidas y notas a los objetos dibujados para que puedan ser confeccionados. Como
sabemos, adems de poder dibujar los objetos en su tamao real, AutoCAD nos da la
posibilidad de automatizar el proceso de acotacin, ya que no es necesario capturar valores
de medidas. De hecho, las herramientas que ofrece AutoCAD para acotar son tan sencillas
de usar, que slo basta con una breve revisin de sus caractersticas para que podamos
manejarlas rpidamente. Sin embargo, deberemos tener en cuenta los aspectos esenciales
del dibujo tcnico para evitar cometer errores. El que AutoCAD permita sealar dos puntos
para que de ah se genere una cota automticamente no significa que esa cota sea correcta.
Para ver ms informacin acerca del tema, podemos ver la materia referente a acotacin.
En este tutorial veremos las herramientas para acotar que nos ofrece AutoCAD, las
definiciones segn su tipo y algunos ejemplos de aplicacin para cada una de ellas.
Criterios de acotacin
Para aadir cotas a un dibujo debemos tomar en cuenta los siguientes criterios bsicos:
- Cuando creamos un dibujo con varias vistas de un mismo objeto, debemos colocar las
cotas entre las vistas, siempre que esto sea posible. La acotacin de una pieza debe reflejar
las medidas de todas sus caras.
- Cuando la forma de un objeto nos obligue a crear dos cotas paralelas, la cota menor debe
estar ms cerca del objeto. La herramienta Cotas de lnea base del programa hace esto
automticamente, pero si no se utiliza y despus se debe aadir una cota menor paralela a
otra ya creada, no olvidemos su ubicacin correcta.
- Las cotas deben estar preferentemente en la vista que mejor muestre la forma
caracterstica del objeto. En la imagen de ejemplo, la medida de 12,99 podra estar en la
otra vista, pero esto no reflejara su forma real.
- si el dibujo es lo suficientemente grande, las cotas pueden ir en el interior de este si se
requieren las medidas en el detalle. As mismo, la escala de las cotas debe ser proporcional
al dibujo para que estas no se pierdan.
- No debe repetirse una cota en dos vistas diferentes. Por el contrario, deben acotarse
detalles diferentes, an cuando midan lo mismo.
- En detalles pequeos, podemos cambiar los criterios de sealizacin de lmites de las
cotas para mejorar su presentacin. Como veremos ms adelante, es posible modificar los
parmetros de las cotas para que se ajusten a estas necesidades.
Tipos de acotado en AutoCAD
Para acceder a los distintos tipos de cotas, iremos al men Dimension si ocupamos
AutoCAD Classic, o a Annotate si ocupamos Drafting and Annotation. En AutoCAD
Classic nos encontramos el siguiente men:
Y este es el men que aparece en el espacio de trabajo Drafting and Annotation:
Los distintos tipos de cotas que tenemos en AutoCAD son los siguientes:
Lineal (linear): la acotacin es de tipo lineal. Para realizarla, establecemos el primer punto
de la cota, hacemos click y luego definimos el siguiente punto con click y con esto
terminamos la cota.
El resultado es una cota que como su nombre lo indica, siempre acotar en forma ortogonal
y por ende, no nos servir para acotar lneas diagonales. Si lo hacemos en esta, este tipo de
cota tomar la distancia horizontal entre los puntos de esta lnea (imagen de abajo).
Despus de establecer los puntos encontraremos el siguiente men en la barra de
comandos:
Donde tenemos lo siguiente:
Mtext (M) y Text (T): podemos editar el valor del texto.
Angle (A): podremos dar un ngulo de rotacin al texto de la cota. En el ejemplo de abajo
se ha establecido el ngulo de 30.
Horizontal (H): editamos tanto texto como ngulo de texto en la cota horizontal.
Vertical (V): lo mismo que horizontal pero esta vez la cota se dibuja en vertical.
Rotated (R): asignando un ngulo permite rotar las lneas de proyeccin de la cota. En el
ejemplo de abajo se ha establecido el ngulo de 30.
Alineada (Aligned): similar a la de tipo lineal pero esta nos permitir acotar de forma
precisa las lneas diagonales. Para realizarla, establecemos el primer punto de la cota,
hacemos click y luego definimos el siguiente terminando la cota con click. Si realizamos
esta cota en una forma ortogonal se comportar de manera similar a la cota lineal.
Al igual que en el caso de la cota lineal, esta cota posee las opciones Mtext, Text y Angle.
Longitud de arco (arc lenght): esta cota nos permite determinar el permetro de un arco.
Para realizarla, seleccionamos un arco y luego arrastramos el valor.
Al igual que en el caso de la cota lineal y alineada, esta cota posee las opciones Mtext, Text
y Angle.
Coordenada (Ordinate): nos permite ubicar un punto de coordenadas en el plano X o Y.
Si despus de establecer el primer punto escribimos X y luego enter, estableceremos el
punto en el eje X y si escribimos la letra Y y luego enter, estableceremos la coordenada en
Y. Si escribimos las letras T o M podremos definir el texto de la cota y adems podremos
establecer el ngulo de inclinacin de este mediante la tecla A.
Radio (Radius): nos permite determinar la magnitud del radio de una circunferencia.
Tambin nos permite determinar los radios de un arco determinado.
Al igual que en el caso de la cota lineal y alineada, esta cota posee las opciones Mtext, Text
y Angle.
Radio con recodo (Jogged): nos permite determinar la magnitud del radio de una
circunferencia. Es similar al acotado con radio pero podemos cambiar la posicin de la cota
para mostrarla mejor o en caso que el dibujo no permita la acotacin con radio normal
(izquierda).
Dimetro (Diameter): nos permite acotar dimetros de crculos. El valor queda antecedido
por el smbolo de dimetro ().
Al igual que en el caso de la cota lineal y alineada, esta cota posee las opciones Mtext, Text
y Angle.
Angular: nos permite acotar un ngulo formado entre 2 lneas no paralelas. Para realizarla,
primero elegimos la primera lnea, la seleccionamos y luego elegimos la siguiente. Tambin
podemos acotar en funcin del suplemento del ngulo formado por una de estas lneas y la
proyeccin de la otra.
Al igual que en el caso de la cota lineal y alineada, esta cota posee las opciones Mtext, Text
y Angle. Adems incorpora la funcin quadrant, que permite definir un punto del cuadrante
donde colocar la primera flecha de la medida.
Si cambiamos el espacio de trabajo a la versin ACAD Classic encontraremos otros tipos
de cota que son:
Lnea de base (Baseline): esta opcin funciona respecto a la ltima acotacin que
realizamos. Si la activamos, automticamente nos insertar cotas arriba o abajo segn
corresponda y podremos acotar de forma lineal o angular.
Continua (continuous): es similar al anterior pero nos permitir crear cotas continuas.
Espacio de cota (Dimension space): este comando nos permite definir e espacio entre las
cotas con el fin de ordenar el dibujo. Al activarlo, nos pedir que seleccionemos todas las
cotas que queremos alinear. Una vez que hemos seleccionado las cotas, presionamos enter
y nos pedir el valor del espaciado (si no escribimos nada AutoCAD distribuir el espacio
de forma automtica). Lo escribimos y luego damos enter para finalizar el comando.
Cota rpida (Quick dimension): nos permite acotar slo seleccionando una cara, lnea,
arco, polgono o crculo. Es el mtodo ms sencillo y rpido para acotar pero tiene el
problema que no puede acotar de forma angular y a veces se pueden cometer errores de
acotado producto de la aleatoriedad de seleccin que realiza este comando.
Corte de cota (Dimension Break): nos permite cortar una cota por sobre la otra. Para
realizarlo, seleccionamos primero la cota que cortaremos y luego la cota que se mantendr
intacta.
La cota ser cortada y luego damos enter para finalizar el comando.
Multileader: esta cota es especial para que el diseador aada notas pertinentes al proyecto
y adems es ideal para definir cotas de nivel. Cuando la creamos, podremos definir la
direccin y luego agregar y editar el texto que queramos. Primero establecemos el primer
punto y luego la direccin de la cota, damos click y luego escribimos el texto utilizando el
men de texto que aparece en este tipo de cota, clickeamos en OK para terminar el
comando y luego podremos mover o editar la cota.
Marca de centro (Center mark): nos permite insertar una marca de centro en crculos y
arcos.
Inspeccin (Inspection): nos permite inspeccionar el grado de las cotas adems de
normalizarlas, tambin podemos elegir la forma de la caja de los textos de las cotas
(redonda, angular o ninguna). Para que este funcione debemos designar las cotas para la
inspeccin y luego dar click en aceptar.
Lineal con recodo (Jogged Linear): aade un recodo o marca de corte a una cota lineal.
Oblicua (Oblique): con este comando podremos inclinar el ngulo de proyeccin de las
lneas de referencia de la cota. Para realizarlo, elegimos la cota que queremos hacer
oblicua, presionamos enter y luego definimos el ngulo, aceptamos con enter y finalizamos.
La idea para este tipo de acotado es definir ngulos cercanos a 90 puesto que la inclinacin
ser menor en estos casos, si elegimos ngulos de 5 o menos la inclinacin ser mucho
mayor.
Edicin de cotas en AutoCAD
La forma ms sencilla de modificar el valor de las cotas, es estirando la cara del objeto
donde est el valor de la cota. Al realizar esto, la cota automticamente indicar el nuevo
valor.
Tambin podemos seleccionar la cota y ejecutar las siguientes operaciones de edicin del
texto de cota:
Align Text >> Angle: aqu podremos especificar un ngulo de rotacin del texto de la cota.
Align Text >> left, center, right: aqu alinearemos el texto de la cota ya sea a la izquierda,
centro o derecha de la lnea de referencia.
Update: nos permite reescribir el valor de una cota en caso que este se haya modificado
pero no se vea el valor real en pantalla.
Reassociate Dimension): nos permite volver a asociar las cotas con la medida original sin
tener que rehacer la cota.
Si bien hemos repasado las formas bsicas de edicin de
cotas, la forma ms completa de editar las cotas es seleccionndolas y luego clickear en el
botn derecho, all encontraremos la opcin properties donde tendremos muchas opciones
para editar la cota.
Entre las ms propiedades ms importantes se encuentran el color, el layer, el tipo de lnea
(linetype), la altura del texto de cota (Text Height), el estilo (Dim Style), el tamao de la
flecha de la cota (Arrow Size), el tipo de flecha (Arrow) y el texto entre otras cosas.
Cabe destacar que el cuadro de propiedades es vlido para cualquier objeto que queramos
modificar, tambin podremos ir a este cuadro escribiendo properties o pr en la barra de
comandos, y luego seleccionando la forma que queramos editar. Sin embargo puede
resultar tedioso modificar una a una las propiedades de cada cota sobre todo en el caso que
tengamos muchas en el dibujo. Podemos resolver esto mediante la opcin igualar
propiedades, que est en la barra del men.
Match Properties (matchprop): iguala propiedades de un
objeto a otro.
Al ejecutar este comando, primero designaremos el objeto de origen y luego los objetos que
queramos igualar. As las propiedades del objeto de origen se traspasan a los de destino
(imagen derecha).
Estilo de cotas en AutoCAD
AutoCAD nos permite crear y modificar nuestros propios estilos de cota. Esto es
importante ya que creando un estilo podremos dejar predefinidos parmetros tales como el
color, tipo de lnea, altura de textos, tamao de las flechas, etc. Para ir a ellos, vamos a
Dimension >> Dimension Style o escribimos D en la barra de comandos, y nos aparecer
el siguiente cuadro:
Ah encontraremos los tres estilos por defecto (annotative, ISO-25 y Standard). Podemos
crear un nuevo estilo presionando el botn new o modificar los ya existentes con el botn
modify. Si creamos un estilo nuevo, nos pedir el nombre del estilo de cota y si marcamos
la opcin annotative, haremos que no varen las propiedades en las ventanas del layout (el
cual se hablar ms adelante) independiente de las escalas de visualizacin de estas. Si
presionamos continue, encontraremos un cuadro donde podremos definir parmetros como
el tipo de texto (Text Style), la altura de este (Text Height), el color, el tipo de lnea
(linetype) y varias persianas que nos permitirn definir otros ajustes tales como las
unidades de medida (Units), la cantidad de decimales, el separador de decimales, los tipos
de flechas y otros ajustes ya vistos en el cuadro de propiedades. Lo bueno es esto es que los
resultados de los parmetros que modifiquemos se vern inmediatamente ya que
disponemos de una vista previa. Los parmetros ms importantes a configurar son:
Dimension Lines y Extension Lines:
Color: Define el color de la lnea. Si creamos un layer de cotas, podremos dejar esta opcin
al layer mediante la opcin by layer.
Linetype: define el tipo de lnea (continua, segmentada, de centro, etc.). Si creamos un
layer de cotas, podremos dejar esta opcin al layer mediante la opcin by layer.
Lineweight: grosor de la lnea. Si creamos un layer de cotas, podremos dejar esta opcin al
layer mediante la opcin by layer.
Offset From origin: Establece la distancia desde donde comenzar a dibujarse la lnea de
extensin respecto al origen de la dimensin.
Extend Beyond Dim Lines: al modoficar este valor extendemos las lneas de proyeccin
ms all de la linea de cota.
Supress: activando estas opciones podemos suprimir tanto las lneas de dimensin como
las de proyeccin.
Symbols and arrows:
Arrows/heads: define el tipo de flecha de la cota. Si elegimos la primera (first)
automticamente se asignar el mismo tipo a la segunda (second), sn embargo podremos
cambiar esta ltima a un dibujo diferente. Adems podremos modificar el tipo de la cota
Leader.
Arrow Size: define el tamao de la flecha.
Arc Lenght Symbol: define la posicin del smbolo de longitud de arco. Esta puede ser
encima, debajo del texto o suprimirse (none).
Center mark: establece el tipo entre lnea, marca o ninguna (line, mark o none) y el
tamao de marca de la funcin center mark.
Text:
Text Style: Define el estilo de texto. Podemos configurar un estilo predererminado o
crearlo.
Text Color: Define el color del texto. Si creamos un layer de cotas, podremos dejar esta
opcin al layer mediante la opcin by layer.
Fill Color: esta opcin nos permite definir el color del fondo del texto.
Text Height: define la altura de texto. Con esta opcin podremos agrandar o achicar el
texto.
Text Placement: define la ubicacin del texto. Si elegimos
Vertical, pocremos colocar el texto encima de la lnea de dimensin (above), centrarlo
(centered) o debajo (below). Si elegimos Horizontal podremos elegir entre centrarlo
(centered), alinearlo a la izquierda o derecha de las lneas de proyeccin (Alt Ext Line 1 o
2), o alinearlo de forma vertical a estas (Over Ext Line 1 o 2, en la foto).
View direction: establece el modo de lectura de los valores de cota. si elegimos Left-to-
Right leeremos de izquierda a derecha, si elegimos Right-to-Left las cotas se invertirn.
Offset From Dim Line: modificando este valor definimos la distancia entre la lnea de
dimensin y la base del nmero.
Text Alignment: define la alineacin de los textos de cota en el dibujo.
Una vez que terminamos de configurar el estilo, cerramos el cuadro y ya tendremos nuestro
estilo propio de cotas creado. Podemos seleccionar nuestro estilo ya creado y si
presionamos el botn secundario, podremos cambiar su nombre o suprimirlo segn lo
queramos.
Para ocupar el estilo de cota que definimos, bastar seleccionarlo en el panel de cota. Una
vez que lo hemos realizado, todas las acotaciones sern ejecutadas de acuerdo al estilo que
hemos definido (en este caso estilo 01), el resultado lo podemos ver en la imagen de abajo:
La cota de abajo est configurada con estilo 01, por lo que podemos ver que esta tiene un
texto rojo, un fondo amarillo y en lugar de la flecha tradicional tenemos una lnea oblicua.
Tambin la lnea de referencia es de color Magenta y la lnea de cota es color Cyan.
Este es el fin del tutorial 06.
http://www.gratisprogramas.org/descargar/udemy-curso-de-autocad-2014-dibujo-y-edicion-en-
2d-paso-a-paso-2014-espanol/
http://www.tesoem.edu.mx/alumnos/cuadernillos/2011.022.pdf
También podría gustarte
- DBD U1 A4Documento5 páginasDBD U1 A4Robert GarrettAún no hay calificaciones
- Programadecapacitacin 091029000822 Phpapp02Documento27 páginasProgramadecapacitacin 091029000822 Phpapp02Robert GarrettAún no hay calificaciones
- Caracteristicas de Un LiderDocumento43 páginasCaracteristicas de Un LiderRobert GarrettAún no hay calificaciones
- Investigacion 5Documento11 páginasInvestigacion 5Robert GarrettAún no hay calificaciones
- Autoevaluaciones de ProbabilidadDocumento9 páginasAutoevaluaciones de ProbabilidadRobert GarrettAún no hay calificaciones
- Manual de Mantenimiento de Equipo de ComputoDocumento21 páginasManual de Mantenimiento de Equipo de ComputoEligioFerminCesarAleAún no hay calificaciones
- Derecho Laboral IulaDocumento10 páginasDerecho Laboral IulaRobert GarrettAún no hay calificaciones
- Resumen de InformaticaDocumento2 páginasResumen de InformaticaRobert GarrettAún no hay calificaciones
- Autoevaluaciones de DibujoDocumento11 páginasAutoevaluaciones de DibujoRobert GarrettAún no hay calificaciones
- DBD U1 EaDocumento3 páginasDBD U1 EaRobert GarrettAún no hay calificaciones
- Materia: Actividad 3: Alumno:: Programación Orientada A Objetos 1 Manejo de ExcepcionesDocumento6 páginasMateria: Actividad 3: Alumno:: Programación Orientada A Objetos 1 Manejo de ExcepcionesRobert GarrettAún no hay calificaciones
- Estudio de Tiempos de TrabajoDocumento9 páginasEstudio de Tiempos de TrabajoRobert GarrettAún no hay calificaciones
- DBD U2 A2 MonDocumento4 páginasDBD U2 A2 MonRobert GarrettAún no hay calificaciones
- DBD U2 A1Documento3 páginasDBD U2 A1Robert GarrettAún no hay calificaciones
- Ejercicios de AlgebraDocumento10 páginasEjercicios de AlgebraRobert GarrettAún no hay calificaciones
- EscritoDocumento1 páginaEscritoRobert GarrettAún no hay calificaciones
- Unidad 5 Dercho Derecho LaboralDocumento6 páginasUnidad 5 Dercho Derecho LaboralRobert Garrett0% (1)
- Mdi U1 EaDocumento5 páginasMdi U1 EaRobert GarrettAún no hay calificaciones
- Requerimientos Estándares para Diseñar Un Programa Con Oo para El Control de Una Papelería y El Modelo de Software A Aplicar en La MismaDocumento16 páginasRequerimientos Estándares para Diseñar Un Programa Con Oo para El Control de Una Papelería y El Modelo de Software A Aplicar en La MismaRobert GarrettAún no hay calificaciones
- Condiciones en El TrabajoDocumento3 páginasCondiciones en El TrabajoRobert GarrettAún no hay calificaciones
- Define CienciaDocumento2 páginasDefine CienciaRobert GarrettAún no hay calificaciones
- Medición de Tiempos y MétodosDocumento5 páginasMedición de Tiempos y Métodosoztreme100% (3)
- Grafica de Gant1Documento1 páginaGrafica de Gant1Robert GarrettAún no hay calificaciones
- DEDA Unidad 1. Estructuras de DatosDocumento334 páginasDEDA Unidad 1. Estructuras de DatosRobert GarrettAún no hay calificaciones
- Autorreflexion de La Unidad 1Documento1 páginaAutorreflexion de La Unidad 1Robert GarrettAún no hay calificaciones
- Unidad 1 Eect - IndDocumento69 páginasUnidad 1 Eect - IndRobert GarrettAún no hay calificaciones
- Introduccion A La Ingenieria IndustrialDocumento10 páginasIntroduccion A La Ingenieria IndustrialRobert GarrettAún no hay calificaciones
- Manual de Windows7Documento77 páginasManual de Windows7Mau AlvaradoAún no hay calificaciones
- EvidenciaAprendizaje U3Documento1 páginaEvidenciaAprendizaje U3Ricardo Jimenez QuintanaAún no hay calificaciones
- Analisis TermograficoDocumento9 páginasAnalisis TermograficoJulioAún no hay calificaciones
- Correlacion, Causalidad y ProbabilidadDocumento10 páginasCorrelacion, Causalidad y Probabilidaddayanhot100% (1)
- VISCOSIDADDocumento6 páginasVISCOSIDADLuceroAún no hay calificaciones
- Cement OssDocumento23 páginasCement OssRoselyn Zenteno SolizAún no hay calificaciones
- 01 Comentario À La JamónDocumento4 páginas01 Comentario À La JamónJaime Roldán CorralesAún no hay calificaciones
- Puntos MaterialesDocumento153 páginasPuntos MaterialesAlf Rob50% (2)
- GUIA MATEMATICAS Numeros de Tres CifrasDocumento3 páginasGUIA MATEMATICAS Numeros de Tres CifrasSOFIA IPIALES CORALAún no hay calificaciones
- Act. 10 (Tema4) Mapa ConceptualDocumento2 páginasAct. 10 (Tema4) Mapa Conceptualshareni romoAún no hay calificaciones
- Formulario de Refrigeración y Aire AcondicionadoDocumento4 páginasFormulario de Refrigeración y Aire Acondicionadoauca56640123100% (2)
- Informe - 2 - ELECTROSTÁTICADocumento11 páginasInforme - 2 - ELECTROSTÁTICAGeraldin Ching FrancoAún no hay calificaciones
- Ciclo Otto A 4 TiemposDocumento16 páginasCiclo Otto A 4 TiemposVal JGAún no hay calificaciones
- LocucionesDocumento4 páginasLocucionesmartinanovello18Aún no hay calificaciones
- TALLER TEOREMA DE LAPLACE Y BAYES SoloDocumento13 páginasTALLER TEOREMA DE LAPLACE Y BAYES SoloDayana FuentesAún no hay calificaciones
- Ejemplo 3 - Ejercicio #22 - p.554 - RM - AEDocumento7 páginasEjemplo 3 - Ejercicio #22 - p.554 - RM - AEjulio castilloAún no hay calificaciones
- Hidrograma de La TormentaDocumento9 páginasHidrograma de La TormentaAntuane FloresAún no hay calificaciones
- Mec 2240 Res Aux Sem - 2-2019Documento7 páginasMec 2240 Res Aux Sem - 2-2019Reyna García ChoqueAún no hay calificaciones
- WsusDocumento105 páginasWsusraliagacAún no hay calificaciones
- Difusion PDFDocumento53 páginasDifusion PDFLisandro SanchezAún no hay calificaciones
- Estudios de Caso 2 - M4 - S14 - Usam - 2020Documento2 páginasEstudios de Caso 2 - M4 - S14 - Usam - 2020Roberto Garita Romero63% (8)
- Tipos de Movimiento FísicaDocumento5 páginasTipos de Movimiento FísicaSandra Lizeth Nieto SaavedraAún no hay calificaciones
- Caratula de FluidsDocumento45 páginasCaratula de FluidsJorge Laurente GomezAún no hay calificaciones
- Taller Fork HilosDocumento6 páginasTaller Fork HilosMountain ReAún no hay calificaciones
- Diseño de RisersDocumento31 páginasDiseño de Risersjduran_307951Aún no hay calificaciones
- TP Laboratorio QuimicaDocumento5 páginasTP Laboratorio QuimicaJavier R Hernández100% (2)
- Actividad 4Documento7 páginasActividad 4Jose David Perez NavarroAún no hay calificaciones
- AWL Nemotecnia EspañolDocumento0 páginasAWL Nemotecnia EspañolRuben BulnesAún no hay calificaciones
- Unidad V. - Proyectos de InversionDocumento13 páginasUnidad V. - Proyectos de InversionCarlos Perozo100% (1)
- C Alculo Diferencial - Parcial No. 2: Dy DX 0Documento11 páginasC Alculo Diferencial - Parcial No. 2: Dy DX 0atlazAún no hay calificaciones
- Vectores, Rectas y PlanosDocumento206 páginasVectores, Rectas y PlanosAMYNNXXXX100% (1)