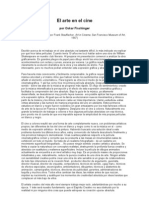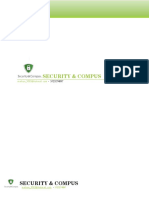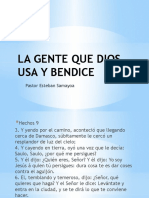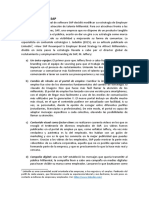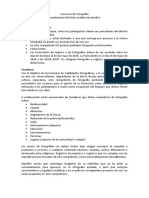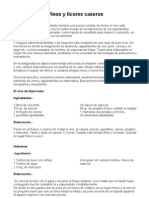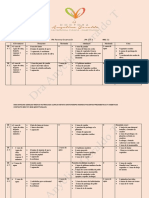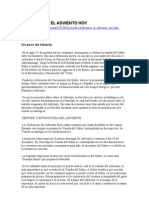Documentos de Académico
Documentos de Profesional
Documentos de Cultura
Virtualización en VirtualBox
Cargado por
Jose' D. ChinchillaDerechos de autor
Formatos disponibles
Compartir este documento
Compartir o incrustar documentos
¿Le pareció útil este documento?
¿Este contenido es inapropiado?
Denunciar este documentoCopyright:
Formatos disponibles
Virtualización en VirtualBox
Cargado por
Jose' D. ChinchillaCopyright:
Formatos disponibles
Virtualizacin
Objetivo:
Manipular la herramienta "Virtual Box", crear, modificar y eliminar mquinas virtuales.
Administrar recursos (memoria, discos duros, interfaces de red diferencia entre bridge y NAT,
discos compartidos, importar, exportar, backups, etc...)
VirtualBox:
Ac podemos observar la pantalla de interfaz grfica que posee virtual box.
En ella observamos varios botones de acceso los cuales detallamos en este documento.
Primeramente podemos observar los botones de accin que posee VirtualBox para con sus
operativos virtuales:
La opcin Nueva nos permite crear una mquina virtual, la configuracin nos permite
optimizar nuestro hardware y nos ayuda a configurar muchas de las opciones con las cuales,
nuestro sistema operativo hospedado trabajar.
La opcin de iniciar nos permite arrancar nuestra mquina virtual, mientras que el botn de
descartar
Cuando poseemos varias mquinas virtuales y estas se encuentran de manera correcta y que se
puede utilizar por el software podemos visualizarlas en el panel llamado Directorio de
VirtualBox. Como lo muestra la siguiente imagen.
En cuanto a las configuraciones de
Archivo podemos observar las
siguientes funciones:
Administrador de medios virtuales:
Se encarga de gestionar todos los medios de almacenamiento virtual de los que se disponen en un
momento especfico, estos son: los discos duros de las maquinas virtuales, las imgenes ISO de
CD/DVD y las imgenes ISO de disquetes.
Desde esta ventana podemos liberar imgenes (normalmente ISO) que se encuentran en unidas a
alguna mquina virtual.
Importar Servicio Virtualizado:
Para poder usar alguna mquina virtual que ya haya sido creada debemos importarla con esta
opcin.
Exportar Servicio Virtualizado
Esta opcin nos permite exportar una mquina de VirtualBox, el sistema operativo a exportar debe
encontrarse parado.
Preferencias:
Esta opcin nos permite configurar ciertas caractersticas como las que muestra la siguiente
imagen:
La configuracin de Red:
VirtualBox nos ofrece parmetros de configuracin de red que son importantes a la hora de
configurar algn sistema virtual, algunos de estos parmetros son:
o Not attached:
Esta nos indica cuando existe una tarjeta de red pero no est conectada, por lo tanto necesita
alguna reconfiguracin.
o Network Address Translation (NAT):
Segn los manuales de VirtualBox esta configuracin es recomendada si desea navegar, descargar
u otra actividad que no ocupe de compartir informacin entre el host fsico con el virtual o entre
virtuales.
La funcin de NAT se copia de la funcionalidad que tienen los routers para seccionar redes
privadas con pblicas.
o Bridge:
Este tipo de configuracin es el ms utilizado debido a que garantiza conectividad entre
computadores. El sistema operativo hospedado comparte conectividad de la tarjeta de red
intercambiando paquetes directamente.
o Modo interno:
Este modo de trabajo est basado en software que es visible para ciertas mquinas virtuales, no
as las aplicaciones que corren en el host.
o Host-Only:
Puede ser utilizado para contener ciertas mquinas virtuales, host especficos sin la necesidad de
la interfaz fsica
o Modo Genrico:
El modo genrico raramente utilizado, comparte la mista interfaz pero con la caracterstica de que
permite al usuario seleccionar un driver el cual puede ser incluido en VirtualBox o ser distribuido.
Segn el manual de VirtualBox tenemos 2 submdulos:
UDP Tunnel
Puede interconectar mquinas virtuales en la infraestructura de red.
VDE (Virtual Distributed Ethernet) networking
Esta opcin puede ser usada para conectar una distribucin de Ethernet virtual con un Linux o
FreeBSD.
Creacin de una mquina virtual:
Primeramente colocamos el nombre de la mquina virtual.
Asignamos un tamao de memoria:
Aadimos un disco duro virtual:
Seleccionamos nuestro tipo de almacenamiento en disco:
Elegimos un nombre y con esto finalizamos la configuracin para la creacin de una nueva
mquina virtual.
Un aspecto muy importante es la inclusin de discos duros a un sistema virtual, para esto
debemos ingresar a las propiedades de la mquina virtual y se nos mostrara algo similar a la
siguiente pantalla:
Ntese en esta imagen que se han agregado 3 discos virtuales aparte del primario (particiones).
También podría gustarte
- El Arte en El Cine Oskar FischingerDocumento2 páginasEl Arte en El Cine Oskar FischingerkikitakAún no hay calificaciones
- PortafoliioDocumento13 páginasPortafoliioMichael Alejandro GuillenAún no hay calificaciones
- Los Videojuegos No Son Un Juego Los Desconocidos Éxitos de Los Estudios de América Latina y El Caribe EsDocumento243 páginasLos Videojuegos No Son Un Juego Los Desconocidos Éxitos de Los Estudios de América Latina y El Caribe EsJose Luis Urbina Bustios100% (1)
- La Gente Que Dios Usa y BendiceDocumento15 páginasLa Gente Que Dios Usa y BendiceChus SamayoaAún no hay calificaciones
- Beneficios Del BaloncestoDocumento4 páginasBeneficios Del Baloncestok6k8100% (1)
- Historia de La Iglesia Santa Rosa de OxapampaDocumento3 páginasHistoria de La Iglesia Santa Rosa de Oxapampajaqueline montañezAún no hay calificaciones
- Caso de Exito SAPDocumento3 páginasCaso de Exito SAPRosse HerediaAún no hay calificaciones
- DIR-300 Actualizacion de FirmwareDocumento7 páginasDIR-300 Actualizacion de FirmwarejedrespoAún no hay calificaciones
- Desarrollo Del CuestionarioDocumento8 páginasDesarrollo Del CuestionarioDiego Potosí CoronadoAún no hay calificaciones
- Parasitos Tisulares Por HelmintosDocumento16 páginasParasitos Tisulares Por HelmintosGretzel Del Castillo100% (1)
- Ventana Ósea CraneanaDocumento17 páginasVentana Ósea CraneanaMario Menón0% (1)
- La AlmendraDocumento2 páginasLa AlmendraWerko58Aún no hay calificaciones
- Guia Contenido Sexto Basico Educacion FisicaDocumento4 páginasGuia Contenido Sexto Basico Educacion FisicaFranco Guerrero BravoAún no hay calificaciones
- Compulago PDFDocumento1 páginaCompulago PDFjenyAún no hay calificaciones
- Concurso de FotografíaDocumento2 páginasConcurso de FotografíaJorge AvilaAún no hay calificaciones
- Mentes Brillantes Steve Jobs Vs Bill GatesDocumento1 páginaMentes Brillantes Steve Jobs Vs Bill GatesAlex Çç100% (1)
- Teora MusicalDocumento13 páginasTeora MusicalPaul Aguinaga Arancibia100% (1)
- Vinos y Licores CaserosDocumento5 páginasVinos y Licores CaserosSantiago Juan MatillaAún no hay calificaciones
- Reparación de Llanta de Volquete en SuperficieDocumento4 páginasReparación de Llanta de Volquete en SuperficieErick M. B.Aún no hay calificaciones
- El Arte BizantinoDocumento6 páginasEl Arte BizantinoAdriana Carla MamaniAún no hay calificaciones
- Formato CanvasDocumento2 páginasFormato CanvasFranco BadillaAún no hay calificaciones
- Caso O J SimsonDocumento14 páginasCaso O J SimsonEddy L. Padilla100% (1)
- Florenny Encarnacion Etapa 1ADocumento4 páginasFlorenny Encarnacion Etapa 1Aflorenny encarnacionAún no hay calificaciones
- Comprensión Lectora T3 - Semana 11Documento5 páginasComprensión Lectora T3 - Semana 11cata_06Aún no hay calificaciones
- El Baúl de Las EmocionesDocumento3 páginasEl Baúl de Las EmocionesDastedsAún no hay calificaciones
- Centro de Formación Tumbaco ServDocumento13 páginasCentro de Formación Tumbaco ServGianFranco De La Cruz LamaAún no hay calificaciones
- Guia 1 - Fundamentos de TiDocumento52 páginasGuia 1 - Fundamentos de TiVictor MontillaAún no hay calificaciones
- Celebremos El Adviento HoyDocumento6 páginasCelebremos El Adviento HoyDomingoUnoAún no hay calificaciones
- Modulo 1 PracticoDocumento4 páginasModulo 1 PracticoWILMER FERMIN CASTILLO MARQUEZAún no hay calificaciones
- Francisco Gavidia BiografiaDocumento2 páginasFrancisco Gavidia BiografiaBlas Ramirez100% (3)