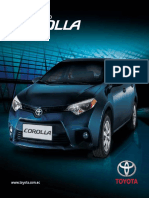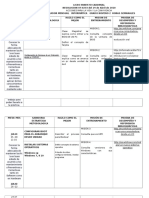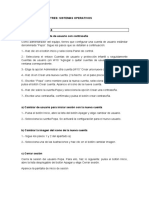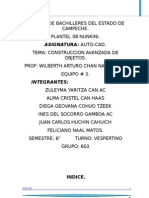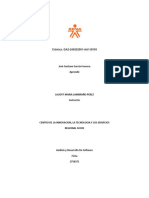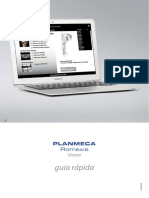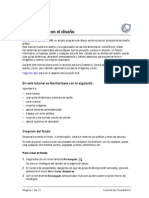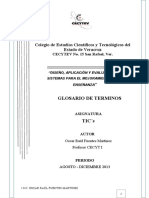Documentos de Académico
Documentos de Profesional
Documentos de Cultura
Trans Misiones
Cargado por
Angel Puntaca Quispe0 calificaciones0% encontró este documento útil (0 votos)
10 vistas26 páginasDerechos de autor
© © All Rights Reserved
Formatos disponibles
PDF, TXT o lea en línea desde Scribd
Compartir este documento
Compartir o incrustar documentos
¿Le pareció útil este documento?
¿Este contenido es inapropiado?
Denunciar este documentoCopyright:
© All Rights Reserved
Formatos disponibles
Descargue como PDF, TXT o lea en línea desde Scribd
0 calificaciones0% encontró este documento útil (0 votos)
10 vistas26 páginasTrans Misiones
Cargado por
Angel Puntaca QuispeCopyright:
© All Rights Reserved
Formatos disponibles
Descargue como PDF, TXT o lea en línea desde Scribd
Está en la página 1de 26
Centro de Profesorado
Luisa Revuelta (Crdoba)
TEMA 8
TRANSICIONES, ANIMACIN E
INTERACCIN
Transiciones, animacin e interaccin Impress
Miguel ngel Len Carmona Pg.-2
1.- APLICAR TRANSICIONES
Ha llegado el momento de dar dinamismo a nuestras presentaciones. Impress nos ofrece una gran variedad de
efectos para animar la transicin entre diapositivas (paso de una diapositiva a otra)
Con los efectos de transicin conseguimos dar a nuestra presentacin un aire ms atractivo y dinmico que
permite captar mejor la atencin de los que estn observando nuestra exposicin.
Un efecto de transicin podemos aplicarlo a toda la presentacin completa o a un grupo de diapositivas
seleccionadas. Para aplicar estos efectos usamos el subpanel Transicin de diapositivas del panel de tareas.
1.1 Tipos de transiciones
Impress dispone de los siguientes efectos de transicin:
Barrido
Rueda
Revelar
Barras
Tablero
Forma
Recuadro
Cua
Persianas
Desvanecimiento
Cubrir
Disolver
Azar
Empujar
Divisin
Cuadro
donde adems, cada uno de ellos cuenta con varios subtipos, lo que hacen un total de 55 variedades de efectos.
1.2 Aplicar transiciones
Para aplicar los efectos de transicin a las diapositivas de una presentacin lo mejor es utilizar el modo de
trabajo Clasificador de diapositivas porque nos permite mostrar un mayor nmero de diapositivas en pantalla.
Lo primero que debemos hacer en este modo de trabajo es elegir la cantidad de diapositivas que queremos ver
por filas haciendo clic los botones del icono correspondiente.
Botones para aumentar o disminuir
el nmero de diapositivas por fila
Transiciones, animacin e interaccin Impress
Miguel ngel Len Carmona Pg.-3
El subpanel Transicin de diapositivas nos ofrece varias secciones:
Aplicar a las diapositivas seleccionadas: permite seleccionar las diapositivas a las que queremos
aplicar el efecto de transicin elegido del cuadro de lista Si queremos aplicar un efecto a todas las
diapositivas de la presentacin no es necesario seleccionar ninguna, basta con seleccionar el efecto y
despus hacer clic sobre el botn Aplicar a todas las diapositivas.,Para anular cualquier efecto de
transicin que hayamos aplicado a una diapositiva o a varias, las seleccionamos previamente y en el
cuadro de lista Aplicar a las diapositivas seleccionadas seleccionamos Sin transicin.
Modificar transicin: esta seccin nos ofrece la posibilidad de controlar la velocidad, el sonido y su
forma de reproducirse.
o Velocidad: Podemos seleccionar entre tres velocidades de transicin: Lenta, Media o Rpida.
Subpanel Transicin de
diapositivas
Transiciones, animacin e interaccin Impress
Miguel ngel Len Carmona Pg.-4
o Sonido: este cuadro de lista nos ofrece una relacin de sonidos predeterminados para aplicar a
nuestras transiciones, o bien, seleccionar cualquier otro sonido que tengamos en archivo.
o Repetir hasta el prximo sonido: En caso de haber elegido un sonido, podemos activar la
casilla Repetir hasta el prximo, y el sonido se repetir constantemente hasta que comience
otro sonido.
Avance de diapositiva: esta seccin nos ofrece la posibilidad de controlar el modo en que se va a
producir el paso entre diapositivas
o Al hacer clic con el mouse (ratn): al seleccionarla, establecemos que para cambiar de
diapositiva debemos hacerlo de forma manual cuando pulsemos el botn izquierdo del ratn o
una serie de teclas establecidas para este fin.
o Automticamente despus de: Permite cambiar de forma automtica despus de los
segundos elegidos en el cuadro de lista
Adems de las opciones anteriores, aparecen tres botones en el subpanel:
Aplicar a todas las diapositivas: Como ha hemos comentado antes, permite establecer la misma transicin a
toda las diapositivas.
Nota: Hay que tener cuidado con este botn, ya que si estamos aplicando efectos diferentes a distintas
diapositivas de la presentacin y hacemos clic sobre este botn habremos deshecho el trabajo realizado y solo
servir esta ltima accin elegida para todas las diapositivas.
Reproducir: este botn slo funciona si nos encontramos en el modo de trabajo Normal y reproduce el efecto
de la diapositiva actual en pantalla para probar su funcionamiento.
Presentacin: ejecuta la presentacin a pantalla completa comenzando por la diapositiva que est
seleccionada en ese momento. Este botn funciona tanto en modo Normal como con el Clasificador de
diapositivas. Es equivalente a la opcin del men PresentacinPresentacin o la tecla de funcin F5.
Adems, si mantenemos activa la casilla de verificacin Vista previa automtica podemos ver el efecto de la
diapositiva inmediatamente despus de elegirlo.
Transiciones, animacin e interaccin Impress
Miguel ngel Len Carmona Pg.-5
2. EL CLASIFICADOR DE DIAPOSITIVAS
El modo Clasificador de diapositivas es muy til como hemos dicho para establecer transiciones a
diapositivas. Despus de asignar los correspondientes efectos de transicin, en el Clasificador de diapositivas
comprobamos que aparecen nuevos smbolos, dependiendo de si la diapositiva tiene o no efecto de transicin
asignado y de si est o no oculta.
Si nos fijamos, cada diapositiva tiene un nmero de diapositiva junto a su esquina superior izquierda. A veces,
ese nmero aparece tachado dentro de un rectngulo, lo que indica que dicha diapositiva est oculta y que
cuando ejecutemos la presentacin no se mostrar. Para ocultar una diapositiva elegir Ocultar diapositiva de
su men contextual.
Icono con el nmero de diapositiva
tachado que indica que la diapositiva
est oculta y no se mostrar al ejecutar
la presentacin
Icono con el nmero de diapositiva
tachado que indica que la diapositiva
est oculta y no se mostrar al ejecutar
la presentacin
Icono que indica que esa
diapositiva tiene un efecto de
transicin
Transiciones, animacin e interaccin Impress
Miguel ngel Len Carmona Pg.-6
Debajo de cada diapositiva, en la esquina inferior izquierda puede aparecer una marca de transicin, cuando a
la diapositiva se le ha asignado un efecto de transicin.
Tambin, en la parte inferior de la diapositiva, en la esquina derecha, aparece el nombre de la diapositiva si le
hemos asignado un nombre; y si no se lo hemos asignado tendr un nombre genrico formado por la palabra
"Pgina" seguida de un nmero que corresponde al nmero de la diapositiva en la presentacin. Si queremos
cambiar el nombre de cualquier diapositiva hacemos clic sobre Cambiar nombre de diapositiva de su men
contextual
Nota: En el modo Clasificador de diapositivas es muy fcil mover diapositivas de un sitio a otro sin ms que
arrastrar la diapositiva al lugar deseado.
3- APLICAR UNA ANIMACIN
La animacin nos servir para aplicar animacin a cada uno de los diferentes elementos que componen cada
una de las diapositivas: texto, dibujos, diagramas, tablas, etc.
Impress nos ofrece muchos efectos de animacin clasificados en los siguientes cuatro grupos (que a su vez se
clasificarn en subgrupos):
Efectos Entrada: Bsico, Emocionante, Moderado y Especial.
Efectos nfasis: Bsico, Emocionante, Moderado y Especial.
Efectos Salir: Bsico, Emocionante, Moderado y Especial.
Efectos Trayectorias de desplazamiento: Bsico, Lneas y curvas y Especial
Aplicando efectos de animacin a los diferentes objetos que componen una diapositiva conseguimos dar
dinamismo a la diapositiva y mostrarlos en el momento adecuado y con el realce que verdaderamente
queramos darle con respecto a los dems objetos.
Para aplicar los efectos de animacin a los objetos de una diapositiva hay que seguir los siguientes pasos:
1. Seleccionamos el objeto o texto al que deseamos aplicar una animacin.
Elemento seleccionado
para aplicarle animacin
Con el elemento seleccionado
haremos clic en el botn
Agregar del subpanel
Animacin personalizada
Transiciones, animacin e interaccin Impress
Miguel ngel Len Carmona Pg.-7
Nota importante: si queremos aplicar la animacin a ms de un objeto al mismo tiempo, podemos realizar
alguna de las dos siguientes opciones:
Seleccionar el primer elemento y con ste seleccionado, con la tecla Mayscula (May o Shift) pulsada,
vamos seleccionando el resto de objetos. Una vez seleccionados todos los objetos aplicamos la
animacin deseada como se especifica en el paso siguiente.
Primero agrupamos varios objetos en uno y luego aplicamos la animacin al grupo y no a los objetos
individuales. Para ello, seleccionamos el primer elemento y con ste seleccionado, con la tecla
Mayscula (May o Shift) pulsada, vamos seleccionando el resto de objetos. Una vez seleccionados
todos los objetos, elegimos el men FormatoGrupoAgrupar ( o bien elegir la opcin agrupar del
men contextual de la seleccin). Ahora todos los objetos seleccionados forman un grupo, podemos
comprobarlo intentando seleccionar uno de ellos, y veremos, que se selecciona el grupo completo.
Pues bien, ya solo queda seleccionar el grupo y aplicar la animacin al grupo completo igual que si de
un nico objeto se tratara tal y como se especifica en el paso siguiente.
2. Hacemos clic sobre el botn Agregar del subpanel Animacin personalizada del Panel de tareas y
aparecer la ventana Animacin personalizada con 5 pestaas que nos permitir elegir el efecto de
animacin deseado al objeto (o grupo de objetos ) seleccionado. Si est activada la casilla Vista previa
automtica, podremos observar de inmediato el efecto aplicado
Transiciones, animacin e interaccin Impress
Miguel ngel Len Carmona Pg.-8
3. Una vez seleccionado el efecto de animacin, elegiremos una de las cinco velocidades de ejecucin
del efecto en el cuadro de lista Velocidad.
4. Para terminar hacemos clic sobre el botn Aceptar y el efecto quedar aplicado al objeto y vemos que
aparece dicho efecto asignado en la lista de animaciones del panel de tareas
Transiciones, animacin e interaccin Impress
Miguel ngel Len Carmona Pg.-9
Las diferentes secciones del subpanel de tareas Animacin de diapositivas del Panel de Tareas son:
Modificar efecto: esta seccin nos muestra tres botones con que nos permiten Agregar uno o ms
efectos a un objeto, Cambiar el efecto asignado a un objeto y Quitar el efecto asignado a un objeto.
Para cambiar o quitar un efecto es necesario seleccionar dicho efecto en la lista de animaciones y
hacer clic en el botn correspondiente.
Efecto XXXX: donde XXXX es el nombre de esta seccin seguido del nombre del efecto que est
seleccionado en la lista de animaciones. En esta seccin encontramos tres cuadros de lista que nos
ofrecen varias opciones para la personalizacin de un efecto de animacin.
o Inicio: cuadro de lista nos ofrece tres opciones para elegir la forma en que se producir la
animacin del objeto seleccionado:
- Al hacer clic: si seleccionamos esta opcin la animacin del objeto ser manual y slo
se producir cuando pulsemos el botn izquierdo del ratn o cualquier tecla de
navegacin.
- Con anterior: si seleccionamos esta opcin indicamos que la animacin del objeto
seleccionado se produzca al mismo tiempo que la animacin del objeto anterior.
- Despus de anterior: si seleccionamos esta opcin indicamos que la animacin del
objeto seleccionado se produzca justo despus de terminar la animacin del objeto
anterior.
o Propiedades: este cuadro de lista puede cambiar de nombre dependiendo del efecto de
animacin seleccionado. As puede aparecen con nombres como Radios, Tipo de letra,
Tamao de letra, Color, Cantidad, Zoom, Color de relleno y Color de lnea.
o Botn Opciones: Es el botn que representa unos puntos suspensivos y que aparece a la
derecha del cuadro de lista Propiedades, nos abre un cuadro de dilogo que nos permite afinar
ms el control sobre los efectos de animacin.
o Velocidad: cuadro de lista que nos ofrece las cinco velocidades que tenemos disponibles para
la ejecucin de los efectos de animacin: Muy lento, Lento, Medio, Rpido y Muy rpido.
Animacin asignada
Transiciones, animacin e interaccin Impress
Miguel ngel Len Carmona Pg.-10
o Botones Cambiar orden: estos botones nos permiten cambiar el orden de los diferentes
efectos de animacin que aparecen en la lista de animaciones.
Adems, tenemos los Botones Reproducir y Presentacin:
Reproducir: si hacemos clic sobre este botn se ejecutarn en la ventana actual los efectos
seleccionados en la lista de efectos de animacin. Para seleccionar en la lista de efectos podemos
utilizar las teclas Mays (para seleccionar una serie de efectos seguidos) y Ctrl (para seleccionar
efectos salteados).
Presentacin: ejecuta la presentacin a pantalla completa comenzando por la diapositiva que est
seleccionada en ese momento. Este botn funciona tanto en modo Normal como con el Clasificador de
diapositivas. Es equivalente a la opcin del men PresentacinPresentacin o la tecla de funcin F5.
Adems, si mantenemos activa la casilla de verificacin Vista previa automtica podemos ver el
efecto de la diapositiva inmediatamente despus de elegirlo.
4. PROPIEDADES DE LOS EFECTOS DE ANIMACIN
Como hemos visto antes, el cuadro de lista Propiedad de la seccin Efecto del subpanel animacin
personalizada puede cambiar de nombre dependiendo del efecto de animacin seleccionado. Como vemos en
la imagen, los efectos de animacin pueden ser elegidos de distintos tipos segn la pestaa seleccionada entre
Trayectorias de desplazamiento, Entrada, nfasis y Salir.
Transiciones, animacin e interaccin Impress
Miguel ngel Len Carmona Pg.-11
Veamos los nombres (propiedades) que puede adoptar ese cuadro de lista segn el efecto de animacin
elegido:
Direccin
Se da en los efectos de entrada y de salida Hace referencia a la direccin en la que se mueve la animacin
personalizada del objeto. Dependiendo del efecto, el cuadro de lista mostrar distintas opciones de direccin
de movimiento.
Los grupos de efectos con sus propiedades son:
Arrastrar hacia fuera, Barrido, Vistazo hacia dentro y Vistazo hacia fuera no ofrecen cuatro opciones:
desde el final, desde la derecha, desde la izquierda y desde arriba.
Barra al azar, Girar, Persianas venecianas y Tablero nos proporcionan dos opciones: horizontal y
vertical.
Crculo, Cuadro, Ms y Rombo nos dan otras dos opciones: dentro y fuera.
Cuadrados en diagonal nos muestra cuatro opciones: izquierda hacia abajo, izquierda hacia arriba,
derecha hacia arriba y derecha hacia abajo.
Dividir nos ofrece cuatro opciones: horizontal entrante, horizontal saliente, vertical entrante y vertical
saliente.
Elstico, Volar hacia dentro y Volar hacia fuera nos ofrecen ocho opciones: desde el final, desde la
derecha y arriba, desde la izquierda y arriba, desde la izquierda y abajo, desde la derecha y abajo,
desde la derecha, desde la izquierda y desde arriba
En las imgenes podemos ver algunos ejemplos de distintas propiedades segn el efecto elegido.
Veamos algunos ejemplos:
Transiciones, animacin e interaccin Impress
Miguel ngel Len Carmona Pg.-12
Radios
La propiedad Radio hace referencia a los radios en que se dividir el objeto aparece o desaparece de la
diapositiva. Solo se da en el efecto Rueda (podemos elegir entre 1, 2, 3, 4 y 8 radios para ejecutar el efecto)
Zoom
Nos permite mostrar u ocultar un objeto aumentando o reduciendo su aparicin o desaparicin. Solo se da en
el efecto zoom y nos ofrece seis opciones: Ligeramente hacia dentro, Ligeramente hacia fuera, Fuera, Hacia
fuera desde el centro de la pantalla, Dentro y Hacia dentro desde el centro de la pantalla.
Transiciones, animacin e interaccin Impress
Miguel ngel Len Carmona Pg.-13
Cantidad
La propiedad Cantidad aparece slo en los efectos Girar y Transparencia. En estos efectos hace referencia al
tamao del giro o a la intensidad de la transparencia.
En el efecto Girar podemos escribir el ngulo de giro directamente en el cuadro, pero adems nos despliega
una lista con cuatro giros predeterminados: Cuarto de giro, Medio giro, Giro completo, Dos giros. Adems
ofrece tambin la posibilidad de seleccionar el sentido de estos giros: En el sentido de las agujas del reloj o En
sentido contrario a las agujas del reloj.
En el efecto Transparencia tambin nos permite escribir el porcentaje de transparencia directamente en la
casilla o seleccionar uno de los cuatro porcentajes predeterminados: 25%, 50%, 75% y 100%.
Color
Aparece fundamentalmente en los efectos de nfasis, aunque tambin aparece en un efecto de entrada y en otro
de salida. Puede mostrarse como: Primer color (en el efecto Letra coloreada de entrada y de salida), Color de
relleno, Color de la lnea y Color del tipo de letra (en los efectos de nfasis bsico), Color (en los efectos de
nfasis emocionante y moderados y especiales). Algunos ejemplos seran:
Transiciones, animacin e interaccin Impress
Miguel ngel Len Carmona Pg.-14
Estilo y tamao del tipo de letra
La propiedad Estilo del tipo de letra nos ofrece un cuadro de lista con tres opciones: Negrita, Cursiva y
Subrayado.
La propiedad Tamao del tipo de letra nos ofrece la posibilidad de escribir el porcentaje de modificacin del
tamao (menor de 100% para reducir el tamao y mayor de 100% para aumentar el tamao). Tambin nos
abre una lista con cuatro opciones predeterminadas: Minsculo, Ms pequeo, Mayor y Extra grande.
5. OPCIONES DE ANIMACIN
Como ya hemos hablado antes, a la derecha del cuadro de lista Propiedades se muestra el botn Opciones que
nos permite modificar los atributos de todos los efectos de animacin. Para modificar estos efectos, despus de
seleccionar el efecto en la lista de efectos de animacin del panel de tareas Animacin personalizada, hacemos
clic sobre este botn y veremos aparecer el cuadro de dilogo Opciones de efectos que como podemos
comprobar muestra diferentes pestaas dependiendo de si el objeto contiene o no texto.
Botn Opciones de
efectos
Transiciones, animacin e interaccin Impress
Miguel ngel Len Carmona Pg.-15
Pestaa efecto
Muestra dos secciones si el efecto se aplica a un objeto que puede contener o no texto y una seccin si se
aplica slo a texto:
Configuracin: esta seccin muestra el mismo cuadro de lista Propiedades y con el mismo nombre
que en el panel de tareas.
Adems en algunos efectos (los que realizan cambio de color en nfasis bsico) pueden aparecer
opciones complementarias:
- Inicio acelerado: si marcamos esta casilla indicamos que el cambio de color se haga
rpido al comienzo.
- Final desacelerado: si marcamos esta casilla indicamos que el cambio se haga lento al
final.
Mejora: en esta seccin contamos con varias opciones para mejorar las propiedades de una
animacin:
- Sonido: desde aqu podemos aplicar un sonido a la animacin de cualquier objeto o
texto.
- Despus de la animacin : este cuadro de lista nos permite decidir si queremos ocultar
o atenuar el objeto o texto despus de la animacin. Nos ofrece cuatro posibilidades:
No atenuar, Atenuar con color (muestra una paleta de colores para que seleccionemos
el color con el que queremos atenuar el objeto despus de la animacin), Ocultar tras
la animacin y Ocultar en la siguiente animacin.
- Animacin de texto: este opcin nos permite animar el texto slo o el texto que est
dentro de un objeto decidiendo si se debe animar todo de una vez, por palabras o por
letras. Si seleccionamos animacin por palabras o por letras veremos que se activa la
casilla inferior, Retraso entre caracteres, en la que podemos indicar el porcentaje de
retraso que debe producirse entre las palabras o las letras.
Transiciones, animacin e interaccin Impress
Miguel ngel Len Carmona Pg.-16
Pestaa control de tiempo
Nos ofrece diferentes opciones para controlar la duracin y los retrasos que se deben producir durante la
animacin.
o Inicio: cuadro de lista nos ofrece tres opciones para elegir la forma en que se producir la
animacin del objeto seleccionado:
- Al hacer clic: si seleccionamos esta opcin la animacin del objeto ser manual y slo
se producir cuando pulsemos el botn izquierdo del ratn o cualquier tecla de
navegacin.
- Con anterior: si seleccionamos esta opcin indicamos que la animacin del objeto
seleccionado se produzca al mismo tiempo que la animacin del objeto anterior.
- Despus de anterior: si seleccionamos esta opcin indicamos que la animacin del
objeto seleccionado se produzca justo despus de terminar la animacin del objeto
anterior.
o Retraso: en esta casilla podemos indicar los segundos o dcimas de segundo que queremos
que se retrase el comienzo de un efecto de animacin.
o Velocidad: de lista que nos ofrece las cinco velocidades que tenemos disponibles para la
ejecucin de los efectos de animacin: Muy lento, Lento, Medio, Rpido y Muy rpido.
o Repetir: en este cuadro de lista podemos escribir el nmero de veces que queremos que se
repita una animacin. Tambin podemos seleccionar uno de los nmero de repeticiones
predeterminados.
Tambin cuenta con dos opciones especiales: Hasta el siguiente clic (repite la animacin hasta
que hagamos clic en el botn de ratn) y Hasta el final de la diapositiva (repite la animacin
mientras la diapositiva est en pantalla).
Adems, podemos marcar la casilla de verificacin Rebobinar tras la reproduccin mediante la que indicamos
que al terminar la animacin, la forma animada vuelva a su estado inicial.
Transiciones, animacin e interaccin Impress
Miguel ngel Len Carmona Pg.-17
La seccin Desencadenador muestra opciones que nos permiten desencadenar la animacin tras algunos
eventos dentro de la diapositiva, con la dos siguientes opciones:
Animar como parte de una secuencia de clics: si marcamos esta opcin indicamos que la animacin
comience en su secuencia normal de clics.
Iniciar efecto al hacer clic en: si marcamos esta opcin podemos especificar el objeto de la diapositiva
sobre el que tenemos que hacer clic para que se desencadene la animacin. La lista de objetos de la
diapositiva aparece en el cuadro de lista que viene debajo.
Pestaa Animacin de texto
Los cambios que realicemos en las opciones de esta pestaa afectarn nica y exclusivamente al texto (slo o
dentro de un objeto):
Agrupar texto: en este cuadro de lista podemos elegir entre que el texto sea tratado como un objeto
ms o como texto pero se animar todo como si fuese un bloque. Podemos elegir entre dos opciones:
o Todos los prrafos a la vez: esta opcin indica que el texto ser tratado como texto pero se
animar todo como si fuese un nico bloque.
Por el primer prrafo de nivel: con esta opcin indicamos que se anime el texto por niveles. En este
caso saldra el primer prrafo de primer nivel con todos sus niveles dependientes a la vez. Si el texto
que estamos animando tiene ms de un nivel aparecern aqu todos los niveles que el texto contenga.
Con esta opcin seleccionada los prrafos irn saliendo cada uno inmediatamente detrs del anterior.
Adems, dependiendo de la opcin elegida en el cuadro de lista anterior, podemos activar alguna de las
siguientes casillas de verificacin:
Automticamente despus de: Podemos indicar un tiempo de retraso entre la aparicin de prrafos
Animar forma adjunta: esta casilla aparece activada por omisin indicando con ella que la forma que
contiene el texto tambin ser animada.
En orden inverso: si marcamos esta casilla la aparicin de los prrafos, segn el nivel indicado, se
producir empezando por el ltimo.
Transiciones, animacin e interaccin Impress
Miguel ngel Len Carmona Pg.-18
6. ORDENAR LAS ANIMACIONES
En el subpanel Animacin del texto aparecen dos botones (representados por flechas verticales, una en sentido
inverso al otro) que permiten cambiar el orden en el que aparecern las animaciones dentro de la diapositiva.
Si una diapositiva tiene varias animaciones, al mostrarlas podemos darnos cuenta de que nos interesa que
aparezcan en distinto orden al que se han reproducido. En tal caso no es necesario volver a aplicar una a una
las animaciones, pues basta con seleccionar el efecto que queremos cambiar de orden en la lista de
animaciones y hacer clic sobre los botones Cambiar orden hasta colocar la animacin en el lugar apropiado.
Al hacer clic sobre cualquier animacin de la lista veremos que el objeto que tiene aplicada dicha animacin
tambin se selecciona en la diapositiva para que sepamos a qu objeto corresponde esa animacin.
A un objeto se le pueden aplicar varios efectos de animacin y en tal caso, si seleccionamos el objeto o texto
en la diapositiva veremos que en la lista de animaciones se seleccionan a la vez todas las opciones aplicadas a
ese objeto.
Botones para cambiar el orden
de la animacin seleccionada
en el cuadro de lista
Transiciones, animacin e interaccin Impress
Miguel ngel Len Carmona Pg.-19
7. CREAR INTERACCIONES
En Impress podemos hacer que un objeto sea interactivo, es decir, que al hacer clic sobre l se realice algn
tipo de accin.
Al crear una interaccin lo que hacemos es definir el comportamiento que debe tener un objeto cuando se hace
clic sobre l. Para crear una interaccin debemos seguir los pasos siguientes:
1. Seleccionamos el objeto u objetos a los que vamos a aplicar dicha interaccin (en el ejemplo a
continuacin, al hacer clic sobre la tabla seleccionada en la diapositiva 5 nos llevar directamente a la
ltima diapositiva).
2. Ejecutamos el men PresentacinInteraccin (en el ejemplo, con el objeto tabla seleccionado
ejecutamos el men PresentacinInteraccin)
Seleccionamos el objeto tabla
Transiciones, animacin e interaccin Impress
Miguel ngel Len Carmona Pg.-20
3. Del cuadro de dilogo, abrimos el cuadro de lista Accin con pulsacin de ratn y seleccionamos una
de las acciones que muestra, segn el efecto que deseemos conseguir al hacer clic sobre el objeto al
que aplicamos la interaccin. (en nuestro ejemplo, del cuadro de lista elegiremos Ir a la ltima
pgina).
4. Para terminar hacemos clic sobre el botn Aceptar y ya tenemos nuestro objeto interactivo creado (si
ejecutamos nuestra presentacin desde PresentacinPresentacin o pulsando F5, podemos
comprobar que si hacemos clic con el ratn sobre la tabla de la diapositiva n 3, nos llevara
directamente hasta la ltima pgina de nuestra presentacin).
Acciones de una interaccin
Las acciones que podemos elegir como interaccin (en el cuadro de lista de la ventana de dilogo del men
PresentacinInteraccin) para un objeto son:
Las acciones Ir a la pgina anterior, Ir a la pgina siguiente, Ir a la primera pgina e Ir a la ltima
pgina, nos permiten ir directamente a cualquiera de estas pginas (diapositivas)
La accin Ir a pgina u objeto, nos permite desviar el curso de la presentacin a una diapositiva en
concreto o a un objeto de una diapositiva, siempre que dicho objeto tenga nombre. Si seleccionamos
esta accin aparecer el cuadro de dilogo Destino en el que nos muestra una relacin de las
diapositivas de la presentacin. Las diapositivas que tienen objetos con nombre aparecern de color y
muestran el botn de expansin (signo +) a la izquierda para que se pueda expandir y ver (para
seleccionar) los objetos que contiene.
La accin Ir al documento permite escribir en el cuadro de texto Documento la ruta del documento que
se abrir con la interaccin. Si no conocemos la ruta podemos hacer clic en el botn Examinar y
localizar dicho documento.
Transiciones, animacin e interaccin Impress
Miguel ngel Len Carmona Pg.-21
La accin Reproducir permite escribir en el cuadro de texto Sonido la ruta del sonido que vamos a
reproducir con la interaccin. Tambin contamos con el botn Examinar para localizar dicho sonido.
Lo mismo ocurre cuando seleccionamos las opciones Ejecutar programa o Ejecutar macro que
mostrarn los cuadros de texto con los nombres de Programa y Macro respectivamente.
La accin Terminar presentacin puede sernos muy til para crear un botn que nos permita finalizar
la presentacin en cualquier momento.
Nota: Las interacciones pueden resultarnos muy tiles para crear diapositivas de ndice o diapositivas con
botones que nos permitan seleccionar diferentes itinerarios a seguir durante la ejecucin de una presentacin.
Otras interacciones que podemos aplicar a objetos
Hiperenlace
Podemos establecer hiperenlaces que creen un vnculo a direcciones de Internet, a un documento de otra
aplicacin o un enlace para crear un nuevo documento.
Pasos para crear un hiperenlace:
1. Abrimos una presentacin y nos situamos en la diapositiva en la que vamos a crear el hiperenlace.
Ejecutamos InsertarHiperenlace o hacemos clic sobre el botn Hiperenlace de la barra de
herramientas y se abre el cuadro de dilogo Hiperenlace. (En nuestro caso, vamos a crear un
hiperenlace en la segunda diapositiva a la definicin de Salud Laboral de la wikipedia
http://es.wikipedia.org/wiki/Salud_laboral).
o bien
Transiciones, animacin e interaccin Impress
Miguel ngel Len Carmona Pg.-22
2. Seleccionamos el tipo de hiperenlace que queremos crear: Internet, Correo y noticias, Documento o
Nuevo documento.
Tipo internet. El cuadro de dilogo presenta dos secciones:
Tipo de hiperenlace nos ofrece la posibilidad de elegir entre tres tipos de hiperenlaces y dependiendo
del tipo seleccionado variarn las opciones de la seccin:
o Web: seleccionaremos esta opcin si queremos crear un hiperenlace a una direccin http. En
el cuadro de lista Destino escribimos la direccin http con la que vamos a enlazar. Si no
sabemos la direccin a la que deseamos crear el enlace podemos hacer clic en el botn
Navegador (botn a la derecha) y se abrir el navegador de Internet que est como
predeterminado para que busquemos en l la direccin del hiperenlace y la copiemos y
peguemos en el cuadro de lista Destino. Si hacemos clic en el botn Destino en documento
(botn justo debajo del botn Navegador), se abrir un cuadro de dilogo en el que podemos
seleccionar el destino dentro de un documento y agregarlo a la direccin de destino mediante
el botn Aplicar.
o FTP: Si queremos enlazar con un sitio FTP. Adems de la opcin Destino, aparecen dos
nuevos cuadros de texto: Login y Contrasea para indicar el nombre de usuario y la
contrasea de acceso a un servidor FTP no pblico. Si vamos a acceder a un sitio FTP pblico
podemos activar la casilla de verificacin Usuario annimo. Ahora solamente aparece el
botn Navegador.
Botn Navegador
Botn Destino en documento
Transiciones, animacin e interaccin Impress
Miguel ngel Len Carmona Pg.-23
o Telnet: seleccionaremos esta opcin si queremos establecer una conexin en telnet. Con esta
opcin slo estar activo el botn Navegador.
Otras opciones que muestra las siguientes opciones:
o Frame: en este cuadro de lista podemos seleccionar el tipo de marco en el que deseamos abrir
el hiperenlace. Si no es ninguno de los marcos que muestra la lista podemos escribir nosotros
el nombre del marco deseado.
o Forma: nos permite elegir si queremos que el vnculo aparezca como un texto o como un
botn.
o Texto: Es para el texto que queremos que se muestre como enlace o el ttulo del botn.
o Nombre: Para escribir un nombre para el hiperenlace creado.
En nuestro ejemplo, como dijimos, vamos a enlazar con un botn Salud laboral en la wiki con la pgina
Web de la wikipedia http://es.wikipedia.org/wiki/Salud_laboral
Transiciones, animacin e interaccin Impress
Miguel ngel Len Carmona Pg.-24
3. Finalmente hacemos clic en el botn Aceptar y ya tenemos nuestro hiperenlace.
Tipo Correo y noticias
Si seleccionamos Correo y noticias, aparecen tambin dos secciones para crear el hiperenlace:
Tipo de hiperenlace nos ofrece la posibilidad de elegir entre los tipos e-mail y noticias
o E-mail: Podremos enlazar con una direccin de correo. En el cuadro de texto Destinatario
utilizaremos podemos escribir la direccin de correo a la que queremos mandar el mensaje.
En el cuadro de texto Asunto podemos escribir el asunto del mensaje que aparecer
automticamente en el gestor de correo. Adems, tenemos el botn Orgenes de datos para
poder abrir el fichero de datos donde se encuentra la direccin que queremos utilizar.
Botn Orgenes
de datos
Transiciones, animacin e interaccin Impress
Miguel ngel Len Carmona Pg.-25
o Noticias: slo tendremos disponible el cuadro de lista Destinatario para que indiquemos la
direccin del servidor de noticias que queremos abrir con el hiperenlace. Tambin est
disponible el botn Origen de datos por si tenemos que buscar en una lista de servidores que
tengamos guardada.
Otras opciones (similar al tipo anterior)
Tipo Documento
Nos permite abrir cualquier tipo de documento con el que vamos a enlazar. El cuadro de dilogo presenta las
siguientes secciones:
Documento debemos indicar la Ruta en la que se encuentra el documento que queremos abrir. Si no
la sabemos podemos hacer clic en el botn Abrir archivo que aparece a la derecha
Destino en el documento : en esta segunda seccin podemos indicar en qu parte del documento debe
situarse despus de abrirlo. Tambin tenemos el botn Destino a la derecha para que al pulsarlo
veamos una ventana con la relacin de diapositiva de la presentacin, para elegir la deseada en la que
se colocar el documento.
Otras opciones (similar a los tipos anteriores)
Transiciones, animacin e interaccin Impress
Miguel ngel Len Carmona Pg.-26
Tipo Nuevo documento
Con esta ltima podemos crear un hiperenlace a un documento nuevo y crear dicho documento al mismo
tiempo. La ventana de dilogo cuenta con las opciones Editar ahora y Editar ms tarde con las siguientes
secciones:
Nuevo Documento
o Editar ahora: si activamos esta opcin, cuando hagamos clic en el botn Aplicar se abrir la
aplicacin con el nuevo documento. Editar ms tarde: si seleccionamos esta opcin el
documento nuevo no se crear hasta que no hagamos clic sobre el hiperenlace que hemos
creado.
o Archivo: Para escribir la ruta en la que se guardar el nuevo archivo que se cree y su nombre.
Si no sabemos la ruta en la que vamos a guardar el nuevo archivo podemos hacer clic en el
botn Seleccionar ruta y buscarla
o Tipo: este cuadro de lista muestra los tipos de aplicaciones que podemos utilizar para crear ese
nuevo documento y seleccionar la que queramos.
Otras opciones (similar a los tipos anteriores)
También podría gustarte
- Imperio RomanoDocumento2 páginasImperio RomanoAngel Puntaca QuispeAún no hay calificaciones
- Viajar en El TiempoDocumento17 páginasViajar en El TiempoAngel Puntaca QuispeAún no hay calificaciones
- Mecánica Cuántica y Viajes en El Tiempo PDFDocumento52 páginasMecánica Cuántica y Viajes en El Tiempo PDFAngel Puntaca QuispeAún no hay calificaciones
- Corolla PDFDocumento28 páginasCorolla PDFAngel Puntaca QuispeAún no hay calificaciones
- Baterias de PlomoDocumento85 páginasBaterias de PlomoOscar Zamora CauchosAún no hay calificaciones
- Manual Dreamweaver MXDocumento35 páginasManual Dreamweaver MXWalterantonio100% (7)
- Manual Visual Basic 6Documento105 páginasManual Visual Basic 6SkysoulPtAún no hay calificaciones
- Prototipos TextualesDocumento9 páginasPrototipos Textualesmegaaida50% (2)
- practica3-DISEÑO VECSIMDocumento13 páginaspractica3-DISEÑO VECSIMEnmanuel Ricardo Duran LuqueAún no hay calificaciones
- Actividad 01 ComputacionDocumento5 páginasActividad 01 Computacionjonathan nomberto lescanoAún no hay calificaciones
- Libro Aqua PublisherDocumento64 páginasLibro Aqua PublisherChris PoolAún no hay calificaciones
- Informatica Primaria 1er GradoDocumento18 páginasInformatica Primaria 1er GradoSergioAún no hay calificaciones
- Actividad Evaluativa Eje 4 ARQUITECTURADocumento11 páginasActividad Evaluativa Eje 4 ARQUITECTURAJavier Enrique Quiroga SerranoAún no hay calificaciones
- Sesion 03 - MS Project 2013Documento30 páginasSesion 03 - MS Project 2013Cinthia Paredes LopezAún no hay calificaciones
- Instructivo para Declaracion de Accidentes en LineaDocumento27 páginasInstructivo para Declaracion de Accidentes en LineaKarinna Ureña AngolaAún no hay calificaciones
- Silabus Informatica ETS PNP PDFDocumento86 páginasSilabus Informatica ETS PNP PDFJorgeVLLAún no hay calificaciones
- Planeador - Mensual Junio Julio Informatica Grado 1-9Documento22 páginasPlaneador - Mensual Junio Julio Informatica Grado 1-9Yessica QuirozAún no hay calificaciones
- Ejercicios Windows 7Documento11 páginasEjercicios Windows 7VANESA SOLAún no hay calificaciones
- Tarea 3 - Funcionamiento de Los Software Constructor Virtual e Isis ProteusDocumento35 páginasTarea 3 - Funcionamiento de Los Software Constructor Virtual e Isis ProteusMery VelásquezAún no hay calificaciones
- Guia Aprendizaje 1 (1-50)Documento50 páginasGuia Aprendizaje 1 (1-50)l_u_i_s_1Aún no hay calificaciones
- Aportes para PciDocumento6 páginasAportes para PciJavier Arnaldo BurgosAún no hay calificaciones
- Word Básico 2010Documento72 páginasWord Básico 2010Jorge Pablo Hernández EscobarAún no hay calificaciones
- La Historia Del RatónDocumento2 páginasLa Historia Del RatónFulanito FulaninAún no hay calificaciones
- Autocad Capitulo 9 - 14Documento47 páginasAutocad Capitulo 9 - 14Gigi D AgustinoAún no hay calificaciones
- Cronica Steve JobsDocumento4 páginasCronica Steve JobsGustavø GarciaAún no hay calificaciones
- Manual Romexis PDFDocumento26 páginasManual Romexis PDFIlsen Manzanilla100% (1)
- EJERC Manual NetbeansDocumento758 páginasEJERC Manual NetbeansNeicer Campos VásquezAún no hay calificaciones
- Robotica CNC Series SX MastercamDocumento30 páginasRobotica CNC Series SX MastercamPaul VeramendiAún no hay calificaciones
- Diseño Nivel IDocumento60 páginasDiseño Nivel Isamuel mullisaca titiAún no hay calificaciones
- Guia de Actividades Computación Básica Unidad I, II y IIIDocumento16 páginasGuia de Actividades Computación Básica Unidad I, II y IIIleonardocan9Aún no hay calificaciones
- Tutorial de Corel DrawDocumento12 páginasTutorial de Corel Drawantonioscribd76100% (21)
- Guia de ExcelDocumento99 páginasGuia de ExcelurbanorcAún no hay calificaciones
- Glosario de Terminos TicsDocumento21 páginasGlosario de Terminos TicsOSCAR RAUL FUENTES MARTINEZAún no hay calificaciones
- LAB ProjectDocumento48 páginasLAB ProjectWalter Llaja LlontopAún no hay calificaciones
- TuTorial Del Multisim - en EspañolDocumento52 páginasTuTorial Del Multisim - en EspañolFranz MejiaAún no hay calificaciones