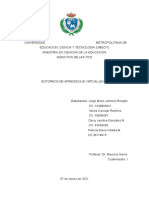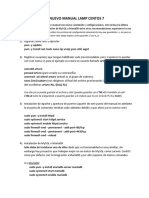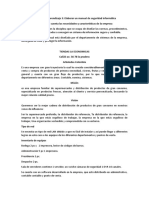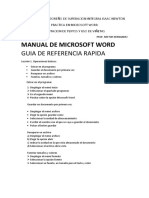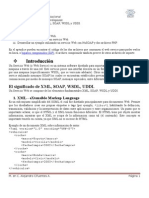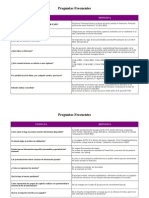Documentos de Académico
Documentos de Profesional
Documentos de Cultura
Samba
Cargado por
andreswilhaloDerechos de autor
Formatos disponibles
Compartir este documento
Compartir o incrustar documentos
¿Le pareció útil este documento?
¿Este contenido es inapropiado?
Denunciar este documentoCopyright:
Formatos disponibles
Samba
Cargado por
andreswilhaloCopyright:
Formatos disponibles
Samba es una implementacin libre del protocolo de archivos compartidos de Microsoft Windows
(antiguamente llamado SMB, renombrado recientemente a CIFS) para sistemas de tipo UNIX. De
esta forma, es posible que ordenadores con Linux o Mac OS X se vean como servidores o acten
como clientes en redes de Windows. Samba tambin permite validar usuarios haciendo de
Controlador Principal de Dominio (PDC), como miembro de dominio e incluso como un dominio
Active Directory para redes basadas en Windows; aparte de ser capaz de servir colas de impresin,
directorios compartidos y autenticar con su propio archivo de usuarios.
Entre los sistemas tipo Unix en los que se puede ejecutar Samba, estn las distribuciones
GNU/Linux, Solaris y las diferentes variantes BSD entre las que podemos encontrar el Mac OS X
Server de Apple.
La pgina oficial de Samba la puedes encontrar aqu
En este tutorial veremos como instalar Samba en un PC con Ubuntu instalado.
Lo primero es instalar Samba (como siempre les recuerdo que para instalar cualquier cosa en Linux
necesitan tener privilegios de administrador o ser root, en el caso de utilizar Ubuntu colocando sudo
antes de los comandos permite adquirir privilegios de root), ejecutamos el siguiente comando:
apt-get install samba smbfs
El archivo de configuracin de Samba puede ser encontrado en /etc/samba/smb.conf vamos a editar
este archivo, primero realizamos una copia de respaldo:
cp -p /etc/samba/smb.conf /etc/samba/smb_2007-09-17.conf
Siempre es bueno realizar una copia de los archivos de configuracin que modifiquemos en caso de
que cometamos algun error podamos volver a la configuracin inicial, adems a mi me gusta
agregarle la fecha en que realice la copia para tener un registro.
Luego procedemos a modificar el archivo:
sudo gedit /etc/samba/smb.conf
Nota: Si estas en KDE en cambio de GNOME cambia gedit por kate
En el archivo de configuracin cambia donde dice workgroup = MSHOME (puede ser distinto en tu
caso) a:
workgroup = MIGRUPO
Donde MIGRUPO es el nombre del grupo de trabajo de MS Windows o el nombre de dominio, de
donde ser parte el servidor Samba. Tienes que configurar el mismo grupo de trabajo en tus
computadoras Windows, esto lo puedes hacer en Panel de control>Sistema>Nombre de
Equipo>Cambiar Nombre.
Si quieres tambien puedes cambiar la linea donde dice server string esto es simplemente la
descripcin que ver tu grupo del servidor puedes colocar algo como:
server string = %h Servidor de archivos
%h lo que hace es imprimir el nombre de host de tu servidor.
Guarda los cambios y sigamos.
Como crear, editar o eliminar usuarios en Samba
Los usuarios que queremos que tengan acceso al servidor Samba deben estar creados como usuarios
en nuestro servidor linux, podemos crear un grupo samba y agregar a ese grupo todos los usuarios
que tendrn acceso al servidor samba:
Para agregar un usuario a linux podemos utilizar el comando:
adduser nombre_usuario
Nos pedira la clave que queremos utilizar para ese usuario y algunos datos que son opcionales,
luego podemos cambiar sus privilegios.
Supongamos que tenemos un usuarios ya creado llamado jose y que lo queremos agregar a los
usuarios de Samba, para esto ejecutamos el siguiente comando:
sudo smbpasswd -a juan
Nos aparecer algo como:
smbpasswd -a juan
New SMB password:
Retype new SMB password:
Added user juan
Colocamos la clave que queremos que tenga ese usuario para ingresar al servidor Samba, la clave
puede ser distinta a la clave que tiene el usuario para ingresar a Linux.
Vamos a crear un nuevo archivo donde estarn todos los usuarios autorizados para conectarse al
Servidor de Samba, para esto ejecutamos:
sudo gedit /etc/samba/smbusers
En el nuevo archivo copiamos la siguiente lnea:
nombre_enlinux = Nombre en Windows
Donde nombre_enlinux es el nombre del usuario que tenemos en linux en este caso jose y Nombre
en Windows es el nombre del usuario de red en Windows. Tenemos que agregar una nueva lnea por
cada usuario que creemos para Samba.
Para editar un usuario ejecutamos:
smbpasswd -a nombre_usuario
Para borrar un usuario ejecutamos:
smbpasswd -x nombre_usuario
Ahora que ya tenemos a los usuarios creados procedamos a ver como se compaten archivos y
directorios.
Compartiendo Archivos con Samba
Vamos a modificar el archivo de configuracin de Samba:
sudo gedit /etc/samba/smb.confBusca la lnea que dice:
; security = user
Y la modificamos por:
security = user
username map = /etc/samba/smbpasswd
Con esto lo que estamos haciendo es diciendole a Samba que vamos a autentificar por usuario y
donde est la lista de los usuarios permitidos que fue la que creamos anteriormente.
Para darle acceso a los usuario a sus respectivos directorios home o personales, hacemos lo
siguiente:
Buscamos las lnea donde dice
;[homes]
; comment = Home Directories;
;browseable = no
;valid users = %S
;writable = no
Y le quitamos el ; para descomentarlos, y en writable le cambiamos no por yes para que el usuario
pueda escribir en el directorio.
Siempre que cambiemos la configuracin del archivo smb.conf debemos ejecutar el siguiente
comando:
testparm
lo que hace este parmetro es verificar que los parmetros del archivo smb.conf estn correctos,
luego que nos diga que todo esta bien ejecutamos:
/etc/init.d/samba restart
para aplicar los cambios.
Compartiendo directorios a travs de Samba.
Para los directorios o volmenes que se irn a compartir, en el mismo fichero de configuracin
encontrar distintos ejemplos para distintas situaciones particulares. En general, puede utilizar el
siguiente ejemplo que funcionar para la mayora:
[Lo_que_sea] comment = Comentario que se le ocurra
path = /cualquier/ruta/que/desee/compartir
El volumen puede utilizar cualquiera de las siguientes opciones:
Opcin Descripcin
guest ok Define si ser permitir el acceso como usuario invitado. El
valor puede ser Yes o No.
public Es un equivalente del parmetro guest ok, es decir define
si ser permitir el acceso como usuario invitado. El valor
puede ser Yes o No.
browseable Define si se permitir mostrar este recurso en las listas de
recursos compartidos. El valor puede ser Yes o No.
writable Define si ser permitir la escritura. Es el parmetro
contrario de read only. El valor puede ser Yes o No.
Ejemplos: writable = Yes! es lo mismo que
read only = No!. Obviamente writable =
No! es lo mismo que read only = Yes!
"alid users Define que usuarios o grupos pueden acceder al recurso
compartido. Los valores pueden ser nombres de usuarios
separados por comas o bien nombres de grupo
antecedidos por una @. Ejemplo: #ulano$ mengano$
%administradores
write list Define que usuarios o grupos pueden acceder con permiso
de escritura. Los valores pueden ser nombres de usuarios
separados por comas o bien nombres de grupo
antecedidos por una @. Ejemplo: #ulano$ mengano$
%administradores
admin users Define que usuarios o grupos pueden acceder con
permisos administrativos para el recurso. Es decir, podrn
acceder hacia el recurso realizando todas las operaciones
como super-usuarios. Los valores pueden ser nombres de
usuarios separados por comas o bien nombres de grupo
antecedidos por una @. Ejemplo: #ulano$ mengano$
%administradores
directory mask Es lo mismo que directory mode. Define que
permiso en el sistema tendrn los subdirectorios creados
dentro del recurso. Ejemplos: &'''
create mask Define que permiso en el sistema tendrn los nuevos
ficheros creados dentro del recurso. Ejemplo: ()**
En el siguiente ejemplo se compartir a travs de Samba el recurso denominado ftp, el cual est
localizado en el directorio /home/ftp/pub del disco duro. Se permitir el acceso a cualquiera pero
ser un recurso de solo lectura salvo para los usuarios administrador y fulano. Todo directorio
nuevo que sea creado en su interior tendr permiso 755 y todo fichero que sea puesto en su interior
tendr permiso 644.
[#tp] comment = +irectorio del ser"idor ,-.
path = /home/#tp/pub
guest ok = Yes
read only = Yes
write list = usuario_(&$ administrador
directory mask = ('//
create mask = ()**
Luego de que termines de agregar las carpetas que quieras compartir Guarda el archivo y probamos
el archivo smb.conf y reiniciamos el servidor de Samba:
testparm
/etc/init.d/samba restart
Compartiendo Impresoras
Voy a suponer que ya tienes una impresora conectada y funcionado en tu PC Linux.
Compartir impresoras en Samba es muy sencillo simplemente busca estas dos lneas en el archivo
/etc/samba/smb.conf (Recuerda hacer una copia de respaldo) :
# printing = cups
# printcap name = cups
Y descomentalas:
printing = cups
printcap name = cups
Guarda el archivo cimprueba los parmetros de smb.conf y reinicia el servidor de Samba
ejecutando:
testparm
/etc/init.d/samba restart
Y eso es todo, ya puedes ir a tu PC Windows y buscar en tu grupo de trabajo las carpetas
compartidas de Linux en Samba y adems agregar la impresora.
También podría gustarte
- Ficha de Derecho y Sociedad Natalia BaenaDocumento3 páginasFicha de Derecho y Sociedad Natalia BaenaandreswilhaloAún no hay calificaciones
- Exploration Routing Chapter 2Documento43 páginasExploration Routing Chapter 2Luis AldanaAún no hay calificaciones
- CCNA Exploration Routing Protocols and Concepts - Chapter 1 Overview EsDocumento41 páginasCCNA Exploration Routing Protocols and Concepts - Chapter 1 Overview EsandreswilhaloAún no hay calificaciones
- Resumen de Comandos CCNA 2Documento6 páginasResumen de Comandos CCNA 2ssanti200667% (3)
- Redes GponDocumento10 páginasRedes GponandreswilhaloAún no hay calificaciones
- HFC 2014Documento34 páginasHFC 2014andreswilhaloAún no hay calificaciones
- Unidad 1 - Sistema Operativo WindowsDocumento25 páginasUnidad 1 - Sistema Operativo WindowsCecilia Bejarano martinezAún no hay calificaciones
- Manual Tecnico Analisis Lexico C#Documento6 páginasManual Tecnico Analisis Lexico C#Mario DanAún no hay calificaciones
- WhatsApp Dice Que Le Da Servicio A Más de 2Documento4 páginasWhatsApp Dice Que Le Da Servicio A Más de 2Reinaldo GruberAún no hay calificaciones
- Diseño e Implementación de Un Pbx-1 CloudDocumento13 páginasDiseño e Implementación de Un Pbx-1 CloudcrisAún no hay calificaciones
- Cuadro Comparativo EvaDocumento20 páginasCuadro Comparativo EvaMario JimenezAún no hay calificaciones
- CyberseguridadDocumento1 páginaCyberseguridadJota CeAún no hay calificaciones
- SEO para PrincipiantesDocumento10 páginasSEO para PrincipianteskmsuAún no hay calificaciones
- Colegio de Bachilleres de Tabasco Plantel 10 1er Modulo Examen Comunidades VirtualesDocumento4 páginasColegio de Bachilleres de Tabasco Plantel 10 1er Modulo Examen Comunidades VirtualesJose Guadalupe Vichido GonzalezAún no hay calificaciones
- Nuevo Manual Lamp Centos 7Documento4 páginasNuevo Manual Lamp Centos 7Tony Mayhuay RashtaAún no hay calificaciones
- Informe Virus Antivirus - Cristina VillacisDocumento25 páginasInforme Virus Antivirus - Cristina VillacisCris Villacís SuárezAún no hay calificaciones
- Trabajo M3Documento7 páginasTrabajo M3andrea santisAún no hay calificaciones
- DPW1 U2 A2 JoscDocumento7 páginasDPW1 U2 A2 JoscpedroAún no hay calificaciones
- Conceptos de La Funcion Presentación de Diapositivas - Power PointDocumento2 páginasConceptos de La Funcion Presentación de Diapositivas - Power PointfaderAún no hay calificaciones
- Introducción A JSTLDocumento20 páginasIntroducción A JSTLUrgente IdAún no hay calificaciones
- Actividad de Aprendizaje 3Documento3 páginasActividad de Aprendizaje 3ing javierAún no hay calificaciones
- Instituto Salvadoreño de Superacion Integral Isaac NewtonDocumento2 páginasInstituto Salvadoreño de Superacion Integral Isaac NewtonissaAún no hay calificaciones
- Examen Final PowerDocumento2 páginasExamen Final PowerAdrian De Leon LopezAún no hay calificaciones
- File KDL 46w707aDocumento40 páginasFile KDL 46w707aojgaitanAún no hay calificaciones
- Redes Sociales 2.0Documento3 páginasRedes Sociales 2.0Breiner Sebastian GelvesAún no hay calificaciones
- Manual para FlashDocumento6 páginasManual para FlashHarold Leonardo Molina MoralesAún no hay calificaciones
- Ipn Wad Servicios Web Soap WSDL XML UddiDocumento16 páginasIpn Wad Servicios Web Soap WSDL XML UddiGabriel LunaAún no hay calificaciones
- Cuadernillo Android 2022Documento16 páginasCuadernillo Android 2022Emanuel AlarconAún no hay calificaciones
- Sony A57 - Guía Práctica PDFDocumento216 páginasSony A57 - Guía Práctica PDFEnrico Huarag GuerreroAún no hay calificaciones
- Si Usas Un Lector de PantallaDocumento6 páginasSi Usas Un Lector de PantallaKatherine Sandoval RifoAún no hay calificaciones
- Instala Controladores Del Equipo de Cómputo Y Dispositivos PeriféricosDocumento19 páginasInstala Controladores Del Equipo de Cómputo Y Dispositivos PeriféricosAlex RamirezMendezAún no hay calificaciones
- Solucion 3602Documento11 páginasSolucion 3602Hernan GirautAún no hay calificaciones
- Computación e Informática IntroduccionDocumento17 páginasComputación e Informática IntroduccionJulio Cesar KiraAún no hay calificaciones
- Clasificación de Sistemas Operativos para RedesDocumento2 páginasClasificación de Sistemas Operativos para RedesConqui ArreguinAún no hay calificaciones
- TV Gear ManualDocumento35 páginasTV Gear ManualManuel SierraAún no hay calificaciones
- Parcial #2 IF 2021-1Documento3 páginasParcial #2 IF 2021-1jisjaisdfAún no hay calificaciones