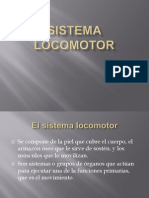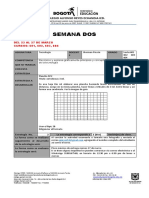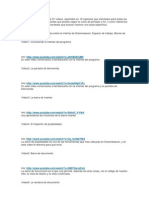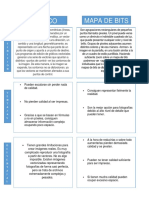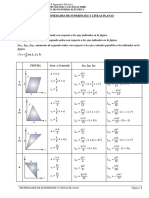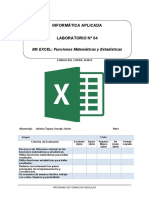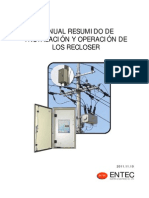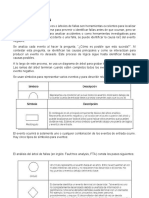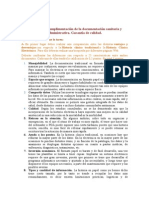Documentos de Académico
Documentos de Profesional
Documentos de Cultura
Manual Del Alumno de Microsoft Access
Cargado por
Rubén Flores FabianDerechos de autor
Formatos disponibles
Compartir este documento
Compartir o incrustar documentos
¿Le pareció útil este documento?
¿Este contenido es inapropiado?
Denunciar este documentoCopyright:
Formatos disponibles
Manual Del Alumno de Microsoft Access
Cargado por
Rubén Flores FabianCopyright:
Formatos disponibles
Profesor: Oscar Omar Gmez Pea
1
CENTRO UNIVERSITARIO DE IDIOMAS E INFORMTICA, S.C.
CLAVE SEP: 30PBT0539O RFC: UCU031222Q8A TEL. 1-06-44-91
Plan de estudios de primer semestre:
Microsoft Access
Profesor: Oscar Omar Gmez Pea
2
Microsoft Access
Microsoft Access es un potente sistema de administracin de Bases de Datos
relacionales. Las Bases de Datos de Access son documentos combinados donde
se divide la informacin por parcelas de objetos especializados. As por ejemplo,
como elemento primario de informacin se encuentra las tablas. Normalmente, se
crea una tabla para cada tipo de datos de los que componen la Base de Datos.
Aunque las tablas se crean como elementos independientes, pueden crearse
relaciones entre distintas tablas para recuperar datos de todas ellas mediante una
consulta, formulario o informe.
Las consultas se utilizan para localizar y recuperar los datos especficos que
cumple unas determinadas condiciones especificadas por el usuario. Las
consultas permiten, adems, actualizar varios registros al mismo tiempo, as como
realizar operaciones de muy diversas ndole con los datos almacenados en las
tablas.
Por otro lado, los formularios permiten visualizar, introducir y modificar los datos
de las tablas de una forma muy sencilla y amena. Al abrir un formulario, Access
recupera en l los datos de una o varias tablas y les muestra en un diseo de ficha
creado, bien de forma automtica por el Asistente para formularios, o
manualmente desde el principio por el propio usuario.
Los informes se utilizan primordialmente para presentar, resumir e imprimir los
datos en la forma que resulte ms apropiada para cada proyecto. Se pueden
crear informes que incorporen clculos basados en los datos de las tablas para
mostrar resultados totales o promedios, o bien para generar e imprimir catlogos,
listas de nombres y direcciones o etiquetas postales.
Los tecnicismos que se utilizan son durante la ejecucin del programa son:
Base de Datos: Coleccin de datos estructurada y organizada para permitir
el rpido acceso a la informacin de inters. Los elementos que la
componen se denominan registros, y stos, a su vez, estn formados por
campos.
Campo: Columna de propiedades de cada registro de datos.
Registro :Cada fila en la que van incluido los datos de una tabla de Access
Clave Principal: Campo especial cuya particularidad es que no puede
tener el mismo valor en mas de un registro.
Id: Identificador Digital
Consulta: Objeto de Access que permite filtrar y seleccionar registros que
cumplan con una condicin determinada.
Formulario: Documento que simula un formulario de papel, con espacios
en blanco a rellenar por el usuario.
El programa de Microsoft Access contiene mltiples y diferentes ventanas, a
continuacin mencionaremos algunas de ellas.
Profesor: Oscar Omar Gmez Pea
3
Ventana Principal:
Ventana en vista de diseo:
Barra de men
Barra de herramientas estndar
Campos
Registros
Barra de registro
Barra de men
Barra de herramientas estndar
Barra de herramientas estndar
Cuadro de
fichas
Cuadro de
grupos
Crear
Elementos
Profesor: Oscar Omar Gmez Pea
4
Ventana de tabla en vista de hojas de datos:
Ventana de consulta en vista de diseo:
Ficha de propiedades
Nombre de los
campos
Tipo de
datos a
contener
Descripcin de los campos
Barra de men
Barra de herramientas estndar
Barra de men
Barra de herramientas estndar
Tablas y Consultas
Tabla de propiedades
Profesor: Oscar Omar Gmez Pea
5
Como ejecutar:
1. Inicio
2. Programas
3. Microsoft Office
4. Microsoft Access
1. Inicio
2. Ejecutar
3. Msaccess
Guardar un archivo:
1. Archivo (de la barra de men)
2. Guardar como
Aparecer un cuadro de dialogo y en la casilla Guardar en dar un clic
en la flechita para seleccionar la unidad o carpeta donde se
guardara.
3. En la casilla Nombre del archivo: escriba el nombre que se le asignara a
dicho archivo.
4. Por ultimo dar un clic en el botn guardar
Abrir un archivo:
1. Archivo (de la barra de men)
2. Abrir
Aparecer un cuadro de dialogo donde en la casilla Buscar en:
seleccionara la unidad o la carpeta donde se encuentra el archivo,
una vez que all localizado el archivo lo seleccionamos
3. Por ultimo damos clic en el botn abrir.
Creacin de una Base de datos nueva:
Usando el Asistente para Bases de Datos
Para crear una Base de Datos usando el Asistente para Bases de Datos, siga
estos pasos:
Al iniciar Microsoft Access aparece automticamente un cuadro de dilogo con
opciones para crear una nueva Base de Datos o abrir una Base de Datos existente
Si aparece este cuadro de dilogo, elija Asistente para Bases de Datos y pulse
en Aceptar.
Si ya tiene una Base de Datos abierta o si ha cerrado el cuadro de inicio, pulse
en el botn Nueva Base de Datos en la barra de herramientas.
1. En la ficha Bases de Datos pulse dos veces en el cono correspondiente al tipo
de Base de Datos que desee crear.
2. Especifique un nombre y ubicacin para la Base de Datos en el cuadro de
dilogo Archivo nueva Base de Datos.
3. Pulse en el botn Crear y siga las indicaciones del Asistente para crear un
modelo de Base de Datos como punto de partida.
Tras el cuadro de bienvenida del Asistente, aparece un segundo cuadro
donde se presentan las tablas propuestas y los campos dentro de cada
tabla.
Profesor: Oscar Omar Gmez Pea
6
Puede elegir los elementos que le interesen activando o desactivando las
correspondientes casillas de seleccin. Si activa la casilla S, incluir datos
de ejemplo, las tablas aparecern con informacin de ejemplo que puede
servirle de gua si anda un poco despistado en cuanto al tipo de informacin
que ha de insertar en cada caso. Al terminar en esta pgina del Asistente,
pulse en el botn Siguiente.
En la siguiente pgina puede elegir uno entre varios estilos
predeterminados para la presentacin e introduccin de datos. Elija el tipo
apropiado ayudndose de la muestra que aparece en el cuadro de dilogo y
pulse en Siguiente.
La siguiente pgina es donde se elige un tipo predeterminado para los
informes. Elija el tipo que estime ms apropiado y pulse en Siguiente.
Escriba el ttulo de la Base de Datos en la penltima pgina del Asistente,
pulse en Siguiente y despus en Terminar.
Desde vista de Diseo
Para crear una Base de Datos sin utilizar el Asistente, siga estos pasos:
1. Si tiene a la vista el cuadro de dilogo inicial de Access, pulse en Base de
Datos en blanco y despus en Aceptar.
2. En otro caso, pulse en el botn Nueva Base de Datos en la barra de
herramientas y pulse en el icono General del cuadro de dilogo Nueva
3. Pulse en Aceptar. Especifique un nombre y ubicacin para la Base de Datos y
pulse en Crear.
En este caso obtendr una ventana Base de Datos en blanco, donde tendr que ir
aadiendo los elementos como se explica ms adelante.
Crear una tabla desde el principio mediante la vista Diseo:
El ltimo de los procedimientos para crear tablas que describimos se desarrolla en
la vista Diseo. Estos son los pasos a seguir:
1. Asegrese de encontrarse en la ventana Base de Datos.
2. Pulse en el botn Nuevo en la ficha Tablas.
3. Pulse dos veces en la opcin Vista Diseo en el cuadro de dilogo Nueva
tabla.
4. Defina cada uno de los campos de la tabla, como se describe en el siguiente
apartado, Trabajar con campos.
5. Si lo desea, defina un campo de clase principal antes de guardar la tabla. Si
opta por no definir la clave principal ahora, Access le dar la oportunidad de
hacerlo al guardar la tabla, como se ha visto anteriormente.
6. Cuando est preparado para guardar la tabla, pulse en Guardar en la barra de
herramientas y especifique un nombre para la tabla.
Profesor: Oscar Omar Gmez Pea
7
Alternar entre las vistas de una tabla:
Las tablas tienen dos vistas: la vista Diseo y la vista Hoja de datos. La vista
Diseo se utiliza para crear y modificar la estructura de una tabla. La vista Hoja de
datos se utiliza para ver, agregar, eliminar y modificar datos de una tabla. Para
cambiar entre estos dos modos predeterminados de vista:
Pulse en el botn Vista de la barra de herramientas. Se trata de un botn tipo
conmutador: cuando la tabla est presentada en la vista Hoja de datos, slo
aparece el botn para cambiar a la vista Diseo y viceversa.
Guardar y cerrar una tabla, consulta, formulario o informe:
Para cerrar una tabla (tambin consulta, formulario o informe):
Elija Cerrar en el men Archivo, o pulse en el botn Cerrar de la ventana.
El procedimiento para guardar tablas tambin es comn a otros tipos de objetos,
como formularios, consultas e informes. Es el siguiente:
Pulse en el botn Guardar de la barra de herramientas.
Si se trata de una tabla que se guarda por primera vez, tendr que especificar
un nombre en el cuadro de dilogo Guardar cmo y elegir despus Aceptar.
Cambiar el nombre de una tabla consulta, formulario o informe:
Para cambiar el nombre de una tabla (tambin consulta, formulario o informe), siga
estos pasos:
1. Asegrese de que la tabla se encuentre cerrada.
2. Active la ficha Tablas (o la que corresponda al objeto que desea cambiar de
nombre) y pulse en el nombre de tabla (u otro objeto) y pulse de nuevo
(dejando pasar unos segundos) para entrar en la modalidad edicin.
3. Escriba el nuevo nombre de la tabla y pulse ENTER.
Eliminar una tabla, consulta, formulario, informe, macro o mdulo:
Para eliminar una tabla u otro objeto de Access:
1. Active la ficha Tablas (o la que contiene el objeto a eliminar).
2. Seleccione la tabla (u otro objeto) y pulse SUPR.
Trabajar con campos
Una vez creada la estructura de la tabla, e incluso despus de haber introducido
datos en la misma, es posible modificar dicha estructura, es decir, cambiar las
especificaciones de los campos que la componen. La mayora de estas acciones
pueden llevarse a cabo indistintamente en la vista Diseo u Hoja de datos.
Profesor: Oscar Omar Gmez Pea
8
Tipo de campos:
En la siguiente tabla se resumen los tipos de campo contemplados en Access 97,
as como la utilidad de cada uno de ellos.
Texto. En este tipo de campo se almacena texto o combinaciones de texto y
nmeros, como por ejemplo, direcciones. Tambin se guardan aqu nmeros
con los que no se van a realizar clculos, como nmeros de telfonos o
cdigos postales. Para controlar el nmero mximo de caracteres que pueden
introducirse, utilice la propiedad Tamao del campo (en la vista Diseo).
Memo. Se utiliza para almacenar texto de gran longitud, como notas o
descripciones.
Numrico. Se utiliza para almacenar datos numricos que pueden ser
utilizados en todo tipo de operaciones matemticas, excepto operaciones
monetarias (para este tipo de clculos, utilice el tipo Moneda). Use la
propiedad Tamao del campo para definir el tipo Numrico especfico.
Fecha/Hora. Sirven para almacenar fechas y horas.
Moneda. Los campos de este tipo se utilizan para almacenar valores
monetarios. Para los nmeros almacenados en este tipo de campo se tiene
una precisin de 15 dgitos a la izquierda de la coma decimal y 4 dgitos a la
derecha.
Autonumrico. Este tipo de campo almacena exclusivamente nmeros
secuenciales (en incrementos de una unidad) o nmeros aleatorios insertados
automticamente cuando se agrega un registro.
Si/No. Son campos que slo contienen uno de dos valores, como Si/No,
Verdadero/Falso, Activado/Desactivado.
Objeto Ole. En este campo se pueden insertar objetos de cualquier tipo
creados en otros programas (como documentos de Microsoft Word, hojas de
clculo de Microsoft Excel, imgenes, sonidos u otros datos binarios) mediante
el protocolo OLE y pueden ser vinculados a, o incrustados en una tabla de
Access.
Hipervnculo. Tipo de campo que sirve para almacenar hipervnculos. Un
hipervnculo puede ser una ruta de acceso a una ubicacin en una red local, o
una direccin URL para acceder a una pgina Web.
Asistente para bsquedas. Crea un campo que permite elegir un valor de
otra tabla o de una lista de valores mediante un cuadro combinado. Al elegir
esta opcin en la lista de tipos de datos, se inicia un asistente que permite
definirlo automticamente.
Profesor: Oscar Omar Gmez Pea
9
Cambiar el tipo de datos de un campo:
Una de las operaciones tpicas relativas al cambio del diseo de una tabla es la
relativa al cambio de tipo de un campo. Esta operacin hay que realizarla
necesariamente en la vista Diseo, como se describe a continuacin.
1. Si la tabla contiene datos, es conveniente realizar una copia de seguridad de la
tabla antes de cambiar los tipos de datos o el tamao de los campos.
2. Abra la tabla en la vista Diseo.
3. Haga clic en la columna Tipo de datos del campo que desea cambiar, pulse en
la flecha y, a continuacin, seleccione el nuevo tipo de datos.
4. Pulse en Guardar en la barra de herramientas.
Trabajar con campos en la vista Diseo:
Veamos cmo llevar a cabo las restantes operaciones habituales de modificacin
de la estructura de una tabla en la vista Diseo. En primer lugar, naturalmente, ha
de asegurarse de estar trabajando en la vista Diseo para ejecutar los
procedimientos que se describen a continuacin.
Agregar un campo
1. Pulse en la fila situada por debajo del lugar en que desea agregar el campo y
pulse en el botn insertar filas en la barra de herramientas Para agregar el
campo al final de la tabla, pulse en la primera fila en blanco.
2. Pulse en la columna Nombre del campo y escriba el nombre del campo.
3. En la columna Tipo de datos, conserve el valor predeterminado (Texto) o bien
pulse en la flecha de dicha columna y seleccione el tipo de datos apropiado.
4. En la columna Descripcin puede introducir opcionalmente una descripcin de
la informacin que contendr este campo. Esta informacin se mostrar en la
barra de estado cuando se agreguen datos al campo.
5. Establezca, si lo desea, las propiedades del campo en la parte inferior de la
ventana.
Trasladar un campo
1. Seleccione el campo o los campos que desea trasladar.
Para seleccionar un campo, pulse en el selector de filas de ese campo.
Para seleccionar un grupo de campos, arrastre el puntero por encima de los
selectores de filas de esos campos.
2. Mantenga pulsado el botn del ratn en el selector de filas (Access mostrar
una barra horizontal fina justo por encima de la ltima fila seleccionada) y
arrastre la barra horizontal a la fila situada justo debajo del lugar a donde
desea mover los campos.
Profesor: Oscar Omar Gmez Pea
10
Cambiar el nombre de un campo
1. Pulse dos veces en el nombre del campo que desee cambiar.
2. Escriba el nuevo nombre del campo.
3. Pulse en el botn Guardar en la barra de herramientas para guardar los
cambios en el disco.
Eliminar un campo
1. Seleccione el campo o los campos que desea eliminar.
2. Pulse en el botn Eliminar filas, en la barra de herramientas.
Trabajar con campos en la vista Hoja de datos:
Veamos ahora cmo llegar a cabo las mismas operaciones anteriores que afectan
al diseo de una tabla, directamente en la vista Hoja de datos.
Agregar un campo (columna)
1. Pulse en la columna situada a la derecha del lugar en que desea insertar una
columna nueva y elija Columna en el men insertar.
2. Pulse dos veces en el nombre de la nueva columna y escriba un nombre para
el nuevo campo.
3. Si desea personalizar ms la definicin de un campo (por ejemplo, para
cambiar su tipo de datos o definir una regla de validacin), debe recurrir a la
vista Diseo de la tabla
Trasladar columnas
1. Seleccione las columnas que desee trasladar.
Para seleccionar una columna, pulse en el selector de campo (cabecera) de
la columna.
Para seleccionar columnas contiguas, pulse en el selector de campo de una
de las columnas de los extremos y arrastre el puntero para extender la
seleccin.
2. Pulse de nuevo y mantenga pulsado el botn del ratn en el selector o
selectores de campos y arrastre las columnas a la nueva posicin.
Cambiar el nombre de un campo
1. Pulse dos veces en el selector de campo del campo que desee cambiar.
2. Escriba el nuevo nombre del campo.
3. Pulse ENTER para guardar el nuevo nombre.
Eliminar un campo
1. Pulse dos veces en el selector de campo correspondiente a la columna que
desee eliminar.
2. Elija la orden Eliminar columna en el men Edicin.
Profesor: Oscar Omar Gmez Pea
11
Trabajar con datos
Una vez definidos los tipos y propiedades de los campos, ha llegado el momento
de comenzar a introducir datos en la tabla.
Introducir y modificar datos:
La forma de introducir datos en una tabla es tan sencilla como pulsar con el ratn
en la celda apropiada e insertar el tipo de entrada que corresponda. Es muy
parecido a como se inserta la informacin en una tabla de Word o una hoja de
clculo de Excel.
Agregar nuevos datos en la vista Hoja de datos:
Para agregar nuevos datos en la vista Hoja de datos, ste es el procedimiento a
seguir:
1. Abra la tabla (o formulario) en la vista Hoja de datos (o en la vista Formulario).
2. Si est a la vista la ltima fila en blanco de la tabla, pulse en el campo que
desee rellenar y comience a teclear la informacin.
3. Si no est a la vista la fila donde comenzar a teclear, pulse en el botn Nuevo
registro en la barra de herramientas.
4. Una vez introducida la informacin de un campo, pulse TAB para pasar al
campo siguiente.
5. Al final del registro, pulse TAB para insertar un nuevo registro y seguir
introduciendo informacin.
Modificar los datos de un campo:
La forma de modificar la informacin introducida en un campo es igualmente
simple:
1. Abra una tabla en la vista Hoja de datos (o un formulario en la vista
Formulario).
2. Determine el tipo de cambio que desea realizar:
Para editar los datos de un campo, pulse en el campo que desee.
Para reemplazar el valor completo, lleve el puntero al extremo izquierdo del
campo hasta que se convierta en puntero, con un signo ms y pulse con el
botn izquierdo del ratn.
3. Escriba el texto nuevo que desee insertar en el campo.
4. Si comete un error al escribir, pulse RETROCESO.
5. Si desea cancelar los cambios en el campo actual, pulse ESC. Si desea
cancelar los cambios realizados en todo el registro, presione ESC de nuevo,
antes de salir del campo.
Para expandir un campo de modo que resulte ms fcil modificarlo, stos son los
pasos a seguir.
1. Pulse en el campo que desea editar.
2. Pulse MAYUSC+F2
Profesor: Oscar Omar Gmez Pea
12
Deshacer los cambios cuando se agregan o modifican registros:
Aunque Access guarda automticamente los datos modificados en cuanto se pasa
a otro registro, siempre existe la posibilidad de cancelar los cambios:
Pulse en Deshacer en la barra de herramientas, para deshacer el ltimo
cambio efectuado.
Elija Deshacer Registro guardado en el men Edicin, si ya ha guardado los
cambios al registro actual o se ha movido a otro registro.
En cuanto comience a editar otro registro, aplique o elimine un filtro o cambie a
otra ventana, no podr usar este mtodo para deshacer cambios.
Guardar un registro:
Microsoft Access guarda automticamente el registro que se est agregando o
editando, en cuanto se site el punto de insercin a un registro diferente o se
cierre la hoja de datos en la que se est trabajando. No obstante, existe la
posibilidad de forzar el almacenamiento de los datos mientras se est editando un
registro.
Elija guardar registro en el men registros.
Seleccionar campos o registros en la vista Hoja de datos:
A continuacin se resumen las tcnicas bsicas que pueden utilizase para
seleccionar datos o registros con el ratn en la vista Hoja de datos:
Para seleccionar datos de un campo, pulse donde desee empezar a
seleccionar y arrastre el puntero sobre los datos (como en Word).
Para seleccionar un campo completo, pulse en el borde izquierdo del campo
cuando el punto cambie su forma por una cruz, como se muestra al margen.
Para seleccionar campos contiguos, pulse en el borde izquierdo de un campo y
arrastre el puntero para extender la seleccin.
Para seleccionar una columna, pulse en el selector de campo
Para seleccionar columnas contiguas, pulse en el nombre del campo en la
parte superior de la columna y arrastre el puntero para extender la seleccin.
Para seleccionar un registro, pulse en el selector de registro
Para seleccionar varios registros, pulse en el selector de registro del primer
registro y arrastre el puntero para extender la seleccin.
Para seleccionar todos los registros, elija seleccionar todos los registros en el
men Edicin.
Copiar o trasladar datos de un campo a otro:
Para copias o trasladar informacin de un campo a otro, siga estos pasos:
1. Seleccione los datos que desee copiar o cortar, como ha visto en el apartado
anterior.
2. Elija entre trasladar o copiar:
Para copiar los datos, pulse en el botn Copiar de la barra de herramientas.
Profesor: Oscar Omar Gmez Pea
13
Para trasladar los datos, pulse en el botn Cortar.
3. Elija la forma de copiar los datos.
Para reemplazar el valor actuar en el campo de destino, seleccione el
campo completo.
Para insertar datos dentro de datos existentes, coloque el punto de
insercin en el lugar que desee pegarlos.
4. Pulse en el botn Pegar de la barra de herramientas.
Copiar o trasladar datos de varios campos:
Para copiar o trasladar datos de varios campos en la vista Hoja de datos, siga
estos pasos:
1. Seleccione los campos o las columnas que desee copiar o trasladar.
2. Elija entre copia o trasladar.
Para copiar los datos, pulse en Copiar en la barra de herramientas.
Para trasladar los datos, pulse en Cortar en la barra de herramientas.
3. Seleccione el campo o campos de destino, en la tabla actual, en otra tabla o en
otra Base de Datos.
4. Pulse en Pegar.
Copiar o trasladar registros a una hoja de datos:
Para copiar o trasladar registros completos de una hoja de datos en otra, siga
estos pasos:
1. Abra la Hoja de datos de origen (o un formulario en la vista Formulario).
2. Seleccione los registros que desee copiar o trasladar.
3. Elija entre copia o trasladar.
Para copiar registros, pulse en copiar en la barra de herramientas.
Para trasladar registros, pulse en Cortar en la barra de herramientas.
4. Abra la hoja de datos en la que desee pegar los registros. Si es necesario,
reorganice las columnas de la hoja de datos para coincidir con el orden de los
datos que est copiando o trasladando.
5. Elija la forma de insertar los registros:
Para reemplazar registros existentes con los registros seleccionados,
seleccione los que desee reemplazar y entonces pulse en Pegar en la barra
de herramientas.
Para agregar los registros al final de la hoja de datos, elija Pegar datos
anexados en el men Edicin.
Eliminar un registro:
Para eliminar un registro en la vista Hoja de datos:
1. Pulse en primer lugar en el registro que desee eliminar.
2. Pulse en el botn Eliminar registro en la barra de herramientas.
También podría gustarte
- Cam Domicilio 06082015Documento15 páginasCam Domicilio 06082015Rubén Flores FabianAún no hay calificaciones
- Constancia de Situación FiscalDocumento2 páginasConstancia de Situación FiscalRubén Flores FabianAún no hay calificaciones
- Instructivo HP 4625-5525Documento12 páginasInstructivo HP 4625-5525Rubén Flores FabianAún no hay calificaciones
- Sistema LocomotorDocumento35 páginasSistema LocomotorRubén Flores FabianAún no hay calificaciones
- Instructivo HP 4625-5525Documento12 páginasInstructivo HP 4625-5525Rubén Flores FabianAún no hay calificaciones
- Algebra ComplejaDocumento342 páginasAlgebra Complejaapolo456100% (1)
- InstruccionesDocumento1 páginaInstruccionesPatricio Pérez MaineroAún no hay calificaciones
- Diseño de Página y ComposiciónDocumento1 páginaDiseño de Página y ComposiciónRubén Flores FabianAún no hay calificaciones
- Automatización de Las Oficinas y Las Soluciones Tecnológicas PDFDocumento2 páginasAutomatización de Las Oficinas y Las Soluciones Tecnológicas PDFAlejandro100% (1)
- Check List de Edificios y PisosDocumento1 páginaCheck List de Edificios y PisosHector Valdivia TacoAún no hay calificaciones
- Imágenes digitales: conceptos básicosDocumento4 páginasImágenes digitales: conceptos básicosSofi PerazzelliAún no hay calificaciones
- Documento Informe de FuentesDocumento7 páginasDocumento Informe de FuentesJonathan OlarteAún no hay calificaciones
- Tecnologia Sexto SEM 2Documento1 páginaTecnologia Sexto SEM 2michael torresAún no hay calificaciones
- Unidad RackDocumento1 páginaUnidad RackLando ParadaAún no hay calificaciones
- Mapa Conceptual BPLDocumento1 páginaMapa Conceptual BPLLuis Zambrano50% (6)
- Curso Dreamweaver 91 VídeosDocumento18 páginasCurso Dreamweaver 91 VídeosAlonso PreciadoAún no hay calificaciones
- Diferencias entre gráficos vectoriales y mapas de bitsDocumento2 páginasDiferencias entre gráficos vectoriales y mapas de bitsFabian RodriguezAún no hay calificaciones
- Pedro Frez Control Semana 2Documento8 páginasPedro Frez Control Semana 2Pedro Frez TorresAún no hay calificaciones
- Propiedades de Superficies y Lineas Planas (Tabla) UTNDocumento4 páginasPropiedades de Superficies y Lineas Planas (Tabla) UTNSantiago PellejeroAún no hay calificaciones
- Apuntes OptDocumento8 páginasApuntes OptRussell CookAún no hay calificaciones
- S1 - Tarea 1 Trabajo Individual de La SemanaDocumento7 páginasS1 - Tarea 1 Trabajo Individual de La SemanaCindy RoblesAún no hay calificaciones
- Lab04 - Jahuira TaparaDocumento5 páginasLab04 - Jahuira TaparaJoseph Jahuira TaparaAún no hay calificaciones
- Manual de instalación y operación de recloser ENTEC EVRC2ADocumento28 páginasManual de instalación y operación de recloser ENTEC EVRC2Aaugmorelopez60% (5)
- Articles-5482 G7 Gestion RiesgosDocumento39 páginasArticles-5482 G7 Gestion RiesgosjmsimoncelliAún no hay calificaciones
- Ejercicios Básicos de Introducción A AlgoritmosDocumento2 páginasEjercicios Básicos de Introducción A AlgoritmosBrayan Steven RoldanAún no hay calificaciones
- Ensayo Relación Entre La Teoría de Restricciones Con Los Sistemas MRP y JITDocumento5 páginasEnsayo Relación Entre La Teoría de Restricciones Con Los Sistemas MRP y JITAntoine LeDiableAún no hay calificaciones
- Como Subir Un Archivo PHP A Un HOSTINGDocumento26 páginasComo Subir Un Archivo PHP A Un HOSTINGANthony Allende ChicllastoAún no hay calificaciones
- Diferencias microprocesadores y microcontroladoresDocumento3 páginasDiferencias microprocesadores y microcontroladoresarnulfoAún no hay calificaciones
- 02 Algebra 4ºDocumento22 páginas02 Algebra 4ºRaul Alcantara SanchezAún no hay calificaciones
- Sistema de control de activos fijos ITSAE-CADEDocumento5 páginasSistema de control de activos fijos ITSAE-CADEAndrango Efraín RonnalAún no hay calificaciones
- Precisiones Normas APA 7 EdiciónDocumento2 páginasPrecisiones Normas APA 7 EdiciónUriel OsorioAún no hay calificaciones
- Diagrama de Secuencia Del Modelo de AnalisisDocumento35 páginasDiagrama de Secuencia Del Modelo de AnalisisJean Moron50% (2)
- Árbol de FallasDocumento4 páginasÁrbol de FallasNallely HernandezAún no hay calificaciones
- Modelo Comprobante Testimonio Especial ModificadoDocumento2 páginasModelo Comprobante Testimonio Especial ModificadoJOSELIN NATALIA SALGUERO GARCÍAAún no hay calificaciones
- Total TrabajoDocumento15 páginasTotal TrabajoJosé Humberto Ramos MéndezAún no hay calificaciones
- Facturacion Electronica SiigoDocumento21 páginasFacturacion Electronica SiigoAlirio ArizaAún no hay calificaciones
- Cumplimentación de La Documentación Sanitaria y Administrativa - DS06 TareaDocumento16 páginasCumplimentación de La Documentación Sanitaria y Administrativa - DS06 TareaMatarileRileRockChimPop0% (1)
- Calculo IntegralDocumento126 páginasCalculo IntegralKaren Sofia Chaux CruzAún no hay calificaciones