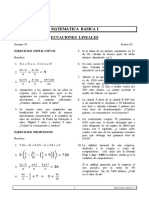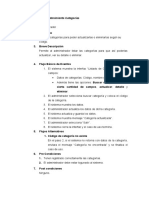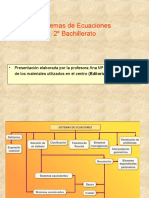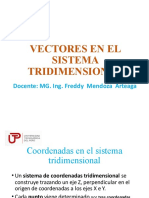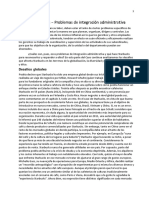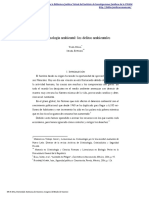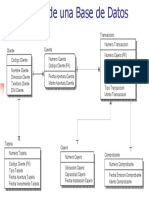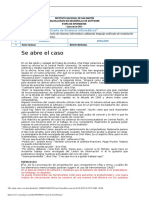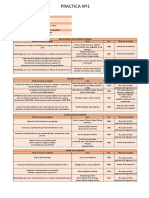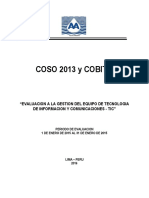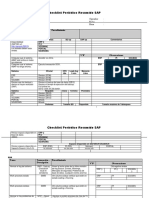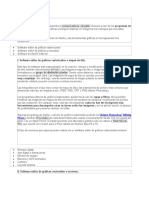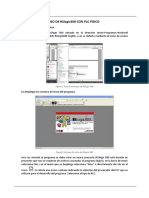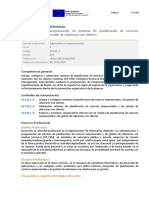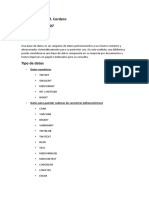Documentos de Académico
Documentos de Profesional
Documentos de Cultura
Definicion de Power Point
Cargado por
Raul Mendizabal0 calificaciones0% encontró este documento útil (0 votos)
33 vistas6 páginasDerechos de autor
© © All Rights Reserved
Formatos disponibles
DOCX, PDF, TXT o lea en línea desde Scribd
Compartir este documento
Compartir o incrustar documentos
¿Le pareció útil este documento?
¿Este contenido es inapropiado?
Denunciar este documentoCopyright:
© All Rights Reserved
Formatos disponibles
Descargue como DOCX, PDF, TXT o lea en línea desde Scribd
0 calificaciones0% encontró este documento útil (0 votos)
33 vistas6 páginasDefinicion de Power Point
Cargado por
Raul MendizabalCopyright:
© All Rights Reserved
Formatos disponibles
Descargue como DOCX, PDF, TXT o lea en línea desde Scribd
Está en la página 1de 6
DEFINICION DE POWER POINT
QUE ES POWER POINT
El Microsoft Power Point es un programa que permite hacer presentaciones, y es usado
ampliamente los mbitos de negocios y educacionales. El uso de data show o proyectores en
conjunto con este software, hace de este sistema la manera ptima para comunicar ideas y
proyectos a un directorio, a una clase de colegio o universitaria, o a una potencial audiencia
compradora de productos y/o servicios.
El sistema es bastante sencillo: se crean "diapositivas" o slides que contienen informacin, en
formato de texto, dibujos, grficos o videos. Para formar estas diapositivas se puede escoger entre
una gran variedad de plantillas prediseadas. Incluso es comn que las empresas diseen sus
propias plantillas para homogenizar las presentaciones Power Point de sus ejecutivos, incluyendo
los logos y colores propios de cada organizacin. Una vez desarrollados estos slides o diapositivas,
se pueden imprimir o se puede hacer una presentacin propiamente tal, pasando por cada slide
utilizando el mouse u otros dispositivos sealadores. Incluso se puede programar una
presentacin para que cada diapositiva dure una determinada cantidad de tiempo. Los archivos
que contienen presentaciones Powerpoint los reconoceremos por sus extensiones .ppt, .pot o
.pss, siendo la primera la ms comn.Debido a estas caractersticas, es que adems Power Point se
utiliza para presentaciones fotogrficas. Una diapositiva o slide puede ser una foto, sin texto ni
distracciones adicionales. O es posible importar grficos con informacin proveniente de Excel, lo
que es comn en el mbito ejecutivo.
BOTON OFFICE
Este botn situado en la barra de ttulo de la ventana de la aplicacin, nos da acceso a un men
mediante el cual podemos, entre otras opciones:
Nuevo: crear una nueva presentacin en blanco, mediante la opcin Nuevo,
Al hacer clic sobre la opcin "Nuevo", aparecer una pantalla en la que tenemos varias opciones a
elegir:
Crear una presentacin en blanco y reciente.
En este caso tenemos la opcin de crear una presentacin de PowerPoint nueva y en blanco, a la
que daremos formato segn nuestras necesidades y deseos.
Y tambin nos permite utilizar una plantilla utilizada recientemente por el programa
Plantillas instaladas.
Con esta opcin el programa utiliza aquellas plantillas ya instaladas en la aplicacin que tenemos
en nuestro ordenador. Dichas plantillas estn desarrolladas con un determinado formato de texto,
mrgenes y tabulaciones determinadas, dibujos, colores, fondos, grficos, esquemas y smbolos
insertados. El usuario le da contenido a dicha plantilla basndose en el formato ya establecido.
(Por ejemplo: disponemos de un modelo de diploma, con un determinado esquema, que slo
debemos personalizarlo en cada caso). Existen platillas de todo tipo: calendarios, diplomas,
diapositivas con diseo, presentaciones, informes...
Abrir: abre una presentacin ya existente.
Guardar: guarda una presentacin sobre la que hemos estado trabajando. Si la presentacin es de
nueva creacin nos preguntar el programa cual va a ser su nombre y su ubicacin. En el caso de
que la presentacin ya existiera anteriormente, slo guardar los cambios efectuados en el mismo,
manteniendo el nombre y la localizacin anterior.
Todas estas opciones se analizarn de manera ms detallada a lo largo del curso, ahora es
suficiente con que conozcamos su existencia y su ubicacin.
Adems de las diferentes categoras de opciones que incluye el Botn de Office, este incluye un
listado de las ltimas presentaciones abiertas desde esa aplicacin. De esta forma podemos
disponer de un acceso rpido a esos documentos haciendo clic directamente sobre el nombre de
los mismos.
Este botn de office tambin nos permite acceder a las Opciones de PowerPoint, que
analizaremos posteriormente, y cerrar el programa, mediante los botones que aparecen en la
esquina inferior izquierda de la ventana.
Descripcin de la pantalla de PowerPoint
Al acceder al programa se abre la siguiente ventana.
Al abrir la aplicacin se observa una ventana tpica de Windows, que contiene una presentacin en
blanco que se abre automticamente por defecto al abrir el programa.
A diferencia de la versin anterior del programa, en PowerPoint 2007, no aparecern dos
ventanas, una exterior del programa de PowerPoint, y la interior con la presentacin actual.
Podremos tener abiertos de manera simultnea varias presentaciones, pero cada una de ellas se
abrir en ventanas independientes del programa completo.
Para cerrar un documento sin cerrar el programa deberemos hacerlo mediante la opcin Cerrar
del botn Office.
Describiremos a continuacin cada uno de los elementos de estas ventanas.
Barra de ttulos y botones minimizar, maximizar y cerrar
La barra de ttulos se presenta en la parte superior de la ventana principal, en el centro aparece el
nombre del documento activo, inicialmente Presentacin1, y del programa, Microsoft PowerPoint.
Tambin en esta barra nos aparecern los
controles correspondientes a maximizar, minimizar y cerrar la ventana. Maximizar: al
maximizar hacemos que la ventana del programa ocupe de manera completa la pantalla de
nuestro ordenador, en este estado la ventana no podr ser modificada en su tamao, ni moverse
por la pantalla, al ocuparla por completo. Para conseguir que la ventana se encuentre en este
estado pulsaremos el control:.
Una vez maximizada la ventana podemos restaurarla, para ello el icono que aparece en la barra
superior ser:
Al volver a pulsar dicho icono, podremos modificar el tamao de la ventana y/o modificar su
posicin en la pantalla.
Minimizar: al minimizar la ventana sta desaparece de nuestra vista en la pantalla del ordenador,
reducindose a un icono en la barra de inicio de Windows. Para desplegar en la pantalla una
ventana minimizada, tan solo tendremos que hacer clic sobre dicho icono. Para conseguir que la
ventana se encuentre en este estado pulsaremos el control: .
Cerrar: para cerrar una presentacin podemos optar por pulsar la cruz que aparece en el extremo
superior derecho de la barra de ttulo. Si hemos estado trabajando sobre esa presentacin, se
abrir otra nueva ventana que nos pregunta si deseamos guardar los cambios realizados sobre la
misma. Si aceptamos, nos guardar el nuevo archivo modificado con el mismo nombre y en la
misma ubicacin que tena el original. En el caso de que sea un archivo de nueva creacin, nos
aparecer otra ventana en la deberemos indicar la denominacin y el lugar en el que queremos
guardarlo. Para conseguir cerrar la ventana pulsaremos el control: .
A la izquierda del nombre del documento se pueden observar una serie de iconos que constituyen
la barra de herramientas de accesos rpidos. sta es una nueva opcin en la ltima versin 2007
del programa.
Y por ltimo a la izquierda de la Barra de ttulo, nos encontramos con el Botn de Office, otra de
las novedades ms importantes dentro de la nueva versin de PowerPoint 2007.
Barra de Herramientas de Accesos Rpidos
Esta barra de herramientas de Accesos Rpidos se encuentra en la parte superior izquierda de la
ventana de la aplicacin:
Con esta barra, el programa nos permite
colocar a la vista y ms a mano aquellas herramientas que vamos a utilizar de manera habitual en
nuestra labor diaria.
Nosotros mismos decidiremos que iconos deseamos que aparezcan visibles, para ello hacemos clic
sobre el tringulo que aparece ms a la derecha de la barra y a travs del cual se nos despliega un
nuevo men que nos permite elegir que accesos rpidos queremos colocar en nuestra barra de
herramientas. Los elegidos mediante un clic, quedan sealados en la lista mediante un tic de
confirmacin sobre fondo naranja.
Este men tambin nos permitir aadir ms comandos de los que aparecen en la lista inicial.
Mediante la opcin "Ms comandos...", que nos da acceso a todos los que puede utilizar el
programa, desde los ms habituales y de uso ms comn, hasta los ms especficos. De esta forma
se permite que cada uno de los usuarios del programa pueda personalizar esta barra, adaptndola
a sus necesidades y facilitndole de este modo el trabajo.
Desde este men tambin podemos elegir la posicin en la que deseamos que aparezca la barra
de herramientas de acceso rpido:
Sobre la cinta de opciones.
Bajo la cinta de opciones.
Siempre aparecer disponible la opcin contraria a la activa en ese momento, para permitir el
cambio.
Tambin se nos permite minimizar la cinta de opciones, de esta manera lo nico que podremos
ver en la ventana inicial sern los ttulos de cada uno de los elementos de la cinta de opciones, que
no se desplegarn hasta que no se lo indiquemos haciendo clic sobre cada uno de ellos.
En el caso de querer aadir a esta barra de herramientas opciones que no aparezcan en el listado
proporcionado inicialmente, seleccionaremos la opcin "Ms comandos...", como ya se ha
comentado. Al seleccionar esta opcin, se nos abre de manera automtica la ventana
correspondiente a "Opciones de PowerPoint", pero preseleccionando la casilla correspondiente a
"Personalizar".
Dentro de la categora Personalizar aparece una ventana en la que se observan dos columnas, en
la de la derecha se colocarn los comandos disponibles en la aplicacin, clasificados por diversos
criterios. Para cada una de clasificaciones disponibles aparecer un listado de los comandos
correspondientes.
Para elegir que comandos queremos que aparezcan en nuestra barra de accesos rpidos, slo
debemos seleccionar el comando deseado en la lista de la izquierda y presionar sobre el botn
"Agregar" que aparece entre ambas columnas. De esta manera vamos completando la columna de
la derecha con aquellos accesos directos que deseamos que aparezcan en nuestra barra.
Sobre la lista de las opciones elegidas para personalizar nuestra barra de herramientas de acceso
rpido, nos encontramos con un men desplegable que nos permite determinar si deseamos que
los comandos seleccionados aparezcan en todas las presentaciones de PowerPoint de manera
predeterminada, o solamente en el documento actual.
Del mismo modo tambin tenemos la opcin de quitar aquellos comandos ya seleccionados e
incluidos en el listado de la izquierda. Para ello lo nico que debemos hacer es tener dicho
comando seleccionado y pulsar el botn "Quitar" que aparece entre ambas columnas.
Otra de las opciones que permite esta ventana es la de "Restablecer" los valores predeterminados,
de manera que los nicos accesos que aparecen en la barra son guardar, deshacer y rehacer:
También podría gustarte
- Calculo AplicadofDocumento11 páginasCalculo AplicadofRaul MendizabalAún no hay calificaciones
- 1-Ecuaciones de Primer Grado PDFDocumento2 páginas1-Ecuaciones de Primer Grado PDFRaul MendizabalAún no hay calificaciones
- UsuariosDocumento2 páginasUsuariosRaul MendizabalAún no hay calificaciones
- Examen Laboratorio Caf 2 n0 3 Ley de Induccion de FaradayDocumento7 páginasExamen Laboratorio Caf 2 n0 3 Ley de Induccion de Faradayraquel coariteAún no hay calificaciones
- ECU MantenimientocategoriasDocumento2 páginasECU MantenimientocategoriasRaul MendizabalAún no hay calificaciones
- Sistemas de EcuacionesDocumento32 páginasSistemas de EcuacionesRaul MendizabalAún no hay calificaciones
- Vectores en El Sistema Tridimensional - Parte1Documento14 páginasVectores en El Sistema Tridimensional - Parte1Raul MendizabalAún no hay calificaciones
- 0718 0764 Infotec 29 01 00011Documento8 páginas0718 0764 Infotec 29 01 00011David GalarzaAún no hay calificaciones
- Sistemas de EcuacionesDocumento32 páginasSistemas de EcuacionesRaul MendizabalAún no hay calificaciones
- Determinantes 2016-IDocumento14 páginasDeterminantes 2016-IRaul MendizabalAún no hay calificaciones
- Grupo10-Mendizabalraul 2Documento16 páginasGrupo10-Mendizabalraul 2Raul MendizabalAún no hay calificaciones
- Grupo10 MendizabalraulDocumento16 páginasGrupo10 MendizabalraulRaul MendizabalAún no hay calificaciones
- Vectores en El Sistema Tridimensional - Parte1Documento14 páginasVectores en El Sistema Tridimensional - Parte1Raul MendizabalAún no hay calificaciones
- PROCESOSDocumento4 páginasPROCESOSRaul MendizabalAún no hay calificaciones
- QuejasDocumento6 páginasQuejasRaul MendizabalAún no hay calificaciones
- OTRSDocumento6 páginasOTRSRaul MendizabalAún no hay calificaciones
- QuejasDocumento2 páginasQuejasRaul MendizabalAún no hay calificaciones
- DomocDocumento4 páginasDomocRaul MendizabalAún no hay calificaciones
- QuejasDocumento2 páginasQuejasRaul MendizabalAún no hay calificaciones
- Trabajo OTRSDocumento3 páginasTrabajo OTRSRaul MendizabalAún no hay calificaciones
- Caso Empresa Indurain 20177Documento1 páginaCaso Empresa Indurain 20177Carlos Condor A0% (1)
- OTRSDocumento6 páginasOTRSRaul MendizabalAún no hay calificaciones
- Liderazgo en MicrosoftDocumento2 páginasLiderazgo en MicrosoftRaul MendizabalAún no hay calificaciones
- GestionTecnologicaSemana 08Documento26 páginasGestionTecnologicaSemana 08HypnosAún no hay calificaciones
- S MultihilosDocumento3 páginasS MultihilosRaul MendizabalAún no hay calificaciones
- Caso 2 StarbucksDocumento4 páginasCaso 2 StarbucksRaul MendizabalAún no hay calificaciones
- LAB Ndeg 4 - Colisiones en Dos Dimensiones-2015-I - 1 PDFDocumento6 páginasLAB Ndeg 4 - Colisiones en Dos Dimensiones-2015-I - 1 PDFManuelhVillanuevaAún no hay calificaciones
- 9 PDFDocumento15 páginas9 PDFrenato favioAún no hay calificaciones
- RouterDocumento1 páginaRouterRaul MendizabalAún no hay calificaciones
- Esquema Base Datos 40632Documento1 páginaEsquema Base Datos 40632Raul MendizabalAún no hay calificaciones
- 1 CasoDocumento2 páginas1 CasoJuniely MontillaAún no hay calificaciones
- Avance Trabajo en ClaseDocumento3 páginasAvance Trabajo en Clasefranco aguilarAún no hay calificaciones
- Modelo de Informe - COSO 2013 - COBIT 5 - EjemploDocumento8 páginasModelo de Informe - COSO 2013 - COBIT 5 - EjemploMarco Antonio Salcedo HuarcayaAún no hay calificaciones
- Guía de Análisis Museológico Del Museo de Arte Moderno de BogotáDocumento93 páginasGuía de Análisis Museológico Del Museo de Arte Moderno de BogotáStefania0802100% (1)
- Checklist Periódico Resumido de SAPDocumento5 páginasChecklist Periódico Resumido de SAPChristopher Mitchell Tapia100% (1)
- Manual de Usuario GerencialDocumento27 páginasManual de Usuario GerencialHenry AlvarezAún no hay calificaciones
- Me11 VK11..Documento19 páginasMe11 VK11..anon_678544146Aún no hay calificaciones
- IL3 - TEMA 8 - PPT Formulas y FuncionesDocumento20 páginasIL3 - TEMA 8 - PPT Formulas y FuncionesMuri MuriAún no hay calificaciones
- Xamp LinuxDocumento3 páginasXamp LinuxBenjamin Roche FildmannAún no hay calificaciones
- 3-SDD Documento de Diseño Del SistemaDocumento14 páginas3-SDD Documento de Diseño Del SistemaAngel DiazAún no hay calificaciones
- Software de DiseñoDocumento7 páginasSoftware de DiseñoMiguel PerezAún no hay calificaciones
- Evidencia BlogDocumento1 páginaEvidencia BlogOmar Murillo100% (3)
- Examen de Css OficialDocumento4 páginasExamen de Css OficialGiancarlo Edu HugoAún no hay calificaciones
- Manual de Puestos de TrabajoDocumento20 páginasManual de Puestos de Trabajojimena velasquez arevaloAún no hay calificaciones
- Inglés en LíneaDocumento6 páginasInglés en LíneaALROTEK CRAún no hay calificaciones
- Camara Comercio EduredDocumento101 páginasCamara Comercio EduredDairon Jose Navas RomeroAún no hay calificaciones
- Manual de Usuario RED COFIDI Envío Desde Portal V.4.0.0Documento11 páginasManual de Usuario RED COFIDI Envío Desde Portal V.4.0.0Ramiro RodrigesAún no hay calificaciones
- Apple Vs SamsungDocumento21 páginasApple Vs SamsungHarel RoAún no hay calificaciones
- Act 13Documento3 páginasAct 13Erik Gregorio Velasquez HernandezAún no hay calificaciones
- Room ArrangerDocumento9 páginasRoom ArrangerJose GallegosAún no hay calificaciones
- Glab S06 Mmiranda 2022 01Documento5 páginasGlab S06 Mmiranda 2022 01FRANK JORDY POMA POMAAún no hay calificaciones
- Hacia Una Didáctica de La Informática PDFDocumento11 páginasHacia Una Didáctica de La Informática PDFAna Valeria GonzálezAún no hay calificaciones
- Manual RSlogixDocumento7 páginasManual RSlogixZurd_oAún no hay calificaciones
- Actividad3. Lenguaje EstructuradoDocumento59 páginasActividad3. Lenguaje EstructuradoMercedes Torres PerdomoAún no hay calificaciones
- Guia Firebase +vueDocumento16 páginasGuia Firebase +vueJeysson ReinoAún no hay calificaciones
- Formato de PDC 2020Documento12 páginasFormato de PDC 2020Roger Gutierrez80% (5)
- IFC363 - 3 - RV - Q - Documento PublicadoDocumento28 páginasIFC363 - 3 - RV - Q - Documento PublicadocarlosAún no hay calificaciones
- Semana 3Documento3 páginasSemana 3joan manuelAún no hay calificaciones
- Cuestionario para Niños de 10 AñosDocumento1 páginaCuestionario para Niños de 10 AñosPerla Duarte CAún no hay calificaciones
- MacBook ProDocumento1134 páginasMacBook ProJuan Sebastian Henao GuerreroAún no hay calificaciones