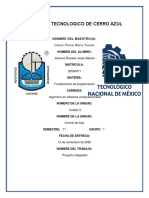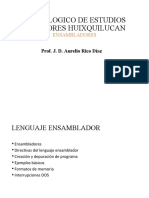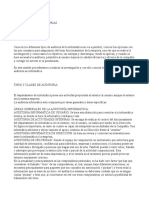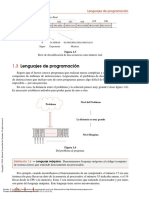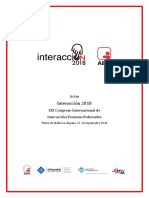Documentos de Académico
Documentos de Profesional
Documentos de Cultura
Curso Base de Datos Con Microsoft Access
Cargado por
Ivan Balmaceda Castro0 calificaciones0% encontró este documento útil (0 votos)
21 vistas41 páginasDerechos de autor
© © All Rights Reserved
Formatos disponibles
PDF, TXT o lea en línea desde Scribd
Compartir este documento
Compartir o incrustar documentos
¿Le pareció útil este documento?
¿Este contenido es inapropiado?
Denunciar este documentoCopyright:
© All Rights Reserved
Formatos disponibles
Descargue como PDF, TXT o lea en línea desde Scribd
0 calificaciones0% encontró este documento útil (0 votos)
21 vistas41 páginasCurso Base de Datos Con Microsoft Access
Cargado por
Ivan Balmaceda CastroCopyright:
© All Rights Reserved
Formatos disponibles
Descargue como PDF, TXT o lea en línea desde Scribd
Está en la página 1de 41
Universidad Nacional de La Rioja
Unidad Acadmica Tama
CURSO:
BASE DE DATOS CON
MICROSOFT ACCESS
2012, Ao de Homenaje al Doctor Manuel Belgrano
Universidad Nacional de La Rioja
Unidad Acadmica Tama
Pgina 2 de 41 Curso: Base de Datos con Microsoft Access
Profesor: Tec. Balmaceda Castro, Ivn
Introduccin
La computadora ha sido definida como una mquina capaz de realizar y
controlar a gran velocidad clculos y procesos complicados que requieren una toma
rpida de decisiones.
Su funcin consiste, por tanto, en tratar la informacin que se le suministra y
proveer los resultados.
La computadora es, hoy por hoy, incapaz de hacer algo para lo que no ha sido
programada. Sin embargo, el progresado que representa el que un aparato tenga la
capacidad de realizar tareas mecnicas supone ya un salto cualitativo extraordinario, al
liberar al hombre de la realizacin de una multitud de pequeos actos de escasa
importancia y tediosa realizacin
En un mundo en constante cambio, cada persona se siente impelida a formar
parte de la industria de la informacin que se ha convertido en el eje principal de la
sociedad moderna.
El Microsoft Access es un software utilizado para el desarrollo de sistemas de
Base de Datos, basado en el argumento de las bases de datos relacionales, en el cual el
usuario/proyectista mantiene informaciones organizadas de forma tabular.
Universidad Nacional de La Rioja
Unidad Acadmica Tama
Pgina 3 de 41 Curso: Base de Datos con Microsoft Access
Profesor: Tec. Balmaceda Castro, Ivn
Microsoft Access
Al utilizar un programa especficamente diseado para el procesamiento de
textos, se pueden introducir datos en un documento y disponerlos en forma de tabla.
Tambin es posible efectuar una serie de operaciones elementales sobre esos datos; por
ejemplo: realizar bsquedas de palabras, frases, etc., incluir otras tablas, insertar
imgenes y grficos generados por otras aplicaciones, etc.
Si, en cambio, trabajamos con un programa como la planilla electrnica de
clculo, contamos con la ventaja de utilizar celdas, asignarles un contenido y obtener, a
partir de estos datos, mediante formulas y funciones, el contenido de otras celdas de la
hoja de clculo. Pero suele ser muy complejo el proceso de reutilizar los datos de una
planilla para resolver otros problemas distintos de los que le dieron origen.
La tarea que lleva a cabo un sistema de gestin de base de datos relacional pone
a nuestra disposicin una amplia gama de posibilidades para la manipulacin de datos.
Podemos realizar bsquedas que involucren varios archivos y diferentes tablas
contenidas en ellos, actualizar uno o ms datos mediante una sola instruccin, generar
informes, etc.
Tanto los programas de procesamiento de textos como las planillas electrnicas
pueden funcionar eficientemente para resolver problemas sencillos y con pocos datos;
sin embargo, cuando se trabaja con gran cantidad de datos, la gestin de varios archivos
de documento u hojas de clculo independientes resulta tediosa y compleja. Incluso
puede suceder que se exceda el lmite de memoria del sistema o los limites de
almacenamiento de datos permitidos por el programa.
Algunas caractersticas ms distintivas de ACCESS son:
Los nicos datos que se almacenan en tablas son los bsicos, y para cualquier
operacin que se deba realizar sobre ellos se utilizara una consulta, un
formulario o un informe que permita definir el clculo requerido para la
resolucin de un problema propuesto; de esta forma se mantiene un nico
almacenamiento de datos en memoria que puede utilizarse para otros fines.
Cuando se modifica la informacin bsica, automticamente quedan
actualizados los informes, consultas y formularios relacionados.
Universidad Nacional de La Rioja
Unidad Acadmica Tama
Pgina 4 de 41 Curso: Base de Datos con Microsoft Access
Profesor: Tec. Balmaceda Castro, Ivn
Es posible definir una forma de trabajo que permita que varios usuarios puedan
compartir y actualizar datos, mientras que en una hoja de clculo o documento
solo una persona puede actualizarlos.
En consecuencia, Microsoft Access 2003 es un potente Sistema de
Administracin de Base de Datos relacionales. Una Base de Datos es un conjunto de
informacin relacionada con un asunto, tema o actividad especficos. As, se pueden
utilizar Base de Datos para cosas tan sencillas como mantener un registro de nuestra
coleccin de discos de msica, hasta llevar toda la gestin de una gran empresa u
organizacin. Las Bases de Datos de Access son documentos combinados donde se
divide la informacin por parcelas de objetos especializados. Por ejemplo, como
elemento primario de informacin se encuentran las tablas. Normalmente, se crea una
tabla para cada tipo de datos de los que componen la Base de Datos. Aunque las tablas
se crean como elementos independientes, pueden crearse relaciones entre distintas
tablas para recuperar datos de todas ellas mediante una consulta, formulario o informe.
Aspectos Generales.
Conceptos Bsicos: Antes de comenzar a trabajar con Access es conveniente tener en
claro algunos conceptos, los que resultan de gran importancia:
GESTOR DE BASE DE DATOS: Es un programa como Microsoft Access, el
que no permitir crear o disear, modificar, etc., bases de datos.
BASES DE DATOS RELACIONAL: Es una aplicacin que permite gestionar y
organizar una serie de datos en tablas relacionadas entre s. Es decir, que los
datos se almacenan en tablas separadas, las que se vinculan entre s, evitando la
repeticin de datos. Por ejemplo, podemos utilizar una base de datos para llevar
la gestin de fichas de los artculos de nuestro almacn, introduciendo,
modificando, actualizando, sacando informes por impresora, etc. Podemos, por
ejemplo, realizar consultas tales como Qu articulo se ha vendido ms este
mes?Qu clientes compran un determinado producto?Cual es la ganancia total
del mes?,etc.
REGISTROS: Son los conjuntos de datos acerca de elementos separados, por
ejemplo la informacin referida a un alumno o a un disco compacto.
Universidad Nacional de La Rioja
Unidad Acadmica Tama
Pgina 5 de 41 Curso: Base de Datos con Microsoft Access
Profesor: Tec. Balmaceda Castro, Ivn
CAMPOS: Son atributos particulares de un registro, por ejemplo, y siguiendo
con el ejemplo anterior, el apellido y nombre del alumno, su DNI, edad, etc., el
nombre del CD, el intrprete, la cantidad de canciones, entre otros.
Ahora bien, al momento de disear una Base de Datos, se deben tener en cuenta
cuatro pasos fundamentales, los que servirn de gua para lograr la construccin de una
base de datos eficiente. Estos pasos son:
1. Objetivo: es decir, definir que necesitan administrar y almacenar.
2. Tablas: definir las tablas que necesitarn para la base de datos, para ello
deben tener en claro la informacin que necesitan.
3. Relaciones: Debern relacionar las tablas creadas en el paso anterior, y
para ello tomarn en cuenta un campo comn entre ellas y el tipo de
relacin que desean armar.
4. Depurar: Ingresar datos de prueba para comprobar si la base cumple con
el objetivo, si las tablas son las que necesitan y si las relaciones trabajan
como se espera.
Requisitos de Hardware.
Para instalar y ejecutar Microsoft Access, su computadora debe poseer las
siguientes caractersticas:
Componentes Requerimientos
Equipo y
Procesador
PC Intel Pentium 233-megahertz (MHz) o procesador superior. Se
recomienda Pentium III.
Memoria 128 megabytes (MB) de RAM o superior.
Disco Rgido 180 MB de espacio disponible en el disco rgido (el uso del disco
rgido variar dependiendo de la configuracin; las opciones
personalizadas de la instalacin pueden requerir ms o menos espacio
de disco.)
La instalacin opcional de archivos cache (recomendado) requiere un
Universidad Nacional de La Rioja
Unidad Acadmica Tama
Pgina 6 de 41 Curso: Base de Datos con Microsoft Access
Profesor: Tec. Balmaceda Castro, Ivn
Componentes Requerimientos
espacio adicional en el disco rgido de 200 MB.
Sistema
Operativo
Microsoft Windows 2000 con Service Pack 3 (SP3) o posterior; o
Windows XP o posterior.
Pantalla Super VGA (800 600) o monitor con una resolucin superior.
Items adicionales o Servicios
Otros elementos o servicios son necesarios para poder utilizar ciertas
caractersticas:
Reconocimiento de voz:
Pentium II 400-Mhz o procesador superior.
Puerto de salida de audio y micrfono.
Microsoft Exchange Server se requiere para cierta funcionalidad
avanzada en Outlook 2003.
Windows Server 2003 con Microsoft SharePoint Services para cierta
funcionalidad y colaboracin avanzada.
La funcionalidad de Internet requiere conexin va dual-up o banda
ancha; pueden aplicarse cargas locales o interurbanas.
Algunas caractersticas de tinta digital se requieren para ejecutar
Microsoft Office sobre Microsoft Windows XP Tablet Pc Edition.
Las caractersticas de Administracin de derechos de informacin
requiere acceso a Windows Server 2003 con Windows Rights
Management.
Universidad Nacional de La Rioja
Unidad Acadmica Tama
Pgina 7 de 41 Curso: Base de Datos con Microsoft Access
Profesor: Tec. Balmaceda Castro, Ivn
Iniciar Access 2003
Se abre como cualquier programa. Slo deben hacer clic en: Inicio-Todos los
Programas- Microsoft Office- Microsoft Access 2003.
Cuando ponemos en funcionamiento el programa, nos aparece su interfaz
grfica., donde al lado derecho, nos da una serie de opciones para poder trabajar con las
bases de datos.
En la barra de men nos vamos a Archivo - Nuevo. Para que en el lado derecho,
nos de otras opciones de trabajo. En la cual nos encontramos con:
Base de datos en Blanco.
Pagina de Acceso a datos en blanco.
Proyecto usando datos existentes.
Proyecto usando datos nuevos.
A partir de un archivo existente.
O bien Trabajar con los distintos tipos de Plantillas que posee este potente programa.
Barra de Men
Barra
De
Herramientas
Barra de Titulo
Botones de
Control
Universidad Nacional de La Rioja
Unidad Acadmica Tama
Pgina 8 de 41 Curso: Base de Datos con Microsoft Access
Profesor: Tec. Balmaceda Castro, Ivn
Una vez que hemos seleccionado Archivo Nuevo, buscamos Base de Datos
en Blanco.
Colocamos un nombre a nuestra BD y aceptamos el cuadro de dilogo de
guardar. Access colocara automticamente al archivo extensin MDB (Microsoft Data
Base Base de Datos de Microsoft). Seguidamente, aparecer la pantalla inicial para
empezar a crear nuestra BD.
Observemos que en la ventana aparecen unos botones en la parte izquierda, ellos
representan a cada uno de los objetos de una BD.
Objetos de la Base de Datos.
Universidad Nacional de La Rioja
Unidad Acadmica Tama
Pgina 9 de 41 Curso: Base de Datos con Microsoft Access
Profesor: Tec. Balmaceda Castro, Ivn
Tablas: Unidad donde crearemos el conjunto de datos de nuestra BD. Estos
datos estarn ordenados en columnas verticales. Aqu definiremos los campos y
sus caractersticas.
Consultas: Aqu definiremos las preguntas que formularemos a la base de datos
con el fin de extraer y presentar la informacin resultante en diferentes formas
(pantalla, impresora.)
Formulario: Elemento en forma de ficha que permite la gestin de los datos de
una forma ms cmoda y visiblemente ms atractiva.
Informe: Permite preparar los registros de la base de datos de forma
personalizada para imprimirlos.
Macro: Conjunto de instrucciones que se pueden almacenar para automatizar
taras repetitivas.
Mdulo: Programa o conjunto de instrucciones en lenguaje Visual Basic.
Una BD comienza con el diseo de una tabla. Para ello, es necesario plantearse
primero qu datos necesitamos.
Para crear una tabla sigan estos pasos:
Hacer clic en el botn NUEVO situado en la parte superior de la ventana.
Aparecer una ventana con varias opciones:
Vista Hoja de Datos: Podemos introducir directamente datos.
Vista diseo: Para definir los campos y sus caractersticas.
Asistente para tablas: Un programa nos gua automticamente en la creacin
de los campos de la tabla.
Importar y vincular tablas: Para cargar una tabla externa.
Universidad Nacional de La Rioja
Unidad Acadmica Tama
Pgina 10 de 41 Curso: Base de Datos con Microsoft Access
Profesor: Tec. Balmaceda Castro, Ivn
Elegir la opcin VISTA DE DISEO: Ahora aparece la ventana principal del
diseo de los campos de la BD. Desde aqu podemos definir qu tipo de campos
aparecern en la BD. Observamos tres columnas: Nombre de Campo, Tipo de datos y
Descripcin.
Las caractersticas de cada tipo de dato de un campo pueden ser las siguientes:
Texto: Para introducir cadenas de caracteres hasta un mximo de 255 caracteres.
Es decir, texto o combinaciones de texto y nmeros, as como nmeros que no
requieren clculos, como los nmeros de telfono.
Memo: Para introducir un texto extenso o combinacin extensa de texto y
nmeros. Hasta 65535 caracteres.
Numrico: Para introducir nmeros que sern utilizados en operaciones
matemticas.
Fecha/Hora: Para introducir datos en formato fecha u hora.
Moneda: Para introducir datos en formato nmero y con el signo monetario.
Autonumerico: En este tipo de campo, Access numera automticamente el
contenido.
Si/No: campo lgico. Este tipo de campo es slo si queremos un contenido del
tipo Si/No, Verdadero/Falso, etc.
Objeto OLE: Para introducir una foto, grfico, hoja de clculo, sonido, etc.
Universidad Nacional de La Rioja
Unidad Acadmica Tama
Pgina 11 de 41 Curso: Base de Datos con Microsoft Access
Profesor: Tec. Balmaceda Castro, Ivn
Hipervnculo: Podemos definir un enlace a una pgina web.
Asistente para bsquedas: crea un campo que permite elegir un valor de otra
tabla o de una lista de valores mediante un cuadro de lista o un cuadro
combinado.
Objetivo de una Base de Datos: Antes de comenzar a crear una BD, es aconsejable crear
un croquis o borrador en papel de los objetivos de la misma. Siempre se debe tener en
cuenta la necesidad del usuario que nos la est solicitando, es conveniente realizar una
encuesta.
A partir de las preguntas, correcciones y apuntes que hagamos, podemos
comenzar a construir las tablas que formarn nuestra BD. Es muy importante no
introducir 200 campos (por ejemplo) en una misma tabla, sino dividir la informacin en
varias tablas que puedan gestionarse por separado, pero enlazarse cuando sea necesario.
La BD que se construir a continuacin tratar de gestionar una ficticia empresa,
Inmobiliaria San Juan, dedicada al alquiler de propiedades. Esta empresa posee dos
oficinas situadas en Capital y Rivadavia que abarcarn distintas propiedades de toda la
provincia de San Juan.
Para poder crear esta BD se necesitan datos del cliente (nombre, apellido,etc)
y datos de la propiedad (tipo de propiedad, m2, direccin, nmero de sanitarios,etc).
Se va utilizar los siguientes campos:
Cdigo de la propiedad (Nmero que identificar la propiedad alquilada).
Nombre, Apellidos, DNI y direccin del cliente.
Fecha de alquiler del contrato.
Fecha de expiracin del contrato.
Alquiler mensual que paga el cliente.
Tipo de propiedad (Casa, apartamento)
Tiene garaje?
Un campo clave, es un campo con una caracterstica especial (la clave) que hace que ese
Campo no se repita en ningn registro de la BD. Un campo clave incrementa adems la
Velocidad de los procesos del tipo Consultas o Formularios. Lgicamente, no podemos
introducir como campo clave el campo Nombre u otro similar.
Universidad Nacional de La Rioja
Unidad Acadmica Tama
Pgina 12 de 41 Curso: Base de Datos con Microsoft Access
Profesor: Tec. Balmaceda Castro, Ivn
Nmero de habitaciones, direccin de la propiedad, ciudad, provincia y
cdigo postal.
Superficie en m/2.
Extras (observaciones, extras instalados, situacin privilegiada, etc.).
Lgicamente, en una BD siempre nos olvidaremos algn campo, o tendremos
que modificar las caractersticas de otro, pero esto siempre podremos solucionarlo.
Bien, en concreto hemos calculado que necesitamos 20 campos para nuestra base de
datos. Si hicisemos una sola tabla incluyendo todos los campos, podramos gestionarla
perfectamente, pero sera una barbaridad tener tantos campos en una sola tabla. A veces
necesitaramos modificar o introducir, por ejemplo los datos de una propiedad, y los del
cliente no nos serviran para nada. Por ello, crearemos dos tablas; una controlar los
datos del cliente y la otra los de la propiedad.
Para ello, crearemos la siguiente tabla con los siguientes campos:
Observen que hemos colocado como campo clave, el campo Cdigo propiedad.
De esta forma nos aseguramos que no repetiremos dos veces un mismo cdigo. Cada
propiedad tendr un nico cdigo que la identificar.
Fjense que a medida que vamos introduciendo nuevos campos, nos aparece en
la parte inferior de la pantalla una ventana especial:
Universidad Nacional de La Rioja
Unidad Acadmica Tama
Pgina 13 de 41 Curso: Base de Datos con Microsoft Access
Profesor: Tec. Balmaceda Castro, Ivn
Desde esta ventana podemos ampliar y mejorar las caractersticas de cada
campo, sus opciones son:
Tamao de campo: define el tamao mximo de caracteres que podemos
introducir. Hasta 255 caracteres dependiendo si es texto. Si la propiedad Tipo de
datos tiene el valor Autonumerico, en Tamao del campo se puede establecer
Entero largo o Id. de rplica. Pero si el Tipo de datos tiene el valor Numrico,
los tamaos posibles para el campo son los siguientes:
Valor Descripcin Tamao
de Almac.
Byte Almacena nmeros entre 0 y 255 (no admite fracciones) 1 byte
Decimal Almacena nmeros entre -10^38-1 y 10^38-1 (.ADP)
Almacena nmeros entre -10^28-1 y 10^28-1 (.MDB)
12 bytes
Entero Almacena nmeros entre -32768 y 32767 (no admite
fracciones).
2 bytes
Entero
Largo
(Predeterminado) Almacena nmeros entre -
2.147.483.648 y 2.147.483.648 (no admite fracciones).
4 bytes
Simple Almacena nmeros entre -3,402823E38 y -1,401298E-
45 para valores negativos, y entre 1,401298E-45 y
3,402823E38 para valores positivos.
4 bytes
Doble Almacena nmeros entre -1,79769313486231E308 y - 8 bytes
Universidad Nacional de La Rioja
Unidad Acadmica Tama
Pgina 14 de 41 Curso: Base de Datos con Microsoft Access
Profesor: Tec. Balmaceda Castro, Ivn
4,94065645841247E-324 para valores negativos, y entre
1,79769313486231E308 y 4,94065645841247E-324
para valores positivos
Id. de
rplica
Identificador global nico (GUID) 16 bytes
Formato: dependiendo del tipo de campo, podemos escoger un formato. (Por
ejemplo: monetario, fecha, etc.).
Mascara de entrada: Access coloca una serie de signos automticamente para
facilitar la introduccin de los datos. Por ejemplo, podemos introducir una fecha
tecleando slo nmeros del da, mes y ao, y Access nos colocar
automticamente las barras de separacin, ejemplo, 12/abr./11.
Titulo: se utiliza para dar un titulo al campo para posteriormente utilizarlo en
formularios.
Valor predeterminado: si deseamos que por defecto este campo contenga un
valor que se repite a menudo para no tener que teclearlo.
Regla de validacin: podemos obligar al usuario a que introduzca los datos
segn unos criterios. Por ejemplo, podemos obligar a que se introduzcan datos
numricos inferiores a una cantidad, etc.
Texto de validacin: cuando se incumplen las reglas de validacin al introducir
los datos, aparece un texto explicativo. Desde aqu podemos definir qu texto
aparecer.
Requerido: si esta opcin est en SI, el usuario est obligado a introducir datos
en este campo.
Permitir longitud cero: si esta opcin est en SI, se permite la introduccin de
cadenas de longitud cero.
Indexado: los campos indexados permiten acelerar las bsquedas. Podemos
hacer que un dato se repita o no en la tabla con las opciones permitir duplicado
s o no.
A continuacin, deben colocar en SI la opcin REQUERIDO de los campos
NOMBRE Y APELLIDO.
Universidad Nacional de La Rioja
Unidad Acadmica Tama
Pgina 15 de 41 Curso: Base de Datos con Microsoft Access
Profesor: Tec. Balmaceda Castro, Ivn
En el campo ALQUILER MENSUAL, cambien las siguientes propiedades:
Formato: Moneda.
Regla de validacin: <15000
Texto de validacin: El precio de alquiler no debe pasar de 15000.
Seleccione el campo FECHA DE CONTRATO y siten el cursor en la casilla
Mscara de entrada. Aparecer un botn en la parte derecha: debern pulsarlo.
Access les dir si quieres guardar la tabla. Responde afirmativamente y colquenle
como nombre: CLIENTES. A continuacin le aparecer una ventana con ejemplos de
mscaras. Escojan la opcin Fecha corta y pulsen el botn Terminar. En la casilla
aparecern unos smbolos correspondientes a la mscara. Hacer exactamente lo mismo
para el campo FECHA DE EXPIRACIN
Cierren la ventana de Diseo de Tabla. Guarden los cambios.
Seguidamente creen una nueva tabla. La llamarn PROPIEDADES y tendr las
siguientes caractersticas:
Campo Tipo Tamao Otros
Cdigo de Propiedad Texto 3 Campo Clave
Garaje S/No
Tipo de propiedad Texto 15
Superficie en m/2 Numrico Entero
Direccin Texto 40
Poblacin Texto 20
Provincia Texto 15
Cdigo Postal Texto 5
Habitaciones Numrico Entero
Baos Numrico Entero
Extras Memo
En las tablas creadas anteriormente, se ha definido en comn un campo:
CODIGO DE PROPIEDAD. Porque? Necesitamos un campo en comn para las dos
tablas de forma que en la tabla Propiedades podamos introducir las propiedades que
sean cada una con su cdigo nico que las identificar. Pero tambin necesitamos
Universidad Nacional de La Rioja
Unidad Acadmica Tama
Pgina 16 de 41 Curso: Base de Datos con Microsoft Access
Profesor: Tec. Balmaceda Castro, Ivn
introducir datos en la tabla CLIENTES de forma que le asignemos una propiedad a cada
uno de ellos. Posteriormente, podemos realizar consultas y crear formularios de las dos
tablas, gracias a este campo en comn. De esta forma, podemos introducir datos en la
tabla CLIENTES pero asegurndonos que existen en la tabla PROPIEDADES. As no
habr lugar a equivocaciones. Lo que vamos a hacer es una relacin.
Relaciones:
Una relacin es una caracterstica especial de Access que hace que podamos
trabajar con varias tablas vinculadas a travs de un campo en comn. Existen tres tipos
de relaciones:
Relacin de uno a uno: En este tipo de relacin, un registro de la tabla 1 slo
puede estar enlazado con un nico registro de la tabla 2 y viceversa. Este tipo de
relacin es la que menos se utiliza. Un ejemplo podra ser ste, en el que cada
persona tiene un nico DNI:
Tabla 1 Tabla 2
Campo Persona Campo DNI
Pedro Ruiz 33.111.222
Juan Snchez 34.222.333
Luis Marn 35.555.666
Relacin de Varios a Varios: Cada registro de la tabla 1 puede estar enlazado
con varios registros de la tabla 2 y viceversa. En el siguiente ejemplo, en la tabla
1 en cada pelcula pueden trabajar varios actores y, en la tabla 2, un mismo actor
puede trabajar en varias pelculas:
Tabla 1 Tabla 2
Campo Equipo Campo Jugador
At. Madrid Guardiola
F. C. Barcelona Molina
Real Madrid Suker
Universidad Nacional de La Rioja
Unidad Acadmica Tama
Pgina 17 de 41 Curso: Base de Datos con Microsoft Access
Profesor: Tec. Balmaceda Castro, Ivn
Relacin de Uno a varios: Cada registro de la tabla 1 puede estar enlazado con
varios registros de la tabla 2, pero cada registro de la tabla 2 slo puede estar
enlazado con un registro de la tabla 1. En el siguiente ejemplo, un equipo puede
tener varios jugadores, pero cada jugador slo puede jugar en un equipo:
En nuestra base de datos, pulsen en el botn Relaciones o bien accedan desde
Herramientas Relaciones. Aparecer una nueva ventana con las dos tablas
preparadas para crear la relacin.
Arrastra el campo CODIGO DE PROPIEDAD desde una tabla hasta la otra:
Aparece una nueva ventana donde podemos definir algunas caractersticas de la
relacin. Observa en la parte inferior a Access nos coloca automticamente el tipo de
relacin como de Uno a uno, pues los dos campos son campos claves, por lo que sus
datos sern nicos. Otras opciones de la ventana son:
Exigir integridad referencial: Se utiliza para asegurarnos que los datos se mantendrn
correctamente relacionados cuando se establezca la relacin. Si esta casilla se activa,
podemos escoger dos opciones ms: Actualizar o Eliminar en cascada los campos
relacionados, hace que cuando se modifique un dato en una de las dos tablas, ste
Universidad Nacional de La Rioja
Unidad Acadmica Tama
Pgina 18 de 41 Curso: Base de Datos con Microsoft Access
Profesor: Tec. Balmaceda Castro, Ivn
tambin ser modificado en la tabla relacionada. Desde el botn Tipo de combinacin
podemos acceder a ms caractersticas de la relacin.
Dejen activada la casilla Exigir integridad referencial y sus dos opciones, y
seguidamente pulsen en el botn Crear. Aparecen unas lneas que reflejan la relacin
entre ambas tabas. Cierren la ventana contestando afirmativamente a la pregunta de
Access de guardar la relacin.
Ya estn a punto las dos tablas para introducir los datos. Para ello, simplemente
tendremos que pulsar el botn Abrir y Access mostrar una tabla formada por
columnas donde podremos introducir los datos.
Mientras introduces un dato en un campo, Access muestra un lpiz en la parte
izquierda de la fila. En la introduccin de datos es importante no dejar en blanco el
campo clave, o Access no nos dejar terminar el proceso. Cuando terminamos de
introducir toda una fila, pulsamos Enter para pasar a introducir el segundo registro. Si
queremos cancelar la introduccin de datos en una fila, pulsaremos la tecla Escape.
Introducir Datos.
Recuerden que haba una relacin entre las dos tablas de Uno a Uno, desde la
tabla CLIENTES a la tabla PROPIEDADES. Esto significa que primero tendremos que
dar de alta algn cliente y posteriormente darlo de alta en la tabla PROPIEDADES. La
relacin que hemos establecido nos evita la introduccin de errores en la tabla
PROPIEDADES, ya que, para introducir una propiedad, previamente tendremos que
tener dado de alta el cliente en la tabla CLIENTES.
Aadir Registros.
Para aadir nuevos registros podemos:
Acceder a la opcin del men Insertar Nuevo registro.
Hacer un clic directamente bajo el ltimo registro:
Universidad Nacional de La Rioja
Unidad Acadmica Tama
Pgina 19 de 41 Curso: Base de Datos con Microsoft Access
Profesor: Tec. Balmaceda Castro, Ivn
Es importante fijarse en el smbolo de la izquierda (el tringulo negro). Cuando
estemos introduciendo un dato, el smbolo se convertir en un lpiz. Al finalizar la
introduccin de los datos del registro en el ltimo campo, si presionamos la tecla Enter,
introduciremos un nuevo registro. Si estamos introduciendo un registro y queremos
cancelar la introduccin de los datos, pulsaremos la tecla Escape y el lpiz desaparecer
para volver a visualizar el tringulo negro.
Modificar Registros.
Para modificar los datos de un registro, nicamente haremos un clic en el interior
del campo que queramos modificar.
Modificar el ancho de una columna.
Para modificar el ancho de una columna y as poder visualizar el contenido del
campo, podemos situar el ratn en medio de la cabecera del campo y estirar el ancho.
Tambin podemos hacer un clic en la cabecera del campo y la columna entera se
seleccionar.
Una vez seleccionada, podemos acceder al men Formato - Ancho de
columna - Ajuste perfecto y Access ajustar el ancho automticamente al contenido
de la columna.
Borrar un registro.
Si lo que deseamos es borrar un registro, haremos un clic en el nmero de la fila
del registro que queremos borrar. Una vez seleccionado, accedemos al men Edicin -
Eliminar registro y Access, tras pedirnos confirmacin, borrar el registro de la tabla.
Buscar datos en la tabla.
Una opcin muy til es la de buscar algn dato en toda la tabla. Existe un botn
en la barra de herramientas, o bien podemos acceder al men Edicin Buscar. Nos
Universidad Nacional de La Rioja
Unidad Acadmica Tama
Pgina 20 de 41 Curso: Base de Datos con Microsoft Access
Profesor: Tec. Balmaceda Castro, Ivn
aparecer la tpica ventanita para buscar una frase. Podeos decirle a Access que busque
en el registro, en toda la tabla, de arriba abajo, etc.
Ordenar los datos de la tabla.
Esta opcin es my til, ya que a veces nos interesar un listado por ejemplo, de
la tabla CLIENTES ordenada por fecha de expiracin del contrato, o un listado de la
tabla PROPIEDADES ordenada por Tipos de Propiedad, etc. Simplemente tenemos que
situar el cursor dentro de un campo por el que queramos ordenar la tabla. Seguidamente,
podemos pulsar los botones Orden Ascendente u Orden Descendente, segn
queramos ordenar. Tambin podemos acceder desde el men Registro Ordenar.
Access ordenar la tabla por ese campo. Ordenar la tabla por un campo en concreto no
significa que Access cambie la posicin de los campos de la tabla. De hecho, si despus
de ordenar intentamos cerrar la tabla, Access nos avisar si queremos guardar los
cambios, es decir, si queremos que la tabla se guarde con el nuevo orden.
Hacer una copia de una tabla.
Es muy importante crearse copias de todo lo que consideremos importante. Es
pues, necesario, crear una copia de alguna tabla dentro de la propia base de datos. Ten
en cuenta que en Access, hay opciones un poco delicadas, que pueden hacer que los
datos de la base cambien por completo.
Para hacerle una copia a una tabla, debes tener cerrada la tabla. Desde la pantalla
principal:
Selecciona la tabla.
Pulsa el botn Copiar de la barra de herramientas, o bien Edicin Copiar.
Pulsa el botn Pegar de la barra de herramientas, o bien Edicin Pegar.
Cuando Access te pida un nuevo nombre, escribe el que creas oportuno.
Consultas
En muchas ocasiones tendremos la necesidad de saber, en nuestro caso, qu
clientes viven en tal o cual ciudad, cuntas propiedades del tipo departamento existen,
quin paga ms de $1000 de alquiler, o cualquier otra pregunta que se nos ocurra.
Evidentemente, tenemos el listado completo en forma de tabla, pero segn el tipo de
preguntas que queremos realizar a la BD nos puede llevar bastante tiempo localizar
Universidad Nacional de La Rioja
Unidad Acadmica Tama
Pgina 21 de 41 Curso: Base de Datos con Microsoft Access
Profesor: Tec. Balmaceda Castro, Ivn
algn dato en concreto. Para ello estn las consultas. Las consultas con preguntas
preparadas que podemos disear para cuando sea necesario. Casi todo el trabajo en
Access se basa en las consultas. Si queremos hacer un informe de unos datos
determinados, podemos hacerlo a partir de una consulta. Si queremos un listado por
pantalla o por impresora, lo haremos de una consulta. Las consultas pueden ser de
varios tipos.
Consulta de seleccin: es la ms utilizada. Permite ver los datos de una o varias
tablas, analizarlos, imprimirlos, etc.
Consulta de tablas de referencia cruzadas: presenta los datos en forma de filas y
columnas.
Consultas de acciones: se utilizan para crear nuevas tablas a partir de consultas,
eliminar o actualizar registros, aadir o modificar registros, etc.
Consultas de unin: combinan campos coincidentes o duplicados de una o varias
tablas.
Vamos a crear una sencilla consulta. Imaginemos que queremos saber algunos datos
de los inquilinos que tienen alquilado un departamento. No queremos saber los datos de
todos los campos: slo algunos. Con la base de datos creada- abierta, haga clic en el
botn Consultas:
1. Hagan clic en el botn Nuevo. Les aparecer una ventana, en ella podremos
optar el tipo de consulta a realizar.
2. Seleccionar la opcin Vista Diseo y acepten. Seguidamente aparece una
pequea ventana para escoger la tabla o tablas sobre las que realizar la
consulta.
Universidad Nacional de La Rioja
Unidad Acadmica Tama
Pgina 22 de 41 Curso: Base de Datos con Microsoft Access
Profesor: Tec. Balmaceda Castro, Ivn
3. Seleccione la tabla CLIENTES y haga clic en Agregar.
4. Hagan lo mismo con la tabla PROPIEDADES y luego deben hacer un clic en
el botn Cerrar.
Nos encontramos en la pantalla de Vista Diseo de la consulta. Desde esta
pantalla podemos seleccionar qu tablas y campos queremos incluir en la consulta, as
como otras opciones (orden, criterios de consulta, etc.). Supongamos que queremos
realizar una consulta slo de los campos CODIGO DE PROPIEDAD, ALQUILER,
NOMBRE Y APELLIDO de la tabla CLIENTES, y el campo TIPO DE PROPIEDAD
de la tabla PROPIEDADES. Lo que debemos hacer es cargar el campo que
necesitamos, desde la casilla de la tabla hasta la cuadricula inferior. Vamos a hacerlos
de dos formas:
1. Hagan doble clic en el campo CODIGO DE PROPIEDAD de la tabla
CLIENTES. El campo ha de aparecer en la parte inferior.
2. Arrastren el campo NOMBRE de la tabla CLIENTES a la primera
casilla de la segunda columna, al lado del campo anterior.
3. Ahora carguen utilizando el mtodo que quieran, los campos APELLIDO
y ALQUILER MENSUAL de la tabla CLIENTES, y el campo TIPO DE
PROPIEDAD de la tabla PROPIEDADES.
Perfecto. Ahora vamos a ver el resultado:
1. Hagan clic en el botn Vista, situado en la barra de botones superior
izquierdo.
En pantalla aparece un listado con los campos de las dos tabla, tal y como hemos
preparado. Podramos ahora volver a la vista Diseo pulsando el mismo botn
Vista que ahora aparece como una regla azul, pero lo que vamos a hacer es
guardar la consulta.
2. Cierren la ventana de la consulta. Access les pedir si quieren guardarla.
Respondan afirmativamente y pnganle como nombre: CONSULTA
SENSILLA.
Universidad Nacional de La Rioja
Unidad Acadmica Tama
Pgina 23 de 41 Curso: Base de Datos con Microsoft Access
Profesor: Tec. Balmaceda Castro, Ivn
3. Si quisiramos modificar la consulta, deberamos pulsar el Botn Diseo.
Si quisiramos ejecutarla para ver su contenido. Pulsamos el botn
Abrir.
Consultas por Criterios.
La consulta anterior fue una consulta normal, de todos los registros de la BD.
Una de las mayores ventajas de las consultas es la de introducir criterios de consulta.
Mediante los criterios podemos seleccionar registros que cumplan unas condiciones
determinadas. Veamos cmo crear una consulta que nos muestre datos solo los
inquilinos que pagan ms de $850 de alquiler mensual.
Creen una nueva consulta de la tabla CLIENTES y carguen los campos
CODIGO DE PROPIEDAD, NOMBRE y ALQUILER MENSUAL.
En la casilla Criterios del campo ALQUILER MENSUAL, escriban >850.
Visualicen el resultado de la consulta con el botn Vista. Observen que aparecen
los tres campos de los clientes que pagan ms de $850 al mes.
Vuelvan al modo Diseo desde el mismo. Agreguen el campo OFICINA
VENDEDORA y carguen el siguiente criterio:
Visualicen el resultado. En este ltimo caso tenemos dos condiciones que se
tienen que cumplir. Slo veremos los campos de los registros que cumplan las
Universidad Nacional de La Rioja
Unidad Acadmica Tama
Pgina 24 de 41 Curso: Base de Datos con Microsoft Access
Profesor: Tec. Balmaceda Castro, Ivn
dos condiciones: que paguen ms de $850 y cuya oficina vendedora est en la
ciudad de Rivadavia.
Guarden la consulta con el nombre: OFICINA RIVADAVIA MS DE 850.
Expresiones.
En las consultas que hemos hecho, hemos introducido expresiones para los
criterios muy sencillas. Vamos a ver qu tipo de expresiones avanzadas podemos
utilizar para los criterios:
1. Expresiones de Fecha: Podemos utilizar operadores de comparacin tpicos de
programas informticos como mayor que, menos que, igual, distinto, etc. Para la
cuestin de fechas, podemos utilizar esos mismos operadores. Por ejemplo,
imaginamos que queremos saber los registros con un campo cuya fecha sea
menor al 12 de Junio del 11. Podemos hacerlo de las siguientes formas:
<12 Junio 2011
<#12/06/11#
<12 Jun. 11
<12-Jun-11
<12/06/11
2. Expresiones de nmeros, moneda y contador: Cuando utilicemos campos de
este tipo, tan slo tendremos que escribir los datos y si contienen decimales, el
separador de decimales, es decir, la coma.
3. Expresiones de texto: En este tipo de criterios, bastar con escribir el texto
utilizando maysculas o minsculas indistintamente.
4. Expresiones lgicas tipo Si/No:
Para valores tipo Si podemos escribir las siguientes expresiones en la
casilla de criterios:
Si
Verdadero
Activado
Universidad Nacional de La Rioja
Unidad Acadmica Tama
Pgina 25 de 41 Curso: Base de Datos con Microsoft Access
Profesor: Tec. Balmaceda Castro, Ivn
-1
Para valores del tipo No podemos usar las siguientes expresiones.
No
Falso
Desactivado
0
5. Caracteres Comodn: Como en muchos programas de Windows, podemos incluir
los dos caracteres comodn (el asterisco * y el interrogante?) para crear una
expresin. El interrogante puede sustituir un solo carcter en la posicin que
est. El asterisco podr sustituir a ms de un carcter en la posicin en que se
encuentre. Por ejemplo:
M?? buscar los datos que comiencen con M y luego tengan dos
letras ms.
?a?a buscar los datos cuya segunda y cuarta letra sea una a.
*/12/10 buscar los datos de cualquier da del mes de diciembre
de 2010.
An* buscar los datos que comiencen con la palabra An.
Campos Calculados.
En ocasiones tendremos la necesidad de realizar operaciones matemticas con
algn campo. Podemos crear campos vacios y rellenarlos con datos provenientes de
alguna operacin entre dos o ms campos. Lo que vamos hacer a continuacin es lo
siguiente:
Supongamos que hemos subido la cuota mensual a todos los inquilinos en $50.
Es evidente que sera un poco trabajoso modificar uno a uno todos los campos de los
precios. Entonces, realizaremos una operacin matemtica que simplifique el trabajo:
Creen una nueva Consulta en modo Vista Diseo.
Carguen la tabla CLIENTES.
Carguen los campos CODIGO DE PROPIEDAD y ALQUILER MENSUAL.
Universidad Nacional de La Rioja
Unidad Acadmica Tama
Pgina 26 de 41 Curso: Base de Datos con Microsoft Access
Profesor: Tec. Balmaceda Castro, Ivn
En la barra de herramientas superior hay un botn llamado Tipo de consulta.
branlo y elijan el tipo Actualizacin.
Siten el cursor en la casilla Actualizar a y escriban:
Cierren la consulta y guardndola con el nombre AUMENTO DE PRECIO EN
50 PESOS.
Observen que el icono de la nueva consulta ha cambiado. Esta es una consulta
de actualizacin. Lo que significa que cuando la ejecutemos, cambiara los datos
de la tabla. Por esos hemos de tener cuidado en preparar adecuadamente la
consulta; un error podra traer consecuencias imprevisibles. Observen que hemos
puesto entre corchetes el nombre del campo ALQUILER MENSUAL al que
hemos sumado el nmero 50. No vendra mal hacer una copia de la tabla
CLIENTES por si acaso cometemos algn error antes de ejecutar la consulta de
actualizacin.
Seleccione la consulta y hagan clic en el botn Abrir. Access nos avisar que se
van a modificar datos de una tabla. Acepten el mensaje que aparece.
Access vuelve a pedir confirmacin con un segundo mensaje. Vuelvan a aceptar.
Vayan al botn Tablas y abran la tabla CLIENTES. Observen el campo
ALQUILER MENUAL. Tiene que aparecer con un incremento de 50.
Crear una tabla nueva con campos de otras tablas.
A continuacin, vamos a ver cmo podemos crear una tabla nueva con campos
provenientes de otras tablas. Imaginemos que necesitamos una nueva tabla con slo
algunos campos de la otras dos (CLIENTES y PROPIEDADES). Evidentemente sera
molesto crearla nuevamente e introducir los datos uno por uno. Por ello, vamos a
tomar campos de las dos tablas y construir una nueva.
Creen una consulta nueva eligiendo las dos tablas.
Universidad Nacional de La Rioja
Unidad Acadmica Tama
Pgina 27 de 41 Curso: Base de Datos con Microsoft Access
Profesor: Tec. Balmaceda Castro, Ivn
Agreguen de la tabla CLIENTES, los campos NOMBRE, APELLIDO y
ALQUILER MENSUAL.
Agreguen de la tabla PROPIEDADES los campos TIPO DE PROPIEDAD,
DIRECCION, POBLACION y PROVINCIA.
En la barra de herramientas superior hay un botn llamado Tipo de Consulta.
branlo y seleccionen el tipo Consulta de creacin de tabla.
Access le pedir un nombre para la nueva tabla que se crear ms tarde.
Colquenle el nombre: CLIENTES-PROPIEDAD, luego acepten.
Cierren la consulta Grbenla con el nombre CONSULTA DE CREACION DE
TABLA.
Observen que aparece otro tipo de icono. Seleccionen la consulta recin creada y
branla. Access les avisa que se crear una nueva tabla. Aceptar.
Vayan al botn Tablas y observen que la nueva tabla se ha creado.
Formularios
Un formulario es un objeto de Access que nos permitir introducir y modificar
los datos de una forma ms amigable y cmoda. Los formularios tienen la ventaja de
poder:
1. Mostrar datos de varias tablas al mismo tiempo.
2. Calcular campos.
3. Crear y utilizar grficos.
4. Utilizar fuentes especiales, colores, ttulos, etc.
A los formularios podemos crearlos mediante un asistente o bien en blanco y
disearlos a nuestra medida. Para ver como se crean, hemos de estar situados con
una base de datos abierta, en el botn Formularios y hacer un clic en el botn
Nuevo. Nos aparecer una ventana pidindonos el tipo de formulario a crear y la
tabla o consulta a partir de la cual se creara. Vamos a crear uno sencillo utilizando
un asistente que nos ir guiando en su creacin.
Universidad Nacional de La Rioja
Unidad Acadmica Tama
Pgina 28 de 41 Curso: Base de Datos con Microsoft Access
Profesor: Tec. Balmaceda Castro, Ivn
Con nuestra base de datos, accedan a Formularios Nuevo y seleccionen la
tabla CLIENTES y la opcin Asistente para formularios.
Acepten la ventana.
En esos momentos, se ejecutara un asistente de Access que nos ir guiando
paso a paso en la creacin del formulario. En el primer paso, Access nos pide
qu campos queremos incluir en el formulario. En la parte izquierda, aparece
una ventana con los campos de la base de datos y en la parte derecha otra
con los campos que se incluirn en el formulario. En medio de las dos
ventanas aparecen unos botones que servirn para incluir o borrar campos
desde la ventana izquierda a la ventana derecha.
Carga el campo seleccionado desde la ventana izquierda a la ventana
derecha.
Carga todos los campos desde la ventana izquierda a la ventana
derecha.
Borra el campo seleccionado de la ventana derecha.
Borra todos los campos de la ventana derecha.
Carguen todos los campos y pulsen el botn siguiente. En el siguiente paso,
Access nos pregunta qu tipo de formulario y la distribucin de los campos a
travs del mismo. Si haces un clic en las diversas opciones, vers una
simulacin en la ventana de la izquierda de cmo quedar.
Acepten el tipo En Columnas y pulsen el botn Siguiente.
Universidad Nacional de La Rioja
Unidad Acadmica Tama
Pgina 29 de 41 Curso: Base de Datos con Microsoft Access
Profesor: Tec. Balmaceda Castro, Ivn
Para los fondos, prueba igual que antes el estilo que te guste. En nuestro
caso, escogemos el estilo Internacional.
Escojan el estilo que prefieran y pulsen siguiente. Acepten el ltimo paso
(nombre del formulario) con el botn Terminar, y el formulario ya estar
creado.
La utilizacin del formulario es sumamente sencilla. Podemos observar que cada
registro se visualiza como una ficha independiente. En la parte inferior del formulario se
aprecian unos botones:
Estos botones sirven para: desplazarse al primer registro, desplazarse hacia atrs,
hacia adelante, al ltimo registro y agregar un nuevo registro respectivamente.
Desde el formulario podemos modificar el contenido de un campo, borrarlo,
incorporar nuevos registros, y todos los cambios que realicemos en el formulario, se
realizaran en la tabla relacionada, as como todos los cambios efectuados en la tabla, se
visualizaran si abrimos el formulario.
Podemos cerrar el formulario, buscar un dato (Edicin - Buscar), borrar un
registro completo (Edicin Eliminar Registro), etc. Si tenemos el formulario cerrado,
Universidad Nacional de La Rioja
Unidad Acadmica Tama
Pgina 30 de 41 Curso: Base de Datos con Microsoft Access
Profesor: Tec. Balmaceda Castro, Ivn
para utilizarlo solo debemos pulsar el botn Abrir. De igual forma, con el botn Diseo
accedemos al diseo del formulario, que es una pantalla especial donde podemos
cambiar la posicin de los campos, caractersticas, agregar campos calculados, ttulos,
colores, etc.
Veamos cmo se puede personalizar un formulario. Crearemos de la tabla
PROPIEDADES en forma manual:
Nos situamos en el botn Formularios, pulsen en el botn Nuevo.
Elijan de la lista la tabla PROPIEDADES y como tipo de formulario selecciona
Vista Diseo.
Aparece una ventana en blanco (o en gris) donde podemos cargar los campos
de la tabla y situarlos a nuestro gusto. Observen que la zona gris es la zona en la
que veremos cuando estemos utilizando el formulario. Esta zona se puede
ensanchar con el mouse estirando su esquina inferior derecha para que ocupe
ms zona de la pantalla. Para cargar los campos existe un botn situado en la
barra de herramientas llamado Lista de Campos dese el que podemos
seleccionar el campo que queramos.
Pulsen dicho botn y les aparecer una pequea ventana con los nombres de los
campos.
Arrastren el primer campo hasta situarlo ms o menos en la esquina superior
izquierda:
Si sitan el puntero del ratn sobre el campo cargado, vern que aparee una
mano si esta sobre un borde del campo. Esta mano sirve para mover el campo.
Tambin podemos observar unos controles (puntitos negros) para modificar el
Universidad Nacional de La Rioja
Unidad Acadmica Tama
Pgina 31 de 41 Curso: Base de Datos con Microsoft Access
Profesor: Tec. Balmaceda Castro, Ivn
tamao del campo. Es importante anotar que hemos cargado dos cosas; a la
izquierda el nombre del campo y a su derecha (en blanco) el campo en s.
Observen tambin que posicionando el puntero del ratn sobre uno de los dos
cuadrados ms grandes, aparece un dedo que servir para mover slo una parte
del campo (el nombre o el campo).
Terminen de cargar el resto de campos y sitenlos de forma ms o menos
coherente.
Observen que en las barras de herramientas que disponemos en esta pantalla hay
botones para cambiar los colores de los campos, tipo de letra, bordes, efectos de relieve,
etc. Pueden seleccionar algn campo y hacer diferentes pruebas con esta barra. El
formulario puede quedar ms vistoso.
Cuando les guste el resultado, pueden hacer una prueba para ver como quedara
con el botn Vista situado en la parte superior izquierda de la barra de herramientas.
Para volver a la pantalla de diseo, pulsen el mismo botn. Pueden cerrar el formulario
y ponerle un nombre (formulario de propiedades, por ej.).
Si tienen que realizar alguna accin con varios campos a la vez (cambiar color,
mover, borrar, etc.) pueden hacerlo seleccionndolos con el mouse en forma de
seleccin de ventana como haran con cualquier otro objeto. Tambin pueden ir
haciendo un clic uno a uno, manteniendo pulsada la techa shift (maysculas).
Universidad Nacional de La Rioja
Unidad Acadmica Tama
Pgina 32 de 41 Curso: Base de Datos con Microsoft Access
Profesor: Tec. Balmaceda Castro, Ivn
Existe otra barra de herramientas que se activa pulsando el botn Cuadro de
Herramientas. sta sirve para crear textos, ttulos o controles especiales como listas
desplegables, botones programables, etc.
En esta pantalla hay un campo llamado Tipo de Propiedad cuyo contenido
siempre es fijo, es decir, que siempre ser una casa o un departamento. Cuando estemos
introduciendo un registro nuevo o bien cuando estemos modificando alguno existente,
sera muy trabajoso teclear siempre el contenido del campo. Lo que haremos, ser crear
una lista desplegable para poder seleccionar el contenido de una forma ms sencilla y
rpida.
Deben activar la barra Cuadro de herramientas desde el botn
correspondiente.
La lista desplegable que vamos a crear podemos hacerla de dos formas: con un
asistente que nos guiar paso a paso o bien a mano. Observen que en la barra
que tenemos activa (cuadro de herramientas) hay un botn con forma de varita
mgica llamado Asistente para controles. Si est pulsado (hundido) significa
que est activado, por lo que si creamos la lista desplegable, se pondr en
marcha automticamente el asistente. Para crear un control manualmente, hemos
de desactivarlo haciendo clic en l.
Asegrense de que el botn mencionado est desactivado y pulsen despus en el
botn Cuadro Combinado de la misma barra de herramientas.
Dibujen en la zona de los campos un rectngulo no muy grande. No se
preocupen del tamao; se puede cambiar posteriormente.
Les habr aparecido un campo sin nombre. Ahora hay que configurarlo.
Accedemos a las propiedades del campo. Para ello, hagan doble clic en un borde
del campo, o bien pulsen el botn Propiedades de la barra de herramientas
superior. Tambin pueden acceder desde el men Ver - Propiedades. Les
aparecer una ventana especial. Desde esta ventana podemos cambiar las
propiedades de cualquier campo, como el nombre, color, eventos especiales, etc.
Cambien los datos de la ventana de la siguiente forma:
o Nombre: Tipo de propiedad. Este ser el nombre de la etiqueta que se
visualiza a la izquierda del campo.
Universidad Nacional de La Rioja
Unidad Acadmica Tama
Pgina 33 de 41 Curso: Base de Datos con Microsoft Access
Profesor: Tec. Balmaceda Castro, Ivn
o Origen del control: Tipo de propiedad (puedes escogerlo de la lista
desplegable). La propiedad Origen de control define que campo real de la
tabla almacenara el valor introducido posteriormente.
o Tipo de origen de la fila: Lista de valores (puedes escogerlo de la lista
desplegable).
o Origen de la fila: Casa;Departamento. Aqu definimos una lista de
valores. En Tipo de origen de la fila podramos escoger una tabla o
consulta o bien escribir a mano los datos de la lista como hemos hecho.
Estos datos hay que escribirlos separados por punto y coma.
Cierren la ventana de Propiedades y accedan a las propiedades del nombre del
campo para cambiarlo. En vez de Cuadro combinado, colquenle como nombre
TIPO DE PROPIEDAD.
Cierren el cuadro, ajusten si es necesario el tamao y posicin del campo y
realiza una vista previa del formulario. Prueba a desplegar la lista recin creada
confirmando que funciona.
A continuacin, vamos a ver cmo colocar un control de clculo de campos en un
formulario. Lo que haremos ser utilizar el formulario de la tabla CLIENTES que
hicimos con el Asistente para formularios.
Con la ventana de formularios a la vista, seleccionen el formulario CLIENTES y
pulsen el botn Disear.
Observen la siguiente imagen: hemos ampliado un poco la zona de diseo y
movido el campo ALQUILER. Vamos a insertar un campo calculado para el
IVA y otro para el total del alquiler. Podramos crear dos campos nuevos para
ese fin. Para ello, tendramos que ir al diseo de la tabla e insertarlos como dos
campos nuevos del tipo numrico. En este caso no los crearemos, sino que
insertaremos dos campos independientes que lo nico que harn ser realizar un
clculo matemtico de otros campos.
Universidad Nacional de La Rioja
Unidad Acadmica Tama
Pgina 34 de 41 Curso: Base de Datos con Microsoft Access
Profesor: Tec. Balmaceda Castro, Ivn
Hemos agregado dos
casillas de texto con el botn Cuadro de texto y hemos cambiado el nombre
de las etiquetas por el de IVA 21% y TOTAL alineando los campos. Para
cambiar el nombre de la etiqueta, deben seleccionarla y hacer doble clic para
acceder a sus propiedades. Deben cambiar el nombre del texto por IVA
Ahora deben seleccionar con un clic el campo gris del IVA 21% y acceder a sus
propiedades (con doble clic, o con el botn derecho y la opcin propiedades)
En el cuadro que les aparece siten el cursor en el campo Origen del Control.
Aqu definimos de dnde vienen los datos. Estos pueden venir de algn campo
de alguna tabla, o bien pueden ser el resultado de alguna operacin de clculo
con campos. A la derecha vers dos cuadraditos. Pulsen el de la derecha (puntos
suspensivos).
Les aparecer otra ventana. Se trata del Generador de Expresiones. Aqu
podemos definir formulas o funciones que realizan ciertas operaciones.
Elijan de la ventana izquierda las opciones Formularios Formularios
Cargados CLIENTES.
Escojan de la ventana central Alquiler mensual. Pulsen el botn Pegar.
Hagan clic en la ventana superior y terminen de escribir la frmula: [Alquiler
mensual]*21/100
Cierren la ventana del generador de expresiones desde el botn Aceptar.
Abran la lista del campo Formato y seleccionen la opcin Moneda.
Cierren la ventana de propiedades.
Prueben una vista previa desde el botn Vista situado en la barra de
herramientas en la parte superior izquierda. Observen que el campo tiene que
aparecer ya con clculo hecho.
Universidad Nacional de La Rioja
Unidad Acadmica Tama
Pgina 35 de 41 Curso: Base de Datos con Microsoft Access
Profesor: Tec. Balmaceda Castro, Ivn
Configuren el campo TOTAL con la frmula [Alquiler mensual] + [IVA]
Esto significa que el ltimo campo sume el contenido del campo ALQUILER
MENSUAL ms el campo IVA. Este ltimo ser el campo de texto que creamos
anteriormente. Es importante sealar que el nombre de IVA se lo hemos puesto
al campo desde la ventana de propiedades. Si no es as, Access no lo encontrar.
El resultado final ser cuando introduzcamos el precio del alquiler de la
propiedad, los dos campos que acabamos de crear, mostraran automticamente
el clculo del impuesto IVA.
Es importante sealar que los dos ltimos campos no existen como tales en la
tecla CLIENTES ni en la de PROPIEDADES. Son solo campos calculados
Informes.
Los informes tienen la misin de presentar en papel los datos que tenemos
almacenados en las tablas. En realidad, los informes estn pensados para mejorar la
presentacin de nuestros datos y para poder mostrar los datos existentes en varias tablas
que estn relacionados entre s.
Crear un informe.
Hagan clic en el botn Informes y luego elijan Nuevo posteriormente
seleccionen la opcin Vista Diseo y, en la parte inferior de la ventana,
seleccionan la tabla o consulta a la/s que le quiere crear un informe, para nuestro
ejemplo, debern seleccionar la tabla CLIENTES.
Universidad Nacional de La Rioja
Unidad Acadmica Tama
Pgina 36 de 41 Curso: Base de Datos con Microsoft Access
Profesor: Tec. Balmaceda Castro, Ivn
Despus les aparecer una ventana similar a la de un Formulario, solo que esta
se divide en tres partes: Encabezado de pgina, Detalle, Pie de pgina. Adems,
pueden observar que se incluye la lista con los campos disponibles en la tabla
CLIENTES.
El informe que crearemos ser una lista con todos los datos de los clientes. La
vista previa de informe debe ser algo parecida a la siguiente:
Deben tener en cuenta que un informe es parecido a un documento de Word, por
lo tanto debes configurar la pgina, realizar constantes previas, etc.
Macros.
Universidad Nacional de La Rioja
Unidad Acadmica Tama
Pgina 37 de 41 Curso: Base de Datos con Microsoft Access
Profesor: Tec. Balmaceda Castro, Ivn
Una macro no es ms que una lista de tareas que queremos que Access realice.
Esta lista de tareas se pasa a Access y ste las ejecuta secuencialmente. Cada una de las
tareas definidas en la lista se denomina accin. Con las macros podemos realizar
muchas tareas por ejemplo, se pueden automatizar muchas tareas repetitivas y tediosas,
realizar tareas complejas con un mnimo riesgo y esfuerzo, etc.
Crear una Macro.
En Access, crear una macro consiste en indicar las acciones y los elementos
sobre los que hay que llevar a cabo dichas acciones. Las macros se crean siguiendo:
1. Crear la macro en s.
2. Indicar las acciones que debe llevar a cabo la macro al ejecutarse.
3. Guardar la macro, Access no permitir ejecutar una macro que no est guardada.
Lo que debemos hacer para crear una macro es lo siguiente:
Hagan clic en el botn Macros de la ventana de la base de datos, luego
seleccionen a opcin Nuevo.
Posteriormente les aparecer una ventana similar a la de diseo de una tabla, en
la que debern elegir la accin/es que desean que la macro realice, siguiendo con
nuestro ejemplo, abrir formulario, en la parte inferior de la ventana seleccionen
en el cuadro nombre del formulario elijan CLIENTES y, si lo desean, puedes
agregarle un comentario. Guarda la macro con el nombre ABRIR CLIENTES.
Creen otra consulta para abrir el formulario PROPIEDADES. colquenlo como
nombre ABRIR PROPIEDADES.
Universidad Nacional de La Rioja
Unidad Acadmica Tama
Pgina 38 de 41 Curso: Base de Datos con Microsoft Access
Profesor: Tec. Balmaceda Castro, Ivn
Para ejecutar las macros realizadas, debern crear un pequeo formulario con
dos botones, algo parecidos al siguiente:
Luego tendrn que, a cada uno de los botones cuando se ejecute el asistentes
para controles, elegir la categora Otras y en el cuadro acciones, ejecutar macros,
por ultimo sigan los pasos del asistente.
Tecnologa OLE.
La tecnologa OLE (Object Linking and Embedding) es un sistema de compartir
ficheros entre aplicaciones que nos permitir transferir informacin de Access como si
fuera un campo ms. Estos objetos pueden insertarse de dos formas:
1. Incrustacin: el objeto es almacenado en la base de datos, pero si el objeto
original sufre algn cabio, en la base de datos no se reflejar el cambio.
2. Vinculacin: el objeto es almacenado igual en la base de datos, pero se establece
un vnculo con el archivo original de forma que si modificamos el objeto desde
el formulario, los cambios afectarn al archivo original.
Tanto si incrustamos como si vinculamos, el objeto debe crearse en el formulario
mediante el control llamado marco de objeto. Podemos utilizar estas opciones para
insertar una imagen de una persona como si fuese un campo ms de la base de datos.
Existen dos tipos de marcos:
Universidad Nacional de La Rioja
Unidad Acadmica Tama
Pgina 39 de 41 Curso: Base de Datos con Microsoft Access
Profesor: Tec. Balmaceda Castro, Ivn
1. Marco de Objeto independiente: para incluir objetos que no estn almacenados
en una tabla. Por ejemplo, un logotipo.
2. Marco de Objeto dependiente: para incluir grficos y objetos OLE que estn
almacenados en la tabla como un campo ms.
A continuacin les muestro algunos consejos para saber cunto utilizar cada uno
de los diferentes tipos de marcos:
Tipo de Marco Tipo de enlace Se usa
Objeto Independiente Incrustacin Para aadir un objeto que forme parte de
un formulario, pero que no dependa de
ningn campo y que sea independiente de
su original. Por ejemplo, un grfico en un
informe.
Objeto Independiente Vinculacin Objeto que forma parte del formulario
pero no depende de ningn ampo. Por
ejemplo, una hoja de clculo que se
actualice cada vez que se modifique el
archivo original.
Objeto dependiente Incrustacin Grafico en campos de una tabla. Por
ejemplo, una imagen de una persona que
puedan modificarse y visualizarse desde el
formulario.
Objeto dependiente Vinculacin Objetos en un campo de la tabla, pero que
se mantienen en archivos separados.
Compactar y Crear Replicas de Base de Datos.
Si borran, modifican y crean tablas a menudo, la base de datos puede
fragmentarse, lo que provoca un uso deficiente del espacio en disco. Al compactar la
base de datos, se hace una copia de la misma y se reorganiza el espacio que ocupa en el
disco. Es algo parecido a la accin del programa Desfragmentador de Disco.
Para compactar una base de datos.
Universidad Nacional de La Rioja
Unidad Acadmica Tama
Pgina 40 de 41 Curso: Base de Datos con Microsoft Access
Profesor: Tec. Balmaceda Castro, Ivn
1. Accedan al men Herramientas Utilidades de la base de datos
Compactar base de datos.
2. En el cuadro de dialogo Base de datos a compactar, especifiquen la base de
datos que desean compactar y hagan clic en Compactar.
3. En el cuadro de dialogo Compactar la base de datos en, especifiquen el
nombre, unidad y carpeta donde desean almacenar la base de datos compactada.
4. Hagan clic en Guardar.
Si utiliza el mismo nombre, unidad y directorio y si la base de datos se compacta
con xito, Access reemplazar el archivo de origen por la versin compactada.
Importante:
1. Si eliminan registros del final de una tabla que contiene un campo
Autonumerico, cuando compactes la base de datos, Access les dar al prximo
campo Autonumerico el valor del ltimo contador sin borrar, mas 1
2. La compactacin de una base de datos de Access de una versin previa no la
convierte al formato de Access 2000.
Crear una rplica de la base de datos.
Veremos cmo hacer una copia de una base de datos completa. Imaginemos que
no solo queremos duplicarla para tener una copia de seguridad, sino tambin har que
otros usuarios la utilicen. Imaginemos que varios usuarios situados en distintos lugares
van a utilizar la base de datos. Podemos crear lo que se llama una Rplica de la base de
datos y posteriormente unir los datos introducidos desde todas las replicas que se hagan.
Cada replica es miembro de un conjunto de replicas que se pueden sincronizar
con otras replicas del mismo grupo, es decir, los cambios realizados en una rplica se
aplican a la otras replicas y al Diseo principal o base de datos original. Veamos cmo
crear una rplica de nuestra base de datos:
Accedan a Herramientas Replica Crear rplica. Aparecer un mensaje de
aviso.
Contesten afirmativamente.
Universidad Nacional de La Rioja
Unidad Acadmica Tama
Pgina 41 de 41 Curso: Base de Datos con Microsoft Access
Profesor: Tec. Balmaceda Castro, Ivn
Se mostrar otro mensaje que nos avisa que la base de datos original se
convertir en Diseo Principal. Adems se indica el nombre con el que se
guardara la rplica y la carpeta donde se almacenar est.
Hagan clic en s.
Acepten el nombre que ofrece Access.
Al aceptar, Access crea la rplica y nos muestra un mensaje que la nica copia
donde podremos modificar la estructura original ser la copia original de la base
de datos. Sin embargo, los datos podremos editarlos en cualquiera de las replicas
que hayamos realizado.
Acepten el ltimo cuadro de dialogo que ha aparecido. Ahora fjense que en los
nombres de las tablas aparece un nuevo icono y en el titulo aparece la palabra
Diseo principal.
Agreguen un nuevo cliente en la base de datos principal para probar la
sincronizacin entre base de datos.
Accedan a Herramientas Rplica Sincronizar ahora.
Acepten el cuadro de dialogo que aparece.
Por ltimo, Access avisa que no sern visibles los cambios hasta que cerremos y
abramos la tabla.
Hay que sealar que en el proceso de sincronizacin de datos entre rplicas
primero se actualizan los cambios en el diseo y despus en los datos. El
intercambio entre dos rplicas puede ser en los dos sentidos, es decir, de la
principal a la rplica o viceversa. Por ltimo, despus de sincronizar dos
replicas, es conveniente revisar la base de datos en busca de posibles errores
desde la opcin Herramientas Rplica Resolver conflictos.
También podría gustarte
- Proyecto IntegradorDocumento42 páginasProyecto IntegradorJorge Alberto Jimenez RosalesAún no hay calificaciones
- Practica Perifericos Von NeumannDocumento12 páginasPractica Perifericos Von NeumannjuampiinAún no hay calificaciones
- Define Los Siguientes ConceptosDocumento3 páginasDefine Los Siguientes ConceptosRuben ZM100% (1)
- Programa de Formacion Tecnico en Sistema Codigo 228185Documento22 páginasPrograma de Formacion Tecnico en Sistema Codigo 228185Johnathon ConwayAún no hay calificaciones
- Plantilla para Entrega de FASE 5 EJECUCION DEL PROYECTODocumento8 páginasPlantilla para Entrega de FASE 5 EJECUCION DEL PROYECTOMaria CorreaAún no hay calificaciones
- Macros Visual Basic para ExcelDocumento43 páginasMacros Visual Basic para ExcelGuillermo HernándezAún no hay calificaciones
- Taller Unid 1Documento2 páginasTaller Unid 1UA_INFORMÁTICA IAún no hay calificaciones
- Programacion de MenusDocumento26 páginasProgramacion de MenusJohany LinaresAún no hay calificaciones
- GUÍA 1 - TAR - Antolinez - Blanco - SupelanoDocumento23 páginasGUÍA 1 - TAR - Antolinez - Blanco - SupelanolORENAAún no hay calificaciones
- U3 - Reconstruccion de Codigo I Estructuras de DatosDocumento81 páginasU3 - Reconstruccion de Codigo I Estructuras de Datosjaire.alfonsocAún no hay calificaciones
- Equipo5 T1Documento54 páginasEquipo5 T1Germán ArroyoAún no hay calificaciones
- PYTHON - Curso CISCODocumento17 páginasPYTHON - Curso CISCOlukardi81Aún no hay calificaciones
- Resumen Ensamblador CLASEUNIDAD1Documento59 páginasResumen Ensamblador CLASEUNIDAD1Brian Nava RiveroAún no hay calificaciones
- 2.1.2.3 Packet Tracer - Blinking An LED Using Blockly PDFDocumento12 páginas2.1.2.3 Packet Tracer - Blinking An LED Using Blockly PDFRodolfo Huerta Casana100% (2)
- Practica UnoDocumento14 páginasPractica UnoEdgar MartinezAún no hay calificaciones
- 6 Principios de DiseñoDocumento9 páginas6 Principios de DiseñoVeronica MejiaAún no hay calificaciones
- Java: Hands On Lab 2 Clases, Objetos y MetodosDocumento17 páginasJava: Hands On Lab 2 Clases, Objetos y MetodosEric GccAún no hay calificaciones
- Algoritmos ProgramablesDocumento28 páginasAlgoritmos ProgramablesSofi PerazzelliAún no hay calificaciones
- Programa de Protección Rayos UVDocumento24 páginasPrograma de Protección Rayos UVFernando Abanto QuintanaAún no hay calificaciones
- Historia Lenguaje CDocumento35 páginasHistoria Lenguaje CEstefaniaRuizAún no hay calificaciones
- EnsayoDocumento6 páginasEnsayosantiago san joseAún no hay calificaciones
- Fundamentos de Programación Con La STL - (Fundamentos de Programación Con La STL)Documento7 páginasFundamentos de Programación Con La STL - (Fundamentos de Programación Con La STL)dayanaAún no hay calificaciones
- Guía 3Documento5 páginasGuía 3Bryan Macas CorderoAún no hay calificaciones
- Diseño de Experiencias VirtualesDocumento122 páginasDiseño de Experiencias VirtualesKatherin Lucia Soto LlocllaAún no hay calificaciones
- WEG Arrancadores Suaves SSW 50024195 Catalog EsDocumento28 páginasWEG Arrancadores Suaves SSW 50024195 Catalog EsYamil Rojas GalarzaAún no hay calificaciones
- Sintesis Unidad 2Documento2 páginasSintesis Unidad 2Angel CruzAún no hay calificaciones
- 7 Sintomas para Saber Que Un Disco Duro Esta MaloDocumento14 páginas7 Sintomas para Saber Que Un Disco Duro Esta Maloalfer27Aún no hay calificaciones
- Manual de Usuario DF0300 - V20Documento43 páginasManual de Usuario DF0300 - V20rcigaAún no hay calificaciones
- Visual BasicDocumento121 páginasVisual BasicAleejandroo RoojaasAún no hay calificaciones