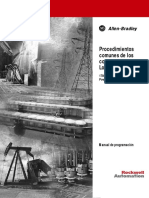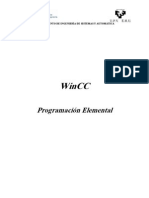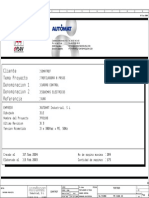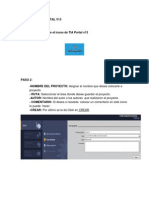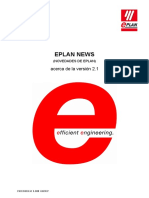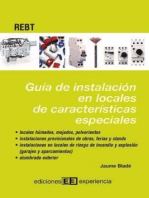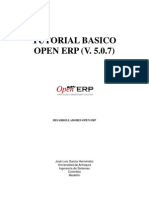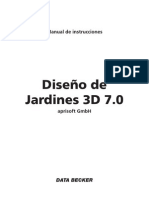Documentos de Académico
Documentos de Profesional
Documentos de Cultura
Manual Eplan Propanel
Cargado por
Juan Carlos PaternaDerechos de autor
Formatos disponibles
Compartir este documento
Compartir o incrustar documentos
¿Le pareció útil este documento?
¿Este contenido es inapropiado?
Denunciar este documentoCopyright:
Formatos disponibles
Manual Eplan Propanel
Cargado por
Juan Carlos PaternaCopyright:
Formatos disponibles
Manual de iniciacin
Versin 2,0
08 / 2010
www.infoPLC.net
Copyright 2010 EPLAN Software & Service GmbH & Co. KG
EPLAN Software & Service GmbH & Co. KG declina cualquier responsabilidad por los errores o
defectos tcnicos o de impresin que pueda haber en esta documentacin tcnica y tambin declina
toda responsabilidad por los daos originados directa o indirectamente por la entrega, el servicio y la
utilizacin de este material.
Este documento incluye informacin protegida por copyright, sujeta al Derecho de la propiedad
intelectual. Todos los derechos reservados. Se prohbe la copia de este documento, as como su
reproduccin de cualquier forma, ya sea en parte o en su totalidad, sin la autorizacin previa de
EPLAN Software & Service GmbH & Co. KG.
El software descrito en este documento est sujeto a un contrato de licencia. Su utilizacin y
reproduccin se permiten nicamente en el marco de este contrato.
RITTAL
es una marca registrada de Rittal GmbH & Co. KG.
EPLAN
, EPLAN Electric P8
, EPLAN Fluid
, EPLAN PPE
y EPLAN Cabinet
son marcas
registradas de EPLAN Software & Service GmbH & Co. KG.
Windows NT
, Windows 2000
, Windows XP
, Windows Vista
, Microsoft Windows
, Microsoft
Excel
, Microsoft
Access
y Bloc de notas
son marcas registradas de Microsoft Corporation.
PC WORX
, CLIP PROJECT
e INTERBUS
son marcas registradas de Phoenix Contact GmbH &
Co.
AutoCAD
y AutoCAD Inventor
son marcas registradas de Autodesk, Inc.
STEP 7
, SIMATIC
y SIMATIC HW Konfig
son marcas registradas de Siemens AG.
InstallShield
es una marca registrada de InstallShield, Inc.
Adobe
Reader
y Adobe
Acrobat
son marcas registradas de Adobe Systems Inc.
TwinCAT
es una marca registrada de Beckhoff Automation GmbH.
Unity Pro
es una marca registrada de Schneider Electric.
RSLogix 5000
y RSLogix Architect
son marcas registradas de Rockwell Automation.
Todos los dems nombres de producto y nombres comerciales son marcas o marcas registradas de
sus respectivos propietarios.
EPLAN utiliza el software abierto 7-Zip (7za.dll), Copyright by Igor Pavlov. El cdigo fuente de 7-Zip
est sujeto a la Licencia pblica general limitada de GNU (GNU Lesser General Public License,
LGPL). El cdigo fuente de 7-Zip y otros detalles sobre esta licencia se pueden consultar en la
siguiente pgina web: http://www.7-zip.org
EPLAN emplea el software de cdigo abierto Open CASCADE, Copyright de Open CASCADE
S.A.S. El cdigo de Open CASCADE est sujeto a la Licencia pblica de Open CASCADE Technolo-
gy. El cdigo fuente de Open CASCADE y otros detalles sobre esta licencia se pueden consultar en la
siguiente pgina web: http://www.opencascade.org
www.infoPLC.net
ndice de pginas
EPLAN Pro Panel Manual de iniciacin 1
ndice de pginas
Introduccin .......................................................................................... 3
Indicaciones de lectura ..................................................................... 4
Observaciones sobre el proyecto de prctica ................................. 5
Ampliacin de proyectos con espacios 3D ......................................... 6
Crear y borrar espacios .................................................................... 7
Colocar armario (desde la gestin de artculos) ............................. 8
Vista 3D del espacio ........................................................................ 10
Navegador de espacios: activar tems ........................................... 12
Colocar conducto de cable ................................................................ 14
Colocar carriles portabornes ............................................................. 20
Insertar dispositivo (con anchura, altura y profundidad)................. 22
Navegador de construccin 3D .......................................................... 24
Colocar bornes varias veces .............................................................. 26
Presentacin simplificada .................................................................. 27
Vistas 2D .............................................................................................. 28
Insertar vista 2D............................................................................... 28
Gestin de vistas 2D ....................................................................... 30
Actualizar vista 2D ........................................................................... 30
Leyendas de armarios (colocacin manual) ..................................... 31
Generar leyendas de ventana ......................................................... 31
www.infoPLC.net
ndice de pginas
2 EPLAN Pro Panel Manual de iniciacin
www.infoPLC.net
Introduccin
EPLAN Pro Panel Manual de iniciacin 3
Introduccin
Estimada usuaria,
estimado usuario:
Bienvenido a sus primeros pasos con EPLAN Pro Panel, la solucin
complementaria para EPLAN Electric P8 y EPLAN Fluid para una
construccin en 3D fcil y eficiente.
El documento siguiente, "EPLAN Pro Panel Manual de iniciacin", se
dirige a aquellos usuarios de EPLAN Electric P8 y EPLAN Fluid que
hasta ahora no han trabajado con EPLAN Pro Panel. Los presentes
ejercicios le permitirn familiarizarse con las funciones bsicas del
mdulo y aprender a plasmar sus construcciones en 3D de forma rpida
y eficaz con EPLAN Pro Panel.
Conocer los conceptos y procesos fundamentales, y descubrir cmo
EPLAN Pro Panel le apoya de forma ptima en el desarrollo y
optimizacin de sus productos.
Como esta documentacin est pensada para iniciarse en EPLAN Pro
Panel, hay algunas funciones y contextos complejos que no se
contemplan. Sobre este tipo de detalles profundizaremos en nuestros
seminarios, en los que tambin prestaremos atencin a problemas indi-
viduales y especficos de empresas. Para poder aprovechar al mximo
las funcionalidades y posibilidades del sistema, es aconsejable en todo
caso que participe en nuestro programa de seminarios.
En el programa mismo le ofrecemos, aparte, un amplio sistema de
ayuda en pantalla. Junto a los datos conceptuales y a las descripciones
de dilogo encontrar indicaciones "paso a paso" para la mayora de las
funciones del programa. Con las instrucciones de las secciones
"Procedimiento" aprender a manejar el programa paso a paso. Cuando
despus haya iniciado el programa y necesite informacin sobre un
cuadro de dilogo concreto, abra la ayuda correspondiente, presionando
la tecla [F1].
Le agradecemos su inters en EPLAN Pro Panel. Esperamos que el
"EPLAN Pro Panel Manual de iniciacin" le transmita la impresin
fundada de cmo puede acelerar y mejorar el desarrollo de sus
productos con las funcionalidades de EPLAN Pro Panel.
El equipo de EPLAN
www.infoPLC.net
Introduccin
4 EPLAN Pro Panel Manual de iniciacin
Indicaciones de lectura
Antes de comenzar con la lectura, observe los siguientes smbolos y
convenciones que se utilizan en este documento:
Nota:
Los textos introducidos por este grfico contienen notas adicionales.
Los elementos de la interfaz de usuario estn marcados en negrita,
de forma que se puedan localizar inmediatamente en el texto.
Los textos resaltados en cursiva le indican lo que es especialmente
importante y en qu se debe fijar sin falta.
Ejemplos de cdigo, nombres de directorio, entradas directas, entre
otros, se presentan en una escritura no proporcional.
Las teclas de funcin, las teclas del teclado y los botones del
programa se representan entre corchetes (por ejemplo, [F1] para la
tecla de funcin "F1").
Para facilitar la lectura, en este documento se utiliza a menudo la
llamada "ruta de men" (p. ej. Ayuda > Contenido). Los mens y
opciones que aparecen en una ruta de men se deben seleccionar en
el orden indicado para acceder a una funcin de programa
determinada. Mediante la ruta de men indicada arriba acceder, p.
ej. al sistema de ayuda de EPLAN.
En las instrucciones de manejo, que le llevan paso a paso a un
destino determinado, encontrar en muchos lugares, detrs de
smbolos de flechas que sealan hacia la derecha la reaccin del
programa a su operacin.
Junto con los ajustes o campos (p. ej. casillas de verificacin), que
slo se pueden habilitar o deshabilitar, utilizamos con frecuencia en
este documento los trminos "activar" (ajuste posterior activo ) y
"desactivar" (ajuste posterior inactivo ).
www.infoPLC.net
Introduccin
EPLAN Pro Panel Manual de iniciacin 5
Observaciones sobre el proyecto de prctica
Puede seguir estos pasos de mano del documento para avanzar en el
aprendizaje de forma independiente a su propio paso.
Los datos y proyectos necesarios para la realizacin de los ejercicios se
instalan en su ordenador durante el proceso de configuracin de EPLAN
Pro Panel.
www.infoPLC.net
Ampliacin de proyectos con espacios 3D
6 EPLAN Pro Panel Manual de iniciacin
Ampliacin de proyectos con
espacios 3D
En el primer paso aprender cmo ampliar un proyecto de EPLAN exis-
tente con lo que llamamos espacios.
Estos espacios, igual que las pginas, pertenecen a un proyecto de
EPLAN. Si los espacios de un proyecto estn definidos, se pueden abrir
con la plataforma EPLAN incluso sin licencia del mdulo adicional
"EPLAN Pro Panel" y visualizarse en la vista 3D.
La herramienta central para proyectar con espacios es el navegador de
espacios. Enumera los espacios definidos en el proyecto y la estructura
correspondiente de los componentes de la construccin.
El espacio
Junto a la visualizacin de la estructura lgica del navegador de
espacios hay un rea de visualizacin grfica 3D que muestra los me-
dios de explotacin colocados. Esta representacin es independiente de
una pgina de proyecto. El modelo 3D se representa en este espacio,
que permite visualizar y editar objetos 3D.
Por lo tanto para trabajar con componentes 3D es una condicin bsica
crear un espacio en el navegador de espacios. Constituye el entorno /
rea de trabajo para los datos 3D y la lgica funcional que los une.
www.infoPLC.net
Ampliacin de proyectos con espacios 3D
EPLAN Pro Panel Manual de iniciacin 7
Crear y borrar espacios
En este apartado aprender las operaciones bsicas con espacios de
EPLAN.
Para ello, empiece por abrir EPLAN Electric P8 o EPLAN Fluid y el
proyecto EPLAN-DEMO. Para ampliar el proyecto EPLAN-DEMO con un
espacio 3D, seleccione el elemento Navegador en la barra de mens
Espacio.
Creacin de un espacio
1. Seleccione Espacio > Nuevo.
El cuadro de dilogo Propiedades (componentes): Espacio se
abre.
2. Cambie el nombre propuesto por MP2 en el campo Nombre. Para
editar la identificacin de estructura abra el cuadro de dilogo
Identificacin de estructura del espacio mediante [...]. Puede
seleccionar las identificaciones de estructura (como instalacin y lu-
gar de montaje) a travs de [...] entre las entradas que ya existen.
Tambin puede introducir los identificadores manualmente, pudiendo
crear identificadores nuevos. Seleccione EB3 como identificador de
instalacin e introduzca ET5 como lugar de montaje.
3. En el campo Descripcin, escriba el texto Caja de bornes +ET5;
este texto tambin aparecer en la representacin en rbol del
navegador de espacios.
4. En caso de necesidad, indique otras propiedades para el nuevo
espacio.
5. Haga clic en [Aceptar].
El nuevo espacio se crea y se abre.
www.infoPLC.net
Ampliacin de proyectos con espacios 3D
8 EPLAN Pro Panel Manual de iniciacin
Borrar espacio
Si desea volver a borrar el espacio recin creado:
1. Seleccione el espacio que desee borrar en el cuadro de dilogo del
navegador Espacio - <Nombre de proyecto>.
2. Seleccione Men contextual > Borrar.
El espacio seleccionado se borrar del proyecto despus de otra
consulta.
Si desea deshacer el borrado del espacio, utilice el elemento de men
Editar > Deshacer.
Colocar armario (desde la gestin de artculos)
Los armarios se colocan en la construccin 3D dentro de un espacio. En
la gestin de artculos hay varias series de armarios definidas, entre las
que puede seleccionar armarios para su colocacin. Hay dos tipos de
armarios diferentes que se corresponden con grupos de productos
separados en la gestin de artculos:
Tipo "Cuerpo": el armario consta de un solo cuerpo 3D. El armario
slo puede modificarse, desplazarse o borrarse en conjunto. Los
armarios de las series AE y CM son de tipo carcasa.
Tipo "Componente": El armario consta de varios componentes 3D
(perfiles, paredes, puertas). Todos los componentes del armario se
pueden modificar, desplazar o borrar independientemente. Los
armarios de la serie TS 8 son de tipo componentes.
Algunos armarios tienen adems una placa de montaje predefinida y
una o dos puertas.
El siguiente paso debera ser colocar un armario en el espacio recin
creado.
www.infoPLC.net
Ampliacin de proyectos con espacios 3D
EPLAN Pro Panel Manual de iniciacin 9
Requisitos:
El navegador de espacio est abierto y un espacio est abierto.
1. Seleccione los elementos de men Insertar > Armario.
Se abrir el cuadro de dilogo Seleccin de artculos y
aparecer desplegado el nivel jerrquico "Componente mecnico >
Armario" en la representacin en rbol.
2. Seleccione en Armario > Cuerpo > RITTAL el artculo de armario
AE 1050.500.
3. Haga clic en [Aceptar].
El armario se mover con el cursor en forma de vista previa
detallada con la altura, el ancho y la profundidad determinados en el
artculo. El punto de captura seleccionado actualmente se muestra
en color rojo.
4. Alterne el punto de captura con la tecla [A].
Cada vez que pulse la tecla [A] cambiar el punto de captura de
la posicin "Trasero izquierdo" a "Trasero derecho", "Frontal
derecho" y "Frontal izquierdo".
5. Coloque el armario en la posicin deseada con un clic del ratn.
Tambin puede introducir coordenadas a travs del cuadro de
entrada.
www.infoPLC.net
Ampliacin de proyectos con espacios 3D
10 EPLAN Pro Panel Manual de iniciacin
Vista 3D del espacio
La vista de un espacio abierto se puede modificar con distintas
funciones.
Modificar encuadre de zoom
Gracias a esta funcin puede ampliar o reducir el espacio o un
componente concreto representados en la vista 3D (placa de montaje,
carril portabornes, etc.).
1. Seleccione los elementos de men Ver > Encuadre >
Ampliar/reducir.
La vista se ampliar o reducir poco a poco partiendo de la
posicin del sistema de coordenadas.
2. Mantenga el cursor sobre la vista 3D y gire la rueda del ratn hacia
adelante o hacia atrs.
La vista se ampliar o reducir poco a poco partiendo de la
posicin del cursor.
Modificar punto de vista
Esta funcin genera diferentes vistas ortogonales (arriba, abajo,
izquierda, derecha, delante, detrs) o vistas isomtricas (suroeste,
sureste, noreste, noroeste) de su espacio.
1. Seleccione Ver > Punto de vista 3D.
2. Seleccione en el submen una de las vistas disponibles.
El contenido del espacio se volver a representar como
corresponda a la vista seleccionada.
www.infoPLC.net
Ampliacin de proyectos con espacios 3D
EPLAN Pro Panel Manual de iniciacin 11
Girar ngulo de visin
Con esta funcin puede modificar el ngulo de visin del grfico median-
te movimientos del ratn.
1. Seleccione los elementos de men Ver > Girar ngulo de visin.
2. Haga clic en la vista 3D y mantenga pulsado el botn del ratn.
3. Mueva el ratn sin soltar el botn en la direccin en la que desea
modificar el ngulo de visin.
La representacin en el espacio sigue el movimiento del ratn y
se gira en la direccin correspondiente.
4. Cuando ajuste el ngulo de visin deseado, suelte el botn del ratn
y concluya la funcin con [ESC].
El contenido del espacio se representa con el ngulo de visin
recin seleccionado hasta que seleccione otro punto de vista.
www.infoPLC.net
Ampliacin de proyectos con espacios 3D
12 EPLAN Pro Panel Manual de iniciacin
Navegador de espacios: activar tems
Para colocar correctamente medios de explotacin en placas de
montaje, carriles portabornes, puertas, muros, etc. es necesario
identificar la superficie de montaje o tem deseado para la colocacin.
Para ello tiene la posibilidad de activar estas reas de forma automtica
o directa en el cuadro de dilogo del navegador Espacio - <Nombre de
proyecto>.
Activacin automtica
La Activacin automtica es apropiada para toda rea o tem que no
quede oculto tras otros componentes.
1. Seleccione en la representacin en rbol del navegador de espacios
el tem o la superficie de montaje deseados.
2. Seleccione Men contextual > Ir a (grfico).
Slo se seguirn mostrando el tem seleccionado y los
componentes dispuestos sobre l.
Activacin directa
La activacin directa sirve para acceder a superficies de montaje ocultas
o solapadas con otros componentes desde el navegador de espacios, lo
que no es posible en la representacin grfica sin ocultar los
componentes solapados. El punto de vista se cambia en la vista frontal.
Todos los componentes no implicados se ocultan.
1. Seleccione una superficie de montaje en la representacin en rbol
del navegador de espacios.
2. Seleccione Men contextual > Activar directamente.
Se mostrarn en la vista frontal la superficie de montaje
seleccionada y los componentes dispuestos sobre ella. Todos los
dems componentes contenidos en el espacio se ocultan.
www.infoPLC.net
Ampliacin de proyectos con espacios 3D
EPLAN Pro Panel Manual de iniciacin 13
Anular activacin directa
1. Seleccione en el cuadro de dilogo del navegador el elemento de
men Men contextual >
Anular activacin directa.
La superficie de montaje activada directamente volver a quedar
libre. El color volver a cambiar a su representacin normal.
Leyenda
El siguiente resumen muestra los iconos ms importantes utilizados en
el navegador de espacios y su significado:
Icono Icono Significado
Visible Oculto
Espacio
Armario
Perfil base
Placa de pared
Puerta
Placa de montaje
Carril portabornes
Conducto de cable
Colocacin de artculos
rea restringida de colocacin
No activado Activar directamente
Superficie de montaje
www.infoPLC.net
Colocar conducto de cable
14 EPLAN Pro Panel Manual de iniciacin
Colocar conducto de cable
Los conductos de cable suelen colocarse en las placas o superficies de
montaje de perfiles de armario. Para ayudarle a realizar una colocacin
precisa puede utilizar las posibilidades de la activacin automtica o de
la activacin directa. El punto de captura del conducto de cable se
puede cambiar antes de la colocacin.
En el siguiente paso debera dotarse al armario colocado anteriormente
con conductos de cable.
Colocacin de conductos de cable con longitud
variable
Active el frontal de las placas de montaje abriendo en el navegador de
espacios el nodo MP2 hasta la entrada Superficie de montaje,
(S5) Frontal de placa de montaje. Seleccione el "Frontal de placa
de montaje" con el botn derecho del ratn y lleve a cabo la Activacin
directa. La placa de montaje se abrir.
Colocacin del primer conducto de cable
1. Seleccione los elementos de men Insertar > Conducto de cable.
Se abrir el cuadro de dilogo Seleccin de artculos y
aparecer desplegado el nivel jerrquico "Componente mecnico >
Conducto de cable".
2. Seleccione el artculo de conducto de cable KK6040. Lo encontrar
en "Conductos para cable > General".
3. Haga clic en [Aceptar].
El conducto de cable se mover con el cursor en forma de vista
previa transparente con la altura determinada en el artculo, pero sin
longitud definida. El punto de captura seleccionado actualmente se
muestra en color rojo y se identifica, adems, como punto de captura
mediante un cuadrado naranja.
www.infoPLC.net
Colocar conducto de cable
EPLAN Pro Panel Manual de iniciacin 15
4. Alterne el punto de captura con la tecla [A].
Cada vez que pulse la tecla [A] cambiar el punto de captura de la
posicin "Centro" a "Arriba" o "Abajo".
5. Para colocar el punto de inicio del primer conducto de cable con
desviacin respecto al punto de captura actual, utilice el cuadro de
dilogo Opciones de colocacin. Abra este cuadro de dilogo a
travs del men contextual antes de colocar el conducto de cable.
6. Seleccione "Abajo izquierda" como punto de captura. Introduzca "-
40,00" mm en el campo Desviacin Y. Salga del cuadro de dilogo
pulsando [Aceptar].
7. Ahora mueva el punto de captura a la esquina superior izquierda de
la placa de montaje y haga clic en ella con el ratn.
El primer punto del conducto de cable encaja en la posicin
seleccionada.
8. Arrastre el conducto de cable hacia abajo.
www.infoPLC.net
Colocar conducto de cable
16 EPLAN Pro Panel Manual de iniciacin
9. Antes de colocar el conducto, vuelva a abrir las opciones de
colocacin. Indique 40,00 mm en el campo Desviacin Y. A
continuacin, coloque el punto de captura en la esquina inferior
izquierda de la placa de montaje y haga clic en ella con el ratn.
El segundo punto del conducto de cable encaja en la posicin
seleccionada. El conducto de cable queda completamente colocado.
Colocacin del segundo conducto de cable
El siguiente conducto de cable debera colocarse en el lado derecho de
la placa de montaje. Para ello vuelva a abrir las opciones de colocacin.
Ajuste el punto de captura a "Arriba izquierda". Vuelva a introducir -
40,00 mm en el campo Desviacin Y.
1. Coloque el punto de captura del conducto de cable en la esquina
superior derecha de la placa de montaje.
2. Arrastre el conducto de cable hacia abajo y vuelva a abrir las
opciones de colocacin. Ahora introduzca un valor de 40,00 mm en
el campo Desviacin Y. Haga clic en [OK] y coloque el punto de
captura en la esquina inferior derecha de la placa de montaje.
Acaba de colocar dos conductos.
www.infoPLC.net
Colocar conducto de cable
EPLAN Pro Panel Manual de iniciacin 17
Colocacin del tercer conducto de cable
Para unir ambos conductos con un tercero, modifique el punto de
captura del conducto de cable a "Arriba izquierda" pulsando la tecla [A].
1. En el siguiente paso, coloque el punto de captura en la esquina su-
perior derecha del conducto de cable de la izquierda.
2. A continuacin, arrastre el conducto hasta el punto de captura supe-
rior izquierdo del conducto de cable de la derecha y colquelo all.
Colocacin del cuarto conducto de cable
En el siguiente paso debera colocarse otro conducto de cable en hori-
zontal. Debera estar a una distancia de 180,00 mm del borde inferior del
conducto de cable colocado anteriormente.
1. Para ello, vuelva a abrir las Opciones de colocacin a travs del
men contextual. Introduzca -180,00 mm en el punto de captura
superior izquierdo y en el campo Desviacin Y. Salga del cuadro de
dilogo pulsando [Aceptar].
www.infoPLC.net
Colocar conducto de cable
18 EPLAN Pro Panel Manual de iniciacin
2. Coloque el conducto de cable en la esquina inferior izquierda del
primer conducto de cable horizontal.
3. Despus arrastre el conducto hacia la derecha hasta el primer borde
del conducto de cable de la derecha.
4. Para el ltimo conducto de cable, cambie a "Abajo izquierda" el
punto de captura pulsando la tecla [A]. A continuacin, colquelo en
la esquina inferior derecha del conducto de cable de la izquierda.
Acaba de colocar todos conductos previstos para la placa de
montaje.
www.infoPLC.net
Colocar conducto de cable
EPLAN Pro Panel Manual de iniciacin 19
www.infoPLC.net
Colocar carriles portabornes
20 EPLAN Pro Panel Manual de iniciacin
Colocar carriles portabornes
En el siguiente apartado la placa de montaje debera contener carriles
portabornes.
Colocacin de carriles portabornes con longitud
variable
Colocacin del primer carril portabornes
1. Seleccione los elementos de men Insertar > Carril portabornes.
Se abrir el cuadro de dilogo Seleccin de artculos y
aparecer desplegado el nivel jerrquico "Anexo interior de
accesorios de carcasa > Carril portabornes"
2. Seleccione el artculo de carriles portabornes TS 35_15 y haga clic
en [Aceptar].
El carril portabornes se mover con el cursor en forma de vista
previa transparente con la altura determinada en el artculo, pero sin
longitud definida. El punto de captura seleccionado actualmente se
muestra en color rojo y se identifica, adems, como punto de captura
mediante un cuadrado naranja.
3. Cambie el punto de captura a "Arriba" pulsando la tecla [A].
4. Ahora introduzca en el teclado 40 mm para la coordenada X.
Aparecer el cuadro de entrada. Separe el segundo valor de la
coordinada Y del primero con un espacio y escriba 317. No hace
falta valor Z. Cierre el cuadro de entrada pulsando [Entrada].
www.infoPLC.net
Colocar carriles portabornes
EPLAN Pro Panel Manual de iniciacin 21
5. Mueva el cursor hacia la derecha y arrastre el carril portabornes
como una lnea hasta el conducto de cable de la derecha.
El carril portabornes se mostrar en representacin transparente
con su longitud actual hasta la posicin del cursor.
6. Coloque el carril portabornes con un clic del ratn.
El carril portabornes se insertar. El artculo seleccionado sigue
estando en el cursor y puede colocarse de nuevo.
Colocacin del segundo carril portabornes
Ahora debera colocar otro carril portabornes entre los dos conductos de
cable inferiores.
1. Cambie el punto de captura de estas coordenadas a "Abajo
izquierda" pulsando la tecla [A].
2. Para ello, introduzca las coordinadas X= 40 e Y= 108.
La placa de montaje ya cuenta con conductos de cable y carriles
portabornes.
www.infoPLC.net
Insertar dispositivo (con anchura, altura y profundidad)
22 EPLAN Pro Panel Manual de iniciacin
Insertar dispositivo (con anchura, altura y
profundidad)
1. Seleccione los elementos de men Insertar > Dispositivo.
Se abrir el cuadro de dilogo Seleccin de artculos y
aparecer seleccionado el nivel jerrquico "Artculo".
2. Acceda a travs de la estructura en rbol a Rels, contactores,
Siemens y seleccione el artculo de dispositivos SIE.3RT1017-
1BB44-3MA0.
3. Haga clic en [Aceptar].
El dispositivo se mover con el cursor en forma de vista previa
transparente. Si el dispositivo se define con las propiedades de
artculos altura, anchura y profundidad, ser representado con las
dimensiones determinadas en el artculo. El punto de captura
seleccionado actualmente se muestra en color rojo y se identifica,
adems, como punto de captura mediante un cuadrado naranja.
Atencin:
Junto a las propiedades de artculos anchura, altura y profundidad,
EPLAN Pro Panel tambin ofrece la posibilidad de visualizar dispositivos
e tems mediante macros grficas 3D normalizadas.
Para crear dispositivos, tems y macros grficas 3D propios se pueden
importar a EPLAN Pro Panel datos de modelos 3D en formato STEP.
Estos datos, ofrecidos generalmente por los fabricantes de
componentes, suelen basarse en los datos de construccin de CAD del
fabricante de componentes y a menudo son complejos y detallados.
El uso de modelos 3D complejos y detallados como base para las
macros grficas 3D de EPLAN consume, en consecuencia, muchos
recursos de memoria y puede afectar al rendimiento de EPLAN durante
la edicin de proyectos.
Para obtener informacin y recomendaciones ms detalladas sobre este
tema, dirjase al soporte de EPLAN.
www.infoPLC.net
Insertar dispositivo (con anchura, altura y profundidad)
EPLAN Pro Panel Manual de iniciacin 23
4. Alterne el punto de captura con la tecla [A].
Cada vez que pulse la tecla [A] cambiar el punto de captura de
izquierda a derecha o al siguiente de los 9 puntos posibles del rea.
Determine el punto de captura a "Derecha centro".
5. Tambin puede seleccionar Men contextual > Opciones de
colocacin para abrir el cuadro de dilogo Opciones de
colocacin. Aqu puede volver a seleccionar el punto de captura y/o
introducir una desviacin.
6. Coloque el dispositivo con un clic del ratn en el carril portabornes
superior, sobre el conducto exterior derecho.
Nota:
Para poder seguir completando la placa de montaje creada hasta ahora
siguiendo los pasos siguientes, copie el lugar de montaje =EB3+ET3 a
=EB3+ET5. Para ello puede Copiar eInsertar en el navegador de
pginas. Utilice la opcin Numerar durante la insercin. As los medios
de explotacin reciben un nuevo identificador de medios de explotacin.
www.infoPLC.net
Navegador de construccin 3D
24 EPLAN Pro Panel Manual de iniciacin
Navegador de construccin 3D
En el navegador de construccin 3D se enumeran los medios de
explotacin comprendidos en el proyecto y se ofrecen para su
colocacin en un espacio.
1. Seleccione los elementos de men Datos de proyecto >
Dispositivos/Artculos > Navegador de construccin 3D.
Se enumerarn todos los medios de explotacin que tengan un
artculo asignado.
La vista en el navegador de construccin 3D siempre est
orientada a la letra identificativa.
Los artculos sin identificador de medios de explotacin se
agrupan en un nivel jerrquico separado.
Los medios de explotacin ya colocados se identifican mediante
un icono adicional .
Tanto en la representacin en rbol como en la de listas se pueden
marcar varias entradas. Estos medios de explotacin marcados se
pueden colocar despus al mismo tiempo en la placa de montaje. En la
representacin en rbol tambin se puede marcar un nodo. Todos los
medios de explotacin afectados por esta marca se colocarn
conjuntamente.
1. Abra el navegador de construccin 3D. Seleccione la letra
identificativa Q en =EB3 +ET5.
2. Marque Q1 con el botn derecho del ratn y seleccione el elemento
Colocar en el men contextual.
3. Q1 se encuentra en el cursor. Coloque el tem en el primer carril
portabornes con una distancia de 10 mm con respecto al conducto
de cable de la izquierda.
4. Repita el proceso con el K3 y colquelo junto a Q1 con una distancia
de 5 mm.
www.infoPLC.net
Navegador de construccin 3D
EPLAN Pro Panel Manual de iniciacin 25
5. A continuacin, coloque la PLC que se encuentra bajo la letra
identificativa A. Seleccione todos los componentes con la letra
identificativa A y colquelos arrastrando con el ratn el ltimo
componente seleccionado hasta la placa de montaje. La distancia
con respecto a K1 debera ascender a 35 mm.
www.infoPLC.net
Colocar bornes varias veces
26 EPLAN Pro Panel Manual de iniciacin
Colocar bornes varias veces
Requisitos:
Para colocar un borne o toda una regleta de bornes varias veces, para
empezar seleccione el primer borne en el navegador de construccin
3D. Seleccione Men contextual > Colocar. Aparecer una consulta
que le indicar que todava no se ha colocado ningn artculo de esta
regleta de bornes. Se le preguntar si desea colocar completamente la
regleta de bornes.
Si responde a esta consulta con [S], podr a continuacin colocar
completamente las regletas de bornes. Para ello slo tendr que colocar
el primer borne; los siguientes se colocan de forma automtica.
Si en la consulta hace clic en [No], colocar los bornes uno a uno.
1. Abra el navegador de construccin 3D. Seleccione en =EB3 +ET5 un
borne de la regleta de bornes X1.
2. Seleccione Men contextual > Colocar.
3. Responda a la consulta "Todava no se ha colocado ningn artculo
de la regleta de bornes =EB3+ET5-X1. Desea colocar la regleta de
bornes completamente?" pulsando [S].
4. Coloque el primer borne con una distancia de 10 mm con respecto al
conducto de cable de la izquierda. Los dems bornes se colocarn
de forma automtica.
www.infoPLC.net
Presentacin simplificada
EPLAN Pro Panel Manual de iniciacin 27
Presentacin simplificada
Con esta funcin puede reducir el grado de detalle del grfico del
artculo colocado en el espacio. Los tems cuya representacin desea
simplificar se ajustan en el cuadro de dilogo Opciones > Ajustes >
Usuario > Edicin grfica > 3D:
Regletas de bornes (definicin en bloque)
Macros 3D.
Los ajustes se aplican a todos los tems colocados y a todos los que se
coloquen despus.
1. Seleccione en el navegador de espacios Men contextual > Pre-
sentacin simplificada.
Las macros 3D se sustituirn por cuerpos rectangulares con las
dimensiones de los tems empleados hasta ese momento. Las
regletas de bornes se agrupan en un bloque y los bornes concretos
ya no se representan. La posicin de los componentes colocados en
los tems no se ve alterada.
A la derecha: Presentacin en visualizacin simplificada
www.infoPLC.net
Vistas 2D
28 EPLAN Pro Panel Manual de iniciacin
Vistas 2D
Insertar vista 2D
Las vistas2D son vistas estandarizadas, as como vistas de superficies
de montaje equipadas. Sirven para la representacin y para la
elaboracin de diseos. Las informaciones adicionales como
acotaciones, textos, etc. para la fabricacin de armarios (dotacin de
armarios) pueden disearse con las funcionalidades estndar de la
plataforma en las vistas 2D.
Existe un tipo de pginas "Vista 2D" propio para las vistas 2D. Pero
tambin puede insertar vistas 2D en otros tipos de pginas.
1. En =EB3+ET5 cree una pgina 4 con el tipo de pgina "Vista 2D".
2. Seleccione los elementos de men Insertar > Grfico > Vista 2D
(Pro Panel).
3. Defina la primera esquina del rea para la vista 2D con [Entrada] en
la posicin actual del cursor.
4. Trace un cuadro con ayuda de las teclas de cursor. Puede hacerlo
en cualquier direccin.
5. Cierre el rea con [Entrada].
Se abrir el cuadro de dilogo Vista 2D.
6. En la ficha Ver establezca los datos especficos de la vista 2D. Estos
deberan constar como mnimo de los siguientes aspectos:
Nombre de la vista: Cada vista se identificar mediante un
nombre claro. No se puede dar el mismo nombre a varias vistas. Si
no desea conservar la propuesta, introduzca un nombre nuevo que
todava no se haya utilizado.
Espacio: Una vista 2D nunca puede crearse para ms de un
espacio. En esta lista desplegable se muestran todos los espacios
creados en el proyecto. Al abrir por primera vez el cuadro de
dilogo aparece aqu el nombre del primer espacio del proyecto.
Seleccione el espacio que ha creado, p. ej.: MP2 Caja de bor-
nes + ET5.
www.infoPLC.net
Vistas 2D
EPLAN Pro Panel Manual de iniciacin 29
tems bsicos: Aqu puede especificar lo que debe representarse
en la vista 2D. Con ello puede limitar ms el contenido del espacio
que se mostrar. Haga clic en [...] para abrir el cuadro de dilogo
Seleccin de objeto 3D y seleccionar los objetos que se debern
representar en la vista 2D.
Seleccione aqu la entrada "Frontal de la placa de montaje".
Punto de vista: Seleccione en esta lista desplegable la alineacin
de la vista 2D. Como en esta vista 2D se debe presentar el frontal
de la placa de montaje, mantenga el ajuste "Delante".
Rotulacin de tems: Seleccione un esquema de rotulacin en es-
ta lista desplegable. Con [...] puede crear un esquema de
rotulacin propio.
Seleccione Estndar como rotulacin de tems.
7. Haga clic en [Aceptar].
Se cierra el cuadro de dilogo Vista 2D y la vista 2D se coloca en
la pgina del proyecto segn los ajustes.
Nota:
Si la presentacin simplificada est activada, tambin se presentar la
vista 2D correspondiente de forma simplificada. Esto se puede modificar
actualizando la vista 2D tras alternar la presentacin simplificada en el
espacio.
www.infoPLC.net
Vistas 2D
30 EPLAN Pro Panel Manual de iniciacin
Gestin de vistas 2D
Para gestionar las vistas 2D seleccione los elementos de men
Programas de apoyo > Evaluaciones > Vista 2D.
En el men contextual de la ficha Ver podr:
Actualizar vistas 2D
Borrar vistas 2D
Abrir las pginas que contienen vistas 2D.
Adems las vistas 2D de las propiedades se pueden bloquear en el
nombre de la propiedad "Vista 2D: bloquear". Estas vistas 2D y las
leyendas de armarios correspondientes ya no se volvern a actualizar.
Actualizar vista 2D
Si se ha modificado el contenido del espacio al que hace referencia la
vista 2D, al abrir la pgina aparece el mensaje "Vista 2D no actual"
sobre la vista 2D. Para sincronizar el contenido del espacio y de la vista
2D debe actualizarse la vista 2D.
1. Seleccione la vista 2D.
2. Seleccione los elementos de men Programas de apoyo >
Evaluaciones > Actualizar.
La representacin de la vista 2D se adapta al estado actual del
espacio. Los componentes agregados se muestran y los omitidos se
ocultan.
www.infoPLC.net
Leyendas de armarios (colocacin manual)
EPLAN Pro Panel Manual de iniciacin 31
Leyendas de armarios (colocacin manual)
Generar leyendas de ventana
Las leyendas de ventana se colocan directamente al generar el tipo de
evaluacin Leyendas de armarios. Las entradas necesarias para ello
se aplican en el cuadro de dilogo Seleccin de evaluacin.
Requisitos:
En las propiedades de la vista 2D correspondiente no est marcada la
casilla de verificacin Desactivar generacin de leyenda.
1. Abra la vista 2D definida anteriormente desde el proyecto EPLAN-
DEMO.
2. Seleccione Programas de apoyo > Evaluaciones > Generar.
3. Haga clic en la ficha Evaluaciones en [Nuevo].
4. Seleccione la entrada "Colocacin manual" en la lista desplegable
Forma de salida del cuadro de dilogo Seleccin de evaluacin.
5. Seleccione "Leyenda de armarios" en la lista de las evaluaciones
disponibles.
6. Marque la casilla de verificacin Seleccin manual.
7. Seleccione el nombre de la vista 2D que se va a presentar en la
mitad derecha de la ventana y desplcelo a la mitad izquierda de la
ventana.
8. Haga clic en [Aceptar].
La leyenda se desplazar con el cursor.
9. Coloque la leyenda en la pgina de proyecto abierta.
www.infoPLC.net
Leyendas de armarios (colocacin manual)
32 EPLAN Pro Panel Manual de iniciacin
www.infoPLC.net
También podría gustarte
- Controles PLC con Texto Estructurado (ST): IEC 61131-3 y la mejor práctica de programación STDe EverandControles PLC con Texto Estructurado (ST): IEC 61131-3 y la mejor práctica de programación STCalificación: 3 de 5 estrellas3/5 (7)
- Eplan Electric p8 V 2 0 Curso Avanzado TDocumento107 páginasEplan Electric p8 V 2 0 Curso Avanzado TJhons Albert Arnez100% (1)
- Cap - Diseño de Tableros Con Eplan 2019Documento5 páginasCap - Diseño de Tableros Con Eplan 2019Pe33% (3)
- Diagnosis de averías y mantenimiento correctivo de sistemas de automatización industrial. ELEM0311De EverandDiagnosis de averías y mantenimiento correctivo de sistemas de automatización industrial. ELEM0311Calificación: 5 de 5 estrellas5/5 (1)
- PDF - 01 - Eplan - Temas 1 - 2 - y - 3Documento64 páginasPDF - 01 - Eplan - Temas 1 - 2 - y - 3Carlos AladroAún no hay calificaciones
- Manual RSLogix 5000 PDFDocumento442 páginasManual RSLogix 5000 PDFecutronicAún no hay calificaciones
- Curso EPLANDocumento11 páginasCurso EPLANjuanvimgAún no hay calificaciones
- Manual Basico TIA V13 (AC - B01) PORTAL V13Documento79 páginasManual Basico TIA V13 (AC - B01) PORTAL V13ThEbEsT02100% (4)
- Curso ControlLogixDocumento124 páginasCurso ControlLogixAli Hernandez100% (2)
- Presentacion Acade 2017 (4-3)Documento112 páginasPresentacion Acade 2017 (4-3)christianAún no hay calificaciones
- Curso WinCC V6Documento279 páginasCurso WinCC V6Carlos Guillermo Rubio Sot100% (3)
- Módulo 4Documento18 páginasMódulo 4Yetzael Vásquez100% (1)
- Puesta en marcha de sistemas de automatización industrial. ELEM0311De EverandPuesta en marcha de sistemas de automatización industrial. ELEM0311Calificación: 3 de 5 estrellas3/5 (1)
- EPlan FluidDocumento132 páginasEPlan FluidMago RuAún no hay calificaciones
- EPlan PPEDocumento88 páginasEPlan PPEMago RuAún no hay calificaciones
- Manual Inicio Eplan PDFDocumento135 páginasManual Inicio Eplan PDFAna ESe100% (1)
- Crea Tu Propio Cajetin (Según EPLAN Hoja de Especificaciones) - Blog EplanDocumento12 páginasCrea Tu Propio Cajetin (Según EPLAN Hoja de Especificaciones) - Blog EplanGerardo Prada YepesAún no hay calificaciones
- Infoplc Net Curso Eplan 5 5Documento50 páginasInfoplc Net Curso Eplan 5 5paquechionAún no hay calificaciones
- EPLAN Electric P8 19Documento12 páginasEPLAN Electric P8 19alextorr20% (1)
- WinCC Guía de Programacion ElementalDocumento68 páginasWinCC Guía de Programacion ElementalEder Ramirez Salazar100% (1)
- Iniciacion 1-EplanDocumento26 páginasIniciacion 1-EplanRamon Zo ZaAún no hay calificaciones
- Manual s71200Documento724 páginasManual s71200Anonymous YfCPPhri8lAún no hay calificaciones
- Módulo 1Documento26 páginasMódulo 1Yetzael VásquezAún no hay calificaciones
- ES Eplan ManualDocumento10 páginasES Eplan ManualVictor CifuentesAún no hay calificaciones
- Módulo 5Documento22 páginasMódulo 5Yetzael VásquezAún no hay calificaciones
- Curso Studio 5000 Basico Ago 19Documento8 páginasCurso Studio 5000 Basico Ago 19rafael salas munosAún no hay calificaciones
- Analogas Logix 5000Documento130 páginasAnalogas Logix 5000Fredy Bellido100% (1)
- 3186 Esquemas EPLANDocumento92 páginas3186 Esquemas EPLANYahyaMoummou100% (2)
- Guia para Tia Portal v13Documento13 páginasGuia para Tia Portal v13ogidocAún no hay calificaciones
- Siemens - Simatic Et200sp PDFDocumento331 páginasSiemens - Simatic Et200sp PDFMaaB100% (1)
- News - EPLAN P8 - Es - 2020-ESPAÑOL PDFDocumento200 páginasNews - EPLAN P8 - Es - 2020-ESPAÑOL PDFparty666Aún no hay calificaciones
- 7 Pasos para Programar El Doble de Rápido y ProfesionalDocumento15 páginas7 Pasos para Programar El Doble de Rápido y ProfesionalAlvaro Velázquez100% (2)
- Módulo 6Documento18 páginasMódulo 6Yetzael VásquezAún no hay calificaciones
- PDF - 02 - Eplan - Tema 4Documento23 páginasPDF - 02 - Eplan - Tema 4Carlos AladroAún no hay calificaciones
- Iniciación A EPLAN 8p PDFDocumento67 páginasIniciación A EPLAN 8p PDFdavidbonbonAún no hay calificaciones
- Formacion 2011 12 Cursos On LineDocumento112 páginasFormacion 2011 12 Cursos On Linerodrigo_7_8100% (2)
- Logix5000 Red Ethernet Con PowerFlex 525Documento11 páginasLogix5000 Red Ethernet Con PowerFlex 525Luis GustavoAún no hay calificaciones
- Siemens S7-300 2016Documento105 páginasSiemens S7-300 2016Kevin Sullca100% (1)
- Programación Básica de PLC y HMI InduniDocumento62 páginasProgramación Básica de PLC y HMI InduniEnrique Potrero100% (2)
- 1747 Manual RSLogix 500 Es PDocumento727 páginas1747 Manual RSLogix 500 Es PJorge William Bermudez Gaviria95% (21)
- Guía de instalación en locales de características especialesDe EverandGuía de instalación en locales de características especialesAún no hay calificaciones
- News Eplan v21 Sp1 Es EsDocumento58 páginasNews Eplan v21 Sp1 Es EsEdgar José Sánchez AngelesAún no hay calificaciones
- Manual Eplan Electric P8Documento134 páginasManual Eplan Electric P8JeremyAún no hay calificaciones
- Manual LabViewDocumento59 páginasManual LabViewMarcelo DanielAún no hay calificaciones
- Tutorial de ProteusDocumento16 páginasTutorial de ProteusAntonio EspinozaAún no hay calificaciones
- MomuserdocDocumento1800 páginasMomuserdocpotollonAún no hay calificaciones
- Arduino 1Documento42 páginasArduino 1Gis MLAún no hay calificaciones
- Manual Practico de Proteus VSMDocumento17 páginasManual Practico de Proteus VSMAlfredo JimenezAún no hay calificaciones
- Open Erp Tutorial BasicoDocumento42 páginasOpen Erp Tutorial BasicoIgnacio ApellidosAún no hay calificaciones
- Autoflujo20manual GRATISDocumento87 páginasAutoflujo20manual GRATISVane Qh100% (1)
- MONOGRAFIA - ArgoUMLDocumento15 páginasMONOGRAFIA - ArgoUMLCARLOSAún no hay calificaciones
- Tutorial Basico Open Erp V 5 0 7 DesarroDocumento42 páginasTutorial Basico Open Erp V 5 0 7 DesarroeejmsAún no hay calificaciones
- Windows 7Documento40 páginasWindows 7Marco Antonio Machuca RodriguezAún no hay calificaciones
- Factorytalk ViewDocumento70 páginasFactorytalk Viewmarcomtzf100% (1)
- 2 Tutorial Programación Labview PDFDocumento83 páginas2 Tutorial Programación Labview PDFAngel Eduardo Cruzado NuñezAún no hay calificaciones
- Estructura de LabviewDocumento60 páginasEstructura de LabviewfrandyAún no hay calificaciones
- Manual Software CodesysDocumento18 páginasManual Software CodesysVictorTime G.Aún no hay calificaciones
- Manual Diseno de Jardines 3DDocumento85 páginasManual Diseno de Jardines 3DEnrique YzarraAún no hay calificaciones
- GICPE Instructivo IDEF0 RamusBuilderDocumento20 páginasGICPE Instructivo IDEF0 RamusBuilderAlexanderAún no hay calificaciones
- SQLite para Principiantes - V1.0Documento15 páginasSQLite para Principiantes - V1.0Programacion FP DesarrolloAún no hay calificaciones