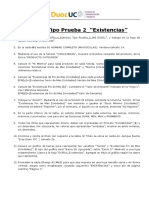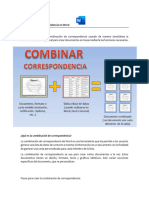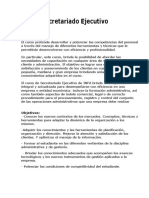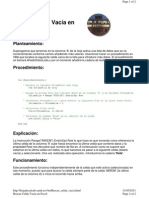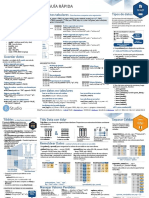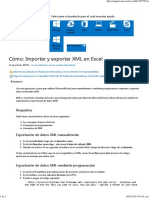Documentos de Académico
Documentos de Profesional
Documentos de Cultura
Excel
Cargado por
rafepeDerechos de autor
Formatos disponibles
Compartir este documento
Compartir o incrustar documentos
¿Le pareció útil este documento?
¿Este contenido es inapropiado?
Denunciar este documentoCopyright:
Formatos disponibles
Excel
Cargado por
rafepeCopyright:
Formatos disponibles
EXCEL
Hoja de clculo
ndice de Materias
Pagina
Tema 1- Conceptos bsicos
1
1.1- Ventana 1
1.2- Celda 2
Tema 2- Formulas
4
2.1- Tipo de operadores 4
2.2- Orden de calculo 5
Tema 3- Funciones
7
3.1- Funciones de fecha y hora 7
3.2- Funciones matemticas 7
3.3- Funciones estadsticas 7
3.4- Funciones de bsqueda y referencia 8
3.5- Funciones de texto 8
3.6- Funciones lgicas 9
3.7- Funciones de base de datos 9
Tema 4- Formato condicional
11
Tema 5- Referencias de celda
12
5.1- Referencias a celdas y rangos 12
5.2- Referencia a otra hoja de calculo 13
5.3- Referencias relativas 13
5.4- Referencias absolutas 13
5.5- Referencias mixtas 14
5.6- Estilo de referencias 3D 14
Tema 6- Configuracin de pagina
16
Tema 7- Cortar, copiar, pegarBorrar
19
7.1- Cortar 19
7.2- Copiar 19
7.3- Pegado especial 20
7.4- Borrar, suprimir, eliminar 20
Tema 8- Proteger nuestro libro
21
Tema 9-Formato de numero personalizado
22
9.1- Cdigos de formato de numero 22
Tema 10- Insertar
27
10.1- Insertar celdas, filas o columnas en blanco 27
10.2- Insertar una nueva hoja de calculo 27
10.3- Insertar nombre 28
10.4- Insertar comentarios 30
10.5- Insertar hipervnculos 30
Tema 11- Macros automticas
31
11.1- Crear una macro automtica 32
ndice - 1
Ejercicios
Pagina
Ejercicio 1- Ventas de coches en Espaa 34
Ejercicio 2- Informe de medicin 35
Ejercicio 3- Auditoria estado superficial 37
Ejercicio 4- Ficha venta automvil 38
Ejercicio 5- Almacn de piezas 39
Ejercicio 6- Accidentes con baja 40
Ejercicio 7- Auditoria de Chapa 42
ndice - 2
TEMA 1 Conceptos bsicos
1.1 VENTANA EXCEL
BARRA DE TITULO
BARRA DE MENUS
BARRA DE HERRAMIENTAS
BARRA DE FORMULAS
VENTANA
DATOS HERRAMIENTAS
FORMATO
ORDENA COPIAR FORMATO SUMA FUNCION GRAFICO DIBUJ O
COMBINAR FORMATOS
ARCHIVO EDICION VER
BORDES
CORTAR
COPIAR
PEGAR
FONDO TEXTO ALINEAR
ORTOGRAFIA
INSERTAR
Excel Volkswagen Navarra S.A. -Pagina- 1
1.2 CELDA
El rea de trabajo de Excel esta configurada por filas y columnas, la interseccin de
estas forman las celdas que son donde nicamente
nosotros podemos editar y recibir informacin, se
identifican por un nombre A1 definido por la posicin
que ocupan.
La forma de escribir en una celda es simplemente
seleccionndola primero (clic sobre ella), teclear la
informacin que queremos introducir que se vera
provisionalmente en la barra de formulas y finalmente
aceptar con la teclas ENTER o direccionales.
Figura. 1
Una celda se compone de un formato y el valor
que contiene, en la Fig.1 vemos el men que
contiene las diferentes opciones de formato. En
el ejemplo de la Fig.2 hemos editado el numero
39489 y lo presentamos de diferentes formas. Es
importante subrayar que todas estas celdas
contienen exactamente el mismo valor, as
podemos decir que lo que se ve en una celda no
siempre es lo mismo que lo que hay realmente. El
aspecto de la celda y su contenido lo podemos
variar con las otras opciones de formato Fig.3
Figura. 2
Figura. 3
Podemos seleccionar mas de
una celda, un conjunto de
ellas recibe el nombre de
rango, para hacerlo basta
con dejar apretada la tecla
ctrl. Ver Fig.4 y 5
Figura. 4
Figura. 5
Excel Volkswagen Navarra S.A. -Pagina- 2
Vamos a ver otros aspectos relacionados con las
celdas, en la Fig.1 vemos como al seleccionarla
aparece un recuadro que sirve para arrastrarlo
y rellenar el rea comprendida con el valor de la
celda inicial, esto se llama llenado automtico,
veamos un ejemplo de esto:
Figura. 1
Seleccionamos el nmero 1 y 2, arrastramos del botn y la zona por la que pasamos
se rellena con el incremento inicial.
Otro ejemplo, editamos Lunes en la celda A1 y arrastramos del botn llenado
automtico
Excel Volkswagen Navarra S.A. -Pagina- 3
TEMA 2 Formulas
Formula es la instruccin que escribimos dentro de una celda para que Excel nos
realice una operacin automticamente, siempre comenzara por el signo "=, una
formula se compone de operadores y valores o bien funciones
Operadores de clculo
Los operadores especifican el tipo de clculo que se desea realizar con los elementos
de una frmula. Microsoft Excel incluye cuatro tipos diferentes de operadores de
clculo: aritmtico, comparacin, texto y referencia.
2.1- Tipos de operadores
Operadores aritmticos Para ejecutar las operaciones matemticas bsicas como
suma, resta o multiplicacin, combinar nmeros y generar resultados numricos,
utilice los siguientes operadores aritmticos.
Operador aritmtico Significado (Ejemplo)
+ (signo ms) Suma (3+3)
- (signo menos) Resta (3-1)
Negacin (-1)
* (asterisco) Multiplicacin (3*3)
/ (barra oblicua) Divisin (3/3)
% (signo de porcentaje) Porcentaje (20%)
^ (acento circunflejo) Exponenciacin (3^2)
Operadores de comparacin Se pueden comparar dos valores con los siguientes
operadores. Cuando se comparan dos valores utilizando estos operadores, el
resultado es un valor lgico: VERDADERO o FALSO.
Operador de comparacin Significado (Ejemplo)
= (signo igual) Igual a (A1=B1)
>(signo mayor que) Mayor que (A1>B1)
<(signo menor que) Menor que (A1<B1)
>= (signo igual o mayor que) Igual o mayor que (A1>=B1)
<= (signo igual o menor que) Igual o menor que (A1<=B1)
<>(signo distinto de) Distinto de (A1<>B1)
Excel Volkswagen Navarra S.A. -Pagina- 4
Operador de concatenacin de texto Utilice el signo (&) para unir o
concatenar una o varias cadenas de texto con el fin de generar un solo
elemento de texto.
Operador de texto Significado (Ejemplo)
& ("y" comercial) Conecta o concatena dos valores para generar un
valor de texto continuo ("Viento"&"norte")
Operadores de referencia Combinan rangos de celdas para los clculos con los
siguientes operadores.
Operador de referencia Significado (Ejemplo)
: (dos puntos) Operador de rango que genera una referencia a
todas las celdas entre dos
referencias, stas incluidas
(B5:B15)
, (coma) Operador de unin que combina varias referencias
en una sola
(SUMA(B5:B15,D5:D15))
(espacio) Operador de interseccin que genera una
referencia a celdas comunes a las
dos referencias (B7:D7 C6:C8)
2.2- Orden en que Excel ejecuta las operaciones en las frmulas
Las frmulas calculan los valores en un orden especfico. Las frmulas de Excel
siempre comienzan por un signo igual (=). El signo igual indica a Excel que los
caracteres siguientes constituyen una frmula. Detrs del signo igual estn los
elementos que se van a calcular (los operandos), separados por operadores de clculo.
Excel calcula la frmula de izquierda a derecha, segn el orden especfico de cada
operador de la frmula.
Precedencia de los operadores
Si se combinan varios operadores en una nica frmula, Excel ejecutar las
operaciones en el orden que se indica en la tabla a continuacin. Si una frmula
contiene operadores con la misma precedencia (por ejemplo, si una frmula contiene
un operador de multiplicacin y otro de divisin), Excel evaluar los operadores de
izquierda a derecha.
Excel Volkswagen Navarra S.A. -Pagina- 5
Operador Descripcin
: (dos puntos)
(un solo espacio)
, (coma)
Operadores de referencia
- Negacin (como en -1)
% Porcentaje
^ Exponenciacin
* y / Multiplicacin y divisin
+ y - Suma y resta
& Conecta dos cadenas de texto (concatenacin)
= < > <= >= <> Comparacin
Uso de parntesis
Para cambiar el orden de evaluacin, escriba entre parntesis la parte de la frmula
que se calcular en primer lugar. Por ejemplo, la siguiente frmula da un resultado de
11 porque Excel calcula la multiplicacin antes que la suma. La frmula multiplica 2 por
3 y, a continuacin, suma 5 al resultado. =5+2*3
Por el contrario, si se utilizan parntesis para cambiar la sintaxis, Excel sumar 5 y 2
y, a continuacin, multiplica el resultado por 3, con lo que se obtiene 21. =(5+2)*3
En el siguiente ejemplo, los parntesis que rodean la primera parte de la frmula
indican a Excel que calcule B4+25 primero y despus divida el resultado por la suma de
los valores de las celdas D5, E5 y F5. =(B4+25)/SUMA(D5:F5)
Veamos algunos ejemplos de formulas:
Excel Volkswagen Navarra S.A. -Pagina- 6
TEMA 3 Funciones
Las funciones son formulas predefinidas que devuelven un valor dependiendo de los
argumentos que nosotros introduzcamos. Constan de un nombre y de argumentos.
3.1 FUNCIONES DE FECHA Y HORA
Estas funciones nos ayudan a manejar fechas, hay que tener en cuenta que para Excel
una fecha es un nmero y una hora es un decimal.
Por ejemplo podemos ver como la funcin HOY()
carece de argumentos y nos devuelve la fecha
del da actual.
Otras como FECHA(ao;mes;dia) nos devuelven
el numero correspondiente a una fecha
indicada, existe la funcin inversa que nos da el
ao, mes o da de un numero indicado.
3.2 FUNCIONES MATEMATICAS
Estas funciones realizan clculos matemticos
como suma, producto clculos trigonomtricos,
logaritmos etc.
Muy til es la funcin sumar bajo una condicin
SUMARSI().
3.3 FUNCIONES ESTADISTICAS
Dentro de esta categora destacamos algunas como
mas practicas para cualquier utilidad como la
funcin contar, contar con condicin, mximo,
mnimo o media aritmtica que es PROMEDIO()
otras muchas dentro de esta categora solo son
aplicables a estudios estadsticos, encuestas etc.,
Excel Volkswagen Navarra S.A. -Pagina- 7
3.4 - FUNCIONES DE BUSQUEDA Y REFERENCIA
Veremos este tipo de funciones con detenimiento ya que son de mucha utilidad,
empezaremos con la funcin BUSCARV() que sirve para extraer datos relacionados
dentro de una matriz, para usar correctamente esta funcin la lista de datos debe
tener en la primera columna los datos que
servirn como referencia para la bsqueda que
ser el primer argumento a rellenar, el
indicador de columna es el numero
correspondiente a la columna de la que
queremos extraer la informacin y el ultimo
parmetro (ordenado) se refiere si el valor
buscado es nico y por lo tanto debe ser
exacto o bien buscamos el mas aproximado.
Ver el ejemplo de la Fig. 1
Figura. 1
Cuando la lista de datos este configurada de otro modo podremos utilizar alguna otra
funcin, pero de una forma general podemos siempre recurrir a la combinacin de las
funciones COINCIDIR() e INDICE() como vemos en el ejemplo anterior.
3.5 - FUNCIONES DE TEXTO
Esta categora de funciones
nos ayudan a manejar
textos, son muchas y muy
tiles veremos algunas en el
ejercicio de la Fig.2 donde
transformamos una palabra
mixta en otra que comienza
con maysculas y sigue con
minsculas al final vemos la
funcin CONCATENAR() que
sirve para crear un texto combinado.
Figura. 2
Excel Volkswagen Navarra S.A. -Pagina- 8
3.6 FUNCIONES LOGICAS
En estas funciones prestaremos un
especial inters ya que gracias a ellas
podemos dirigir nuestras instrucciones por
diferentes caminos dependiendo las
circunstancias que se den, por ejemplo
Fig.1 planteamos una situacin que
dependiendo de si el personal es fijo o
eventual (>50 eventual; <50 fijo) y si la
marca del automvil que se compra es una u
otra el inters aplicable en cada caso
variara. La funcin Y() evala cada
argumento y
Devuelve VERDADERO cuando todos lo son, si tan solo uno de ellos es FALSO el
resultado es FALSO, la funcin O() dar como resultado VERDADERO cuando solo un
argumento lo sea tambin. Finalmente la
funcin SI() ser la que asignara el
correspondiente inters cuando las
circunstancias sean VERDADERO o bien
FALSO. Esta funcin Fig.2 como primer
argumento tiene una Prueba _ lgica que
prefiero denominar como AFIRMACION
que nosotros planteamos y dependiendo de
que sea verdad o mentira ejecutara una u
otra accin.
Figura. 1
Figura.2
3.7 FUNCIONES DE BASE DE DATOS
Finalmente veremos este tipo que para
poder hacer uso de ellas debemos crear
una tabla auxiliar de criterios que consta
de un nombre de columna y una condicin
especificada. Estas funciones Fig.3
constan todas de los mismos argumentos:
Rango donde se sitan los datos, N de
columna sobre la que acta y tabla de
criterios que sirve para discriminar los
datos que no cumplen la condicin
indicada. En el ejemplo de la Fig.1 (Pg. Siguiente) veremos ms claramente como
funciona todo esto
Figura.3
Excel Volkswagen Navarra S.A. -Pagina- 9
Figura.1
Excel Volkswagen Navarra S.A. -Pagina- 10
TEMA 4 Formato condicional
El formato condicional es una opcin que esta en el men Formato
y nos posibilita el asignar un formato personalizado a una celda o
conjunto de ellas cuando se cumple una condicin, en el ejemplo de
la Fig.1 vamos a dar un formato de color de fondo verde a la celda
A1 cuando el valor que contenga sea superior a cero. En la Fig.2 vemos el men
formato condicional, escogemos valor de la celda >0 y en la ventana formato de la
celda decidimos el formato que le queremos dar Fig.3 . Podemos crear hasta tres
condiciones diferentes con sus respectivos formatos personalizados.
Figura.1
Figura.2
Figura.3
Excel Volkswagen Navarra S.A. -Pagina- 11
TEMA 5 Referencias de celda
Ya hemos visto que el nombre de una celda esta comprendido por las coordenadas de
la fila y columna donde se encuentra (A1), este nombre es a su vez la referencia que
se utiliza en las formulas para indicar esa celda.
5.1- Referencias a celdas y rangos
Una referencia identifica una celda o un rango de celdas en una hoja de clculo e
indica a Microsoft Excel en qu celdas debe buscar los valores o los datos que desea
utilizar en una frmula. En las referencias se puede utilizar datos de distintas partes
de una hoja de clculo en una frmula, o bien utilizar el valor de una celda en varias
frmulas. Tambin puede hacerse referencia a las celdas de otras hojas en el mismo
libro y a otros libros. Las referencias a celdas de otros libros se denominan vnculos.
Estilo de referencia A1
De forma predeterminada, Microsoft Excel utiliza el estilo de referencia A1, que se
refiere a columnas con letras (de A a IV, para un total de 256 columnas) y a las filas
con nmeros (del 1 al 65536). Estas letras y nmeros se denominan ttulos de fila y
de columna. Para hacer referencia a una celda, escriba la letra de la columna seguida
del nmero de fila. Por ejemplo, B2 hace referencia a la celda en la interseccin de la
columna B y la fila 2.
Para hacer referencia a Utilice
La celda de la columna A y la fila 10 A10
El rango de celdas de la columna A y de las filas de la 10 a la 20. A10:A20
El rango de celdas de la fila 15 y de las columnas B a E. B15:E15
Todas las celdas de la fila 5 5:5
Todas las celdas de las filas 5 a 10. 5:10
Todas las celdas de la columna H H:H
Todas las celdas desde la columna H hasta la J H:J
El rango de celdas de las columnas A a E y de las filas 10 a 20. A10:E20
Excel Volkswagen Navarra S.A. -Pagina- 12
5.2- Referencia a otra hoja de clculo
En el siguiente ejemplo, la funcin de la hoja de clculo PROMEDIO calcula el valor
promedio del rango B1:B10 en la hoja de clculo denominada Marketing del mismo
libro.
Vnculo a otra hoja de clculo en el
mismo libro
Observe que el nombre de la hoja de
clculo y un signo de exclamacin (!)
preceden a la referencia de rango.
5.3- Referencias relativas Una referencia relativa en una frmula, como A1, se
basa en la posicin relativa de la celda que contiene la frmula y de la celda a la que
hace referencia. Si cambia la posicin de la celda que contiene la frmula, se cambia
la referencia. Si se copia la frmula en filas o columnas, la referencia se ajusta
automticamente. De forma predeterminada, las nuevas frmulas utilizan
referencias relativas. Por
ejemplo, si copia una referencia
relativa de la celda B2 a la celda
B3, se ajusta automticamente
de =A1 a =A2.
Frmula copiada con referencia
relativa
5.4- Referencias absolutas Una referencia de celda absoluta en una frmula,
como $A$1, siempre hace referencia a una celda en una ubicacin especfica. Si
cambia la posicin de la celda
que contiene la frmula, la
referencia absoluta permanece
invariable. Si se copia la
frmula en filas o columnas, la
referencia absoluta no se
ajusta. De forma
predeterminada, las nuevas
frmulas utilizan referencias
relativas y es necesario cambiarlas a referencias absolutas. Por ejemplo, si copia una
referencia absoluta de la celda B2 a la celda B3, permanece invariable en ambas
celdas =$A$1.
Excel Volkswagen Navarra S.A. -Pagina- 13
5,5- Referencias mixtas
Una referencia mixta tiene una columna absoluta y una fila relativa, o una fila
absoluta y una columna relativa. Una referencia de columna absoluta adopta la forma
$A1, $B1, etc. Una referencia de fila absoluta adopta la forma A$1, B$1, etc. Si
cambia la posicin de la celda que contiene la frmula, se cambia la referencia
relativa y la referencia absoluta permanece invariable. Si se copia la frmula en filas
o columnas, la referencia relativa se ajusta automticamente y la referencia absoluta
no se ajusta. Por ejemplo, si se copia una referencia mixta de la celda A2 a B3, se
ajusta de =A$1 a =B$1.
A1 REFERENCIA RELATIVA
$A1 REFERENCIA MIXTA
A$1 REFERENCIA MIXTA
$A$1 REFERENCIA ABSOLUTA
5.6- Estilo de referencia 3D
Si desea analizar los datos de la misma celda o del mismo rango de celdas en varias
hojas de clculo dentro de un libro, utilice una referencia 3D. Una referencia 3D
incluye la referencia de celda o de rango, precedida de un rango de nombres de hoja
de clculo. Excel utilizar las hojas de clculo almacenadas entre los nombres inicial
y final de la referencia. Por ejemplo, =SUMA(Hoja2:Hoja13!B5) agrega todos los
valores contenidos en la celda B5 de todas las hojas de clculo comprendidas entre la
Hoja 2 y la Hoja 13, ambas incluidas.
Pueden utilizarse referencias 3D a las celdas de otras hojas para definir
nombres y crear frmulas mediante las siguientes funciones: SUMA,
PROMEDIO, PROMEDIOA, CONTAR, CONTARA, MAX, MAXA, MIN, MINA,
PRODUCTO, DESVEST, DESVESTA, DESVESTP, DESVESTPA, VAR, VARA,
VARP y VARPA.
No pueden utilizarse referencias 3D en frmulas matriciales.
No pueden utilizarse referencias 3D con el operador de interseccin (un solo
espacio) o en frmulas que utilicen una interseccin implcita.
Cmo cambian las referencias 3D cuando se mueven, copian, insertan o eliminan
hojas de clculo
En los ejemplos siguientes se explica lo que ocurre cuando se mueven, copian,
insertan o eliminan hojas de clculo que estn incluidas en una referencia 3D. En los
ejemplos se utiliza la frmula =SUMA(Hoja2:Hoja6!A2:A5) para sumar las celdas A2
a A5 desde la hoja 2 hasta la hoja 6.
Excel Volkswagen Navarra S.A. -Pagina- 14
Insertar o copiar ; Si se insertan o se copian hojas entre la Hoja2 y la Hoja6 del
libro (las extremas en este ejemplo), Microsoft Excel incluir en los clculos todos
los valores en las celdas de la A2 a la A5 de las hojas que se hayan agregado.
Eliminar Si se eliminan las hojas que hay entre la Hoja2 y la Hoja6, Excel eliminar
los valores del clculo.
Mover Si se mueven hojas situadas entre la Hoja2 y la Hoja6 a una ubicacin
situada fuera del rango de hojas al que se hace referencia, Excel eliminar del
clculo sus valores.
Calcular un punto final Si se mueve la Hoja2 o la Hoja6 a otra ubicacin en el
mismo libro, Excel ajustar el clculo para que integre el nuevo rango de hojas que
exista entre ellas.
Eliminar un punto final Si se eliminan Hoja2 u Hoja6, Excel lo ajustar para que
integre el nuevo rango de hojas que exista entre ellas.
Para activar o desactivar el estilo de referencia L1C1
1. Elija Opciones en el men Herramientas y, a continuacin, haga clic en la ficha
General.
En Configuracin, active o desactive la casilla de verificacin Estilo de referencia
L1C1
Excel Volkswagen Navarra S.A. -Pagina- 15
TEMA 6 Configuracin de pagina
En este tema trataremos los aspectos relativos a la preparacin de nuestra hoja para
ser imprimida en condiciones aceptables.
Podemos acceder al
comando configuracin
de pagina desde el men
Archivo o bien desde el
botn que tenemos en
la barra de herramientas
llamado Vista preliminar.
La ventana que se nos
presenta es la de la Fig.1
aqu podemos ver como
queda la hoja preparada
para ser imprimida.
Figura.1
La primera pestaa, Pagina representada en la
Fig.2 nos permite elegir la orientacin de la
hoja, eleccin del tipo de papel que utilizaremos
y muy importante podemos reducir o ampliar
nuestra hoja lo que queramos, otra opcin es
que Excel lo haga automticamente para
asegurarnos que ninguna parte de nuestro
trabajo queda fuera o en otra pagina aislado.
Figura.2
En la pestaa Mrgenes podemos decidir el
tamao de estos de forma grafica, Fig.3
Figura.3
Excel Volkswagen Navarra S.A. -Pagina- 16
La pestaa Hoja Fig.1 posibilita seleccionar un
rea de impresin dejando el resto sin imprimir,
las dems opciones no presentan dificultad de
comprensin y lo mejor para ver el efecto que
causan en nuestra hoja es probarlas, activando
o desactivando las casillas de verificacin.
Figura.1
La pestaa Encabezado o pie de pgina sirve
para introducir una informacin fija e
independiente de nuestra hoja de clculo que
se repetir en cada hoja de nuestro libro,
disponemos de encabezados o pies ya creados
pero tambin podemos optar por crearlos
nosotros. En la Fig.2 vemos la ventana de este
men y ahora veremos como personalizar
nuestros encabezados o pies de pgina paso a
paso.
Figura.2
Slo puede disponer de un encabezado y un
pie de pgina personalizados en cada hoja de
clculo. Si crea encabezados o pies de pgina
nuevos, stos reemplazarn a cualquier otro
encabezado o pie de pgina existente en la
hoja.
1. Haga clic en Personalizar encabezado o Personalizar pie de pgina.
2. Haga clic en la casilla Seccin izquierda, Seccin central o Seccin derecha y,
a continuacin, en los botones para insertar la informacin de encabezado o
pie de pgina que desee incluir en la seccin.
3. Siga uno o varios de estos procedimientos:
o Para introducir texto adicional en el encabezado o el pie de pgina,
escrbalo en la casilla Seccin izquierda, Seccin central o Seccin
derecha.
Excel Volkswagen Navarra S.A. -Pagina- 17
o Para iniciar una lnea en una de las casillas de seccin, presione
ENTRAR.
o Para eliminar una seccin en un encabezado o pie de pgina,
seleccinela en la casilla de seccin y presione RETROCESO.
Notas
o Puede utilizar los botones de los cuadros de dilogo
Encabezado o Pie de pgina para asignar formato o
personalizar an ms los encabezados y pies de pgina.
o Asegrese de que el margen del encabezado o pie de pgina
deje suficiente espacio para el encabezado o pie de pgina
personalizado.
Excel Volkswagen Navarra S.A. -Pagina- 18
TEMA 7 Cortar, Copiar y Pegar.. Borrar
Dentro de este tema recogeremos las diferentes posibilidades que tenemos en Excel
para reutilizacin de datos, formulas, cambio de lugar o bien eliminar algo.
En la Fig.1 vemos el men Edicin que es que recoge las
diferentes posibilidades de manipulacin de datos. Con los
botones de la barra de herramientas
podemos realizar alguna de estas operaciones.
En la pgina siguiente desarrollaremos esto con ejemplos, para
cada comando existe la posibilidad de usar una combinacin de
teclas como vemos que nos indica el men.
7.1 Cortar
Esta opcin sirve para eliminar algo de su ubicacin original y
llevarlo a otra nueva, podemos hacerlo con los botones,
combinacin de teclas, comandos del men o tambin con el
ratn arrastrando una celda o conjunto de ellas y soltndolas
en la nueva ubicacin. En la Fig.1 movemos (equivale a cortar y
pegar) una celda que contiene el valor 1 de A2 a C5, esta nueva
posicin almacenara ahora todo el
contenido de la celda original, valor y
formatos. Es importante observar que
haba una formula en C3 que hacia
referencia a esa celda, Qu ha pasado
ahora con esa formula?, pues que ha
cambiado automticamente haciendo
referencia a su ultima posicin. Podramos
haber hecho lo mismo con la celda C5 y siempre mantendra las referencias iniciales.
As podemos resumir que cortando una celda y pegndola en otra posicin se traslada
todo su contenido (valor y formato) y las referencias se mantienen para que las
formulas funcionen correctamente.
Figura.1
7.2 Copiar
Figura.2
Copiar algo consiste en llevar a otro lugar
esos mismos datos y formato respetando el
original, cuando se trata de datos esto es
siempre as y cuando se trata de formulas
con referencia a otra celdas ya vimos como
se comporta en el Tema 5. En la Fig.2 vemos
un ejemplo de ello.
Excel Volkswagen Navarra S.A. -Pagina- 19
7.3 Pegado especial
Una caracterstica nica de Excel es el pegado especial que nos da la oportunidad de
llevar a otro lugar solo parte de una copia.
En la Fig.1 vemos la ventana de dialogo que nos presenta
las diferentes opciones. As por ejemplo podemos copiar
a otro lugar el valor de una celda que contiene una
formula sin necesidad de tener que utilizar de nuevo
esa formula. Tambin podemos por el contrario utilizar
un formato creado en una celda para otra sin necesidad
de trasladar ningn contenido de la primera. Esto se
puede hacer tambin con el botn Copiar formato
Figura.1
7.4 Borrar, Suprimir, Eliminar
Para la eliminacin de algo tambin nos encontramos con diversas posibilidades, en la
Fig.2 vemos desplegado el comando
borrar que nos posibilita la eleccin
de parte del conjunto de una celda,
la tecla suprimir del teclado equivale
a borrar solo el valor que contiene la
celda. Eliminar por el contrario
equivale a arrancar esa celda del rea de trabajo
y ocupar el espacio de ella por las que le rodean
como podemos ver en la Fig.3
Lo que mencionamos para una celda vale para una
fila o columna. La consecuencia de eliminar una
celda o conjunto de ellas es que toda nuestra hoja
se ve afectada, por eso debemos de ser cautos al
utilizar este comando.
Figura.3
Figura.2
Excel Volkswagen Navarra S.A. -Pagina- 20
TEMA 8 Proteger nuestro trabajo
Lo primero que vamos hacer es ocultar algo, bien una fila, columna o celda. En la Fig.1
vemos como hay una columna oculta y varias
filas cosa que hemos hecho desde el men
formato de fila y columna. Ocultar una celda
se refiere a no mostrar la formula que
contiene en la barra de formulas, el valor si
se mantiene visible, para hacer esto
recurrimos al men formato de celda que
mostramos en la Fig.2
Figura.1
Figura.2
Si lo que queremos es evitar que accidentalmente borremos o modifiquemos una
formula lo que podemos hacer es protegerla. El
procedimiento que seguiremos es el inverso que en un
principio cabe suponer. Por defecto todas las celdas estn
bloqueadas, as lo que haremos
ser desbloquear las celdas
donde queramos escribir,
cambiar formato etc.
Posteriormente para que surja efecto la proteccin tenemos
que proteger la hoja.Tambien podemos proteger el libro si lo
que queremos es impedir que
se oculten o muestre hojas
se les cambie el nombre, eliminen etc. Finalmente si
aun queremos mas nivel de privacidad podemos
guardar el libro con atributos de seguridad ver Fig.3
Figura.3
Excel Volkswagen Navarra S.A. -Pagina- 21
TEMA 9 Formato de numero personalizado
Formato de numero se refiere a como es mostrado ese dato por Excel, por ejemplo si
la moneda es pesetas o euros, si es un tanto por ciento, una fecha etc.
Esto es muy til para aclarar aspectos de ese valor, no es lo mismo 1 que 1 que 1 Kg.
o 1C esto se ve claro pero cuando manejamos referencias de algn tipo como pedidos
claves de piezas proyectos etc. tambin es muy til ya que ese identificador nos
puede aportar mucha informacin, como ao,
deuda o pago, taller etc. Esto lo podemos
conseguir creando nuestros tipos de datos
personalizados.
El formato personalizado puede constar de
cuatro partes diferentes separadas por punto
y coma, estas cuatro secciones corresponden
para nmeros positivos, negativos, ceros y
texto:
#.###,00; [Rojo]-#.###,0; 0,00; Recibo@
Para crear un formato personalizado vamos al
men formato de celda y en la pestaa numero
aparecen los diferentes formatos definidos
por Excel y al final esta la opcin
personalizado, donde aparece escrito estndar
es donde debemos editar nuestro cdigo.
9.1- Cdigos de formato de nmero
Mostrar texto y nmeros Para ver el texto y los nmeros de una celda, encierre
los caracteres de texto entre comillas (" ") o ponga delante de un solo carcter una
barra invertida (\). Incluya los caracteres en la seccin correspondiente de los
cdigos de formato. Por ejemplo, escriba el formato $0,00" Exceso";$-0,00"
Defecto" para mostrar una cuanta positiva como "$125,74 Exceso" y una cuanta
negativa como "$-125,74 Defecto." Los siguientes caracteres se muestran sin
utilizar comillas: $ - + / ( ) : ! ^ & ' (comilla simple izquierda) ' (comilla simple
derecha) ~ { } = < > y el espacio.
Excel Volkswagen Navarra S.A. -Pagina- 22
Incluir una seccin para escribir texto Si se incluye, la seccin de texto es
siempre la ltima en el formato de nmero. Incluya el carcter ( @ ) en la seccin en
que desee mostrar el texto escrito en la celda. Si se omite el carcter @ en la
seccin de texto, no se ver el texto que se haya escrito. Si desea ver siempre
caracteres de texto especficos con el texto escrito, encierre el texto adicional
entre comillas dobles (" ") , por ejemplo, "facturacin bruta de "@
Si el formato no incluye una seccin de texto, el texto que escriba no se ver
afectado por el formato.
Agregar espacio Para crear un espacio con el ancho de un carcter en un formato
de nmero, incluya un subrayado (_) seguido del carcter. Por ejemplo, si detrs de
un subrayado se cierra un parntesis (_)), los nmeros positivos se alinearn
correctamente con los nmeros negativos que estn entre parntesis.
Repetir caracteres Para repetir el carcter siguiente en el formato y llenar el
ancho de la columna, incluya un asterisco (*) en el formato de nmero. Por ejemplo,
introduzca 0*- para incluir suficientes guiones detrs de un nmero para llenar una
celda.
Posiciones decimales y dgitos significativos Para dar formato a las fracciones o
los nmeros con decimales, incluya los siguientes dgitos marcadores en una seccin.
Si un nmero tiene ms dgitos a la derecha del separador decimal que marcadores
en el formato, se redondear para que tenga tantos decimales como marcadores. Si
hay ms dgitos a la izquierda del separador decimal que marcadores, se mostrarn
los dgitos adicionales. Si el formato contiene solamente signos de nmero (#) a la
izquierda del separador decimal, los nmeros menores que la unidad comenzarn por
el separador.
# muestra nicamente los dgitos significativos y no muestra los ceros sin
valor.
0 (cero) muestra los ceros sin valor si un nmero tiene menos dgitos que ceros
en el formato.
? agrega los espacios de los ceros sin valor a cada lado del separador decimal,
para alinear los decimales con formato de fuente de ancho fijo, como Courier
New. Tambin se puede utilizar ? para las fracciones que tengan un nmero de
dgitos variable.
Excel Volkswagen Navarra S.A. -Pagina- 23
Para mostrar Use este cdigo
1234,59 como 1234,6 ####.#
8,9 como 8,900 #.000
0,631 como 0,6 0.#
12 como 12,0 y 1234,568 como 1234,57 #.0#
44,398, 102,65 y 2,8 con decimales alineados ???.???
5,25 como 5 1/4 y 5,3 como 5 3/10, con los smbolos de divisin alineados
# ???/???
Separador de miles Para mostrar una coma como separador de miles o para escalar
un nmero por un mltiplo de mil, incluya una coma en el formato de nmero.
Para mostrar Use este cdigo
12000 como 12.000 #,###
12000 como 12 #,
12200000 como 12,2 0.0,,
Color Para definir el color de una seccin del formato, escriba en la seccin el
nombre de uno de los siguientes ocho colores entre corchetes. El color debe ser el
primer elemento de la seccin.
[Negro] [Azul]
[Aguamarina] [Verde]
[Fucsia] [Rojo]
[Blanco] [Amarillo]
Condiciones Para definir los formatos de nmero que se aplicarn nicamente si
coinciden con las condiciones que se hayan especificado, ponga la condicin entre
corchetes. La condicin consta de un operador de comparacin y un valor. Por
ejemplo, el siguiente formato muestra los nmeros iguales o inferiores a 100 en color
rojo y los nmeros superiores a 100 en color azul.
[Rojo][<=100];[Azul][>100]
Para aplicar formatos condicionales a las celdas, por ejemplo, el sombreado de color
que depende del valor de una celda, utilice el comando Formato condicional en el
men Formato.
Excel Volkswagen Navarra S.A. -Pagina- 24
Smbolos de moneda Para introducir uno de los siguientes smbolos de moneda en
un formato de nmero, active la tecla BLOQ NUM y utilice el teclado numrico para
escribir el cdigo ANSI del smbolo.
Para escribir Mantenga presionada ALT y escriba este cdigo
0162
0163
0165
Nota Los formatos personalizados se guardan con el libro. Para que Microsoft
utilice siempre un smbolo de moneda especfico, cambie el smbolo de moneda
seleccionado en Configuracin regional en el Panel de control antes de iniciar Excel.
Porcentaje Para mostrar los nmeros como un porcentaje, incluya el signo de
porcentaje (%) en el formato de nmero. Por ejemplo, un nmero como 0,08
aparecer como 8%; 2,8 aparecer como 280%.
Notacin cientfica Para mostrar los nmeros en formato cientfico, utilice los
cdigos exponenciales "E-", "E+", "e-" o "e+" en una seccin. Si un formato contiene
un cero (0) o el signo de nmero (# ) a la derecha de un cdigo exponencial, Excel
muestra el nmero en formato cientfico e inserta una "E" o "e". El nmero de ceros
o de signos a la derecha de un cdigo determina el nmero de dgitos del exponente.
"E-" o "e-" pone un signo menos en los exponentes negativos. "E+" o "e+" pone un signo
menos en los exponentes negativos y un signo ms en los positivos.
Das, meses y aos Si utiliza una "m" inmediatamente detrs del cdigo "h" o "hh",
o bien inmediatamente delante del cdigo "ss", Microsoft Excel mostrar los minutos
en lugar del mes.
Para mostrar Use este cdigo
Los meses como 1-12 m
Los meses como 01-12 mm
Los meses como ene-dic mmm
Los meses como enero-diciembre mmmm
Los meses como la inicial de cada mes mmmmm
Los das como 1-31 d
Los das como 01-31 dd
Los das como do.-sb ddd
Los das como domingo-sbado dddd
Los aos como 00-99 aa
Los aos como 1900-9999 aaaa
Excel Volkswagen Navarra S.A. -Pagina- 25
Horas, minutos y segundos
Para mostrar Use este cdigo
Las horas como 0-23 H
Las horas como 00-23 hh
Los minutos como 0-59 m
Los minutos como 00-59 mm
Los segundos como 0-59 s
Los segundos como 00-59 ss
Las horas como 4 a.m. h a.m./p.m.
La hora como 4:36 p.m. h:mm a.m./p.m.
La hora como 4:36:03 p. h:mm:ss a/p
El tiempo transcurrido en horas; por ejemplo, 25:02 [h]:mm
El tiempo transcurrido en minutos; por ejemplo, 63:46 [mm]:ss
El tiempo transcurrido en segundos [ss]
Fracciones de segundo h:mm:ss.00
a.m. y p.m. Si el formato contiene la indicacin a.m. o p.m., la hora se basar en el
formato de 12 horas, donde "a.m." o "a" indica las horas desde la medianoche hasta el
medioda y "p.m." o "p" indica las horas desde el medioda hasta la medianoche. En
caso contrario, el reloj se basar en el formato de 24 horas. La letra "m" o las letras
"mm" deben aparecer inmediatamente detrs del cdigo "h" o "hh", o bien
inmediatamente delante del cdigo "ss"; de lo contrario, Microsoft Excel mostrar el
mes en lugar de mostrar los minutos.
Excel Volkswagen Navarra S.A. -Pagina- 26
TEMA 10 Insertar
Tratamos las opciones de este men en un capitulo propio porque consideramos que
son de mucha utilidad a la hora de crear hojas con buena
apariencia y elevada utilidad.
10.1- Insertar celdas, filas o columnas en blanco
1. Siga uno de estos procedimientos:
Insertar nuevas celdas en blanco Seleccione un
rango (rango: dos o ms celdas de una hoja. Las celdas de un
rango pueden ser adyacentes o no adyacentes.) de celdas en
las que desee insertar las nuevas celdas en blanco. Seleccione
el mismo nmero de celdas que desea insertar.
Insertar una nica fila Haga clic en una celda de la fila
situada inmediatamente debajo de la posicin en la que desea
insertar la nueva fila. Por ejemplo, para insertar una nueva fila
encima de la fila 5, haga clic en la fila 5.
Insertar varias filas Seleccione las filas situadas inmediatamente debajo de
la posicin en la que desea insertar las nuevas filas. Seleccione el mismo
nmero de filas que desea insertar.
Insertar una nica columna Haga clic en una celda de la columna situada
inmediatamente a la derecha de la posicin en que desea insertar la nueva
columna. Por ejemplo, para insertar una nueva columna a la izquierda de la
columna B, haga clic en una celda de la columna B.
Insertar varias columnas Seleccione las columnas situadas inmediatamente a
la derecha de la posicin en que desea insertar las nuevas columnas. Seleccione
el mismo nmero de columnas que desea insertar.
2. En el men Insertar, haga clic en Celdas, Filas o Columnas.
3. Si mueve o copia un rango de celdas, no una fila o una columna, en el cuadro de
dilogo Insertar datos a pegar, haga clic en la direccin en que desea
desplazar las celdas vecinas.
10.2- Insertar una nueva hoja de clculo
Agregar una nica hoja de clculo
En el men Insertar, haga clic en Hoja de clculo.
Agregar varias hojas de clculo
Determine el nmero o las hojas de clculo que desea agregar.
Excel Volkswagen Navarra S.A. -Pagina- 27
1. Mantenga presionada la tecla MAYS y, a continuacin, seleccione tantas
etiquetas de hoja de clculo existentes como las que desea agregar al libro
abierto.
Ejemplo: si desea agregar tres nuevas hojas de clculo, seleccione tres fichas
existentes en la hoja de clculo.
2. En el men Insertar, haga clic en Hoja de clculo.
10.3- Insertar nombre
Esta propiedad la utilizamos cuando hacemos uso frecuente de una formula, rango de
celdas o bien un valor constante.
Dar nombre a una celda o rango de celdas
1. Seleccione la celda, el rango de celdas o selecciones no adyacentes a los que
desee asignar un nombre.
2. Haga clic en el cuadro Nombre situado en el extremo izquierdo de la barra de
frmulas
Cuadro Nombre
3. Escriba el nombre de las celdas.
4. Presione ENTRAR.
Nota No se puede asignar un nombre a una celda
mientras se est cambiando el contenido de la misma.
Convertir los rtulos de fila y columna existentes en nombres
Seleccione el rango al
que desee asignar un
nombre, incluidos los
rtulos de fila o de
columna.
1. En el men
Insertar, elija
Nombre y, a continuacin, haga clic en Crear.
2. En el cuadro Crear nombres en, designe la ubicacin que contiene los rtulos,
activando la casilla de verificacin Fila superior, Columna izquierda, Fila
inferior o Columna derecha.
Excel Volkswagen Navarra S.A. -Pagina- 28
Nota Un nombre creado mediante este procedimiento nicamente har referencia a
las celdas que contengan valores y no incluir los rtulos de columna o fila existentes.
Especificar rtulos Si selecciona celdas en los rangos rotulados para crear
frmulas, Microsoft Excel puede insertar los rtulos en lugar de las referencias de
celda en las frmulas. Los rtulos permiten ver la forma en que se crean las
frmulas. Puede utilizar el cuadro de dilogo Rango de rtulos (men Insertar,
submen Nombre, comando Rtulo) para especificar los rangos que contengan rtulos
de fila y columna en la hoja de clculo.
Dar nombre a las celdas de ms de una hoja utilizando una referencia 3D
Esto tambin se denomina referencia 3D.
1. En el men Insertar, elija Nombre y, a continuacin, haga clic en Definir.
2. En el cuadro Nombres en el libro, escriba un nombre.
3. Si el cuadro Se refiere a contiene una referencia, seleccione el signo igual
(=), la referencia y presione RETROCESO.
4. En el cuadro Se refiere a, escriba un signo igual (=).
5. Haga clic en la etiqueta de la primera hoja de clculo a la que va a hacerse
referencia.
6. Mantenga presionada la tecla MAYS y haga clic en la ficha de la ltima hoja
de clculo a la que va a hacerse referencia.
7. Seleccione la celda o el rango de celdas al que va a hacerse referencia.
Crear un nombre que represente una frmula o una constante
1. En el men Insertar, elija Nombre y, a
continuacin, haga clic en Definir.
2. En el cuadro Nombres en el libro,
introduzca el nombre de la frmula.
3. En el cuadro Se refiere a, escriba un
signo igual (=), seguido de la frmula o
del valor de la constante.
Excel Volkswagen Navarra S.A. -Pagina- 29
10.4- Insertar comentarios
Nos permite vincular a una celda determinada una
informacin adicional que se mostrara al situarnos
sobre esa celda. Tenemos la posibilidad de ver solo
el marcador, el marcador y comentario o ninguna
de las dos.
10.5- Insertar imagen
En la Fig.1 vemos las posibilidades que nos
ofrece este men a la hora de escoger una
imagen. Dicen que una imagen vale ms que
mil palabras y Excel nos ofrece una gran
cantidad de ellas. No dudar en hacer uso de
ellas, las hojas ganan en vistosidad y
claridad.
10.6- Insertar Hipervnculos
Un hipervnculo es un
enlace a algn lugar
como pueden ser
direcciones de
Internet, otros
archivos, o bien otras
hojas de calculo dentro
de nuestro mismo libro.
Excel Volkswagen Navarra S.A. -Pagina- 30
TEMA 11 Macros automticas
Si realiza frecuentemente una tarea en Microsoft Excel,
puede automatizarla mediante una macro. Una macro
consiste en una serie de comandos y funciones que se
almacenan en un mdulo de Microsoft Visual Basic y que
puede ejecutarse siempre que sea necesario realizar la
tarea.
Por ejemplo, si suele escribir cadenas largas de texto en las
celdas, puede crear una macro para dar formato a esas
celdas y que se ajuste el texto.
Grabar macros Al grabar
una macro, Excel almacena
informacin sobre cada paso
dado cuando se ejecuta una serie de comandos. A continuacin, se ejecuta la macro
para que repita los comandos. Si se comete algn error mientras se graba la macro,
tambin se graban las correcciones que se realicen. Visual Basic almacena cada
macro en un nuevo mdulo adjunto a un libro.
Ejecutar fcilmente una macro Se puede ejecutar una macro seleccionndola de
una lista en el cuadro de dilogo Macro. Para que una macro se ejecute cada vez que
haga clic en un botn determinado o presione una combinacin de teclas especfica,
asigne la macro a un botn de la barra de herramientas, a un mtodo abreviado de
teclado o a un objeto grfico de una hoja de clculo.
Administrar macros Tras grabar una macro, se puede ver el cdigo de macro con el
Editor de Visual Basic para corregir errores o modificar lo que hace la macro. Por
ejemplo, si la macro de ajuste de texto tambin tiene que aplicar el formato de
negrita al texto, se puede grabar otra macro para aplicar el formato de negrita a una
celda y, a continuacin, copiar las instrucciones de esa macro a la macro de ajuste de
texto.
El Editor de Visual Basic es un programa diseado para que los usuarios principiantes
puedan escribir y editar fcilmente cdigo de macro, y proporciona mucha Ayuda en
pantalla. No es preciso saber cmo se programa o se utiliza el lenguaje de Visual
Basic para realizar cambios sencillos en las macros. El Editor de Visual Basic permite
modificar macros, copiarlas de un mdulo a otro, copiarlas entre diferentes libros,
cambiar el nombre de los mdulos que almacenan las macros o cambiar el nombre de
las macros.
Excel Volkswagen Navarra S.A. -Pagina- 31
Seguridad de macros Excel incluye protecciones contra virus susceptibles de ser
transmitidos por macros. Si se comparten macros con otros usuarios, se puede
certificar esas macros con una firma digital de modo que los dems usuarios pueden
comprobar que proceden de una fuente fidedigna. Al abrir un libro que contiene
macros, se puede comprobar su origen antes de habilitarlas
11.1- Crear una macro
Grabar una macro
1. Establezca el nivel de seguridad en Medio o Bajo.
Cmo?
1. En el men Herramientas,
haga clic en Opciones.
2. Haga clic en la ficha
Seguridad.
3. En Seguridad de macros,
haga clic en Seguridad de
macros.
4. Haga clic en la ficha Nivel
de seguridad y, a
continuacin, seleccione el
nivel de seguridad que
desea utilizar.
2. En el men Herramientas, elija Macro y haga
clic en Grabar nueva macro.
3. En el cuadro Nombre de la macro, escriba un
nombre para la macro.
Notas
o El primer carcter del nombre de la
macro debe ser una letra. Los dems caracteres pueden ser letras,
nmeros o caracteres de subrayado. No se permiten espacios en un
nombre de macro; puede utilizarse un carcter de subrayado como
separador de palabras.
o No utilice un nombre de macro que tambin sea una referencia de celda;
de lo contrario puede aparecer un mensaje indicando que el nombre de
la macro no es vlido.
Excel Volkswagen Navarra S.A. -Pagina- 32
4. Si desea ejecutar la macro presionando un mtodo abreviado, escriba una
letra en el cuadro Tecla de mtodo abreviado. Puede utilizarse CTRL+ letra
(para letras minsculas) o CTRL+ MAYS + letra (para letras maysculas),
donde letra es cualquier tecla del teclado. La tecla de mtodo abreviado que
se utilice no puede ser ni un nmero ni un carcter especial como @ o #.
Nota La tecla de mtodo abreviado suplantar a cualquier tecla de mtodo
abreviado predeterminada equivalente en Microsoft Excel mientras est
abierto el libro que contiene la macro.
5. En el cuadro Guardar macro en, haga clic en la ubicacin en que desea
almacenar la macro.
Si desea que la macro est disponible siempre que utilice Excel, seleccione
Libro de macros personal.
6. Si desea incluir una descripcin de la macro, escrbala en el cuadro
Descripcin.
7. Haga clic en Aceptar.
8. Si desea que la macro se ejecute con relacin a la posicin de la celda activa,
grbela utilizando referencias de celda relativas. En la barra de herramientas
Detener grabacin, haga clic en la opcin
Referencias relativas para seleccionarla.
Excel continuar grabando macros con
referencias relativas hasta que termine la
sesin con Excel o hasta que haga clic otra
vez en la opcin Referencias relativas para
que no est seleccionada.
9. Ejecute las acciones que desee grabar.
10. En la barra de herramientas Detener grabacin, haga clic en Referencias
relativas.
Excel Volkswagen Navarra S.A. -Pagina- 33
EJERCICIO 1
- Llenado automtico de 1 Trimestre
- Formato de bordes, tramas y fuente
- Anchura de columnas, altura de filas
- Calculo de una formula
La anchura correcta de las columnas para que aparezca todo el texto completo lo hacemos
seleccionando las columnas A_F y haciendo doble clic en la lnea que separa los rtulos de dos de
ellas
Doble clic
Editamos en una celda 1 Trimestre y arrastramos el botn llenado automtico
Escribimos una formula (Total ventas VW) y la copiamos para los
dems.
Los bordes los hacemos con los botones de la barra de herramientas.
Excel Volkswagen Navarra S.A. -Pagina- 34
EJERCICIO 2
- Funciones fecha y hora
- Formato condicional
- Insertar imagen
- Trabajar con la barra de dibujo
Vamos a escribir las formulas para obtener la fecha de hoy y la hora actual. Lo haremos a travs de las
funciones HOY() y AHORA(), hay que tener en cuenta que la funcin AHORA() nos devuelve la fecha y la
hora, as lo que hacemos es mostrar el formato de esa celda como una hora solamente.
Insertaremos la imagen y mediante la barra de
dibujo haremos lneas, flechas, crculos etc.
Excel Volkswagen Navarra S.A. -Pagina- 35
Lo ms interesante de este ejercicio consiste en crear un formato condicional para las celdas donde
aparecen las mediciones de forma que si el valor es correcto aparezca en verde, si el valor se aproxima
a la tolerancia aparece en amarillo y si el valor sobrepasa esa tolerancia estar en rojo.
El formato lo crearemos
solo en una celda, despus
lo copiaremos a las dems
As es como quedara configurado el formato condicional para esa celda. Debemos recordar que solo nos
permite asignar tres condiciones diferentes, si quisiramos dar mas de tres formatos diferentes a una
celda en funcin de un valor no podramos hacerlo mediante esta opcin .
Ahora para copiar este formato a las dems celdas que nos interesan lo hacemos con el botn copiar
formato
Excel Volkswagen Navarra S.A. -Pagina- 36
EJERCICIO 3
- Referencias Absolutas, Relativas y Mixtas
- Funciones : mximo, mnimo, media, contar, contarsi, si
- Formato condicional
En este ejercicio utilizamos una serie de funciones
sencillas como son MAX, MIN, PROMEDIO. Tambin
vemos la funcin SI que nos sirve para decidir que hacer
cuando la suma de los valores de cada pieza superan o no
un valor de referencia que esta en C21, la referencia a la
celda que contiene este valor debe ser absoluta porque no
queremos que cambie en relacin con la posicin de la
formula.
Para conseguir toda la gama de posibilidades en cuanto a
bordes de las celdas podemos hacerlo a travs del men
formato de celda.
Finalmente queremos destacar visualmente que piezas
estn bien y cuales no esto lo hacemos con la ayuda del
formato condicional que destacara con un color rojo la
celda que contenga un valor negativo No.
Excel Volkswagen Navarra S.A. -Pagina- 37
JERCICIO 4
- Crear una plantilla, proteger la hoja
- Funciones : Pago
- Formato celda: moneda, porcentaje
Para cambiar un dato rpidamente de formato podemos utilizar lar herramientas..Tenemos que tener
en cuenta que si le damos un formato de tanto por ciento a un nmero
ya introducido Excel lo multiplica por cien y coloca los signos de tanto
por ciento, en el formato moneda Excel introduce separadores de miles, decimales y el smbolo de la
moneda. Para proteger las celdas donde hemos escrito formulas haremos lo siguiente: Seleccionamos
las celdas donde si queremos poder introducir datos por ejemplo nombre del cliente y desde el men
formato de celda desactivamos la casilla
bloqueada. Finalmente desde el men
herramientas ejecutamos el comando
proteger hoja.
Si queremos que este libro sea
una plantilla que abriremos
muchas veces y nos servir de
patrn para rellenar los datos
nuevos, guardaremos el libro
indicando que lo haga con la
extensin XLT.
Excel Volkswagen Navarra S.A. -Pagina- 38
EJERCICIO 5
- Funciones: Bsqueda y consulta
Este ejercicio esta pensado para practicar
las funciones de bsqueda y consulta en
listas o tablas.
La primera consulta se refiere al stock de
la pieza que le indiquemos en la celda B15,
para ello utilizamos la funcin BDSUMA
el primer argumento a rellenar es el rango
donde se encuentran los datos , en el
segundo podemos introducir la posicin de
la columna que queremos sumar o su
nombre entre comillas, el ultimo
argumento es la tabla de
criterios que discrimina que no debe sumar, esta tabla de criterios se compone
del nombre de la columna y el valor que debe evaluar en ella, cuando sea
VERDADERO sumara el valor de la columna 4 en este caso.
Si lo que queremos es hacer una consulta, por
ejemplo la ubicacin dentro del almacn de esa
pieza que indicbamos en B15 utilizaremos otro
tipo de funciones, en la figura vemos los
argumentos introducidos. Lo mas importante es
saber elegir bien si la matriz donde se
encuentran los datos esta ordenada o no, otra
manera de interpretarlo es si el valor buscado
debe coincidir exactamente o solo debe
aproximarse al de la lista. En nuestro caso
buscamos una coincidencia exacta. (valor 0)
Excel Volkswagen Navarra S.A. -Pagina- 39
EJERCICIO 6
- Formato de numero personalizado
- Insertar comentarios
- Operar con fechas
- Funciones: Si, Contar, Contarsi, Mximo
- Formato condicional
- Editar formula matemtica
Vamos a ir viendo las diferentes cuestiones que se nos presentan en este ejercicio por partes:
Primero calcularemos los das
que han transcurrido desde una
fecha a otra. En nuestro caso
la fecha actual y el primer da
del ao que sern los das
contables (DIAS CONT) de trabajo. Las fechas no son mas que nmeros y cada da corresponde a una
unidad as que restamos el numero que corresponde a la fecha actual que nos lo da la funcin HOY() y
el numero que corresponde a una fecha concreta funcin FECHA(ao;mes;dia)
Si queremos que la referencia del accidente aparezca en un formato personalizado
Excel Volkswagen Navarra S.A. -Pagina- 40
En la figura vemos los parmetros que introducimos para
crear nuestro propio formato de numero, en este formato
lo significativo son los 000 que representan al numero que
aparecer con tres dgitos, el texto que esta entre comillas
es adorno que ser de mucha utilidad para futuras
consultas, informes etc.
Para calcular los das de baja que lleva un trabajador
primero hemos de darnos cuenta que pueden suceder
distintas cosas, que el trabajador permanezca de baja o
que ya se haya reincorporado al trabajo,
cuando el calculo aplicable depende de mas
de una circunstancia utilizamos la funcin
SI() que dirige el flujo de las operaciones
segn la situacin que se de. En la figura
vemos los argumentos de esta funcin
Ahora abordaremos la cuestin de que ndice de absentismo hay en este momento. Para esto
utilizaremos la funcin CONTARSI() que nos contara cuantas P hay y lo dividiremos por el numero
total de plantilla, esto es el tanto por ciento de trabajadores de baja en este momento.
Las operaciones matemticas las traducimos a una formula para que Excel calcule finalmente los
ndices relacionados con los accidentes laborales.
Excel Volkswagen Navarra S.A. -Pagina- 41
EJERCICIO 7
- Configuracin de un impreso complejo
- Funciones: Suma, Buscarv
- Combinar celdas
Cuando queremos confeccionar una hoja donde hay muchas celdas que tienen diferente anchura y
altura disponemos un recurso que es combinar celdas . Lo que haremos ser partir de una hoja
con una cuadricula muy pequea a modo de cuaderno iremos dibujando con
los bordes la forma que tendr nuestra
hoja para que tengamos bien localizadas
esas celdas. Finalmente lo que haremos
ser convertir en una sola celda las
agrupaciones que hemos ido formando,
por ejemplo la agrupacin C2:E2 la combinamos para pasar a ser la
celda nica C2, la accin de
combinar celdas debe de ser la
ultima dentro del apartado formateo de la hoja porque si despus de
ella intentamos variar algn formato como anchura de columnas etc.
No nos lo permitir Excel
Excel Volkswagen Navarra S.A. -Pagina- 42
Veamos ahora como calculamos la semana del calendario que corresponde a la fecha que introducimos
de realizacin de la auditoria. La fecha
esta en la celda AG8, lo que hacemos es
restar a esa fecha el numero
correspondiente al 1/1/04, le sumamos
3 porque el ao comienza en jueves y
esto lo dividimos entre 7 que son los
das que tiene cada semana, para que no
comience el ao con la semana cero si no
con la uno sumamos una unidad, esto nos
devolver un numero con decimales que son la fraccin de semana que llevamos pasada, por eso nos
quedamos solo con la parte entera de este numero y lo hacemos con la funcin ENTERO().
Los puntos de cada defecto se calculan sencillamente multiplicando el nmero de defectos por los
puntos que corresponde a cada tipo de
defecto. As vamos realizando los clculos
de puntos parciales que finalmente sumamos
hasta conseguir el Total de Puntos de esta
carrocera.
El aspecto mas interesante de este ejercicio es precisamente el ahorro de trabajo que nos presta
Excel en cuanto a la bsqueda de la correspondencia entre puntos de una auditoria y la nota. Esto lo
deberamos hacer haciendo uso manual de tablas con la consecuente posibilidad de error.
Lo primero que necesita Excel es una tabla con los datos
relacionados de puntos-nota que nosotros la introducimos
en una hoja a parte llamada Datos a la cual le damos un
nombre (Insertar Nombre) TABLA. Haciendo uso de la
funcin por excelencia de bsqueda y consulta BUSCARV
calculamos la Nota.
Destacable en este caso es que como no
existe en nuestra tabla de datos una nota
para cada N de puntos si no para intervalos
de ellos entonces el valor buscado de nuestra
funcin que son los puntos Totales no tendrn
una coincidencia exacta con los de la tabla,
por eso colocamos en el ultimo argumento de
la funcin (Ordenado) 1 que nos indica que se
quede con el valor mas aproximado.
Excel Volkswagen Navarra S.A. -Pagina- 43
También podría gustarte
- Manual Actualización Masiva Proveedores SAPDocumento20 páginasManual Actualización Masiva Proveedores SAPAngie Mejia100% (1)
- INSTRUCCIONES Ejercicio Tipo Prueba 2 MS ExcelDocumento2 páginasINSTRUCCIONES Ejercicio Tipo Prueba 2 MS Excelnicole herreraAún no hay calificaciones
- Otras FuncionesDocumento5 páginasOtras FuncionesRicardo Jose Rojas VilledaAún no hay calificaciones
- Nociones Basicas de Excel Grado 5Documento37 páginasNociones Basicas de Excel Grado 5fatimaAún no hay calificaciones
- Tema 04 - Funciones Matemáticas y Estadísticas 1Documento35 páginasTema 04 - Funciones Matemáticas y Estadísticas 1Piero Gonzalo Ojeda RosalesAún no hay calificaciones
- Combinacion de CorrespondenciaDocumento4 páginasCombinacion de CorrespondenciaMariana Camila Hernández VizcayaAún no hay calificaciones
- Ensite ProDocumento80 páginasEnsite Prorobert ruiz zapataAún no hay calificaciones
- Importar Hojas de Excel A Tablas de AccessDocumento8 páginasImportar Hojas de Excel A Tablas de Accessa1234567Aún no hay calificaciones
- Manual de Usuario Asiste Libros 03-2015Documento9 páginasManual de Usuario Asiste Libros 03-2015ErwinRasolAún no hay calificaciones
- Investigacion de Mercado 2 Tarea 6Documento5 páginasInvestigacion de Mercado 2 Tarea 6isamarpAún no hay calificaciones
- Búsqueda Avanzada en ExcelDocumento7 páginasBúsqueda Avanzada en ExcelpariciotomasAún no hay calificaciones
- Eclock - 300 - Manual ESPAÑOLDocumento124 páginasEclock - 300 - Manual ESPAÑOLmalehotcumAún no hay calificaciones
- Secretariado EjecutivoDocumento9 páginasSecretariado EjecutivoJacky MuñozAún no hay calificaciones
- Curso Basico de EXCEL 2002 XPDocumento23 páginasCurso Basico de EXCEL 2002 XProsyn1Aún no hay calificaciones
- 100 Atajos de Teclado para Word y Excel ÚtilesDocumento20 páginas100 Atajos de Teclado para Word y Excel Útilessinmichulina50% (2)
- Buscar Celda Vacia ExcelDocumento2 páginasBuscar Celda Vacia ExcelHermis Ramos EspinalAún no hay calificaciones
- Data Import Spanish - Translation 2019Documento2 páginasData Import Spanish - Translation 2019ディ アン100% (1)
- Recursos Informáticos - Trabajo Práctico 3Documento5 páginasRecursos Informáticos - Trabajo Práctico 3scribdmanAún no hay calificaciones
- Manual Asiste LibrosDocumento9 páginasManual Asiste LibrosMaga.Aún no hay calificaciones
- Función SI AnidadaDocumento7 páginasFunción SI AnidadaLorenzo PazAún no hay calificaciones
- Tema Muestra OkDocumento12 páginasTema Muestra OkCurso Web HemeroscopeaAún no hay calificaciones
- Filtros Econometricos en AdtDocumento39 páginasFiltros Econometricos en AdtAnonymous 80AZibuhBHAún no hay calificaciones
- Listado de Comandos de AutocadDocumento21 páginasListado de Comandos de AutocadHanyot Plata XicohtencatlAún no hay calificaciones
- Cuestionario Básico de ExcelDocumento4 páginasCuestionario Básico de ExcelTOÑOAún no hay calificaciones
- Cómo - Importar y Exportar XML en ExcelDocumento3 páginasCómo - Importar y Exportar XML en ExcelDaniel Enrique Álvarez AraujoAún no hay calificaciones
- Taller Excel BasicoDocumento27 páginasTaller Excel BasicoOswaldo Mendoza TrianaAún no hay calificaciones
- VA22 Efecto Normas Fiscales e Impuesto Diferido FreeDocumento95 páginasVA22 Efecto Normas Fiscales e Impuesto Diferido Freeyadialid medinaAún no hay calificaciones
- Microsoft Word - Manual - Presufacil 2007Documento27 páginasMicrosoft Word - Manual - Presufacil 2007JorgeEnriqueBadielFlorezAún no hay calificaciones
- Excel 2003 Usuario CEPI-BASEDocumento203 páginasExcel 2003 Usuario CEPI-BASEanjemaloAún no hay calificaciones
- Prueba de ExcelDocumento17 páginasPrueba de ExcelPedro MandelaAún no hay calificaciones