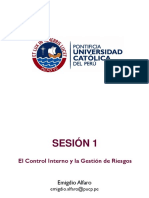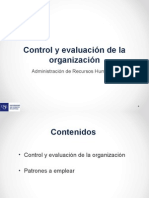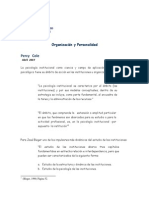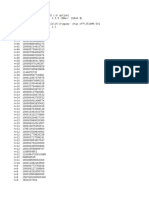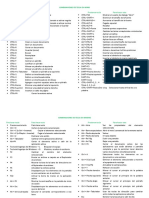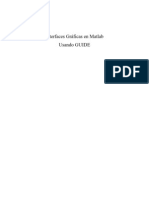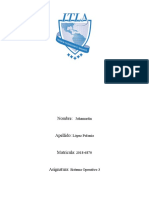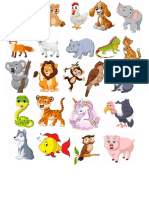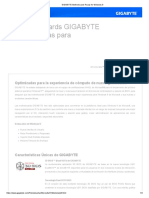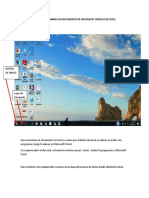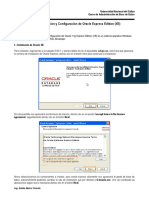Documentos de Académico
Documentos de Profesional
Documentos de Cultura
Leame
Cargado por
johnrglDerechos de autor
Formatos disponibles
Compartir este documento
Compartir o incrustar documentos
¿Le pareció útil este documento?
¿Este contenido es inapropiado?
Denunciar este documentoCopyright:
Formatos disponibles
Leame
Cargado por
johnrglCopyright:
Formatos disponibles
ACUERDO DE LICENCIA DE SOFTWARE CANON
IMPORTANTE
El presente documento es un contrato legal (el "Acuerdo") entre usted y Canon
Inc. ("Canon") que rige el uso de los programas de software de Canon, incluidos
sus correspondientes manuales o cualquier otro material impreso sobre dichos
programas (el "Software"), de ciertas copiadoras, impresoras y perifricos
multifuncionales de Canon (los "Productos").
LEA DETENIDAMENTE ESTE DOCUMENTO Y ACEPTE TODOS LOS
DERECHOS Y RESTRICCIONES DESCRITOS EN EL PRESENTE
ACUERDO ANTES DE UTILIZAR EL SOFTWARE. AL HACER CLIC
EN EL BOTN QUE INDICA SU ACEPTACIN, COMO SE INDICA
A CONTINUACIN, O AL UTILIZAR EL SOFTWARE, USTED EST
ACEPTANDO SU VINCULACIN CON LOS TRMINOS Y LAS
CONDICIONES DEL PRESENTE CONTRATO.
SI NO EST DE ACUERDO CON LOS TRMINOS Y CONDICIONES
DEL CONTRATO DESCRITOS A CONTINUACIN, NO UTILICE EL
SOFTWARE. NO SE EFECTUAR NINGN REEMBOLSO PUESTO QUE
EL SOFTWARE SE HA SUMINISTRADO DE FORMA GRATUITA.
1. CONCESIN DE LA LICENCIA
Canon le concede una licencia personal, limitada y no exclusiva para el uso (el
trmino "uso" en el presente contrato incluye las acciones de almacenamiento,
carga, instalacin, acceso, ejecucin o visualizacin) del Software
exclusivamente con los Productos y slo en equipos conectados directamente
o mediante una red con los Productos (el "Equipo asignado"). Puede permitir
el uso del Software a usuarios de otros equipos conectados al equipo
asignado, siempre y cuando se asegure de que dichos usuarios se sometern a los
trminos del presente Acuerdo y que estarn sujetos a las restricciones y
obligaciones del mismo.
La nica copia del Software que puede efectuar es una copia de seguridad.
2. RESTRICCIONES
No podr utilizar el Software de ningn modo salvo los establecidos o
permitidos expresamente en el presente contrato. Asimismo, no podr ceder,
subcontratar, vender, alquilar, arrendar, prestar, traspasar o transferir el
Software a terceras partes. Queda prohibida la alteracin, traduccin o
conversin del Software a otros lenguajes de programacin. No podr modificar,
descompilar, ni invertir de cualquier otro modo el proceso de construccin,
ensamblaje o compilacin del Software ni permitir la ejecucin de estos
procesos por terceras partes.
3. MARCA DE COPYRIGHT
No podr modificar, quitar o borrar ninguna marca de Copyright de Canon o sus
concesionarios que aparece en el Software o en cualquiera de sus copias.
4. PROPIEDAD
Canon y sus concesionarios conservan en su totalidad la titularidad, propiedad
y derechos sobre la propiedad intelectual del Software y su contenido. A
excepcin de lo establecido expresamente en el presente contrato, Canon no le
concede ni traspasa ninguna licencia o derecho, expreso o implcito, sobre la
propiedad intelectual de Canon y sus concesionarios.
5. RESTRICCIONES DE EXPORTACIN
Acepta cumplir con la legislacin sobre exportaciones, as como con las
restricciones y regulaciones del pas implicado, y no exportar o volver a
exportar el Software, de manera directa o indirecta, si con ello infringe dicha
legislacin, restricciones y regulaciones, o si carece de los permisos
necesarios.
6. ASISTENCIA
CANON, SUS SUBSIDIARIAS O AFILIADAS, DISTRIBUIDORES,
REPRESENTANTES O CONCESIONARIOS NO SE HACEN RESPONSABLES
DEL MANTENIMIENTO, NI DE LA ASISTENCIA PARA UTILIZAR EL
SOFTWARE. NO SE PROPORCIONAR NINGN TIPO DE ACTUALIZACIN,
CORRECCIN NI SOPORTE PARA EL SOFTWARE.
7. GARANTA Y DESCARGO DE RESPONSABILIDAD
[SIN GARANTA] EL SOFTWARE SE CONCEDE "TAL CUAL", SIN
GARANTA DE NINGN TIPO, YA SEA EXPRESA O IMPLCITA,
INCLUIDAS, AUNQUE NO EXCLUSIVAMENTE, LAS GARANTAS
IMPLCITAS DE COMERCIALIZACIN E IDONEIDAD PARA UN
PROPSITO DETERMINADO. LA CALIDAD Y RENDIMIENTO DEL
SOFTWARE SE ENCUENTRA BAJO SU PROPIA Y EXCLUSIVA
RESPONSABILIDAD. EN CASO DE QUE EL SOFTWARE PRESENTE
DEFECTOS, DEBER ASUMIR EL COSTE NTEGRO DE TODOS LOS
SERVICIOS, REPARACIONES O CORRECCIONES NECESARIAS.
ALGUNOS ESTADOS O JURISDICCIONES LEGALES NO PERMITEN
LA EXCLUSIN DE GARANTAS IMPLCITAS, POR LO QUE PUEDE
QUE LA CLUSULA ANTERIOR NO LE CONCIERNA. ESTA
GARANTA LE OTORGA DETERMINADOS DERECHOS LEGALES.
PUEDE QUE DISPONGA DE OTROS DERECHOS SEGN SU ESTADO
O JURISDICCIN.
CANON, SUS SUBSIDIARIAS O AFILIADAS, DISTRIBUIDORES O
REPRESENTANTES NO GARANTIZAN QUE LAS FUNCIONES INCLUIDAS
EN EL SOFTWARE RESPONDAN A SUS NECESIDADES NI QUE EL
FUNCIONAMIENTO DEL SOFTWARE RESULTE ININTERRUMPIDO O
EXENTO DE ERRORES.
[EXENCIN DE RESPONSABILIDAD POR DAOS] CANON, SUS
SUBSIDIARIAS O AFILIADAS, DISTRIBUIDORES, REPRESENTANTES
O CONCESIONARIOS NO SE HACEN RESPONSABLES EN NINGN CASO
DE LOS DAOS INCIDENTALES O DERIVADOS (INCLUIDOS PERO NO
EXCLUSIVAMENTE, LA PRDIDA DE BENEFICIOS COMERCIALES,
PRDIDA DE INFORMACIN COMERCIAL, PRDIDAS POR INTERRUPCIN
DE LA ACTIVIDAD COMERCIAL O EQUIVALENTES) ORIGINADOS POR
EL SOFTWARE, SU USO O LA INCAPACIDAD DE USARLO INCLUSO
SI CANON, SUS SUBSIDIARIAS, DISTRIBUIDORES, REPRESENTANTES
O CONCESIONARIOS CONOCEN LA POSIBILIDAD DE QUE SE PRODUZCAN
DICHOS DAOS. ALGUNOS ESTADOS O JURISDICCIONES LEGALES NO
PERMITEN LA LIMITACIN O EXCLUSIN DE RESPONSABILIDAD POR
DAOS INCIDENTALES O DERIVADOS, NI DE DAOS PERSONALES O
DEFUNCIN ORIGINADA POR LA NEGLIGENCIA DEL VENDEDOR, POR
LO QUE PUEDE QUE LA CLUSULA ANTERIOR NO LE CONCIERNA.
[EXENCIN DE RESPONSABILIDAD] CON LA ACEPTACIN DEL
PRESENTE CONTRATO, Y CON TODO EL ALCANCE PERMITIDO POR
LA LEGISLACIN APLICABLE, EXIME A CANON, SUS SUBSIDIARIAS
O AFILIADAS, DISTRIBUIDORES, REPRESENTANTES Y CONCESIONARIOS
DE CUALQUIER Y TODA RESPONSABILIDAD ORIGINADA O RELACIONADA
CON EL SOFTWARE O SU USO.
8. VENCIMIENTO DE LA LICENCIA
Este Acuerdo es efectivo desde el momento en que indica su
aceptacin al hacer clic en el botn, como se indica a
continuacin, o desde el momento en que utiliza el Software,
y permanece vigente hasta su vencimiento. Puede anular este
Acuerdo en cualquier momento destruyendo el Software y todas
sus copias. El Acuerdo tambin se anular en caso de que no
cumpla las condiciones estipuladas. Cuando se produzca la
expiracin del acuerdo, deber destruir el Software y sus
copias para proteger los derechos legales de Canon y sus
concesionarios. Independientemente de lo establecido en las
clusulas anteriores, las clusulas 4, y 7 a 11 permanecern
vigentes tras la expiracin de este Acuerdo.
9. DERECHOS RESTRINGIDOS DEL GOBIERNO DE EE.UU.
El Software es un "producto comercial", tal y como se define en la normativa 48
C.F.R. 2.101 (octubre de 1995), que consiste en "software de equipo
comercial" y "documentacin del software de equipo comercial", tal y como se
definen dichos trminos en la normativa 48 C.F.R. 12.212 (septiembre de 1995).
De acuerdo con la normativa 48 C.F.R. 12.212 y 48 C.F.R. 227.7202-1 a travs de
227.7202-4 (junio de 1995), todos los usuarios finales del gobierno de EE.UU.
adquirirn el Software con esos derechos nicamente. El fabricante es Canon
Inc./30-2, Shimomaruko 3-chome, Ohta-ku, Tokio 146-8501, Japn.
10. VALIDEZ
Si cualquiera de las disposiciones anteriores se declarase ilegal por cualquier
tribunal con jurisdiccin competente, dichas disposiciones se consideraran
nulas en la jurisdiccin de dicho tribunal y las disposiciones restantes
seguiran en vigor.
11. RECONOCIMIENTO
AL HACER CLIC EN EL BOTN QUE INDICA SU ACEPTACIN,
COMO SE INDICA A CONTINUACIN O AL UTILIZAR EL SOFTWARE,
USTED RECONOCE QUE HA LEDO EL PRESENTE CONTRATO, QUE LO
HA ENTENDIDO Y QUE ACEPTA SOMETERSE A SUS TRMINOS Y
CONDICIONES. TAMBIN ACEPTA QUE STE ES EL ACUERDO
COMPLETO Y EXCLUSIVO ENTRE USTED Y CANON Y QUE, POR LO
TANTO, REEMPLAZA LOS ACUERDOS ANTERIORES, VERBALES O
ESCRITOS Y CUALQUIER FORMA DE COMUNICACIN ENTRE USTED
Y CANON. NINGUNA ENMIENDA AL PRESENTE CONTRATO SER
EFECTIVA A MENOS QUE SEA FIRMADA POR UN REPRESENTANTE
AUTORIZADO DE CANON.
Si le surge alguna pregunta acerca del presente Acuerdo o desea ponerse en
contacto con Canon por cualquier otro motivo, dirjase por escrito a la
subsidiaria de ventas, distribuidor o concesionario de Canon del pas en el que
haya adquirido los Productos.
***************************************************************************
Copyright CANON INC. 2009
- Controlador de impresora Canon UFR II - Versin 2.70
para Microsoft Windows XP/Server 2003/Vista/Server 2008/7 x64 Edition
***************************************************************************
Este archivo LAME contiene informacin complementaria que lo ayudar a
instalar y utilizar el software del controlador de impresora UFR II con
Microsoft Windows XP, Windows Server 2003, Windows Vista, Windows Server 2008
y Windows 7 x64 Edition.
Como ocurre con la mayora de los productos de software y hardware, alguna
informacin se encuentra disponible despus de la redaccin del manual. Se
incluye en este archivo LAME informacin actualizada acerca del software del
controlador. Si requiere asistencia adicional, pngase en contacto con la
empresa de Canon local.
Este software est basado parcialmente en el trabajo de Independent JPEG group.
Windows y Windows Vista son marcas comerciales de Microsoft Corporation en los
Estados Unidos y en otros pases.
Citrix, XenApp y XenDesktop son marcas comerciales de Citrix Systems, Inc.
en los Estados Unidos y en otros pases.
El resto de los productos y nombres de empresas citados en esta publicacin
pueden ser marcas comerciales de sus respectivos propietarios.
CONTENIDO
=========
Introduccin
Requisitos del sistema
Instalacin del controlador de impresora
Acceso al cuadro de dilogo Propiedades
Acceso a la informacin de ayuda
Precauciones, limitaciones y restricciones
Introduccin
============
Este controlador de impresora permite imprimir documentos desde cualquier
aplicacin de Windows XP, Windows Server 2003, Windows Vista, Windows Server
2008 o Windows 7 x64 Edition en la impresora.
Nota
----
* Este controlador admite Canon Driver Configuration Tool.
Puede cambiar la configuracin predeterminada de fbrica del controlador de
impresora para crear conjuntos personalizados de controladores mediante Canon
Driver Configuration Tool. Para obtener informacin detallada acerca de esta
utilidad, consulte la Gua del usuario de Canon Driver Configuration Tool.
Requisitos del sistema
======================
El controlador de impresora Canon UFR II se puede utilizar en los siguientes
entornos de sistema:
* Sistema operativo
Microsoft Windows XP Professional x64 Edition
Microsoft Windows Server 2003, Enterprise x64 Edition
Microsoft Windows Server 2003, Standard x64 Edition
Microsoft Windows Vista x64 Edition
Microsoft Windows Server 2008 x64 Edition
Microsoft Windows 7 x64 Edition
* Con un entorno informtico basado en servidor
- Servidor Windows Terminal Server compatible (Servicio)
Microsoft Windows Server 2003
Microsoft Windows Server 2008
Microsoft Windows Server 2008 R2
- Software compatible
Citrix Presentation Server 4.0
Citrix Presentation Server 4.5
Citrix XenApp 5.0
Citrix XenDesktop 2.0
Citrix XenDesktop 2.1
Citrix XenDesktop 3.0
- Clster de conmutacin por error de Microsoft (MSFC) compatible
Microsoft Windows Server 2003 Enterprise Edition
Microsoft Windows Server 2008 Enterprise Edition
* Ordenador
Cualquier ordenador que tenga instalado correctamente uno de los sistemas
operativos mencionados anteriormente. Sin embargo, se requiere al menos uno
de los siguientes puertos de salida:
- interfaz de red
- puerto USB
Se recomienda la interfaz de red si se desea obtener el mayor rendimiento en
la calidad de impresin.
Instalacin del controlador de impresora
========================================
Para utilizar este controlador de impresora con aplicaciones de software que
funcionen con Microsoft Windows XP/Server 2003/Vista/Server 2008/7 x64 Edition,
use el siguiente procedimiento de instalacin.
Nota
----
* Si inicia la sesin en Windows XP/Server 2003 x64 Edition como usuario
avanzado y ejecuta el instalador, es posible que la instalacin no se realice
correctamente. En ese caso, inicie la sesin como Administrador y vuelva a
intentar la instalacin.
* Si aparece un mensaje en pantalla que solicita que reinicie el ordenador
mientras est utilizando el instalador, asegrese de reiniciarlo. En caso
contrario, puede que los controladores existentes no funcionen correctamente.
Para instalar utilizando el instalador:
1. En la carpeta \UFRII\espanol\x64, haga doble clic en el icono Setup.exe para
iniciar el proceso de instalacin.
2. En el primer cuadro de dilogo del Asistente de instalacin del controlador
de impresora, haga clic en el botn Siguiente y, a continuacin, siga las
instrucciones en pantalla.
3. Seleccione Configurar puerto manualmente para la instalacin y haga clic en
el botn Siguiente.
4. Si aparece el cuadro de dilogo para seleccionar los elementos a instalar,
seleccione Controlador de impresora UFR II y haga clic en el botn
Siguiente.
5. Si aparece el cuadro de dilogo para seleccionar el modo de ejecucin de la
instalacin, seleccione Agregar impresoras o Agregar impresoras y Actualizar
controladores, y haga clic en el botn Siguiente.
6. Seleccione el controlador que desee instalar en la Lista de impresoras y
haga clic en el botn Agregar.
7. Compruebe que el controlador que desea instalar est seleccionado en el
cuadro de dilogo Asistente de instalacin del controlador de impresora. A
continuacin, haga clic en el botn Siguiente.
8. Seleccione un puerto del men desplegable o haciendo clic en el botn
Agregar puerto. A continuacin, haga clic en el botn Siguiente.
9. En el siguiente cuadro de dilogo, compruebe la configuracin de la
instalacin y haga clic en el botn Iniciar.
10.Una vez que se hayan copiado los archivos, haga clic en el botn Siguiente.
11.Haga clic en el botn Salir para finalizar el programa de instalacin.
Ya est preparado para imprimir desde cualquier aplicacin de software de
Windows.
Nota:
* Puede agregar un nuevo controlador sin afectar al existente si selecciona
Agregar impresoras en el paso 6. Si selecciona Agregar impresoras y
Actualizar controladores, se actualizarn de forma automtica todos los
controladores existentes cuando agregue uno nuevo.
* Si utiliza una impresora compartida en el entorno Servidor de impresin
(Apuntar e imprimir), es necesario que instale Canon Driver Information
Assist Service en el servidor para que la configuracin de la impresora se
realice automticamente o para utilizar la opcin Administracin de ID de
departamento.
* Si utiliza un sistema operativo equipado con Windows Firewall, aparecer un
mensaje preguntndole si desea cambiar la configuracin de Windows Firewall
durante la instalacin.
- Si selecciona S, Windows Firewall se configurar para desbloquear la
conexin de Canon Driver Information Assist Service, para que pueda
realizar la configuracin de la impresora de forma automtica o utilizar la
opcin Contabilidad de trabajos.
- Si selecciona No, no podr utilizar Canon Driver Information Assist Service.
Para realizar la instalacin utilizando el Asistente para agregar impresoras:
1. Haga clic en el botn Inicio, seleccione Configuracin y despus haga clic
en Impresoras.
- Si utiliza Windows XP Professional/Server 2003, en el men Inicio, haga
clic en Impresoras y faxes.
- Si utiliza Windows Vista/Server 2008, en el men Inicio, haga clic en
Panel de control y seleccione Impresoras.
- Si utiliza Windows 7, en el men Inicio, haga clic en Dispositivos
e impresoras.
2. En la carpeta Impresoras, haga doble clic en el icono Agregar impresora
(Windows XP/Server 2003) o haga clic en Agregar impresora (Windows
Vista/Server 2008/7) para iniciar el Asistente para agregar
impresoras.
3. Compruebe que se ha iniciado el asistente y haga clic en el botn Siguiente.
4. Siga las instrucciones en pantalla para continuar con la instalacin.
5. Haga clic en el botn Utilizar disco.
6. Haga clic en el botn Examinar para seleccionar la siguiente carpeta y, a
continuacin, haga clic en Aceptar.
- \UFRII\espanol\x64\Driver
7. Seleccione el modelo de la impresora en Impresoras y haga clic en el botn
Siguiente.
8. Siga las instrucciones que aparecen en pantalla para continuar y despus
haga clic en el botn Finalizar para empezar a copiar los archivos.
Ya est preparado para imprimir desde cualquier aplicacin de software de
Windows.
Para realizar la instalacin usando una conexin USB:
Puede imprimir en un entorno USB. Instale el controlador de impresora a travs
de una conexin USB.
1. En la carpeta \UFRII\espanol\x64, haga doble clic en el icono Setup.exe para
iniciar el proceso de instalacin.
2. En el primer cuadro de dilogo del Asistente de instalacin del controlador
de impresora, haga clic en el botn Siguiente y, a continuacin, siga las
instrucciones en pantalla.
3. Seleccione Instalar mediante una conexin USB y haga clic en el botn
Siguiente.
4. Haga clic en el botn S del cuadro de mensaje que le pregunta si desea
iniciar la instalacin.
5. Cuando se lo pida el cuadro de dilogo, conecte el cable USB y despus
encienda la impresora.
6. Una vez que se hayan copiado los archivos, haga clic en el botn Siguiente.
7. Haga clic en el botn Salir para finalizar el programa de instalacin.
Acceso al cuadro de dilogo Propiedades
=======================================
El cuadro de dilogo Propiedades se compone de varias hojas que le permitirn
configurar y controlar la impresora. Para acceder al cuadro de dilogo
Propiedades, utilice los siguientes procedimientos:
Para acceder desde el Escritorio:
1. Haga clic en el botn Inicio, seleccione Configuracin y despus haga clic
en Impresoras.
- Si utiliza Windows XP Professional/Server 2003, en el men Inicio, haga
clic en Impresoras y faxes.
- Si utiliza Windows Vista/Server 2008, en el men Inicio, haga clic en
Panel de control y seleccione Impresoras.
- Si utiliza Windows 7, en el men Inicio, haga clic en Dispositivos
e impresoras.
2. Haga clic con el botn derecho en el icono de su impresora en la carpeta
Impresoras y, a continuacin, haga clic en Propiedades (Windows 2000/XP/
Server 2003/Vista/Server 2008) o en Propiedades de impresora (Windows 7)
para abrir el cuadro de dilogo Propiedades de impresora o haga clic en
Preferencias de impresin (Preferencias de impresin) para abrir el cuadro
de dilogo Propiedades del documento.
Para acceder desde una aplicacin:
1. Haga clic en el comando Imprimir para que aparezca el cuadro de dilogo
Imprimir.
2. Seleccione el nombre de la impresora en la lista desplegable y haga clic en
el botn Propiedades.
Acceso a la informacin de ayuda
================================
En el cuadro de dilogo Propiedades, puede hacer clic en el botn Ayuda para
que aparezca la informacin acerca del controlador de impresora UFR II.
Precauciones, limitaciones y restricciones
==========================================
1. Si se usa la funcin de intercalado de la aplicacin y se ha establecido
Grapado de cuadernillo para la Impresin en cuadernillo, todo el papel se
clasificar y se grapar por el lomo.
Si se usa la funcin Grapado de cuadernillo para la Impresin en cuadernillo,
desactive la funcin de intercalado de la aplicacin.
2. Al crear un tamao de papel personalizado en el cuadro de dilogo de
propiedades del servidor de impresin, especifique los mrgenes como se
indica a continuacin:
- 0,50 cm/0,20 pulgadas o ms
3. Al instalar mediante Agregar impresora desde la carpeta Impresoras, es
posible que aparezca un mensaje indicando que no se ha encontrado la firma
digital. Si este mensaje aparece, contine con la instalacin. La impresora
se instalar correctamente.
4. Si selecciona Tipo de papel en Seleccionar segn en la hoja Origen del papel,
seleccione Mismo papel para todas las pginas en Seleccin del papel, si
desea imprimir un documento con pestaas. Si especifica diversos tipos de
papel para imprimir cada pgina de un documento, es posible que la impresin
del papel con pestaas no sea correcta.
5. Al imprimir desde QuarkXPress, es posible que el documento no se imprima y
que las pginas aparezcan en blanco. En ese caso, seleccione Desactivado en
la opcin Activar cola en el host incluida en la hoja Configuraciones del
dispositivo.
6. Al imprimir un documento con objetos EPS adjuntos, es posible que la
impresin resultante no sea correcta.
7. Es necesario utilizar TCP/IP como protocolo de red para realizar
automticamente la configuracin de la impresora al utilizar un entorno de
Escritorio remoto, o cuando Windows es compartido por varios usuarios.
8. Si, al insertar hojas insertadas en el documento, especifica por error un
cassette que contiene papel con pestaas como origen del papel para las
hojas insertadas, el origen del papel regresa automticamente a la
configuracin de papel normal.
9. Si utiliza Adobe Illustrator 9.0 o posterior y no selecciona la opcin de
impresin de mapa de bits, es posible que la impresin lleve mucho tiempo, o
que las lneas finas o los caracteres estn borrosos. Si tiene este
problema, seleccione la opcin de impresin de mapa de bits.
10.Si imprime un documento en un ordenador con una velocidad de procesamiento
lenta, es posible que la impresin lleve mucho tiempo.
11.Si selecciona Desactivado en la opcin Activar cola en el host incluida en
la hoja Configuraciones del dispositivo, especifique un cassette como origen
del papel para la impresin en cuadernillo.
12.Si selecciona Transparencia o Etiqueta en Tipo de papel en la hoja Origen del
papel, es posible que aparezca un mensaje que indica que no se puede imprimir
el documento, a menos que se cambie el Tipo de papel. Si aparece este
mensaje, es posible que se pueda imprimir el documento si se anula la
seleccin de la casilla Desplazar en la hoja Acabado.
13.Es posible que, en ocasiones, la informacin del tipo de papel personalizado
registrada en la impresora no se obtenga correctamente al instalar el
controlador de impresora. Si esto sucede, vuelva a obtener la informacin
correcta haciendo clic en el botn Recibir estado del dispositivo incluido
en la hoja Configuraciones del dispositivo o mediante el botn Obtener
detalles del papel en el cuadro de dilogo Configuracin del tipo de papel,
que se muestra al hacer clic en el botn Configuracin en la hoja Origen del
papel.
14.Cuando se utiliza un carcter "@" en el nombre de la impresora, la impresora
dejar de ser reconocible por el sistema operativo debido al uso de un
nombre de impresora no vlido; esto desactivar la impresin, el
funcionamiento y la configuracin.
15.Si se imprime un documento con un nmero impar de pginas como un documento
de doble cara desde una aplicacin, es posible que esta ltima inserte
automticamente una pgina en blanco para que el nmero de pginas sea un
nmero par. En este caso, la pgina insertada por la aplicacin se cuenta
del mismo modo que una pgina impresa.
16.Para registrar el tamao de papel personalizado que se desea utilizar,
acceda al cuadro de dilogo Propiedades del documento desde la carpeta
Impresoras con privilegios de administrador y, a continuacin, especifique
el tamao del papel en el cuadro de dilogo Configuracin personalizada de
tamao de papel que se muestra al hacer clic en el botn Tamao de papel
personalizado de la hoja Configuracin de pgina.
17.Al iniciar sesin en una cuenta de administrador distinta a la utilizada
para instalar el software, no se podr acceder a las propiedades del
controlador de impresora con privilegios de administrador. Para acceder a
las propiedades del controlador, seleccione [Ejecutar como administrador].
18.En algunas aplicaciones, el grosor de una lnea se puede establecer en un
valor inferior a 1 pt, pero el grosor real de la impresin puede ser
equivalente al de una lnea de 1 pt.
19.Si un documento se imprime con una resolucin de 1200 ppp desde una
aplicacin, es posible que las irregularidades de las imgenes sean ms
perceptibles que si se imprime a 600 ppp.
20.Si utiliza una conexin USB con la impresora para imprimir y cancela desde
el ordenador, mediante el administrador de colas de impresin, un trabajo de
impresin que est en curso, es posible que la impresora no regrese a un
estado activo, lo que significa que puede imprimir a travs de USB, pero no
a travs de una red. Para poder imprimir desde una red, cancele el trabajo
de impresin desde el panel de control de la impresora antes de imprimir.
21.Cuando se instala Windows Server 2008 x64 con la opcin Server Core, el uso
del controlador de impresora presenta las siguientes limitaciones.
- No es posible instalar el controlador con el instalador. Utilice las
opciones de instalacin de Windows.
- Algunas opciones de impresin no se encuentran disponibles en un entorno
local o en el entorno de Escritorio remoto de windows.
22.Si la versin del controlador del equipo cliente es ms antigua que la del
servidor de impresin, es posible que la configuracin del controlador del
servidor no se aplique al cliente.
23.Si utiliza una impresora (AutoCreatedPrinter) creada con la funcin
"Auto Created Client Printer" en Citrix XenDesktop, es posible que no pueda
utilizar la funcin Administracin de ID de departamento o la funcin Recibir
estado del dispositivo.
En este caso, utilice Citrix XenDesktop Universal Printer Driver (UPD) o
seleccione un Puerto TCP/IP estndar para el que se haya establecido la
direccin IP de la impresora en la que est imprimiendo.
* Si utiliza el Universal Print Driver, es posible que no pueda
utilizar correctamente algunas funciones de la impresora, segn el
entorno que utilice. Consulte el siguiente punto para una solucin detallada.
24.Si utiliza Citrix XenApp (Presentation Server) o Citrix
XenDesktop Universal Printer Driver (UPD), no podr utilizar las
funciones Administracin de ID de departamento, Recibir estado del
dispositivo y/o Edicin y vista preliminar, y la configuracin de
impresin como, por ejemplo, el formato de pgina, la impresin en
cuadernillo, etc. puede no ser vlida.
En este caso, con Citrix XenApp (Presentation Server) o Citrix
XenDesktop desconectado, deseleccione [Enable advanced printing
features] en la hoja [Advanced] del cuadro de dilogo de propiedades
de la impresora cliente y, a continuacin, conecte Citrix XenApp
(Presentation Server) o Citrix XenDesktop.
* En funcin del entorno que utilice, es posible que no pueda llevar a
cabo las operaciones anteriores tal y como se han descrito.
En este caso, consulte el sitio web de Citrix.
http://support.citrix.com/article/CTX115553
<FIN DE LAME.TXT>
También podría gustarte
- Control Interno - Sesión 1Documento42 páginasControl Interno - Sesión 1johnrglAún no hay calificaciones
- Que Es El Six Sigma Esbelto (Version Ligera)Documento50 páginasQue Es El Six Sigma Esbelto (Version Ligera)Elioth Santillan100% (4)
- Semana 1 Tema 1 GerenciaDocumento24 páginasSemana 1 Tema 1 GerenciajohnrglAún no hay calificaciones
- Guia de Promodel - Actualizado 29 SepDocumento46 páginasGuia de Promodel - Actualizado 29 SepjohnrglAún no hay calificaciones
- Presentacion Auditoria de Recursos HumanosDocumento16 páginasPresentacion Auditoria de Recursos HumanosjohnrglAún no hay calificaciones
- Presentacion Control y Evaluacion de La OrganizacionDocumento9 páginasPresentacion Control y Evaluacion de La OrganizacionjohnrglAún no hay calificaciones
- Lectura Organizacion y Personalidad Percy ColeDocumento4 páginasLectura Organizacion y Personalidad Percy ColejohnrglAún no hay calificaciones
- Prerequisitos Oracle GI y RAC 11.2.0.3-DataGuardDocumento9 páginasPrerequisitos Oracle GI y RAC 11.2.0.3-DataGuardMario A. Hurtado BrionesAún no hay calificaciones
- Url Facebook IdDocumento8 páginasUrl Facebook IdCarlosAlfredoPorcelAún no hay calificaciones
- Aplicativos IV SQL Server Oracle AdministradorDocumento105 páginasAplicativos IV SQL Server Oracle AdministradorciroAún no hay calificaciones
- Lopez Perez AntonioEsteban ASO01 TareaDocumento58 páginasLopez Perez AntonioEsteban ASO01 TareaTony LopezAún no hay calificaciones
- Combinaciones de Tecla PDFDocumento2 páginasCombinaciones de Tecla PDFAbimael Mao Sanchez VerdeAún no hay calificaciones
- Capítulo 8: InterrupcionesDocumento14 páginasCapítulo 8: InterrupcionesAdriel Manzanares sotoAún no hay calificaciones
- Sistemas OperativosDocumento5 páginasSistemas OperativosAriel Sebastian Torres AlvaradoAún no hay calificaciones
- Interfaces Graficas Con MatLab Usando GuideDocumento61 páginasInterfaces Graficas Con MatLab Usando GuideOscar Aviles100% (1)
- Informa 1 Perillo 2 EvaDocumento10 páginasInforma 1 Perillo 2 EvaAntonio VenegasAún no hay calificaciones
- Practica #1Documento20 páginasPractica #1Johamartin LopezAún no hay calificaciones
- Animales, Microsoft, FisicaDocumento7 páginasAnimales, Microsoft, FisicaAngela FrancoAún no hay calificaciones
- GIGABYTE Motherboards Ready For Windows 8 Noticias PremiosDocumento4 páginasGIGABYTE Motherboards Ready For Windows 8 Noticias PremiosDiego García MedinaAún no hay calificaciones
- Paso A Paso WordDocumento25 páginasPaso A Paso WordAnonymous y3FUWEAún no hay calificaciones
- Oracle LinuxDocumento16 páginasOracle LinuxEber Domínguez RamírezAún no hay calificaciones
- IM-7000 ManualUsuario Part2Documento212 páginasIM-7000 ManualUsuario Part2Jorge HuertaAún no hay calificaciones
- Instalación de Oracle Grid Infrastructure y Database en OL7Documento8 páginasInstalación de Oracle Grid Infrastructure y Database en OL7Matilde Inés CésaiAún no hay calificaciones
- Prid-315 FormatoalumnotrabajofinalDocumento10 páginasPrid-315 FormatoalumnotrabajofinalJorge LuisAún no hay calificaciones
- Descripción de La Ventana de WordDocumento9 páginasDescripción de La Ventana de Wordkevin martinez ochoaAún no hay calificaciones
- Guía de Subtítulos de DVD Con DVD-lab PRODocumento9 páginasGuía de Subtítulos de DVD Con DVD-lab PROAdrián Garcia100% (1)
- Deshabilitar El Uso Obligatorio de Drivers Firmados en Windows 8Documento6 páginasDeshabilitar El Uso Obligatorio de Drivers Firmados en Windows 8Gary Daniels AAún no hay calificaciones
- Guía de Instalación y Configuración de Oracle 11g ExpressDocumento9 páginasGuía de Instalación y Configuración de Oracle 11g ExpressJose Alfredo Castillo LasoAún no hay calificaciones
- Taller Vlan - Gissela JiménezDocumento15 páginasTaller Vlan - Gissela JiménezGissela Abigail Jiménez AlbánAún no hay calificaciones
- ReadmeDocumento7 páginasReadmemanubratz1100% (1)
- Remedial 1Documento2 páginasRemedial 1Víctor Manuel García RojasAún no hay calificaciones
- Manual de Usuario para Enrolamiento en Amigo Paguitos de Dispositivos Realme c15 (S.O. 11A.47 - Con Sistema Start-)Documento19 páginasManual de Usuario para Enrolamiento en Amigo Paguitos de Dispositivos Realme c15 (S.O. 11A.47 - Con Sistema Start-)Giselle TorresAún no hay calificaciones
- DCOM y Visual CDocumento16 páginasDCOM y Visual CAlaan MichAún no hay calificaciones
- Linea Del TiempoDocumento1 páginaLinea Del TiempoDanna JaegerAún no hay calificaciones
- Fundamentos de Programación Con Python 3Documento8 páginasFundamentos de Programación Con Python 3Rosendo Olguera AlejandroAún no hay calificaciones
- Guia de Instalacion Visual Studio 2015 PDFDocumento11 páginasGuia de Instalacion Visual Studio 2015 PDFJAVQAún no hay calificaciones
- Pruebas de Carga Utilizando JmeterDocumento21 páginasPruebas de Carga Utilizando JmeterJecri Rey Do Santos OcminAún no hay calificaciones