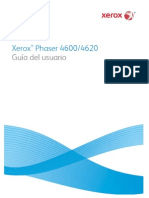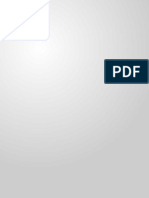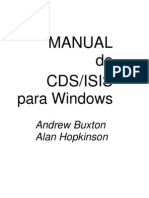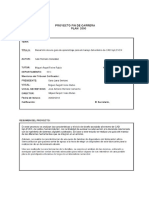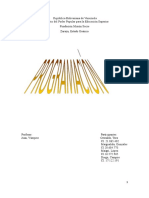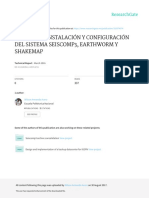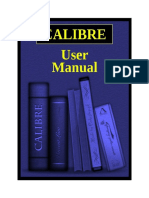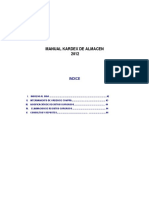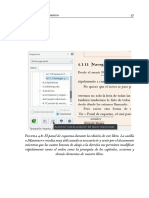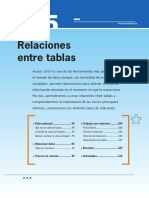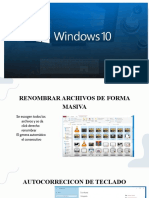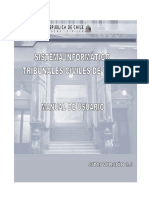Documentos de Académico
Documentos de Profesional
Documentos de Cultura
Outlook 2003
Cargado por
pcastro_temDerechos de autor
Formatos disponibles
Compartir este documento
Compartir o incrustar documentos
¿Le pareció útil este documento?
¿Este contenido es inapropiado?
Denunciar este documentoCopyright:
Formatos disponibles
Outlook 2003
Cargado por
pcastro_temCopyright:
Formatos disponibles
1
1 - Elementos bsicos
1.1 - Introduccin
Microsoft Outlook es una aplicacin de gestin de correo, as como agenda personal,
que nos permite la comunicacin con miles de personas en todo el mundo a travs de
mensajes electrnicos (e-mails).
El correo electrnico tiene varias ventajas, frente al correo tradicional, como por ejemplo:
puedes redactar una carta, mensajes con imgenes, documentos, archivos de msica,
aplicaciones, etc. (limitada por el tamao del buzn de correo contratado con el servidor de
correo). Para los usuarios comunes es de 200 MB y los lderes y gerentes es de 700 MB.
1.2 - La pantalla inicial
Al arrancar Outlook aparece una pantalla inicial como sta.
En donde debemos siempre seleccionar la opcin Trabajar sin conexin. (Si no lo
tenemos configurado, ir primero al punto 3)
1.3 Los accesos directos
Los accesos directos se encuentran en la parte izquierda de la pantalla, sirven como su
propio nombre indica para acceder directamente a comandos y utilidades de la aplicacin,
as como tambin pueden personalizarse e incluir accesos directos a otras aplicaciones.
2
1.4 La lista de carpetas
La lista de carpetas nos muestra las carpetas disponibles dentro de la aplicacin. Puede
personalizarse creando nuevas carpetas, eliminndolas, etc., como veremos ms adelante.
3
2 - Componer y enviar un correo.
2.1 Enviar un correo electrnico
Lo primero que debemos hacer para enviar un correo es acceder a la pantalla de
composicin del correo. Para acceder a la misma debemos pulsar sobre o
bien acceder por medio del men Archivo hacer clic sobre Nuevo y dentro de este
submen en Mensaje. O tambin podemos acceder mediante la combinacin de teclas
Ctrl+U.
A continuacin redactamos el mensaje en el rea de escritura, tambin le podemos
dar formato y aadir otros elementos como veremos ms adelante.
Rellenamos el campo con el texto explicativo del mensaje.
Rellenamos el campo con la direccin del destinatario de nuestro
mensaje, si lo deseamos el campo para enviar el mensaje a ms personas y
para enviar a mas personas pero de forma OCULTA por lo que los dems
destinatarios no lo vern. Estos campos se pueden rellenar tecleando la direccin de los
destinatarios o bien eligiendo la direccin de nuestra lista de direcciones.
Al hacer clic sobre cualquiera de ellos, se nos muestra la ventana Seleccionar nombres
que vemos a continuacin:
4
Nos aparece en la parte superior de la ventana una lista con las direcciones de nuestra
libreta de direcciones, y en la parte inferior de la ventana tenemos tres rectngulos con los
botones Para-->, CC--> y CCO--> para aadir las direcciones seleccionadas a los
rectngulos respectivos, slo tenemos que hacer clic sobre la direccin de la lista de
direcciones (para seleccionarla) y a continuacin pulsar sobre el botn Para-->, CC--> o
CCO--> para aadir la direccin a la lista correspondiente.
Si seleccionamos una lista de distribucin (por ejemplo AES Argentina Generacion
People de la imagen anterior), el mensaje se enviar a todos los contactos de la lista de
distribucin.
CC y CCO sirven para enviar el mismo mensaje a ms de una direccin de correo, pero
existe una diferencia entre ambas, mientras que con CC (copia de carbn) al enviar el
mensaje a varios receptores, el receptor ve las direcciones de los dems aparte de la suya
propia, con CCO (copia de carbn oculta) no pasa esto, las direcciones que no son la
propia del receptor permanecen Ocultas.
Es recomendable siempre que se quiera enviar un mensaje a ms de un receptor utilizar
el sistema de una nica direccin en el campo Para y el resto en el campo CCO, esta es
una de las formas de luchar contra el almacenamiento masivo de direcciones de correo
que luego utilizan para SPAM.
Muy bien, pues una vez redactado el mensaje y rellenado los campos oportunos solo
nos queda enviar el mensaje. Para hacer esto debemos hacer Clic sobre el botn
, de este modo se enviar el mensaje al servidor de correo de los
destinatarios.
Si salimos de la ventana de composicin del mensaje sin haberlo enviado, Outlook nos
preguntar si los queremos guardar. Si respondemos S, Outlook colocar el mensaje
redactado en la carpeta Borrador para que posteriormente podamos completarlo y
enviarlo.
5
2.2 Aadir archivos adjuntos al correo
Existen ocasiones en las que adems del mensaje escrito tenemos la necesidad de
enviar a nuestro destinatario un archivo (una imagen, un documento en Word, una
presentacin en PowerPoint, etc.) bien, pues en Outlook tambin es posible hacerlo.
Simplemente tenemos que hacer clic sobre el botn para aadir el archivo que
deseemos.
Si pulsamos directamente sobre el clip nos aparece un cuadro de dilogo para que
busquemos en nuestro disco duro el archivo a insertar y pulsemos en Insertar.
Cabe decir que podemos anexar ms de un archivo, uno detrs de otro realizando la
misma operacin que ya se ha comentado por cada uno de los archivos a anexar.
Al lado del clip tenemos una flechita mirando hacia abajo que nos da la opcin de
escoger entre Archivo... o Elemento..., si elegimos Elemento, nos permite adjuntar desde
otro correo que tenamos almacenado, hasta una lista de distribucin.
6
2.3 Crear una firma para el correo
Al igual que podemos firmar una carta estndar, con el correo electrnico tambin
podemos dejar nuestro "sello". Aunque evidentemente no estamos hablando de firma
digital tal y como se conoce hoy en da, estamos hablando de dejar una tarjeta de
identificacin, una firma simple.
Normalmente, si acostumbras a enviar correo electrnico con frecuencia sueles dedicar
una frase de despedida tpica en la mayora de correos electrnicos. Bien pues lo que nos
propone Outlook es hacerlo l automticamente, dejndola como firma al final del correo.
Veamos los pasos a seguir para crear una firma.
Para crearnos una firma debemos abrir un mail nuevo, ir a la barra de men
Herramientas y hacer clic sobre Opciones..., nos aparece una ventana con varias
pestaas de las cuales debemos escoger General y luego hacemos clic en el botn
Opciones de correo electrnico. Nos aparece una ventana como la que vemos en la
imagen.
Nos aparece la ventana para Crear firma con el rea del texto en blanco, significa que
no tenemos ninguna firma creada.
7
En el recuadro Crear la firma de correo electrnico ah debemos crear nuestra firma
con todos los datos personales que queramos ingresar inclusive podemos agregar la
imagen del logo de nuestra empresa.
Una vez que armamos la firma a nuestro gusto, debemos colocarle un nombre para
identificarla en la parte superior de la ventana y luego hacemos clic en Agregar.
Una vez que la creamos debemos indicarles en la parte inferior del recuadro para qu
momentos deseamos usarlas, Firma para mensajes nuevos y/o Firma para respuestas
o reenvos. Al finalizar seleccionamos la opcin Aceptar.
8
3 Configurar el mail sin conexin
Configurar el mail sin conexin nos permite que cuando nos tengamos conexin al
servidor aun as podamos ver los ltimos mails recibidos. Lo que tambin hace que
tengamos un mejor rendimiento de nuestra computadora.
Para configurar el mail Sin Conexin debemos ingresar a la cuenta de correo, ir a
Herramientas -> Enviar y recibir -> Configuracin de envo o recepcin -> Definir
grupos
Nos aparecer la siguiente pantalla:
En ella debemos tildar todas las opciones que se encuentran en la parte inferior del
cuadro y luego hacer clic sobre el botn Editar. Nos aparecer la siguiente ventana:
9
En esta ventana tildamos todas las opciones y en el recuadro de Opciones de carpeta
debemos tildar todas las carpetas que contenemos en nuestro mail. Esto nos permitir ver
los mails cuando trabajemos sin conexin. Una vez hecha esta configuracin haremos clic
sobre el botn Propiedades de la cuenta. En ella vamos a configurar nuestra cuenta para
poder ingresar al mail Sin Conexin.
1 2
En la ventana N1 debemos tildar la opcin Elegir el tipo de conexin al iniciar.
Luego vamos a la solapa de Avanzadas y debemos tildar las opciones Usar modo d
intercambio en cache (esta debera estar tildada de cuando se configuro la cuenta de
correo) y Descargar carpeta publica Favoritos.
Una vez que ya configuramos todos estos puntos hacemos clic en ACEPTAR y ya
quedara configurada.
La prxima vez que ingresemos al mail nos dar la opcin a elegir la forma de acceder y
debemos elegir Trabajar sin conexin.
10
NOTA: Cuando ingresamos Sin Conexin debemos sincronizar por
primera vez, esto tomara varios minutos de acuerdo a la informacin que
tenemos. De forma peridica el mail sincronizara automticamente cada 5
minutos. La primera vez solicitara la clave de mail luego lo har de forma
automtica. En ese momento ingresaran todos los correos nuevos y saldrn
todos los que tenemos listos para su envo en la Bandeja de salida. Si
necesitamos enviar un mail de forma urgente y no deseamos esperar esos
5 min. podemos hacer clic sobre el botn Enviar y recibir o bien presionar
la tecla F9.
11
4 Recibir y gestionar correo
4.1 La Bandeja de entrada
Lo primero que debemos hacer antes de gestionar nuestro correo es saber identificar las
partes de la pantalla de la Bandeja de entrada.
Al crear una cuenta de correo se crean unas carpetas asociadas a esa cuenta que son
Bandeja de entrada, Correo electrnico no deseado, Elementos eliminados y
Elementos enviados.
Los mensajes recibidos se almacenan normalmente en la Bandeja de entrada, as pues
para acceder a los mensajes recibidos debemos hacer clic sobre esta carpeta en la lista de
carpetas, o en la lista de accesos directos.
4.2 Leer el correo
Normalmente Outlook viene con la opcin de Panel de vista previa activada que
permite ver debajo de la cabecera una previsualizacin de los mensajes.
Esta opcin puede ser desactivada o activada a gusto del usuario accediendo por el
men Ver en la opcin Vista previa automtica.
Si la opcin estuviera desactivada y se desea leer el mensaje debemos hacer doble clic
sobre la cabecera del mensaje para que se nos abra una ventana a tamao completo con
el contenido del mensaje o hacer clic sobre el mensaje con el botn derecho del ratn y
pulsar en Abrir.
En esta ventana podremos leer el mensaje y contestarlo o reenviarlo a otras personas.
4.3 Visualizar y Guardar anexos
Cuando recibimos correos electrnicos con archivos adjuntos, normalmente existe la
necesidad de visualizarlos y en ocasiones de poderlos guardar en nuestro disco duro para
poderlos consultar cuando deseemos, sin necesidad de estar conectados a Internet y
tampoco tener que ejecutar Outlook.
12
En la cabecera del mensaje en la columna de anexos se puede ver si el mensaje
tiene algn archivo anexo. Si el mensaje tiene el clip dibujado en la columna de anexos
podemos descargarnos el archivo haciendo clic con el botn derecho del ratn sobre el
archivo que nos indica en Datos Adjuntos:, como vemos en la imagen.
Para visualizar el contenido del adjunto sin necesidad de guardarlo pulsaremos sobre
Abrir y Windows buscar la aplicacin correspondiente para abrir el archivo adjunto. O
bien haremos doble clic sobre el archivo y se abrir.
Para guardarlo al disco duro pulsaremos sobre Guardar Como... y a continuacin le
indicamos el lugar donde lo queremos almacenar en nuestro disco duro.
4.4 Contestar un correo electrnico
Antes veamos la barra de botones de la bandeja de entrada, en ella tenemos varias
opciones para responder un correo.
La ms utilizada es la de Responder al remitente que te ha enviado el mensaje, esto se
consigue con el botn .
La utilidad de este botn radica en que al pulsar sobre l, nos abre la ventana de
composicin de nuevo mensaje con la direccin del destinatario escrita en el campo Para y
el Asunto del mensaje completado con el mismo texto que llevaba el Asunto del mensaje
original pero con las letras RE (de responder) al principio del texto del asunto.
Incluso puede aparecer el texto del mensaje original. En algunos casos es til conservar
este texto para que la persona que reciba la contestacin sepa inmediatamente a qu le
contestamos.
Tambin tenemos la opcin de Responder a todos, aunque esta funcin es menos
utilizada, ya que manda la respuesta a todas las direcciones de correo que haya en el
mensaje que t has recibido, y en la mayora de los casos son contactos del remitente que
t no conoces.
4.5 Reenviar el correo a uno o varios contactos
Al igual que podemos contestar al remitente del mensaje, tambin podemos Reenviar el
correo a nuestros propios contactos.
Para poder reenviar el mensaje que tenemos activo, debemos hacer clic en la cabecera
del mensaje y despus pulsar sobre el botn de la barra de herramientas, o
tambin situndonos sobre el mensaje y pulsando con el botn derecho del ratn, nos
aparece un men desplegable donde podemos elegir la opcin Reenviar.
13
Una vez hecho esto nos aparece la pantalla de composicin de nuevo mensaje, con el
cuerpo del mensaje rellenado con el mismo que haba en el mensaje original, en el campo
Asunto pondr el mismo texto que en el mensaje original ms las letras RV (de
Reenviado) al inicio del texto del Asunto.
Este texto y el del cuerpo del mensaje pueden ser modificados antes de ser enviado el
correo.
Con el mensaje as preparado, slo nos queda hacer clic en el botn Enviar.
4.6 Eliminar uno o varios correos
Existen ocasiones en las que el correo puede llegar a inundar nuestra Bandeja de
entrada, Spam, mensajes antiguos, correos repetidos, etc. Y sentimos la necesidad de
hacer "limpieza" de nuestra Bandeja de entrada.
Podemos eliminar unos o varios correos al mismo tiempo. Para poder eliminar un correo
debemos seleccionarlo en la cabecera y despus tenemos varias opciones posibles para
eliminarlo:
Hacer clic con el botn derecho sobre el mensaje y presionar sobre la opcin Eliminar.
Pulsar la tecla Supr del teclado.
Pulsar la combinacin de teclas Ctrl + D.
O ir al men Edicin y pulsar en Eliminar.
Para eliminar ms de un correo a la vez debemos ir seleccionando correo por correo
manteniendo pulsada la tecla Ctrl del teclado. Si lo que queremos es seleccionar varios
correos consecutivos podemos seleccionar el primer correo y manteniendo pulsada la
tecla Shift (Maysculas) del teclado, hacer clic con el ratn en el ltimo correo del grupo
que deseemos eliminar. Y despus podemos utilizar cualquiera de las opciones
mencionadas antes.
Si lo que queremos es eliminar todos los correos de la carpeta, debemos ir al men en
la opcin Edicin y pulsar sobre Seleccionar todo o bien pulsar la combinacin de teclas
Ctrl + E del teclado, y seguidamente utilizar cualquiera de las opciones mencionadas antes.
4.7 Ordenar los mensajes
Los mensajes almacenados en la Bandeja de entrada pueden ser ordenados por varios
criterios, para ello podemos utilizar la barra que aparece en la lista de cabeceras de
mensajes:
Los iconos que aparecen en esta barra, adems de indicarnos el contenido de la
columna, nos permiten ordenar los mensajes por el contenido de esa columna.
Vamos a explicar, por orden de aparicin, los botones de esta barra.
Los criterios de ordenacin
Este icono significa ordenar por importancia, ordena los mensajes segn la
importancia establecida en los mensajes. Si no se ha especificado una importancia
determinada, Outlook le aplica una importancia en base a varios campos como el tamao,
la fecha de recepcin, etc.
14
Este icono significa ordenar por icono. Existen varios tipos de iconos ( significa
que el correo no se ha ledo todava, significa que el correo ya se ha ledo, que
hemos respondido al mensaje, que hemos reenviado el mensaje).
Este icono significa ordenar por estado de marca. Si disponemos de mensajes
marcados nos los ordena encabezando la lista de mensajes.
Este icono significa ordenar por datos adjuntos. Si tenemos mensajes con datos
adjuntos, estos encabezarn la lista.
De nos permite ordenar los mensajes por la direccin del remitente, esto nos puede
servir si buscamos los mensajes que nos ha enviado una determinada persona.
Asunto permite ordenar por el texto del asunto.
Recibido por la fecha y hora de recepcin.
Tamao por el tamao.
Para que la ordenacin sea ejecutada debemos hacer clic sobre la columna (icono o
texto) correspondiente, es decir, si pulsamos sobre el icono nos ordena la lista situando
en la cabeza de la lista los mensajes con archivos adjuntos, y si pulsamos sobre Tamao,
nos ordena la lista segn el tamao de los mensajes.
Si pulsamos una vez sobre una columna, la ordenacin ser en sentido Ascendente
pero si pulsamos otra vez lo har en sentido contrario, es decir, Descendente. Para volver
al orden Ascendente basta con volver a pulsar sobre el mismo icono.
15
5 Reglas
Cmo filtrar el correo electrnico?
Cuando recibimos correo tradicional en abundancia, solemos hacer un filtrado y una
organizacin del mismo, publicidad, pagos, cartas familiares, etc. Y a cada grupo de la
filtracin le damos una prioridad y una utilidad, la publicidad a la basura (o no), pagos al
archivador, etc.
Pues con el correo electrnico podemos hacer algo similar con el asistente de reglas
que viene incorporado en Outlook2003, cabe decir que este asistente para reglas no es
funcional para cuentas que utilicen servidores HTTP, puesto que estas reglas se pueden
configurar en las pginas Web del propio correo Web.
5.1 Crear una regla.
Veamos los pasos a seguir para crear una regla.
Para crearnos una regla debemos ir a la barra de men Herramientas y hacer clic sobre
Reglas y alertas..., nos aparece una ventana de configuracin para aplicar las reglas a las
cuentas de correo seleccionadas.
En esta pantalla debemos seleccionar la cuenta a la que vamos a aplicar las reglas.
Despus hacemos clic sobre el botn Nueva Regla... para crear la nueva regla.
Nos aparece una nueva pantalla donde nos da a elegir entre crear la regla desde una
plantilla o crear una regla en blanco, vamos a elegir por crear la regla desde una
plantilla.
En crear la regla desde una plantilla, ofrece una larga lista de posibles reglas de
filtrado de correo.
16
Vamos a hacer por ejemplo que nos filtre en una carpeta los correos de un determinado
contacto. Para eso seleccionamos la primera opcin Mover los mensajes nuevos de una
persona, y pulsamos en Siguiente >.
5.2 Crear reglas de recepcin.
En la siguiente ventana podemos elegir el contacto del cual queremos hacer la filtracin
de su correo de entrada, eligindolo de la lista de contactos que disponemos. Para realizar
esto debemos seleccionar al contacto y hacer clic sobre el botn De ->, una vez hecho esto
pulsamos sobre el botn Aceptar.
Ahora debemos elegir una carpeta donde almacenar los correos de nuestro contacto.
17
Si no tenamos creada ninguna carpeta destinada para este propsito, lo podemos hacer
en estos momentos, pulsando sobre Nueva... nos aparece una nueva ventana donde
especificamos el nombre de la carpeta y donde la vamos a ubicar. Lo ms lgico es
introducirla dentro de las carpetas pertenecientes a esa cuenta de correo.
Despus de crear la carpeta nos pregunta si queremos crear un acceso directo a esta
nueva carpeta. Eso ya es a gusto del consumidor. Os lo dejo a vuestra eleccin.
5.3 Otra manera de crear una regla de recepcin
En la siguiente ventana podemos rectificar la direccin a la que vamos a aplicar la regla
y la carpeta donde vamos a mover los correos de esa direccin haciendo clic sobre los
campos.
Despus debemos pulsar en Siguiente para continuar con la configuracin de la regla.
Ahora vamos a especificar las condiciones que deseamos comprobar al ejecutar la
regla.
Se puede especificar pasando varios filtros, pero vamos a hacer uno sencillo para no
complicarnos en exceso.
Vamos a comprobar que la direccin seleccionada est incluida en la lista de distribucin
o en la lista de contactos.
18
Y en la siguiente pantalla vamos a especificar que es lo que deseamos hacer con los
mensajes recibidos de la direccin seleccionada.
Pues le indicamos que lo que deseamos es mover a la carpeta especificada.
Como se puede ver en la imagen, existe una variedad de posibilidades que podramos
hacer con los mensajes, pero lo que nos interesa es la primera opcin.
19
5.4 Tercera y ltima manera de crear una regla de recepcin.
En la siguiente ventana podemos especificar una serie de excepciones que evitaran
cumplir la regla si existiera el caso propuesto en la lista que vemos en la imagen. En
nuestro caso no vamos a especificar ninguna excepcin.
Despus debemos pulsar en Siguiente para continuar con la configuracin de la regla.
Ahora ya tenemos la regla creada, si queremos podemos ejecutar la regla antes de salir
del propio asistente.
20
Adems del botn Nueva Regla... existen unos cuantos botones ms como:
Cambiar regla ... - Nos permite realizar modificaciones de la regla seleccionada.
Copiar... - Que nos permite realizar una copia de la regla. Es til si queremos hacer lo
mismo pero para otra direccin de correo, primero copiamos la regla y despus hacemos
los cambios oportunos.
Eliminar - Borra la regla seleccionada.
21
6 Utilizar la lista de carpetas
La lista de carpetas contiene lo que no aparece en la barra de Outlook. Lo ms
importante de esta lista es que ayuda a manipular el correo, almacenando los mensajes
enviados y los mensaje eliminados. La lista de carpetas te ayuda a organizar y manejar los
elementos de Outlook y adems de las carpetas estndar de Outlook puedes crearte
carpetas personalizadas
6.1 Elementos de la lista de carpetas
La Bandeja de entrada
La Bandeja de entrada contiene todos los mensajes que han sido recibidos por esa
cuenta de correo.
La Bandeja de salida
La Bandeja de salida contiene una copia de los mensajes que se estn enviando en
estos momentos o mensajes que no se han podido enviar porque no estbamos
conectados a Internet en el momento del envo.
El borrador
El borrador contiene aquellos mensajes que se han redactado pero que no han sido
enviados por cualquier motivo.
Elementos eliminados
Esta carpeta contiene todo aquello que haya sido eliminado dentro de Outlook, ya sean
mensajes, contactos, tareas, notas, etc. En esta carpeta disponemos de una opcin muy
interesante que nos sirve para eliminar completamente el contenido de la carpeta sin
necesidad de seleccionar los mensajes. Haciendo clic con el botn derecho del ratn sobre
esta carpeta nos aparece un men Pop-up con la opcin
que borra el contenido de esta carpeta, al pulsar
sobre esta opcin nos aparece un cuadro de dilogo solicitando confirmacin de vaciado,
pulsamos sobre S y la carpeta queda totalmente vaciada.
22
Elementos enviados
Esta carpeta contiene todos los mensajes que han sido enviados por nosotros y que en
principio no han tenido problemas en el momento del envo.
6.2 Crear una nueva carpeta
Adems de las carpetas que tiene por defecto Outlook, tambin podemos crear
nuestras propias carpetas para llevar una mejor organizacin de los mensajes recibidos o
enviados.
Podemos crearnos carpetas para almacenar correo de trabajo, otra para crear correo
familiar, otra para el correo de los amigos/as, etc. Y as cuantas queramos, incluso
podemos hacer una jerarqua de carpetas, es decir, podemos crear carpetas dentro de
otras carpetas. Por ejemplo si queremos crear dentro de la carpeta de trabajo una por cada
proyecto que llevemos en marcha o por cada compaero de despacho, etc.
Para crear una nueva carpeta podemos elegir entre varias formas de realizarlo.
Desde la barra de men en Archivo y despus pulsando en Carpeta --> Nueva
Carpeta... o pulsando el botn derecho del ratn sobre la superficie de la lista de carpetas
y pulsar sobre Nueva Carpeta.
En los dos casos nos aparecer la pantalla de la imagen inferior.
23
6.3 Gestionar las carpetas
En la imagen podemos ver las distintas opciones que nos aparecen al pulsar con el
botn derecho sobre cualquiera de las carpetas disponibles en la lista de carpetas.
Bsqueda avanzada... Nos permite realizar una bsqueda dentro del contenido de la
carpeta en cuestin.
Nueva carpeta... Nos permite crear una nueva carpeta dentro de la carpeta en que
estamos.
Agregar a la barra de Outlook Nos crea un acceso directo en la barra de Outlook.
Marcar todos como ledos Nos abre todos los correos aunque no los hayamos ledo.
Propiedades Permite acceder y modificar las propiedades de la carpeta.
Renombrar una carpeta
Para renombrar una carpeta disponemos de la opcin Cambiar nombre, pero tambin
desde el teclado seleccionando la carpeta que deseamos renombrar y seguidamente
pulsando la tecla F2 del teclado, inmediatamente se pondr el nombre de la carpeta en
resaltado para poderlo sobrescribir.
24
Copiar una carpeta
Para copiar una carpeta a otra carpeta disponemos de varias opciones, una de ellas es
seleccionar la carpeta que deseamos copiar y seguidamente pulsar la combinacin de
teclas Ctrl+C del teclado, y despus para pegar donde deseemos tendremos que pulsar la
combinacin de teclas Ctrl+V. Otra opcin es utilizando el men Pop-up de la lista de
carpetas y accediendo a Copiar.
Mover una carpeta
Para mover una carpeta a otra carpeta disponemos de varias opciones, una de ellas es
seleccionar la carpeta que deseamos mover y seguidamente pulsar la combinacin de
teclas Ctrl+X del teclado, y despus para pegar donde deseemos tendremos que pulsar la
combinacin de teclas Ctrl+V. Otra opcin es utilizando el men Pop-up de la lista de
carpetas y accediendo a Mover.
Eliminar una carpeta
Para eliminar una carpeta disponemos de varias opciones, una de ellas es seleccionar la
carpeta que deseamos eliminar y seguidamente pulsar la tecla Supr del teclado, nos
aparecer un men contextual pidindonos confirmacin de la eliminacin de la carpeta.
Otra opcin es utilizando el men Pop-up de la lista de carpetas y accediendo a Eliminar.
Y tambin podemos eliminar una carpeta utilizando el botn de la barra de
herramientas.
25
7 Asistente fuera de la oficina
Mientras usted se encuentra fuera de su actividad laboral, podr configurar su correo para
que este le informe a toda persona que le mande un mail que usted se encuentra fuera de la
oficina por un cierto periodo de tiempo.
Todos los usuarios que utilicen el programa Microsoft Outlook para configurar esto
debern hacer clic sobre HERRAMIENTAS. Se desplegara un men y ah encontraremos el
punto ASISTENTE FUERA DE OFICINA.
Una vez que seleccionamos esta opcin no aparecer la siguiente pantalla:
En ella debemos seleccionar la opcin ACTUALMENTE ESTOY FUERA DE LA OFICINA.
Dentro del recuadro AUTORRESPONDER SOLO UNA VEZ A CADA REMITENTE CON EL
TEXTO SIGUIENTE, debemos ingresar la informacin que queremos comunicar a todos
aquellos que no enven un mail (Por ejemplo: Me encuentro de vacaciones desde el 01/01/06
al 30/01/06)
Todos los usuarios que ingrese al mail por OWA (Outlook Web Access - Internet) para
configurar esto, dentro de ACCESOS DIRECTOS, debern hacer clic sobre OPCIONES y
ah encontraremos el punto ASISTENTE FUERA DE OFICINA
26
En ella debemos seleccionar la opcin ACTUALMENTE ESTOY FUERA DE LA OFICINA.
Dentro del recuadro AUTORRESPONDER SOLO UNA VEZ A CADA REMITENTE CON EL
TEXTO SIGUIENTE, debemos ingresar la informacin que queremos comunicar a todos
aquellos que no enven un mail (Por ejemplo: Me encuentro de vacaciones desde el 01/01/06
al 30/01/06)
27
8 La lista de contactos
En esta unidad vamos a ver lo que es la lista de contactos, la utilidad que tiene y cmo
gestionarla.
Hoy en da tenemos bastantes complicaciones y asuntos en los que pensar y almacenar
en nuestra limitada memoria como para almacenar y recordar todos los datos (telfono fijo,
telfono mvil, direccin particular, direccin de correo, etc) de nuestros contactos,
compaeros de trabajo y dems afines.
Por esto Outlook nos ofrece una cmoda y sencilla manera de tener organizada una
"Agenda" de contactos donde podemos guardar, modificar y eliminar a todos nuestros
contactos.
Al pulsar sobre el acceso directo de Contactos aparece la barra de
Contactos y la zona derecha de la pantalla toma un aspecto similar al que vemos en la
imagen de la derecha, aparece la lista de nuestros contactos.
Si la lista es muy larga podemos utilizar los botones de la derecha a modo de ndice. Por
ejemplo se pulsamos en el botn o-q, Outlook se posicionar en la lista, en el primer
contacto cuyo apellido empiece por O.
8.1 Crear un contacto
Para crear un nuevo contacto debemos hacer clic sobre el botn de la barra
de contactos o haciendo clic con el botn derecho del ratn sobre el rea en blanco de la
lista de contactos y seleccionado la opcin Nuevo contacto.
Al hacer esto nos saldr una pantalla similar a la que vemos en la imagen inferior, donde
podemos rellenar los datos relacionados de nuestro contacto.
28
Estos datos estn agrupados en diferentes pestaas que iremos viendo a continuacin...
En la pestaa General encontramos los datos ms comunes.
A la derecha de esta pestaa tenemos para introducir cuatro telfonos, con las flechas
negras podemos variar el tipo de telfono que escribiremos en el cuadro de texto.
29
Tambin disponemos del botn que nos permite introducir
datos ms detallados sobre las distintas direcciones de nuestro contacto como por ejemplo
el hogar familiar, el lugar de trabajo u otra direccin de segunda vivienda, etc.Finalmente
podemos rellenar el correo electrnico del contacto y su direccin de Instant
Messenger.
En la pestaa Detalles podemos aadir datos algo ms personales como por ejemplo su
categora profesional, su cumpleaos, el nombre de su cnyuge y el cumpleaos del mismo,
y algunos datos ms.
30
8.2 Modificar, aadir y eliminar un contacto
Editar y modificar un contacto
Para editar y modificar un contacto es muy sencillo. Si queremos modificar los datos
simples que nos aparecen en la vista previa del contacto, simplemente tenemos que hacer
clic sobre el campo en cuestin y se nos pondr en modo sobreescritura para que
cambiemos los datos. Pero si queremos modificar o aadir ms datos del contacto
tendremos que hacer doble clic sobre la ficha del contacto o hacer clic con el botn
derecho del ratn sobre la ficha y hacer clic en Abrir.
Aadir un contacto
Tal vez tengamos en la Bandeja de entrada a personas que no tenemos en la lista de
contactos y deseamos aadirlas. Pues para hacerlo de una manera ms fcil y cmoda
debemos seleccionar uno de los correos enviados por esta persona y arrastrarlo a la
carpeta de Contactos, inmediatamente nos saldr la ventana de creacin de contactos con
los campos de nombre y direccin ya completados, nicamente tendremos que terminar de
rellenar los datos ms significativos del contacto en cuestin y guardar la ficha.
Eliminar un contacto
Para eliminar un contacto de la carpeta de contactos debemos seleccionar la ficha del
contacto y pulsar la tecla Supr del teclado o bien hacer clic con el botn derecho del ratn
y pulsar sobre Eliminar. Ojo! en este caso Outlook no pide confirmacin de borrado de la
ficha, si pulsas para eliminar la ficha, la elimina sin consultarte si realmente la quieres
borrar. En esta ocasin no vale hacer pruebas. Si no ests seguro/a de querer borrar la
ficha no lo hagas porque no hay marcha atrs, bueno realmente si existe la marcha atrs,
pulsando sobre Deshacer en el men Edicin.
Si queremos eliminar a ms de un contacto podemos ir seleccionando los contactos
manteniendo la tecla Ctrl pulsada para as conseguir seleccionar tantos contactos como
deseemos. Despus hacemos la misma operacin que antes, es decir, pulsar la tecla Supr
del teclado y se eliminarn los contactos seleccionados.
8.3 Usar acciones del men
31
Disponemos de distintas operaciones o acciones que podemos realizar con nuestro
contacto y tenemos dos formas de acceder a ellas. Una forma de acceder a las acciones
de nuestro contacto es accediendo por la barra de mens en el men Acciones y la otra
forma es haciendo clic sobre la ficha del contacto con el botn derecho del ratn. Nos
aparece una lista de acciones como la que vemos en la imagen de la derecha.
Verdaderamente no necesitan de mucha explicacin porque el propio nombre de la accin
ya deja explcita las operaciones que realizar. Por ejemplo Nuevo mensaje para el
contacto --> esta accin lo que hace es precisamente eso, abrir la ventana de composicin
de mensaje con la direccin de correo del contacto ya introducida en el campo Para. Y el
resto de acciones realizan lo indicado
8.4 Imprimir
Para imprimir la ficha de un contacto debemos hacer clic sobre la ficha del contacto
con el botn derecho del ratn y pulsar sobre la opcin Imprimir, directamente mandar la
ficha a la impresora que tengamos conectada a nuestro equipo.
Si queremos imprimir la lista completa de nuestros contactos lo que debemos hacer es
seleccionar la carpeta de contactos y pulsar sobre de la barra de herramientas, nos
aparece el cuadro de dilogo Imprimir como el que vemos en la imagen inferior.
Si tenemos varias impresoras conectadas a nuestro ordenador, en Nombre: podemos
elegir la impresora donde queremos que escriba.
En el botn Propiedades podemos por ejemplo indicar si queremos que escriba en color
o Banco y negro, o podemos elegir la calidad de la letra.
Tambin podemos seleccionar el Estilo de impresin entre otras caractersticas de
impresin.
En el botn Configurar pgina podemos definir con ms detalle el estilo de impresin,
podemos definir el tipo de papel que se va a utilizar, definir mrgenes y encabezados,
etc.
32
Con la opcin Intervalo de impresin podemos decidir si queremos imprimir toda la
lista o nicamente los contactos seleccionados.
Si no tenemos claro cmo nos va a salir la impresin, es mejor, antes de imprimir,
visualizar lo que nos va a imprimir pulsando sobre el botn Vista previa, nos aparecer
una pantalla con las fichas que se imprimirn, por ejemplo como la que vemos en la
imagen de la derecha.
La imagen que vemos es una ampliacin de la pgina para ver con detalle las fichas de
nuestros contactos, por defecto en la ventana Vista previa se ve la hoja de impresin
completa y una barra de herramientas con las opciones tpicas de vista previa como son
Configurar pgina, Imprimir, Cerrar, Zoom , etc.
Para salir de la vista previa y volver al cuadro de dilogo Imprimir hacemos clic en el
botn Cerrar.
Una vez completada la configuracin de impresin, para que imprima debemos pulsar
sobre Aceptar.
33
9 Calendario
Con el ritmo de vida que llevamos hoy en da, trabajo, gimnasio, clases de ingls, los
nios, etc., se hace imprescindible una organizacin diaria o como mnimo semanal y
siempre se nos olvida algo.
Por eso Outlook 2003 lleva incorporado un calendario a modo de agenda personal.
Adems del manejo de mensajes, la segunda herramienta ms utilizada en Outlook es
el Calendario, pues te permite hacer anotaciones, como una visita al dentista, la fecha de
cumpleaos de un familiar, etc.
9.1 La pantalla del calendario
Lo primero que vamos a hacer es sealar las zonas ms destacadas de la pantalla del
calendario.
Al pulsar sobre el acceso directo , aparece la barra de Calendario y la
zona derecha de la pantalla toma un aspecto similar al que vemos en la imagen.
La barra del calendario.
La barra del calendario contiene las acciones ms comunes que se utilizan para
gestionar las citas del calendario. Por ejemplo el botn sirve para crear una
nueva cita en el calendario.
El men Pop-Up del calendario
Este es el men Pop-up del calendario, donde podemos encontrar las operaciones ms
utilizadas a la hora de planificar nuestras citas, eventos y dems gestiones llevadas en una
agenda.
Para acceder a l debemos situarnos sobre el planning del da (la zona amarilla) y hacer
clic con el botn derecho del ratn.
34
Puede que la vista del Calendario no la visualices de esta forma, existen distintas vistas
disponibles que se pueden seleccionar desde la opcin Ver--> Vista actual de la barra de
mens.
9.2 Planificar una cita
Vamos a ver cmo podemos planificar una cita y aadirla a nuestro calendario. Para ello
vamos a ver las distintas variantes para aadir una nueva cita.
Podemos aadir una cita simple o bien una cita completa.
Para aadir una cita simple debemos seleccionar el da del calendario situado arriba a
la derecha y despus sobre el planning de horas del da hacer clic en el intervalo en el que
queremos aadir la cita y seguidamente solo nos queda escribir el texto de la cita, por
ejemplo "Cita con el dentista".
Si queremos aadir una cita ms completa, con alarma, con etiqueta de importancia,
etc., deberemos entrar en la ventana de la Cita.
Para abrir esta ventana tenemos varias opciones:
Haciendo doble clic en el intervalo de tiempo,
o pulsando con el botn derecho del ratn sobre el intervalo de tiempo y escogiendo la
opcin Nueva cita del men Pop-up,
o seleccionando el intervalo de tiempo y pulsando sobre el botn Nuevo de la barra de
botones del calendario.
La ventana de Cita
En la imagen de abajo podemos ver la pantalla de creacin de una nueva cita, vamos a
explicar un poco ms en detalle cada parte de la pantalla en s misma.
35
La barra de botones
Comencemos con la barra de botones de creacin de una nueva cita. En ella podemos
encontrar botones como que nos sirve una vez terminada de redactar la
cita para guardarla y cerrar la ventana, tambin vemos el botn que nos sirve para
imprimir la cita, ms adelante veremos algunos ms de la barra de botones.
Los campos de la cita
Los datos de la cita se agrupan en la pestaa Programacin donde podemos definir
entre otros la lista de asistentes, y la pestaa Cita que vemos en la imagen.
En este campo debemos indicar el tema de la cita. Por ejemplo "Dentista".
En este campo especificamos donde ocurrir la cita prevista. Por ejemplo
"localidad o calle del dentista".
Aqu especificamos la fecha y la hora de Comienzo y Fin de la cita. Existe un cuadro de
verificacin para indicar si es Todo el da y as no tener que rellenar las horas.
Aqu podemos indicar que nos avise con el sonido predeterminado o pulsando
sobre podemos escoger el fichero de audio que deseemos se ejecute cuando llegue
el momento.
36
En Mostrar la hora como: podemos especificar cmo se mostrar la hora en el
calendario (libre, provisional, no disponible, fuera de oficina).
En Etiqueta: podemos escoger el color de la etiqueta segn la importancia o la
clasificacin de la cita (importante, trabajo, personal, vacaciones...).
En el rea en blanco disponible podemos escribir un texto para aclarar mejor las
caractersticas de la cita. Siguiendo con el ejemplo del dentista, podemos indicar cmo
llegar a la consulta, o si tenemos que llamar antes de asistir, etc.
Una vez completados todos los datos de la cita debemos pulsar sobre
para que quede registrada la cita y cerrar la ventana.
Aqu tenemos el resultado de la cita creada por este modo.
9.3 Eliminar una cita
Para eliminar una cita, porque nos hayamos equivocado o porque ya ha pasado, tenemos
diversas opciones:
Seleccionamos la cita y hacemos clic con el botn derecho del ratn sobre
ella y pulsamos sobre la opcin Eliminar.
Seleccionamos la cita y pulsamos sobre la tecla Supr del teclado.
Seleccionamos la cita y hacemos clic sobre el botn de la barra de botones del
calendario.
9.4 Planificar una anotacin peridica
Para planificar una cita peridica debemos seguir prcticamente los mismos pasos vistos
anteriormente para crear una anotacin normal a excepcin de que adems de lo
anteriormente explicado, en la barra de botones disponemos del botn que
37
nos abre una nueva ventana como podemos ver en la imagen de la derecha donde
especificamos la periodicidad de la cita.
Aunque tambin se puede crear directamente una cita peridica haciendo clic con el
botn derecho del ratn sobre el intervalo de tiempo donde deseemos anotar la cita y
seleccionando del men Pop-up la opcin .
En este caso vemos que hemos sealado una cita Diaria durante Todos los das
laborables desde las 13:30 h. a las 14:00 h. y hemos indicado Sin fecha de finalizacin.
Al pulsar sobre el botn Aceptar guardamos y cerramos la ventana, y al salir de esta
ventana volvemos a la pantalla anterior donde redactamos la cita, podemos apreciar
algunos cambios con respecto a la pantalla normal de creacin de una nueva cita.
Por ejemplo en la barra de ttulo ahora pone Cita peridica, y se ha sustituido la zona
donde se indicaba la hora de inicio y fin por una lnea de Periodicidad donde se indica la
periodicidad de la cita.
Una vez completada la cita para dejar registrada la cita peridica debemos hacer igual
que hacamos con las citas normales, pulsar sobre el botn para
almacenar la cita.
Aqu tenemos el resultado de realizar esta cita peridica.
9.5 Eliminar citas peridicas
Hemos visto cmo podemos eliminar una cita corriente, y por supuesto una cita
peridica tambin puede ser eliminada. Se debe hacer igual que con una cita normal,
seleccionar la cita y darle a eliminar de una de las tres formas que hemos visto con las
citas normales. Pero este tipo de citas tiene dos opciones de borrado:
Eliminar esta repeticin: Que significa que elimina la cita seleccionada ese
da en concreto, pero mantiene el resto de citas que pertenezcan al mismo evento.
38
Eliminar la serie: Que significa que elimina la cita seleccionada y el resto de
citas repetitivas del mismo evento.
Una vez elegida la opcin de eliminacin debemos pulsar sobre Aceptar y la cita
peridica se habr eliminado.
9.6 Copiar citas
Copiar una cita puede ser bastante til, por ejemplo despus de haber registrado una
cita nos acordamos o nos surge que debemos repetirla otro da de la semana o del mes,
pero no queremos hacer una cita peridica ni volver a redactarla. Pues simplemente la
copiamos y listo.
Pero antes de hacer nada, debemos cambiar la vista del planning para poder ver el mes
completo. Para hacer esto debemos ir al calendario del mes que deseemos (situado en la
parte izquierda) y pulsar sobre la fila de los das de la semana (la primera fila donde
aparecen las iniciales de los das de la semana)
39
Al hacer esto vemos que el planning cambia de forma que ahora podemos ver el mes
completo en recuadros, con las citas previstas para cada da del mes.
Bien ahora que ya tenemos acceso a todos los das del mes podemos hacer una copia
de la cita que tenemos el da 19 con el dentista.
Vamos a copiarla tambin el da 25, para hacer esto debemos seleccionar la cita y
manteniendo pulsada la tecla Ctrl del teclado arrastrarla a la casilla del da 25.
9.7 Configurar opciones del calendario
El calendario de Outlook viene con una configuracin predeterminada, pero esta
configuracin puede ser adaptable a tu horario laboral o de estudio.
Para acceder a las opciones de configuracin del calendario debes acceder mediante la
barra de mens en Herramientas y despus pulsar sobre Opciones y dentro de la
pestaa Preferencias existe un botn denominado Opciones del Calendario...
Al pulsar en el botn Opciones del Calendario... se abre el cuadro de dilogo Opciones
del Calendario que podemos ver a continuacin y donde podremos cambiar la configuracin
de nuestro calendario.
40
En la primera seccin de esta pantalla podemos especificar la Semana laboral del
Calendario desde los das que se trabajan (marcando su casilla de verificacin) hasta el
horario.
En la segunda seccin podemos entre otros, cambiar el color de fondo del calendario,
agregar los das no laborables de un pas en concreto.
La tercera seccin son Opciones avanzadas que sirven por ejemplo para indicar la zona
horaria, activar un calendario alternativo.
9.8 Imprimir el calendario
Para imprimir una cita en concreto debemos hacer clic sobre la cita con el botn
derecho del ratn y pulsar sobre la opcin Imprimir, directamente mandar la cita a la
impresora que tengamos conectada a nuestro equipo.
Si queremos imprimir el calendario completo de nuestras citas, por semanas, meses o
de otra organizacin debemos seleccionar la carpeta del calendario y pulsar sobre de la
barra de herramientas, nos aparecer una ventana como la que vemos en la imagen inferior,
en la que podemos seleccionar el estilo de la impresin entre otras caractersticas de
impresin.
Si tenemos varias impresoras conectadas a nuestro ordenador, en Nombre: podemos
elegir la impresora donde queremos que escriba.
En el botn Propiedades podemos por ejemplo indicar si queremos que escriba en color
o Banco y negro, o podemos elegir la calidad de la letra.
Tambin podemos seleccionar el Estilo de impresin entre otras caractersticas de
impresin.
41
En el botn Configurar pgina podemos definir con ms detalle el estilo de impresin,
podemos definir el tipo de papel que se va a utilizar, definir mrgenes y encabezados,
etc.
Antes de imprimir podemos obtener una vista previa de las pginas que vamos a
imprimir pulsando sobre el botn Vista previa y nos aparece una pantalla con el formato
de impresin seleccionado, dependiendo de la periocidad del calendario (diario, semanal,
mensual.) tendr un formato u otro.
Por defecto en la vista previa se ve la hoja de impresin completa con las opciones
tpicas de vista previa como Configurar pgina, Imprimir, Cerrar, etc.
Para salir de la vista previa y volver al cuadro de dilogo Imprimir hacemos clic en el
botn Cerrar.
Una vez completada la configuracin de impresin, para que imprima debemos pulsar
sobre Aceptar.
42
10 Lista de tareas
Si eres una persona muy ocupada que siempre tiene multitud de cosas que hacer,
dispondrs de una libreta de anotaciones o tendrs la mesa del escritorio llena de Post-it
por todos lados para que no se te olviden las tareas a realizar. El problema de estos
mtodos es que se pueden perder o no acordarse de dnde se haba dejado la libreta.
En Outlook 2003 dispones de una lista de tareas la cual es bastante difcil de perder,
salvo problemas tcnicos con tu ordenador, y tampoco creo que se te olvide dnde est el
mismo.
En este tema aprenders a utilizar la lista de tareas, cmo crear y planificar las tareas
cotidianas, cmo aadir tareas repetitivas y cmo ver tu planificacin utilizando varias
vistas de la lista de tareas.
10.1 La pantalla de la lista de tareas
Lo primero que vamos a hacer es sealar las zonas ms destacadas de la pantalla de la
lista de tareas.
Al pulsar sobre el acceso directo , en la parte derecha de la pantalla
aparece una imagen similar a la que vemos a la derecha y la barra de herramientas se
sustituye por la barra de botones de la lista de tareas.
La barra de la lista de tareas.
La barra de la lista de tareas contiene las acciones ms comunes que se utilizan para
tomar anotaciones en la lista de tareas. Por ejemplo el botn sirve para crear
una nueva tarea y aadirla a la lista.
El men Pop-Up de la lista de tareas.
Este es el men Pop-up de la lista de tareas, donde podemos encontrar las operaciones
ms utilizadas a la hora de planificar nuestras tareas.
Para acceder a l debemos situarnos sobre la lista de tareas y hacer clic con el botn
derecho del ratn
43
10.2 Apuntar una nueva tarea
Podemos aadir una tarea simple o bien una tarea ms completa.
Para aadir una tarea simple debemos situarnos sobre y escribir la tarea a realizar
despus pulsar la tecla Enter del teclado y la tarea se aade a la lista.
Pero si queremos aadir una tarea ms completa, con alarma, con prioridad, si
queremos asignrsela a alguien, etc., deberemos entrar en la ventana Tarea, para ello
tenemos varias opciones:
Haciendo doble clic en la lista de tareas, o pulsando con el botn derecho del ratn
sobre la lista de tareas y escogiendo la opcin Nueva tarea del men Pop-up, o pulsando
sobre el botn de la barra de la lista de tareas.En la imagen de abajo podemos
ver la ventana Tarea, vamos a explicar un poco ms en detalle cada parte de la pantalla en
s misma.
44
La barra de botones
Comencemos con la barra de botones de creacin de una nueva tarea. En ella podemos
encontrar botones como que nos sirve una vez terminada de redactar la
tarea guardarla y cerrar la ventana, tambin vemos el botn que nos sirve para
imprimir la tarea, el botn sirve para crear una tarea y asignrsela a algn
contacto, ms adelante veremos algunos ms de la barra de botones.
Los campos de la tarea
Veamos los campos de la pantalla que disponemos para rellenar la tarea.
En estos campos podemos especificar el Inicio y el Vencimiento de la
tarea en cuestin.
En estos campos especificamos el Estado de la tarea (No comenzada, en
curso, etc.) y la Prioridad de la misma (Baja, Normal, Alta).
Aqu podemos indicar que nos avise con el sonido predeterminado o pulsando
sobre podemos escoger el fichero de audio que deseemos se ejecute cuando llegue
el momento.
En el rea en blanco disponible podemos escribir un texto para aclarar mejor las
caractersticas de la tarea a realizar.
En la pestaa Detalles podemos apuntar la fecha de finalizacin, las horas empleadas
en la tarea, el kilometraje, y otros detalles.
Una vez completados todos los datos de la tarea debemos pulsar sobre
para que quede registrada y la aada a la lista.
10.3 Eliminar una tarea simple
Para eliminar una tarea simple, porque nos hayamos equivocado o porque ya haya
pasado tenemos diversas opciones:
Hacemos clic con el botn derecho del ratn sobre ella y pulsamos sobre
Eliminar.
Seleccionamos la tarea sobre la parte ms izquierda de la lnea de la tarea y
pulsamos sobre la tecla Supr del teclado.
Seleccionamos la tarea y hacemos clic sobre el botn de la barra de botones de la lista
de tareas.
45
10.4 Crear una tarea repetitiva
Para crear una tarea repetitiva debemos seguir prcticamente los mismos pasos vistos
anteriormente para crear una tarea normal. A excepcin de que adems de lo anteriormente
explicado, en la barra de botones disponemos del botn que nos abre una
nueva ventana como podemos ver en la imagen donde especificamos la periodicidad de la
tarea.
En este caso hemos sealado una tarea Semanal que se repite los lunes y viernes y
adems hemos indicado Sin fecha de finalizacin.
Al pulsar sobre el botn Aceptar guardamos y cerramos la ventana, y al salir de esta
ventana volvemos a la pantalla anterior donde redactamos la cita, podemos apreciar algunos
cambios con respecto a la pantalla normal de creacin de una nueva tarea en la imagen de
abajo.
Una vez completada la tarea repetitiva para dejarla registrada debemos hacer igual que
hacamos con los citas normales, pulsar sobre el botn para almacenar la
tarea en la lista.
46
10.5 Eliminar una tarea repetitiva
Ya hemos visto cmo podemos eliminar una tarea simple, y por supuesto una repetitiva
tambin puede ser eliminada. Se debe hacer igual que con una tarea normal, seleccionar la
tarea y darle a eliminar de una de las tres formas que hemos visto con las tareas normales.
La diferencia es que antes de eliminar la tarea, Outlook nos pregunta si queremos eliminar
todas las repeticiones o slo la tarea en la que estamos.
Eliminar todas: Elimina la tarea seleccionada para ese da en concreto, y tambin el
resto de repeticiones de las que posea esa misma tarea.
Eliminar esta: Elimina la tarea seleccionada pero mantiene el resto de repeticiones
de la misma tarea.
Una vez elegida la opcin de eliminacin debemos pulsar sobre Aceptar y la tarea
repetitiva se habr eliminado.
10.6 Marcar una tarea
Las tareas pueden ser marcadas como completadas una vez las hayamos terminado,
para llevar un control sobre las tareas realizadas y las que nos faltan por hacer.
En la lista de tareas, cada lnea correspondiente a una tarea dispone de un recuadro el
cual por defecto al crear la tarea est libre de marcado, indicando que la tarea no se ha
realizado todava. Pero cuando la hemos finalizado podemos marcarla para as dejar claro
que esa tarea ya ha sido realizada.
Aqu podemos observar como las tareas marcadas como ya realizadas
son automticamente tachadas para dejar bien claro que la tarea ha
terminado.
47
10.7 Configurar opciones de la lista de tareas
La lista de tareas de Outlook viene con una configuracin predeterminada, pero puedes
cambiarla para adaptarla a tus necesidades.
Para acceder a las opciones de configuracin de la lista de tareas debes utilizar la
barra de mens, en Herramientas y despus pulsar sobre Opciones y dentro de la
pestaa Preferencias existe un botn denominado Opciones de Tareas...
Al pulsar en el botn Opciones de Tareas... se abre el cuadro de dilogo Opciones de Tareas
que podemos ver a continuacin y donde podremos cambiar la configuracin de nuestra lista
de tareas.
En la ventana podemos ver que se puede modificar el Color de las tareas atrasadas y
el Color de las tareas completadas.
Tambin disponemos de tres casillas de verificacin donde podemos seleccionar o no las
opciones Guardar copias actualizadas de las tareas asignadas, Enviar informes cuando
se completen las tareas, y Establecer avisos para tareas con vencimiento.
10.8 Imprimir la lista de tareas
Para imprimir una tarea individual debemos hacer clic sobre la tarea con el botn
derecho del ratn y pulsar sobre Imprimir, directamente mandar la tarea a la impresora
que tengamos conectada a nuestro equipo.
Si queremos imprimir la lista completa de nuestras tareas debemos seleccionar la carpeta
de Tareas en la lista de carpetas y pulsar sobre de la barra de herramientas, nos
aparecer una ventana como la que vemos en la imagen inferior.
48
Si tenemos varias impresoras conectadas a nuestro ordenador, en Nombre: podemos
elegir la impresora donde queremos que escriba.
En el botn Propiedades podemos por ejemplo indicar si queremos que escriba en color
o Banco y negro, o podemos elegir la calidad de la letra.
En el botn Configurar pgina podemos definir con ms detalle el estilo de impresin,
podemos definir el tipo de papel que se va a utilizar, definir mrgenes y encabezados,
etc.
Con la opcin Intervalo de impresin podemos decidir si queremos imprimir toda la
lista o nicamente las tareas seleccionadas.
Si no tenemos claro cmo nos va a salir la impresin, es mejor, antes de imprimir,
visualizar lo que nos va a imprimir pulsando sobre el botn Vista previa, nos aparecer
una pantalla con la lista de tareas tal como se imprimir.
Por defecto en la ventana Vista previa se ve la hoja de impresin completa y una barra
de herramientas con las opciones tpicas de vista previa como son Configurar pgina,
Imprimir, Cerrar, Zoom, etc.
Para salir de la vista previa y volver al cuadro de dilogo Imprimir hacemos clic en el
botn Cerrar.
Una vez completada la configuracin de impresin, para que imprima debemos pulsar
sobre Aceptar.
49
11 Notas
Si trabajas en una oficina seguramente tengas la mesa del escritorio, el monitor y all
donde mires llena de notas Post-it por todos lados para que no se te olviden las cosas.
En Outlook 2003 tambin tienes un bloc de notas Post-it interminable, donde puedes
pegar y pegar notas hasta que te canses, y de diversos colores para clasificar las ideas.
Esta herramienta es muy fcil de utilizar y a la vez es til y eficaz.
En este tema aprenders a utilizar las notas, cmo crearlas, personalizarlas, eliminarlas,
imprimirlas y cambiar las vistas del tabln de notas.
11.1 La pantalla de notas
Al pulsar sobre el acceso directo , nos aparece el tabln de notas tal
como vemos en la imagen (si no tenemos ninguna nota debe estar en blanco), y la barra de
herramientas se sustituye por la barra de botones de Notas.
La barra de botones de Notas
La barra de botones de notas contiene las acciones ms comunes que se utilizan para
tomar notas. Por ejemplo el botn sirve para crear una nueva nota y aadirla al
tabln.
El men Pop-Up de Notas
Este es el men Pop-up de notas, donde podemos encontrar las operaciones ms
utilizadas a la hora de crear y organizar el panel de notas.
Para acceder a l debemos situarnos sobre el panel y hacer clic con el botn derecho
del ratn.
50
Adems del men Pop-up de la pantalla de notas tambin disponemos de un men Pop-
up para cada nota especfica. Para acceder a l debemos hacer clic con el botn derecho
sobre la nota en cuestin
11.2 Crear una nota
Vamos a ver cmo podemos crear una nueva nota y aadirla al tabln.
Podemos aadir una nota de diversas maneras:
Haciendo doble clic sobre el panel de notas
Haciendo clic con el botn derecho del ratn sobre el panel de notas y
escoger la opcin Nueva nota del men Pop-up
Haciendo clic sobre el botn Nuevo de la barra de botones de Notas
En la imagen podemos ver la pantalla de nueva nota. Podemos apreciar que es tal cual
como si fuera un Post-it, adems indica la fecha y la hora de la creacin.
En la esquina superior izquierda podemos ver el icono , si pulsamos sobre l nos
aparece un men Pop-up con las opciones disponibles para la nota como por ejemplo la
opcin que sirve para cerrar la nota, al igual que el botn situado en la
esquina superior derecha de la nota .
11.3 Editar y modificar una nota
Editar una nota
Para editar una nota despus de haber sido creada, simplemente debemos hacer doble
clic sobre ella, o pulsar con el botn derecho del ratn sobre ella y hacer clic en Abrir.
51
Modificar una nota
Las modificaciones que podemos hacer sobre la nota son mnimas:
Podemos cambiar el color de la nota pulsando sobre y escogiendo la opcin
Color nos aparece un rango de colores como el que vemos en la imagen.
Podemos aplicarle una Categora...
Podemos asignarle Contactos a la nota
11.4 Eliminar una nota
Para eliminar una nota disponemos de varias opciones:
Seleccionar la Nota y pulsar sobre la tecla Supr del teclado.
Hacer clic con el botn derecho del ratn sobre la nota que deseemos eliminar y
hacer clic sobre la opcin Eliminar del men Pop-up de la nota.
O tambin podemos seleccionar la Nota y pulsar sobre el botn de la barra de
botones de Notas.
11.5 Opciones de las notas
Las notas de Outlook vienen con una configuracin predeterminada, pero esta
configuracin puede ser adaptada a tu gusto.
Para acceder a las opciones de configuracin de las notas debes acceder mediante la
barra de mens en Herramientas y despus pulsar sobre Opciones, dentro de la pestaa
Preferencias existe un botn denominado Opciones de Notas....
Al pulsar sobre el botn Opciones de Notas... nos aparece una pantalla como la que
vemos en la imagen en la cual podemos modificar el Color de las notas, el Tamao de las
notas y la Fuente... de las notas.Al pulsar sobre el botn Fuente... nos aparece una ventana
como la que vemos en la imagen de la derecha donde podemos cambiar el tipo de letra, el
estilo de la fuente, el tamao y el color de la fuente.
52
11.6 Imprimir una nota
Para imprimir un nota solamente, debemos seleccionar la Nota y hacer clic sobre el
botn de la barra de botones de notas, o bien hacer clic con el botn derecho del
ratn sobre la nota que deseemos imprimir y pulsar sobre la opcin Imprimir del men
Pop-up de la nota.
Si lo que queremos es imprimir un listado de todas las notas que tenemos en el
tabln, primero debemos cambiar la vista del panel y ponerla en forma de lista.
Despus ya puedes presionar sobre el botn de la barra de botones de notas y te
aparecer una pantalla como la que vemos en la imagen. Debemos tener seleccionado el
Estilo de impresin "Tabla" para que nos imprima la lista de todas las notas tal cual
aparecen en el tabln.
53
Si tenemos varias impresoras conectadas a nuestro ordenador, en Nombre: podemos
elegir la impresora donde queremos que escriba.
En el botn Propiedades podemos por ejemplo indicar si queremos que escriba en color
o Banco y negro, o podemos elegir la calidad de la letra.
En el botn Configurar pgina podemos definir con ms detalle el estilo de impresin,
podemos definir el tipo de papel que se va a utilizar, definir mrgenes y encabezados,
etc.
Con la opcin Intervalo de impresin podemos decidir si queremos imprimir toda la
lista o nicamente las notas seleccionadas.
Si no tenemos claro cmo nos va a salir la impresin, es mejor, antes de imprimir,
visualizar lo que nos va a imprimir pulsando sobre el botn Vista previa, nos aparecer
una pantalla con la lista de notas tal como se imprimir.
Por defecto en la ventana Vista previa se ve la hoja de impresin completa y una barra
de herramientas con las opciones tpicas de vista previa como son Configurar pgina,
Imprimir, Cerrar, Zoom, etc.
Para salir de la vista previa y volver al cuadro de dilogo Imprimir hacemos clic en el
botn Cerrar.
Una vez completada la configuracin de impresin, para que imprima debemos pulsar
sobre Aceptar.
54
12 Autoarchivar el mail
Si trabajas mucho con tu mail seguramente una vez al mes necesitas eliminar algunos
mails para que puedas seguir recibiendo y enviando muchos ms.
En Outlook 2003 no es necesario eliminarlos ya que podes guardarlo en tu disco rgido
y as tener espacio en tu casilla de mail sin perder ningn mail que seguramente en algn
momento vas a necesitar. Esta herramienta es muy fcil de utilizar y a la vez es til y
eficaz.
En este tema aprenders a como archivar los mails de forma automtica cuantas veces
desees en el mes y de forma manual para guardar aquellos mails con cierta informacin
pesada que hace que ocupen mucho en tu cuenta.
12.1 Autoarchivado de forma automtica
Para Autoarchivar el mail de forma automtica solamente, debemos seleccionar la
opcin Herramientas de la
barra superior de la ventana de Outlook, del men Pop-up elegir Opciones.
Despus de haber elegido Opciones te aparecer una pantalla como la que vemos en la
imagen.
55
Debemos elegir la solapa Otros y hacer clic sobre el botn Autoarchivar. Lo que nos
aparecer la pantalla que vemos en la imagen y es ah donde vamos a configurar el
autoarchivado.
Ejecutar Autoarchivar cada --- das
Debemos elegir cada cuantos das queremos que se ejecute el autoarchivado.
56
Preguntar antes de que Autoarchivar se ejecute.
En esta opcin indicamos si queremos o no que el sistema nos pregunte si queremos
ejecutar el autoarchivado en ese momento o que directamente se ejecute sin preguntar.
Durante la funcin Autoarchivar
Podemos elegir entre si queremos que los mails se eliminen y no quede registro
alguno o
Podemos elegir la opcin de que se guarden en la carpeta de autoarchivados y
que el rbol de los autoarchivados se muestre en nuestro Outlook. (esta opcin
es en donde guardamos los mail en nuestra maquina). Recordemos: que una
vez los mails guardados en nuestra maquina no podemos ver mas esos mails
desde otra maquina y tampoco si entramos por OWA.
Configuracin de carpetas predeterminada para archivar
Eliminar elementos anteriores a: debemos elegir cuanto tiempo queremos
dejar en nuestra bandeja de entrada y que mails anteriores a cierta fecha
deseamos eliminar. Por ej: si colocamos 1 mes, solo vamos a ver todos los mails
desde el da de la fecha que estamos archivando hasta 1 mes para atrs.
Mover elementos antiguos a: elegimos la ruta donde se va a crear el archivo
.pst que es el que va a guardar los mails
Eliminar permanentemente los elementos antiguos: en esta opcin lo que
elegimos es que en vez de que se guarde como en el punto anterior, esto hace
que todos los mails anteriores a la fecha ingresada se eliminen.
Una vez finalizada la configuracin debemos hacer clic en el botn Aplicar esta
configuracin a todas las carpetas.
Una vez completada la configuracin de autoarchivado, para que se guarde debemos
pulsar sobre Aceptar.
12.2 Autoarchivado de forma manual
Para Autoarchivar el mail de forma manual, debemos seleccionar la opcin Archivo
de la barra superior de la
ventana de Outlook, del men Pop-up elegir Archivar.
57
Despus de haber elegido Archivar te aparecer una pantalla como la que vemos en la
imagen.
Archivar todas las carpetas segn su configuracin de Autoarchivar
Si elegimos esta opcin nos archivara los mails segn la configuracin que asignamos
en la opcin Autoarchivado automtico.
58
Archivar esta carpeta y todas sus subcarpetas.
En esta opcin indicamos que carpetas deseamos archivar de nuestros rbol. Si
seleccionamos la carpeta Buzn de vamos a Autoarchivar todo el mail, si hacemos clic
en Bandeja de entrada archivaremos esa carpeta y sus subcarpetas, etc.
Archivar elementos anteriores al:
Debemos elegir hasta que fecha queremos dejar en nuestra bandeja de entrada y que
mails anteriores a esa fecha deseamos eliminar.
Incluir elementos que tengan activada la casilla No Autoarchivar
Esta opcin es para todas aquellas carpetas que configuramos de forma individual para
NO Autoarchivar.
Esta configuracin se hace directamente desde la carpeta. Debemos hacer clic con el
botn derecho del Mouse y elegir la opcin Propiedades.
No aparecer la siguiente imagen, en donde debemos elegir la solapa
AUTOARCHIVAR y en ella tildar la opcin No Archivar elementos en esta carpeta.
59
Nombre del archivo histrico
Elegimos la ruta donde se va a crear el archivo .pst que es el que va a guardar los
mails
Una vez completada la configuracin de autoarchivado, para que se guarde debemos
pulsar sobre Aceptar y comenzara el Autoarchivado.
NOTA: UNA VEZ QUE CREAMOS EL ARCHIVO .PST PODEMOS AGREGAR LOS
MAILS DE FORMA MANUAL UNO POR UNO.
60
ANEXO I
61
Las cuentas de correo
Definir una cuenta de correo
Para poder manejar nuestro correo electrnico, lo primero que debemos averiguar es el
nombre del servidor donde esta alojada nuestra cuenta de correo, la cual este dato nos lo
puede facilitar MESA DE AYUDA.
Para poder utilizar esta cuenta en Outlook, debemos definirla en Outlook.
Para crear una nueva cuenta de correo debemos seguir los siguientes pasos:
1) Debemos realizar doble clic sobre el icono de Outlook o bien ir a Inicio
Panel de control y elegir el icono de CORREO
2) Nos aparece una pantalla como la que vemos en la imagen. En ella nos ofrece diversas
opciones para manipular nuestras cuentas y los directorios que utiliza Outlook. Pero
ahora nos interesa crear una nueva cuenta de correo, por tanto marcaremos Agregar
una nueva cuenta de correo y pulsaremos en Siguiente>...
3) A continuacin aparecer el siguiente cuadro de dilogo donde indicaremos el tipo de
servidor utilizado por nuestra cuenta de correo. Debemos saber perfectamente qu tipo
de servidor utiliza nuestra cuenta de correo para poderla configurar correctamente. En
nuestro caso seleccionaremos la opcin Servidor de Microsoft Exchange y despus
pulsamos en Siguiente>
62
4) Seguidamente nos aparece la pantalla que podemos ver en la imagen, para que
completemos los datos de la cuenta de correo con nuestro nombre, la direccin de
correo, el nombre del servidor (el cual lo debe solicitar a Mesa de Ayuda), el nombre
de usuario y la contrasea.
Una vez que completamos con nuestro nombre de usuario (que esta formado por
nombre.apellido) hacemos clic en el botn Comprobar nombre y nos tomara
automticamente nuestro nombre completo desde el servidor.
Cuando hagamos esto nos pedir nuestra clave de mail para as conectar nuestra cuenta
con el servidor de correo, como aparece en la imagen:
63
La cual en el nombre de usuario debe estar escrito global/nombre.apellido, si no
ingresamos la palabra GLOBAL al principio no nos tomara nuestra clave.
NOTA: es importante que no nos olvidemos de tildar la opcin Usar modo de
intercambio en cache.
Podemos observar que existe la posibilidad de marcar la opcin Recordar contrasea
pero nunca se debe tildar esta opcin ya que cualquier persona que quiera ingresar a
nuestro correo lo va a poder hacer.
Bien pues una vez completado todo y si no nos hemos equivocado en nada nos debe
aparecer una ventana como la que vemos en la imagen, indicndonos que la cuenta se ha
creado satisfactoriamente, por tanto solo nos queda hacer clic sobre el botn Finalizar.
Eliminar una cuenta de correo
Para borrar una cuenta de correo debemos seguir los siguientes pasos:
- Debemos ir a Inicio Panel de control y elegir el icono de CORREO
A continuacin nos aparece una pantalla como la que vemos en la imagen.
64
En ella nos ofrece diversas opciones para manipular nuestras cuentas y los directorios
que utiliza Outlook. Pero ahora pretendemos borrar una cuenta de correo existente, por
tanto marcaremos Ver o cambiar cuentas de correo electrnico existentes y
pulsaremos en Siguiente>...
Nos aparece el cuadro de dilogo Cuentas de correo electrnico con todas las cuentas
de correo creadas, y una serie de botones que veremos ms adelante, ahora el que nos
interesa es el botn Quitar.
Una vez seleccionada la cuenta y pulsado el botn Quitar nos aparece un cuadro de
dilogo como vemos en la imagen solicitando confirmacin de si queremos realmente
eliminar la cuenta
Al confirmar que S queremos borrar la cuenta seleccionada nos devolver a la pantalla
anterior.
Solo nos queda pulsar el botn Finalizar y se cerrar la ventana.
También podría gustarte
- Diseño de Planos Electricos Asistido en AutoCADDocumento75 páginasDiseño de Planos Electricos Asistido en AutoCADCristián Miranda Barrientos89% (9)
- Guia de Instalación de GLOBALVPNDocumento13 páginasGuia de Instalación de GLOBALVPNmisaelAún no hay calificaciones
- CT Nominas1141Documento41 páginasCT Nominas1141Jose Carlos Mosqueda UribeAún no hay calificaciones
- Guia Phaser 4600 UsuarioDocumento152 páginasGuia Phaser 4600 UsuarioRodrigo Alejandro Medel MoyaAún no hay calificaciones
- Pasos para Instalar Karaoke 3900Documento10 páginasPasos para Instalar Karaoke 3900Francisco OsorioAún no hay calificaciones
- Leccion 4 El Bloc de NotasDocumento6 páginasLeccion 4 El Bloc de NotasAngelo RamirezAún no hay calificaciones
- Cap. 2 Actualización Antares OpenAT 5.15B4Documento6 páginasCap. 2 Actualización Antares OpenAT 5.15B4alfarezexAún no hay calificaciones
- Win IsisDocumento188 páginasWin IsisGustavo AlvarezAún no hay calificaciones
- Practicas de IspDocumento162 páginasPracticas de IspJavier GutierrezAún no hay calificaciones
- Expo Movi Les AndroidDocumento23 páginasExpo Movi Les AndroidHarold Kevin EvilHoulseAún no hay calificaciones
- Pentacam Instruction Manual PDFDocumento119 páginasPentacam Instruction Manual PDFVicky Chacón100% (3)
- Manual AKO-5004Documento27 páginasManual AKO-5004alaboraAún no hay calificaciones
- Trabajo de Bisual BasicDocumento24 páginasTrabajo de Bisual Basicalejandra biscocheaAún no hay calificaciones
- Arquitectura de Computadoras - Practica 1Documento4 páginasArquitectura de Computadoras - Practica 1Gener_Cervera__2240Aún no hay calificaciones
- PDF PaoDocumento28 páginasPDF PaoLornaAún no hay calificaciones
- ANEXOSDocumento46 páginasANEXOSCésar Augusto Cardona ParraAún no hay calificaciones
- Manual de Uso Del Gestor de Libros CalibreDocumento1178 páginasManual de Uso Del Gestor de Libros CalibreSandra GSAún no hay calificaciones
- 03 05 - Manual Kardex de AlmacenDocumento7 páginas03 05 - Manual Kardex de AlmacenElio Custodio HuachacaAún no hay calificaciones
- Manual DGPMI Ejecucion III Inviertepe 9.10Documento125 páginasManual DGPMI Ejecucion III Inviertepe 9.10HENRY LIONEL CHAVEZ PALPANAún no hay calificaciones
- MANUAL DE LyX 2Documento14 páginasMANUAL DE LyX 2Andres Guardia CayoAún no hay calificaciones
- Taller 4, Relaciones Entre Tablas PDFDocumento22 páginasTaller 4, Relaciones Entre Tablas PDFRuBen HerreraAún no hay calificaciones
- ES Chat GPT by SlidesgoDocumento33 páginasES Chat GPT by Slidesgoangelito trmAún no hay calificaciones
- Universidad Nacional Daniel Alcides Carrión Facultad de IngenieríaDocumento27 páginasUniversidad Nacional Daniel Alcides Carrión Facultad de IngenieríaNicol Valeria Huaripata IngaAún no hay calificaciones
- Introduccion A La Programacion PLCDocumento40 páginasIntroduccion A La Programacion PLCEdward50% (2)
- Manual SITCI 3.0Documento118 páginasManual SITCI 3.0Nicole RiquelmeAún no hay calificaciones
- S2 - Práctica de Laboratorio 19 - Restauración Del Sistema en Windows 8Documento11 páginasS2 - Práctica de Laboratorio 19 - Restauración Del Sistema en Windows 8Rolando E Guzman NAún no hay calificaciones
- Manual de DreamweaberDocumento63 páginasManual de Dreamweabersalai08128491Aún no hay calificaciones
- EquatorDocumento37 páginasEquatorCarlos AranaAún no hay calificaciones
- Manual Sistema de PlanillaDocumento290 páginasManual Sistema de PlanillaEmmy Segura GusmanAún no hay calificaciones
- Configuracion de DPR 4 - 1 para Windows 64bitsDocumento8 páginasConfiguracion de DPR 4 - 1 para Windows 64bitsedga_puente50% (2)