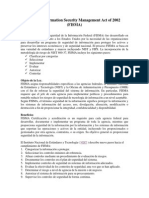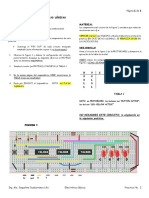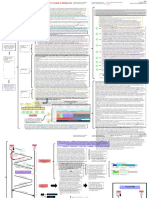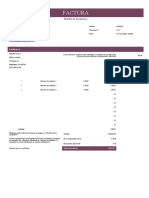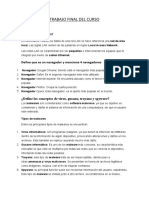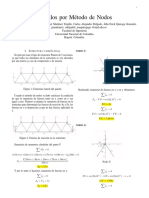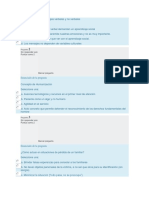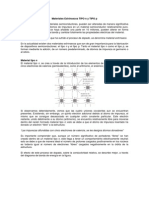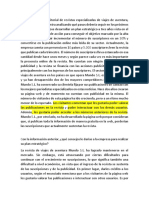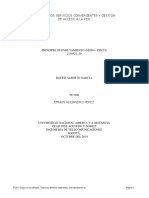Documentos de Académico
Documentos de Profesional
Documentos de Cultura
9G SIG PALLO CARLOS-Manual de Georreferenciacion
Cargado por
Karlitos Pallo0 calificaciones0% encontró este documento útil (0 votos)
16 vistas16 páginasDerechos de autor
© © All Rights Reserved
Formatos disponibles
PDF, TXT o lea en línea desde Scribd
Compartir este documento
Compartir o incrustar documentos
¿Le pareció útil este documento?
¿Este contenido es inapropiado?
Denunciar este documentoCopyright:
© All Rights Reserved
Formatos disponibles
Descargue como PDF, TXT o lea en línea desde Scribd
0 calificaciones0% encontró este documento útil (0 votos)
16 vistas16 páginas9G SIG PALLO CARLOS-Manual de Georreferenciacion
Cargado por
Karlitos PalloCopyright:
© All Rights Reserved
Formatos disponibles
Descargue como PDF, TXT o lea en línea desde Scribd
Está en la página 1de 16
Nombre: Carlos Pallo Nivel: Noveno Sistemas
Materia: Sistemas de Informacin Geogrfica Docente: Adrin Cevallos
Tema: Manual para trabajar en la georreferenciacin de imgenes satelitales
(utilizando Google Earth y ArcMap10)
1. Como primer paso lo que tenemos que hacer es obtener la imagen satelital con la que vamos a
trabajar para realizar la georreferenciacin en ArcMap10. Por lo que nos dirigimos a la
herramienta de Google Earth.
2. Buscamos la imagen con la que deseamos trabajar, y lo realizamos utilizando el buscador para
que sea de una manera ms fcil y rpida.
Pontificia Universidad Catlica del Ecuador Sede Santo Domingo
Direccin Acadmica
Escribimos el nombre del lugar que deseamos en el buscador y hacemos clic en Buscar, y se
nos dirigir directamente a ese lugar, como se puede ver en la imagen.
3. Acercamos un poco ms la imagen para poder observar mejor los diferentes lugares de esta
zona, utilizando el zoom del google earth. (Hay que acercar el mouse por la zona superior
derecha para q aparezcan los iconos )
4. Una vez a encontrada la imagen q vamos a capturar, la configuramos o la posicionamos de una
manera que parezca que se est realizando una toma area. Por lo que utilizamos el icono
circular que tiene una N encima la cual indica el norte. Hacemos clic en la fechita inferior
hasta que la imagen tome la posicin deseada. Y obtendremos una imagen, como si fuera una
toma area.
5. Procedemos a configurar las unidades con las que se va a trabajar en el google earth, las
cuales sern utilizadas en ArcMap10. En el Google Earth nos dirigimos a la pestaa de
Herramientas y hacemos clic en opciones
Aparecer una ventana donde vamos a seleccionar la opcin de grados decimales y Metros-
Kilmetros, y por ltimo Aceptar. Las cuales son las unidades con la que estamos trabajando.
6. Pasamos a generar nuestros puntos de control en nuestra imagen, hacemos clic en el icono
Agregar marca de posicin
Luego aparece un ventana, la cual permite poner el nombre de nuestra marca de posicin y
tambin permite obtener la latitud (Y) y longitud(X). Tambin aparece un icono de color
amarillo el cual permitir indicar nuestros puntos de control, estos puntos de control
dependen de la necesidad del trabajo, es decir se los puede colocar segn convenga.
Si deseamos cambiar el icono de marca de posicin, hacemos clic en el icono amarillo y nos
saldrn ms iconos para poder seleccionar. Aceptar
Generamos nuestros cuatro puntos de control, ponemos nombres a cada uno y extraemos la
latitud (y) y longitud (x), para luego almacenarla en un archivo plano o Excel, estos datos se
utilizaran posteriormente en ArcMap10 para realizar la georreferenciacin.
Datos de cada uno de los puntos en Excel
Eliminaremos los nombres de cada punto de control ya que estos no son necesarios, hacemos
clic derecho en cada punto de control, opcin propiedades, saldr una ventana, donde
elegiremos las pestaas, Estilo, color, en la opcin de etiqueta ponemos la opacidad en 0% y
aceptamos. Realizamos el mismo procedimiento para todos los puntos. Esta configuracin
tambin se la puede realizar antes de crear todos los puntos de control. Una vez realizado esto
nuestros puntos quedaran de la siguiente manera.
Luego de generar los puntos de control, pasamos a guardar la imagen, clic en Archivo, guardar,
guardar imagen, aparece una ventana donde se podr poner el respectivo nombre de la
imagen y la direccin donde se la guardara. Aceptar.
Por ultimo procedemos eliminar las letras que se encuentran en la parte inferior de la imagen
que capturamos anteriormente. Utilizaremos la poderosa herramienta de Paint para realizar
este trabajo. Recortaremos la parte que no deseamos y luego guardamos la imagen.
Imagen sin letras del google earth
7. Abrimos nuestra poderosa mquina de la destruccin conocida como ArcMap10 para empezar
con nuestro trabajo de georreferenciacin. Generamos un nuevo documento de trabajo, nos
conectamos a nuestra carpeta de trabajo.
8. Arrastramos nuestra imagen hacia la parte de capas para poder visualizarla. Aceptamos
Posteriormente podremos ver nuestra imagen en ArcMap10
En la imagen anterior se puede visualizar en la parte inferior derecha del ArcMap, que dice
Unidades desconocida das, lo cual vamos a configurar a las mismas unidades como lo hicimos
con la imagen en Google earth. Nos dirigimos a capa, clic derecho propiedades. Nos sale una
ventana donde elegimos la pestaa General, y en las opciones Mapa y Visualizacin ponemos
en grados decimales. Aceptamos
9. Activaremos la barra de georreferenciacin, haciendo clic derecho en algn espacio que
encontremos en la parte superior del ArcMap donde se encuentran las dems barras, y
seleccionamos la que dice georreferenciacin. Aparecer nuestra barra de trabajo
10. Utilizamos el zoom para acercar lo mas posible a cada uno de nuestros puntos de control, en la
barra de georreferenciacin seleccionamos la opcin Aadir puntos de control, hacemos clic
en el centro de nuestro punto de control, luego nos alejamos un poco y hacemos clic derecho
y seleccionamos la opcin de X e Y de entrada, nos sale un cuadro de dialogo donde
ingresaremos las coordenadas (x,y), las cuales las tenemos almacenadas en nuestro
documentos de Excel. Aceptamos
El mismo procedimiento realizamos para los dems puntos de control, una vez finalizado todo
esto obtendremos una imagen ya georreferenciada con daros reales.
11. Para finalizar con el trabajo vamos a realizar la configuracin espacial de los datos, por lo que
nos dirigimos al cuadro de catlogo, clic derecho en la imagen en la que estamos trabajando,
buscamos la opcin que dice referencia espacial, hacemos clic en editar, seleccionar, Projected
Coordinate Systems, UTM, WGS 1984, Southern Hemisphere, WGS 1984 UTM Zone 17S.prj,
finalmente aceptamos.
También podría gustarte
- 9G SIG PALLO CARLO-Tutorial de Procesamiento-SolapamientoDocumento16 páginas9G SIG PALLO CARLO-Tutorial de Procesamiento-SolapamientoKarlitos PalloAún no hay calificaciones
- 9G SIG PALLO CARLO-Tutorial de Vectorizacion de Imagenes Con ArcScanDocumento18 páginas9G SIG PALLO CARLO-Tutorial de Vectorizacion de Imagenes Con ArcScanKarlitos PalloAún no hay calificaciones
- 9G SIG PALLO CARLO-Manual de VectorizacionDocumento23 páginas9G SIG PALLO CARLO-Manual de VectorizacionKarlitos PalloAún no hay calificaciones
- 9G SIG PALLO CARLO-Manual de Geodatabase PersonalesDocumento11 páginas9G SIG PALLO CARLO-Manual de Geodatabase PersonalesKarlitos PalloAún no hay calificaciones
- ManualDocumento19 páginasManualKarlitos PalloAún no hay calificaciones
- Federal Information Security Management Act of 2002Documento1 páginaFederal Information Security Management Act of 2002Karlitos PalloAún no hay calificaciones
- CartasDocumento9 páginasCartascesar uribeAún no hay calificaciones
- Practica 2 Compuertas LogicasDocumento1 páginaPractica 2 Compuertas LogicasAlexisAún no hay calificaciones
- Memoria Técnica Rio ArajuroDocumento52 páginasMemoria Técnica Rio ArajuroBRIAN CANDO ERAZOAún no hay calificaciones
- Instructivo de Lexmark C734DN PDFDocumento225 páginasInstructivo de Lexmark C734DN PDFcolegio_salvador_diaAún no hay calificaciones
- Evaluación Unidad 4 SistemasDocumento7 páginasEvaluación Unidad 4 SistemasXIMENAAún no hay calificaciones
- Equipo1 Protocolos Transporte y AplicacionDocumento8 páginasEquipo1 Protocolos Transporte y AplicacionMaximiliano Minor ArteagaAún no hay calificaciones
- Linea de Tiempo Métodos NuméricosDocumento3 páginasLinea de Tiempo Métodos NuméricosYnivuj80% (5)
- 01 Cómo Vincular Scanner Con El ABBY Fine ReaderDocumento3 páginas01 Cómo Vincular Scanner Con El ABBY Fine ReaderMarielaRodríguezAún no hay calificaciones
- Factura de Ventas MulticolorDocumento1 páginaFactura de Ventas MulticolorRAUL RAMIREZAún no hay calificaciones
- Trabajo Final Del CursoDocumento2 páginasTrabajo Final Del CursoSergio GTAún no hay calificaciones
- Cuestionario 6Documento12 páginasCuestionario 6Alejandro Almanzar27% (11)
- Método de Nodos para Construcción de EstructurasDocumento4 páginasMétodo de Nodos para Construcción de EstructurasJohn Erick QuirogaAún no hay calificaciones
- Examen EnsapDocumento5 páginasExamen EnsapRenatoAún no hay calificaciones
- Diagramas de Procesos y ActividadesDocumento48 páginasDiagramas de Procesos y ActividadesandrewAún no hay calificaciones
- Proyecto Aula Virtual ColegioDocumento8 páginasProyecto Aula Virtual ColegioMary LineAún no hay calificaciones
- Estructuras Discretas y Grafos Arboles Binarios Jose Valor 21362644Documento15 páginasEstructuras Discretas y Grafos Arboles Binarios Jose Valor 21362644Nheyi Jose ValorAún no hay calificaciones
- Alianza Estratégica Entre Alibaba y STARBUCKDocumento2 páginasAlianza Estratégica Entre Alibaba y STARBUCKJose Panduro CaveroAún no hay calificaciones
- Ejemplo de Conclusión DescriptivaDocumento4 páginasEjemplo de Conclusión DescriptivaRichard BarrientosAún no hay calificaciones
- Material ExtrinsecoDocumento3 páginasMaterial Extrinsecoealejo114100% (2)
- Programación Del Funcionamiento y Dimensionamiento de Un Compresor AxialDocumento11 páginasProgramación Del Funcionamiento y Dimensionamiento de Un Compresor AxialGerson AriasAún no hay calificaciones
- Caso FinalDocumento4 páginasCaso FinalGabriela AgudoAún no hay calificaciones
- Simulación de Sistemas para La Mejora Del Proceso de Cambios y Devoluciones en Una Empresa de Venta Directa PDFDocumento59 páginasSimulación de Sistemas para La Mejora Del Proceso de Cambios y Devoluciones en Una Empresa de Venta Directa PDFRodrigo CARRILLO VALVERDEAún no hay calificaciones
- Practica 8 El Transitor BJTDocumento4 páginasPractica 8 El Transitor BJTDiego Nicolas PeñaAún no hay calificaciones
- Asesoría en algoritmos, programación y lenguajesDocumento1 páginaAsesoría en algoritmos, programación y lenguajesalexmayllesaraviaAún no hay calificaciones
- Calculo Integral SAI 12PDocumento39 páginasCalculo Integral SAI 12Pjose_96Aún no hay calificaciones
- Matematicas - Rey Pastor, Julio - Análisis Matemático 1Documento433 páginasMatematicas - Rey Pastor, Julio - Análisis Matemático 1Megatol100% (11)
- Atajos ArchicadDocumento7 páginasAtajos Archicadmcampos860% (1)
- 4.1.3.5 Packet Tracer - Configure Standard IPv4 ACLs - ILMDocumento17 páginas4.1.3.5 Packet Tracer - Configure Standard IPv4 ACLs - ILMRoger GarciaAún no hay calificaciones
- FORO 2 DMR Diseño de Instalaciones y ProductividadDocumento1 páginaFORO 2 DMR Diseño de Instalaciones y ProductividadDANIEL MTZAún no hay calificaciones
- MantFiltroBanda5Documento5 páginasMantFiltroBanda5bernardoAún no hay calificaciones