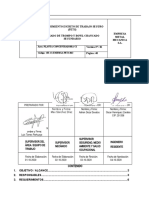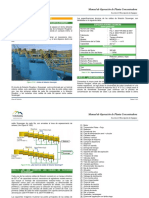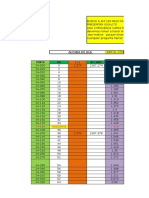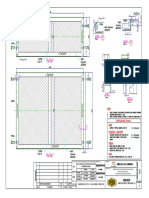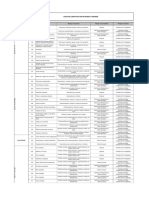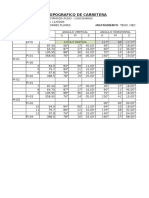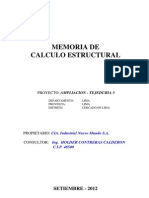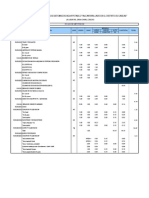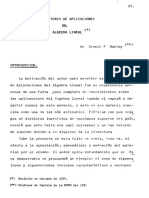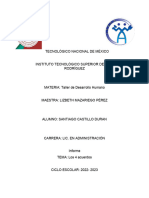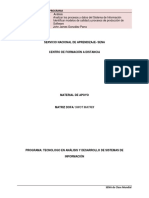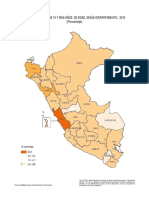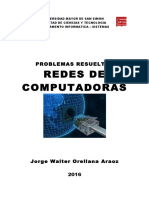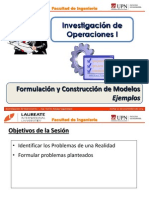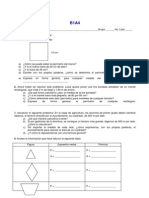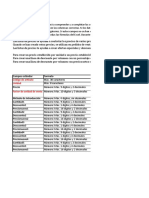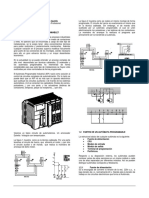Documentos de Académico
Documentos de Profesional
Documentos de Cultura
Guia Practica 2
Cargado por
Francisco GilDerechos de autor
Formatos disponibles
Compartir este documento
Compartir o incrustar documentos
¿Le pareció útil este documento?
¿Este contenido es inapropiado?
Denunciar este documentoCopyright:
Formatos disponibles
Guia Practica 2
Cargado por
Francisco GilCopyright:
Formatos disponibles
GUA PRCTICA 02
En esta segunda prctica trabajaremos con los temas y los diseos de diapositivas.
1. Ejecute MS Office PowerPoint 2010 a travs de Inicio Todos los programas Microsoft Office y
haciendo clic en Microsoft Office PowerPoint 2010.
2. Una vez que Ms PowerPoint se ha cargado, aparecer una nueva presentacin con la siguiente
diapositiva. En ella, en el primer recuadro digite el siguiente ttulo y subttulo.
3. A continuacin, insertaremos una nueva diapositiva presionando las teclas Ctrl +M. Y agregamos el
siguiente contenido:
4. Seguidamente, procederemos a aplicar un tema. Para esto nos dirigimos a la ficha Diseo y en la
seccin Temas elegimos el tema ngulos.
PERSONALIZANDO TEMAS
Las diapositivas tomarn el siguiente aspecto:
5. A continuacin, procederemos a modificar los colores del tema. Para esto, en la ficha Diseo seccin
Temas hacemos clic sobre Colores y all elegimos la combinacin Bro.
Las diapositivas tendrn la siguiente apariencia:
6. Seguidamente, personalizaremos los colores del tema, para esto nuevamente hacemos clic sobre
Colores y en el conjunto de opciones que se muestra, elegimos la opcin Crear nuevos colores del
tema.
7. En el cuadro de dilogo que se muestra establecemos los colores que deseemos y en el recuadro
inferior ingresamos el nombre MisColores para identificar los colores que personalizamos. Y luego
aceptamos el cuadro de dilogo.
Las diapositivas tendrn el siguiente aspecto:
8. Puede modificar los colores personalizados retornando a Colores y haciendo clic derecho sobre
MisColores y eligiendo Editar.
9. Ahora personalizaremos la fuente, para esto hacemos clic sobre Fuente y en el conjunto de fuentes
que se muestra elegimos Arial Black.
10. Del mismo modo podemos personalizar los efectos haciendo clic sobre Efectos y eligiendo uno de los
que se muestra.
11. Seguidamente, guardaremos el tema para que est disponible para otras presentaciones. Para esto
nos dirigimos a la seccin Temas y en hacemos clic sobre el botn Mas y en el conjunto de opciones
elegimos Guardar tema actual
12. En el cuadro de dilogo que se muestra establecemos como nombre del tema MisColores y haceos
clic en Guardar.
13. Seguidamente, creamos una nueva presentacin presionando Ctrl +U y nos dirigimos a la ficha
Diseo seccin Temas y all encontraremos el tema creado anteriormente MisColores listo para ser
aplicado a la nueva presentacin o cualquier otra.
14. A continuacin, personalizaremos algunos diseos de diapositiva, para esto en la presentacin que
trabajamos anteriormente nos dirigimos a la ficha Inicio y en la seccin Diapositivas hacemos clic en
Diseo y visualizaremos los siguientes diseos:
Por ahora no elegiremos ninguno.
15. Seguidamente, determinaremos el tipo de diseo de diapositiva de la segunda diapositiva. Para esto
nos ubicamos en esta diapositiva y nos dirigimos a Diseo, all apreciaremos que tiene aplicado el
diseo Ttulo y objetos.
16. Para modificar este diseo nos dirigimos a la ficha Vista y en la seccin Vistas patrn hacemos clic en
Patrn de diapositivas.
Obtendremos lo siguiente:
PERSONALIZANDO DISEOS DE DIAPOSITIVA
En el panel de la izquierda la primera diapositiva (la ms grande) corresponde al Patrn de
diapositivas, y las siguientes (las ms pequeas) corresponden a los diseos de diapositivas.
En esta sesin trabajaremos con los diseos, posteriormente trabajaremos con el patrn de
diapositivas.
17. Nos aseguramos que estamos en el segundo diseo de diapositiva para esto en la vista Esquema,
hacemos clic en el segundo diseo de diapositiva.
18. Primeramente, modificaremos el estilo del ttulo, para esto seleccionamos el texto correspondiente al
ttulo y en la ficha Formato seccin Estilos de WordArt hacemos clic en el botn Ms y en el conjunto
de opciones que se muestra, elegimos Relleno Rojo oscuro, nfasis 2, Biselado mate.
19. Seguidamente, agregaremos la siguiente forma en el margen derecho del diseo de diapositiva, tal
como se muestra en la figura siguiente:
20. Seguidamente, cerraremos el patrn para apreciar los cambios producidos en la presentacin. Para
esto en la ficha Patrn de diapositivas seccin Cerrar hacemos clic en el botn Cerrar vista patrn.
Obtendremos nuestra presentacin con la siguiente apariencia:
Como se aprecia la diapositiva 2 que utiliza el diseo de diapositiva que editamos ha cambiado de
apariencia.
21. Seguidamente, insertaremos una nueva diapositiva con Ctrl +M. Las nuevas diapositivas que se
insertan adoptan por defecto el diseo Ttulo y Objetos. Por lo que adopta la apariencia del mismo.
22. Si retornamos al patrn de diapositivas, y hacemos los ajustes que se muestra en la figura siguiente:
Las diapositivas de la presentacin basadas en este diseo adoptarn estos cambios.
En conclusin: para modificar la apariencia de una o ms diapositivas basadas en un diseo de
diapositiva, basta con modificar el diseo comn y todas las diapositivas cambiarn de apariencia.
23. Modifique el diseo de la primera diapositiva y luego inserte una nueva diapositiva que se base en el
diseo modificado.
También podría gustarte
- Manual para La Implementación Del Sistema de Gestión en Seguridad y Salud en El TrabajoDocumento50 páginasManual para La Implementación Del Sistema de Gestión en Seguridad y Salud en El TrabajoSunafil90% (101)
- TecBases TallerNormalizacion CutiopalaDocumento6 páginasTecBases TallerNormalizacion CutiopalaDavid Ct100% (1)
- Manual de Ilustracion Digital de ModaDocumento126 páginasManual de Ilustracion Digital de ModaNanda Lapo92% (13)
- Cambio de Poleas y Estructuras - Extractor de PolvoDocumento2 páginasCambio de Poleas y Estructuras - Extractor de PolvoFrancisco GilAún no hay calificaciones
- Ch-c1-Ememsa-pets-063-V01 Armado de Trompo y Bowl Chancado SecundarioDocumento41 páginasCh-c1-Ememsa-pets-063-V01 Armado de Trompo y Bowl Chancado SecundarioFrancisco GilAún no hay calificaciones
- Fundamentos ElectroobtenciónDocumento27 páginasFundamentos ElectroobtenciónFrancisco Gil100% (8)
- 6-EMEMSA-PSSO-002-V04 Programa de Gestión de Seguridad y SODocumento1 página6-EMEMSA-PSSO-002-V04 Programa de Gestión de Seguridad y SOFrancisco GilAún no hay calificaciones
- FlotacionDocumento6 páginasFlotacionFrancisco GilAún no hay calificaciones
- 10944-1 Fig 8Documento1 página10944-1 Fig 8Francisco GilAún no hay calificaciones
- Cambio de Poleas y Estructuras - Extractor de PolvoDocumento2 páginasCambio de Poleas y Estructuras - Extractor de PolvoFrancisco GilAún no hay calificaciones
- Reporte de Visita 15.03.2018Documento3 páginasReporte de Visita 15.03.2018Francisco GilAún no hay calificaciones
- 5 - EMEMSA-CPTG-002-V03 Carta Adecuacion Al Plan Contingencias y REDocumento1 página5 - EMEMSA-CPTG-002-V03 Carta Adecuacion Al Plan Contingencias y REFrancisco GilAún no hay calificaciones
- Codigo de Etica Grupo GloriaDocumento8 páginasCodigo de Etica Grupo GloriaFrancisco Gil50% (2)
- Alturas de TechoDocumento4 páginasAlturas de TechoFrancisco GilAún no hay calificaciones
- Cambio de Tuberias Del Sistema de Lavado Del Deck 1 y Deck 2 - Zaranda V...Documento3 páginasCambio de Tuberias Del Sistema de Lavado Del Deck 1 y Deck 2 - Zaranda V...Francisco GilAún no hay calificaciones
- 2.1 CH c2 Ememsa PQ 047 v01 Invent P QuímicosDocumento1 página2.1 CH c2 Ememsa PQ 047 v01 Invent P QuímicosFrancisco GilAún no hay calificaciones
- Nivelacion DiferencialDocumento24 páginasNivelacion DiferencialFrancisco GilAún no hay calificaciones
- Anexo 01-000000-0-42-002-Rev1Documento1 páginaAnexo 01-000000-0-42-002-Rev1Francisco GilAún no hay calificaciones
- Fig 8Documento1 páginaFig 8Francisco GilAún no hay calificaciones
- Diagrama de Flujo de Espesamiento, Filtrado y SecadoDocumento1 páginaDiagrama de Flujo de Espesamiento, Filtrado y SecadoFrancisco GilAún no hay calificaciones
- 4.4.3 IPERC - Molinos 2017 UltiDocumento26 páginas4.4.3 IPERC - Molinos 2017 UltiFrancisco GilAún no hay calificaciones
- 2018 - Charla Semanal #06 El Agua - Un Recurso EsencialDocumento1 página2018 - Charla Semanal #06 El Agua - Un Recurso EsencialFrancisco GilAún no hay calificaciones
- Hoja Calculo CarreteraDocumento3 páginasHoja Calculo CarreteraFrancisco GilAún no hay calificaciones
- Datos de DeflexionDocumento3 páginasDatos de DeflexionFrancisco GilAún no hay calificaciones
- Calculo de Alturas CorregidoDocumento4 páginasCalculo de Alturas CorregidoFrancisco GilAún no hay calificaciones
- Anexo 01-000000-0-42-003-Rev1Documento1 páginaAnexo 01-000000-0-42-003-Rev1Francisco GilAún no hay calificaciones
- Diagrama de Flujo de Espesamiento y AlmacenamientoDocumento1 páginaDiagrama de Flujo de Espesamiento y AlmacenamientoFrancisco GilAún no hay calificaciones
- PetroDocumento63 páginasPetroFrancisco GilAún no hay calificaciones
- Altura CorregidaDocumento3 páginasAltura CorregidaFrancisco GilAún no hay calificaciones
- Memoria Calc - Estruct - TechoMEtalico-Nuevo Mundo2012Documento32 páginasMemoria Calc - Estruct - TechoMEtalico-Nuevo Mundo2012Johan Huaney CarranzaAún no hay calificaciones
- Cuadro de Elementos de CurvaDocumento93 páginasCuadro de Elementos de CurvaIVANCITOSEBASTIANAún no hay calificaciones
- 5 Metrado P.T.A.R.Documento82 páginas5 Metrado P.T.A.R.Elias Soto PretelAún no hay calificaciones
- Tutorial de Ruby On RailsDocumento49 páginasTutorial de Ruby On RailsArmando Beltran GAún no hay calificaciones
- PracticasDocumento132 páginasPracticasmuistipunkAún no hay calificaciones
- Evolución Del Sector Servicios en El Perú Periodo 2000 2016Documento25 páginasEvolución Del Sector Servicios en El Perú Periodo 2000 2016Marco Antonio Mugruza VassalloAún no hay calificaciones
- 404Documento30 páginas404DAVID ROSAS VARAAún no hay calificaciones
- UML Video TiendaDocumento28 páginasUML Video TiendaCxHAún no hay calificaciones
- OFIMATICA Cursos de UNEFCODocumento25 páginasOFIMATICA Cursos de UNEFCOJoel Freddy Poca Terrazas100% (1)
- Matriz de Doble EntradaDocumento5 páginasMatriz de Doble EntradazilpaAún no hay calificaciones
- 2do Informe de Los 4 AcuerdosDocumento3 páginas2do Informe de Los 4 AcuerdosSantiago Castillo DuranAún no hay calificaciones
- Ap2 Aa1 Ev2 Análisis DofaDocumento4 páginasAp2 Aa1 Ev2 Análisis DofagostyrsAún no hay calificaciones
- POTENCIALIDADES DEL PERU (Mapa)Documento10 páginasPOTENCIALIDADES DEL PERU (Mapa)Vladimir CruzAún no hay calificaciones
- TESIS UNC COLOMBIA - Propuesta para La Enseñanza de Sistemas de Ecuaciones Lineales PDFDocumento71 páginasTESIS UNC COLOMBIA - Propuesta para La Enseñanza de Sistemas de Ecuaciones Lineales PDFleunam2004100% (1)
- Problemas ResueltosDocumento17 páginasProblemas ResueltosJuan Marcos Huanca MiguelAún no hay calificaciones
- T1.3.1 IO I - UPN - Programación Lineal - Formulación - EjemplosDocumento11 páginasT1.3.1 IO I - UPN - Programación Lineal - Formulación - Ejemplosjoel_va1Aún no hay calificaciones
- Clase TrilateraciónDocumento3 páginasClase TrilateraciónAndrés Llanos SánchezAún no hay calificaciones
- Apartado 4 Primer BimestreDocumento2 páginasApartado 4 Primer Bimestreotoniel100% (1)
- Caso 2Documento4 páginasCaso 2Oscar PereaAún no hay calificaciones
- Lista de PreciosDocumento9 páginasLista de PreciosRos AnnaAún no hay calificaciones
- Manual Canaima PDFDocumento6 páginasManual Canaima PDFluis mendezAún no hay calificaciones
- Qué Es Un Autómata ProgramableDocumento6 páginasQué Es Un Autómata ProgramableAnonymous gEeZc15peQAún no hay calificaciones
- Guia Examen Promocion Xxxviii Estadistica y ProbabilidadDocumento27 páginasGuia Examen Promocion Xxxviii Estadistica y ProbabilidadLeti- Anime0% (1)
- Ejecutor y Consultor de Obras - RenovaciónDocumento8 páginasEjecutor y Consultor de Obras - RenovaciónJuan CAún no hay calificaciones
- Documento de Ayuda Del Visor Del SNCZI Costas Tcm7-332119Documento9 páginasDocumento de Ayuda Del Visor Del SNCZI Costas Tcm7-332119david100% (1)
- Practica Visual BasicDocumento12 páginasPractica Visual BasicsajsjasjasjajsaAún no hay calificaciones
- Ejercicios de AlgoritmosDocumento2 páginasEjercicios de AlgoritmosDiana Luz Cruz SandovalAún no hay calificaciones
- Protocolos ExterioresDocumento27 páginasProtocolos ExterioresOmar AlvizoAún no hay calificaciones
- Ruido de CuantizaciónDocumento4 páginasRuido de CuantizaciónDaniel Reyes VillarAún no hay calificaciones
- 10 Ejemplos de Software en LineaDocumento4 páginas10 Ejemplos de Software en LineaAleydi Aviles33% (3)
- AutorespondedoresDocumento5 páginasAutorespondedoresMaria H. GómezAún no hay calificaciones