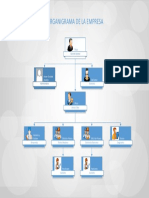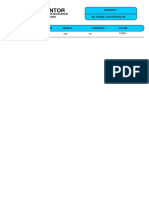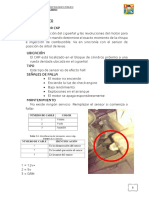Documentos de Académico
Documentos de Profesional
Documentos de Cultura
Ejemplo
Cargado por
Smit MechDerechos de autor
Formatos disponibles
Compartir este documento
Compartir o incrustar documentos
¿Le pareció útil este documento?
¿Este contenido es inapropiado?
Denunciar este documentoCopyright:
Formatos disponibles
Ejemplo
Cargado por
Smit MechCopyright:
Formatos disponibles
Simule - Tutorial Paso-a-paso Pag.
1
Adaptado de: http://simulistics.com Patricio Arellano R.
Simulistics: Tutorial Introductorio
Iniciacin con Simile
Introduccin
Completa primero este tutorial introductorio, que te llevar paso a paso a travs de las
acciones requeridas para crear un modelo sencillo, simular su comportamiento y verificar
sus resultados.
Etapa 1: Dibujar el diagrama del modelo
Etapa 2: Agregar valores iniciales, parmetros y ecuaciones
Etapa 3: Prepar el modelo para echarlo a correr
Etapa 4: Escoger la presentacin de resultados
Etapa 5: Echar a correr el modelo (hacer una simulacin)
Etapa 6: Repetir el ciclo modificar/probar del modelo
Etapa 7: Grabar y cargar un modelo
1. Dibujar el diagrama del modelo
Paso
1
Incorporar un compartimiento al diagrama.
Haz un Click con el mouse en el smbolo (compartimiento) en la barra de
herramientas
Lleva el mouse al centro de la ventana escritorio (desktop window), y haz un
click nuevamente
Aparecer un rectngulo con el rtulo (label) comp1.
Simule - Tutorial Paso-a-paso Pag. 2
Adaptado de: http://simulistics.com Patricio Arellano R.
Paso
2
Cambia el nombre del compartimiento a cuenta.
Un Click en la herramienta select (seleccionar) en la barra de herramientas
Lleva el cursor al compartimiento comp1, y click en el smbolo del
compartimiento
Borra el rtulo comp1, y escribe en su lugar el rtulo cuenta.
Paso
3
Agrega los flujos: intereses y giros.
Click en el smbolo flow (flujo) en la barra de herramientas
Lleva el mouse a unos 4 centmetros al lado izquierdo del compartimiento
cuenta, oprime y mantn apretado el botn izquierdo del mouse, y lleva el
mouse hasta el centro del compartimiento. Suelta entonces el botn del
mouse.
Lleva ahora el mouse hasta el centro del compartimiento, oprime el botn
izquierdo del mouse, muvelo unos 4 centmetros hacia su derecha, y suelta
botn del mouse. Ahora se ver as:
Paso
4
Cambia los nombres de los flujos.
Click en la herramienta select (seleccionar)
Click en la vlvula (lo que se ve como una corbata de humita, y dice debajo
flow1) en el flujo de la izquierda. Borra el rtulo flow1, y escribe all
intereses.
Click en el flujo de la derecha, y cambia su rtulo a retiros.
Simule - Tutorial Paso-a-paso Pag. 3
Adaptado de: http://simulistics.com Patricio Arellano R.
Paso
5
Agrega una nueva variable, para la tasa de inters.
Click en el smbolo (variable) en la barra de herramientas
Lleva el mouse al rea en blanco encima del flujo intereses y haz un click
Paso
6
Cambia el nombre de la variable a tasa de interes.
Click en la herramienta select tool
Click en el rtulo de la variable (var1)
Borra este rtulo, y escribe en su lugar, tasa de interes (no ponemos el
acento en la e para evitar posibles conflictos con el programa, que es gringo).
Paso
7
Dibuja ahora las flechas de control (influence)
Click en la herramienta influence (flecha o lnea de control) en la barra de
herramientas.
Lleva el mouse al centro del bloque cuenta, y arrastra (drag) la lnea de
influencia hasta la vlvula que corresponde al flujo intereses.
Suelta all el botn del mouse una vez que la flecha de flujo se ha puesto de
color verde.
Simule - Tutorial Paso-a-paso Pag. 4
Adaptado de: http://simulistics.com Patricio Arellano R.
Lleva el mouse dentro del circulito que corresponde a la variable tasa de
interes, y arrastra una lnea de influencia hasta el flujo rotulado intereses.
Paso
8
Reordena el diagrama del modelo
Click en el botn move (mover) en la barra de herramientas.
Lleva el mouse al centro del compartimiento rotulado cuenta.
Arrastra el mouse, y observa cmo se reordenan en la figura el compartimiento
y sus elementos asociados
Repite la operacin para los smbolos cloud (nube) que estn en los extremos
de las flechas de flujo, la variable, las vlvulas (valve) en los flujos, la parte
central de una lnea de influencia, y los rtulos.
2. Agregar valores iniciales, parmetros y ecuaciones
Paso
1
Click en el botn select (selecionar) en la barra de herramientas.
Paso
2
Asigna un valor inicial para el compartimiento.
Click en el compartimiento rotulado cuenta.
Ingresa el valor 300 en la barra de ecuaciones (equation bar)
Click en la marca (tick)
Simule - Tutorial Paso-a-paso Pag. 5
Adaptado de: http://simulistics.com Patricio Arellano R.
Paso
3
Agrega la ecuacin para el clculo del inters.
Click en el flujo rotulado intereses.
Aparece una lista de las variables (cuenta y tasa de interes) que influyen en
intereses. Para ver cules son estas influencias o variables de control, hay
que hacer un click en el botn inputs (entradas). Al seleccionar un control
de esta lista, aparece su nombre en la barra de ecuaciones.
Ingresa la expresin cuenta*tasa_de_interes en la barra de ecuaciones, ya
sea seleccionando cada variable de la lista, o escribiendo su nombre (en ese
caso, asegrate de utilizar un subrayado (underscore) y no un espacio en
blanco entre las dos palabras en el nombre tasa_de_interes.
Click en la marca tick
Paso
4
Asigna un valor al flujo retiros.
Click en el flujo retiros.
Ingresa el valor 10 en la barra de ecuaciones
Click en la marca tick
Paso
5
Asigna un valor a la variable tasa de interes.
Click en la variable tasa de interes.
Simule - Tutorial Paso-a-paso Pag. 6
Adaptado de: http://simulistics.com Patricio Arellano R.
Ingresa el valor 0.1 en la barra de ecuaciones
Click en la marca tick
3. Prepara el modelo para la simulacin
Pas
o 1
Ahora, arma el modelo.
Abre el menu Model.
Selecciona Build in Tcl (arma el modelo)
Simile crea una nueva ventana: Run-Time Environment window (Ventana de
Entorno de Operacin). sta contiene los controles necesarios para operar con el
modelo; una lista de las variables del modelo y un rea donde aparecern
representados los resultados de la simulacin.
Simule - Tutorial Paso-a-paso Pag. 7
Adaptado de: http://simulistics.com Patricio Arellano R.
Pas
o 2
Designa el intervalo de muestreo (time step): cmbialo de 0.1 a 1
Queremos usar un intervalo de muestreo de 1 ao en lugar del valor que da por
defecto el programa, que es de 0.1 aos.
Pas
o 3
Ahora, cambia el valor de Execute for (Ejecutar por) de 100 a 10.
Esto, porque queremos hacer que el modelo corra por un lapso de 10 aos en cada
simulacin.
Simule - Tutorial Paso-a-paso Pag. 8
Adaptado de: http://simulistics.com Patricio Arellano R.
4. Seleccin de la Presentacin de los Resultados
Paso
1
Selecciona la presentacin grfica (graph-plot display).
Click en el botn graph (grfico) de la barra de herramientas; o selecciona
Plotter (graficador) desde la lista que aparece en el menu Add (agregar)
Observa la ventana de grficos que aparecer. Al comienzo estar escalada con
los valores iniciales (default values) que propone el programa en ambos ejes,
pero luego se re-escalar automticamente para ajustarse a nuestros valores.
Puedes modificar las dimensiones del panel del grfico arrastrando con el
mouse las pequeas cajas que aparecen en los separadores horizontal y vertical
del panel.
Paso
2
Escoge la variable que quieres ver desplegada.
Click en el botn add (agregar) en la barra de herramientas del grfico
Click en el compartimiento rotulado cuenta en la lista de variables del modelo
Simule - Tutorial Paso-a-paso Pag. 9
Adaptado de: http://simulistics.com Patricio Arellano R.
5. Echar a correr (run) el modelo
Paso
1
Inicia la simulacin.
Click en el botn play (ejecutar) de la ventana de dilogo Run control
(control de ejecucin)
Observa la lnea que aparece en el grfico, que representa los primeros 10 aos
de la simulacin.
Paso
2
Contina con la simulacin.
Click nuevamente en el botn play
La simulacin contina por los siguientes 10 aos.
6. Repetir el ciclo modificar/ probar (edit/run) del modelo
Paso
1
Regresa al rea de escritorio (desktop).
Click en el botn Go to Model Window (vuelve a la ventana del modelo) de la
barra de herramientas.
Paso
2
Asegrate de estar en la modalidad de seleccin ( select mode).
La simulacin contina por los siguientes 10 aos.
Paso
3
Cambia la tasa de inters de un 10 a un 15 por ciento.
Click en la variable tasa de interes.
Ingresa 0.15 en la barra de ecuaciones (ecuation bar)
Click en la marca tick
Paso
4
Corre el modelo nuevamente
Click en el botn play (ejecutar) en la barra de herramientas
En forma automtica el modelo se reconstruye, reinicializa y ejecuta
nuevamente.
7. Grabar y cargar un modelo
Simule - Tutorial Paso-a-paso Pag. 10
Adaptado de: http://simulistics.com Patricio Arellano R.
Paso
1
Graba el modelo en un archivo (file).
Selecciona el elemento save (grabar) en el menu File (archivo) o en la
barra de herramientas
Navega por el directorio de archivos al directorio en que deseas guardar el
modelo
Ingresa un nombre para tu modelo y grbalo.
Paso
2
Borra el modelo.
Selecciona el elemento new (nuevo) en el menu File o en la barra de
herramientas
Paso
3
Carga un modelo desde un archivo.
Ya sea, selecciona el elemento open (abrir) en el menu File o en la barra
de herramientas, busca el modelo que te interesa, y haz un click en el botn
OK
O, de otro modo, selecciona el elemento Reopen --> (reabrir) en el menu
File, y selecciona un modelo de la lista de los usados ms recientemente.
También podría gustarte
- OrganigrmaDocumento1 páginaOrganigrmaSmit MechAún no hay calificaciones
- Catálogo 2016 AssiDocumento31 páginasCatálogo 2016 AssiSmit MechAún no hay calificaciones
- CONVOCATORIA #008-2017-SN/CNM Curriculum VitaeDocumento3 páginasCONVOCATORIA #008-2017-SN/CNM Curriculum VitaeSmit MechAún no hay calificaciones
- Cruceta Volvo Fh12 1994-1998 Spicer 5-12020x - Envío GratisDocumento4 páginasCruceta Volvo Fh12 1994-1998 Spicer 5-12020x - Envío GratisSmit MechAún no hay calificaciones
- Sssssssss Sssssssss Sssssssss Sssssssss SssDocumento2 páginasSssssssss Sssssssss Sssssssss Sssssssss SssSmit MechAún no hay calificaciones
- Manual de Raparacion Motor HondaDocumento3 páginasManual de Raparacion Motor HondaSmit MechAún no hay calificaciones
- Preguntas y Respuestas MecanicaDocumento75 páginasPreguntas y Respuestas MecanicaSmit Mech100% (1)
- Nissan Navara, Falta de Potencia A Bajas Vueltas y en Punto Muerto - Launch IbericaDocumento35 páginasNissan Navara, Falta de Potencia A Bajas Vueltas y en Punto Muerto - Launch IbericaSmit MechAún no hay calificaciones
- 351 - Sistema de Inyección Common Rail Motor 3.0 TDI VWDocumento56 páginas351 - Sistema de Inyección Common Rail Motor 3.0 TDI VWmaxaub82100% (3)
- Izaje y Carga SuspendidaDocumento2 páginasIzaje y Carga SuspendidaHector Manuel Figueroa SotoAún no hay calificaciones
- CV Andrea 2019Documento1 páginaCV Andrea 2019Smit MechAún no hay calificaciones
- En CuestaDocumento4 páginasEn CuestaSmit MechAún no hay calificaciones
- IansDocumento3 páginasIansJuanCarlosMarrufoAún no hay calificaciones
- Hágalo Usted Mismo - ¿Cómo Calcular Cerámica, Piedra Pizarra y BaldosasDocumento9 páginasHágalo Usted Mismo - ¿Cómo Calcular Cerámica, Piedra Pizarra y BaldosasSmit MechAún no hay calificaciones
- Nissan Navara, Falta de Potencia A Bajas Vueltas y en Punto Muerto - Launch Iberica2Documento19 páginasNissan Navara, Falta de Potencia A Bajas Vueltas y en Punto Muerto - Launch Iberica2Smit MechAún no hay calificaciones
- Infgenieria de ProyectosDocumento3 páginasInfgenieria de ProyectosSmit MechAún no hay calificaciones
- Anillo SDocumento6 páginasAnillo SSmit MechAún no hay calificaciones
- Búsqueda de Herramienta - LLaves o Copas XZNDocumento3 páginasBúsqueda de Herramienta - LLaves o Copas XZNSmit MechAún no hay calificaciones
- S ArticuloDocumento1 páginaS ArticuloSmit MechAún no hay calificaciones
- Sensores 4Documento2 páginasSensores 4Smit MechAún no hay calificaciones
- Tabla de DistriDocumento1 páginaTabla de DistriSmit MechAún no hay calificaciones
- Ley General de Transporte y Transito Terrestre PDFDocumento28 páginasLey General de Transporte y Transito Terrestre PDFcymlastarriaAún no hay calificaciones
- Sistema de LucesDocumento8 páginasSistema de LucesSmit MechAún no hay calificaciones
- Aceite para VehiculosDocumento4 páginasAceite para VehiculosSmit MechAún no hay calificaciones
- ARRANQUEDocumento6 páginasARRANQUESmit MechAún no hay calificaciones
- 11 PDFDocumento8 páginas11 PDFSmit MechAún no hay calificaciones
- DiferencialDocumento1 páginaDiferencialSmit MechAún no hay calificaciones
- 10 PDFDocumento2 páginas10 PDFSmit MechAún no hay calificaciones