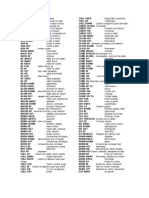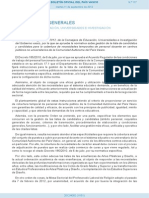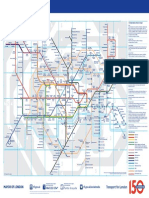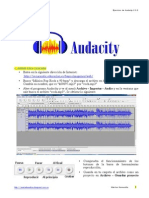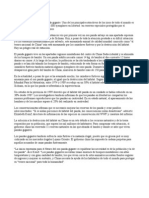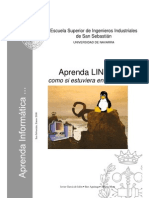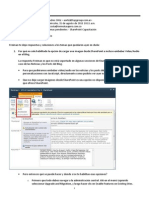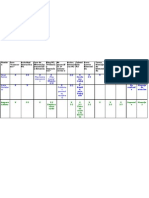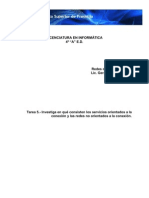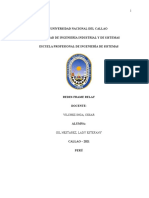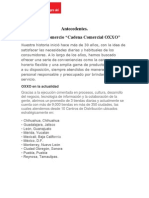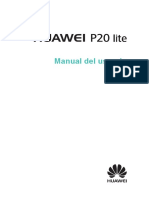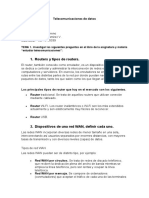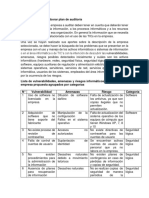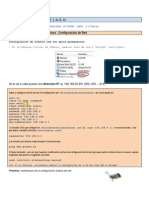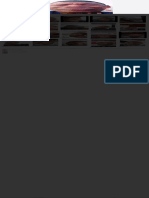Documentos de Académico
Documentos de Profesional
Documentos de Cultura
Que Es Edmodo
Cargado por
gorkyortizDerechos de autor
Formatos disponibles
Compartir este documento
Compartir o incrustar documentos
¿Le pareció útil este documento?
¿Este contenido es inapropiado?
Denunciar este documentoCopyright:
Formatos disponibles
Que Es Edmodo
Cargado por
gorkyortizCopyright:
Formatos disponibles
Que es Edmodo?
Edmodo es una aplicacin cuyo objetivo principal es permitir la comunicacin entre profesores y
alumnos. Se trata de un servicio de redes sociales basado en el microblogging creado para su uso
especfico en educacin que proporciona al docente de un espacio virtual privado en el que se
pueden compartir mensajes, archivos y enlaces, un calendario de aula, as como proponer tareas y
actividades y gestionarlas.
Fue creada en el ao !!" por #eff $%&ara y 'ic (org, aunque recientemente ha sido adquirida por
)evolution *earning. El proyecto se encuentra disponible en +ngl,s, -ortugu,s y Espaol, estando
accesible desde la .)* ///.edmodo.com
Esta disponible para toda la comunidad educativa de manera gratuita, no e0istiendo cuentas
premium. Es decir, la funcionalidad de la aplicacin es plena para su versin gratuita. 1e momento,
no se conocen intenciones de convertirlo en un producto de pago.
2dem3s se trata de un proyecto 4muy vivo4 que est3 en constante mejora por parte del equipo que se
encarga de su desarrollo, sorprendi,ndonos puntualmente con interesantes mejoras en sus
funcionalidades.
Cuales son sus funcionalidades?
En la actualidad, Edmodo nos permite5
6rear grupos privados con acceso limitado a docentes, alumnos y padres.
1isponer de un espacio de comunicacin entre los diferentes roles mediante mensajes y
alertas.
6ompartir diversos recursos multimedia5 archivos, enlaces, vdeos, etc.
+ncorporar mediante sindicacin los contenidos de nuestros blogs.
*an7ar encuestas a los alumnos.
2signar tareas a los alumnos y gestionar las calificaciones de las mismas.
8estionar un calendario de clase.
6rear comunidades donde agrupar a todos los docentes y alumnos de nuestro centro
educativo
1ar acceso a los padres a los grupos en los que est,n asignados sus hijos, permitiendo estar
informados de la actividad de sus hijos y tener la posibilidad de comunicacin con los
profesores.
6onceder insignias a los alumnos como premios a su participacin en el grupo9 posibilidad de
crear cuestionarios de evaluacin :en fase de desarrollo;.
8estionar los archivos y recursos compartidos a trav,s de la biblioteca.
6rear subgrupos para facilitar la gestin de grupos de trabajo.
1isponer de un espacio p<blico donde mostrar aquella actividad del grupo que el profesor
estime oportuna.
-revisuali7acin de documentos de la biblioteca.
2cceso a trav,s de dispositivos mviles :i-hone, 2ndroid;.
Registro del profesor.
-ara comen7ar a emplear Edmodo, el profesor deber3 crearse una cuenta de usuario en la
plataforma ///.edmodo.com
2l acceder a la p3gina de inicio, nos encontramos con un primer formulario destinado a aquellos
usuarios ya registrados en Edmodo. 6omo se trata de nuestra primera ve7, conseguiremos nuestra
cuenta gratuita pulsando en el botn 4-rofesor4 ubicado bajo el te0to 4)egstrate ahora. Es 8)2=+S4.
)ellenamos el formulario que nos aparece en una ventana emergente. El nombre de usuario es <nico
dentro de la plataforma Edmodo, de manera que no debe estar ya dado de alta :el formulario nos
informar3 de si el nombre escogido est3 disponible o no;. 2dem3s hay que tener en cuenta el no
utili7ar espacios, ees, tildes ni otros caracteres e0traos. .na ve7 rellenados todos los campos,
hacemos clic sobre el botn 4registrar4 y si todos los datos est3n correctamente introducidos, se nos
abre la aplicacin sobre nuestro 4escritorio4 en el que dispondremos una serie de recomendaciones y
enlaces para comen7ar a utili7ar Edmodo con nuestros alumnos.
Ya tenemos nuestra cuenta de profesor creada y dispuesta para comenzar a crear nuestras
aulas virtuales para trabajar con nuestros alumnos. Antes de comenzar, vamos a revisar y
actualizar la informacin de nuestro perfil en la plataforma ///.edmodo.com.
+mportante
-ara acceder a Edmodo podemos hacerlo tanto con el nombre de usuario escogido como con nuestra
direccin de correo electrnico.
Editar perfil del profesor.
-ara editar nuestro perfil, accederemos al mismo desde los diferentes enlaces dispuestos para tal fin5
En la opcin 4-erfil4 de la barra de men< superior, o bien pulsando sobre nuestro nombre :debajo de
nuestra imagen de perfil;. 2l tener la cuenta reci,n creada, nos da otra posibilidad, concretamente
desde el 4post it4 ubicado arriba a la derecha :46laim your -rofile .)*4; que nos anima a escoger una
.)* personali7ada para nuestro perfil en Edmodo.
2l acceder a nuestro perfil, comien7a nuestra tarea de personali7arlo. *o primero es aadir nuestra
(io :en 4 2cerca4;, en la cual informamos a nuestros alumnos y a los posibles profesores conectados
sobre nuestros intereses. -ara que queden registrados los cambios, haremos clic en 48uardar4.
1esde 4>er mi perfil p<blico4 podemos comprobar lo que otros ver3n sobre nuestro perfil.
2dem3s, podemos aadir la .)* personali7ada para nuestro perfil, de manera que nuestro perfil
p<blico ser3 accesible desde una .)* m3s 4amigable4.
En nuestro perfil tambi,n se mostrar3n los datos de actividad dentro de Edmodo, tales como5
Estudiantes5 n<mero de alumnos que pertenecen a nuestros grupos.
-rofesores 6onectados5 n<mero de cone0iones con otros profesores de la red edmodo.
?tems de (iblioteca5 n<mero de recursos aadidos directamente a la biblioteca.
-untaje por compartir5 valoracin de recursos compartidos con nuestros alumnos en sus
grupos.
2demas, disponemos de5
(arra de progreso que nos informa del estado de personali7acin de nuestro perfil :no visible
en nuestro perfil p<blico;.
)elacin de perfiles de otros profesores con los que tenemos creada una cone0in dentro de
la red edmodo.
)elacin de comunidades en las que nos hemos aadido dentro de la red edmodo.
1iferencia entre un perfil nuevo y otro ya en uso
-erfil nuevo -erfil en uso
-ara editar nuestros datos personales as como para aadir una imagen representativa de nuestro
perfil, accedemos desde la barra de men< superior desde 46uenta@-referencias4. *os datos que
podemos modificar son5
+magen de perfil5 podemos optar por subir una imagen desde nuestro -6 o bien utili7ar
alguna de las que nos ofrece Edmodo. En algunas ocasiones, se nos permite acceder a la
/ebcam de nuestro -6 y tomar una captura :es una opcin que no siempre est3 disponible;.
1atos personales5 nombre y apellidos a mostrar, nuestro correo electrnico y pais.
6ambio de nuestra contrasea de acceso.
2ctivar las notificaciones de actividad en nuestros grupos va email :hay opcin de SAS pero
de momento no funciona en Espaa;.
6onfigurar la privacidad de nuestro perfil5
o Si admitimos cone0iones de otros profesores.
o Buienes pueden ver nuestro perfil.
2adir nuestro centro educativo5 nos despliega una nueva ventana que nos permite locali7ar
nuestro centro :si es que alg<n compaero ya lo ha dado de alta;. 1e no figurar nuestro
centro, nos da la opcin de darlo de alta, mediante un formulario que nos solicita los datos del
centro.
.na ve7 que tenemos bien configurado nuestro perfil y que vamos creando nuestros grupos de
alumnos, aceptando cone0iones con otros docentes y participando en comunidades de Edmodo, el
perfil se va alimentando de toda esa informacin. 2dem3s, ahora tendremos acceso a modificar datos
ya aadidos, tales como la .)* personali7ada, nuestros centros educativos anteriores, nuestra (io,
etc.
-ara poder trabajar con nuestros alumnos sobre un espacio virtual, Edmodo nos ofrece la posibilidad
de crear tantos grupos privados como grupos de alumnos tengamos. -ara Edmodo, el 8rupo es la
unidad b3sica de organi7acin.
En un grupo tendr3n acceso el profesor, los estudiantes, as como otros profesores que invitemos y
los padres de los estudiantes, ,stos <ltimos con acceso solo a la informacin de sus hijos y con la
posibilidad de comunicarse con los profesores.
2 continuacin, vamos a proceder a crear nuestro primer grupo de edmodo.
Crear un grupo.
-ara crear un nuevo grupo, hacemos clic sobre la opcin 46rear4 que nos aparece en el mdulo
48rupos4 que se encuentra ubicado en la 7ona central de la columna i7quierda de la interfa7 de
Edmodo. Si un compaero nos invita a acceder como profesores a un grupo ya e0istente, deberamos
hacerlo desde 4.nirse4.
Si acabamos de crearnos la cuenta de edmodo, en el mdulo 4grupos4 ser3 normal que no nos
apare7ca la relacin de nuestros grupos y en su lugar apare7ca 4Sin grupos todava4.
2l hacer clic en 46rear4 se nos sobreimpresiona una ventana que nos presenta un formulario para
recoger los datos necesarios para crear nuestro grupo. )ellenamos el formulario y finalmente
pulsamos en el botn 46rear4. *os datos que nos solicita, son5
'ombre del grupo5 el nombre de nuestra clase :p.e. CD69 *engua ED(9 etc.;. Ser3 el nombre
que apare7ca en el listado de los grupos que tengamos creados en Edmodo.
Si hacemos clic sobre 4$pciones avan7adas4 se nos despliegan dos nuvas opciones5
o 6lasificar a todos los nuevos miembros como solo lectura5 'o se debe activar pues
de lo contrario los alumnos que accedan no podr3n participar en el grupo :aunque s
ver los mensajes y recursos compartidos;. -uede ser interesante en las primeras
sesiones, hasta que enseamos como utili7ar la plataforma. -osteriormente, desde la
administracin de los usuarios del grupo, podemos activar@desactivar ,sta opcin
para todo el grupo o para determinados alumnos.
o Aoderar todas las publicaciones y respuestas5 cuando los alumnos publiquen o
comenten en el muro, ser3 preciso que el profesor revise y apruebe esas
publicaciones y comentarios.
'ivel5 Escogemos el que m3s se asemeje al nivel educativo de nuestro grupo :la escala est3
pensada para el sistema educativo de .S2;.
Frea del tema5 1efinimos el 3rea que se corresponda con nuestra asignatura. :=anto 3rea
como nive, no son dos par3metros que afecten al funcionamiento de los grupos;.
.na ventana nos informa de que el grupo se ha creado y nos muestra el cdigo del grupo, que ser3
necesario para que los alumnos accedan al grupo. Si nos fijamos en el 4muro4 podremos observar
como nos aparece un mensaje de Edmodo que nos informa de la creacin del grupo y nos muestra su
cdigo. 2dem3s, ahora el mdulo 48rupos4 ya no aparece vaco5 nos presenta nuestro nuevo grupo
reci,n creado.
Gestin de grupos
-ara manejar un grupo, seleccionamos el grupo deseado en el panel i7quierdo de la p3gina principal
Edmodo :mdulo 48rupos4;. El panel de la derecha de la p3gina principal Edmodo en su parte
superior, mostrar3 la informacin del grupo seleccionado5
6digo del grupo de C dgitos
*as opciones de gestin de grupos5
o (loqueo@)eajuste del cdigo.
o Solicitar unirse a la .rl.
o 6onfiguracin del grupo.
o Suscripcin a una fuente )SS.
o 2cceso a la p3gina p<blica del grupo.
o 2dministracin de los miembros del grupo.
2dem3s, el muro :7ona central de la interfa7; filtra los mensajes de manera que solamente se
muestran aquellos que tienen relacin con el grupo seleccionado.
Bloqueo/Reajuste del cdigo.
Seleccionamos la flecha desplegable a la derecha del cdigo de grupo para reiniciar o bloquear el
cdigo. *a opcin de reajuste va a generar un nuevo cdigo de C dgitos del grupo. *a opcin de
bloqueo, bloquear3 el grupo, por lo que ning<n otro miembro podr3 unirse.
Solicitar unirse a la R!.
Gsta opcin nos ofrece otra forma de que los alumnos se incorporen al grupo5 en ve7 del cdigo de
grupo, les hacemos llegar un enlace /eb desde donde podr3n solicitar unirse al grupo. 2=E'6+H'5
Gsta opcin solo es v3lida para alumnos ya registrados en Edmodo.
El alumno, al acceder a la .)* y previa acreditacin con su usuario y contrasea de edmodo,
visuali7ar3 un mensaje que le insta a enviar la solicitud de acceso al grupo. .na ve7 hecho, se le
informa de que dicha solicitud requiere la aprobacin del profesor del grupo.
-or su parte, el profesor recibir3 las solicitudes de nuevos miembros en la caja de 'otificaciones,
desde la cual podr3 decidir si aprobar o denegar la misma.
Configuracin del grupo.
Seleccionando la opcin 46onfiguracin del grupo4 que aparece debajo del cdigo de grupo,
accedemos a la p3gina de configuracin. En la misma, podemos5
6ambiar el nombre del grupo.
Establecer todos los nuevos miembros de estado de 4slo lectura4 :es decir, que no puedan
publicar a todo el grupo, slo pueden enviar mensajes directamente al propietario del grupo @
profesor;.
2ctivar@desactivar la moderacin en el grupo.
6ambiar el grupo de nivel designado de grado y la materia.
2rchivo del grupo. 2l final de la clase, semestre o ao, es posible que deseemos guardar los
grupos. Esto hace que el grupo quede inactivo, pero a<n nos permite ver todas las
comunicaciones de ese grupo. :'ota5. Si desea volver a utili7ar el nombre de un grupo,
aseg<rese de cambiar el nombre del grupo e0istente antes de archivar el mismo;.
Eliminar el grupo. =enemos la opcin de eliminar el grupo. Esto eliminar3 permanentemente
el grupo y todo su contenido desde Edmodo.
+mportante
*os grupos archivados pueden ser Aostrados@2rchivados desde la opcin que nos aparece abajo del
panel i7quierdo de la pantalla principal de Edmodo. 8racias al archivado de grupos, podremos
guardar la actividad en grupos de alumnos que ya han finali7ado y a la ve7 conseguimos que el
contenido del mismo no nos apare7ca en el muro, salvo que as lo deseemos :mediante la opcin de
Aostrar los grupos archivados;.
Suscripcin del grupo a una "uente RSS.
*os profesores pueden aadir una fuente )SS, como por ejemplo una de Iou=ube o FlicJr, para
publicar de forma autom3tica vdeos, fotos u otro contenido en un grupo. Especial inter,s tienen la
sindicacin de los blogs. Si disponemos de un blog de aula, o@y nuestros alumnos tienen su propio
blog, podemos conseguir que cada ve7 que haya una nueva entrada en alguno de los blogs, de
manera autom3tica nos apare7ca un mensaje en el muro de nuestro grupo.
-ara conseguirlo basta con aadir la .)* que nos proporcione el recurso al que deseamos
sindicarnos. -or ejemplo, en el caso de los blogs de (logger, generalmente la .)* la encontraremos
al pi, de p3gina :4Suscribirse a las entradas :2tom;4;. 6on el botn derecho, copiamos ese enlace y
lo aadimos a nuestro grupo.
#$gina p%&lica del grupo.
6ualquier persona a la que se le de a conocer el enlace, pueden ver el historial p<blico de un grupo
especfico de todos aquellos mensajes del muro del grupo que sean marcados como 4p<blicos4. -ara
acceder a la p3gina, haga clic en -3gina -<blica de la navegacin de la derecha.
-or defecto, cada mensaje que aparece en el muro de un grupo, es -)+>21$. Es el docente quien
decide que mensajes se har3n visibles y cuales no. 2dem3s, un mensaje marcado como p<blico,
puede volver a hacerse privado. -ara publicar@despublicar hay que abrir el men< desplegable ubicado
en la esquina superior derecha de la caja del mensaje@objeto sobre el muro.
*a p3gina p<blica de un grupo nos va a permitir mostrar el resto de la comunidad educativa parte de
la actividad de nuestros alumnos, siempre con el visto bueno del profesor.
-ara mejorar el seguimiento de la actividad de nuestro grupo por terceras personas, la p3gina p<blica
dispone de posibilidad de suscripcin por )SS.
Selector de color de grupo.
-ara facilitar la diferenciacin visual de los grupos dentro de la interfa7 de Edmodo, se nos permite
escoger un color identificativo para cada grupo. Esta accin no supone la asignacin de un color igual
para todos los usuarios, pues cada uno podr3 definir el color para el grupo seg<n le interese. -ara
cambiar el color de un grupo, clic en el centro del cuadrado coloreado que representa al grupo. 1e
,sta manera, se nos despliega una paleta de colores para escoger aquel que mnos interese.
'dministrar miem&ros.
En la p3gina de miembros del grupo, que se accede desde 42dministrar4 :junto a la lista de avatares
de miembros;, los profesores pueden ver una lista de los estudiantes en el grupo. *os profesores
pueden5
>er libros de calificaciones individuales de los estudiantes.
)eali7ar el cambio de contraseas individuales.
)etirar a un alumno del grupo.
$btener el cdigo de los padres de ese nio con los iconos en la parte derecha de la pantalla.
6onfigurar los estudiantes individuales a modo de slo lectura dentro del grupo o conjunto de
todos los miembros de slo lectura a trav,s de ese enlace de arriba de la lista de miembros.
'ada m3s acceder a la administracin, en la parte central se nos muestra la relacin de miembros del
grupo5 para cada uno aparece su avatar, su nombre completo y su rol :estudiante o profesor;.
En el panel derecho, tenemos acceso a una serie de funcionalidades5
Seleccin masiva de miembros5 42ll Aembers :todos los miembros; @ 2ll Students :todos los
estudiantes;4. 1e inter,s es la segunda opcin, que nos permite de manera masiva dos
acciones5 2signar insignias :badges; y eliminar del grupo.
6onfiguracin masiva de los miembros como 4Solo lectura4 @ 46ontribuyentes4.
-ara imprimir5
o 8enerar y descargar una hoja de c3lculo con todos los cdigos de acceso para
padres 46digos parentales4.
o *ista de miembros5 crearemos una lista de nuestros alumno, seleccionando las
columnas de informacin que queremos se muestren
-ero si seleccionamos a un solo miembro en el listado central, podremos comprobar como en el panel
derecho se nos despliega toda la informacin referente al miembro seleccionado5
'ombre completo del alumno.
'ombre de usuario5 es importante, pues en ocasiones los alumnos no recuerdan su nombre
de usuario :que es <nico dentro de ///.edmodo.com;.
-erfil del alumno5 'os proporciona informacin personal de alumno, de su actividad en el
grupo, las insignias recibidas, los grupos en los que participa, etc :ver m3s adelante;.
6alificaciones del alumno5 1a acceso directo a las calificaciones obtenidas por el alumnos en
las diferentes asignaciones del grupo.
2cceso5 'os permite cambiar a 4solo lectura4 para el alumno seleccionado.
6ambiar contrasea5 en caso de que alumno no la recuerde.
6digo para acceso de padres :cdigo parental;5 nos muestra el cdigo para acceso de
padres y nos permite reiniciarlo.
Entregar insignias :badges; como reconocimiento al trabajo reali7ado.
Eliminar del grupo.
Su&grupos de tra&ajo
-ara mejorar el trabajo dentro de los grupos de Edmodo, ,ste nos permite la creacin de subgrupos
:denominados 4grupos pequeos4; en los cuales el profesor aadir3 los miembros que estime
oportunos. 6uando en un grupo tenemos subgrupos, ,stos aparecer3n 4colgados4 de su grupo en el
men< de 48rupos4 del panel i7quierdo de la pantalla principal de edmodo :al seleccionar el grupo en
cuestin;.
Creacin de un su&grupo.
-ara crear un subgrupo :grupo pequeo;, debemos hacerlo desde la pantalla de administracin de
miembros :vista anteriormente;. En el panel i7quierdo nos aparece la opcin para crearlos
:posteriormente tambi,n aparecer3 la relacin de subgrupos e0istentes;.
2l comen7ar el proceso de creacin de un subgrupo, nos solicita el nombre que queremos asignarle.
.na ve7 hecho, nos aparece una pantalla en la que debemos seleccionar los miembros del grupo que
formar3n parte de ,ste subgrupo.1e la ventana de la i7quierda, seleccionamos los usuarios que
queremos asignar :m3s de uno con la tecla 6=)* pulsada; y hacemos clic en la flecha con sentido 4a
la derecha KK4. 6omprobaremos como ,stos miembros desaparecen de la ventana i7quierda y
aparecen en la derecha :donde ya apareca el profesor;.
1esde aqu, adem3s podemos editar el grupo5 )enombrarlo :rename;, archivarlo :archive; o borrarlo
:delete;.
so de los su&grupos.
*os subgrupos :grupos pequeos; nos van a permitir el envo de mensajes y asignaciones :tareas; de
manera diferenciada dentro del gran grupo. Es una gran utilidad cuando utili7amos el trabajo en grupo
dentro de nuestra aula.
-ara filtrar en nuestro muro la actividad de un pequeo grupo o subgrupo, primero seleccionamos el
4gran grupo4 y entonces en el men< de 48rupos4 se nos despliegan los subgrupos disponibles. 2hora
ya podemos seleccionar el subgrupo y filtrar la actividad en el muro.
2unque se ver3 m3s adelante, decir que ahora el profesor puede lan7ar mensajes y asignaciones de
manera selectiva, pues se puede enviar un mensaje a un determinado grupo de alumno, los cuales
deben formar parte de un subgrupo.
suarios de nuestros grupos
1entro de los grupos de Edmodo, son varios los roles de usuario que nos podemos encontrar, con el
objetivo de dar cabida a toda la comunidad educativa y conseguir la participacin activa de todos
ellos5 profesores, alumnos y padres.
Co(#rofesores.
*os profesores que comparten un aula en la escuela pueden compartir f3cilmente un grupo de
Edmodo en gran parte de la misma manera. 2s, cuando el profesor que ha creado el grupo otorga el
rol de 6oL-rofesor a un compaero, ,ste puede ayudar a la calificacin de tareas y gestionar las
discusiones, los archivos o comentario para el grupo.
-ara dar acceso a un compaero profesor al grupo5
El compaero ya debe disponer de una cuenta en ///.edmodo.com
1ebemos facilitarle el cdigo de nuestro grupo, de manera que acceder3 al grupo haciendo
clic en 4.nirse4 :en el mdulo 48rupos4 ubicado en el panel i7quierdo de la pantalla principal
de edmodo;.
Si accedemos a la administracin de nuestros miembros en el grupo, observaremos que
ahora nos aparece el perfil de nuestro compaero, con el rol de profesor. -ero de momento,
es considerado en el grupo e0actamente como un alumno. -ara que pueda colaborar en la
gestin del grupo como profesor, al seleccionar su perfil, en 42ccess4 debemos escogerle el
rol de 6oL-rofesor :6oL=eacher;.
*as nuevas funcionalidades del 6oL-rofesor dentro del grupo ser3n5
2cceso a las calificaciones de los alumnos, pudiendo reali7ar cambios en las mismas.
2cceso a las tareas :2signaciones; pudiendo participar en las correcciones y calificaciones de
las mismas.
6ambios de roles a los alumnos y compaeros 6oL-rofesores :pero no al profesor propietario
del grupo;.
Eliminar del grupo a los alumnos y compaeros 6oL-rofesores :pero no al profesor
propietario del grupo;.
-ublicar alertas, votaciones y tareas.
6rear subgrupos :grupos pequeos;.
6ambiar contraseas de alumnos y generar el cdigo de accesode padres.
Etc...
)esumiendo5 el rol de 6oL-rofesor tiene acceso muy similar al profesor creador del grupo. Sus
limitaciones pasan por5
'o puede modificar nada del perfil del profesor creador del grupo.
'o puede archivar o borrar el grupo.
)*+j,g)!*+j,g-
'lta de alumnos.
.na ve7 creado nuestro grupo de edmodo, es hora de aadir a nuestros alumnos. -ara poder
acceder, los alumnos deben ser usuarios de la plataforma edmodo. 'os podemos encontrar con dos
situaciones5
1. El alumno ya tiene cuenta en ///.edmodo.com pues forma parte de otros grupo creado por
otro compaero docente. En ese caso, debemos proporcionar el cdigo de grupo de C dgitos,
para que el alumno pueda acceder la primera ve7. 2l igual que hemos visto anteriormente
para el 6oL-rofesor, el alumno accede desde 4.nirse4. $tra posibilidad es mediante solicitud
de acceso al grupo a trav,s de la .)* de acceso al mismo.
. El alumno no tiene a<n cuenta en ///.edmodo.com. En ,ste caso, el alumno debe crearse
cuenta en Edmodo. -ara poder reali7ar el alta, debemos proporcionarle el cdigo del grupo,
pues le va a ser solicitado en el formulario de alta.
-ara darse de alta, el alumno debe acceder a la /eb de Edmodo :///.edmodo.com; y escoger la
opcin de registro para alumnos, que les habilita un formulario en que se deben incorporar los
siguientes datos5
6digo del 8rupo5 facilitado por el profesor creador del grupo.
.suario5 el servidor comprueba si el escogido est3 disponible. Es el dato necesario para
acceder a Edmodo.
6ontrasea5 cada alumno escoge su propia contrasea :si la e0trava, podremos reiniciarla;.
Email5 no es obligatorio, pues todas las comunicaciones se reali7an dentro de los grupos. Es
interesante al trabajar con alumnos menores de edad, pues debido a la edad legal, no
disponen de correo electrnico.
-rimer nombre y 2pellido5 Son los datos que le identificar3n dentro de los grupos y aparecer3
en su perfil.
2l acceder los alumnos al grupo, el profesor podr3
acceder a sus perfiles desde la administracin de
miembros y los alumnos tendr3n acceso al grupo desde
el mdulo 48rupos4 ubicado en el panel i7quierdo de la pantalla principal de Edmodo.
Cuentas de padres.
En una de las mejoras en las funcionalidades de Edmodo, se implement la posibilidad de acceso a
los grupos con un nuevo rol5 -adres.
Son una gran manera de mantener informados a los padres de las actividades de aula, tareas, notas
y eventos de la escuela. El proceso de registro para los padres es similar a la inscripcin de los
estudiantes, con una medida de seguridad adicional5 que cada padre tendr3 su propio cdigo <nico de
registro. Esto es para asegurar que slo los padres pueden interactuar con el profesor y su
correspondiente hijo.
.&tener el cdigo parental.
M. 2ccedemos a la administracin de miembros del grupo en cuestin. )ecuerda que se hace
desde el panel derecho en la pantalla principal de edmodo, una ve7 seleccionado el grupo.
. &ay tres formas de obtener los cdigos5
o .no a uno5 se selecciona el alumno en cuestin y a la derecha haremos clic sobre
46digo -arental4. 'os muestra una ventana emergente con el cdigo de acceso y
con un botn para poder reiniciar el cdigo :por seguridad;.
o El alumno, cuando selecciona un grupo, ver3 abajo de la columna derecha un bloque
que muestra su cdigo parental con el que sus padres podr3n acceder con su perfil
parental.
o 1e manera masiva para todo el grupo. -ara ello, todos los perfiles deben estar
deseleccionados y podremos hacer clic sobre el enlace 4-arent code spreadsheet4
abriendo la descarga de un archivo de hoja de c3lculo con la relacin de cdigos
parentales asignados a cada alumno.
'cceso de padres.
-ara acceder a los grupos con el perfil de padre, es necesario disponer de una cuenta con ese rol. Si
ya se dispone de cuenta, se acceder3 desde el formulario de la /eb de Edmodo :formulario de
acceso com<n para todos los roles de usuario;. Si no es a<n usuario de edmodo, los padres deben
crearsela.
-ara crear una cuenta, los padres deben visitar Edmodo.com y seleccionar el botn 4)egistro para
parientes4 en la p3gina, justo debajo de los botones de inscripcin de estudiante y profesor. &ay que
completar el formulario de inscripcin, que incluye el cdigo de acceso parental <nico, su relacin con
el nio y una direccin de correo electrnico v3lida. 6omo en las altas de los otros perfiles :profesor y
alumno;, nombre y apellidos son los datos que se mostrar3n en el perfil, mientras que 4usuario4 es el
nombre <nico para acceder a edmodo :junto con la contrasea;.
El profesor, podr3 comprobar que padres han accedido al grupo desde la administracin de
miembros, sin haber seleccionado alumno alguno.
En el caso de que los padres ya dispongan de perfil en edmodo, pueden aadir nuevos perfiles de
hijos desde el botn superior 42dd a student4 introduciendo el cdigo parental y la relacin con el
alumno.
"uncionalidades del perfil de padres.
1entro de la p3gina de inicio con cuenta de padres, en el muro central, ,stos pueden ver5
Aensajes directos lan7ados por el profesor a sus hijos :pero no al rev,s;.
=odos los mensajes que el profesor ha enviado a los padres del grupo. Gstos mensajes no
son personali7ados son para todos los padres del grupo. *os padres no tienen la posibilidad
de responder los mensajes ni de lan7ar nuevos.
El padre tambi,n tiene la opcin de filtrar los mensajes por cada alumno, haciendo clic en el
nombre del estudiante en el panel i7quierdo :igual que hace el profesor con sus grupos;.
En la culumna i7quierda e0isten dos@tres bloques5
Estudiantes5 relacin de perfiles de hijos que se siguen. -ermite el acceso directo al perfil del
alumno y a sus calificaciones :notas;. 2dem3s, al pasar el ratn sobre los alumnos, aparecen
dos nuevos iconos5 una rueda dentada que nos permite eliminar el alumno y cambiar el
parentesco9 un cuadrado de color que nos permite seleccionar un color personali7ado para
cada alumno a seguir.
-rofesores5 relacin de perfiles de profesores de sus hijos. -ermite el acceso al perfil p<blico
de los profesores.
Si el centro educativo est3 dado de alta en edmodo como 4Escuela4 probablemente apare7ca
debajo de la relacin de profesores un icono con acceso a las notificaciones que se lancen a
nivel de centro, incluyendo5
o Aensajes del administrador del centro a toda la comunidad educativa.
o Aensajes marcados como p<blicos por cualquier profesor del centro.
En la parte superior del muro, e0isten N iconos que dan acceso directo a la toda la informacin que los
padres pueden obtener de la actividad de sus hijos5
2signaciones pendientes5 a<n no entregadas por sus hijos.
2signaciones tardas5 sin entregar y pasadas de fecha de entrega.
'uevas calificaciones asignadas.
Evento pr0imo5 relacin de eventos pr0imos en los calendarios de sus hijos.
6omentarios de asignacin5 comentarios recibidos de los profesores en las tareas
entregadas.
1entro del calendario :que se encuentra en el men< de navegacin superior;, un padre puede ver
todos los eventos de sus estudiantes, las fechas de vencimiento y asignaciones. Se puede filtrar para
ver el calendario de un solo hijo, seleccionando el nombre del nio desde el men< desplegable
situado en la esquina superior derecha del calendario. -ara despla7arse a trav,s de otros meses,
seleccione las flechas hacia adelante y hacia atr3s en la esquina superior i7quierda del calendario.
1esde la p3gina de calificaciones :notas;, los padres pueden ver todas las tareas asignadas a sus
estudiantes. Se puede filtrar entre los grupos de sus estudiantes desde el panel de navegacin
superior.
2l seleccionar alguna tarea, mostrar3 a los padres la tarea del hijo y les permite ver todos los
comentarios entre el estudiante y el profesor.
6ada tarea mostrar35
.na calificacin cuando la tarea ha sido entregada y calificada.
4Sin entregar4 para tareas a<n no entregadas por el estudiante.
' @ 2 para una tarea que el estudiante no debe reali7ar.
4esperando...4 para una tarea entregada que el profesor a<n no ha calificado.
En la parte inferior de la p3gina de calificaciones, se encuentra el total de puntos para el estudiante y
el total de puntos posibles de la clase.
Configuracin del perfil.
1esde la p3gina de configuracin :se accede desde 4preferencias4;, los padres pueden suscribirse a
las notificaciones por correo electrnico que les alerte de cualquier tarea:asignacin;, mensajes
directos o alertas de los maestros. *os padres tambi,n pueden subir una foto de su perfil o
seleccionar un icono Edmodo para representar a su cuenta, y cambiar su direccin de correo
electrnico o la contrasea si es necesario.
/ensajes
1e todas las funcionalidades que ofrece Edmodo, el envo de mensajes es la que mejor representa a
,sta aplicacin. 6omo ya se ha dicho anteriormente, Edmodo es una aplicacin de microblogging que
adem3s nos ofrece otra serie de funcionalidades para trabajar en el aula.
=odos los diferentes perfiles de usuarios, tienen la posibilidad de aadir y comentar mensajes dentro
de los grupos de los que forman parte, salvo que est,n configurados como 4solo lectura4.
>amos a ver las diferentes formas de trabajar la escritura y la lectura en los grupos de edmodo5
2adir un mensaje.
8estionar tus mensajes.
'otificaciones.
'0adir un mensaje
1esde la p3gina principal de la interfa7 de Edmodo y una ve7 seleccionado el grupo en el que
interactuar la parte central de la p3gina nos presenta el 4muro4. Se trata de un 4tabln de anuncios4
virtual en el que todos los mensajes y novedades del grupo van apareciendo, de manera que los
miembros del grupo podr3n leer y comentarlos, adem3s de poder comen7ar a iniciativa propia,
nuevos mensajes.
El muro de un grupo, ser3 diferente para cada miembro del grupo, pues lo que ,l contenga depender3
del5
)ol del miembro.
Envo de mensajes a miembros concretos.
*a seleccin de destinatarios del mensaje se ve facilitada por el 4autocompletado4 que nos brinda el
formulario de seleccin de destinatarios :O-ara qui,nP;, en el cual podremos seleccionar miembros
individuales :uno o varios;, grupos, subgrupos,etc :siempre uno o varios;.
#ara los profesores.
El rol profesor es el que permite una mayor variedad de envos de mensajes. 2ntes de proceder a un
envo, debemos definir el tipo de mensaje a enviar5
/ensajes5 son mensajes de te0to, sin una limitacin de caracteres en los que informar a
nuestros alumnos o adjuntarles archivos o contenidos multimedia. Son los <nicos tipos de
mensajes disponibles para enviar por alumnos y padres.
'lertas5 son mensajes cortos de hasta MQ! caracteres de solo te0to :no se pueden adjuntar
archivos ni contenidos multimedia; para envo r3pido de informacin relevante. .so e0clusivo
de profesores.
'signacin5 son tareas a enviar profesorLalumno. Este tipo de mensajes se integra con el
calendario :se muestra la fecha de pla7o de entrega; y con las calificaciones :notas;. 1esde
,ste <ltimo mdulo, el profesor puede gestionar las tareas recibidas y calificarlas.
1otacin5 para lan7ar encuestas a los estudiantes.
#rue&a :cuestionario;5 permite lan7ar a los estudiantes un cuestionario ya creado o que
reali7amos en ese mismo momento.
.na ve7 definido el mensaje a enviar es importante seleccionar a qui,n se reali7a el envo. 6omo
hemos sealado anteriormente, el envo puede ser a diferentes grupos, subgrupos, alumnos
individuales, padres, etc. -or defecto, al encontranos en un determinado grupo, en el formulario de
destinarios aparece marcado para enviar a todos los alumnos del grupo. -odemos eliminarlo :clic en
la R; o aadir m3s destinatarios. .n profesor puede enviar a los siguientes destinatarios5
2lumnos5 6ualquier estudiante en cualquiera de sus grupos.
-rofesores5 .n profesor en cualquiera de sus grupos, incluido uno mismo, y cualquier
cone0in de profesor :de la red ///.edmodo.com;.
8rupos5 6ualquiera de los grupos del profesor.
-ara s mismo5 slo tienes que escribir tu nombre, y se puede enviar un mensaje a ti mismo.
6omunidad5 Si como profesores nos unimos a grupos hori7ontales de la red de
///.edmodo.com
Escuela5 permite el envo a los miembros de una escuela dada de alta en edmodo :a
profesores o profesores y alumnos;. Gsta opcin solo aparece si nuestro perfil de profesor
forma parte de una escuela en edmodo. -ara ello, alguno de los profesores del centro debe
crear el distrito@escuela y facilitar el subdominio de acceso ofrecido por edmodo as como el
cdigo de escuela.
4=odos los grupos45 enva a todos nuestros grupos.
46one0iones45 enva a todas nuestras cone0iones con otros profesores de ///.edmodo.com.
4=odos los grupos y cone0iones45 enva a todos nuestros contactos :de nuestros grupos y de
nuestras cone0iones;.
6onsejo de inter,s
Edmodo ofrece autoLsugerencias al comen7ar a escribir en el formulario de seleccin de
destinatarios. 2dem3s, si hacemos clic en el cuadro, y presionamos la flecha hacia abajo, veremos
algunas sugerencias de inmediato.
+mportante
para mejorar la locali7acin de la informacin en el muro, al acceder a un grupo, se nos ofrece un
filtro de contenidos ubicado en la parte superiorLderecha, el cual nos permite mostrar los mensajes
seg<n su tipo5 mensajes, alertas, asignaciones, encuestas, pruebas y respuestas recientes.
#ara los estudiantes.
*os estudiantes solamente pueden enviar 4Aensajes4, eso si, con todas las funcionalidades que un
profesor5 los mensajes pueden adjuntar archivos, .)*%s o contenido de la biblioteca. 2 destacar que
los estudiantes no pueden enviarse mensajes privados entre ellos.
*os destinatarios de sus mensajes pueden ser5
-rofesores5 cualquier profesor o coLprofesor de los grupos en los que participa.
8rupo5 envo a todo un grupo en el que participa.
-ara s mismo5 slo tiene que escribir su nombre, y se puede enviar un mensaje a s mismo.
1otaciones.
*as votaciones permiten al profesor lan7ar encuestas a los alumnos, los cuales reciben un breve
cuestionario consistente en una pregunta y m<ltiples respuestas, de las cuales slo pueden
seleccionar una.
2l igual que cualquier mensaje en edmodo, ,ste nos permite5
Ser comentado.
Ser etiquetado.
$btener la .)* de acceso directo a la
misma.
/ensajes.
-ara el profesor ,ste es el tipo de mensaje que est3 seleccionado por defecto al entrar en cualquier
grupo. 6omo ya hemos reseado, el mensaje consta de un te0to de tamao ilimitado al cual
opcionalmente se le puede incorporar contenido multimedia, obtenido de diversas fuentes5
2rchivos de nuestro -6.
&ipervnculo5 mediante una .)* o el cdigo embed &=A* de algunos recursos de la /eb .!
(iblioteca5 inserta un objeto e0istente en la biblioteca :ver el apartado de (iblioteca;.
+mportante
*os archivos e hipervnculos que sean aadidos a los mensajes, tanto por profesores como por
estudiantes, pasan de manera autom3tica a formar parte de la biblioteca del grupo, de manera que
estar3n disponibles para adjuntar con posterioridad desde ,sta.
*a opcin de hipervnculo nos permite no solo aadir enlaces a diferentes recursos de la /eb
mediante su .)*, sino que adem3s podemos aadir el cdigo &=A* que se nos ofrece en algunos
servicios de la /eb .! para embeber el recurso. 6on ,sta segunda opcin, el recurso quedar3
insertado en el muro de edmodo no siendo necesario salir de edmodo.com para su visuali7acin.
Ejemplos de servicios de la /eb .! que se integran en edmodo5
///.slideshare.net :presentaciones;
///.youtube.com :videos; En ,stos, basta con utili7ar la .)* del video.
///.scribd.com :documentos;
Formularios de google docs
Etc...
Gestionar mensajes
6uando un usuario accede al muro de uno de los grupos en los que participa, independientemente de
su rol, encontrar3 la secuencia de mensajes organi7ados a nivel cronolgico. 6ada caja de mensaje
puede ser de los diferentes tipos de mensajes que el profesor puede lan7ar :mensaje, pruebas,
tareas, votaciones, etc.; y todas ellas disponen en su pi, de una serie de opciones que permiten la
interaccin con todos los miembros del grupo.
Gestionar comentarios
En la esquina superior derecha nos aparecer3 un men< desplegable para manipular la caja del
mensaje5
-odemos eliminar el mensaje del muro :el profesor puede eliminar cualquier mensaje. *os
alumnos, solamente los suyos;.
-odemos editar el te0to original del mensaje.
>nculo al mensaje5 en una ventana emergente se nos muestra la url de acceso directo al
mensaje, as como un vnculo para abrirlo en una nueva ventana :recomendable si hay
bastantes comentarios;.
-odemos agregar el mensaje a nuestra biblioteca para poder recuperarlo m3s adelante.
-ublicar5el profesor puede publicar@despublicar los mensajes para que apare7can :o no; en la
p3gina p<blica y en el muro de la Escuela :si ,sta est3 creada;.
Comentar mensajes.
Sea el tipo de mensaje que sea, podemos aadir nuestro comentario desde el enlace que aparece al
pi, en 46omentar4. Si somos los primeros en comentar, nos desplegar3 una caja de te0to con nuestro
avatar a su i7quierda y con los botones de 4Enviar4 y 46ancelar4 debajo.
Si ya e0isten comentarios, no es necesario hacer clic en 46omentar4, pues de manera autom3tica ya
aparece la caja de comentarios debajo del resto de comentarios ya reali7ados.
6omo profesor, tendremos la opcin de moderar los comentarios de nuestros estudiantes. -ara
cada comentario aadido nos aparecer3 en su pi, dos opciones5 (orrado del comentario y editado del
mismo.
Etiquetado de mensajes.
*as etiquetas o =ags nos permiten organi7ar y ordenar todos los mensajes en nuestros grupos. 6ada
miembro puede optar por el uso de sus propias etiquetas, de manera que lo que etiqueta un miembro,
no afecta en nada en el etiquetado que realicen el resto de miembros. Es importante concienciar a
nuestros estudiantes de la importancia del etiquetado de contenidos para mejorar la b<squeda de los
mismos.
-ara etiquetar los mensajes, debemos hacer clic en 4etiquetar4, que nos abre un men< desplegable
que nos invita a crear una nueva etiqueta o bien a reutili7ar las que ya hayamos creado previamente.
6uando seleccionamos una etiqueta, ,sta aparece a la i7quierda de 4etiquetar4 con un icono que nos
permite eliminarla :R;. 2 cada mensaje, se le pueden aadir tantas etiquetas como deseemos. -or
ejemplo, a una votacin sobre las plantas, le podramos etiquetar con 4encuesta4, 4cono4, 4plantas4,
etc...
-ara gestionar nuestras etiquetas y los mensajes que recogen, debemos ir a la p3gina de inicio de
edmodo :hacer clic sobre el icono superior de edmodo o seleccionar 4pu&licaciones m$s recientes4;
y nos aparece un mdulo de etiquetas abajo de la columna de la derecha.
-or defecto nos aparece la nube de nuestras etiquetas5 todas las etiquetas utili7adas con el n<mero
de mensajes en los que aparecen. *as etiquetas m3s utili7adas, aparecen en negrita.
En 4compartidas4 se nos muestras las etiquetas de otros que han compartido en nuestros grupos. El
profesor no ver3 nada, pero los alumnos si podr3n ver las etiquetas y los mensajes etiquetados por su
profesor cuando ,ste haya configurado algunas etiquetas como compartidas :las etiquetas aparecen
relacionadas bajo el nombre del profesor que las ha compartido;.
-ara compartir etiquetas :solo los profesores; vamos a 4administrar4 desde donde se nos muestra la
relacin de etiquetas sobre las cuales podremos5
Editar5 modificar su nombre.
(orrar5 eliminar la etiqueta.
6ompartir5 permitimos que nuestros estudiantes en su apartado de 4compartidas4 vean
nuestras etiquetas y los mensajes etiquetados. -odemos activar o desactivar la comparticin.
Buscador.
El formulario de b<squeda de edmodo se encuentra en el men< de navegacin superior y permite
buscar a profesores, estudiantes, comunidades y palabras clave de todos los mensajes de nuestros
grupos.
(uscar mensajes5 Escribimos las palabras clave que buscar y seleccionamos la opcin
4(uscar publicaciones...4 :opcin que aparece justo debajo del cuadro de b<squeda;. *os
resultados de su b<squeda aparecer3n en el muro. -ara reiniciar el muro y que desapare7can
los mensajes filtrados por la b<squeda, haremo clic en la opcin46errar b<squeda4.
-ara buscar un profesor o un alumno5 2 medida que escribimos el nombre del profesor o del
alumno, observaremos posibles coincidencias que aparecer3n debajo del cuadro de
b<squeda que contiene los perfiles de cualquier profesor que ya est3 en su red de profesores
y de cualquier persona que se encuentra en un grupo del que tambi,n seamos miembros.
-ara buscar profesores que no formen parte de nuestras cone0iones, edmodo nos permite
reali7ar una b<squeda en toda la red edmodo, pudiendo visuali7ar los perfiles de los
resultados coincidentes con las palabras de b<squeda. 2l acceder a los perfiles de profesor,
tenemos la posibilidad de solicitar cone0in con el profesor seleccionado :ver 46one0iones
con otros profesores4;.
"iltrado de mensajes.
-ara mejorar la b<squeda de mensajes dentro de edmodo, e0isten unos filtros de mensajes que nos
facilitar3n la vida. E0isten E formas de filtrar los mensajes5
Filtrado por grupos5 1esde el mdulo de 8rupos, al hacer clic en uno de los grupos, el muro
solamente mostrar3 los mensajes pertenecientes al grupo seleccionado.
Filtrado por tipo de mensajes de un grupo5 2l proceder a escoger un determinado grupo
:seg<n acabamos de decir; tenemos la posibilidad de reali7ar un filtrado del muro :desde
4Filtrar mensajes por4; por el tipo de mensajes5
o 2lertas.
o 2signaciones.
o Fuentes )SS
o Encuestas.
o 6uestionarios :-ruebas o Bui7;.
o )espuestas recientes :comentarios;.
Filtrado por tipo de mensajes general5 permite filtrar todos los mensajes del muro seg<n el
tipo de mensajes, pero sin diferenciar grupos. Es decir, si seleccionamos 42lertas4 se
muestran las alertas de todos los grupos en los que somos miembros. *as opciones son5
o -ublicaciones m3s recientes5 es la p3gina de inicio de edmodo. En ella se muestra
toda la actividad m3s reciente de nuestros grupos y cone0iones.
o 1irectos5 muestra los mensajes directos recibidos por otros miembros.
o -or estudiantes5 mensajes enviados por estudiantes a nuestros grupos.
o 2signaciones5 =areas.
o -or mi5 mensajes enviados por nosotros.
o 2lertas.
o 6one0iones5mensajes enviados por los profesores a sus profesores conectados.
o Fuentes )SS sindicadas.
o Encuestas5 votaciones.
o Bui77es5 cuestionarios o pruebas.
o )espuestas recientes5 comentarios.
o
2otificaciones
*a seccin de notificaciones se encuentra en la parte superior esquina derecha de la p3gina principal.
1esde esta seccin, los profesores ) los estudiantes pueden ver5
-r0imos eventos
'uevas respuestas a los mensajes
2lertas
Aensajes directos de otros profesores y estudiantes.
*os profesores tambi,n pueden ver5
'otificaciones para los nuevos miembros del grupo
'uevas cone0iones de profesores.
Solicitudes de cone0iones
=areas de los estudiantes que necesitan de calificacin.
-ara los estudiantes, la seccin de notificaciones tambi,n muestra5
'otificaciones de asignaciones :tareas; por un pla7o de dos semanas.
'uevas calificaciones publicadas por sus profesores.
1esde los tems mostrados en las notificaciones tenemos acceso directo a las diferentes acciones
informadas. .na ve7 dentro, podemos acceder a ellas. -ara que no se vuelvan a mostrar en las
notificaciones, podemos eliminarlas de manera individual o todas a la ve7.
$tra posibilidad de recibir las notificaciones, es mediante correo electrnico. Si deseamos habilitarlo,
debemos ir a 46uenta@-referencias4 y escoger las notificaciones por email. En algunos pases
tambi,n hay la posibilidad de notificaciones va SAS :no de momento en Espaa;.
3areas
!as tareas4 denominadas asignaciones en Edmodo, es una de las funcionalidades m3s interesante
de ,sta aplicacin. -ermite al profesor lan7ar a sus estudiantes una tarea, aportando las
especificaciones de la misma y diverso contenido multimedia de apoyo :una documento de te0to, una
hoja de c3lculo, un vdeo, una /eb que visitar, etc; e0istente en la biblioteca o incorporado en el
momento de la signacin de la tarea.
Es un recurso que adem3s tiene integracin tanto en el calendario de clase, marcando la fecha lmite
de entrega, como en el libro de calificaciones, tras la correccin y calificacin por parte del profesor.
Crear una tarea.
-ara enviar una tarea a nuestros estudiantes, seleccionamos la opcin 42signacin4 que se encuentra
en el cuadro de envo de mensajes. El cuadro de mensaje va a cambiar para que podamos completar
los detalles de la tarea, incluyendo5
=tulo de la asignacin.
1escripcin de la tarea.
Fecha de vencimiento :establecida al hacer clic en el icono de calendario;.
*os archivos adjuntos :los archivos, los vnculos o elementos de la biblioteca que
complementan la tarea;.
.na ve7 que los datos est,n completos, escribimos el nombre de los miembros del grupo o grupo que
deben recibir la asignacin y seleccionamos Enviar.
Si la tarea a asignar ya ha sido enviada en alguna ocasin, ,sta
qued archivada y edmodo mos permite recuperarla para volver
a lan7arla a uno de nuestros grupos de alumnos. -ara ello, al
comen7ar a rellenar el formulario de asignacin de tarea,
haremos clic en el botn 46argar 2signacin4 de manera que se
nos muestra una relacin de las tareas posibles a ser
reutili7adas. Escogemos la que nos interese y el formulario de la
tarea se nos completa autom3ticamente, siendo solo necesario
especificar la fecha de vencimiento de la tarea y los destinatarios de la misma.
Entrega de la tarea.
1esde ,ste momento, la asignacin de la tarea aparecer3 tanto en el muro de los estudiantes
destinatarios como en sus calendarios. Seg<n el momento en el proceso de ejecucin de la tarea, el
botn que se muestra cambiar3 para los alumnos5
'ada m3s recibir la asignacin se les muestra el botn 4Entregar4.
.na ve7 entregada, aparecer3 el botn 4Entregadas :esperando calificacin;4.
.na ve7 calificada por el profesor aparece 46alificado L nota L fecha de calificacin4.
6uando el estudiante ha completado la tarea, proceder3 a entregarla. 2cceder3 desde el botn
4Entregar4 al formulario de la tarea, donde completar3 la tarea con un comentario y con la posibilidad
de enviar sus propios archivos que compongan la tarea elaborada. 2hora la tarea queda pendiente de
revisin y califacin por parte del profesor.
Aientras que el profesor no califique la tarea, el estudiante tendr3 la posibilidad de reali7ar reenvos
de la misma :botn 4)eenviar ,sta asignacin4;. .na ve7 calificada, no e0istir3 ,sta posibilidad. *os
reenvos no eliminan los archivos entregados5 se crean tantas pestaas como envos se hayan hecho,
para poder acceder a ellos si fuera necesario.
Calificacin de la tarea.
=ras enviar una tarea a los estudiantes, estos ir3n reali7ando las entregas de la misma. -ara estar al
da, el profesor puede comprobar la cantidad de tareas entregadas en el mensaje de la tarea que
aparece en el muro. El botn 4entregadas4 nos muestra el n<mero de tareas entregadas y nos da
acceso a la pantalla de correccin y calificacin.
En la columna de la derecha :y no haber seleccionado estudiante alguno; se nos muestra informacin
general de la tarea5 Fecha de entrega, descripcin de la tarea, archivos y otros recursos adjuntados
para elaborar la tarea y comentarios reali7ados desde la 4caja de mensaje4 que aparece en los muros
de los estudiantes y profesores. 2l seleccionar uno de los estudiantes el contenido cambia,
mostr3ndose los datos de la tarea del alumno escogido.
En la columna de la i7quierda nos aparece la relacin de estudiantes del grupo. -ara cada uno de
ellos se nos informa si han entregado la tarea, si est3 pendiente de calificacin o si est3 calificada. Si
hacemos clic sobre uno de los estudiantes, en la 7ona de la derecha se nos muestra la informacin
referente a su tarea.
2ntes de comen7ar la calificacin de tareas, es recomedable definir la escala de calificacin :sobre M,
sobre M!, etc; para que as al acceder a alguno de los alumnos la escala quede seleccionada por
defecto.
*a pantalla de la tarea entregada por un alumno ser3 diferente dependiendo de su situacin5
3area sin entregar.
'o aparecen comentarios no archivos adjuntados por parte del estudiante. Se ofrece la posibilidad de
enviarle comentario.
3area entregada sin calificar.
6uando el estudiante a entregado su tarea y aun el profesor no ha calificado la tarea, el profesor tiene
acceso al comentario y adjuntos enviados por el estudiantes para completar la tarea. 1esde aqu
podemos descargar y@o previsuali7ar el documento adjunto y enviarle un comentario. Si no tenemos
dudas para la correccin, una ve7 reali7ada, procederemos a aadir la calificacin correspondiente.
Si la entrega del estudiante no cumple alg<n requisito o e0iste alg<n error en su envo, el profesor
tiene dos posibilidades5 borrar la entrega :botn borrar; o bien informar al estudiante que realice un
4reenvo4. En esas situaciones, el profesor puede acceder a las
diferentes reviones entregadas desde el enlace que nos muestra el
n<mero de revisiones, despleg3ndose tantas pestaas como
revisiones.
3area calificada.
'os muestra la nota asignada a la tarea y se nos ofrece la posibilidad de quitar la nota :para
recalificar o dejar sin calificacin;. 1e manera autom3tica, ,sta nota ya aparecer3 en el libro de
calificaciones del estudiante.
=ambi,n se muestran los archivos y comentarios aportados por el estudiante para la resolucin de la
tarea.
Correcciones con 'nnotate.
6uando la entrega de una tarea implica adjuntar un archivo de te0to :/ord o pdf; edmodo nos permite
poder anotar correcciones directamente sobre el documento. -ara ello, haremos clic sobre 42nnotate4
de manera que el documento se nos abrir3 en una nueva ventana. En la parte superior hay una barra
de herramientas, que por defecto esta en la opcin 42nnotate4 y nos permite reali7ar diferentes
anotaciones sobre el documento5 resaltar con rotulador, tra7ar lineas, escribir te0to, anadir bocadillos
con comentarios... 6uando hayamos terminado, hacemos clic sobre 4do/nload4 para descargar el
documento con las anotaciones a nuestro -6, para posteriormente poder aadirlo como adjunto al
comentar la entrega de la tarea.
Cuestionarios
*os cuestionarios 5#rue&a6 permiten al profesor lan7ar a sus estudiantes cuestionarios que el propio
docente debe crear previamente. -ueden servirnos como una herramienta de evaluacin del trabajo
de nuestros estudiantes.
tili7ar un cuestionario )a e8istente.
-ara lan7ar a los estudiantes de un grupo un cuestionario, haremos clic sobre la opcin 4-rueba4.
=endremos posibilidades5 utili7ar un cuestionario ya creado previamente, o bien crear uno nuevo.
Si ya tenemos creados algunos cuestionario, podemos optar por reutili7arlos desde 46arga un
cuestionario creado previamente4. Se nos muestra la relacin de cuestionarios disponibles a reutili7ar.
&aciendo clic sobre el nombre del cuestionario lo seleccionamos. 2dem3s, nos permite editarlo e
incluso eliminarlo.
.na ve7 seleccionado, aun se nos permite cambiar el cuestionario seleccionado o editarlo. 2ntes de
enviar a nuestros estudiantes, deberemos definir5
Fecha lmite para reali7ar el formulario :aparecer3 en el calendario, dando acceso directo al
cuestionario desde el mismo;.
Si deseamos que el resultado obtenido en el cuestionario forme parte del cuaderno de
calificaciones de los alumnos.
2l enviar el cuestionario a sus destinatarios :grupo de alumnos, subgrupo, alumnos individuales; en
nuestro muro aparece el mensaje del cuestionario lan7ado, con un botn que nos informa del n<mero
de cuestionarios reali7ados :en el ejemplo de la imagen, cero; y que nos permite acceder a la gestin
de los cuestionarios entregados y sus calificaciones.
Completar un cuestionario.
En el muro de los estudiantes, ,stos ver3n el mensaje del cuestionario asignado con la fecha lmite
para completarlo. 2l hacer clic sobre el botn4&acer -rueba4 los estudiantes acceden al cuestionario
para su reali7acin.
Si al crear el cuestionario se ha establecido un tiempo lmite de respuesta, los alumnos ver3n en la
esquina superior un cronmetro con la cuenta atr3s. 'avegar3n por las diferentes preguntas con los
botones 42nterior4 y 4Siguiente4 y con la relacin numerada, la cual adem3s informa de las preguntas
ya contestadas.
E0isten Q tipos de preguntas, de manera que la forma de responder ser3 diferente5
Eleccin m<ltiple5 el estudiante selecciona con el ratn la respuesta correcta. *a correccin es
autom3tica.
)espuesta corta5 el estudiante escribe la respuesta en el formulario habilitado. )equiere
correccin manual.
Espacio en blanco5 el estudiante rellena los espacios en blanco e0istentes. *a correccin es
autom3tica.
>erdadero o Falso5 el estudiante selecciona con el ratn 4=rue4 o 4False4. *a correccin es
autom3tica.
=ipos de preguntas
Eleccin m<ltiple )espuesta corta >erdadero @ Falso Espacio en blanco
El estudiante, mientras el tiempo lmite no se alcance, tiene la posibilidad de modificar sus
respuestas. .na ve7 que haya revisado sus respuestas, para entregar el cuestionario deber3 hacer
clic sobre el botn 4Enviar prueba4. .na ventana le pide confirmacin y tras aceptar el cuestionario
queda presentado.
2hora, el estudiante puede acceder al cuestionario reali7ado desde el mismo acceso :muro o
calendario;. En el muro, le aparece un botn 4)esultados de prueba4 que da acceso al cuestionario
presentado. Si el profesor, al crear el cuestionario decidi que el estudiante pueda ver de manera
inmediata los resultados, lo que ver3 ser3 los resultados obtenidos en el cuestionario, pero de
solamente de aquellas preguntas que sean autocalificables :todas a e0cepcin de4respuesta corta4;.
6uando el profesor, califique manualmente las de4respuesta corta4ya aparecer3n todos los
resultados.
Si el profesor ha dado acceso a ver los resultados, el estudiante acceder3 a la p3gina del cuestionario
que recoge sus resultados. En el lado derecho aparece un resumen de la puntuacin obtenida e
informa de si e0isten preguntas sin calificar. En el lado inquierdo, aparecen las respuestas con su
correccin, informando al alumno de cual era la respuesta correcta en caso de haber fallado. Se
utili7a una leyenda con colores, de manera que las respuestas en rojo son incorrectas, en verde son
correctas y en a7ul est3n pendientes de calificar.
*as calificaciones formar3n parte de su cuaderno de calificaciones cuando el profesor revise el
cuestionario.
Crear cuestionarios
6uando el profesor necesite lan7ar a los estudiantes un cuestionario y ,ste no haya sido creado
previamente, ser3 necesario proceder a su creacin. -ara ello, habr3 que acceder desde el botn
46rear una prueba4.
2ccederemos a la pantalla previa en la que debemos aadir los elementos b3sicos del cuestionario5
'ombre de la prueba5 se sustituye el nombre que edmodo asigna por defecto.
=iempo lmite5 -or defecto establecido en C! minutos. Ser3 el tiempo m30imo que dispone el
estudiante para completar el cuestionario.
Sobre ,sta prueba5 informacin sobre el cuestionario que el estudiante va a reali7ar.
$pciones de pruebas5 -odemos habilitar la visuali7acin de resultados inmediata a los
estudiantes, una ve7 han completado el formulario.
-revisuali7ar ,sta prueba5 para ver como est3 quedando.
2signar la prueba5 haremos clic una ve7 completado todo el cuestionario.
-ara continuar con el proceso de creacin del cuestionario, haremos clic en el botn de 42adir
primera pregunta4. 2ntes de nada, en el men< desplegable ubicado a la i7quierda del mencionado
botn, podemos escoger el tipo de pregunta a crear :se puede modificar a posteriori;. 2l pulsar el
botn, accederemos a la pantalla en la que se aadir3n y editar3n las preguntas que formar3n parte
del cuestionario.
2hora la interfa7 es pr3cticamente la misma, salvo que en la 7ona central disponemos del editor de
preguntas. En la columna de la i7quierda tendremos acceso a las preguntas que vayamos creando
:aparecen numeradas; y en la 7ona central aparece desplegada la pregunta con sus posibles
respuestas :depende del tipo de pregunta;. -ara crear una nueva pregunta, dos posibilidades5
M. 2adir5 6rear una nueva pregunta.
. 6argar5 )ecuperar alguna pregunta del banco que se va generando con las preguntas de
pruebas anteriores.
>olvamos a recordar que los cuestionarios admiten cuatro tipos de preguntas5
Eleccin m<ltiple5 el estudiante selecciona con el ratn la respuesta correcta. *a correccin es
autom3tica. Se pueden aadir las respuestas que nosotros creamos conveniente y hay que
definir cual es la correcta.
)espuesta corta5 el estudiante escribe la respuesta en el formulario habilitado. )equiere
correccin manual.
Espacio en blanco5 el estudiante rellena los espacios en blanco e0istentes. *a correccin es
autom3tica. 2l rellenar la pregunta, las palabras que vayan a ser espacios en blanco,
deberemos sustituirlas por un subrayado reali7ado con el 4guin bajo4 :SSSSSSSS;.
>erdadero o Falso5 el estudiante selecciona con el ratn 4=rue4 o 4False4. *a correccin es
autom3tica. &ay que definir si la respuesta a la pregunta es verdadero o falso.
Edicin de los diferentes tipos de preguntas
Eleccin m<ltiple )espuesta corta Espacio en blanco >erdadero o Falso
2dem3s de lo comentado hasta ahora, desde la creacin@edicin de cuestionarios tenemos otras
funcionalidades5
Si alguna de las preguntas que hemos aadido no nos interesa, podremos eliminarla con el
botn 4Eliminar la pregunta4.
-odemos revisar las preguntas que se van generando desde el men< numerado que se nos
muestra en la 7ona i7quierda de la pantalla.
2adiremos nuevas preguntas con el botn 42adir4.
8uardaremos el cuestionario una ve7 terminado desde el botn 42signar la prueba4.
=ambi,n podramos modificar alguno de los elementos b3sicos definidos al comen7ar a crear
el cuestionario5 nombre, tiempo lmite, etc.
=anto las preguntas como sus respuestas admiten el incluir contenidos multimedia para
mejorar la comprensin de las mismas. -ara ello, siempre dispondremos los iconos de enlace
y biblioteca desde donde cargar diversos contenidos5 un video de youtube, una presentacin
de slideshare, el acceso a una /eb concreta, un archivo de la biblioteca, etc.
.na ve7 creado y guardado el cuestionario, es el momento de definir la fecha de reali7acin :que
aparecer3 en el calendario del grupo; y el grupo :o subgrupo, alumnos individuales; al que va dirigido,
e0actamente igual que como vimos anteriormente al asignar un cuestionario ya creado.
2 recordar
Si accedemos a la edicin de un cuestionario ya e0istente y ,ste ya ha sido asignado en alguna
ocasin, edmodo de manera autom3tica nos va a crear una copia del cuestionario, no alterando el
cuestionario original.
Calificar cuestionarios
1espu,s de haber lan7ado a los estudiantes un cuestionario, el profesor podr3 saber cuantos
estudiantes lo han completado desde el botn 4Entregados4 el cual muestra con un n<mero la
cantidad de cuestionario ya reali7ados. &acemos clic sobre el mencionado botn y accedemos a la
p3gina de calificacin del cuestionario.
En la 7ona derecha de la pantalla se nos ofrece un informe global de toda la clase para cada una de
las preguntas del cuestionario, mediante un diagrama de sectores, utili7ando el verde para los
aciertos, rojo para los fallos y a7ul para lsa preguntas aun sin calificar :recordemos que las preguntas
de respuesta corta requieren correccin manual;.
=ambi,n se nos presentan los estudiantes que han obtenido las m30imas puntuaciones en el
cuestionario.
En la barra de men< superior, aparecen dos opciones muy interesantes5
Aostrar el resultado a los alumnos5 'os permite el mostrar@ocultar los resultados al estudiante
una ve7 finali7ado el cuestionario. Gsta opcin viene configurada al crear@editar el
cuestionario, pero ahora podemos decidir nuevamente si mostrar o ocultar. -ara evitar que
unos alumnos copien respuestas de otros, es recomendable desmarcar ,sta opcin
:preferiblemente en el proceso de creacin del cuestionario; y activarla cuando el pla7o de
entrega haya finali7ado.
2adir al registro de notas5 si deseamos que la puntuacin obtenida forme parte de las
4'otas4 de nuestros estudiantes, deberemos hacer clic sobre ,ste botn. Si ya lo hemos
hecho, ,ste botn aparece sombreado.
En la 7ona i7quierda se nos muestras los estudiantes del grupo. 2quellos que solamente muestran su
nombre e icono, es debido a que no han reali7ado el cuestionario. *os estudiantes que s lo han
presentado, muestran la calificacin obtenida :aciertos@totales; y se nos informa de si tienen aun
alguna pregunta pendiente de calificar :las de respuesta corta;.
-ara visuali7ar el cuestionario de uno de nuestros estudiantes, haremos clic sobre su nombre, de
manera que en la 7ona derecha se nos despliega su cuestionario.
-odemos navegar por las diferentes preguntas desde las pestaas numeradas y coloreadas
:aciertos, fallos, no calificadas; para ver las respuestas del estudiante.
Si accedemos a las marcadas de color 4a7ul4 podremos proceder a la calificacin manual de
las mismas. -ara ello disponemos de los botones 46orrecto4 e 4+ncorrecto4. )ecordemos que
las no calificadas :respuesta corta; est3n etiquetas en a7ul.
6on el botn 4borrar4 podemos eliminar el cuestionario del estudiante seleccionado para que
no forme parte de sus calificaciones :si hemos decidido aadirlo al libro de calificaciones; o
bien para que lo realice nuevamente.
6omo ya vimos con anterioridad, ahora el alumno tiene acceso a los resultados del cuestionario, tanto
desde el muro :donde se le asign el cuestionario; como desde su libro de calificaciones.
En el libro de calificaciones puede ver la nota obtenida para el cuestionario y su participacin en la
nota total del curso :teniendo en cuenta otras asignaciones de tareas y cuestionarios;. Si hace clic
sobre el cuestionario, se despliega toda la informacin de sus respuestas, proporcionando un feebacJ
al estudiante en aquellas preguntas no acertadas :solo en el caso de preguntas autocalificables;.
Calendario
El acceso al calendario se reali7a desde la barra de men< superior. Es accesible tanto a profesores
como alumnos y es un estupendo calendario de aula.
*os eventos que se muestran en el calendario son de tres tipos5
2signacin de tareas5 aparecen de manera autom3tico una ve7 que el profesor lan7a a sus
estudiantes una tarea. 2perece con la fecha lmite impuesta al crear la tarea. Es vista tanto
por profesor como por estudiantes con el color escogido para el grupo en cuestin. 2l hacer
clic sobre el evento se despliega una ventana que recoge la misma informacin que la 4caja
de mensaje4 que aparece en el muro para la tarea :por supuesto, de manera diferente para
profesor que para estudiantes;. Este tipo de eventos permiten recordar la fecha de entrega
lmite de las tareas y a su ve7 un acceso a las mismas.
2signacin de cuestionarios. Aismo caso que las tareas, pero para los cuestionarios.
Eventos y recordatorios. Son aadidos por profesores y alumnos para crear recordatorios de
determinados eventos5 e03menes, viajes, reuniones, etc.
o 2lumnos5 -ueden ver los eventos aadidos por el profesor en su grupo, pero no
modificarlos. =ambi,n pueden crear sus propios eventos que solamente ser3n
visuali7ados por ellos mismos. Es una manera de disponer de una agenda personal
de tareas y otros eventos a recordar.
o -rofesores5 2aden eventos tanto para los estudiantes y@o profesores :grupos, de
manera individual, a profesores; como para s mismo, para llevar su propia agenda
personal.
*os padres pueden acceder al calendario del grupo de su hijo en el cual ver3n todos los eventos
referentes a 6uestionarios y =areas asignados al estudiante, as como los eventos aadidos por el
profesor para el grupo o para el estudiante directamente. 'o podr3n ver los eventos personales
aadidos por el estudiante. *os padres pueden reali7ar un filtrado de los
eventos4por hijo4en los casos en los que tengan m3s de uni hijo dado de
alta en edmodo.
*a interfa7 del calendario para profesores y estudiantes, permite reali7ar un filtrado de los eventos a
mostrar5
-or grupos en los que se participa. >ienen incorporados sobre el calendario con el color del
grupo al que pertenecen.
1irectos5 son los eventos aadidos para s mismo : los <nicos posibles para crear los
estudiantes; y disponer de una agenda personal.
=odo5 muestra los eventos de todos nuestros grupos y los eventos personales.
-ara mejorar la usabilidad del calendario, ,ste dispone de5
Selector de meses y aos mediante men< desplegable.
6ambio secuencial mes a mes mediante iconos de 4adelante4 y 4atras4.
(otn para imprimir la hoja de calendario visible.
(otn para e0portar el calendario en formato .ics
Aodificar fechas por arrastre5 si escogemos un evento, podemos despla7arlo por el
calendario y cambiar as su fecha. :arrastrar y soltar;. =iene valide7 para todos los tipos de
eventos.
'0adir un e+ento.
-ara insertar un evento en el calendario, haremos clic sobre la fecha escogida y se nos despliega una
ventana con un formulario5
=tulo y descripcin del evento.
Fechas5de manera autom3tica est3 escogida la fecha seleccionada. Se puede modificar e
incluso escoger un rango de fechas.
Seleccin de destinatarios5 los profesores deber3n definir a quien@es lan7ar el evento. -uede
ser un grupo, una serie de estudiantes o profesores. Esta funcin solo est3 habilitada para
profesores.
Si lo que se desea es aadir un evento personal, en destinatarios aadiremos nuestro nombre. Eso
mismo es lo que ocurre de manera autom3tica para los estudiantes.
*os estudiantes cuando seleccionan 41irectos4 se les mostrar3 tanto sus propios eventos como los
eventos aadidos por los profesores a su grupo :no las tareas y cuestionarios;.
-ara &orrar un evento, basta con seleccionarlo y hacer clic en 41elete4. Esta accin no es v3lida en
eventos de cuestionarios y tareas.
!i&ro de calificaciones
-ara acceder al libro de calificaciones de un grupo en particular, hay que seleccionar la opcin
4'otas4 de la barra de navegacin superior. .n men< desplegable aparecer3 con una lista de todos
los grupos disponibles. Se selecciona el grupo cuyo libro de calificaciones deseamos visuali7ar. El
sistema de acceso es el mismo para profesores y estudiantes. -ara los padres es muy similar.
El libro de calificaciones recoge calificaciones del estudiante en5
=areas.
6uestionarios.
$tras calificaciones aadidas manualmente por el profesor.
*as tareas y cuestionarios se aaden de manera autom3tica una ve7 que el profesor reali7a la
correccin de las mismas.
9nterfa7 del estudiante.
=ras seleccionar el grupo del que se desean ver las calificaciones, el estudiante visuali7a las notas
obtenidas en las diferentes actividades evaluadas por el profesor.
1esde la parte superior, el estudiante puede cambiar a otros grupos en los que sea miembro.
Edmodo presenta una gr3fica resumen de las calificaciones obtenidas por el estudiante, bien
mostrando la calificacin de cada actividad, bien la calificacin a lo largo del tiempo.
Se muestra una relacin de todas las actividades de aula calificadas por el profesor5 tanto las
tareas y cuestionarios de edmodo, como otras actividades 4offline4 desarrolladas en clase.
Se puede acceder a tareas y cuestionarios reali7ados, haciendo clic sobre su ttulo.
9nterfa7 para padres.
*os padres, en el men< desplegable seleccionar3n el hijo del que quieren visuali7ar las calificaciones.
.na ve7 dentro del libro de su hijo, dispone de un men< para seleccionar los diferentes grupos en los
que es miembro :7ona de la i7quierda;.
.na ve7 filtrado el libro de calificaciones por estudiante y por grupo, el padre puede visuali7ar en la
7ona central de la pantalla, las diferentes calificaciones obtenidas. *a vista y la funcionalidad es
e0actamente igual a la de los estudiantes vista anteriormente.
9nterfa7 del profesor.
*os profesores, una ve7 han seleccionado el grupo del que desean abrir el libro de calificaciones, ,ste
se muestra de la siguiente manera5
)elacin de alumnos en filas con sus calificaciones en columnas. 6ada celda muestra las
calificaciones obtenidas. En caso de no estar reali7ada la actividad aparecer3 un guin. Si
est3 entregada y no calificadaaparece como 4entregada4.
2cceso a los libros de calificaciones individuales de estudiante haciendo clic sobre su
nombre.
Se pueden aadir nuevas calificaciones haciendo clic sobre las celdas. Se puede optar por
aadir directamente o por acceder a la asignacin en 4>er respuesta4.
Se muestra el promedio obtenido en tanto por ciento.
1esde el botn 42gregar nota4 podemos aadir una nueva columna para recoger las
calificaciones de otras actividades del aula. *as calificaciones ser3n introducidas a mano
desde ,sta pantalla.
Se pueden e0portar las calificaciones del grupo en un archivo 6S>.
Si accedemos al libro de calificaciones de uno de nuestros estudiantes, la vista obtenida es la misma
que para estudiantes y padres, con la salvedad de que en las gr3ficas se emplea un cdigo de
colores5
)ojo5 inferior al C!T.
2marillo5 entre el C! y el UNT.
>erde5 superior al UNT
)einicio de calificaciones
Edmodo no tiene la posibilidad para cada grupo de gestionar las calificaciones por diferentes periodos
de evaluacin, de manera que al concluir una evaluacin y pasar a la siguiente, las diferentes
calificaciones se seguir3n teniendo en cuenta como notas de todo el curso.
.na solucin para conseguir cada evaluacin dejar limpio el cuaderno de calificaciones, es eliminar
las diferentes notas5
Si se trata de una nota dada de alta 4a mano4 por el profesor :actividad offline; la podemos
eliminar desde 4'otas4, haciendo clic sobre la cabecera de la columna, se nos ofrece el botn
de borrado.
Si se trata de calificaciones obtenidas en tareas y pruebas, para eliminar la calificacin ser3
necesario eliminar la asignacin o prueba correspondiente, algo que se debe hacer desde el
muro del grupo. .na ve7 locali7ada la caja que contiene la prueba o asignacin, desde el
men< desplegable en la esquina superior derecha, escogemos 4eliminar mensaje4. Se nos
preguntar3 si lo deseamos hacer, pues supondr3 perder todas las entregas de nuestros
alumnos.
Bi&lioteca
.na de las herramientas de que dispone Edmodo y que con frecuencia desaprovechamos es la
4(iblioteca4. En ella van quedando almacenados todos los recursos@contenidos que compartimos a
trav,s de los grupos :clases; en los que participamos5 tanto archivos como .)*%s.
I es susceptible de gestin tanto por el profesor como por el estudiante. Eso s, cada uno con unas
funcionalidades y permisos diferentes.
2dem3s, para mejorar la gestin del contenido de la biblioteca y de los recursos a disposicin en cada
grupo, desde la misma podemos crear y gestionar carpetas desde las cuales ordenar los diferentes
recursos.
El acceso a la biblioteca se reali7a desde el enlace ubicado en la cabecera de la interfa7 :4(iblioteca4;
tanto para estudiantes como para profesores.
9nterfa7 del profesor.
2l acceder a la biblioteca, lo que se nos presenta es lo siguiente5
Vona central5 se visuali7an los recursos contenidos en5
o (iblioteca5 Son los subidos por nosotros desde el botn 4agregar a la biblioteca4. Solo
nosotros podemos verlos.
o 2rchivos adjuntos5 =odos los recursos que me han compartido en alguno de los
grupos que participo, mediante la opcin de 4mensaje4 del muro y 42djuntar4.
=ambi,n incluye los aadidos por el propio usuario, as como las entradas
autom3ticas si tenemos dada de alta alg<n feed de noticias :sindicacin )SS a alg<n
blog o similar;.
o 8oogle 1ocs5 2l vincular nuestra cuenta de google, nos permite tener acceso a
nuestros recursos creados y alojados en google 1ocs, facilitando el compartir con
nuestros alumnos.
Aen< i7quierdoLsuperior5 acceso a los E almacenes antes mencionados5 (iblioteca L 2rchivos
adjunto L 8oogle 1ocs.
Aen< de carpetas5 permite gestionar las carpetas de la biblioteca. .n alumno o profesor,
puede crear carpetas para ordenar todos los recursos de la biblioteca. En el caso del
profesor, las carpetas que se crean pueden ser compartidas con uno o m3s grupos que
gestione. En ese caso, el alumno tambi,n visuali7ar3 las carpetas. El mencionado men< de
carpetas cambia su aspecto para poder mostrar las carpetas propias o bien las que otros
usuarios :deben ser tambi,n profesores; han compartido con el usuario. Se alterna la vista de
unas carpetas a otras, haciendo clic en 4mis archivos4@4comp3rtelo conmigo4.
Aen< derecho5 Auestra el recurso@s seleccionado@s. Si hay opcin, generar3 una
previsuali7acin del mismo. 6uando se seleccionan varios :m3s de uno; las acciones se
reducen a borrar y asignar carpetas. 6uando solo un recurso es seleccionado, las
posibilidades son mayores5
o -ermite borrarlo.
o -odemos asignarle carpeta@s.
o 'os informa de su autor.
o 2cceso al recurso5 dependera del tipo.
2rchivos5 pueden descargarse y en algunos casos tambi,n previsuali7arse
:-1F, Word, imagen, etc;.
.)*5 2cceder a la misma :4*an7ar sitio /eb4;.
>ideo5 posibilidad de visuali7arlo en ventana emergente.
Bi&lioteca.
*a biblioteca es el espacio personal de cada usuario donde subir archivos y enlaces con la limitacin
de M!! Ab por archivo y que la subida no puede ser masiva :uno a uno;. *os recursos se aaden
desde el icono 42gregar a la biblioteca4. Seg<n la pestaa del menu lateral i7quierdo que est,
seleccionado ocurriran diferentes cosas5
6uando est3 seleccionada la pestaa 4(+(*+$=E624 todos los recursos que subamos
quedan sin clasificar en carpetas. Ser3n accesibles desde la pestaa mencionada.
6uando desde la 7ona de carpetas tengamos seleccionada alguna de nuestras carpetas, el
botn de 4agregar a la biblioteca4 tambi,n esta disponible de manera que el recurso una ve7
subido ser3 accesible desde la pestaa 4biblioteca4, pero adem3s quedar3 aadido a la
carpeta que tenamos seleccionada.
Gestin de carpetas.
-ara crear nue+as carpetas para ordenar tanto lo subido a la biblioteca como los archivos adjuntos
:nuestros o de los estudiantes; haremos clic en el icono de nueva carpeta. -osteriormente, damos
nombre a la carpeta y decidimos si la carpeta se compartir3 con alguno de nuestros grupos.
2l seleccionar una carpeta, accedemos a su contenido y a la edicin de la misma5
En la 7ona central aparece la relacin de recursos disponibles en la carpeta. Seleccionando
alguno de ellos, se nos muestra en el men< de la derecha, para previsuali7arlo, borrarlo, etc
:igual que antes hemos visto;.
En la cabecera nos da diversas posibilidades5
o 1esde 4+niciar lista4 abrimos la carpeta en el 4visor de documentos4 el cual nos ofrece
la posibilidad de visuali7ar algunos tipos de documentos :te0tos, pdf, im3genes, etc.;.
-ara el resto, nos ofrece el enlace para su descarga.
o -odemos hacer que la carpeta sea p<blica, de manera que si compartimos la .)* de
la carpeta, podr3n acceder usuarios no registrados de edmodo a los recursos que
contenga. Se emplea el visor de documentos antes mencionado.
o Si deseamos podemos cambiar el nombre de carpeta.
6uando no hay seleccionado recurso alguno, disponemos en el men< derecho nuevas
funcionalidades para la gestin de la carpeta5
o Aediante 4arrastrar y soltar4 podemos organi7ar los recursos dentro de la carpeta.
o -odemos definir en que grupos ,sta carpeta aparecer3. Si se tratan de documentos
personales se deseleccionan todos.
-ara aadir recursos a las carpetas, lo haremos seleccionando desde la 7ona central el@los recurso@s
que nos interesan y en el men< de la derecha al hacer clic sobre el botn 46arpeta4 seleccionamos
la@s carpeta@s en la@s que incluirlos. )ecuerda que un mismo recursos puede estar contenido en
diversas carpetas. &ay que tener en cuenta que la seleccin de recursos y posterior asignacin de
carpetas se puede hacer cuando visuali7amos lo disponible en5 biblioteca L archivos adjuntos L
enviados por mi L cualquier carpeta
Si las carpetas no est3n compartidas, nos sirven a nosotros para ordenar y clasificar los recursos
disponibles para su posterior reutili7acin en alg<n mensaje o asignacin. -or ello, )E6$A+E'1$
antes de enviar un mensaje o asignacin5
Subir el archivo y@o enlace .)* a la biblioteca.
$rdenarlo en su carpeta correspondiente.
2l crear en mensaje o la asignacin, en la opcin de adjuntar, en ve7 de subir archivo o
aadir enlace, hacemos clic en 4biblioteca4 y locali7amos el recurso ya subido.
-ero una funcionalidad muy interesante de la biblioteca y las carpetas es la opcin de compartirlas
con nuestros grupos de estudiantes, pues vamos a permitir que el estudiante tenga acceso a una
serie de carpetas donde quedar3n organi7ados y ordenados diversos recursos con los que trabajar en
el aula. Es como tener un libro electrnico, donde el estudiante f3cilmente puede locali7ar todos los
recursos, sin necesidad de revisar el muro de clase.
=anto el alumno como el profesor, podr3 visuali7ar las carpetas compartidas en el grupo sin
necesidad de acceder a la biblioteca, pues se dispone de un men< que nos las muestra abajo a la
derecha.
9ntegrar Google :ocs en la &i&lioteca de edmodo.
-ara facilitar el compartir nuestros recursos con los alumnos, edmodo nos ofrece la posibilidad de
integrar nuestra cuenta de google en edmodo, de manera que desde la pestaa 48oogle 1ocs4 de la
biblioteca, tendremos acceso a los documentos y archivos e0istentes en nuestro 8oogle 1ocs.
Si nuestra cuenta a<n no ha sido vinculada, al acceder la primera ve7, edmodo nos ofrece la
posibilidad de hacerlo. =ras hacer clic en 46on,ctate a 8oogle 1ocs4, si con ese navegador ya
tenamos abierta nuestra cuenta de 8oogle, nos llevar3 a una pantalla donde deberemos autori7ar a
edmodo a conectarse a nuestra cuenta :clic en permitir;. Si el navegador no recuerda nuestra cuenta
de google, previamente deberemoa acceder a la misma.
>olveremos a la biblioteca y podremos comprobar como ahora se nos relacionan todos los recursos
que tengamos en 8oogle 1ocs, mostrandonos incluso una previsuali7acin de su contenido.
En algunas ocasiones, puede ocurrir que los iconos de los recursos no ofre7can una previsuali7acin.
Ello es debido a que nuestro navegador no recuerda nuestro acceso a 8oogle 1ocs. (asta con volver
a reali7ar el acceso a nuestra cuenta desde 4conectarte a google docs4.
1esde ,ste momento, los recursos disponibles desde la pestaa 8oogle 1ocs, son solamente
accesibles por el profesor, pero en cualquier momento puede decidir compartirlo a trav,s de carpetas
compartidas, o como adjunto en un mensaje o asignacin.
2l seleccionar un recurso, las opciones sobre ,ste ser3n5
2brir en 8oogle 1ocs.
1escargar.
$rgani7ar en carpetas5 cuando se trata de una carpeta p<blica el recurso se comparte como
4solo lectura4. En las carpetas que sean compartidas con algun grupo de alumnos, nos
permite la posibilidad de como compartir5 Solo lectura o Edicin. En ,ste <ltimo caso, los
alumnos para poder editar deber3n tener vinculada en su cuenta de edmodo una cuenta de
google docs.
9nterfa7 del estudiante.
El estudiante no puede actuar sobre la organi7acin de los recursos de las carpetas compartidas por
el profesor, pero si que puede crear sus propias carpetas con fines organi7ativos personales.
*o <ltimo visto para el profesor, es totalmente v3lido para el estudiante, es decir, desde la interfa7 del
curso, abajo a la derecha tendr3 acceso a las carpetas que el profesor haya compartido en el grupo.
6uando el estudiante accede a la biblioteca desde el acceso ubicado en la cabecera, visuali7ar3 algo
similar a lo del profesor5
Vona central5 se visuali7an los recursos contenidos en5
o Aochila5 Son los subidos por el propio alumno desde el botn 4agregar a la mochila4.
Es un espacio donde subir sus propios recursos, para tenerlos online y para poder
compartirlos desde la opcin de 4Aensaje4 o de entregar asignaciones.
o 2rchivos adjuntos5 =odos los recursos que me han compartido en alguno de los
grupos que participo, mediante la opcin de 4mensaje4 y 42djuntar4. =ambi,n incluye
los aadidos por el propio usuario as como las entradas autom3ticas si tenemos
dada de alta alg<n feed de noticias :sindicacin )SS a alg<n blog o similar;.
o Entregas5 recoge los recursos que el alumno ha presentado en alguna de las
asignaciones entregadas. Solo se visuali7an por parte del estudiante en cuestin.
o 8oogle 1ocs5 2l vincular la cuenta de google, les permite tener acceso a sus
recursos creados y alojados en google 1ocs, facilitando el compartirlos con profesor y
compaeros.
Aen< superior5 dispone de un filtro para mostrar solo las .)*, solo los archivos o todos.
2dem3s, tambi,n e0iste un filtro para seleccionar el grupo del cual mostrar los recursos
:e0cepto para 4Aochila4; y la posibilidad en 42rchivos adjuntos4 de mostrar solo los subidos
por el propio usuario.
Aen< de carpetas5 permite gestionar las carpetas de la biblioteca.
o .n estudiante puede crear carpetas para ordenar todos los recursos de la biblioteca.
o El mencionado men< de carpetas cambia su aspecto para poder mostrar las carpetas
propias o bien las que los profesores han compartido con el usuario. Se alterna la
vista de unas carpetas a otras, haciendo clic en 4mis archivos4@4comp3rtelo conmigo4.
o *a creacin de carpetas por parte del alumno se base e0clusivamente en dar nombre
a la carpeta, pues no tienen la posibilidad de compartirlas.
o *as carpetas del alumno, al igual que en el caso del profesor, pueden publicarse y ser
compartidas mediante la .)* que se ofrece.
o *a incorporacin de recursos a las carpetas se reali7a como en el caso del profesor.
2l igual que hemos dicho para el profesor, se recomienda a los estudiantes que para los envos de
recursos a trav,s de mensajes :e incluso al entregar asignaciones;, se proceda previamente a
subirlos a su 4Aochila4 para posteriormente adjuntarlos desde la biblioteca.
#erfil del estudiante
.na ve7 que nuestros estudiantes se han registrado, es importante que configuren su perfil en
edmodo y cono7can que informacin ofrecen a sus compaeros y profesores en los grupos que
participan.
*o primero de todo, es configurar las preferencias del perfil, accediendo desde 46uenta@-referencias4
ubicado en la barra de men< superior. 2qui el alumno puede5
6ambiar su imagen de perfil. -odemos usar im3genes predefinidas de edmodo, subir una
propia o tomar una captura con la /eb6am.
6ambiar el nombre a mostrar.
6ambiar la contrasea.
2adir Email y dar de alta las notificaciones por ,sta va.
-osteriormente desde 4-erfil4 ubicado en la barra de men< superior, el estudiante accede a su perfil
en Edmodo, el cual muestra informacin sobre el estudiante y su actividad5
1atos representativos5 nombre, avatar y rol en el grupo :estudiante;.
+nsignias ganadas en los diferentes grupos en los que es miembro.
2bout5 se pueden aadir algunos datos que representen la forma de ser del estudiante, tales
como una cita c,lebre, la forma de aprender, etc.
2ctivity5 muestra la mensajes y comentarios lan7ados en los diferentes grupos en los que
participa.
8rupos5 relacin de grupos de los que es miembro.
En el bloque de la derecha se muestra un resumen de su participacin en Edmodo5
o 6ompaeros totales.
o -rofesores totales.
o )ecursos subidos a la Aochila personal.
o '<mero de mensajes y comentarios.
o 2cceso a los perfiles de compaeros.
o 2cceso a los perfiles de profesores.
o 2cceso a los perfiles de padres.
El profesor en cualquier momento si lo desea puede acceder a los perfiles de sus estudiantes,
haciendo clic sobre sus avatares o nombres, as como desde la administracin de miembros del
grupo. *a vista que se le ofrece es pr3cticamente la misma que la que acabamos de presentar para
los estudiantes, pero con dos botones que aaden funcionalidades5
>er 6alificaciones5 permite un acceso directo al libro de calificaciones del alumno.
2/ard (adge5 -ermite acceder al gestor de insignias.
9nsignias
*as insignias 5Badges6 permiten a los profesores conceder reconocimiento a los estudiantes por sus
logros. *os profesores pueden optar por otorgar a un estudiante una credencial de Edmodo ya
creada, o bien crear sus insignias personali7adas.
.torgar una insignia.
-ara conceder a uno de nuestros alumnos una insignia, lo haremos accediendo a su perfil y haciendo
clic en el botn 42/ard (adge4. =ambi,n podemos acceder al mencionado botn al seleccionar al
estudiante desde la administracin de miembros :aqu el botn est3 traducido y aparece como
4Entregar insignia4;.
.n panel se abrir3 que nos permitir35
.tili7ar nuestras insignias ya creadas.
6rear una nueva insignia.
.tili7ar las insignias e0istentes en Edmodo.
-ara crear una insignia, tan solo debemos darle un
ttulo, una descripcin y subir desde nuestro -6 una
imagen representativa. 2dem3s tenemos la
posibilidad de que nuestra insignia pueda ser
utili7ada por otros profesores de Edmodo.
.na ve7 concedida la insignia, ,sta aparece en el perfil de nuestro estudiante. Si hacemos clic sobre
4(adge Earned4 accedemos a visuali7ar todas las insignias concedidas al estudiante. -odremos
filtrarlas por el profesor que la otorga. 6uando seleccionamos una de ellas, en la parte inferior
tenemos la posibilidad de revocarla desde la opcin 4)evoJe (adge4.
-ara ver insignias compartido de otros profesores, accederemos al perfil de los mismos. Si el profesor
tiene insignias compartidas, se indicar3 en el panel de la derecha por un enlace 4shared badges to
use /ith your students4 :insignias compartidas para usar con tus estudiantes;.
Cone8iones ) Comunidades
2dem3s de las funcionalidades descritas hasta ahora, Edmodo ofrece a los profesores la posibilidad
de contactar y compartir con otros compaeros docentes, bien por cone0iones directas en la red
edmodo, bien a trav,s de las comunidades.
Esta funcionalidad es e0clusiva del perfil profesor, de manera que los estudiantes solamente podr3n
contactar con sus compaeros y profesores de los grupos en los que son miembros. -ara ellos,
Edmodo se muestra como un servicio de red social 4vertical4 en la que e0isten grupos cerrados en la
que participan un grupo de miembros con intereses comunes.
*os profesores que as lo deseen podr3n contactar con otros
docentes y participar en las comunidades creadas por Edmodo.
>amos a ver las posibilidades que ofrece Edmodo a los
profesores.
6one0iones con otros profesores.
-articipar en comunidades.
Cone8iones con otros profesores
*os profesores pueden crear su propia comunidad de aprendi7aje profesional en red y reali7ar nuevas
cone0iones a trav,s de Edmodo.
B%squeda de profesores.
-ara buscar un profesor, debemos escribir su nombre en el cuadro de b<squeda situado en la parte
superior de la p3gina principal Edmodo y pulsa enter o en 4(uscar todos los profesores en Edmodo4.
2 medida que escribimos el nombre del profesor, se nos mostrar3 una relacin que contiene los
profesores que ya est3n en la red edmodo :as como los profesores con los que compartimos alg<n
grupo; y que coinciden con los t,rminos de b<squeda.
Conectar con profesores.
-ara conectar con un profesor en Edmodo, una ve7 locali7ado desde el buscador, hay que visitar su
p3gina de perfil y hacer clic en 42gregar cone0in4 situado en la parte superior del panel de la
derecha. .na solicitud de cone0in se enviar3 a ese maestro. El profesor tiene la opcin de aceptar o
recha7ar su solicitud de cone0in. Aientras no sea aceptada, el botn de solicitud mostrar3 4cone0in
solicitada4 y se nos permite cancelar la solicitud.
6uando la solicitud es aceptada, se nos mostrar3 un mensaje en el mdulo de notificaciones.
6uando somos nosotros los que recibimos una solicitud de cone0in, se nos informa en el mdulo de
notificaciones. =endremos la opcin de aceptarla o recha7arla.
=ambi,n e0iste la posibilidad de cancelar alguna de nuestras cone0iones. -ara ello, accedemos al
perfil de profesor en cuestin y heremos clic sobre el botn 4eliminar cone0in4.
R! de perfil personali7ada.
*os profesores puede solicitar su propia .)* del perfil Edmodo :///.edmodo.com @ tunombre;. Esto
puede ser utili7ado para compartir f3cilmente tu perfil Edmodo con otros profesores. -ara solicitar la
.)* del perfil de Edmodo, visitamos nuestra p3gina de perfil. .n cuadro amarillo en la parte superior
de la p3gina nos ofrece la posibilidad.
-ara cambiarla, igualmente visitamos nuestra p3gina de perfil y seleccionamos la opcin 46ambiar mi
direccin4 que se encuentra por debajo de su tarjeta de identificacin.
Sugerencias de cone8in.
En la p3gina principal de edmodo, justo debajo del mdulo de 4notificaciones4, veremos una seccin
llamada 4Sugerencias4. 1esde esta seccin, los profesores pueden conectar con los profesores
sugeridos haciendo clic en la opcin 46onectarse4 que aparece junto a su perfil, o se puede quitar la
sugerencia al seleccionar la 4R4 junto a su nombre. En esta seccin tambi,n se mostrar3n
sugerencias de 6omunidades a seguir.
1er todas las cone8iones.
-ara ver la lista completa de las cone0iones que disponemos, podemos comprobarlo desde nuestra
p3gina de perfil. En el panel derecho, veremos una seccin llamada 46one0iones4. Seleccione la
palabra 4cone0in4 para ver la lista completa.
Configuracin de pri+acidad.
1esde la pantalla de configuracin de nuestro perfil, accesible desde 46uenta@-referencias4 tenemos
la posibilidad de controlar quienes pueden ver nuestro perfil y si deseamos recibir cone0iones de otros
profesores. -ara ello, disponemos de dos casillas de verificacin para controlar ,stas opciones5
-odemos impedir que se nos enven solocitudes de cone0in por parte de otros profesores.
-odemos ocultar nuestro perfil a aquellos profesores que no tienen cone0in solicitada y
aprobada con nuestro perfil. Si ambas opciones est3n marcadas, nuestro perfil es
absolutamente privado.
#articipar en comunidades
Edmodo ofrece una serie de comunidades a las que los profesores pueden unirse en base a su
materia y@o intereses de su asignatura. Estas comunidades son un gran lugar para hacer preguntas,
obtener consejos, intercambiar ideas y compartir recursos.
Estas comunidades son todas en ingls y es escasa la participacin de profesores de habla
castellana. Con el tiempo, esperemos que entre todos sto cambie (o que se creen comunidades en
espaol)
-odemos encontrar una lista completa de las 6omunidades Edmodo en
///.edmodo.com@communities o por el acceso disponible en el mdulo 46omunidades4 que se
viuali7a en la parte inferior de la columna i7quierda de la interfa7 de edmodo.
En ,ste mdulo se listan las comunidades que ya seguimos y nos ofrece acceder a m3s comunidades
desde el enlace 4Seguir4.
Seguir una Comunidad
.na ve7 que accedemos a la p3gina de comunidades, podemos abrir la p3gina de aquella que
deseemos. =odo profesor puede seguir a una comunidad, simplemente haciendo clic en 4Seguir este
tema4 en la parte superior de la p3gina de la comunidad. :-ara las comunidades 6ontent -ublisher, el
botn de 4la 6omunidad siga4;. 6uando sigues una comunidad, todos sus mensajes nuevos de la
comunidad aparecer3n en el flujo principal de comunicacin de nuestro muro :p3gina de inicio
Edmodo;, es decir, 4<ltimos mensajes4.
Si deseamos a&andonar la comunidad, ahora el botn ha cambiado y aparece como 4R 2bandonar
comunidad4.
/ensaje en una comunidad
Si eres un nuevo usuario Edmodo, con el fin de publicar en una comunidad, primero debe solicitar los
derechos de publicacin. Esto se puede hacer seleccionando la opcin 4Solicitud de derechos de
publicacin4 opcin que aparece en la seccin superior i7quierda de la comunidad. *a verificacin
tardar3 MLE das. .na ve7 obtenida la verificacin, el profesor tendr3 derechos de publicacin en todas
las comunidades.
Si usted ya es un usuario verificado Edmodo, slo tiene que seleccionar el 4mensaje4 que aparece en
la parte superior de la p3gina de la comunidad, bajo el nombre de la comunidad.
*os mensajes que aparecen en el muro de la comunidad, pueden pertenecer a diversos temas
e0istentes para cada comunidad. Es una manera de 4etiquetar4 o categori7ar los mensajes que se van
aadiendo en la comunidad. -ara ,ste etiquetado, en la caja del mensaje tenemos la opcin 4tema4
que nos desplegar3 los posibles temas e0istentes en ,sta comunidad.
'gregar contenido a la &i&lioteca.
-odemos agregar f3cilmente los recursos compartidos por otros educadores dentro de una
comunidad a nuestra biblioteca de Edmodo. -ara ello, haremos clic en la 4biblioteca4 al lado del
elemento que deseamos aadir a nuestra biblioteca. El artculo de inmediato se agregar3 a la
biblioteca. :'ota5 El n<mero que aparece junto al botn de la biblioteca muestra cmo muchos
profesores han aadido que la parte especfica del contenido de su biblioteca;.
En el panel derecho de la comunidad, veremos una seccin llamada 46ontenido destacado4. Esto
muestra el contenido que se ha compartido con m3s frecuencia en ,sta comunidad.
Conectar con los profesores.
-ara conectar con otros profesores dentro de una comunidad, haremos clic en su nombre o imagen
de perfil y se nos llevar3 a su p3gina de perfil. 2qu podemos solicitar la cone0in seleccionando la
opcin 42gregar cone0in4 como ya hemos visto anteriormente.
#u&lis-er Communities 5Comunidades editor6.
Estas comunidades ofrecen contenidos digitales para su uso en el aula y tambi,n nos permiten
compartir ideas y discutir sus e0periencias. 1esde la p3gina que muestra la relacin de comunidades,
tambi,n se nos muestra las -ublisher 6ommunities disponibles. 6lic sobre una de ellas y accedemos
a su p3gina.
-ara acceder a contenidos proporcionados por las comunidades de nuestro editor, seleccione la
comunidad y haga clic en la 4coleccin4 que se encuentra en el panel i7quierdo. 6omo para el rsto de
comunidades, tenemos la opcin de guardar esos recursos a nuestra biblioteca.
También podría gustarte
- Manual de Configuracion Basica Equipos SiaeDocumento23 páginasManual de Configuracion Basica Equipos Siaee_alvarez_eaam0% (2)
- Electronic A Analog A LabsDocumento262 páginasElectronic A Analog A LabsMiguel Mejia0% (1)
- Programación de Computadores Con ScratchDocumento218 páginasProgramación de Computadores Con ScratchColegio de AlpartirAún no hay calificaciones
- LABURMETRAILAKDocumento3 páginasLABURMETRAILAKgorkyortizAún no hay calificaciones
- Phrasal VerbDocumento3 páginasPhrasal VerbKhadir LopezAún no hay calificaciones
- C CleanerDocumento29 páginasC CleanergorkyortizAún no hay calificaciones
- Phrasal Verbs para Inglés PDFDocumento10 páginasPhrasal Verbs para Inglés PDF2nacho3Aún no hay calificaciones
- Scratch GuiA 1.4Documento18 páginasScratch GuiA 1.4LunaVlcAún no hay calificaciones
- Clara ArrugasDocumento8 páginasClara ArrugasgorkyortizAún no hay calificaciones
- Sonido PDFDocumento15 páginasSonido PDFJohnny AlvarezAún no hay calificaciones
- Audacity-Práctica 4Documento5 páginasAudacity-Práctica 4gorkyortizAún no hay calificaciones
- Audacity-Práctica 3Documento1 páginaAudacity-Práctica 3gorkyortizAún no hay calificaciones
- Bopv 177Documento151 páginasBopv 177igortxoAún no hay calificaciones
- Spanish Tube MapDocumento2 páginasSpanish Tube MapgorkyortizAún no hay calificaciones
- Audacity-Práctica 3Documento1 páginaAudacity-Práctica 3gorkyortizAún no hay calificaciones
- AudacityDocumento10 páginasAudacitygorkyortizAún no hay calificaciones
- Audacity - PRÁCTICA 1Documento5 páginasAudacity - PRÁCTICA 1gorkyortizAún no hay calificaciones
- 4ESO Audacity EjercDocumento6 páginas4ESO Audacity EjercFranco Di MartinoAún no hay calificaciones
- Practico 13Documento1 páginaPractico 13gorkyortizAún no hay calificaciones
- Actualización Software AIRIS OnePAD Con WinImageDocumento10 páginasActualización Software AIRIS OnePAD Con WinImagestonedcrewAún no hay calificaciones
- Cuaderno Ejercicios CalcDocumento9 páginasCuaderno Ejercicios Calcdpovejero0% (1)
- Gimp 1Documento0 páginasGimp 1gorkyortizAún no hay calificaciones
- Spanish Tube MapDocumento2 páginasSpanish Tube MapgorkyortizAún no hay calificaciones
- Practico 7Documento1 páginaPractico 7gorkyortizAún no hay calificaciones
- Cierre DescriptorDocumento22 páginasCierre DescriptorPaul DiazAún no hay calificaciones
- Wiki Spaces para DocentesDocumento22 páginasWiki Spaces para DocentesPedro G Meléndez RAún no hay calificaciones
- DFD y Pseudocódigo PDFDocumento10 páginasDFD y Pseudocódigo PDFserviceasysAún no hay calificaciones
- Usando DreamWeaverDocumento814 páginasUsando DreamWeavertolicapo100% (3)
- Curso Linux PrincipiantesDocumento75 páginasCurso Linux Principiantesagorrion100% (11)
- Imagendigital 01fundamentosDocumento10 páginasImagendigital 01fundamentosgorkyortizAún no hay calificaciones
- Unir Conexiones ADSL-Wifi para Sumar El Ancho de Banda PDFDocumento8 páginasUnir Conexiones ADSL-Wifi para Sumar El Ancho de Banda PDFgulitxAún no hay calificaciones
- Revista ElectroinstaladorDocumento32 páginasRevista ElectroinstaladorSEBASTIAN ARIELAún no hay calificaciones
- Delimitación de CuencasDocumento5 páginasDelimitación de CuencasMarco Antonio BustamanteAún no hay calificaciones
- Subir Fotos SharepointDocumento5 páginasSubir Fotos SharepointFreiman Acosta PerezAún no hay calificaciones
- Emmanuel+Barrantes+Vargas - PDF Tele2 LabDocumento128 páginasEmmanuel+Barrantes+Vargas - PDF Tele2 Lablysander86Aún no hay calificaciones
- Estandar 802.6Documento2 páginasEstandar 802.6jacks159Aún no hay calificaciones
- Uso de Las Tarjetas de CreditoDocumento40 páginasUso de Las Tarjetas de CreditoOsmar Godoy DesvarsAún no hay calificaciones
- 08 Sistemas de Arranque de Motores ElectricosDocumento24 páginas08 Sistemas de Arranque de Motores ElectricosEduardo Arribasplata CernaAún no hay calificaciones
- Ejemplo de Tabla de SeguimientoDocumento1 páginaEjemplo de Tabla de SeguimientoamparolallanaAún no hay calificaciones
- Servicios Orientados A La Conexión y Las Redes No Orientados A La ConexiónDocumento3 páginasServicios Orientados A La Conexión y Las Redes No Orientados A La ConexiónfarfzacAún no hay calificaciones
- Redes Frame RelayDocumento9 páginasRedes Frame RelayEstefany Gil NestarezAún no hay calificaciones
- Practica Packet Tracer para VoIPDocumento25 páginasPractica Packet Tracer para VoIPManuel Abreu OrtizAún no hay calificaciones
- s1 Contenido Tecmi 1303Documento16 páginass1 Contenido Tecmi 1303ignacio2zavala-1Aún no hay calificaciones
- Memoria TecnicaDocumento10 páginasMemoria TecnicaRuben LealAún no hay calificaciones
- P2-Introduccion A PacketTracerDocumento9 páginasP2-Introduccion A PacketTracerSergio Puche MilanAún no hay calificaciones
- Manual Huawei P20 LiteDocumento139 páginasManual Huawei P20 LitePepeAún no hay calificaciones
- Practica 7 TelecomunicacionesDocumento6 páginasPractica 7 Telecomunicacionesel rubio ramirezAún no hay calificaciones
- UT04 Tarea 4 Ejercicio 3 PDFDocumento3 páginasUT04 Tarea 4 Ejercicio 3 PDFjuanmiguelbenitezrodriguez94Aún no hay calificaciones
- Informe6 BitrixDocumento4 páginasInforme6 BitrixBryan NuñezAún no hay calificaciones
- Fiber To The RoomDocumento10 páginasFiber To The RoomLuis Adolfo Gomez EspinozaAún no hay calificaciones
- Rtu 5024Documento12 páginasRtu 5024cooterAún no hay calificaciones
- Elaborar El Plan de Auditoría Paso A PasoDocumento9 páginasElaborar El Plan de Auditoría Paso A PasoEriika IpiiaAún no hay calificaciones
- Administración de Sistemas 1Documento3 páginasAdministración de Sistemas 1fmercury666Aún no hay calificaciones
- Capitulo 7 Modulo 3Documento139 páginasCapitulo 7 Modulo 3Adonay Ruiz LeonorAún no hay calificaciones
- Manual de MagelisDocumento196 páginasManual de MagelisJavier RamiresAún no hay calificaciones
- JH de La Cruz - Google SearchDocumento1 páginaJH de La Cruz - Google SearchN. SourpatchAún no hay calificaciones
- 18 D c0mp Hy n549 19Documento84 páginas18 D c0mp Hy n549 19CarlosGaldrizAún no hay calificaciones
- Compendios ComunicacionDocumento121 páginasCompendios ComunicacionADRIANA MICHELLE CAMPOVERDE BALCAZARAún no hay calificaciones