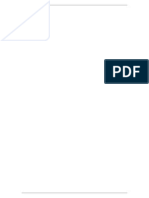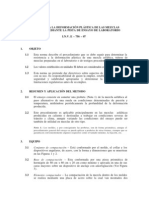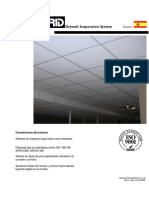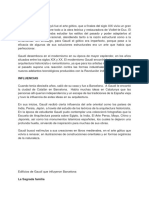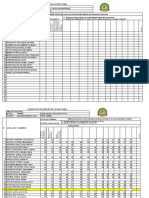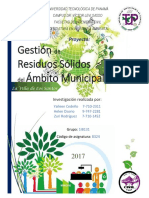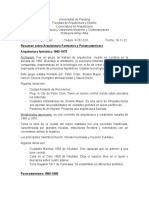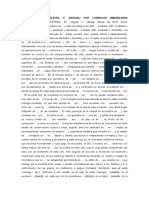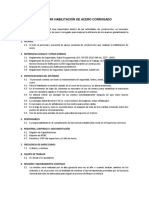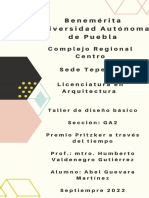Documentos de Académico
Documentos de Profesional
Documentos de Cultura
Manual de Word 2010
Cargado por
Eduardo JoyaDerechos de autor
Formatos disponibles
Compartir este documento
Compartir o incrustar documentos
¿Le pareció útil este documento?
¿Este contenido es inapropiado?
Denunciar este documentoCopyright:
Formatos disponibles
Manual de Word 2010
Cargado por
Eduardo JoyaCopyright:
Formatos disponibles
MANUAL DE
WORD 2010
Unidad 1. Mi primer documento ...................................... 2
Unidad 2. El entorno de Word 2010 ................................. 7
Unidad 3. Edicin bsica ................................................. 11
Unidad 4. Guardar y abrir documentos .......................... 27
Unidad 5. Ortografa y gramtica ................................... 31
Unidad 6. Formato del documento ................................. 37
Unidad 7. Estilos .............................................................. 50
Unidad 8. Diseo de pgina ............................................ 56
Unidad 9. Impresin ........................................................ 63
Unidad 10. Tablas ............................................................ 68
Unidad 11. Imgenes y grficos ...................................... 76
Unidad 12. Organigramas y diagramas ........................... 84
Unidad 13. Plantillas ....................................................... 93
Unidad 14. Combinar correspondencia .......................... 98
Unidad 15. Esquemas .................................................... 112
Unidad 16. Documentos maestros ............................... 118
Unidad 17. Tablas de contenidos, de ilustraciones e
ndices ....................................................................... 123
Unidad 18. Marcadores, referencias cruzadas y notas al
pie (I) ......................................................................... 133
Unidad 19. Seguridad .................................................... 140
Unidad 20. Macros ........................................................ 146
Unidad 21. Compartir documentos .............................. 151
Unidad 22. Word e internet .......................................... 164
Unidad 23. Pginas web con Word ............................... 169
Unidad 24. Publicar en un blog con Word .................... 175
Unidad 1. Mi primer documento
1.1. Arrancar Word 2010
Lo primero que hay que hacer para trabajar con Word 2010 es, obviamente, arrancar el programa. Podemos hacerlo de varias
formas:
Desde el men Inicio.
Al men Inicio se accede desde el botn situado, normalmente, en la esquina inferior izquierda de la pantalla y desde l se
pueden arrancar prcticamente todos los programas que estn instalados en el ordenador.
Al hacer clic sobre el botn Inicio se despliega un men parecido al que ves en la imagen. El aspecto puede cambiar
dependiendo de tu versin de Windows.
Pero sea como sea tu men, vers la opcin Todos los programas que al desplegarse mostrar una lista con los programas que
hay instalados en tu ordenador. Frecuentemente los programas se organizan en carpetas. La carpeta llamada Microsoft Office
contendr la opcin que buscamos: Microsoft Office Word 2010.
Desde un acceso directo en el escritorio:
Si en tu escritorio se encuentra el icono de Word 2010, haz doble clic sobre l para iniciar el programa.
Y si no dispones de acceso directo pero quieres crear uno, localiza el programa Word en el men Inicio como acabas de ver y, en
vez de ejecutarlo, haz clic con el botn derecho del ratn sobre l. Se desplegar el men contextual. Sita el cursor sobre la opcin
Enviar a y selecciona Escritorio (como acceso directo).
Tambin es importante que sepas que, si ejecutas un archivo de tipo Word de tu disco duro, memoria externa o incluso de
internet, el programa arranca automticamente para permitirte visualizarlo.
Es conveniente que vayas poniendo en prctica lo que aprendes a la vez que sigues el curso. Para ello, te recomendamos que
trabajes con ambas ventanas a la vez: la del curso y la de Word
1.2. El primer texto
Al arrancar Word 2010 aparece una pantalla inicial como sta.
En la Unidad 2 veremos todos sus componentes; ahora nos vamos a fijar slo en algunas cosas.
En la parte superior encontramos, en color celeste, la barra del ttulo. En ella aparece el nombre del documento sobre el que
estamos trabajando.
Cuando arrancamos Word 2010 sin abrir ningn documento, por defecto nos abre un documento en blanco y le asigna el nombre
inicial Documento1. Cuando guardemos el documento le cambiaremos el nombre.
Ahora vamos a explicar cmo escribir tu primer documento, y aprenders cmo corregir los pequeos errores y cmo desplazarte
por el documento.
Al escribir un texto hay que teclearlo sin ms. Observars que los saltos de lnea se realizan automticamente al llegar al margen
derecho. Si quieres realizar un cambio de lnea de forma explcita, debers utilizar la tecla INTRO (tambin se llama ENTER o retorno
de carro). Se trata de una tecla grande situada en la zona derecha del teclado alfabtico. Su dibujo representativo suele ser una
flecha con la forma que indica que baja la lnea y se sita al principio de la siguiente (a la izquierda).
Una pequea barra vertical parpadeante es la que marca tu posicin en el texto. Se llama punto de insercin, porque all donde
est situada es donde se introducir el texto que teclees. Observars que va avanzando segn vas escribiendo.
No confundas el punto de insercin con el puntero del ratn.
- El cursor tiene esta forma cuando est dentro del rea de texto, - esta otra cuando est encima de los mens, e incluso
puede tomar otras formas que iremos viendo ms adelante.
Cuando mueves el ratn, lo que ests moviendo es el puntero; cuando pulsas las teclas de direccin del teclado, mueves el punto
de insercin.
Al escribir es habitual cometer errores, pero la redaccin de textos en ordenador tiene la ventaja de facilitar su correccin.
Para borrar texto disponemos de la tecla RETROCESO. Esta tecla suele encontrarse justo encima de INTRO y normalmente tiene
dibujada una flecha larga hacia la izquierda.
- Cuando cometas un error, y te des cuenta inmediatamente, pulsa la tecla RETROCESO una vez para que retroceda una posicin
borrando la ltima letra tecleada. Si mantienes la tecla pulsada, seguir borrando letra tras letra hasta que la sueltes, as que utilzala
con cierto cuidado para controlar su efecto.
- Es posible que no te des cuenta del error hasta despus de haber escrito unas cuantas letras ms. En ese caso no sera factible
que borraras toda la frase por un error que est al principio de la misma. Lo normal es que desplaces el punto de insercin hasta el
error y una vez te hayas situado, utilices el RETROCESO.
El desplazamiento, como ya comentamos anteriormente, se suele realizar con las flechas del teclado. Normalmente se encuentran
en la zona inferior del teclado, cerca de la tecla INTRO.
- Si te das cuenta del error cuando tienes el punto de insercin lejos de l, lo mejor es hacer clic tras la letra que queremos borrar.
Es importante que lo hagas de esta forma por cuestin de tiempo. Dejar el teclado para coger el ratn y hacer clic supone una
prdida de tiempo, por lo que slo utilizaremos el ratn en los casos en que el desplazamiento con teclado nos vaya a costar ms.
La tecla suprimir (DEL o SUPR) tambin borra una letra, pero la que queda a la derecha del punto de insercin.
1.3. Guardar un documento
Lo que se escribe se va almacenando en la memoria de tu ordenador; si apagases el ordenador, se perdera y no lo podras
recuperar. Con el comando Guardar quedar grabado en el disco duro del ordenador (o en un dispositivo externo, como una
memoria usb) de forma permanente.
Haz clic en el icono Guardar de la zona superior izquierda o pulsa las teclas CTRL+G y aparecer una ventana similar a esta.
Para guardar un documento debes indicar el nombre con el que lo quieres guardar, el tipo de documento que ests guardando y
la carpeta que contendr tu documento.
- El nombre lo indicamos en el campo Nombre de archivo, donde ahora pone Notas escolares.
- El tipo del documento para los documentos Word ser Documento de Word, que ya viene escrito por defecto.
- Los documentos dentro del disco duro estn organizados en carpetas. Por defecto normalmente se guardarn en la carpeta Mis
documentos. Pero siempre podrs elegir otra carpeta o incluso, como comentbamos, guardarlo en un disco extrable.
Una vez hayas definido los tres aspectos, debers hacer clic en el botn Guardar. La barra de ttulo indicar el nombre que le
hayas dado en lugar de Documento1.
En la Unidad 4 veremos con ms profundidad todo lo que referente a guardar documentos.
1.4. Cerrar documento
Despus de guardar un documento, Este contina en nuestra pantalla y podemos seguir trabajando con l. Una
vez que hemos acabado de trabajar con un documento debemos cerrarlo.
Para cerrar un documento hacer clic en la pestaa , y luego hacer clic en Cerrar. Si hemos hecho alguna modificacin
en el documento desde la ltima vez que lo guardamos, nos preguntar si queremos guardar los cambios; contestar que S. Al cerrar
el documento veremos cmo Este desaparece de la pantalla y vemos el fondo gris de la ventana Word. El programa sigue abierto,
permitindonos crear un nuevo documento o abrir uno existente.
Otra forma de cerrar un documento es cerrar la aplicacin Word, lo veremos ms adelante.
1.5. Abrir un documento
Para utilizar un documento que tenemos guardado debemos abrirlo. Para ello hacer clic en la pestaa y seleccionar la
opcin Abrir, o bien pulsar las teclas CTRL+A. Aparecer una ventana similar a la que vemos aqu.
Para abrir un documento de los que se muestran en la ventana lo hemos de seleccionar haciendo clic sobre l (quedar marcado
de color azul) y luego pulsar en el botn Abrir. Otra forma ms rpida de abrir el documento es haciendo doble clic sobre l.
Inmediatamente el documento aparecer en nuestra pantalla.
En esta ventana se ven todos los documentos que estn en la misma carpeta que nuestro archivo Notas escolares. Pero tambin
podra haber subcarpetas que nos ayuden a organizarlos. Las carpetas tienen el siguiente icono y hemos de hacer doble clic en
ellas para abrirlas y ver los documentos (o subcarpetas) que contienen.
Otra forma de abrir archivos es mediante el listado de los ltimos documentos utilizados, que encontraremos en Archivo >
Reciente.
Si no tenemos Word abierto y tenemos el archivo a mano en Windows y hacer doble clic sobre l ser suficiente para iniciar el
programa y mostrarlo.
1.6. Cerrar Word
Una vez hemos acabado de trabajar con Word debemos cerrarlo. Para ello, escogeremos la opcin en el
men Archivo. La forma de proceder es la misma que cuando cerramos un documento, es decir, que tambin nos preguntar si
conservar los cambios no guardados. La diferencia es que se cerrarn todos los documentos abiertos, en caso de que estuvisemos
trabajando con ms de uno.
Las teclas rpidas para cerrar la aplicacin son ALT+F4.
Aunque la forma ms normal de cerrar el programa es la misma que con la mayora de ventanas en Windows, desde el aspa de la
esquina superior derecha del programa.
Unidad 2. El entorno de Word 2010
Vamos a ver los elementos bsicos que componen la ventana de Word 2010. Aprenderemos cmo se llaman, donde estn y para
qu sirven. Tambin veremos cmo obtener ayuda. Cuando conozcamos todo esto estaremos en disposicin de empezar a crear
documentos en el siguiente tema.
2.1. Elementos de la pantalla
Al arrancar Word aparece una pantalla muy similar a la siguiente:
La ventana de Word se puede personalizar (lo veremos ms adelante), para cambiar las herramientas y botones que hay
disponibles, de modo que debes tomar las imgenes del curso como un recurso orientativo, que puede no ser idntico a lo que veas
en tu pantalla.
Hemos incluido notas descriptivas de cada elemento. Es importante que te vayas familiarizando con los nombres de cada uno,
para que sigas fcilmente las explicaciones, ya que se suelen utilizar estos trminos.
Comentemos, a grandes rasgos, las caractersticas de cada elemento.
1. La barra de herramientas de acceso rpido contiene, normalmente, las opciones que ms
frecuentemente se utilizan. stas son Guardar, Deshacer (para deshacer la ltima accin realizada) y Rehacer (para recuperar la
accin que hemos deshecho). Es importante que utilices con soltura estas herramientas, ya que lo ms frecuentente cuando
trabajamos, pese a todo, es equivocarnos y salvaguardar nuestro trabajo.
2. La barra de ttulo, como ya hemos comentado, suele contener el nombre del documento abierto que se est visualizando,
adems del nombre del programa. La acompaan en la zona derecha los botones minimizar, maximizar/restaurar y cerrar, comunes
en casi todas las ventanas del entorno Windows.
3. La cinta de opciones es el elemento ms importante de todos, ya que se trata de una franja que contiene las herramientas y
utilidades necesarias para realizar acciones en Word. Se organiza en pestaas que engloban categoras lgicas. La veremos en detalle
ms adelante.
4. Las barras de desplazamiento permiten la visualizacin del contenido que no cabe en la ventana. Aunque en la imagen veamos
nicamente la vertical, si la hoja fuese ms ancha que la ventana, tambin veramos una barra de desplazamiento horizontal en la
zona inferior.
5. Al modificar el zoom, podremos alejar o acercar el punto de vista, para apreciar en mayor detalle o ver una vista general del
resultado.
- Puedes pulsar directamente el valor porcentual (que normalmente de entrada ser el tamao real, 100%). Se abrir una ventana
donde ajustar el zoom deseado.
- O bien puedes deslizar el marcador hacia los botones - o + que hay justo al lado, arrastrndolo.
6. Las vistas del documento definen la forma en que se visualizar la hoja del documento. Por defecto se suele mostrar en Vista
de impresin. Esto significa que veremos el formato de la hoja tal cual se imprimir.
7. La barra de estado muestra informacin del estado del documento, como el nmero de pginas y palabras, o el idioma en que
se est redactando. Podremos modificar esta informacin si hacemos clic sobre ella, ya que normalmente se trata de botones
realmente.
2.2. La cinta de opciones
Hemos comentado que la cinta es la barra ms importante de Word, porque contiene todas las opciones que se pueden realizar
con los documentos. Vemosla con ms detalle.
Las herramientas estn organizadas de forma lgica en pestaas o fichas (Inicio, Insertar, Vista...), que a su vez estn divididas en
grupos. Por ejemplo, en la imagen vemos la pestaa ms utilizada, Inicio, que contiene los grupos Portapapeles, Fuente, Prrafo y
Estilos. De esta forma, si queremos hacer referencia durante el curso a la opcin Copiar, la nombraremos como Inicio >
Portapapeles > Copiar.
Para situarte en una ficha diferente, simplemente haz clic en su correspondiente nombre de pestaa.
Algunos de los grupos de herramientas de la cinta disponen de un pequeo botn en su esquina inferior derecha. Este botn
abre un panel o cuadro de dilogo con ms opciones relacionadas con el grupo en cuestin. En la imagen, por ejemplo, el cursor
est situado en el botn que abre el panel Portapapeles. En el grupo Fuente abriramos el cuadro de dilogo Fuente, y as
consecutivamente.
Las pestaas pueden estar disponibles o no. La cinta tiene un comportamiento "inteligente", que consiste en mostrar
determinadas pestaas nicamente cuando son tiles, de forma que el usuario no se vea abrumado por una gran cantidad de
opciones. Por ejemplo, la ficha Herramientas de tabla no estar visible de entrada, nicamente se mostrar si insertamos una tabla
en nuestro documento y la seleccionamos.
sta funcin permite una mayor comodidad a la hora de trabajar, pero si en algn momento queremos ocultar o inhabilitar
alguna de ficha de forma manual, podremos hacerlo desde el men Archivo > Opciones > Personalizar Cinta.
En las ltimas versiones de Word se apuesta por dotar de accesibilidad al programa, pudiendo controlarlo por completo
mediante el teclado.
Pulsando la tecla ALT entraremos en el modo de acceso por teclado. De esta forma aparecern pequeos recuadros junto a las
pestaas y opciones indicando la tecla (o conjunto de teclas) que debers pulsar para acceder a esa opcin sin la necesidad del ratn.
Las opciones no disponibles en el momento actual se muestran con nmeros semitransparentes.
Para salir del modo de acceso por teclado vuelve a pulsar la tecla ALT.
Mostrar/Ocultar la cinta de opciones.
Si haces doble clic sobre cualquiera de las pestaas, la barra se ocultar, para disponer de ms espacio de trabajo. Las opciones
volvern a mostrarse en el momento en el que vuelvas a hacer clic en cualquier pestaa. Tambin puedes mostrar u ocultar las cintas
desde el botn con forma de flecha, que encontrars en la zona derecha superior .
2.3. La ficha Archivo
La pestaa Archivo se encuentra destacada en color azul, por qu?
Porque, a diferencia del resto de pestaas, no contiene herramientas para la modificacin y tratamiento del contenido del
documento, sino ms bien opciones referentes a la aplicacin y al archivo resultante. Al situarnos en esta pestaa, se cubre el
documento con un panel de opciones, es por ello que Microsoft ha llamado a esta vista la Vista Backstage.
De hecho, su estructura es algo distinta al resto de fichas, por eso la vamos a comentar a parte. Observars que sus opciones no
se encuentran en una ficha como las que hemos visto, con agrupaciones. Estn situadas en forma de men vertical. Esta pestaa
equivala al botn Office en la versin Word 2007, y en versiones anteriores era el men Archivo. Es decir, en Word 2010 hemos
vuelto a sus orgenes, pero con un diseo mejorado.
Las opciones principales son las de Abrir, Nuevo, Guardar y Cerrar documentos. Tambin puedes acceder a una lista de los
documentos utilizados de forma Reciente y Salir de la aplicacin. Las opciones Informacin, Imprimir y Compartir las veremos ms
adelante.
Contiene dos tipos bsicos de elementos:
- Comandos inmediatos.
Se ejecutan de forma inmediata al hacer clic sobre ellos, aunque tambin pueden mostrar un cuadro de dilogo que nos pide ms
informacin para realizar la accin.
Se reconocen porque al pasar el cursor sobre ellos, se dibuja un pequeo recuadro azul que no ocupa todo el ancho del men.
Algunos ejemplos son los comandos Abrir, Cerrar, Guardar como, Opciones y Salir.
- Opcin que despliega una lista de opciones.
Se reconocen porque al pasar el cursor sobre ellos, se dibuja un recuadro azul que ocupa todo el ancho del men. Al hacer clic,
quedan coloreados con un azul ms intenso, de forma que sepamos qu informacin se est mostrando en el panel situado justo a la
derecha.
Algunos ejemplos son los comandos Informacin, Reciente o Imprimir.
Para salir de la ficha Archivo hacer clic sobre otra pestaa o pulsar la tecla ESC.
2.4. Ayuda de Word
Tenemos varios mtodos para obtener Ayuda en Microsoft Word.
Un mtodo consiste en utilizar la Cinta de opciones, haciendo clic en el interrogante de la zona superior derecha
Otro mtodo consiste en utilizar la tecla F1 del teclado. Aparecer la ventana de ayuda desde la cual tendremos que buscar la
ayuda necesaria.
Tambin, como ya has visto, dispones de la opcin Ayuda en la pestaa Archivo.
Sea cual sea el mtodo que utilices para acceder a la documentacin, acceders a una ventana como la de la imagen.
En ella encontrars un men superior con diversos botones .
- Botones bsicos de navegacin: Adeante, Atrs, Detener y Actualizar. Y la opcin para volver a la pgina de Inicio.
- Y botones de accin que te permitirn Imprimir o Cambiar tamao de fuente, que te ayudar a ver ms grandes (o pequeas)
las letras de la documentacin.
Pero posiblemente las opciones que ms te ayuden a la hora de explorar el contenido de la documentacin sean:
1. Buscar. Introducir el texto a buscar y pulsar INTRO o hacer clic sobre la lupa. Nos mostrar una lista con los temas relacionados
con el texto introducido, la cual se realiza en base a la ayuda de Microsoft Office en Internet.
2. Mostrar tabla de contenido para examinar los artculos disponibles en una especie de ndice que se mostrar en un panel
lateral.
Unidad 3. Edicin bsica
Aprenderemos lo necesario para editar documentos: Cmo desplazarnos, seleccionar, eliminar, copiar, pegar y deshacer. Tambin
veremos cmo buscar y reemplazar palabras y las distintas formas de ver un mismo documento.
3.1. Introduccin de datos
Hemos visto que escribir nuestro primer documento bsicamente se trata de teclear el texto y controlar siempre dnde est
situado el punto de insercin. En este apartado vamos a ver algunas consideraciones tiles a tener en cuenta, dejando de lado las
cuestiones estticas y de formato que veremos ms adelante.
En el documento podemos definir qu texto es el ttulo, cul el subttulo, y cul los prrafos de contenido. sta distincin no es
nicamente esttica, sino que ayuda a Word a hacerse una idea de la estructura del documento y esto a la larga nos ayudar en
nuestro trabajo. Un documento bien estructurado siempre es ms sencillo de manejar, facilitando por ejemplo la posterior creacin
de ndices.
Desde la pestaa Inicio > grupo Estilos, encontramos un cuadro que nos permite elegir el tipo de texto que vamos a introducir.
De este modo, si pulsas Ttulo 1 y a continuacin escribes algo, se considerar que el texto introducido es un ttulo. De alguna
forma es como etiquetar cada uno de los elementos del archivo.
Al pulsar INTRO, Word asumir que quieres cambiar de elemento y pasar al formato Normal. Pero siempre puedes cambiarlo,
por ejemplo, para elegir insertar un Ttulo 2 (que supone un nivel ms bajo en la jerarqua estructural) para incluir un subttulo.
Si quieres que un determinado texto se tenga en cuenta como prrafo, debers elegir el estilo Prrafo.
Veremos en detalle los estilos ms adelante.
Como ya sabes, Word se encarga de que el texto que vas introduciendo se contenga dentro de unos mrgenes y pasa a la lnea
inferior cuando alcanza el margen derecho. Pero conviene saber que, si algn momento quieres realizar un salto de lnea de forma
voluntaria, lo puedes hacer con la combinacin de teclas MAYS+INTRO.
A primera vista el resultado ser el mismo que si pulsaras simplemente INTRO, pero no es as. Si pulsas INTRO lo que Word
interpreta no es un salto de lnea, sino la intencin de empezar un nuevo prrafo. En tus inicios esto carecer de importancia, pero a
medida que vayas aprendiendo a dar formato estableciendo una distancia entre prrafos concreta o utilizando la sangra, s que
puede afectar al resultado final.
Los saltos de pgina se insertan automticamente cuando llegamos al margen inferior de una pgina y seguimos escribiendo.
Tambin se pueden insertar de forma manual si queremos pasar a la pgina siguiente aunque no hayamos llegado al final, desde la
pestaa Insertar > grupo Pginas > opcin Salto de pgina.
La herramienta Mostrar todo te permite saber si un texto ha sido dividido en bloques mediante saltos de lnea o mediante
prrafos. La encontrars en la pestaa Inicio > grupo Prrafo. Tiene el siguiente aspecto: . Si la utilizas, el documento se llenar de
marcas como las que ves en la imagen.
En el ejemplo, hemos escrito la primera frase y luego hemos pulsando MAYS+INTRO para realizar un salto de lnea. Luego,
hemos continuado escribiendo y, tras el punto final, hemos pulsando INTRO para empezar un prrafo nuevo.
Fjate que, adems de los saltos de lnea y los cambios de prrafos tambin se muestran otros smbolos como un punto medio
que seala que hay un espacio separando las palabras, o una marca de salto de pgina.
Para ocultar de nuevo estas marcas debemos pulsar de nuevo el botn.
Un problema frecuente al que se enfrentan las personas que estn inicindose en la utilizacin de Word es saber cmo
afrontar las acciones que Este realiza sin previo aviso ni autorizacin. Por ejemplo, si tratas de escribir una nota aclaratoria y
empiezas un prrafo con el asterisco (*) y a continuacin un espacio y texto:
Word automticamente dar por sentado que lo que quieres hacer es crear una lista, y que ests utilizando el asterisco como
vieta.
Esto tiene varias implicaciones. El asterisco ser substituido por un punto y el texto tendr una tabulacin, por lo que no estar al
mismo nivel que el resto.
En estos casos, deberemos pulsar el pequeo icono flotante en forma de rayo que aparece junto al texto. Al hacerlo se desplegar
un men que nos permitir deshacer la accin de Word si va en contra de nuestros intereses.
Pero Word no sirve nicamente para introducir texto. Se puede insertar dibujos, fotografas, logotipos, tablas, grficos y
muchos otros objetos que enriquecern el documento. Cmo hacerlo lo iremos viendo a lo largo del curso.
3.2. Insertar smbolos
Insertar texto no tiene secreto, nicamente hay que escribirlo, pero qu ocurre si queremos insertar algn smbolo o un carcter
especial? O si queremos insertar ecuaciones matemticas?
En tal caso deberemos ir a la pestaa Insertar > grupo Smbolos.
El botn Ecuacin nos permitir acceder a una herramienta especfica que facilita la insercin de ecuaciones
Desde el botn Smbolo, en cambio, accederemos a caracteres especiales como smbolos monetarios, el smbolo del copyright o
de registro, etc. Si no encuentras el que necesitas en el submen que se despliega, haz clic en Ms smbolos.... Se abrir una ventana
como la siguiente:
El funcionamiento es muy sencillo: al hacer doble clic sobre un smbolo, o seleccionarlo y pulsar el botn Insertar, se incluir en el
documento all donde est situado el punto de insercin. La ventana no se cerrar hasta que pulses Cancelar o Cerrar, de esta forma
te permitir insertar varios smbolos sin tener que abrir cada vez la ventana.
Los smbolos disponibles dependen del tipo de fuente que se utilice, por ello podrs cambiar la fuente en el desplegable Fuente
de la parte superior. Luego, podremos seleccionar en desplegable Subconjunto el tipo de smbolo que buscamos, para filtrar el
resultado.
Un truco: Si un smbolo lo utilizas con regularidad, seleccinalo y observa las teclas que lo insertan automticamente en la zona
inferior. As no tendrs que recurrir cada vez al cuadro de dilogo. Por ejemplo, en la imagen hemos seleccionado el smbolo del euro
(), las teclas son ALT+CTRL+E. Si te resulta compleja esa combinacin, la puedes cambiar por otra desde el botn Teclas....
3.3. Desplazarse por un documento
Una de las ventajas que han aportado los procesadores de texto es la facilidad para modificar y corregir. El primer paso en ese
proceso es colocarnos en el lugar donde vamos a efectuar la modificacin.
Por otra parte, cuando estamos viendo un documento Word que no cabe en una pantalla, necesitaremos movernos por el
documento para colocarnos en la parte que nos interese.
Tanto en un caso como en otro ser interesante conocer todas las formas que existen para desplazarse por el documento, y as
poder elegir la ms til en cada momento.
Recordar que el elemento que define la posicin dentro de un documento Word es el punto de insercin , que es una lnea
vertical parpadeante y nos indica dnde se va a escribir la prxima letra que tecleemos.
Desplazamientos cortos dentro de una misma pantalla:
Con el ratn. Desplazar el cursor del ratn hasta el punto elegido y hacer clic, el punto de insercin se colocar en ese lugar.
Con las teclas de direccin. Las teclas izquierda/derecha desplazan el punto de insercin una posicin a la izquierda/derecha, y
las teclas arriba/abajo desplazan el punto de insercin una lnea arriba/abajo. La tecla FIN nos lleva al final de la lnea y la tecla
INICIO al principio de la lnea.
Combinacin de teclas:
Para desplazarse Presione las teclas
Una palabra a la izquierda CTRL + flecha izquierda
Una palabra a la derecha CTRL + flecha derecha
Un prrafo arriba CTRL + flecha arriba
Un prrafo abajo CTRL + flecha abajo
Desplazamientos a lo largo de todo el documento:
Teclas AvPg y RePg. Estas teclas avanzan y retroceden una pantalla completa. Observad que no es lo mismo una pantalla que
una pgina. El tamao de la pantalla lo limita el monitor mientras que la longitud de la pgina la definimos nosotros.
Combinacin de teclas:
Para desplazarse Presione las teclas
Una pgina adelante CTRL + AvPg.
Una pgina atrs CTRL + RePg.
Al principio del documento CTRL + Inicio
Al final del documento CTRL + Fin
Nota: En los teclados en ingls las teclas tienen otros nombres: Inicio=Home, Fin=End, AvPg=Pup, RePg=Pdn
Mediante las Barras de desplazamiento.
Las barras de desplazamiento permiten movernos a lo largo y ancho del documento de forma grfica. La longitud de barra de
desplazamiento vertical representa la longitud del documento y el cuadrado pequeo que hay en su interior representa la posicin
actual del punto de insercin. Podemos desplazarnos de las siguientes formas:
- Haciendo clic en cualquier posicin por encima/debajo del cuadro nos desplazaremos una pantalla hacia
arriba/debajo del documento.
- Arrastrando el cuadro nos desplazaremos proporcionalmente a la posicin en la que lo movamos, por
ejemplo, en un documento de 20 pginas si arrastramos el cuadro hacia la mitad de la barra nos colocaremos en
la pgina 10 aproximadamente.
- Mediante las flechas. Si hacemos clic en la flecha o tringulo de la parte superior/inferior nos
desplazaremos una lnea hacia arriba/abajo. Si mantenemos pulsada la flecha nos desplazaremos lnea a lnea de
forma rpida hasta que la soltemos.
- Mediante objetos de bsqueda. Las dobles flechas de la parte inferior de la barra de desplazamiento nos
permiten desplazarnos de acuerdo con el objeto que hayamos seleccionado, este objeto por defecto es la
pgina, de forma que al hacer clic en la doble flecha superior/inferior nos desplazaremos una pgina
arriba/abajo.
Haciendo clic en el botn central del crculo podemos cambiar el objeto pgina por otros, como por ejemplo, notas al pie,
comentarios, palabras, etc.
Las barras de desplazamiento horizontal.
Permiten movernos de forma similar a como acabamos de ver con la barra vertical pero en sentido horizontal, es decir, permiten
desplazar el documento hacia la derecha y hacia la izquierda. Se utilizan menos porque es menos frecuente que el documento sea
ms ancho de lo que cabe en una pantalla.
Panel de navegacin.
En la pestaa Vista tenemos la opcin Panel de navegacin que nos muestra una especie de ndice en un panel que se situar a la
izquierda del documento. Para verlo, deberemos tener activada su casilla de verificacin, como se muestra en la imagen.
Este ndice se genera automticamente con los ttulos que vayas incluyendo en el documento.
Haciendo clic en un apartado de ese ndice nos desplazaremos a la parte del documento que lo contiene.
Si has utilizado versiones anteriores de Word (2003 o 2007), conocers esta opcin con el nombre anterior: Mapa del documento.
Ir a.
Cuando el documento es muy extenso, puede resultar incmodo realizar el desplazamiento de las formas que hemos visto.
Imagina que ests trabajando con un documento de 350 pginas y quieres ir a la pgina 170. Sera una prdida de tiempo ir pgina a
pgina. En esas ocasiones debemos utilizar la opcin Ir a. La encontraremos en la pestaa Inicio > grupo Edicin > men Buscar. Una
forma ms rpida de ejecutar el comando es con las teclas CTRL+G o haciendo clic en el texto Pgina Y de N de la barra de estado.
A la izquierda puedes seleccionar dnde quieres ir, y a la derecha especificar el valor. La opcin ms habitual es Pgina, aunque
tambin podras, por ejemplo, elegir un Ttulo (definido como tal), un Comentario, etc.
3.3. Desplazarse por un documento
Una de las ventajas que han aportado los procesadores de texto es la facilidad para modificar y corregir. El primer paso en ese
proceso es colocarnos en el lugar donde vamos a efectuar la modificacin.
Por otra parte, cuando estamos viendo un documento Word que no cabe en una pantalla, necesitaremos movernos por el
documento para colocarnos en la parte que nos interese.
Tanto en un caso como en otro ser interesante conocer todas las formas que existen para desplazarse por el documento, y as
poder elegir la ms til en cada momento.
Recordar que el elemento que define la posicin dentro de un documento Word es el punto de insercin , que es una lnea
vertical parpadeante y nos indica dnde se va a escribir la prxima letra que tecleemos.
Desplazamientos cortos dentro de una misma pantalla:
Con el ratn. Desplazar el cursor del ratn hasta el punto elegido y hacer clic, el punto de insercin se colocar en ese lugar.
Con las teclas de direccin. Las teclas izquierda/derecha desplazan el punto de insercin una posicin a la izquierda/derecha, y
las teclas arriba/abajo desplazan el punto de insercin una lnea arriba/abajo. La tecla FIN nos lleva al final de la lnea y la tecla
INICIO al principio de la lnea.
Combinacin de teclas:
Para desplazarse Presione las teclas
Una palabra a la izquierda CTRL + flecha izquierda
Una palabra a la derecha CTRL + flecha derecha
Un prrafo arriba CTRL + flecha arriba
Un prrafo abajo CTRL + flecha abajo
Desplazamientos a lo largo de todo el documento:
Teclas AvPg y RePg. Estas teclas avanzan y retroceden una pantalla completa. Observad que no es lo mismo una pantalla que
una pgina. El tamao de la pantalla lo limita el monitor mientras que la longitud de la pgina la definimos nosotros.
Combinacin de teclas:
Para desplazarse Presione las teclas
Una pgina adelante CTRL + AvPg.
Una pgina atrs CTRL + RePg.
Al principio del documento CTRL + Inicio
Al final del documento CTRL + Fin
Nota: En los teclados en ingls las teclas tienen otros nombres: Inicio=Home, Fin=End, AvPg=Pup, RePg=Pdn
Mediante las Barras de desplazamiento.
Las barras de desplazamiento permiten movernos a lo largo y ancho del documento de forma grfica. La longitud de barra de
desplazamiento vertical representa la longitud del documento y el cuadrado pequeo que hay en su interior representa la posicin
actual del punto de insercin. Podemos desplazarnos de las siguientes formas:
- Haciendo clic en cualquier posicin por encima/debajo del cuadro nos desplazaremos una pantalla hacia
arriba/debajo del documento.
- Arrastrando el cuadro nos desplazaremos proporcionalmente a la posicin en la que lo movamos, por
ejemplo, en un documento de 20 pginas si arrastramos el cuadro hacia la mitad de la barra nos colocaremos en
la pgina 10 aproximadamente.
- Mediante las flechas. Si hacemos clic en la flecha o tringulo de la parte superior/inferior nos
desplazaremos una lnea hacia arriba/abajo. Si mantenemos pulsada la flecha nos desplazaremos lnea a lnea de
forma rpida hasta que la soltemos.
- Mediante objetos de bsqueda. Las dobles flechas de la parte inferior de la barra de desplazamiento nos
permiten desplazarnos de acuerdo con el objeto que hayamos seleccionado, este objeto por defecto es la
pgina, de forma que al hacer clic en la doble flecha superior/inferior nos desplazaremos una pgina
arriba/abajo.
Haciendo clic en el botn central del crculo podemos cambiar el objeto pgina por otros, como por ejemplo, notas al pie,
comentarios, palabras, etc.
Las barras de desplazamiento horizontal.
Permiten movernos de forma similar a como acabamos de ver con la barra vertical pero en sentido horizontal, es decir, permiten
desplazar el documento hacia la derecha y hacia la izquierda. Se utilizan menos porque es menos frecuente que el documento sea
ms ancho de lo que cabe en una pantalla.
Panel de navegacin.
En la pestaa Vista tenemos la opcin Panel de navegacin que nos muestra una especie de ndice en un panel que se situar a la
izquierda del documento. Para verlo, deberemos tener activada su casilla de verificacin, como se muestra en la imagen.
Este ndice se genera automticamente con los ttulos que vayas incluyendo en el documento.
Haciendo clic en un apartado de ese ndice nos desplazaremos a la parte del documento que lo contiene.
Si has utilizado versiones anteriores de Word (2003 o 2007), conocers esta opcin con el nombre anterior: Mapa del documento.
Ir a.
Cuando el documento es muy extenso, puede resultar incmodo realizar el desplazamiento de las formas que hemos visto.
Imagina que ests trabajando con un documento de 350 pginas y quieres ir a la pgina 170. Sera una prdida de tiempo ir pgina a
pgina. En esas ocasiones debemos utilizar la opcin Ir a. La encontraremos en la pestaa Inicio > grupo Edicin > men Buscar. Una
forma ms rpida de ejecutar el comando es con las teclas CTRL+G o haciendo clic en el texto Pgina Y de N de la barra de estado.
A la izquierda puedes seleccionar dnde quieres ir, y a la derecha especificar el valor. La opcin ms habitual es Pgina, aunque
tambin podras, por ejemplo, elegir un Ttulo (definido como tal), un Comentario, etc.
3.4. Seleccionar
Para realizar muchas operaciones (copiar, cambiar el formato, etc.), previamente hay que decirle a Word sobre qu parte de texto
tiene que actuar; en esto consiste seleccionar. El texto seleccionado se identifica claramente porque el fondo del texto seleccionado
se muestra coloreado (normalmente en azul o negro).
Se puede seleccionar con el ratn y con el teclado:
Ratn. Para seleccionar con el ratn hay dos mtodos:
Arrastrando.
- Colocar el cursor al principio de la seleccin, presionar el botn izquierdo y, sin soltar el botn, mover el cursor
hasta el final de la seleccin.
Haciendo clic y doble clic.
- Colocar el cursor en una palabra y hacer doble clic: la palabra completa quedar seleccionada.
- Colocar el cursor justo al inicio de la lnea, veremos que el cursor cambia de forma y se convierte en una flecha
, hacer clic y la lnea completa quedar seleccionada; si hacemos doble clic, el prrafo completo quedar
seleccionado.
- Para seleccionar un grfico o una imagen basta con hacer clic encima, el grfico quedar enmarcado por un
recuadro negro.
Teclado
Para seleccionar Presione las teclas
Un carcter a la derecha Mays. + flecha derecha
Un carcter a la izquierda Mays. + flecha izquierda
Palabra a la derecha Ctrl + Mays.+ flecha derecha
Palabra a la izquierda Ctrl + Mays.+ flecha izquierda
Hasta el final de la lnea. Mays. + Fin
Hasta el principio de la lnea. Mays. + Inicio
Una lnea abajo Mays. + flecha abajo
Una lnea arriba Mays. + flecha arriba
Hasta el final del prrafo Ctrl + Mays. + flecha abajo
Hasta el principio del prrafo Ctrl + Mays. + flecha arriba
Una pantalla abajo Mays. + AvPg
Una pantalla arriba Mays. + RePg
Hasta el final del documento Ctrl + E
Opcin Seleccionar.
En la pestaa Inicio > grupo Edicin > opcin Seleccionar, podrs desplegar un men que te permitir, por ejemplo, Seleccionar
todo el documento de una vez.
3.5. Eliminar
Para borrar o eliminar lo seleccionado basta con presionar la tecla SUPR, otra forma de borrar sin seleccionar previamente es
utilizando las teclas, como se indica en la siguiente tabla:
Para borrar Presione las teclas
Un carcter a la izquierda Retroceso (BackSpace)
Una palabra a la izquierda Ctrl + Retroceso
Un carcter a la derecha Supr
Una palabra a la derecha Ctrl + Supr
Un truco: Para borrar una palabra errnea basta con hacer doble clic sobre ella para seleccionarla y pulsar la primera letra de la
palabra correcta, automticamente se borrar la palabra seleccionada y podremos seguir escribiendo en su lugar la palabra correcta.
3.6. Deshacer y rehacer
Afortunadamente Word nos permite corregir los errores fcilmente. Si acabamos de borrar un prrafo completo y nos damos
cuenta que no era ese el prrafo que queramos borrar, no es necesario que nos llevemos las manos a la cabeza lamentando el error.
Con un solo clic podemos deshacer la accin errnea y recuperar el prrafo. Veamos cmo deshacer acciones:
La ltima accin realizada.
Para deshacer la ultima accin realizada, pulsar el icono Deshacer, de la barra de acceso rpido.
Otra forma ms de deshacer es pulsar CTRL+Z.
Las ultimas acciones realizadas.
Si hacemos clic en el tringulo que hay a la derecha del icono deshacer , aparecer una lista con ltimas acciones para
deshacer, colocando el cursor en esa lista podremos deshacer varias acciones a la vez. Por ejemplo, al colocar el cursor en la tercera
lnea de la lista desharemos tres acciones.
La lista nos indica de forma abreviada cuales son las diferentes acciones que podemos deshacer, por ejemplo, Escritura "
seleccionado, pero " significa que deshar todo el texto de la frase, partiendo de ese punto.
Rehacer.
Utilizando el icono Rehacer , de la misma forma, podemos rehacer las acciones que acabamos de
deshacer. Por ejemplo, si ponemos en cursiva un prrafo y deshacemos la accin porque pensamos que no queda bien en cursiva
pero al cabo de un momento pensamos que s queda mejor en cursiva podemos rehacer la accin y volver a dejarlo en cursiva.
Otra forma de rehacer es pulsar CTRL+Y.
3.7. Copiar, cortar y pegar
Cuando hablamos de copiar nos referimos a colocar una copia en otro lugar; mientras que cuando hablamos de cortar queremos
decir quitar algo de un lugar para llevarlo a otro lugar. Se pueden utilizar varios mtodos.
Mediante el ratn y los iconos en el grupo Portapapeles de la pestaa Inicio:
1. Seleccionar el elemento (carcter, palabra, prrafo,..) a copiar o cortar.
2. Hacer clic en el icono copiar o cortar, .
3. Colocar el cursor en el punto de destino y hacer clic en el icono pegar.
Mediante ratn:
Vamos a ver varios mtodos:
1) Normal. Seleccionar con doble clic, presionar el botn derecho, elegir copiar o cortar, en el men
contextual ir a la posicin donde vamos a copiar o pegar, presionar botn derecho y elegir pegar.
2) Rpido. Seleccionar con doble clic, presionar el botn derecho, cuando aparezca un pequeo cuadrado
debajo del cursor, sin soltar, ir a la posicin donde vamos a copiar, soltar el botn y aparecer un men: elegir la opcin copiar aqu.
Con el teclado:
Primero, seleccionar el texto: con MAY+flechas, seleccionamos letras, (con MAY+Ctrl+flechas, seleccionamos palabras).
Segundo, copiar con Ctrl+C. Y por ltimo, ir a la posicin donde vamos a pegar, pulsar Ctrl+V.
Es aconsejable practicar todos los mtodos y elegir el que nos sea ms cmodo. Tener en cuenta que el mtodo Slo con el
teclado, no requiere coger el ratn y, aunque parece engorroso, para las personas que teclean rpido, puede ser muy eficaz.
Cuando copiamos o cortamos, Word se lo guarda en el portapapeles, de esta forma disponemos de los ltimas 24 elementos que
hemos copiado y en cualquier momento podemos volver a copiar una de ellas
3.8. Opciones de pegado
Cada vez que pegamos se copia el texto tal y como lo copiamos, con el formato que tena. Por ejemplo, si copiamos algo que
estaba en estilo negrita y tamao 18, al pegar se pegar tambin en negrita y tamao 18. Sin embargo, en ocasiones puede
interesarnos que no se copie el formato ya que desentonara en el lugar donde lo vamos a copiar. Para solucionar esto existen las
Opciones de pegado.
Cmo se usan estas opciones? Debajo del icono Pegar aparece una flecha. Si hacemos clic en ella se despliega una lista con las
opciones que puedes ver en esta imagen.
De izquierda a derecha, las opciones permiten:
- Mantener el formato de origen (opcin predeterminada).
- Combinar formato.
- Mantener slo texto, que copiar el texto, pero sin los estilos que tenga.
Al hacer clic en Pegado especial..., se abre una ventana como la que se observa a continuacin.
En ella te permite elegir cmo pegar el elemento de entre distintos formatos. Por ejemplo, podras convertir un texto que hayas
copiado a objeto de tipo imagen.
Desde el apartado Resultado puedes consultar la descripcin de la accin que realizar cada tipo de pegado, simplemente
seleccionndolo en la lista superior.
3.9. Buscar
Mediante el botn Buscar podemos buscar texto en el documento.
Podemos ejecutarlo desde la pestaa Inicio > grupo Edicin > opcin Buscar o con la combinacin de teclas CTRL+B.
Se abrir el panel de Navegacin que ya hemos visto anteriormente en el apartado Desplazarse por un documento. Este
funcionamiento es algo distinto del que estaba vigente en anteriores versiones de Word.
En el cuadro de bsqueda de la zona superior del panel debemos escribir el trmino que queremos localizar y pulsar INTRO.
Ten muy presente que Word buscar por defecto en todo el documento, excepto si hay una seleccin realizada. Si hay texto
seleccionado buscar nicamente en la seleccin.
Tambin es importante que tengas en cuenta que la bsqueda por defecto no es sensible a maysculas y minsculas. Es decir,
que si buscas el trmino apartado, tambin considerar como resultado vlido Apartado. Si quieres que tu bsqueda sea textual, es
decir, exactamente tal y como lo has escrito en la caja de bsqueda, debers introducir el trmino entre comillas, as: "apartado". En
el ejemplo de la imagen no obtendramos resultados, puesto que las 5 coincidencias estn escritas con A mayscula.
En el documento, como puedes apreciar en la imagen, se resaltarn los trminos encontrados con un fondo amarillo. Adems,
Word nos situar en la pgina y posicin donde se encuentre la primera coincidencia. Lo distinguirs porque la palabra, adems de
encontrarse con fondo amarillo, tendr el fondo de seleccin azul. Es el caso de Apartado 1 en el ejemplo.
Puedes colocarte fcilmente en una de las coincidencias haciendo clic sobre ella en el panel de Navegacin del lateral izquierdo. O
bien, utilizando las flechas arriba y abajo para ir pasando de una coincidencia a otra, en orden de aparicin.
3.10. Buscar y reemplazar
Si lo que queremos hacer es reemplazar una palabra por otra tenemos que utilizar el botn Reemplazar .
Podemos ejecutarlo desde la pestaa Inicio > grupo Edicin > opcin Reemplazar, o con la combinacin de teclas CTRL+L.
Se abrir el siguiente cuadro de dilogo:
En el campo Buscar pondremos la palabra o frase a buscar y en el campo Reemplazar con pondremos la palabra o frase que
queremos que sustituya a la palabra buscada. Ahora podemos elegir una de las tres acciones que nos permiten los tres botones
disponibles:
-Buscar siguiente. Busca la siguiente ocurrencia de la palabra a buscar.
-Reemplazar. Reemplaza la palabra encontrada y busca la siguiente ocurrencia.
-Reemplazar todos. Reemplaza todas las ocurrencias que encuentre automticamente, sin preguntar cada vez. Al acabar nos
informa del nmero de ocurrencias que ha reemplazado.
3.11. Las vistas
Con la barra inferior puedes cambiar la forma en que visualizas el documento, o lo que es lo mismo, la vista .
Tambin puedes hacerlo desde la pestaa Vista > grupo Vistas de documento.
Diseo de impresin. En esta vista se pueden aplicar formatos y realizar la mayora de las tareas habituales. Es la vista
predeterminada. En esta vista no se ven los grficos ni los encabezados y pies de pgina.
Lectura de pantalla completa. Esta vista permite visualizar la pgina tal y como se imprimir, con grficos, imgenes,
encabezados y pies de pgina, etc.
En la parte superior se aprecia la siguiente barra, con botones para desplazarnos ms cmodamente por el documento:
En esta vista, como puedes apreciar, desaparecen todas las barras, reglas, y elementos de diseo. El documento se visualiza en
dos pginas por pantalla en forma de libro.
Al hacer clic sobre el botn central que indica la pgina en la que se encuentra, se abre un men que permite seleccionar las
opciones de Ir a la ltima pgina de lectura, Ir a la primera pgina o seleccionar exactamente el nmero de pgina al que se desea
ir.
Tambin podemos utilizar el botn Buscar, ver miniaturas de las pginas del lado izquierdo y habilitar la opcin Panel de
navegacin.
Diseo Web. Se utiliza para ver el aspecto de un documento Web tal y como se vera desde un navegador como Internet
Explorer o Firefox si lo publicramos.
Esquema. En esta vista se puede observar y editar la jerarqua de los apartados que conforman el documento.
Profundizaremos en esta vista a lo largo del curso.
Borrador. En esta vista se optimiza el tamao de la hoja y de las fuentes, para facilitar la lectura en pantalla. Se muestra con la
misma longitud de lnea que en la versin impresa, pero elimina elementos como los encabezados o pies de pgina, que suelen ser
ms retoques para la publicacin que contenido til en un borrador.
3.12. Ver varios documentos a la vez
En la pestaa Vista encontramos el grupo Ventanas, que nos ayudar a decidir cmo organizar las ventanas de Word en caso de
que estemos trabajando con ms de un documento a la vez.
El botn Cambiar ventanas despliega un men con el nombre de cada uno de los documentos abiertos, permitindonos elegir
cul queremos ver en primer plano.
Al pulsar el botn Organizar todo se situar un documento sobre el otro, permitindote ver los dos de forma simultnea. Solo
una de las ventanas es la ventana activa: la que tiene la barra de ttulo ms coloreada. En el ejemplo de la imagen, la inferior.
Para hacer que una ventana se convierta en la ventana activa basta con hacer clic dentro del rea de la ventana.
Podemos variar el tamao y la posicin de cada ventana a nuestro gusto:
- Para modificar el tamao hay que situar el cursor en el borde de la ventana y arrastrarlo cuando tome forma de flecha
bidireccional. Los bordes superior e inferior alterarn la altura, los bordes laterales la anchura y las esquinas ambas.
- Para cambiar la posicin, arrastra la ventana desde su barra de ttulo.
3.13. Dividir la pantalla
Podemos crear una lnea de separacin dentro de un mismo documento, pudiendo utilizar la zona superior y la inferior de forma
independiente y trabajar con ellas como si de un duplicado se tratase.
Esta opcin es especialmente til en documentos extensos en que necesitamos ver dos partes del mismo a la vez
constantemente, pero que distan mucho entre s. As nos evitamos tener que ir cambiando de pgina una y otra vez.
En la pestaa Vista > grupo Ventanas > Dividir encontramos la herramienta que nos permite esta funcionalidad. Haremos clic en
el punto exacto donde queramos insertar la separacin. No te preocupes mucho por ajustarlo, ya que luego podrs arrastrarlo.
Si te fijas, estamos visualizando a la vez la primera y ltima pgina del documento. Cada una de las divisiones tendr su propia
barra de desplazamiento y sus reglas. Las herramientas de la cinta en cambio son comunes para ambas y los cambios se apliarn all
donde se encuentre el punto de insercin o la seleccin.
Cuando hayamos incluido una divisin, el botn se convertir en Quitar divisin y al pulsarlo de nuevo la podremos eliminar.
Unidad 4. Guardar y abrir documentos
4.1. Guardar y Guardar como
Para guardar un documento puedes utilizar los comandos Guardar y Guardar como... de la pestaa Archivo, o bien el icono de
la barra de acceso rpido.
- Al utilizar el comando Guardar como, Word mostrar un cuadro de dialogo como el que ves a continuacin que te permite
cambiar el nombre del archivo, el tipo y la carpeta que lo contiene. En definitiva, si el documento ya haba sido guardado, lo que
hars ser guardar las modificaciones realizadas en l en un archivo diferente. De este modo podrs conservar el original y la copia
modificada por separado.
- Al utilizar el comando Guardar (tambin CTRL+G) o el icono no se abrir ningn cuadro de dilogo, simplemente se guardarn
los cambios. A excepcin de un documento que nunca ha sido guardado, en ese caso s que se abrir el cuadro de dilogo para que
elijas el nombre y ubicacin que quieras darle.
En funcin de la versin de Windows que utilices, la ventana ser de una forma u otra. An as, aunque la esttica y botones
cambien ligeramente, la base es la misma. Para guardar un archivo debes tener en cuenta:
- Dnde se guarda
- El nombre del archivo
- El tipo del archivo
Veamos cmo elegir estos parmetros:
Dnde se guarda:
En la parte central del cuadro se muestran los archivos y carpetas que hay dentro de la carpeta en que estamos situados, en este
caso Ejemplos del curso. Ten en cuenta que, para guardar el archivo en una carpeta determinada, la tienes que tener abierta de
modo que se muestre su contenido.
La imagen de muestra est basada en el cuadro que se presentara en un sistema Windows 7. Desde el panel de la zona izquierda
puedes elegir otra carpeta. O bien puedes ir explorando las subcarpetas desde la zona central, haciendo doble clic sobre ellas para
abrirlas y pulsando la tecla RETROCESO para volver al nivel superior.
Otra forma de explorar carpetas es desde el ttulo superior, en la imagen Bibliotecas > Curso aulaclic. Para ello, deberas pulsar la
flecha negra que separa cada nivel de carpetas y elegir en el submen en cul te quieres situar. O bien pulsar la flecha que seala
hacia abajo, a la derecha del todo de la direccin, para abrir los sitios recientes.
Si quieres, puedes pulsar el botn Nueva carpeta para crear una carpeta nueva donde guardar el archivo.
En Windows XP, por ejemplo, el sistema es algo distinto. En la zona superior, en vez de pulsar sobre la flecha, debers utilizar el
desplegable Guardar en para elegir la carpeta.
Para crear una nueva carpeta deberas utilizar el siguiente icono .
Cuando guardamos un documento por primera vez, en este campo aparecen las primeras letras del contenido del documento.
El tipo de archivo se especifica en el desplegable inferior.
Normalmente por defecto ser Documento de Word, pero desde el men despegable podemos elegir otros tipos, para, por
ejemplo, guardar una copia el formato PDF y as evitar que quien lo vaya a recibir lo pueda editar.
Cuando ya existe un archivo con el nombre que queremos guardar en la misma carpeta, aparece un cuadro de dilogo
avisndonos, ya que no es posible que esto suceda. Se presentan tres opciones:
1. Reemplazar el archivo existente. El archivo anterior desaparecer y ser sustituido por el nuevo que estamos guardando.
2. Guardar cambios con un nombre diferente. Se nos mostrar de nuevo el cuadro de dilogo Guardar como, para que le demos
otro nombre al archivo que estamos guardando.
3. Combinar cambios en un archivo existente. Se aadir el archivo que estamos guardando al que ya exista, es decir, tendremos
los dos archivos combinados en un solo archivo.
Un truco: Pulsa la tecla F12 para abrir de forma ms rpida cuadro de dilogo Guardar como.
Herramientas.
Junto al botn Guardar encontrars la opcin Herramientas. Si haces clic en ella, vers que se abre un men que te permite
conectar a una unidad de red para guardar un archivo en una unidad de red en vez de en tu equipo. Tambin puedes acceder a las
Opciones al guardar, Opciones generales, Opciones Web y Comprimir imgenes.
La forma en que se visualizan los archivos y carpetas en el cuadro de dilogo tambin puede variar de las imgenes del curso a
tu caso particular. Pero en este caso no se debe a la versin de Windows, sino que es algo fcilmente personalizable: se trata de las
Vistas.
Haciendo clic en el icono de Vistas se mostrar un submen que te permitir seleccionar cmo visualizar los elementos.
Dependiendo de tu versin de Windows, las vistas disponibles sern unas u otras, pero las opciones son muy similares:
A la izquierda, las vistas en Windows Vista. A la derecha, las vistas en Windows 7.
La vista ms til normalmente es Detalles, porque muestra listadas las propiedades de los archivos (como su fecha de creacin o
modificacin, etc) y adems te permite ordenar los archivos por cualquiera de estas propiedades, haciendo clic sobre su encabezado.
Es la vista que vemos en el cuadro de dilogo del ejemplo.
En cualquier caso, te recomendamos que pruebes las distintas opciones y te quedes con la que ms te guste.
4.2. Abrir
Para comenzar a trabajar con un documento hay que abrirlo con el comando Abrir de la pestaa Archivo. Tambin podemos
hacerlo pulsando CTRL+A.
Normalmente lo nico que deberemos hacer es localizar el documento que queremos abrir en la lista que se nos muestra, y hacer
doble clic sobre l para abrirlo.
Bsqueda del archivo dentro de una carpeta.
Este cuadro de dilogo es similar al del comando Guardar. La diferencia principal es que el cuadro Nombre y el desplegable de
tipo de archivo actuan de forma distinta: nos ayudan a encontrar el archivo que queremos abrir.
Obviamente, al abrir un archivo no deseamos nombrarlo de ninguna forma, sino seleccionarlo. De modo que el cuadro de
Nombre de archivo nos permite acotar la bsqueda en la carpeta en que estemos situados. Si escribimos v, se despliegar una lista
con los archivos que empiecen por v que te permitir hacer clic en l directamente. sto es til en carpetas que contienen gran
cantidad de archivos.
Si conocemos el nombre exacto del documento bastar escribirlo en el campo Nombre del archivo y hacer clic en el botn Abrir.
Tambin el desplegable de tipo de archivo nos ayuda a encontrar un archivo determinado. Si elegimos un tipo en concreto
ocultar todos los archivos que no se correspondan con el elegido. Por defecto se muestran Todos los documentos de Word, pero
podramos, por ejemplo, elegir Documentos de Word 97-2003 para mostrar nicamente los que tengan el formato antiguo.
Si no estamos seguros de en qu carpeta est el archivo lo mejor es que utilices el buscador que encontrars en el cuadro de
dilogo.
Aunque no sepas la carpeta exacta, debes recordar que las carpetas estn unas dentro de otras, en orden jerrquico. De modo
que si normalmente guardas tus documentos en subcarpetas dentro de Mis documentos, debers situarte en la carpeta padre Mis
documentos y utilizar el cuadro de bsqueda, ya que Este incluye las subcarpetas en su mbito de bsqueda.
4.3. Eliminar y recuperar archivos
Desde los cuadros de dilogo Abrir y Guardar como podemos borrar un archivo o carpeta que est listado. Para ello haremos
clic con el botn derecho del ratn sobre el elemento y elegiremos la opcin Eliminar. O bien lo seleccionamos y pulsamos la tecla
SUPR.
Pero, y si lo borramos por error y queremos recuperarlo?
En los sistemas Windows los elementos eliminados se envan a una papelera. Para restaurar un archivo o carpeta, simplemente
debemos recuperarlo desde sta.
1. Para abrir la papelera sitate en el Escritorio y haz doble clic sobre el icono de Papelera de reciclaje.
2. Selecciona los Elementos a restaurar haciendo clic sobre ellos. Si son elementos alternativos utiliza la tecla CTRL para
seleccionarlos o la tecla MAYS si son consecutivos.
3. Una vez seleccionados haz clic con el botn secundario del ratn sobre uno de los elementos seleccionados y elige Restaurar
en el men contextual.
Los archivos seleccionados volvern a estar en el sitio donde se encontraban antes de ser eliminados. Si no sabes dnde
estaban anteriormente los elementos a restaurar, lstalos en vista Detalle y fjate en la ruta que aparece en la columna Ubicacin
original antes de restaurarlos, ya que es ah donde lo guardar.
Hay que tener en cuenta que una vez vaciada la papelera de reciclaje ya no se pueden recuperar los archivos por este mtodo
Unidad 5. Ortografa y gramtica
La revisin ortogrfica y gramatical es otra de las grandes aportaciones de los procesadores de texto. Word 2010 dispone de
potentes herramientas en este campo que han sido mejoradas notablemente desde las primeras versiones.
Evitar que haya errores en nuestros textos es ahora mucho ms fcil. No obstante conviene saber que revisar un documento y
que Word no encuentre ningn error no quiere decir que, necesariamente, sea as. Ya que hay errores que Word no puede detectar
puesto que dependen del contexto.
La forma que tiene Word para detectar las palabras errneas es comprobar si las palabras de nuestro documento existen en el
diccionario que lleva incorporado, junto con algunas reglas gramaticales. Lo que no es capaz de hacer Word, por el momento, es
discernir el significado de las palabras en cada contexto.
Por ejemplo, si escribimos La bibliografa del gran escritor Miguel Delibes es muy basta y Vasta ya de gritar!. Word no
detectar ningn error puesto que tanto "basta" como "vasta" son palabras correctas que existen en el diccionario, aunque en el
primer caso la palabra correcta es "vasta" y en el segundo caso "basta".
La revisin ortogrfica consiste en comprobar que las palabras de nuestro texto no son errneas y la revisin gramatical trata de
que las frases no contengan errores gramaticales como por ejemplo "Los libros son buenas"; donde no concuerdan el gnero del
sujeto y del adjetivo.
Obviamente Word realiza mejor la revisin ortogrfica, porque nicamente debe contrastar con los diccionarios. Por eso es
importante que prestemos especial atencin a los posibles fallos gramaticales, que al depender del contexto, son ms difciles de
identificar para el programa.
Podemos realizar una revisin ortogrfica, una gramatical o ambas a la vez, como veremos.
5.1. Revisar mientras se escribe
De forma predeterminada, Word ir subrayando con una lnea ondulada las palabras que considere que contienen errores
ortogrficos en rojo y las que considere que contienen errores gramaticales en verde. Lo har a medida que vayamos escribiendo,
sin necesidad de solicitar la revisin de forma expresa.
stas lneas son nicamente informativas, lo que significa que si imprimimos el documento no se imprimirn.
Para corregir el error debemos colocar el cursor sobre palabra subrayada y pulsar el botn derecho del ratn. Entonces
aparecer el men contextual que nos permitir elegir una de las palabras sugeridas.
En la imagen de la izquierda vemos que la palabra sugerida frente al error gramatical es Este. En la de la derecha vemos que hay
varias sugerencias: juguete, jubete y juguetee. Deberemos hacer clic sobre la que nos interese.
Sabiendo esto ya estamos en disposicin de poder corregir nuestros documentos sin problemas. Pero vamos a ampliar el tema
con las distintas formas de trabajar con el corrector y sus opciones.
Adems de las palabras sugeridas, en el men contextual encontramos varias opciones interesantes:
- Omitir: En ocasiones el corrector se equivoca, o simplemente estamos utilizando nombres propios o marcas que no estn
incluidos en el diccionario. En tal caso, deberemos omitir el error. Si queremos que no vuelva a identificar esta palabra como un error
a lo largo del documento, deberemos seleccionar Omitir todas. Los fallos gramaticales se basan en que la palabra en s no tiene
ningn error, el error es producido por su dependencia con el contexto, por ese motivo, no podremos omitir todas, sino que
deberemos Omitir una vez.
- Agregar al diccionario. Aade la palabra subrayada al diccionario personalizado y no la volver a mostrar subrayada.
Podemos agregar palabras al diccionario si estamos seguros de su existencia. Por ejemplo, trminos cientficos que no suelen estar
contemplados.
O bien, por motivos prcticos. Si utilizamos constantemente el nombre de nuestra empresa (aulaClic) y siempre presenta problemas,
lo ms prctico es incluirlo en el diccionario, para no tener que omitirlo en cada uno de los documentos.
- Autocorreccin. La autocorreccin permite que Word substituya automticamente la palabra errnea por otra de la lista de
sugeridas mientras la escribimos. La veremos con detalle ms adelante.
- Idioma. Al hacer clic aparecer una lista para que seleccionemos el nuevo idioma.
- Ortografa... / Gramtica... Si hacemos clic aqu aparecer un el cuadro de dilogo que nos ayuda a realizar la revisin de todo el
documento sin necesidad de ir palabra por palabra. Veremos este cuadro en el siguiente apartado.
- Buscar. Se trata de una nueva opcin de Word 2010. Permite realizar una bsqueda de la palabra en los distintos diccionarios
instalados, as como en internet. Puede resultar til si pretendes utilizar palabras coloquiales no aceptadas por los diccionarios pero
s popularmente o en determinadas jergas.
Tener activada la opcin de revisar mientras se escribe puede causar que, en documentos extensos, la carga del documento
resulte lenta. sto se debe a que, al abrir el archivo, se revisar automticamente todo su contenido. Si utilizamos Word
fundamentalmente en archivos extensos o para revisar y visualizar lo que han escrito otras personas, no nos interesar tener activa
la correccin. En ese caso, te recomendamos que la desactives.
5.2. Forzar la revisin
Si no queremos ir cambiando cada una de las palabras manualmente, podemos recurrir a forzar la revisin una vez hayamos
terminado de escribir. Lo haremos desde la pestaa Revisar > grupo Revisin > opcin Ortografa y gramtica, o bien pulsando la
tecla F7.
Word comenzar a efectuar la revisin ortogrfica y cuando encuentre un posible error se detendr y lo mostrar en el cuadro de
dilogo Ortografa y gramtica que nos permitir decidir qu hacer.
Este mismo cuadro de dilogo tambin se mostrar si elegimos las opciones Ortografa o Gramtica en el men contextual del
error resaltado mientras escribimos.
Veamos cmo funciona:
En la parte superior de la ventana, en la barra de ttulo, nos informa del idioma que se est utilizando en la correccin, en este
caso, el Espaol. Lo podemos cambiar desde el desplegable Idioma del diccionario que encontramos en la parte inferior de la
ventana.
El botn Opciones de la esquina inferior izquierda abre el cuadro de dilogo que hemos visto en un bsico anterior, donde
aprendamos cmo desactivar la opcin de revisar mientras escribes. En la zona titulada No se encontr: aparece en color rojo la
palabra no encontrada en el diccionario (jugete) y la frase del texto en la que se encuentra esa palabra.
Debajo tenemos una zona titulada Sugerencias: que contiene una lista con las palabras ms parecidas que ha encontrado Word
en sus diccionarios. En muchos casos, como en este, dentro de esta lista se encontrar la palabra correcta (juguete). En este caso el
error era que faltaba la u.
Para cambiar la palabra errnea por la sugerida nicamente debemos cercionarnos de que est seleccionada la que deseamos
aplicar y pulsar Cambiar. La mayora de veces la primera opcin ser la correcta, de modo que ni siquiera tendremos que
molestarnos en seleccionar la palabra.
Si ninguna palabra sugerida se adapta a nuestras necesidades, podremos modificarla directamente en el cuadro No se encontr.
Los botones disponibles dependern del tipo de error.
- Para errores ortogrficos, dispondremos de las opciones que ya hemos visto anteriormente en el men contextual: Omitir,
Agregar al diccionario, Autocorreccin...
- Para errores gramaticales podremos Omitir esta vez u Omitir regla, as como pulsar Explicar para abrir un panel de ayuda con
una explicacin sobre por qu Word lo ha considerado un error. Ten presente que estos errores slo se mostrarn si est activada la
casilla Revisar gramtica de la zona inferior.
Una vez finaliza la revisin de todo el documento, se muestra un mensaje de aviso como el siguiente:
Si modificamos el documento podremos revisarlo de nuevo y las omisiones realizadas se pasarn por alto y volvern a
identificarse como errores.
Ten presente que cada una de las correcciones realizadas se asumen como una accin en Word, y por lo tanto son susceptibles de
ser deshechas con el botn Deshacer o las teclas CTRL+Z. Por ello, si te equivocas en alguna correccin, no te preocupes, puedes
cerrar el cuadro y deshacer la accin, para luego proseguir con la revisin.
5.3. Autocorreccin
Mediante la autocorreccin Word puede corregir algunos errores obvios sin previo aviso y nos ofrece la posibilidad de realizar
nuestras propias correcciones.
Por ejemplo, si detecta que escribes o once, lo cambiar automticamente por u once. O bien, si detecta que empiezas una frase
con minscula, la cambiar por mayscula.
Esta herarmienta es un arma de doble filo y como todo, presenta ventajas y desventajas:
- Por una parte es una forma cmoda de automatizar la correccin en errores que solemos cometer frecuentemente.
- Pero por otra hay que ir con cuidado porque en ocasiones Word cambiar automticamente una palabra sin que nos demos cuenta
y es posible que no nos interese en algn caso en concreto. Por eso no recomendamos automatizar demasiado los errores, porque
puede ocurrir que al final no tengamos apenas control de lo que estemos escribiendo.
Para tener un mayor control de las correcciones que Word hace de forma automatizada, lo ideal es mirar la pantalla a la vez que
escribimos para detectarlas a tiempo y no fijar la vista en el teclado. Si te falta prctica para ello, es posible que te interese desactivar
esta opcin de correccin.
Sea como sea, lo mejor es configurar la autocorreccin segn nuestros intereses. Para hacerlo:
1. Elegir la pestaa Archivo > Opciones.
2. Aparecer un cuadro de dilogo. All seleccionar en el men de la izquierda, Revisin.
3. Hacer clic en el botn Opciones de Autocorreccin....
Aparecer un cuadro de dilogo como este, vamos a ver las posibilidades ms interesantes.
Corregir DOs MAysculas SEguidas. Si activamos esta casilla cuando aparezcan dos maysculas seguidas al
principio de una palabra Word sustituir la segunda mayscula por una minscula.
Por ejemplo: Corregir DOs MAysculas SEguidas se corregira a: Corregir Dos Maysculas Seguidas.
Poner en mayscula la primera letra de una oracin. Pone en mayscula la primera letra despus de un
signo de puntuacin que indique el final de una oracin, como por ejemplo un punto, un final de interrogacin,
etc.
Poner en mayscula la primera letra de celdas de tablas. Cuando hay texto en una celda hace que
empiece por mayscula.
Poner en mayscula los nombres de das. Pone en mayscula los nombres de los das de la semana.
Corregir el uso accidental de bLOQ mAYS. Cuando encuentra una palabra con la primera letra en
minscula y las siguientes en maysculas la cambia por la primera en mayscula y las siguientes en minsculas y
desactiva el bloqueo de maysculas.
Reemplazar texto mientras escribe. Al activar esta casilla sustituye las palabras de la columna Reemplazar
por las palabras de la columna Con. De esta forma se pueden corregir errores como los que vemos en la imagen.
Por ejemplo, si la palabra cuanto va detrs de una exclamacin va siempre con tilde.
Si queremos podemos Agregar o Eliminar algunas de estas sustituciones.
- Para reemplazar algn trmino por otro, insertarlos en las cajas de texto disponibles sobre el listado y pulsar
Agregar.
- Para eliminarlo, seleccionarlo en el listado y pulsar Eliminar.
Por ejemplo, podramos agregar que cada vez que encuentre las siglas O.N.U. las reemplace por Organizacin de las Naciones
Unidas.
Tambin tenemos disponible el botn Excepciones... que nos permite especificar unas excepciones a algunas opciones de
Autocorreccin.
Por ejemplo, podemos especificar No poner maysculas despus de determinadas palabras, agregndolas a una lista para evitar
que en esos casos se aplique la regla, como podemos ver en la imagen.
Tenemos otras dos pestaas para asignar excepciones en otros casos.
5.4. Ms funciones de revisin
Adems de la correccin de textos, Word consigue facilitar nuestro trabajo a la hora de la redaccin y ayudarnos a crear
documentos de valor. Para ello, nos ofrece una serie de fuentes de informacin y consulta.
Pueden resultar muy tiles, especialmente si disponemos de conexin a internet, ya que en tal caso tambin podremos consultar
contenidos de la red directamente en Word.
Unidad 6. Formato del documento
Cuando hablamos del formato de un documento nos estamos refiriendo a las cuestiones que tienen que ver con su aspecto, con
la forma de presentarlo. El contenido en s seguir siendo el mismo.
La presentacin del documento es importante. No slo por elegancia, sino tambin para facilitar y motivar su lectura.
Afortunadamente, Word facilita mucho esta tarea y con poco trabajo se consiguen resultados espectaculares.
En esta unidad veremos las herramientas que nos ayudarn a dar cierto diseo, de las ms generales a las ms especficas:
Aprendremos a aplicar un tema.
Luego a incluir una portada y cambiar el color de pgina.
A modificar el formato del texto.
Y el de los prrafos.
Adems, tambin veremos cmo utilizar las tabulaciones para mejorar la maquetacin del documento y cmo copiar el formato
de un texto a otro.
6.1. Los temas
Al utilizar los temas es cuando nos percatamos de la importancia y utilidad de los estilos, que introdujimos en el tema 3 de edicin
bsica.
Como recordars, al definir cada texto con un estilo desde la pestaa Insertar > grupo Estilos, indicamos a Word qu parte es un
ttulo, qu parte un subttulo y cul es el prrafo que compone el cuerpo, entro otros elementos. Es decir, a travs de la aplicacin de
estilos, definimos la estructura del documento.
Un tema es la aplicacin de distintos formatos sobre cada uno de los estilos y elementos que componen el documento. En un
tema, por ejemplo, se define que todos los ttulos sern de un determinado color, con un determinado tamao y una determinada
tipografa. Y as con todos los estilos. De este modo que no importa lo extenso que sea el documento, porque si hemos aplicado
correctamente los estilos se cambiar su formato por completo con un nico clic.
Existen varios temas predeterminados, puedes aplicarlos desde la pestaa Diseo de pgina > grupo Temas > opcin Temas.
Por defecto se utiliza el tema Office, pero ya ves que dispones de una larga lista de opciones (observa que puedes ver ms
bajando la barra de desplazamiento).
Adems, si no hay ninguno que se ajuste a tu gusto, puedes crear temas personalizados.
La forma de hacerlo es sencilla, debemos elegir el tema que ms se aproxime a lo que buscamos, y utilizar los botones Colores,
Fuentes y Efectos que hay junto al botn Temas.
Desde dichos botones aparecen listadas las combinaciones ya utilizadas en otros temas. De este modo, podramos, por ejemplo,
dejar seleccionado el tema principal Office, pero aadirle la combinacin de colores del tema Austin, la combinacin de fuentes del
tema Chincheta y los efectos del tema Ejecutivo. Con esta mezcla habramos creado un nuevo tema que podramos conservar para
futuros proyectos pulsando el botn Guardar tema actual....
Y por qu debemos coger combinaciones de temas ya existentes en vez de especificarlos nosotros?
La respuesta es sencilla: para simplificar.
6.2. La portada
En ocasiones el tipo de documentos que realizamos necesitan de una portada: proyectos, memorndums, informes... Word 2010
facilita mucho esta tarea, ya que pone a nuestra disposicin una serie de portadas predefinidas.
Para incluir una portada debemos ir a la pestaa Insertar > grupo Pginas > opcin Portada.
Se desplegar un men con varios diseos. Haciendo clic en uno de ellos se insertar una nueva pgina al principio del documento
con el aspecto elegido.
La portada suele incluir cuadros que deben rellenarse con los datos adecuados, como el ttulo, el subttulo, la fecha o el nombre
del autor. De entrada, estos campos se muestran con texto entre corchetes: [Escribir el ttulo ...]. Al hacer clic sobre l se muestra un
cuadro de edicin, donde hay que indicar el nuevo texto.
Ten presente que las portadas, al igual que el resto del documento, se ven influenciadas por el tema aplicado al documento. Es
decir, que el aspecto variar ligeramente para adaptarse a los colores y fuentes del tema en cuestin y as dar un aspecto al conjunto
ms homogneo.
6.3. Cambiar el fondo de pgina
Otro detalle que nos ayudar con los ltimos retoques del documento es cambiar el fondo de las pginas.
Por defecto las pginas se muestran blancas, porque es el color ms normal del papel de impresin y por tanto dejarlo as supone
un menor gasto de tinta en la impresin.
Pero si queremos dar color a las pginas, podemos hacerlo desde la pestaa Diseo de pgina > grupo Fondo de pgina.
Encontraremos tres herramientas que nos permitirn cambiar el fondo de todas las pginas a la vez:
Marca de agua. Normalmente es un texto que se ve al fondo de la pgina, por ejemplo Confidencial o Borrador. Al hacer clic se
desplegar el men siguiente que te permitir elegir el que quieras del listado:
Para quitar la marca de agua de un documento debers pulsar la opcin Quitar marca de agua.
Unidad 6. Formato del documento (III)
Color de pgina. Al hacer clic, un men te permite elegir el color en una paleta de colores.
Para recuperar el color blanco, elige la opcin Sin color. Y si no encuentras el que quieres en la paleta, pulsa Ms colores....
Tambin puedes crear fondos ms complejos, que no sean simplemente de un color sino que utilicen degradados, texturas y tramas.
Bordes de pgina. Al pulsar esta opcin se abre un cuadro de dilogo como el siguiente:
La forma de aplicar el borde es ir escogiendo las opciones de izquierda a derecha.
1. Primero selecciona el valor para el borde: Ninguno, Cuadro, Sombra, 3D o Personalizado. El cuadro seleccionado es el que
est enmarcado en azul.
2. Luego, selecciona el estilo de lnea que quieres aplicar.
Si eliges un Estilo de lnea, podrs especificar su color y ancho.
En cambio, si escoges un Arte, el borde ser un motivo realizado por una consecuencia de dibujos. Por lo tanto slo
podrs establecer un ancho, y en algunos casos el color (cuando el programa lo permita) porque el color y forma son
caractersticas propias del dibujo.
3. Por ltimo, elige en la vista previa qu bordes quieres aplicar. De forma predeterminada se muestran bordes en los cuatro
lados, pero activando y desactivando los botones que hay a su lado podrs decidir cules mostrar. Tambin podrs decidir qu
mbito de aplicacin tendrn: todo el documento, slo la primera pgina, todas excepto la primera...
Estas tres opciones: marga de agua, color de fondo y bordes, son compatibles. Podrs utilizar las tres a la vez en un mismo
documento, pero ten en cuenta que la marca de agua suele tener un color muy claro y es posible que no se aprecie con segn qu
colores de fondo.
6.4. La fuente
Cuando hablamos de fuente nos referimos a la forma en que se representan cada una de las letras, nmeros y signos de
puntuacin que se escriben como texto.
Como hemos visto se puede dar un estilo diferente a las fuentes del documento a travs de los temas y estilos. Pero en este
apartado aprenderemos a realizar estos cambios de forma manual y precisa, para poder, por ejemplo, aplicar un formato distinto a
un texto en concreto.
En versiones ms antiguas de Word se utilizaban estas herramientas de forma exclusiva para formatear todo el texto. sto
supona mucho tiempo y esfuerzo para lograr un resultado profesional. Afortunadamente con la posterior aparicin de herramientas
tiles que facilitan el trabajo, como los estilos y los temas, stas se pueden utilizar para perfeccionar y ajustar los estilos en casos
ms concretos.
Podemos modificar la fuente desde la pestaa Inicio > grupo Fuente.
Tambin aparecen las herramientas de formato automticamente al seleccionar una palabra o frase.
Vamos a comentar las herramientas ms importantes de estos paneles.
Fuente
De forma comn, al hablar de cambiar la fuente o aplicar una fuente nos referiremos a elegir la tipografa. En la imagen vemos
que la tipografa de fuente actual es Calibri. Haciendo clic sobre el pequeo tringulo que hay a su derecha se despliega el listado de
fuentes disponibles en nuestro equipo.
Observa que el propio nombre de la fuente est representado en ese tipo de fuente, de forma que podemos ver el aspecto que
tiene antes de aplicarlo.
La lista se divide en tres zonas: Fuentes del tema, Fuentes utilizadas recientemente y Todas las fuentes. Esto es as para que el
listado resulte ms prctico y, si ests utilizando una fuente la encuentres fcilmente entre las primeras posiciones de la lista.
Podemos hacer clic en las flechas arriba y abajo de la barra de desplazamiento de la derecha para que vayan apareciendo todos
los tipos de letra disponibles, tambin podemos desplazar el botn central para movernos ms rpidamente.
Una vez hemos encontrado la fuente que buscamos basta con hacer clic sobre ella para aplicarla.
Si conoces el nombre no ser necesario que busques la fuente en la lista, puedes escribirlo directamente en la caja de texto que
contiene el nombre de la fuente actual, ya que se trata de un cuadro editable. A medida que escribes el cuadro se va autorellenando
con la fuente que cree que buscas, de modo que es posible que al introducir nicamente dos o tres letras, ya se muestre la que te
interesa.
Tamao de la fuente
De forma parecida podemos cambiar el tamao de la fuente. Seleccionar el texto y hacer clic en el tringulo para buscar el
tamao que deseemos, o escribirlo directamente en la caja de texto.
La unidad de medida es el punto (72 puntos = 1 pulgada = 2,54 cm), los tamaos ms utilizados son 10 y 12 puntos.
Junto al desplegable de tamao de fuente veremos dos botones en forma de A que tambin nos permiten seleccionar el
tamao de fuente, pero esta vez de forma relativa. Cada uno de ellos tiene una flecha triangular: el de la flecha hacia arriba aumenta
el tamao, y el que apunta hacia abajo lo disminuye.
Efectos bsicos
Existen herramientas de estilo que nos permiten realizar cambios sobre un texto.
Basta seleccionar el texto y hacer clic en el botn correspondiente. Al activarse la opcin se muestra el fondo anaranjado. Para
desactivarlo se sigue el mismo proceso. Como puedes apreciar en la imagen , se pueden activar varios
a la vez: Ejemplo.
- Negrita (teclas CTRL+B): Aumenta el grosor de la lnea que dibuja los caracteres.
- Cursiva (teclas CTRL+I): Inclina el texto ligeramente hacia la derecha.
- Subrayado (teclas CTRL+U): Dibuja una lnea simple bajo el texto. Si pulsas la pequea flecha triangular de su derecha se
despliega un men que te permite cambiar el estilo de la lnea, pudiendo elegir entre lneas onduladas, discontnuas, dobles, gruesas,
etc.
- Tachado: Dibuja una lnea sobre el texto.
- Subndice (teclas CTRL+ =): Reduce el tamao del texto y lo sita ms abajo que el resto del texto.
- Superndice (teclas CTRL+ +): Reduce el tamao del texto y lo sita ms arriba que el resto del texto.
Subndice y superndice son los nicos estilos que no se pueden aplicar a la vez. Porque, obviamente, el texto se posiciona arriba o
abajo, pero no en ambos sitios a la vez.
En el apartado hemos visto las herramientas de fuente que hay visibles en la cinta, dentro de la ficha Inicio. Pero existen otras
herramientas que puedes utilizar en el cuadro de dilogo Fuente. Tambin puedes especificar qu fuente quieres que se utilice de
forma predeterminada en todos los nuevos documentos que crees.
6.5. Cambio maysculas/minsculas
En la pestaa Inicio > grupo Fuente > opcin Cambiar a maysculas y minsculas... podemos desplegar un men desde la
pequea flecha triangular que nos permite cambiar el formato de maysculas a minsculas en el texto seleccionado. Las opciones
son:
Tipo oracin. La primera letra despus de cada punto en maysculas el resto en minsculas.
minsculas. Todas las letras en minsculas.
MAYSCULAS. Todas la letras en maysculas.
Poner en manysculas cada palabra. La primera letra de cada palabra en mayscula y el resto de la palabra en minsculas.
Alternar MAY/min. Cambia las maysculas por minsculas y viceversa.
Tambin podemos manejar las maysculas mediante el teclado presionando MAYS+F3, las palabras del texto seleccionado
cambian alternativamente a las tres formas: maysculas, minsculas y tipo oracin.
6.6. Color y efectos de texto
Para dar algo de color al texto, utilizamos las herramientas que tambin se pueden aplicar a la vez:
Color de fuente: Es el color del texto. La lnea que se dibuja bajo la letra A del icono es el color que hay seleccionado
actualmente. Tambin dispone de una paleta de colores que se muestra al pulsar su correspondiente flecha.
Si no encuentras el color que deseas, puedes pulsar Ms colores... y seleccionarlo de la paleta ms completa que se mostrar en
un cuadro de dilogo. .
Desde la opcin Degradado puedes desplegar un submen que permite dar cierto efecto degradado al texto. El degradado tendr
en cuenta todo el texto, no cada una de las letras de forma independiente.
Color de resaltado del texto: Al pulsar sobre este botn el cursor cambiar y tomar la forma de un rotulador de
resaltado. Colorea el fondo del texto del color indicado, del mismo modo que resaltaramos sobre una hoja de papel con un
rotulador.
Para cambiar el color, pulsa la flecha de la derecha y selecciona cualquiera de la paleta de colores disponibles.
Si lo que quieres es quitar el resaltado, selecciona el texto y pulsa Sin color. Para dejar el texto resaltado pero dejar de utilizar el
lpiz especial y recuperar el formato normal del cursor, pulsa Detener resaltado.
Efectos de texto: Al pulsar sobre la flecha de efectos se despliega un men con 20 formatos prediseados que incluyen
sombreados, reflejos, letras con bordes de un color distinto al fondo, y dems efectos.
Para eliminar un efecto aplicado, debemos elegir la opcin Borrar efectos de texto.
Si no te gusta ninguno de ellos, puedes utilizar las opciones que hay justo debajo para crear un efecto personalizado.
6.7. WordArt
Con las opciones anteriores seramos perfectamente capaces de crear un rtulo vistoso en nuestro documento. Pero Word
dispone de una herramienta que permite crear rtulos de forma sencilla, escogiendo de entre los formatos predefinidos existentes:
WordArt.
Para utilizarla, iremos a la pestaa Insertar > grupo Texto y pulsaremos el botn WordArt.
Se mostrar una lista con algunos modelos de letras. Lo nico que deberemos hacer es hacer clic sobre la que ms nos guste.
A continuacin se mostrar un texto en el documento listo para ser modificado. Si hemos seleccionado texto previamente no ser
necesario teclearlo ya que aparecer ya escrito.
Recuerda que puedes retocar el texto con las herramientas de la pestaa Inicio para cambiar aspectos como la fuente, el tamao,
el color o los estilos, tal y como lo haras con cualquier otro texto.
Sin embargo, los elementos WordArt no son exactamente texto, sino que estn a medio camino de ser imgenes. Por ello, vemos
que cuando lo tenemos seleccionado disponemos de las Herramientas de dibujo, con una pestaa de Formato. Esto quiere decir
que, por ejemplo, el corrector ortogrfico no detectar un error en un texto WordArt, y tambin que el texto WordArt seguir las
reglas de alineacin de los grficos.
6.8. Formato prrafo
Para cambiar las caractersticas de formato de un prrafo, basta con seleccionarlo y modificar las caractersticas que queramos.
Los prrafos son unidades dentro del documento Word que tienen sus propias caractersticas de formato, pudiendo ser
diferentes de un prrafo a otro. Otras unidades ms amplias son las secciones, que veremos ms adelante.
Las caractersticas ms importante de formato de prrafo son la alineacin y la sangra, ambas estn disponibles en la pestaa
Inicio.
Alineacin.
Estos son los botones para fijar la alineacin. Hay cuatro tipos de alineacin:
Izquierda Centrada Derecha Justificada
Este prrafo tiene
establecida alineacin
izquierda.
Este prrafo tiene
establecida la alineacin
centrada.
Este prrafo tiene
establecida alineacin
derecha.
Este prrafo tiene una
alineacin justificada.
Cuando hablamos de alinear un prrafo nos referimos, normalmente, a su alineacin respecto de los mrgenes de la pgina, pero
tambin podemos alinear el texto respecto de los bordes de las celdas si el texto se encuentra en una tabla. La forma de fijar los
mrgenes de la pgina se ver en el captulo correspondiente.
Otra forma de definir la alineacin del prrafo que se va a escribir es Escribir al Vuelo. Esta funcin permite escribir en cualquier
parte de la pgina directamente sin tener que insertar lneas en blanco.
Sangra.
Aplicar una sangra a un prrafo es desplazar un poco el prrafo hacia la derecha o izquierda. Se realiza seleccionando el prrafo y
haciendo clic en uno de estos botones de la pestaa Inicio en el grupo Prrafo, segn queramos desplazar hacia la
izquierda o hacia la derecha.
As desplazamos el prrafo 1,25 cm. cada vez que hacemos clic en el botn, pero tambin se puede desplazar otro valor que
deseemos.
Relacin entre saltos de pgina y prrafos.
Como sabes, al llegar al final de la pgina se produce un salto de pgina. Esto no supone ningn problema, pero es posible que en
un momento dado no quieras que un prrafo quede dividido en dos pginas.
Para conseguir esto debemos activar la casilla Conservar lneas juntas que se encuentra en el cuadro de dilogo Prrafo > pestaa
Lneas y saltos de pgina.
En ocasiones nos interesar que Word divida una palabra en dos lneas, o bien que dos palabras no sean separadas en distintas
lneas.
6.9. Listas con vietas y numeradas
En el grupo Prrafo de la pestaa Inicio tambin encontramos herramientas para crear listas.
Una lista no es ms que un conjunto de elementos ligeramente tabulados y precedidos por un smbolo, dibujo o nmero.
Utilizaremos una lista numerada o por vietas dependiendo de si los elementos guardan o no un orden secuencial. Para aplicarlas,
podemos:
Pulsar el correspondiente botn y empezar a escribir cada uno de los elementos de la lista.
O bien seleccionar un texto ya existente y aplicar el estilo de lista.
Esta es la forma manual de crear listas, pero existe otra forma: dejar que Word la cree de forma automtica.
Si empiezas a introducir elementos precedidos por un signo (como - o * ) Word entender que quieres introducir una lista de
vietas.
Si lo que haces es introducir elementos precedidos por letras o nmeros tambin crear una lista, en este caso numrica.
Ten presente que se inserta un nmero o vieta por cada prrafo, es decir, a continuacin de la tecla INTRO. Si quieres que dos
elementos estn en la misma vieta, debers separarlos por un salto de lnea, pulsando MAYS+INTRO en vez de INTRO.
El resultado ser el siguiente:
Si quieres que un elemento de la lista numrica no empiece por 1 o no siga la secuencia, utiliza la opcin Establecer valor de
numeracin del submen que despliega su correspondiente flecha.
Una caracterstica de los elementos de una lista es que se pueden ordenar alfabticamente. Lo haremos seleccionndolos y
pulsando el botn Ordenar que se encuentra tambin en la pestaa Inicio, junto a los botones de lista. En el cuadro de dilogo
lo nico que debemos hacer es escoger si queremos una ordenacin ascendente o descendente y aceptar.
Al pulsar TAB antes de introducir un nuevo elemento indicamos que Este est un nivel inferior que el anterior, es decir,
indicamos una dependencia. Esto da lugar a las listas multinivel. Las listas multinivel pueden ser tanto de vietas como numricas.
Tambin encontrars la opcin Cambiar nivel de lista en cada uno de los botones de lista , si despliegas su
submen pulsando la flecha triangular que hay a la derecha de cada uno de ellos.
Para elegir el estilo de lista, lo nico que hay que hacer es desplegar la flecha triangular situada a la derecha de cada uno de los
botones.
Podrs escoger entre varios modelos, pulsando directamente sobre la pequea muestra del men que se despliega. Tambin
puedes crear un estilo de lista personalizado pulsando Definir nueva vieta, Definir nuevo formato de nmero o Definir nueva lista
multinivel.
6.10. Tabulaciones
Las tabulaciones son posiciones fijas a las cuales se desplaza el cursor cuando pulsamos la tecla de tabulacin TAB.
Cuando necesitamos insertar texto en columnas o tablas pueden ser muy utiles las tabulaciones. Word2010 tiene por defecto
definidas tabulaciones cada 1,25 cm. Pero se pueden establecer tabulaciones en las posiciones que deseemos. Adems podemos
definir la alineacin para cada tabulacin.
Vamos a ver como establecer tabulaciones utilizando la regla horizontal. Tener en cuenta que las tabulaciones afectan solo al
prrafo en el que se definen. Para establecer cada tabulacin repetir estos dos pasos:
Nota: Si no se muestra la regla, recuerda que para activarla debes pulsar el botn que hay justo sobre la barra de desplazamiento
vertical.
1. Hacer clic en el extremo izquierdo de la regla horizontal para seleccionar la alineacin de la tabulacin que vamos a insertar.
Por cada clic que hagamos irn apareciendo rotativamente las siguientes alineaciones: izquierda, centrada, derecha, decimal, barra
de tabulaciones, sangra de primera lnea y sangra francesa.
2. Colocar el cursor en la regla horizontal en la posicin en la que deseemos establecer la tabulacin y hacer clic, veremos cmo se
inserta el icono con la tabulacin seleccionada.
Si queremos modificar la posicin de una tabulacin basta colocar el cursor en el icono de esa tabulacin y hacer clic y arrastrarlo
a la nueva posicin.
Por ejemplo, en la regla de la imagen se han establecido las siguientes tabulaciones:
Izquierda en la posicin 2,5
Centrada en la posicin 4,7
Derecha en la posicin 6,7
Barra de tabulaciones en la posicin 8,2
Decimal en la posicin 9,2
Tambin podemos hacer doble clic sobre una de las marcas de tabulacin de la regla horizontal para que aparezca el cuadro de
dilogo de tabulaciones que vemos en la imagen de la derecha donde podemos fijar todas las tabulaciones de una vez o eliminarlas
Teniendo en cuenta que la escala varia un poco las proporciones quedara una tabla parecida a la que vemos en la imagen
inferior.
Observar la alineacin de cada tabulacin: la columna de ctricos est alineada a la izquierda, la de tipo al centro y la de origen a la
derecha. Luego vemos la barra de tabulacin vertical y la alineacin decimal.
6.11. Copiar formato
En la pestaa Inicio > grupo Portapapeles, tenemos disponible el icono para Copiar formato . Este icono permite copiar las
caractersticas de formato de un texto para aplicarlas a otros textos. Podemos copiarlo una o varias veces:
Una vez: Hacer clic sobre la palabra de la cual queremos copiar el formato, ir a la barra de herramientas y hacer clic en Copiar
formato , el cursor tomar la forma de brocha, colocarlo sobre la palabra en la que queremos copiar el formato, y hacer clic
sobre ella.
Varias: Hacer clic sobre la palabra de la cual queremos copiar el formato, hacer doble clic en Copiar formato , el cursor
tomar la forma de brocha, a continuacin hacer clic sobre tantas palabras como se desee, y para acabar volver a hacer clic en el
icono de copiar formato.
En ambos casos, si queremos copiar el formato sobre un conjunto de palabras o lneas, una vez el cursor tome la forma de brocha,
seleccionar las palabras o lneas y el nuevo formato se copiar sobre ellas. Copiar formato, copia tanto el formato caracter como el
formato prrafo.
Unidad 7. Estilos
7.1. Introduccin
Los estilos sirven para indicar a cada elemento del texto cul es su funcin en el mismo, o cul es su naturaleza.
Por ejemplo, existe el estilo Ttulo 1, y el estilo Ttulo 2. Los nmeros no son simples formas de diferenciar uno de otro, sino que
denotan una jerarqua. El Ttulo 1 ser el ttulo principal, y el Ttulo 2 ser un ttulo situado a un nivel inferior. Por lo tanto, no
iramos desencaminados si decimos que los estilos ayudan a definir la estructura del documento.
Adems, los estilos incluyen un formato que se aplicar al texto y que cambiar aspectos como su color, su tamao o la distancia
que mantendr con los elementos colindantes. Podremos escoger entre los formatos predeterminados, o crear uno personalizado.
Los encontraremos en la pestaa Inicio > grupo Estilos de la cinta.
Utiliza los botones arriba y abajo del lateral derecho, y el desplegable para ver todos los estilos disponibles.
Tambin puedes mostrar el Panel de estilos haciendo clic en el botn del extremo derecho inferior del grupo Estilos o
pulsando la combinacin de teclas CTRL+ALT+MAYS+S.
La principal diferencia a primera vista es que los estilos no mostrarn una vista previa de su formato como lo hacen en la cinta. Si
queremos que as sea, deberemos activar la casilla inferior Mostrar vista previa.
Iremos viendo ms diferencias y opciones del panel a lo largo del tema.
7.2. Aplicar y quitar estilos
Por defecto, al escribir, aplicamos el estilo Normal, pero basta con hacer clic sobre cualquier otro estilo para empezar a aplicarlo
al texto que introduzcamos a continuacin. Tambin podemos aplicar un estilo determinado a un texto ya escrito. Para ello, debers
seleccionarlo y pulsar sobre el estilo que desees.
Cuando observamos los estilos disponibles, vemos que hay uno para cada elemento del documento: Cita, nfasis, Ttulo,
Subttulo, Referencia, etc. Es importante que no los escojas por motivos estticos, sino por ser la etiqueta ms adecuada para el
tipo de texto. El formato se puede modificar, as que no debemos preocuparnos por l. Sin embargo, a nivel estructural supone
muchas ventajas escogerlos en funcin de la verdadera naturaleza del texto.
Borrar formato
Para cambiar un determinado texto a un estilo normal, podras seleccionarlo y aplicar el primer estilo llamado Normal. Pero en
ocasiones Word no te permitir cambiarlo, por ejemplo puede presentarte problemas cuando hayas especificado estilos distintos en
un mismo prrafo. En ese caso, hay que seleccionar el texto en cuestin, desplegar el men que muestra todos los estilos y pulsar
Borrar formato.
Tambin dispones de la opcin Borrar todo en el panel de Estilos, que funciona exactamente igual.
7.3. Apariencia de los estilos
Los estilos dependen del tema aplicado. Si aplicamos un tema distinto al documento, se cambiar automticamente el formato de
los estilos. De esta forma, lograremos un cambio radical de la imagen del documento con tan slo un clic.
Si pulsamos el botn Cambiar estilos podremos podremos combinar distintas configuraciones de colores y fuentes que estarn
definidos en los Temas de que dispongamos.
Para utilizar la seleccin actual de estilos de forma predeterminada, haremos clic en la opcin Establecer como valor
predeterminado.
7.4. Crear, modificar y borrar estilos
Crear un estilo
Si ninguno de los estilos disponibles por defecto es lo que buscamos, siempre tendremos la opcin de crear algunos
personalizados. Para ello, seguiremos dos sencillos pasos:
1. Lo primero ser crear un estilo nuevo a partir de otro ya existente. Lo ideal es que partamos de un estilo que tenga el nivel
jerrquico que nos interesa. Por ejemplo, si queremos crear un estilo de Ttulo 1, partiremos de Este mismo.
Lo seleccionaremos en la cinta con un clic y desplegaremos el botn Ms de la esquina inferior derecha.
Seleccionamos la opcin Guardar seleccin como un nuevo estilo rpido.... Se abrir una ventana donde podremos darle un
nombre al nuevo estilo y al Aceptar vers que se incluye en el listado junto al resto de estilos.
2. Ahora dispones de dos estilos iguales, lo que vamos a hacer es modificar el nuevo estilo. Para ello, hacemos clic con el botn
derecho del ratn sobre l y seleccionamos la opcin Modificar....
Se abrir una ventana donde personalizar los distintos aspectos de formato: fuente, tamao de fuente, negrita, cursiva,
subrayado, color, alineacin, interlineado, sangra, bordes... La vista previa y el cuadro de resumen de las caractersticas aplicadas te
ayudarn a hacerte una idea del resultado final.
Como norma general un estilo slo est disponible en el documento en que se crea.
Si quieres ver el resto de opciones de este cuadro de dilogo como son los cuadros Estilo basado en, Estilo del prrafo siguiente,
etc. El tema de estilos es un poco ms complejo que lo que habamos visto hasta ahora en el curso, por lo tanto te recomendamos
practicar primero los conceptos sencillos antes de empezar con los conceptos avanzados.
Tambin es posible crear un nuevo estilo desde el panel. Para ello, simplemente aplicamos un formato a un texto determinado y
a continuacin pulsamos el botn Nuevo estilo.
Se abrira la misma ventana que hemos visto anteriormente, donde veramos aplicados los formatos que hubisemos escogido
para el texto y simplemente deberamos darle un nombre y guardarlo. El problema de este sistema es que este nuevo estilo no
tendra definido su nivel jerrquico en el documento, sino que simplemente sera un conjunto de formatos que aplicar rpidamente.
Debemos tener esto presente si decidimos hacerlo de esta forma.
Modificar un estilo
Como hemos visto al crear un estilo, para modificarlo lo nico que debemos hacer
es hacer clic con el botn derecho del ratn sobre l en la cinta y seleccionar la opcin
Modificar....
Pero tambin podemos modificarlos desde el panel. Para ello, situamos el cursor
sobre el nombre del estilo sin hacer clic. Veremos que aparece un tringulo en el
lateral derecho. Hacemos clic en l para desplegar el men de opciones de estilo,
entre las que se encuentra Modificar....
En ambos casos se abrir la ventana que vimos anteriormente.
Un truco interesante que puede resultar muy til es aplicar una Lista multinivel al estilo Ttulo 1. Con esta sencilla modificacin,
se aplicar el formato de numeracin correcto a los subapartados de forma automtica, como Ttulo 2, Ttulo 3, Ttulo 4, etc. As,
conseguiremos que los distintos apartados y subapartados que se van creando se numeren automticamente.
Borrar un estilo
Antes de nada ten presente que si eliminas un estilo, todo texto que estuvise utilizndolo quedar sin formato.
Para borrar un estilo debemos ir al panel Estilos, y hacer clic en el tringulo de la derecha del estilo en cuestin. Se desplegar el
men con la opcin Eliminar..., como puedes ver en la imagen.
Ten en cuenta que slo podrs borrar los estilos que hayas creado, no los que vienen por defecto con Word.
Tambin es importante que sepas que para borrarlos definitivamente debes hacerlo desde el panel como se ha explicado. Si
eliges la opcin Quitar de la galera de estilos rpidos desde el men contextual de un estilo de la cinta no lo estars eliminando
realmente. Simplemente estars quitando el acceso directo a l de la cinta y el texto que utilice el estilo en cuestin no perder el
formato.
7.5. Preferencias entre estilos
Los estilos modifican el formato de un documento, pero tambin se puede modificar el formato de forma manual, sin aplicar
estilos, como ya vimos en este curso. Entonces, Qu ocurre si un prrafo de un documento tiene aplicado un estilo y queremos
aplicarle adems un formato manual? Cmo interactuan los diferentes tipos de estilos entre s? Qu preferencias existen cuando
se aplican varios tipos de estilos sobre un documento?
Planteado el tema as parece un poco complejo, pero en realidad no lo es. Las prioridades se adivinan, la mayora de veces, con un
poco de sentido comn.
Las normas generales son estas tres:
1. El formato que se aplica en ltimo lugar tiene preferencia sobre los anteriores.
2. Tiene preferencia el formato manual sobre los estilos.
3. Tiene preferencia el formato carcter sobre el formato prrafo.
Pero, en ciertas ocasiones, pueden aparecer situaciones en las que se producen algunos conflictos que requieren un estudio ms
detallado.
Por ejemplo, imagina que tenemos un texto con formato de tipo prrafo que pone la letra en cursiva (adems de otras
caractersticas), si ahora a cierta palabra del texto le aplicamos un formato carcter que tiene la letra en cursiva (adems de otras
caractersticas) Cul ser el resultado? Pues esa cierta palabra del texto no quedar en tipo cursiva, sino en tipo normal. La razn es
que Word interpreta que el estilo carcter pretende diferenciar una palabra del resto de texto, y como el resto del texto est en
cursiva, para que se diferencie la pone en estilo normal. Lo cual es bastante lgico.
7.6. Ver los formatos aplicados del documento
Inspector de estilo y Mostrar formato.
El botn Inspector de estilo abre un cuadro de dilogo que permite observar el estilo aplicado haciendo clic sobre cualquier
parte del texto.
Lo interesante de esta herramienta es que separa en distintos apartados los estilos y formatos en
funcin de su naturaleza.
Por ejemplo, en la imagen vemos que se ha aplicado el estilo personalizado de aulaClic y adems
un formato de prrafo que consiste en un sangrado de 1,25cm. Pero no slo esto, sino que tambin
se nos indica que, en el texto seleccionado, hay dos caractersticas de formato de nivel de texto que
tampoco formaban parte del propio estilo: un tamao de letra de 36pto y un subrayado.
En cualquier momento, simplemente haciendo clic en el botn que tiene cada cuadro a su derecha
, podremos borrar un formato o estilo de forma independiente al resto de formatos aplicados. O
bien Borrar todo.
Si lo que queremos es ver con mayor nivel de detalle qu formatos estn aplicados, deberemos
pulsar el botn Mostrar Formato , que encontraremos desde el propio inspector. De este modo
se abrir un nuevo panel que, no slo indicar esplcitamente los formatos aplicados de forma
manual, sino tambin los que formen parte del propio estilo.
El ejemplo que veamos cambiar para mostrar lo siguiente:
Ahora apreciamos una vista previa del texto seleccionado en cuestin, acompaada de un
conjunto de especificaciones de Fuente, Prrafo e incluso Seccin. Es decir, que situamos el
elemento en un contexto y pasamos por alto cmo fue aplicado cada formato, dando ms
importancia a ver qu formato es exactamente el que hemos aplicado.
Si nos interesa saber qu formatos forman parte del estilo y cules no, es decir, su origen, deberemos marcar la casilla inferior
Distinguir origen de estilo.
Una de las principales ventajas de utilizar el panel Mostrar formato es que podremos cambiar las caractersticas de una forma
sencilla. Si hacemos clic sobre el enlace Fuente, Idioma, Efectos, Estilo de prrafo, Alineacin, Mrgenes o cualquiera de sus
caractersticas, se abrir directamente el cuadro de dilogo donde se edita, de forma que no ser necesario conocer a fondo dnde
se encuentra cada una de las herramientas de Word para poder modificar un formato ya aplicado, por ejemplo, por otra persona en
el documento.
Adems, desde aqu podremos a acceder a una opcin muy interesante: comparar el formato de dos textos.
Para ello, activamos la casilla Comparar con otra seleccin. Los detalles se ocultarn y deberemos seleccionar otro texto. Ser
entonces cuando, en el listado de caractersticas, veremos que nicamente aparecen las diferencias entre uno y otro.
Unidad 8. Diseo de pgina
8.1. Configurar pgina
Cuando estamos escribiendo en un documento Word es como si lo hiciramos en una hoja de papel que luego puede ser impresa.
Por lo tanto, existe un rea en la cual podemos escribir y unos mrgenes los cuales no podemos sobrepasar.
Estos mrgenes se definen en la pestaa Diseo de pgina, en el grupo de herramientas Configurar pgina, donde tambin
podremos encontrar herramientas para seleccionar la Orientacin, Saltos de pgina, Tamao, Nmeros de lnea, Columnas y
Guiones.
Al hacer clic sobre el botn Mrgenes, aparecen unos mrgenes predeterminados. Si ninguno nos sirve, podremos definir unos
desde la opcin Mrgenes Personalizados.
Tambin es conveniente especificar el tamao del papel que vamos a utilizar en la impresin. Al hacer clic en el botn Tamao, se
abre una lista de Tamaos predeterminados. Pero, al igual que en los mrgenes, aqu tambin se puede personalizar el tamao de la
hoja, haciendo clic en la opcin Ms tamaos de papel.
Tanto si escogemos la opcin de personalizar, como si pulsamos el pequeo botn de la esquina inferior derecha del grupo
Configuracin de pgina, veremos la siguiente ventana:
En la pestaa Mrgenes podemos fijar los mrgenes tecleando los centmetros deseados en cada campo: Superior, Inferior,
Izquierdo y Derecho. Tambin el de Encuadernacin, que es un espacio adicional reservado para encuadernar las hojas.
- Posicin del margen interno. Aqu indicaremos en qu posicin vamos para aplicar el margen de
encuadernacin.
- Orientacin. Indicamos si la pgina tiene orientacin vertical (la ms usual) o horizontal (tambin llamada
apaisada).
- Pginas. Podemos establecer varias pginas, en ese caso tenemos varias opciones: Mrgenes simtricos,
Dos pginas por hoja o Libro plegado. Al establecer cada una de estas opciones la vista previa te mostrar
claramente en qu consisten.
- En la parte derecha de la pantalla tenemos la Vista previa que nos dar una idea bastante aproximada de
cmo afectan los cambios que hemos introducido al diseo de la pgina.
- Si pulsamos el botn Establecer como predeterminado, los valores actuales sern los que se utilicen en los
nuevos documentos que creemos.
En la pestaa Papel determinaremos el tipo de papel a utilizar en la impresora: A4, Carta, etc. y tambin la bandeja de la que
tomar el papel la impresora, en caso de que tenga ms de una.
En la pestaa Diseo fijaremos la posicin de Encabezados y pies de pgina. Hemos dicho que fuera de los mrgenes no se
puede escribir, pero hay una excepcin; los encabezados y pies de pgina se escriben en la zona de los mrgenes. Si vamos a utilizar
encabezados o pies de pgina, debemos tenerlo en cuenta a la hora de fijar la amplitud de los mrgenes.
Encabezado: indicaremos los cm. que deseamos que haya entre el borde superior del papel y la primera lnea
del encabezado.
Pie de pgina: diremos los cm. que deben quedar entre la ltima lnea del pie de pgina y el borde inferior de
la pgina.
8.2. Encabezados y pies de pgina
Un encabezado es un texto que se insertar automticamente al principio de cada pgina. Esto es til para escribir textos como,
por ejemplo, el ttulo del trabajo que se est escribiendo, el autor, la fecha, etc.
El pie de pgina tiene la misma funcionalidad, pero se imprime al final de la pgina, y suele contener los nmeros de pgina.
Para modificarlos vamos a la pestaa Insertar y hacemos clic en alguno de los dos botones (Pie de pgina o Encabezado) y
seleccionamos la opcin Editar.
Se mostrar una nueva pestaa, Herramientas para encabezado y pie de pgina > Diseo, que contiene los iconos con todas las
opciones disponibles:
Observa que ha aparecido el Encabezado delimitado por una lnea punteada y con los elementos que lo contienen en modo
edicin:
Ahora podemos teclear el encabezado y, si lo creemos conveniente, insertar numeracin de pgina, fechas o
cualquier otro elemento de la barra de herramientas, como vamos a ver a continuacin. Una vez hayamos acabado de editar el
encabezado o pie de pgina finalizaremos haciendo clic en el botn Cerrar encabezado y pie de pgina, a la derecha de la cinta.
Mediante estos botones podemos pasar del encabezado al pie y viceversa.
Veamos ahora con detalle las opciones del grupo Insertar.
Elementos rpidos. Permite, desde la opcin Propiedad del documento, escoger distintos elementos de un listado
desplegable. En ocasiones esta opcin ahorra tiempo ya que permite, por ejemplo, insertar con un slo clic el autor del documento o
la fecha.
La opcin de Elementos rpidos tambin est disponible directamente en la pestaa Insertar, pero se incluye en la de Diseo de
los encabezados y pies de pgina porque es una herramienta muy til en este tipo de ocasiones. De hecho, el elemento Autotexto es
uno de los que ms se prestan a la personalizacin para mejorar la comodidad de la redaccin en Word. As que probablemente lo
utilizars ms a menudo desde la pestaa Insertar directamente. Con l podemos insertar rpidamente prrafos completos y dems
contenido que solemos repetir constantemente con un slo clic, como cabeceras o despedidas en las cartas.
Inserta una imagen o foto guardada en el disco.
Inserta imgenes prediseadas.
Inserta la fecha y/o la hora del sistema en el formato que se seleccione.
En la pestaa Diseo tambin encontraremos el siguiente grupo de opciones:
Primera pgina diferente. Si marcamos esta casilla podemos definir un encabezado y pie diferente para la primera pgina. Esta
opcin est pensada por ejemplo, para cuando la primera pgina es la portada del documento y no conviene que aparezca el mismo
encabezado o pie con el nmero de la pgina.
Pginas pares e impares diferentes. Si marcamos esta casilla podemos definir un encabezado y pie diferente para las pginas
pares e impares. Por ejemplo para imprimir el nmero de pgina se imprime a la izquierda en las pginas impares y en las pginas
pares imprimirlo a la derecha.
8.3. Nmeros de pgina
Cuando creamos un documento, Word numera correlativamente las pginas para poder referenciarlas, ese nmero es el que
aparece en la parte izquierda de la barra de estado, pero este nmero de pgina no aparece en el documento
Si queremos que los nmeros de pgina aparezcan en nuestro documento cuando lo imprimamos deberemos insertarlos desde la
pestaa Insertar, desplegando la opcin Nmero de pgina y eligiendo dnde queremos que aparezca el nmero.
Encontraremos la misma opcin en la pestaa Diseo de las Herramientas de encabezado y pie de pgina, cuando tengamos un
encabezado en modo de edicin.
Al seleccionar una ubicacin se despliega una lista de formatos prediseados para que elijamos el que ms nos guste. Existe una
gran cantidad de formatos prediseados asociados a cada ubicacin, estos estn organizados por secciones para facilitarnos la
localizacin del formato que buscamos.
En la seccin Simple tenemos nmeros simples con diferentes alineaciones.
En la seccin Con formas, los nmeros se escriben dentro de una forma, por ejemplo con cinta:
.
En la seccin Nmero sin formato, tenemos los nmeros de pgina a los cuales se les aplica algn tipo de
formato .
En la seccin Pgina X, el nmero de pgina viene acompaado de la palabra Pgina o Pag, por ejemplo
.
En la seccin Pagina X de Y, se aade adems el nmero total de pginas del documento, por ejemplo
.
Los formatos predeterminados que aparecen en la lista desplegable asociada a cada ubicacin pueden variar de una ubicacin a
otra, la ubicacin Final de pgina dispone de ms formatos.
Para ver los encabezados y pies de pgina en la pantalla de nuestro ordenador tenemos que estar en modo vista Diseo de
Impresin donde se ven en un tono ms claro que el texto normal. Una vez insertado el nmero de pgina podemos variar su
formato con la opcin Formato del nmero de pgina. Al seleccionarla, se abre una ventana como la que se encuentra a
continuacin.
Desplegando el men Formato de nmero veremos una lista con posibles formatos predeterminados entre los que elegir.
Tenemos dos alternativas para indicar en qu nmero empezar la numeracin de las pginas:
1. Continuar desde la seccin anterior (o empezar desde uno, si sta es la primera seccin).
2. Iniciar en el nmero que especifiquemos en la opcin Iniciar en:
Si tenemos estructurado nuestro documento en captulos, tambin podemos incluir el nmero del captulo junto con el de la
pgina, marcando la casilla Incluir nmero de captulo y seleccionando un formato.
8.4. Saltos de seccin
Los saltos de seccin de Word indican cundo acaba un determinado apartado o seccin. Esto permite que los elementos que
comunmente se aplican a todo el documento por igual, como el pie de pgina o las tabulaciones, cesen en un determinado punto,
para poder configurarlos de forma distinta a continuacin. Puede resultar muy til para aplicar un formato distinto en las pginas de
un mismo documento o bien en distintas zonas de la misma pgina.
Las posibilidades son muchas, por ejemplo podramos:
Tener una nica columna en la primera mitad de la pgina y dos columnas en la mitad restante.
Aplicar una numeracin de pginas que empezara de nuevo en cada uno de los temas o captulos.
Establecer un tamao de pgina y orientacin distintas en un mismo documento.
Aplicar mrgenes distintos a una pgina en concreto, independientemente de los establecidos en el documento, etc.
Para incluir un salto de seccin en el documento, nos situamos en la ficha Diseo de pgina > grupo Configurar pgina >
desplegamos el men Saltos y escogemos cualquiera de las opciones de la categora Saltos de seccin. Observa en la imagen los
tipos de saltos y sus definiciones.
Para eliminar un salto de seccin debemos:
1. Cambiar a la vista Borrador desde la pestaa Vista.
2. Situar el cursor en la lnea que representa el salto.
3. Pulsar la tecla SUPR.
Importante: Al eliminar un salto de seccin, Word interpreta que ahora todo forma parte del mismo apartado y por tanto se
pierde el formato especfico de la seccin inmediatamente superior al salto para adoptar el de la seccin inferior.
Lo veremos ms claro con un ejemplo. La siguiente secuencia de imgenes muestra una misma pgina con dos secciones; la
primera con dos columnas y margen estrecho y la segunda de una columna con margen normal. Observamos que si eliminamos la
lnea de salto en la vista borrador, la seccin superior adquirir el formato de la inferior y el formato de la pgina ser, por lo tanto,
de una nica columna con mrgenes anchos.
Unidad 9. Impresin
9.1. Antes de imprimir
Antes de imprimir es interesante echar un vistazo al aspecto general del documento para ver si est todo correcto.
Para ello nos aseguraremos de que estamos viendo el documento en vista de impresin. En la pestaa Vista deber estar
seleccionado Diseo de impresin, o bien deberemos comprobar que en la barra de estado est marcada esta opcin
.
Como ya sabes, esta vista presenta la pgina tal y como se imprimir, con grficos, imgenes, encabezados y pies de pgina, etc.
Si has utilizado versiones anteriores de Word es posible que eches de menos la Vista preliminar. En Word 2010 ya no existe. Lo
que se ha hecho es incluir en la pestaa Vista las opciones ms interesantes, que son las de Zoom:
El botn Una pgina ajustar la pgina al espacio que tenga en la pantalla, para que quepa completamente. Lo mismo sucede con
Dos pginas, pero con dos de ellas, una junto a la otra.
Pero, y si tenemos ms pginas? Y si queremos ver por encima las 15, 30 o 500 pginas que tiene el documento?
Para hacerlo, deberemos pulsar el botn Zoom .
Se abrir una ventana con una opcin muy interesante: Varias pginas.
Haremos clic en el botn con forma de monitor y se desplegar un submen donde podremos seleccionar cuntas pginas
queremos ver y cmo debern estar organizadas.
Por ejemplo, en la imagen queremos ver una vista previa de un documento de 15 pginas, as que hemos decidido mostrar 3 filas
con 5 columnas cada una. Seleccionamos las pginas del modo en que queremos. Justo bajo el men indicar que vamos a mostrar 3
x 5 pginas.
En la pantalla de vista previa vemos cmo quedar, y al pulsar Aceptar veremos el resultado real.
Desde esta vista podremos apreciar y corregir mejor los detalles. Por ejemplo, si una pgina contiene slo una o dos lneas de
texto, lo ideal sera intentar ajustar el texto de forma que quepa en la anterior, y as ahorrar un papel. Tambin veremos de forma
ms rpida y cmoda si los grficos o imgenes del documento estn bien centrados, etc.
Una vez nos hemos hecho una idea de cmo quedar, lo interesante ser que volvamos a la vista que normalmente utilizamos
para trabajar.
- La opcin Ancho de pgina ajusta la pgina al ancho de la ventana de Word.
- La opcin 100% muestra el tamao original de la pgina, sea cual sea el tamao de la ventana de Word.
9.2. Imprimir
Para imprimir un documento podemos pulsar las teclas CTRL+P o bien ir a la pestaa Archivo y seleccionar Imprimir. En la
pantalla vers las opciones de impresin, tal y como se muestra en la siguente imagen.
A la derecha podrs ver una vista previa del documento tal y como se imprimir. Si te gusta el resultado ser suficiente con pulsar
el botn Imprimir y ya dispondrs de tu copia impresa. Eso es todo.
Pero claro, como siempre, dispondremos de una serie de opciones de configuracin que nos ayudarn a lograr el resultado
deseado. Estas opciones son las que vamos a ampliar a lo largo del tema.
9.3. Ventana de impresin
Como hemos dicho, en la zona de la derecha vemos la vista previa de la pgina. En caso de tener ms de una pgina, podremos
cambiar la pgina a visualizar:
- Utilizando las flechas inferiores o escribiendo el nmero de la pgina a visualizar .
- O bien moviendo la barra de desplazamiento vertical que hay justo a la derecha de la vista previa.
Justo a su lado encontramos una herramienta de zoom para acercar o alejar la pgina . Lo
haremos pulsando los botones - y + o bien deslizando el marcador. El botn de la derecha permite ajustar la pgina para que se vea
entera con un slo clic.
En la zona izquierda de la ventana dispondremos de una serie de opciones de configuracin de la impresin, que nos
permitirn:
Elegir cuntas copias imprimir del documento.
Escoger qu impresora queremos utilizar en la impresin del documento, en caso de que no queramos utilizar la
predeterminada que viene seleccionada por defecto. Tambin podremos modificar las Propiedades de impresora
seleccionada, para por ejemplo imprimir en blanco y negro.
Opciones de Configuracin como:
- Qu hojas imprimir: Las hojas activas, todo el libro, o bien la seleccin realizada.
- La intercalacin. Cuando imprimimos varias copias sin intercalacin se imprime X veces cada pgina, por
ejemplo: 1,1,1 2,2,2 3,3,3 4,4,4 sera la impresin de tres copias de un documento que ocupa cuatro pginas. En
cambio, si utilizamos el intercalado, se imprime el trabajo completo, una vez tras otra. El mismo ejemplo sera:
1,2,3,4 1,2,3,4 1,2,3,4
- La orientacin y el tamao del papel.
- Modificar los mrgenes.
- Escoger cuntas pginas se incluirn en cada hoja impresa.
- Acceder a la Configuracin de pgina.
9.4. Configurar pgina
La mayora de las opciones que hemos mencionado las encontraremos tambin en el cuadro de dilogo que se muestra al hacer
clic en el enlace Configurar pgina.
Se abrir el siguiente cuadro de dilogo:
Las opciones estn clasificadas en las pestaas Mrgenes, Papel y Diseo. No vamos a verlas con detalle porque son opciones que
ya hemos ido viendo en la unidad de Diseo de pgina, pero s vamos a mencionar las opciones que pueden resultar ms
interesantes.
Por ejemplo, la opcin Aplicar a. Esta opcin nos permite mezclar configuraciones en la impresin de un nico documento.
Imagina que quieres imprimir el vertical las primeras 5 pginas y en horizontal el resto. En versiones anteriores de Word habras
tenido que realizar dos impresiones distintas, una de las pginas 1 a 5 y otra de las dems. Pero ahora ya no es necesario. Si ests
situado en la pgina 6 en la vista previa en el momento en que accedes al cuadro de dilogo, podrs cambiar la orientacin y escoger
la opcin De aqu en adelante en el desplegable Aplicar a.
Esto es slo un ejemplo, podramos modificar los mrgenes o cualquier otra opcin configurable en el cuadro de dilogo.
Si normalmente imprimimos siempre con los mismos parmetros (mrgenes, orientacin, tipo de papel, etc.), lo ideal es pulsar
el botn Establecer como predeterminado tras haber configurado la impresin. De esta forma se imprimir siempre as por defecto.
9.5. Otras opciones de impresin
La configuracin de Word tambin afecta a la impresin, aunque a veces no seamos conscientes de ello.
Si te paras a pensarlo, existen algunos elementos que por defecto no se imprimen, como los colores e imgenes de fondo.
Normalmente est configurado as para ahorrar tinta en las copias impresas, pero podemos cambiarlo.
En Archivo > Opciones abrimos la ventana de Opciones de Word. Deberemos situarnos en la opcin Mostrar del men que se
encuentra en el lateral izquierdo y ah es donde encontraremos una serie de Opciones de impresin que podremos activar o
desactivar segn nuestras necesidades.
Desde la ventana de Configuracin de pgina que hemos visto en el apartado anterior tambin podemos acceder a estas
Opciones de impresin. Lo haremos desde la pestaa Papel, pulsando su correspondiente botn.
9.6. La impresora
La impresora es uno de los perifricos ms utilizados del ordenador.
Hoy en da es muy fcil instalar nuevos dispositivos hardware, como impresoras, ya que la mayora utilizan la tecnologa
Plug&Play que hace que el sistema operativo reconozca la nueva impresora nada ms conectarla al ordenador y nosotros no
tengamos que hacer nada para instalarla. Esto es especialmente aplicable en sistemas operativos ms actuales como Windows 7, y
en ordenadores que tienen acceso a internet. Por ello, no vamos a entrar en detalle sobre cmo instalar la impresora de forma
manual, ya que con la tecnologa actual rara vez necesitaremos hacerlo y la forma de hacerlo puede variar de un sistema operativo a
otro.
Como hemos visto en el tema, en la ventana de impresin, podemos seleccionar la impresora de entre las que tenemos
instaladas. Ahora vamos a introducir un nuevo concepto: la impresora virtual.
La impresora virtual es una impresora que realmente no existe fsicamente. Es una especie de "engao" al sistema. Se trata de un
programa que se hace pasar por impresora, pero en vez de enviar la informacin que se imprime a la bandeja de impresin, lo que
hace es imprimirlo como un archivo. Es decir, que aparecer un cuadro de dilogo preguntndonos dnde guardar el archivo.
Existen impresoras virtuales que imprimen a PDF, por ejemplo. Aunque lo normal es que dispongamos de la que incluye Windows,
llamada Microsoft XPS Document Writer, que imprime un archivo de formato .xps.
Puede que estas impresoras virtuales te sean alguna vez de utilidad, o puede que no. Pero es interesante que sepas de su
exitencia, porque puede ocurrir que trates de imprimir y veas que tienes un listado de dos o tres impresoras disponibles, cuando en
realidad slo tienes una. Ahora ya conoces el motivo.
Adems, te recomendamos que si tienes alguna impresora virtual instalada en tu ordenador la utilices para realizar pruebas de
impresin o los ejercicios. As no gastars tinta ni papel.
Unidad 10. Tablas
Una tabla est formada por celdas o casillas, agrupadas por filas y columnas. En cada celda se puede insertar texto, nmeros o
grficos.
Las tablas permiten organizar la informacin en filas y columnas, de forma que se pueden realizar operaciones y tratamientos
sobre los datos. Por ejemplo, obtener el valor medio de una columna u ordenar una lista de nombres.
Otra utilidad de las tablas es su uso para mejorar el diseo de los documentos ya que facilitan la distribucin de los textos y
grficos contenidos en sus casillas. Esta caracterstica se emplea sobre todo en la construccin de pginas Web para Internet.
Vemos pues, que esta forma de organizar los datos es mucho ms potente que utilizando las tabulaciones u otros mtodos.
10.1. Crear tablas
Para crear una tabla accedemos siempre desde la pestaa Insertar > grupo Tablas > botn Tabla. All encontraremos las tres
posibles formas de crear tablas:
1. Una de las formas es utilizar la cuadrcula que simula una tabla. Cada cuadrado representa una celda y al pasar el ratn sobre
ella se colorear en naranja la seleccin que realicemos. Al hacer clic confirmamos que la seleccin se ha realizado y se inserta la
tabla en el documento. En el ejemplo de la imagen estaramos creando una tabla de 3x3.
2. La segunda opcin es haciendo clic en Insertar Tabla. Se abre una ventana que permite especificar el nmero de filas y
columnas para la tabla.
3. La tercer opcin es usar el vnculo Dibujar Tabla. El cursor tomar forma de lpiz y simplemente iremos dibujando las lneas
que la formarn. Esta opcin es ms lenta, pero puede resultar muy til para crear tablas irregulares o para retocar tablas ya
existentes.
Para retocar una tabla dibujando sus bordes deberemos situarnos en ella. De este modo veremos que disponemos de una
pestaa de Herramientas de tabla. En su pestaa Diseo > grupo Dibujar bordes, encontraremos las herramientas que nos ayudarn
a dar la distribucin deseada a la tabla.
El modo correcto de proceder es elegir el estilo, grosor y color del borde y a continuacin pulsar Dibujar tabla para
empezar a dibujar.
Si nos equivocamos podemos utilizar la herramienta Borrador, que cambiar el dibujo del cursor y nos permitir eliminar
cualquier lnea de la tabla simplemente haciendo clic sobre ella.
10.2. Anidar tablas
Una caracterstica de las tablas es que se pueden anidar. Es decir, se puede crear una tabla dentro de otra. De esta forma
podremos configurar una de forma independiente a la otra. Lo nico que deberemos tener en cuenta es que, si eliminamos la tabla
principal, tambin se eliminar su contenido, y sto incluye las tablas anidadas que podamos haber creado.
Cmo se hace? Simplemente hay que colocar el cursor en la celda que queramos e insertar otra tabla.
10.3. Aplicar un estilo de tabla
Hasta ahora hemos visto cmo crear la distribucin de celdas, pero existe otro aspecto importante: el estilo de la tabla. Es decir,
su formato.
Podemos aplicar estilos predefinidos con un slo clic, eligindolos en la pestaa Diseo > grupo Estilos de tabla.
Al pasar el ratn sobre ellos vers cmo cambia el formato de la tabla. Para aplicarlo definitivamente haremos clic sobre l.
Luego, podrs retocar el resultado final, si lo deseas, con las herramientas de Sombreado y Bordes.
Adems, los estilos se pueden ajustar segn nuestra conveniencia en base a distintas opciones que tenemos disponibles justo a su
derecha. Podemos elegir pues si nuestra tabla tiene o no encabezados, filas de totales o las filas y columnas resaltadas en distintos
colores que van alternando. Para ello simplemente deberemos marcar o desmarcar cada una de las Opciones de estilo de tabla.
10.4. Ajustar la tabla
Alineacin.
Cuando insertamos una tabla en nuestro documento es importante que tengamos en cuenta su alineacin con respecto a la
pgina y con respecto al texto que la rodea.
Para hacerlo, hacemos clic en cualquier zona de la tabla para tener acceso a las Herramientas de tabla. En la pestaa
Presentacin > grupo Tabla haremos clic en el botn Propiedades.
O bien seleccionamos Propiedades de tabla... en el men contextual de la tabla.
Se abrir la ventana que vemos en la imagen.
Ahora basta con hacer clic en el icono adecuado para especificar un Ajuste de texto (Ninguno o Alrededor) y una Alineacin
(Izquierda, Centro o Derecha).
Mover libremente una tabla:
Otro aspecto importante cuando hablamos de ajustar una tabla al contexto, es el de poder moverla. Al pasar el ratn sobre la
superfcie de la tabla, veremos que aparece un icono en la esquina superior izquierda. Si hacemos clic en l y lo arrastramos
lograremos mover la tabla.
Ajustar tamao:
Tambin al pasar el ratn sobre la superfcie de la tabla, apreciaremos un icono en la esquina inferior derecha. Si hacemos clic en
l y lo arrastramos podremos modificar de forma sencilla y visual el tamao de la tabla. Deberemos tener en cuenta que el sistema
siempre modificar la altura del borde inferior y la anchura del borde derecho. De esta forma su posicin no variar, ya que el punto
que indica la posicin de la tabla es la esquina superior izquierda.
10.5. Desplazarse, seleccionar y borrar en las tablas
Una vez tenemos creada la tabla vamos a ver cmo introducir contenido en ella. En trminos generales, no hay diferencia entre
introducir texto dentro o fuera de una tabla.
La mayor parte de las funciones sobre formato estn disponibles en el texto de las tablas, se puede poner texto en negrita,
cambiar el tamao, se pueden incluir prrafos y se pueden alinear de varias formas igual que se hace normalmente. Nos podemos
desplazar por las celdas con las teclas de movimiento del cursor, se puede seleccionar, copiar y borrar el texto de las celdas de forma
normal, pero adems, hay algunas formas especficas de desplazarse, seleccionar y borrar para las tablas que vamos a ver a
continuacin.
Desplazarse.
Para colocarse en una celda, basta hacer clic en ella con el cursor.
Para desplazarse Presione las teclas
Una celda a la izquierda MAYS + TAB
Una celda a la derecha TAB
Una celda arriba flecha arriba
Una celda abajo flecha abajo
Al principio de la fila Alt + Inicio
Al final de la fila Alt + Fin
Al principio de la columna Alt + RePg
Al final de la columna Alt + AvPg
Al pulsar la tecla TAB en la ltima celda de la tabla se crea una nueva fila.
Seleccionar.
Para seleccionar una celda colocar el cursor justo encima del lado izquierdo de celda, y cuando el cursor tome la forma de una
pequea flecha negra inclinada hacer clic y la celda se colorear.
Para seleccionar una columna colocar el cursor justo encima de la columna, y cuando el cursor tome la forma de una pequea
flecha negra que apunta hacia abajo hacer clic y la columna se colorear.
Para seleccionar una fila hacer lo mismo que para seleccionar una celda pero haciendo doble clic o tambin colocando el cursor a
la izquierda de la fila y haciendo clic.
Tambin se pueden seleccionar celdas, filas y columnas haciendo clic dentro de la celda y arrastrando a lo largo de las celdas que
queramos seleccionar.
Borrar.
Para borrar una celda, columna o una fila basta con seleccionarla y pulsar la tecla Retroceso (Backspace), si slo queremos borrar
su contenido pulsar la tecla Suprimir. Al borrar una celda Word nos preguntar sobre la forma de desplazar el resto de las columnas.
10.6. Combinar y dividir
En ocasiones no querremos insertar ni eliminar celdas, sino combinarlas de forma que, por ejemplo, una fila contenga una nica
celda que ocupe lo mismo que las del resto de filas. O bien para conseguir el efecto totalmente opuesto, que una celda se divida en
dos o ms celdas sin afectar al resto.
Para conseguirlo, utilizamos las opciones de la pestaa Presentacin > grupo Combinar.
- El botn Combinar celdas slo estar activo si hay ms de una celda seleccionada en la tabla. Esto es as, obviamente, porque
antes de nada debemos indicar cules queremos combinar.
- Dividir celdas mostrar una ventana donde especificar en cuntas secciones dividir la celda seleccionada. El ejemplo anterior
mostraba una divisin en dos columnas y una fila, pero perfectamente podramos haber realizado una divisin horizontal en dos filas
y una columna.
- Por ltimo, Dividir tabla separar la tabla en dos, siendo la primera fila de la segunda tabla aquella que se encuentre
seleccionada o con el punto de insercin.
10.7. Alineacin y direccin del texto
Ya hablamos anteriormente de cmo alinear la tabla con respecto al texto que la rodeaba y a los mrgenes de la pgina. Nos
queda ver la alineacin interna de sus propios elementos, es decir, la alineacin del contenido de las celdas con respecto a stas.
Lo haremos desde la pestaa Presentacin > grupo Alineacin.
- Los primeros nueve botones representan cada una de las alineaciones posibles, que son las combinaciones de alineacin
horizontal (izquierda, centro y derecha) y vertical (superior, medio e inferior). Lo nico que hay que tener en cuenta, como siempre,
es que las celdas a las que se quiera aplicar la alineacin estn seleccionadas con anterioridad.
Adems de texto, las celdas admiten otro tipo de contenido, como imgenes, fotografas o formas. stas tambin se pueden
alinear y ajustar en la celda exactamente igual que se hara si estubisen fuera de la tabla. Si necesitas verlo con detalle puedes
visitar la unidad de imgenes y grficos donde se explica cmo trabajar con estos objetos.
- Con el botn Direccin del texto, en cambio, lo que hacemos es que el texto aparezca en la direccin que sealen las flechas,
que por defecto ser horizontal hacia la derecha (direccin de lectura occidental). Las posibilidades son tres:
- Por ltimo, comentar que desde el botn Mrgenes de celda podremos asignar un margen fijo a las celdas de toda la tabla, as
como definir el espaciado entre celdas.
10.8. Tamao de las celdas
Cuando creamos una tabla el tamao que se establece a las celdas suele ser siempre el mismo. Pero es posible que, al introducir
contenido en sus celdas, el tamao se vaya ajustando y la tabla se vaya deformando.
Desde la pestaa Presentacin > grupo Tamao de celda, podemos controlar el aspecto que tendrn las celdas.
- Para modificar el alto o el ancho de columna a un valor fijo, lo habitual suele ser pulsar sobre el borde y arrastrarlo hasta que
quede con el tamao deseado. El nico inconveniente es que esto lo haramos totalmente a ojo y para cada una de las filas o
columnas. Si lo que queremos es modificarlo con valores exactos o sobre un conjunto previamente seleccionado, utilizaremos las
flechas que permiten ir cambiando el valor en cm.
- Las opciones de distribucin tambin pueden resultar muy interesantes. Toman como referencia el tamao total de la tabla
y lo dividen por el nmero de filas o columnas (segn el tipo de distribucin que utilicemos). De esta forma conseguimos una
distribucin uniforme y exacta.
- La herramienta Autoajustar tambin puede ser muy til, especialmente la opcin de ajustar el tamao al contenido de la celda.
10.9. Tratamiento de datos
Si bien es cierto que es importante saber dar formato y estructura a una tabla, lo ms importante de las tablas, al final, son los
datos que contienen. Por eso es tanto o ms importante saber sacarles provecho. Las herramientas que veremos a continuacin se
encuentran en la pestaa Presentacin > grupo Datos.
Ordenar.
Una de las principales ventajas de que disponemos es la capacidad de ordenar sus datos. No importa si los datos son alfabticos,
numricos o de tipo fecha, la herramienta es vlida para todos ellos. Adems, podremos escoger si hacerlo de forma ascendente o
descendente.
Al hacer clic en el botn se abrir una ventana como la siguiente:
Como puedes observar, el proceso es sencillo:
1. Escoger la columna por la que ordenar los datos. Si habamos utilizado encabezados de columna en la tabla detectar los
nombre automticamente.
2. Especificar el tipo de datos (texto, nmero o fecha) de la columna en cuestin.
3. Elegir si ordenar de forma ascendente o descendente.
Podemos utilizar ms de un criterio de ordenacin, para que, por ejemplo, si dos personas tienen el mismo nombre, se ordenen
por apellido. Lo haremos rellenando este mismo formulario en la seccin Luego por inmediatamente inferior.
Repetir filas de ttulo.
En caso de que una tabla ocupe ms de una hoja, suele presentarse el tpico problema de que los encabezados quedan
nicamente en la primera y a veces puede resultar molesto tener que "adivinar" a qu equivale cada una de las columnas.
La solucin al problema es activar el botn Repetir filas de ttulo . De esta forma, el encabezado se mostrar en todas
las hojas que ocupe la tabla.
Convertir texto a tablas.
Frecuentemente ocurre que ya disponemos de los datos y lo que queremos hacer es situarlos dentro de una tabla. Word 2010
dispone de una potente herramienta capaz de pasar datos estructurados (por ejemplo mediante tabulaciones) a tablas. Si los datos
estn bien organizados la facilidad para pasarlos a tabla es sorprendente.
Tambin es posible realizar el proceso contrario. Es decir, pasar los datos contenidos en una tabla a texto.
Frmula.
En los casos de las tablas que contienen datos numricos es muy frecuente el uso de filas o columnas de totales. Word es capaz
de calcular estos totales de forma automtica, a travs de una frmula. Lo nico que deberemos hacer es colocar el cursor en la
celda que queramos que contenga el resultado y pulsar el botn . Se abrir una ventana donde podremos configurar
algunos parmetros. Por defecto se utilizar la SUMA, pero en el desplegable Pegar funcin podremos elegir otras frmulas, al igual
que tambin podremos elegir qu formato utilizar para mostrar el resultado.
Es conveniente tener en cuenta algunas consideraciones:
- Podemos especificar qu celdas se calcularn, pudiendo escoger entre las que se encuentren arriba (ABOVE), abajo (BELOW), a
la derecha (RIGHT) o a la izquierda (LEFT) de la celda que contenga la frmula. Por tanto, la sintaxis ser =FORMULA(POSICION)
- A la hora de calcular con valores numricos el sistema suele ignorar los encabezados de tabla de tipo texto. Sin embargo, si
utilizamos otras frmulas como pueden ser COUNT (para contar) sobre valores de tipo texto, es posible que s que considere el
encabezado como un valor ms a contar. Debemos tener cuidado con este comportamiento.
- El resultado de la frmula no se recalcula si cambia alguno de los valores que se han incluido en el clculo. Deberemos volverla a
ejecutar.
Unidad 11. Imgenes y grficos
11.1. Introduccin
En la mayora de casos, nuestro documento se ver muy enriquecido si incorpora fotografas, grficos y cualquier otro objeto que
apoye su contenido con material ms visual. Por eso cada nueva versin de Word se ocupa de ir mejorando las herramientas de
ilustraciones, facilitando su insercin y su retoque y ajuste.
Los elementos de que consta Word se encuentran en la pestaa Insertar > grupo Ilustraciones, y son los siguientes:
- Imgenes prediseadas. Son imgenes que incorpora Word en una librera organizada por categoras. Estas imgenes en su
mayora estn construidas utilizando vectores, lo que permite hacerlas ms grandes o pequeas sin perder resolucin. Tambin se
pueden desagrupar en los elementos que las forman, introducir cambios y volverlas a agrupar (exceptuando las que estn basadas
en una fotografa).
- Imgenes de mapa de bits. Imgenes fotogrficas procedentes de cmaras digitales, de Internet, de programas como
Photoshop, Gimp, Fireworks, PaintShopPro, etc. Suelen ser de tipo JPG o GIF. Sobre estas imgenes se pueden realizar algunas
operaciones como cambiar el tamao, el brillo,..., pero no se pueden desagrupar en los elementos que las forman. Estn formadas
por puntos o pixels que tienen cada uno un color y una posicin pero no estn relacionados unos con otros. Estas imgenes admiten
cambios de tamaos, pero en ocasiones, si las reducimos y posteriormente intentamos ampliarlas de nuevo pueden perder
resolucin. Cuando hablemos de imgenes, en general, nos estaremos refiriendo a este tipo de imgenes no vectoriales.
- Dibujos creados con Word. Mediante autoformas, lneas, rectngulos, elipses, etc. Estos grficos tambin son vectoriales.
- SmartArt. Representacin de datos en forma de organigramas.
- Grficos. Representacin de datos en forma grfica.
Sobre las imgenes y los grficos pueden realizarse multitud de operaciones, como mover, copiar, cambiar el tamao, variar la
intensidad, etc. Para ello disponemos de varias pestaas que vamos a ir viendo a continuacin, fundamentalmente la pestaa
Formato para las imgenes y las pestaas Diseo y Presentacin para los grficos.
Con todos estos elementos no hay excusa para no disear documentos Word con una componente grfica atractiva.
11.2. Tipos de archivos
Existen multitud de formatos grficos, vamos a explicar brevemente las caractersticas de los ms utilizados. Un formato grfico
se identifica por el tipo de archivo, y se reconoce por la extensin del archivo, por ejemplo un archivo llamado motocicleta.jpg tiene
extensin o tipo jpg.
- JPG o JPEG. Es un formato que permite distintos niveles de compresin. Se utiliza mucho en Internet, sobre todo para imgenes
fotogrficas con muchos tonos.
- GIF. Tambin se utiliza bastante en Internet, permite una buena compresin con imgenes de pocos tonos, tipo iconos y
botones. Tambin permite crear grficos animados.
- BMP. No admite compresin por lo que estas imgenes ocupan mucho espacio. Se utiliza, por ejemplo, en la imagen tapiz de
Windows.
- PNG. Moderno formato que permite compresin. Se suele utilizar en internet como alternativa al GIF, porque tambin permite
transparencias.
- WMF. Formato de la mayora de imgenes prediseadas de Word, normalmente de las vectoriales.
11.3. Insertar imgenes prediseadas
Si hacemos clic en Imgenes prediseadas aparece el panel lateral Imgenes prediseadas.
En el cuadro Buscar introduciremos las palabras que describan lo que buscamos, si lo dejamos en blanco, aparecern todas la
imgenes disponibles. Por ejemplo al escribir motocicleta aparecen la imgenes que tengan relacin con ese concepto.
Para insertar una imagen en el documento basta hacer clic sobre ella.
Podemos filtrar el tipo de resultados que se mostrarn. En el ejemplo de la imagen vemos que est seleccionada la opcin Todos
los tipos de archivos multimedia, pero podramos modificar esta opcin para seleccionar uno o varios tipos de archivos en concreto,
de entre las ilustraciones, fotografas e incluso vdeos y audio.
Todos estos contenidos estn en la Galera multimedia de Microsoft Office. La galera es una herramienta externa que est
disponible para los distintos programas del paquete Office.
Si disponemos de conexin a internet y la casilla Incluir contenido de Office.com est marcada, se listarn imgenes que no
vienen incluidas con la instalacin de Word, sino que constantemente se van actualizando e incluyendo en su pgina web.
En cambio, si no disponemos de conexin a internet, es posible que el sistema solicite el disco de Word 2010 para poder utilizar
alguna imagen.
11.4. Insertar imgenes desde archivo
En este caso haremos clic en la opcin Imagen . Se abrir una ventana similar a la que se nos muestra cuando queremos
abrir un documento Word, y que ya conocemos. Puede venirte bien pulsar el botn que permite mostrar un panel de vista previa en
la ventana para ir viendo las imgenes sin tener que abrirlas, simplemente seleccionndolas.
Una vez seleccionado el archivo que queremos importar pulsaremos el botn Insertar y la imagen se copiar en nuestro
documento.
En ocasiones no nos interesar que se inserte una copia de la imagen, sino vincularla para que cuando se realice un cambio en la
imagen original quede automticamente actualizada en el documento de Word. Para ello, deberemos pulsar la pequea flecha en
forma de tringulo que hay en el lateral del botn Insertar y seleccionar la opcin Vincular al archivo.
Incluir imgenes de internet
Para incluir en el documento una imagen de Internet, el proceso ser el mismo. Lo nico que deberemos aprender es a guardar la
imagen en el disco duro para poder utilizarla como haramos con cualquier otra imagen.
Cuando estamos navegando y vemos una imagen que nos interesa conservar, tenemos que hacer clic con el botn derecho del
ratn en ella y elegir la opcin Guardar imagen como... del men contextual. Dependiendo de tu navegador, puede que se llame de
forma ligeramente distinta. En la ventana que se mostrar, escoge dnde guardarla y con qu nombre.
En los navegadores ms modernos al colocar el cursor sobre una imagen aparecen estos iconos en una
esquina de la imagen, si hacemos clic lograremos el mismo resultado.
Incluir imgenes desde portapapeles
Seleccionando y copiando una imagen que estamos utilizando en otro programa, como Paint o Photoshop, la podremos Pegar en
Word.
11.5. Insertar captura de pantalla
Una opcin que puede resultar til es la de Captura de pantalla. La captura de pantalla es una imagen exacta de lo que se est
visualizando en la pantalla de tu ordenador. Los pasos para realizar una captura de pantalla, normalmente son:
1. Pulsar la tecla Imp pant (Imprimir pantalla). Para hacer la "foto" (copia de lo que estamos visualizando) y que se guarde en el
portapapeles.
2. Pegar la imagen a un editor de dibujo, como puede ser el paint.
3. Guardar la imagen.
4. Insertar la imagen en Word desde la pestaa Insertar y la opcin Imagen desde archivo.
En Word 2010 podemos evitarnos todos estos pasos simplemente con un botn.
Al hacer clic sobre Captura de pantalla, se despliega un men que permite escoger qu captura queremos.
sto se debe a que, esta herramienta lo que hace es una imagen por cada una de las ventanas abiertas no minimizadas.
Tambin dispone de la opcin Recorte de pantalla. Es similar a la herramienta Recorte incluida en Windows 7. Te permite escoger
con qu zona concreta de la ventana quieres quedarte.
Otro punto interesante a tener en cuenta es que la propia ventana de Word no aparece en la captura, se omite como si no
existiera, de forma que podemos disponer de las capturas sin preocuparnos por que Word nos tape zonas de la ventana o nos quite
espacio en la pantalla.
Las capturas se insertarn en su tamao real, pero no te preocupes, porque podrs manipular la imagen para cambiarle el tamao
y otras propiedades.
11.6. Manipular imgenes
Para modificar una imagen primero hay que seleccionarla haciendo clic en ella. La imagen quedar enmarcada por unos pequeos
iconos y veremos que disponemos de las Herramientas de imagen agrupadas en la pestaa Formato.
Tamao
Los crculos que apreciamos al seleccionar la imagen, situados en las esquinas, se pueden arrastrar para modificar
simultneamente la altura y anchura de la imagen. Los cuadrados situados entre cada uno de los crculos sirven para modificar
nicamente la altura o la anchura, dependiendo de cul arrastremos.
Otra forma de modificar el tamao es desde la pestaa Formato de . Lo haremos estableciendo la altura y la anchura en
centmetros.
Si lo que queremos no es redimensionarla, sino recortarla para quedarnos con slo una parte de la imagen, tambin lo podremos
hacer desde aqu con la herramienta Recortar. Al hacer clic sobre ella se dibujar un borde negro que rodea la imagen. Lo nico que
debemos hacer es acercar el cursor al borde y hacer clic e ir arrastrando. Veremos sombreada la zona que se va a eliminar y al hacer
clic fuera de la imagen se aplicar el recorte.
En cualquier momento podremos recuperar zonas de la imagen inicial haciendo ms amplia la zona de recorte utilizando de
nuevo la herramienta Recortar.
Estilos
En el grupo Estilo dispondremos de un conjunto de Estilos rpidos para dotar a la imagen de un contorno vistoso que puede
simular un marco de fotografa o aplicar sombreados y relieves.
Para ver el listado completo de estilos, haremos clic en el botn Ms situado justo en la esquina inferior derecha de la muestra
que hay en la cinta. Con los botones Contorno, Efectos y Diseo de imagen podremos crear un estilo personalizado o modificar el
aspecto del que hayamos aplicado.
Ajustes
Hemos visto diversas formas de modificar sustancialmente una imagen, pero en ocasiones con unos pequeos retoques ser
suficiente. En el caso de las fotografas las Correcciones nos permiten ajustar la nitidez, brillo y contraste de una forma intuitiva. En
vez de tener que ir jugando con distintos valores, Word lo que hace es mostrar un conjunto de previsualizaciones entre las que
elegiremos cul nos gusta ms.
Para modificar el Color, disponemos de opciones de saturacin y tono, as como la opcin de colorear la imagen, tambin con el
mismo sistema de previsualizacin.
Si prefieres ir ajustando los niveles a tu antojo, en ambos casos dispondrs de unas Opciones que abren un cuadro de dilogo
donde podrs hacerlo.
Los Efectos artsticos tambin pueden dar un buen acabado a una imagen. Aunque se suelen aplicar en contadas ocasiones
porque distorsionan bastante la imagen original, pueden resultar tiles para dar un efecto curioso a una imagen de portada, por
ejemplo.
Organizar
Desde el grupo Organizar podremos acceder a las herramientas que nos permiten posicionar, voltear, alinear y ajustar la imagen a
su contexto.
- Posicin ajusta la imagen respecto a la pgina. En cambio, Ajustar texto: Ajusta la imagen respecto del texto que la rodea.
- Girar. Muestra un men con diferentes opciones de giro y volteo aplicables a la imagen.
Las opciones de organizacin son especialmente tiles cuando trabajamos con ms de una imagen a la vez. Podemos agruparlas
para trabajar con ellas como si fuesen una nica imagen, alinearlas o definir cul estar encima de cul con las herramientas Traer al
frente y Enviar al fondo.
No importa cuntos cambios realicemos sobre las imgenes, siempre dispondremos de las opciones Restablecer imagen y
Restablecer imagen y tamao para devolver a la imagen su aspecto original.
11.7. Insertar formas y dibujar
Word tambin dispone de herramientas que nos permiten realizar nuestros propios dibujos.
Si no eres muy hbil dibujando con el ratn, no te preocupes, existen varias formas predefinidas entre las que escoger. Y si te
gusta realizar tus propios dibujos tambin dispondrs de rectas, curvas ajustables y dibujo a mano alzada para que puedas dar rienda
suelta a tu imaginacin.
Para utilizarlas deberemos pulsar el botn Formas de la pestaa Insertar. Selecciona la que ms te guste y haz clic sobre ella.
Enseguida podrs volver al documento y ajustar sus caractersticas a tu antojo.
Existe una forma llamada Cuadro de texto que es un tanto especial, porque permite insertar texto en su interior. Sola
utilizarse para incorporar texto en otra forma, crendolo sobre ella y agrupando despus los objetos. Esto ya no es realmente
necesario, porque en las ltimas versiones de Word es posible incorporar texto en cualquier forma, desde la opcin Agregar texto de
su men contextual. An as, es interesante saber de su existencia, ya que puede resultarnos til en algn caso.
Aqu tienes un ejemplo de un dibujo con texto.
Observa que el texto es considerado como tal, y es revisado por el corrector ortogrfico. Si lo recuerdas, sto no ocurra as con
otras herramientas como WordArt.
11.8. Manipular formas
Tamao, posicin y forma
Los grficos y formas, admiten multitud de modificaciones como giros y cambios de tamao y proporciones. Para modificar un
grfico lo primero que hay que hacer es seleccionarlo, para ello hacer clic sobre l y aparecern unos puntos de control a su
alrededor.
Para modificar el tamao, situar el cursor en los puntos de control y, cuando cambie de forma a una doble flecha, hacer clic y
arrastrarlo para conseguir el nuevo tamao. Aqu vemos el resultado de arrastrar hacia la derecha.
Para mantener la proporcin mantener pulsada la tecla MAYS mientras se arrastra desde una de las esquinas. Como se puede
ver en esta imagen que se ha hecho un poco ms grande que la original.
Para girar el grfico, lo seleccionamos y hacemos clic sobre el crculo verde que vemos en la parte superior central de la imagen.
Moveremos el ratn y apreciaremos con una figura semitransparente cmo quedar. Soltaremos el clic cuando est en la posicin
deseada. Adems, algunos grficos tambin tienen un rombo amarillo que sirve para distorsionar o cambiar la forma del grfico. En
este ejemplo un triangulo issceles se ha convertido en escaleno.
Formato
Desde la pestaa Formato podemos modificar aspectos estticos como el color de su contorno o relleno, sombra o aadir efectos
3D. Adems de la mayora de opciones de organizacin y ajuste de tamao que ya hemos visto anteriormente.
En esta imagen se ha aplicado:
- Relleno azul.
- Contorno morado de guiones y ancho de 3 ptos.
- Y efecto de iluminacin verde.
11.9. Insertar grficos de Excel
Word 2010 utiliza Excel para representar informacin numrica de forma grfica.
En la pestaa Insertar hacemos clic en el botn Grfico. Aparecer un cuadro de dilogo desde donde podremos seleccionar el
tipo de grfico que necesitamos. Seleccionaremos uno de la lista y pulsamos Aceptar.
Aparecer el grfico y la hoja de Excel que nos servir como punto de partida.
Como puedes observar, el grfico que se ha insertado representa a la tabla de datos de ejemplo de Excel. Para introducir valores
en la hoja de datos, bastar hacer clic en cada casilla e introducir nuevos datos y nombres para las series y categoras. Nos
desplazaremos a travs de las celdas de la hoja de clculo igual que lo hacamos en las tablas de Word. El grfico se dibujar
automticamente a partir de los datos introducidos.
Podemos modificar el tipo de grfico, mediante el icono Tipo de grfico que aparece en la pestaa Diseo,
cuando hacemos clic en un grfico. Desde la pestaa Formato que hemos ido viendo a lo largo del tema podremos establecer el
estilo y visualizacin del grfico tanto globalmente como de cada uno de sus componentes. Tambin aparece la pestaa
Presentacin desde la que podrs indicar muchos de las opciones de presentacin del grfico, como sus ejes, leyenda, ttulos,
etiquetas, etc.
Unidad 12. Organigramas y diagramas
12.1. Introduccin
Al igual que en Word podemos insertar imgenes, dibujos y otros tipos de elementos grficos. Un organigrama es un elemento
grfico que representa una organizacin, normalmente jerrquica, por ejemplo la organizacin de cargos en una empresa.
Y un diagrama es una representacin grfica que no tiene porqu ser obligatoriamente una organizacin jerrquica, puede
representar desde un grupo de elementos relacionados entre s, hasta un diagrama de secuencias donde por medio de la
representacin grfica se explica los pasos o componentes con una secuencia lgica, por ejemplo los pasos a seguir para poner en
marcha un DVD.
Un organigrama, para Word, es un tipo de diagrama con unas caractersticas especficas en cuanto a la estructura y elementos
que lo forman.
12.2. Crear un organigrama
Crear organigrama
Para insertar un diagrama debemos:
- Acceder a la pestaa Insertar y seleccionar SmartArt.
- Se abrir este cuadro de dilogo, donde debers seleccionar el tipo de diagrama que quieres insertar y pulsar el botn Aceptar.
Nosotros seleccionaremos el tipo Jerarqua.
Nos dibuja un organigrama bsico de 2 niveles, el nivel principal con 3 subordinados y un asistente.
Para modificar el texto de los recuadros basta con hacer clic en su interior y escribir el texto que deseemos.
Al insertar un organigrama nos aparecen las pestaas Diseo y Formato.
Agregar formas
Este botn sirve para insertar elementos (recuadros) al organigrama, pulsando sobre el tringulo negro de la derecha
podemos seleccionar que tipo de forma queremos insertar, dependiendo en que nivel estemos podemos insertar o no un tipo. Por
ejemplo en el primer nivel como es nico no puede tener compaero de trabajo.
Un Subordinado es un recuadro que est claramente un nivel por debajo. Por ejemplo B y C son subordinados de A.
Un Compaero se sita al lado del recuadro. Por ejemplo B es compaero de C y viceversa.
Un Asistente est un nivel por debajo pero antes que un subordinado. Por ejemplo A1 es asistente de A.
12.3. Modificar el diseo
El botn Diseo sirve para modificar el diseo del organigrama.
Podemos seleccionar entre diversos diseos que modifican la estructura de colocacin de los recuadros.
Estndar. Es el diseo que por defecto se crea para los organigramas. Tiene el aspecto que vemos en la imagen.
Dependientes a ambos lados. Al seleccionar este tipo de diseo la organizacin se basa en una lnea vertical desde el recuadro
principal y el resto se sitan o bien a la izquierda o bien a la derecha.
Dependientes a la izquierda. Al seleccionar este tipo de diseo la organizacin se basa en una lnea vertical desde el recuadro
principal y el resto de recuadros se sitan a la izquierda.
Dependientes a la derecha. Al seleccionar este tipo de diseo la organizacin se basa en una lnea vertical desde el recuadro
principal y el resto de recuadros se sitan a la derecha salvo los ayudantes.
Autodiseo. Tambin podemos seleccionar el recuadro que deseemos y moverlo dentro del recuadro del organigrama. Es tan
fcil como hacer clic, arrastrar y soltar.
Cambiar el orden de los elementos.
Sirve para invertir el orden de los subordinados de un elemento de derecha a izquierda.
Utilizando esta funcin podemos cambiar el aspecto de nuestro organigrama con un solo clic:
Cambiar el diseo.
Debido a que Word organiza los diagramas en categoras, podemos intercambiar el diseo de nuestro diagrama por uno de su
misma categora con un solo clic. Lo haremos desde la pestaa Diseo > grupo Diseos:
Bastar con que seleccionemos uno de ellos. El cambio se efectuar automticamente. Tambin podemos seleccionar la opcin
Ms diseos para abrir el cuadro de dialogo de Elegir un grfico SmartArt.
Ten en cuenta que cuando cambiamos de categora de diagrama, la estructura puede que no sea la misma, obviamente debido a
que no todos los diagramas coinciden en ella. Lo que se tomar en cuenta a la hora de convertir un diagrama en otro ser su
estructura en el Panel de texto.
El Panel de texto.
Con este botn podemos mostrar el panel de texto correspondiente a nuestro diagrama.
Adems de aadir las formas como hemos visto hasta ahora tambin podemos editarlo utilizando este panel.
Para modificar el texto de un elemento podemos seleccionarlo de la lista en el panel y cambiar sus propiedades desde la pestaa
Inicio. Como veremos ms adelante tambin podrs cambiar su aspecto.
Para aadir nuevos elementos sitate en el lugar que quieras insertarlo y pulsa INTRO. Se crear un nuevo elemento, utiliza la
tecla Tabulador para subordinarlo, o las teclas Shift + Tabulador para moverlo a un nivel superior.
12.4. Modificar el aspecto del diagrama
Modificar el aspecto de tus diagramas es muy sencillo, en este apartado veremos todo lo relacionado con cmo hacerlo. Con un
poco de imaginacin podrs crear organigramas, diagramas y grficos muy vistosos.
En primer lugar seguiremos viendo las opciones que tenemos en la pestaa Diseo.
SmartArt ofrece, adems de muchas formas de estructuras, un rango muy amplio de diferentes estilos y colores para cada una de
ellas. Para modificar esto utilizaremos las opciones que se encuentran en la seccin Estilos SmartArt:
Podemos escoger una combinacin de colores preestablecida para nuestro grfico, para ello, simplemente despliega el men
Cambiar colores y selecciona el que ms te guste.
Vers que a medida que vas pasando el ratn por cada una de las opciones, tu grfico mostrar la previsualizacin de cmo
quedara si aceptases esa opcin.
Estos colores estan clasificados por diferentes categoras, por lo que lo ms recomendable es que en un mismo documento todos
los grficos que introduzcas sigan la misma lnea para conseguir un aspecto ms homogneo.
Ms adelante veremos que podemos modificar estos colores de forma personalizada.
La segunda opcin que nos ser ms til todava es la de los estilos de grfico predefinido.
Estos no cambian los colores del grfico, sino que modifican la forma en que se visualizan.
Existen diferentes formas de visualizacin para cada uno de los grficos, de hecho hay algunos que tienen un nmero
sorprendente de posibilidades, y lo mejor de todo: en esta ltima edicin de Word, los grficos 3D tienen una calidad impresionante.
Para seleccionar un tipo de visualizacin despliega la lista y del mismo modo que antes selecciona uno. Mientras vayas pasando
con el ratn vers la previsualizacin en tu grfico.
En cualquier momento puedes hacer clic en la opcin Restablecer grfico de la pestaa Diseo para devolver el diagrama
a su configuracin inicial. La informacin se mantendr, pero se eliminarn los cambios en la estructura y el estilo.
En la pestaa Formato tambin encontraremos opciones para configurar la esttica del diagrama.
En los casos en que hayamos seleccionado una visualizacin en 3D podremos seleccionar el modo Editar en 2D para pasar el
grfico temporalmente a 2 dimensiones y poder trabajar con ms comodidad.
Cuando hayas temirminado vuelve a hacer clic sobre ese botn y el grfico tomar de nuevo la apariencia 3D.
Los otros tres botones que se encuentran en la seccin Formas nos ayudarn a diferentes tareas:
Mayor. Este botn aumenta el tamao de la forma en el organigrama. Cuantas ms veces lo pulses ms grande se har.
Menor. Estre botn disminuye el tamao de la forma en el organigrama. Cuantas ms veces lo pulses ms pequeo se har.
Cambiar forma. Este botn despliega un men desde donde podrs cambiar la forma de un elemento cualquiera del
diagrama, gbastar con seleccionarlo, desplegar este men y seleccionar la forma que quieres que tome. Podrs escoger entre todas
las autoformas disponibles en Word.
Ms a la derecha encontramos los Estilos de forma. Estas opciones pueden actuar sobre cualquier elemento del grfico o si est
seleccionado en su totalidad sobre el objeto entero.
Desde aqu podremos establecer rpidamente el relleno, color, bordes y efectos de nuestros diagramas. Para ello, primero
podemos optar por utilizar uno de los estilos prestablecidos por Word desplegando los estilos de forma. Selecciona uno de ellos y se
aplicar automticamente.
Igual que antes cada vez que pases el ratn por cada uno de ellos vers la previsualizacin en el diagrama del documento.
Este tipo de estilos rpidos slo pueden ser aplicados sobre los elementos del grfico. Para modificar aspectos relativos al grfico
completo utilizaremos los desplegables de Relleno de forma, Contorno de forma y Efectos de formas.
Con estas opciones podremos modificar los elementos del diagrama para crear otros estilos diferentes a los que Word nos ofrece
en los estilos predefinidos.
Observa que en Relleno de forma, adems de poder escoger un color, podemos hacer que el fondo sea una imagen, un
degradado o una textura. Seleccionando la opcin Sin relleno, el elemento tendr un fondo transparente y en el caso de que por
ejemplo el grfico tuviese algn elemento detrs (texto, imgenes, tablas....) seran visibles a traves de l.
Desde el desplegable Contornos de forma podemos seleccionar el tipo de borde que tendr el todo el diagrama o parte de l.
Adems de poder elegir su color tambin podremos modificar su grosor y el tipo de lnea (slida, a rayas, punteada...). Observa que
hay un desplegable dedicado a cmo se mostrarn las flechas que unen los elementos de nuestro diagrama.
Dentro del desplegable Efectos de formas encontrars las opciones ms jugosas en cuanto a la visualizacin del diagrama.
Dejamos en tu mano que las pruebes todas y decidas cules son las que ms te gustan.
An as diremos que al final de los desplegables que forman este men casi siempre encontraremos una opcin para abrir el
siguiente cuadro de dilogo:
Desde aqu se pueden modificar todas las caractersticas del formato del grfico.
Este cuadro de dilogo tambin est accesible haciendo clic derecho sobre cualquier parte en el grfico y seleccionando Formato
de forma.
12.5. Tamao y organizacin
Tambin en la pestaa Diseo encontramos las opciones referentes a la organizacin y tamao de los diagramas.
Como puedes ver, las opciones del grupo Tamao son muy fciles de comprender. Con ellas puedes establecer el alto y ancho del
grfico con un par de clics.
Para ajustar mejor tus objetos es muy til, pues a pesar de que podramos definir el tamao del grfico colocando el cursor en
uno de los bordes o esquinas hasta que cambiase su forma y luego haciendo clic y arrastrando. El resultado que lograramos as no
sera tan exacto pero es mucho ms visual.
El resto de opciones tienen que ver con cmo se comportar el grfico con el resto del documento. Como observars, son las
mismas opciones que se utilizan para trabajar con los grficos e imgenes, que ya vimos en su correspondiente tema. Posicin te
permite seleccionar la ubicacin exacta del grfico dentro de la pgina. Y en Ajuste de texto establecer cmo se comportar el
objeto grfico con respecto al resto del texto que lo rodea.
La opcin Ms opciones de diseo abrir el cuadro de dilogo Diseo avanzado. Desde l podrs colocar el grfico en la posicin
exacta que desees, escogiendo la posicin vertical y horizontal del objeto respecto a otros objetos (hoja, prrafos, caracteres, etc...).
Unidad 13. Plantillas
13.1. Introduccin
Una plantilla es un modelo o patrn para crear nuevos documentos, donde ya viene establecida la estructura y el formato de los
elementos que contendr: estilo y tamao de fuente, formato y tabulaciones de las tablas, numeracin de pginas, cabeceras y pies
de pgina, etc. Es til utilizarla cuando vamos a generar documentos idnticos en los que slo cambian los datos, como en un fax, un
currculum o una factura.
La plantilla se diferencia de un documento ordinario de Word por estar guardada en formato .dotx (.dotm para las que contienen
macros). Al crear un documento a partir de ella, los datos que introduzcamos y los cambios que apliquemos se guardarn en un
documento normal de Word de tipo .docx, sin alterarla.
Word 2010 incluye muchas plantillas. Aprenderemos cmo utilizarlas y posteriormente veremos cmo modificarlas para
adaptarlas a nuestras necesidades. Tambin veremos cmo crear plantillas nuevas a partir de un documento Word. Podramos crear
plantillas basadas en formularios de introduccin de datos con controles ms complejos, pero stos los veremos en el tema
Compartir documentos.
13.2. Elementos que se guardan en una plantilla
Las plantillas, como hemos comentado, contienen los estilos y formatos que se hayan definido en ellas. Pero tambin conservan
otros elementos:
- Las modificaciones en la barras de herramientas. Si aadimos o quitamos iconos estas modificaciones tambin se guardarn en
la plantilla.
- Si creamos o modificamos entradas de Autotexto tambin se almacenarn en la plantilla.
- Lo mismo sucede con las macros y otros elementos que no hemos visto en este curso.
Es decir, en una plantilla se guarda un entorno de trabajo de Word 2010. De ah la potencia de las plantillas para trabajar de
modo ms eficiente con Word 2010.
13.3. La plantilla por defecto
En realidad las plantillas siempre se utilizan, aunque no seamos conscientes de ello.
Al crear un documento vaco nuevo, siempre se crea con unos mrgenes ya establecidos, y con una fuente y estilos
predeterminados. Todo esto est definido internamente en una plantilla Normal.dotm que se aplica por defecto. De esta forma,
cuando hacemos clic en el botn Predeterminar en alguna opcin para forzar a Word a aplicar valores distintos por defecto, lo que
realmente hace el sistema es modificar la plantilla con la nueva preferencia.
Tambin podemos modificar la plantilla Normal.dotm abrindola normalmente desde Word, como un documento cualquiera.
Para abrirla ser necesario saber dnde est. Averiguarlo es sencillo. En Archivo > Opciones > Avanzadas encontraremos al final de
todo el botn Ubicaciones de archivos.... Si hacemos clic en l se abrir una ventana donde est la ruta de los archivos. Nos interesa
la ruta de las Plantillas personales. Luego lo nico que resta hacer es ir a Archivo > Abrir y buscar la plantilla en la ruta que acabamos
de averiguar.
Como hemos dicho, todos los cambios realizados sobre ella se aplicarn a los nuevos documentos. Pero si por cualquier motivo
queremos recuperar la plantilla original que vena por defecto, lo nico que tendremos que hacer es borrar, renombrar o cambiar de
directorio Normal.dotm. Ya que, de esta forma, Word no la encontrar y crear una nueva.
13.4. Utilizacin de las plantillas de Word
Para utilizar las plantillas haremos clic en Archivo > Nuevo.
Normalmente dejbamos marcada la opcin Documento en blanco y pulsbamos Crear. Para utilizar una plantilla deberemos
utilizar las otras opciones disponibles. Como puedes ver en la imagen hay varias posibilidades a la hora de elegir una plantilla:
- Plantillas recientes permite elegir entre las ltimas plantillas utilizadas en el ordenador.
- Plantillas de ejemplo abre las plantillas que se instalaron junto con Office.
- Mis plantillas es donde aparecern las que hayamos creado nosotros.
- Y ms abajo veremos una seccin completa de Plantillas de Office.com. Siempre y cuando tengamos acceso a internet,
podremos acceder a las plantillas de la web de Microsoft desde aqu. Las podremos descargar gratuitamente y directamente desde
Word, sin tener que ir a la pgina. Adems, las encontraremos perfectamente clasificadas en grupos: Actas, Agendas, Boletines,
Calendarios, Cartas, etc.
Las categoras y ficheros disponibles en este apartado de plantillas online son susceptibles a variaciones. Dependern de los
recursos disponibles en la pgina web de Microsoft. Por ello, es posible que una plantilla o categora desaparezca sin ms y
aparezcan otras nuevas.
Puedes buscar las plantillas explorando las carpetas o bien utilizar el cuadro de bsqueda.
Si utilizas la bsqueda y no encuentras nada con un determinado concepto, se muestra un mensaje con un enlace que te permite
ponerte en contacto con Microsoft para sugerirles plantillas que podran resultar de utilidad, de forma que tengan constancia de la
necesidad y vayan incluyendo cada vez ms a disposicin de los usuarios.
Si en cambio ests explorando las categoras para ver las plantillas debers utilizar los botones de la zona superior, para ir atrs y
adelante o volver a la primera pgina haciendo clic en Inicio.
El proceso para utilizar la plantilla siempre ser el mismo. Localizarla, hacer clic sobre ella y pulsar el botn Crear que
aparecer a la derecha junto a la previsualizacin. En el caso de las plantillas de Internet el botn se llamar Descargar.
Observa que junto al botn Crear est marcada la opcin Documento. Esto implica que crearemos un documento a partir de la
plantilla, que es lo ms normal. Pero si en algn momento queremos crear una plantilla a partir de otra, simplemente deberemos
pulsar el pequeo botn circular que hay en la opcin Plantilla.
13.5. Trabajar con el documento creado
Una vez hemos pulsado el botn Crear, veremos un documento nuevo normal pero con la estructura de la plantilla escogida.
Observars que la barra de ttulo contiene un ttulo predeterminado como Documento1, propio de los archivos no guardados.
Lo ms habitual es que el texto a modificar se distinga perfectamente del texto que no debera, en principio, cambiarse. Por
ejemplo, en la imagen hemos aplicado una plantilla de currculum ejecutivo. En l distinguimos varios elementos perfectamente
etiquetados. Veremos sus etiquetas al hacer clic sobre ellos, como es el caso de la Direccin de correo electrnico. Al hacer clic sobre
el texto [Escriba su correo electrnico] ha pasado a mostrarse dentro de un borde azul etiquetado, en modo edicin, para
permitirnos cambiar el texto.
Una vez rellenada la informacin, guardaremos el documento normalmente, dndole nombre. La plantilla no
13.6. Modificar plantillas
Vamos a ver cmo se pueden modificar plantillas ya existentes, as podremos modificar tanto las plantillas proporcionadas por
Word como las que creemos nosotros a partir de documentos.
Para modificar una plantilla primero hay que abrirla como hemos visto en el punto anterior. En la pestaa Archivo > Nuevo,
escogemos Plantillas de ejemplo y seleccionamos una plantilla. Nosotros hemos elejido currculum ejecutivo. Luego, en la parte
inferior derecha, bajo la vista previa, deberemos seleccionar la opcin Plantilla. As indicamos que lo que queremos crear no es un
documento a partir de ella, sino una plantilla. Por fin, hacemos clic en el botn Crear.
Sobre la plantilla abierta en Word podremos hacer todas las modificaciones de diseo que queramos. Por ejemplo, podramos
introducir los datos que siempre se repetirn, como el nombre Usuario1 por el nombre real, correo electrnico, direccin y telfono.
As ya no tendremos que introducirlo cada vez. Tambin cambiaremos el tamao y el tipo de letra, etc.
Al final obtendremos nuestro propio diseo. Ahora slo nos quedara guardar la plantilla modificada, para ello hacemos clic en
Guardar y nos aparecer un cuadro de dilogo como el que vemos a continuacin.
Observar dos cosas importantes.
Automticamente Word 2010 nos ha colocado en la carpeta Plantillas, que es la carpeta donde se guardan las plantillas
creadas por los usuarios (la misma donde se encontramos Normal.dotm). Hay que guardarla en esta carpeta para que luego
aparezcan en la lista de Mis plantillas de Archivo > Nuevo.
El Tipo de archivo seleccionado es Plantilla de Word (*.dotx). Esto es as porque al abrir la plantilla elegimos Plantilla, si
hubisemos escogido Documento se estara guardando como un documento Word ordinario.
Slo nos queda darle nombre a la plantilla y hacer clic en Guardar.
Tcnicamente no hemos modificado la plantilla, sino que hemos creado una personalizada en Mis plantillas a partir de una
original de las Plantillas de ejemplo. Si quisiramos modificar una plantilla como tal, lo nico que tendramos que hacer es guardarla
con el mismo nombre y en el mismo directorio que la original.
13.7. Crear plantillas a partir de documentos Word
Las plantillas y los documentos Word se diferencian esencialmente en que son distintos tipos de documentos. Por lo tanto, a
partir de un documento Word 2010 podemos crear una plantilla simplemente cambindole el tipo de documento.
As pues, para crear una plantilla a partir de un documento de Word 2010 tendremos que:
1. Disear el documento Word 2010.
Modificar el documento para darle el aspecto de una plantilla. Aqu, podramos incluir campos del estilo Haga clic aqu..., aunque
no es necesario que una plantilla contenga estos campos. Por supuesto, tambin podemos partir de un nuevo documento en blanco
para disear nuestra plantilla.
2. Guardar como plantilla.
Hacer clic en Guardar y en el campo Tipo seleccionar Plantilla de documento. Como ya sabes, automticamente Word 2010 te
propondr que la guardes en la carpeta Plantillas. Recuerda que debes guardarla ah si quieres que luego aparezca en el apartado
Mis plantillas.
Unidad 14. Combinar correspondencia
Mediante la opcin Combinar correspondencia Word 2010 nos permite incluir en un documento, datos almacenados en otro
sitio.
De esta forma podremos obtener copias de un mismo documento pero con los datos de personas distintas.
Por ejemplo, podemos escribir cartas personalizadas, en las que slo escribimos el texto fijo (el texto que se repite en todas las
cartas) y Word se encargar de generar los datos variables (los que cambian en cada carta segn la persona). De esta forma podemos
generar automticamente tantas cartas distintas como personas existan en el lugar donde estn almacenados los datos.
Otros ejemplos de la utilidad de combinar correspondencia son la generacin de etiquetas o recibos, la impresin de sobres, etc.
14.1. Conceptos previos
Cuando combinamos correspondencia, estamos utilizando dos elementos fundamentales: el documento principal y el origen de
datos.
Documento principal.
Es el documento Word que contiene el texto fijo y los campos variables que toman su valor del origen de datos.
Origen de datos.
Es el lugar donde se almacenan los datos que vamos a utilizar en el documento principal. Puede ser de distinta naturaleza, por
ejemplo puede ser una tabla de Access, un libro de Excel, una lista de direcciones de Outlook, una tabla de Word o se pueden
introducir en el mismo momento de combinar.
En cualquier caso podemos ver el origen de datos como una lista de registros compuestos por campos. Un registro corresponde a
una fila, y un campo corresponde a una columna. Por ejemplo si el origen es una tabla de clientes de Access, el registro ser la fila
correspondiente a un cliente, y los campos sern por ejemplo, el nombre y la direccin del cliente, es decir cada uno de los datos de
ese cliente.
Todo esto lo vamos a ir viendo detenidamente a continuacin y vers qu sencillo resulta utilizar esta potente utilidad de Word.
14.2. Crear el documento principal
Abrir Word y tener en la ventana activa un documento en blanco o un documento que ya contenga el texto fijo.
Seleccionar de la pestaa Correspondencia el men Iniciar combinacin de correspondencia. All hacer clic en la opcin Paso a
paso por el Asistente para combinar correspondencia.
Se mostrar el panel Combinar correspondencia. Observars que se trata de un asistente porque en la zona inferior indica que es
el Paso 1 de 6 y hay una opcin para pasar al siguiente paso. Como la mayora de asistentes, es muy sencillo e intuitivo.
En primer lugar tenemos que elegir el tipo de documento que queremos generar (cartas, mensajes de correo electrnico, sobres,
etc.) Nosotros vamos a seleccionar Cartas. Al hacer clic en Siguiente, aparece el segundo paso del asistente.
En el paso 2 definimos el documento inicial, es decir, el documento que contiene la parte fija a partir de la cual crearemos el
documento combinado. Debajo de las tres opciones tenemos una explicacin de la opcin seleccionada en este momento.
Dejaremos seleccionada la primera opcin y haceremos clic en Siguiente para continuar con el asistente.
En el paso 3 seleccionamos el origen de datos, como ya hemos dicho podemos utilizar una lista existente (una tabla de Access,
una hoja de Excel, una tabla en otro archivo Word, etc.), podemos utilizar contactos nuestros de Outlook, o simplemente escribir una
lista nueva.
- Si seleccionamos la opcin Utilizar una lista existente aparece la opcin Examinar..., hacer clic en ella para
buscar el archivo que contiene el origen de datos.
- Si seleccionamos la opcin Seleccionar de los contactos de Outlook, en lugar de Examinar... aparece la
opcin Elegir la carpeta de contactos, hacer clic en ella y elegir la carpeta.
- Si seleccionamos la opcin Escribir una lista nueva en lugar de Examinar... aparece la opcin Crear..., hacer
clic en ella para introducir los valores en la lista.
Ahora explicaremos con ms detalle la opcin Examinar.... Al hacer clic en ella se abre el cuadro de dilogo Seleccionar archivos
de origen de datos en el que indicaremos de dnde coger los datos:
El proceso es el mismo que seguimos para abrir un archivo de Word, por ejemplo, as que no entraremos en demasiado detalle.
Como siempre, deberemos situarnos en la carpeta adecuada y seleccionar el archivo donde se encuentran los registros con los datos
que necesitamos.
Se admiten tipos de archivos muy variados, pero lo ms comn ser dejar seleccionada la opcin Todos los orgenes de datos,
que incluye todos los tipos aceptados para la combinacin. Obviamente tambin podramos cambiarlo por cualquiera de las opciones
vlidas. Puedes desplegar el men para examinar las distintas posibilidades.
Una vez indicado el origen de datos se abre el cuadro de dilogo Destinatarios de combinar correspondencia, en l vemos los
datos que se combinarn y podemos aadir opciones que veremos ms adelante. Dependiendo del tipo de datos que hayamos
utilizado puede variar ligeramente la experiencia. Por ejemplo, si es una base de datos con varias tablas, deberemos seleccionar en
qu tabla basarnos; si es un libro de Excel, en qu hoja se encuentran los datos, etc.
En l podremos marcar o desmarcar los registros para seleccionar cules utilizar. Lo normal es que estn todos seleccionados,
pero si queremos descartar alguno no tenemos ms que desactivar su casilla haciendo clic en ella. Tambin podremos utilizar las
herramientas disponibles paras ordenar, filtrar, buscar duplicados, etc. Lo veremos en detalle ms adelante. Cuando terminemos
haremos clic en Aceptar y luego pulsamos siguiente en el asistente.
En el paso 4 redactamos en el documento abierto el texto fijo de nuestra carta (si no estaba escrito ya) y aadimos los campos de
combinacin. Para ello debemos posicionar el cursor en la posicin donde queremos que aparezca el campo de combinacin y a
continuacin hacemos clic en el panel de tareas sobre el elemento que queremos insertar.
Podemos insertar un Bloque de direcciones..., una Lnea de saludo..., Franqueo electrnico... (si
tenemos la utilidad instalada), o Ms elementos.... En la opcin Ms elementos... aparecer la lista de todos los campos del origen
de datos y podremos elegir de la lista el campo a insertar.
Cuando hayamos completado el documento hacemos clic en Siguiente para seguir con el asistente.
En el paso 5 examinamos las cartas tal como se escribirn con los valores concretos del origen de datos.
Podemos utilizar los botones << y >> para pasar al destinatario anterior y siguiente respectivamente, o bien Buscar un
destinatario... concreto, Excluir al destinatario que estamos viendo o Editar lista de destinatarios... para corregir algn error
detectado.
Para terminar hacer clic en Siguiente.
Para enviar las cartas a la bandeja de la impresora hacer clic en la opcin Imprimir....
Si nos queremos guardar las cartas en un nuevo documento por ejemplo para rectificar el texto fijo en algunas de ellas, o enviar
luego el documento a otro usuario hacemos clic en Editar cartas individuales... En este caso nos permite elegir combinar todos los
registros, el registro actual o un grupo de registros. El documento creado ser un documento normal sin combinacin.
Si no queremos realizar ninguna de las acciones anteriores cerramos el panel de tareas.
14.3. La pestaa Correspondencia
Para rectificar un documento combinado o utilizarlo para enviar nuevas cartas podemos abrir el panel de tareas y utilizar los
pasos del asistente que ya hemos visto, pero tambin podemos utilizar los botones de la pestaa Correspondencia.
Aqu veremos los botones de esta pestaa, algunas opciones las ampliaremos ms adelante.
. Permite abrir el cuadro de dilogo Destinatarios de combinar correspondencia para realizar los cambios
convenientes.
. Permite insertar en la posicin del cursor un bloque de direcciones tal como vimos con el asistente.
. Permite insertar en la posicin del cursor una lnea de saludos tal como vimos con el asistente.
. Permite insertar en la posicin del cursor un campo del origen de datos.
. Permite resaltar los campos combinados si la opcin est activada, los datos correspondientes a campos
combinados aparecen resaltados de esta forma es ms fcil localizarlos dentro del documento.
Asignar campos. Permite asignar campos, esta opcin la detallamos ms adelante.
En este men podrs utilizar una barra de desplazamiento para moverte por los diferentes destinatarios. Tambin podrs
buscarlo o comprobar algn tipo de error por tu parte en la creacin de la carta.
14.4. Insertar campos de combinacin
Para incluir un campo de combinacin, hacer clic en el icono de la pestaa Correspondencia y se abrir el cuadro
Insertar campo de combinacin con la lista de todos los campos del origen de datos, seleccionamos el campo a insertar y hacemos
clic en el botn Insertar. Podemos insertar as todos los campos que queramos. El campo aparecer en el documento principal entre
<< y >> esto nos indica que ah va un campo que ser sustituido por un valor cuando se ejecute la accin de combinar.
Aqu tienes un ejemplo de un documento con campos de combinacin.
14.5. Ver datos combinados
Si queremos ver el aspecto que tendr el documento combinado, hacer clic en el botn . Este botn permite ver el
documento principal con los nombres de los campos o bien con los datos.
La imagen muestra el documento combinado con los datos del primer registro del origen de datos.
Si estamos visualizando el documento de esta forma a veces es un poco complicado localizar los campos de son del origen de
datos. Una forma fcil de solucionar este problema es hacer clic sobre el icono , los campos del origen de datos
aparecern resaltados.
14.6. Desplazarse por los registros
El origen de datos puede contener varias filas de datos (varios destinatarios). Al combinar, se generarn tantos documentos como
registros tenga el origen. Los siguientes botones permiten desplazarse por las filas del origen para comprobar, por ejemplo, si los
datos que salen son los esperados.
Primer registro del origen.
Registro anterior.
Este cuadro permite saber qu registro se est visualizando, y tambin permite ir directamente a un registro
determinado escribiendo el nmero de registro. Por ejemplo, 1 indica que estoy en el primer registro, si sustituimos ese 1 por un 4,
se visualizar el documento con los datos del cuarto cliente.
Registro siguiente.
ltimo registro.
14.7. Buscar un registro
Cuando el origen de datos tiene muchos registros puede ser largo y tedioso buscar un registro concreto pasando de un registro a
otro con los botones de desplazamiento, en estos casos se utiliza el botn . Permite ir a un registro
concreto indicando el valor que buscamos y en qu campo lo tiene que buscar.
Al hacer clic en el botn aparece el cuadro de dilogo Buscar entrada que vemos en la imagen.
En Buscar: ponemos el valor que queremos buscar.
En Buscar en: Elegimos el campo del origen de datos en el que tiene que buscar el valor.
Hacer clic en el botn Buscar siguiente. Si no encuentra ningn registro de las caractersticas buscadas, nos lo indica mediante un
mensaje.
La bsqueda siempre se realiza a partir del registro en el que se encuentra en ese momento, si ese registro no es el primero,
cuando llegue al final del origen de datos y no haya encontrado el registro buscado, nos devuelve otro mensaje por si queremos que
siga buscando desde el principio del origen.
Si encuentra un registro de las caractersticas buscadas, se posiciona en l y aparece un cuadro de dilogo donde podemos seguir
buscando otro registro con las mismas caractersticas.
14.8. Destinatarios de combinar correspondencia
Aunque tengamos los datos en un archivo externo Word es capaz de enlazar con ellos, no slo para mostrarlos en el documento,
sino tambin para manipularlos. Haciendo clic en el icono se abre el cuadro de dilogo Destinatarios de combinar
correspondencia donde encontraremos opciones interesantes, como ordenar o filtrar los datos que se van a utilizar.
En este cuadro aparece una rejilla con los datos de los destinatarios que se combinarn con el documento principal. Cada fila
corresponde a un destinatario y por cada destinatario se generar un documento (carta, mensaje de correo electrnico, etiqueta,
etc.)
La segunda columna que no tiene nombre y contiene casillas de verificacin sirve para indicar qu destinatarios queremos utilizar,
normalmente estarn todas las casillas marcadas, si queremos que un destinatario no aparezca en el documento combinado slo
tenemos que desmarcar la casilla haciendo clic sobre ella. La casilla de la zona de encabezados marca o desmarca todos los registros
a la vez.
Si queremos modificar el valor de algn dato almacenado hacemos clic sobre el origen de datos en la parte inferior y pulsamos
Edicin.
Se abrir este cuadro de dilogo:
Desde aqu podremos cambiar los datos del destinatario o incluso aadir nuevos. Tambin podremos posicionarnos en un valor
en concreto utilizando el botn Buscando.
Si queremos introducir una condicin de filtro para filtrar del origen de datos los destinatarios que nos interesan, hacemos clic en
una de las flechas del encabezado, aparecer el cuadro de dilogo que te explicamos en el siguiente apartado.
14.9. Filtrar destinatarios
Podemos filtrar los destinatarios para que slo se utilicen los registros que tengan un determinado valor en un campo de
combinacin. Por ejemplo podramos decidir utilizar nicamente los clientes de Alicante.
En la pestaa Correspondencia hacemos clic en . En el cuadro de dilogo Destinatarios de combinar
correspondencia pulsamos en el encabezado del campo correspondiente, en este caso Poblacin, y se desplegar una lista con
varias opciones:
(Todos) se seleccionan todos los valores de poblacin.
Los valores que aparecen sin parntesis son los distintos valores que aparecen en el campo, en este caso las poblaciones Valencia
y Alicante. Si seleccionamos uno de estos valores, seleccionar del origen de datos los destinatarios que tengan ese valor en la
poblacin y los dems no se combinarn.
(Espacios) se seleccionan todos los destinatarios que no tienen poblacin.
(Sin espacios) se seleccionan todos los destinatarios que tienen un valor en el campo poblacin.
(Avanzado...) abre el cuadro de dilogo Filtrar y ordenar. Este cuadro tambin se puede abrir haciendo clic en Filtrar... en la
ventana de destinatarios que se inicia al pulsar . La ventana es como la que se aprecia en la siguiente imagen:
En la pestaa Filtrar registros vamos poniendo la condicin que debern cumplir los registros del origen de datos que queremos
que salgan combinados. Se puede poner una condicin o varias. Cada lnea es una condicin.
Lo nico que debemos hacer es seleccionar un campo de la lista, el tipo de comparacin a realizar de entre las disponibles e
introducir manualmente el valor a comparar (Comparar con).
En algunos casos no ser necesario especificar un valor en el campo Comparar con: cuando se compruebe si el valor est o no
vaco. Por ejemplo si no queremos combinar los clientes sin direccin, seleccionaremos Campo: direccin y Comparacin: No est
vaco. Veremos que Comparado con: sale deshabilitado y por tanto no podemos escribir nada. Por supuesto, no tendra sentido
hacerlo, porque no vamos a compararlo con nada.
Por ejemplo, la condicin formada en el cuadro anterior se leera: poblacin es igual a Valencia, de esta forma slo apareceran
combinados los clientes de Valencia.
Podemos utilizar varias condiciones unindolas por el operador Y u O para formar condiciones compuestas, como por ejemplo:
nombre igual a Juan Y direccin No vaco, sacara los clientes de nombre Juan que tuviesen algo en el campo direccin.
Para quitar las condiciones hacemos clic en el botn Borrar todo.
Una vez formulada la condicin salimos haciendo clic en Aceptar.
Cuando utilizamos un campo para filtrar los registros a combinar, la flecha de su encabezado ya no se muestra negra, sino
azulada.
14.10. Ordenar destinatarios
Si queremos ordenar los destinatarios por algn campo, por ejemplo nos interesa que las cartas salgan ordenadas por apellidos
para que luego sea ms fcil entregarlas a los empleados, hacemos clic en el nombre de la columna que queremos ordenar y
veremos que los destinatarios se ordenarn por ese campo. Si volvemos a hacer clic sobre el nombre de la columna los destinatarios
pasarn a ordenarse en orden inverso.
Tambin podemos ordenar por varios campos. Por ejemplo queremos ordenar las cartas por provincia y dentro de la misma
provincia por poblacin y dentro de la misma poblacin por apellidos. En este caso tenemos que utilizar la ficha Ordenar registros
del cuadro de dilogo Filtrar y ordenar. Recuerda que accedemos a ella haciendo clic en el botn Editar lista de destinatarios y
desde ah ya podemos seleccionar Ordenar....
Slo tenemos que seleccionar en Ordenar por el campo por el cual queremos ordenar los registros, y si queremos ordenacin
ascendente (de menor a mayor) o descendente (de mayor a menor).
Para ordenar por ms campos rellenar Luego por.
En el ejemplo de la imagen saldran las cartas ordenadas por poblacin y dentro de una misma poblacin por cdigo postal.
Una vez formulada la condicin salimos haciendo clic en Aceptar.
14.11. Asignar campos
Ya hemos visto que podemos indicar a Word que inserte un bloque de direcciones, una lnea de saludo, etc. Para poder hacerlo
Word tiene definido unos campos estndares para referirse al nombre del destinatario, su direccin, poblacin, etc. Estos nombres
no tienen porque coincidir con los nombres que tiene nuestro origen de datos, pero esto no es problema ya que tenemos la utilidad
de Asignar campos. Esta utilidad me permite decirle a Word cmo se llama el campo estndar en nuestro origen de datos para que
Word pueda luego realizar la asociacin necesaria.
El icono abre el cuadro de dilogo Asignar campos donde definimos estas asociaciones. Este cuadro de
dilogo tambin se puede abrir siempre que veamos en pantalla un botn Asignar campos....
En este cuadro tenemos a la izquierda la lista de todos los campos estndares que utilizar Word en combinar correspondencia y a
la derecha indicamos el nombre del campo del origen de datos con el que se corresponde.
Cuando en el origen de datos existe un campo con el mismo nombre que un campo estndar, Word hace automticamente la
asociacin. Para el resto de los campos estndares tendramos que desplegar la lista y elegir el campo a asociar.
Estas asociaciones no siempre son necesarias, por ejemplo si no vamos a utilizar la opcin Bloque de direcciones, ni la lnea de
Saludos, no hace falta realizar las asociaciones, y cuando Word necesite una asociacin no definida nos lo preguntar o veremos que
falta algo.
14.12. Combinar al imprimir
La opcin Imprimir documentos permite enviar a la impresora el resultado de la combinacin.
Al hacer clic en l aparece el cuadro de dilogo siguiente.
Podemos imprimir Todos los registros combinados (todos los destinatarios despus de aplicar los filtros), el Registro actual (el
que estamos visualizando en este momento, o un grupo de registros (Desde: ... Hasta: ...).
En Desde: ponemos el nmero de orden del primer registro a combinar, dejarlo en blanco indica desde el primero.
En Hasta: ponemos el nmero de orden del ltimo registro a combinar, dejarlo en blanco indica hasta el ltimo.
Por ejemplo del segundo al quinto (Desde: 2 Hasta: 5); a partir del segundo (Desde: 2 Hasta: en blanco); los tres primeros (Desde:
en blanco Hasta: 3).
Al pulsar Aceptar se abrir el cuadro de dilogo Imprimir que ya conoces.
14.13. Combinar en correo electrnico
La opcin Enviar mensajes de correo electrnico permite enviar cada carta del resultado de la combinacin en un correo
electrnico. Con la creciente y casi inevitable utilizacin del correo electrnico es evidente que esta utilidad nos va a ahorrar mucho
trabajo.
Al hacer clic en ella aparece el cuadro de dilogo de la derecha, en este, adems de indicar qu grupo de registros queremos
enviar (como con la opcin Combinar al imprimir) debemos completar los parmetros del mensaje a enviar.
En Para: seleccionamos de la lista despegable el campo que contiene la direccin de e-mail del destinatario.
En Asunto: escribimos el texto que figurar en el asunto del mensaje.
En Formato de correo: seleccionamos de la lista despegable el tipo de formato del mensaje, puede ser Texto sin formato, HTML o
Datos adjuntos.
Para poder disfrutar de esta utilidad deberemos tener instalado un programa de correo electrnico compatible con MAPI como
por ejemplo, Microsoft Outlook 2010, ya que se iniciar para poder realizar el envo de correos.
14.14. Sobres y etiquetas
A lo largo del tema hemos visto cmo utilizar el asistente de combinacin de correspondencia para enlazar unos datos ya
existentes con Word y enviar cartas personalizadas. Pero sta no es la nica opcin. Frecuentemente, y especialmente en el mundo
comercial, necesitaremos tambin imprimir datos en sobres o en etiquetas que sern pegadas a los sobres o paquetes. En este
apartado nos centraremos especialmente en la creacin masiva.
Tenemos dos opciones:
Utilizar la opcin de combinar correspondencia que permite enlazar con una base de datos o crear un conjunto de registros de
forma manual, etc. tal y como hemos ido viendo anteriormente con el ejemplo de las cartas.
O bien crearlos a partir de la agenda de contactos de Outlook, el gestor de correo electrnico de Microsoft Office.
La primera opcin sigue un proceso parecido a lo que ya hemos visto. Empezaremos por seleccionar Iniciar combinacin de
correspondencia en la pestaa Correspondencia. Es ah donde seleccionaremos si deseamos crear Sobres o Etiquetas. Tambin
podramos seleccionar el asistente y luego el tipo de material a generar en el panel lateral.
En cada caso se abrir un pequeo cuadro de dilogo que permite su configuracin.
Los sobres disponen de opciones para modificar el tamao del sobre, la fuente y la posicin del texto, en la pestaa Opciones
de sobre. Es interesante observar el dibujo que muestra la vista previa del resultado. Adems, podremos indicar la orientacin
del sobre en la bandeja de entrada, desde la pestaa Opciones de impresin.
En el caso de las etiquetas lo principal es indicar qu tipo de etiquetas vamos a imprimir. En el desplegable de Marcas
deberemos elegir la marca del papel de etiqueta que tengamos y luego, en el cuadro inferior, seleccionar de qu tipo en
concreto se trata. El listado es bastante completo, de modo que si elegimos cualquiera de ellas, Word ya sabr sus
proporciones y ser capaz de imprimir el texto perfectamente ajustado a ellas. Si nuestras etiquetas no aparecen en el listado
deberemos crear una Nueva etiqueta con el botn y establecer sus propiedades.
Al aceptar veremos que la hoja del documento ahora contiene una tabla que dibuja los lmites de las etiquetas. Es posible que
no se aprecie a simple vista, pero est ah, por eso aparecen las pestaas de Herramientas de tabla. En cualquier momento
podemos cambiar los bordes de la tabla para distinguirlos, aunque es conveniente dejarlo sin borde antes de realizar la
impresin.
Tanto en el caso de los sobres como en el de las etiquetas, lo nico que restara hacer es Seleccionar destinatarios, como ya
hemos visto a lo largo del tema, personalizar el formato si se desea, por ejemplo incluyendo el logotipo, e imprimir.
Para crear un nico sobre o etiqueta, o bien para crearlos de forma masiva utilizando la lista de contactos de Outlook, lo ms
sencillo es situarnos en la pestaa Correspondencia > grupo Crear y seleccionar Sobres o Etiquetas.
En realidad ambas opciones abren el mismo cuadro de dilogo, la diferencia es que nos sitan en distintas pestaas de l.
Como puedes observar en la imagen, disponemos de un pequeo botn en forma de agenda que permite importar los contactos
de Outlook. Adems, vemos informacin como la orientacin del papel en la bandeja de la impresora, y una vista previa del
resultado. Siempre podremos modificar estas opciones de impresin desde el botn Opciones. Cuando est todo listo, lo nico que
deberemos hacer es pulsar Imprimir.
Una opcin interesante puede ser la de Agregar franqueo electrnico. Para poder utilizarla es necesario descargar un programa
de franqueo electrnico, aunque slo est disponible en determinados pases. Infrmate en tu oficina de correos ms cercana de si
es posible realizar tal operacin.
Unidad 15. Esquemas
15.1. Introduccin
Un esquema es un resumen bien estructurado de un documento. Para poder aplicar un esquema el documento debe estar
organizado en niveles, es decir que el documento se pueda dividir en puntos y que en el interior de esos puntos existan puntos
secundarios, terciarios, etc. Un ejemplo claro y sencillo es este curso; el curso esta dividido en unidades, cada unidad se va
dividiendo en puntos secundarios y algunos puntos se subdividen en puntos a tercer nivel. Cuanto ms extenso sea un documento
ms interesante es utilizar los esquemas.
Con un pequeo esfuerzo adicional nuestros documentos de Word quedarn perfectamente estructurados.
Este es un ejemplo de un documento extendido, en vista normal.
Y este es el mismo documento en vista de esquema, ms adelante veremos cmo crearlo.
15.2. Conceptos previos
Antes de ver cmo crear esquemas y trabajar con ellos vamos a definir algunos conceptos que utilizaremos en el resto de la
unidad.
Nivel de esquema. El nivel de esquema es una caracterstica de formato que se puede asignar a un prrafo. De forma similar a
cmo asignamos una alineacin a un prrafo, tambin podemos asignarle un nivel de esquema. Hay nueve niveles disponibles (Nivel
1 a Nivel 9). La creacin de esquemas se basa en los niveles de esquema, es decir, para crear un esquema previamente debemos
asignar los niveles de esquema es las partes adecuadas del documento. Como iremos viendo a lo largo de esta unidad, los niveles de
esquema se pueden asignar directamente o por medio de los Estilos de Ttulo.
Estilo de ttulo. Un estilo de ttulo es un formato predefinido que se aplica normalmente a un ttulo. Word tiene nueve estilos
de ttulo diferentes: Ttulo 1, Ttulo 2, ... , Ttulo 9. Cada estilo tiene sus propias caractersticas de formato (fuente, tamao de letra,
etc.) y tambin tiene un nivel de esquema definido. El estilo Ttulo 1 tiene el nivel de esquema 1, el estilo Ttulo 2 tiene el nivel de
esquema 2, y as sucesivamente. De esta forma, al aplicar un estilo de ttulo tambin estamos asignando el nivel de esquema
correspondiente.
Tambin es importante no confundir los esquemas con las tablas de contenidos o el mapa del documento:
Mapa de documento. Si no nos hemos preocupado de asignar Niveles de esquema a nuestro documento, Word dispone de
otra forma de crear algo similar a un esquema. Se trata del Mapa del documento que es un esquema ms rudimentario creado por
Word segn unos criterios internos y que no podemos modificar. Si el documento esta bien estructurado Word crear un Mapa de
documento bastante bien definido, pero si el documento no tiene una estructura clara el mapa de documento creado por Word nos
servir ms bien de poco. Lo apreciamos al mostrar el Panel de navegacin, haciendo clic en sta opcin de la pestaa Vista, y sirve
bsicamente para ayudarnos a desplazarnos por el documento. Ya lo vimos en la unidad 3.
Tabla de contenidos. Una tabla de contenido tambin puede tener ciertas similitudes con un esquema. Una tabla de
contenidos es lo que en Espaa solemos llamar un ndice. Una tabla de contenidos es una lista de los puntos de un documento con el
nmero de pgina donde se encuentra dicho punto. Adems tiene la funcionalidad de poder acceder directamente al punto en
cuestin presionando la tecla CTRL y haciendo clic sobre el punto. Tambin tiene la capacidad de actualizarse de forma automtica.
La tabla de contenido se explicar con profundidad en la Unidad 17.
15.3. Crear un esquema
A la hora de plantearse crear un documento que va a contener un esquema disponemos de dos estrategias:
1 - Crear el esquema antes de redactar el texto del documento.
As podremos utilizar el esquema como gua e ir redactando el texto de cada punto en el orden que deseemos.
Para aplicar este mtodo:
- Creamos un documento nuevo y nos ponemos en visin esquema. Desde la pestaa Vista > Esquema o desde botn Esquema
de la barra de estado . Se abrir la pestaa Esquema, que veremos con detalle en el punto siguiente.
- Escribimos el primer ttulo o punto de nuestro documento y veremos como Word le asigna Ttulo 1 y Nivel de esquema 1.
Seguimos redactando los siguientes ttulos o puntos de nuestro documento asignndoles el nivel de esquema que deseemos
utilizando los botones de la pestaa de la siguiente forma:
- Despus de escribir un ttulo pulsamos la tecla INTRO y podremos escribir el siguiente ttulo con el mismo nivel de esquema en el
que estbamos, si queremos bajar un nivel pulsamos el botn ,y si queremos subir un nivel pulsamos el botn . Tambin
puedes utilizar el resto de los botones de la pestaa Esquema que tienes explicados en el siguiente punto.
- Una vez est creado el esquema, para intruducir el texto normal del documento en el desplegable Nivel de esquema
, hay que seleccionar Texto independiente.
2 - Crear el esquema despus de tener el documento redactado.
Si el documento ya tiene unos puntos definidos bastar asignarles el nivel correspondiente (nivel 1, nivel 2...). Si no es as
tendremos que ver cmo estructurar el documento distinguiendo los puntos importantes para convertirlos en el nivel que les
corresponda. Esta opcin es la que utilizaremos nosotros en los ejemplos de esta unidad.
Para definir los niveles de esquema podemos hacerlo de tres formas:
a) Utilizando los estilos de ttulos predefinidos que nos ofrece Word, Titulo 1, Titulo 2... Ttulo 9. Estos estilos tienen la
peculiaridad de que ya tienen un nivel asociado que se corresponde con el nmero del ttulo, es decir el Ttulo 1 tiene el Nivel de
esquema 1 y as sucesivamente.
Para aplicar un estilo de ttulo debemos:
- Seleccionar el texto al cual le vamos a aplicar el ttulo.
- Acceder a la barra de formato y en estilo escoger el ttulo que corresponda.
El inconveniente de utilizar los ttulos predefinidos de Word es que tienen su propio formato, por ejemplo el Titulo 1 es Cambria
con tamao 14 y en azul, y puede darse el caso que este formato no se adapte a nuestro documento.
b) La segunda opcin es definirnos nuestros propios estilos de ttulos y asignarles el nivel de esquema que creamos conveniente.
En la unidad 7 puedes repasar cmo definir un estilo. Para asignar un nivel de esquema al estilo hay que situarse en el cuadro de
dilogo Nuevo estilo y pulsar en el botn de la parte inferior izquierda llamado Formato. Se abrir un desplegable, elegimos Prrafo
y aparecer un cuadro de dilogo como el de la imagen.
En la parte superior del cuadro est la opcin Nivel de esquema, donde podemos elegir el nivel que deseemos.
Tambin podriamos aplicar un nivel de equema a un punto de nuestro documento directamente, es decir, sin definir un estilo
nuevo. Bastara seleccionar el texto y aplicarle formato Prrafo para llegar a este cuadro de dilogo y elegir el Nivel de esquema
deseado. Aunque lo ms aconsejable es definir un estilo nuevo y aplicarlo cuando lo necesitemos.
c) La tercera opcin para asignar niveles de esquema, es utilizar los botones de la pestaa Esquema, de los que hemos hablado
hace un momento y que veremos en el punto siguiente.
15.4. Pestaa de Esquema
Supongamos que hemos redactado el documento y hemos
aplicado a los ttulos correspondientes los niveles adecuados. Para ver el esquema creado debemos acceder a la pestaa Vista y
cambiar la vista a Esquema. O en la parte inferior izquierda de la pantalla donde tenemos los botones de vistas pulsar sobre el cuarto
icono como vemos marcado en la imagen.
Si lo hemos hecho bien veremos nicamente los ttulos del documento con la sangra adecuada a su nivel de esquema.
Adems de ver el texto esquematizado nos aparece la pestaa Esquema que vemos en la imagen de abajo.
A continuacin detallamos la funcionalidad de cada botn de la barra de esquema de forma esquemtica y en el punto siguiente
explicaremos algunos botones ms detalladamente:
Los botones modifican el nivel del texto seleccionado.
Subir y Bajar. Trasladan el ttulo seleccionado y todo lo que l incluye una lnea arriba o abajo respectivamente. Estas
funciones las veremos con ms detalle.
Expandir y Contraer. Expande el texto contraido, o contrae el texto expandido. Es decir, muestra u oculta el texto de un
determinado nivel.
. Podemos elegir que niveles deseamos ver. Si seleccionamos todos los niveles mostrar
el documento al completo.
. Si tenemos el documento expandido completamente al pulsar sobre este botn nos mostrar
nicamente la primera lnea de los prrafos.
. Por defecto est activada. Sirve para ver el texto con el formato que tengamos definido.
15.5. Modificar niveles de esquema
En la barra de esquema disponemos de una serie de botones destinados a manipular los niveles del texto.
Con el botn conseguimos que el texto seleccionado pase a tener el nivel 1 independientemente del nivel que tena
anteriormente.
Con el botn conseguimos aumentar un nivel el texto seleccionado, es decir si antes tena un nivel 2, al seleccionar el texto (
o simplemente colocar el cursor ) y pulsar este botn pasa a tener nivel 1.
Este cuadro combinado nos muestra el nivel de esquema que tiene actualmente el texto y presionando sobre
el tringulo de la derecha podemos desplegar la lista de posibles niveles y aplicrselo directamente al texto.
Con el botn conseguimos disminuir un nivel el texto seleccionado, es decir si antes tena un nivel 2 al pulsar sobre este
botn el texto pasa a tener un nivel de esquema 3.
Con el botn conseguimos que el texto seleccionado pase a tener el nivel ms bajo de todos (Texto independiente) sea cual
sea el nivel que tena anteriormente. En realidad, el nivel "Texto independiente" equivale a no tener ningn nivel asignado, es el
nivel por defecto que tiene un texto normal.
15.6. Desplazar, expandir y contraer texto
Desplazar texto utilizando los botones y :
Una vez tenemos el esquema creado y estando en vista esquema disponemos de la barra que hemos visto en la pgina anterior y
en sta barra tenemos estos dos botones (el botn de subir y el botn de bajar )
Si tenemos este esquema, vemos claramente que Unidad 3. Edicin bsica (I) es el primer punto y seguramente sea de nivel 1, en
su interior tiene un punto denominado Desplazarse por un documento que tendr un nivel inferior al del ttulo principal y Este a su
vez tiene tres puntos en su interior que son Desplazamientos cortos dentro de una misma pantalla, Desplazamientos a lo largo de
todo el documento y Mediante las Barras de desplazamiento. que sern del mismo nivel los tres pero evidentemente un nivel
inferior al ttulo Desplazarse por un documento.
En un documento normal si queremos que el punto Mediante las Barras de desplazamiento vaya antes que el punto
Desplazamientos a lo largo de todo el documento tendramos que seleccionar todo el texto de ese punto "cortar" y situndonos
encima del punto Desplazamientos a lo largo de todo el documento "pegar" el texto.
Con la vista en esquema esto lo podemos hacerde una forma ms fcil: simplemente seleccionado el ltimo punto (Mediante las
Barras de desplazamiento) y presionando el botn de la barra de esquema. Y con esto desplazamos el ttulo y todo su contenido
un lugar por encima de donde estaba como podemos ver en la imagen.
Expandir y contraer el texto.
En las dos imgenes que podemos ver aqu tenemos el esquema nicamente con los puntos claves del documento. Con la ayuda
de los botones y podemos ampliar o reducir el contenido del documento, es decir podemos ir introducindonos para ver el
contenido del documento desde el nivel 1 hasta el nivel texto independiente. Veamos un ejemplo:
Este es el nivel mnimo que podemos tener en nuestro esquema, con el nivel 1 solo podemos ver el ttulo principal del
documento.
Si a continuacin pulsamos sobre el botn estando con el cursor sobre este ttulo conseguimos expandir el documento un
nivel ms, es decir tendremos el nivel 2 a la vista tambin.
Si volvemos a pulsar sobre el botn estando de nuevo sobre el primer ttulo conseguimos expandir un nivel ms en el
documento, con lo cual tendremos a la vista aquellos ttulos con el nivel 3.
Y volviendo a hacer clic sobre el botn desde el ttulo 1 del documento conseguiremos expandir un nivel ms sobre el
documento, en nuestro caso ya no existen ms niveles as que despliega el documento en toda su extensin con el texto normal,
como vemos en la siguiente imagen.
Unidad 16. Documentos maestros
16.1. Introduccin
Un documento maestro es un documento que puede contener lo que un documento normal (grficos, tablas, formato de texto,
etc) y adems contiene enlaces a un conjunto de archivos separados (subdocumentos) que pueden tratarse independientemente
como documentos normales.
Las modificaciones que se produzcan en los subdocumentos se vern reflejadas automticamente en el documento maestro,
puesto que este lo que contiene son enlaces a estos subdocumentos.
Un documento maestro sirve para establecer y organizar un documento que por sus caractersticas est previsto que sea muy
extenso (un libro compuesto de varios captulos). Los documentos maestros permiten organizar y modificar documentos extensos
dividindolos en subdocumentos ms pequeos y fciles de manejar.
En un grupo de trabajo se puede guardar un documento maestro en una red de trabajo para compartir un documento
dividindolo en subdocumentos individuales por ejemplo para trabajar bajo un mismo proyecto, para la realizacin de un manual
extenso, donde cada miembro del grupo realiza diferentes captulos, siguiendo la misma estructura en los subdocumentos se pueden
fusionar en un documento maestro.
Sabiendo esto puedes pensar, muy bien pero y qu ocurre con los nmeros de pgina, los ndices y dems caractersticas de los
subdocumentos? El documento final no estar organizado. En este sentido no hay problema ya que el documento maestro se trata
como un nico documento, teniendo su propio ndice general, nmeros de pginas, encabezados, etc.
El mtodo de utilizar documentos maestros es de gran utilidad para ordenadores que no tienen gran potencia de clculo, pues
para estos ordenadores trabajar con documentos muy extensos causa un rendimiento muy inferior al normal, y con la ayuda de los
documentos maestros trabajar con estos subdocumentos agiliza la tarea.
En la imagen podemos ver un ejemplo de un documento maestro con sus tres subdocumentos.
16.2. Botones del documento maestro
Para trabajar con documentos maestros debemos utilizar la vista esquema que vimos en la unidad anterior. Vamos a ver los
botones de la barra de esquemas que estn destinados al tratamiento de documentos maestros. En el ltimo punto del tema
explicaremos ms detalladamente el uso de estos botones.
Recordamos que para acceder a la vista esquema podemos acceder mediante la pestaa Vista - Esquema. O pulsando sobre el 4
icono de la lista de vistas que est en la parte inferior izquierda de la pantalla.
Debers hacer clic en el botn Mostrar documento de la pestaa Esquema:
Aparecern nuevas opciones destinadas a trabajar con documentos maestros:
Muestra / oculta los botones destinados a documentos maestros.
Contrae / expande los subdocumentos incluidos en el documento maestro.
Cuando tenemos el esquema creado por niveles podemos crear un subdocumento a raz de un ttulo. Lo veremos con
detalle ms adelante.
Si tenemos un subdocumento en el documento maestro y lo desvinculamos como subdocumento lo que
hacemos es que pase a formar parte del documento maestro y deje de existir como subdocumento.
. Sirve para seleccionar el documento que queremos insertar el documento maestro.
Si tenemos varios subdocumentos, podemos seleccionarlos y combinarlos en uno solo.
Realiza lo contrario a combinar, es decir un subdocumento podemos dividirlo en varios subdocumentos.
. Al bloquear un subdocumento lo que hacemos es ponerlo como solo lectura para que nadie pueda
modificarlo si estamos trabajando en grupo.
La funcionalidad de estos botones la veremos a lo largo de la unidad.
16.3. Crear un documento maestro
Para crear un documento maestro tenemos dos opciones:
Crear un esquema de un documento maestro.
Esta opcin sirve cuando tenemos muy clara la organizacin, estructura y el desarrollo del documento. Podemos crearnos un
esquema (o ndice) con todos los puntos que vamos a tratar en el documento e ir haciendo la seleccin de los puntos ms
importantes y clasificarlos por documentos individuales.
Imaginemos que tenemos la planificacin de un libro bien estructurado y sabemos el nmero de captulos con sus ttulos,
entonces podemos hacer el documento maestro con un esquema y destinar cada ttulo de un captulo a un subdocumento.
Para hacerlo seguiremos los siguientes pasos:
- Tenemos el esquema ya redactado con los ttulos de los captulos con su nivel correspondiente.
- Seleccionamos el primer ttulo del captulo del libro.
- Presionamos sobre para crear un subdocumento.
- A continuacin podemos redactar el contenido del subdocumento.
Con el resto de captulos seguimos el mismo procedimiento.
Al guardar el documento maestro guarda el documento maestro y adems crea un documento por cada subdocumento que
hayamos creado y lo guarda en el mismo lugar donde tenemos el documento maestro.
Por ejemplo en la imagen que tenemos a la derecha tenemos el documento maestro y 3 subdocumentos (Captulo 1, Captulo 2 y
Captulo 3). Estos 4 documentos estarn en la misma carpeta de nuestro disco duro. Los nombres que les da por defecto a los
subdocumentos son el primer ttulo. En este ejemplo los documentos tienen el nombre de Capitulo 1.docx, etc.
Convertir documentos existentes en un documento maestro.
La otra opcin es cuando disponemos de los subdocumentos ya creados y queremos fusionarlos en un nico documento maestro
sin tener que estar cortando y pegando. Adems, si creamos un documento cortando y pegando, el rendimiento de trabajo no ser el
mismo, cuanto ms extenso sea el documento ms se ralentizar el sistema al trabajar con l.
Para fusionar todos estos documentos en un documento maestro debemos seguir los siguientes pasos:
- Crear un nuevo documento que ser el documento maestro.
- Ponernos en vista esquema accediendo a la pestaa Vista > Esquema o presionando sobre el correspondiente botn en la barra
de estado .
Basndonos en el mismo ejemplo que vimos anteriormente tenemos los captulos ya creados.
- Escribimos el ttulo del libro y lo ponemos como Ttulo 1 para que tenga el nivel de esquema 1.
- Para insertar el primer subdocumento (Captulo 1) presionamos sobre .
Aparece el cuadro de dilogo Insertar subdocumento, para que seleccionemos que documento queremos insertar.
- Seleccionamos el Captulo 1.docx y pulsamos Abrir.
Con el resto de captulos se realiza el mismo procedimiento y al final tendremos un documento maestro formado por tres
subdocumentos.
16.4. Manipulando documentos maestros
Contraer / expandir documentos.
Al inicio de la unidad hemos visto por encima los botones de la barra de esquema asociados a la manipulacin con documentos
maestros, ahora los veremos con un poco ms en detalle.
Con el botn conseguimos contraer o expandir los subdocumentos que tenemos en el documento maestro. En
la imagen podemos ver el efecto que provoca contraer el documento maestro que estamos viendo de ejemplo. Podemos ver que no
muestra el contenido de los subdocumentos sino que muestra la ruta de nuestro disco duro donde se encuentra ubicado dicho
documento.
Quitar subdocumento.
Situndonos sobre un subdocumento podemos pulsar sobre el botn para quitar el documento como
subdocumento del documento maestro. En ese momento el subdocumento pasa a ser parte del documento maestro y no como un
enlace a un subdocumento, aunque el subdocumento no se borra fsicamente de nuestro disco duro.
Combinar / dividir subdocumentos.
Combinar.
Si llegamos a una situacin en la que tenemos muchos subdocumentos pequeos en nuestro documento maestro puede ser
conveniente ir combinando algunos subdocumentos de poca extensin para tener menos subdocumentos, pero un poco ms
extensos.
Si queremos combinar varios subdocumentos tendremos que seleccionarlos presionando primero sobre el icono que aparece
a la izquierda superior del primer subdocumento y manteniendo pulsada la tecla MAYS (Shift) de nuestro teclado haremos clic
sobre el siguiente subdocumento. Podemos combinar tantos subdocumentos como queramos.
Una vez los tenemos seleccionados debemos pulsar sobre el icono . Se fusionarn todos en el mismo
subdocumento. Este botn slo estar habilitado si tenemos varios subdocumentos seleccionados.
Dividir.
El caso contrario es cuando tenemos subdocumentos muy extensos y queremos dividirlos en varios subdocumentos.
Para realizar la divisin debemos situarnos una lnea encima o al principio del ttulo del subdocumento a partir de donde vayamos
a crear otro subdocumento.
Una vez estemos ah situados pulsamos sobre el botn , este botn slo estar habilitado si estamos en la posicin
correcta.
Bloquear documentos.
Cuando estamos trabajando en grupo con un documento maestro que contiene varios subdocumentos, los subdocumentos
pueden ser bloqueados automticamente por Word cuando un usuario est utilizando un subdocumento y otro lo abre, en este caso
el segundo slo tendr acceso en modo lectura.
Tambin podemos modificar la opcin de bloquear/desbloquear nosotros mismos utilizando el icono que tenemos en la barra
esquema .
Cuando tengamos un subdocumento bloqueado, en la izquierda del subdocumento aparece un dibujo en forma de candado .
A partir de este momento no podremos modificar el subdocumento, slo tendremos acceso en modo lectura, nosotros y el resto de
usuarios.
Unidad 17. Tablas de contenidos, de ilustraciones e ndices
17.1. Introduccin
Los ndices y tablas de contenidos sirven para ayudar al lector a encontrar lo que est buscando. Word llama tabla de contenido a
lo que en Espaa conocemos simplemente como ndice y Word llama ndice a lo que nosotros llamamos ndice alfabtico. En el
punto siguiente aclararemos ms las diferencias entre ndice y tabla de contenido.
Los ndices y tablas de contenidos son muy tiles cuando estamos trabajando con documentos extensos. De un documento bien
planificado y estructurado podemos extraer una tabla de contenidos que facilite enormemente la localizacin rpida de algn punto
importante del documento.
Al crear los ndices debemos intentar reflejar la estrucura del documento y colocar todos los trminos importantes del
documento, para que posteriormente los lectores puedan encontrarlos.
En esta unidad tambin veremos cmo crear tablas de ilustraciones, grficos y tablas, que nos permitirn organizar estos
elementos en tablas que facilitarn su bsqueda y consulta por parte de los lectores.
17.2. Conceptos bsicos
ndice: Un ndice es una lista de palabras y el nmero de pgina donde se encuentra dicha palabra. El ndice est ordenado
alfabticamente. Como ya dijimos, Word llama a ndice lo que normalmente nosotros llamamos ndice alfabtico o glosario.
Utilizaremos la misma nomenclatura que Word. El ndice se suele colocar al final de un libro para encontrar trminos importantes de
manera rpida y sencilla. En la imagen podemos ver parte de un ndice.
Tabla de contenido: Una tabla de contenido es un reflejo de la estructura de un documento y contiene los ttulos de los temas y
subtemas que forman el documento. Una tabla de contenidos puede contener o no el nmero de pgina y puede establecerse un
enlace directo a los puntos contenidos en la tabla. La tabla de contenido suele figurar al principio de un libro y es lo primero que
miramos cuando queremos saber qu temas tratar. Si hemos dado a los ttulos del documento un formato que incluya los niveles
de esquema (Ver Unidad 15) cas tendremos construida la tabla de contenido. En la imagen podemos parte de una tabla de
contenido.
Podemos comprobar que se parece mucho a los esquemas vistos anteriormente, pero si vamos a imprimir el documento
necesitaremos insertarle una tabla de contenido ya que los esquemas no dejan de ser una vista que est slo disponible en la versin
digital del documento.
17.3. Insertar marcas de ndice
Para crear un ndice debemos revisar el documento y crear todas aquellas entradas que deseemos que posteriormente aparezcan
en nuestro ndice.
Existen dos formas de marcar las entradas del ndice:
De forma automtica:
Para crear una entrada de marcas de ndice automticamente debemos crear un nuevo documento donde tendremos todas las
marcas de ndice.
El nuevo documento debe tener las siguientes caractersticas:
- Una tabla de 2 columnas y tantas filas como trminos tenga el ndice.
- En la primera columna debemos tener las entradas del documento original que queremos tener en el ndice. Las frases o
palabras de las entradas debern ser exactas, por ejemplo si el ttulo en el documento es Captulo 2. Tipos de vehculos en la
columna tendremos que escribir ese texto idnticamente, si escribiramos capitulo 2. Tipos de vehculos no sera correcto ya que la
c est en minscula y la i no est acentuada y por tanto la tomara como otra frase.
- En la segunda columna debemos introducir el texto que deseemos que aparezca en el ndice.
- Tambin podemos definir subndices en el ndice, por ejemplo podemos querer tener dentro del Captulo 2 una subentrada
llamada Vehculos de motor entonces en la segunda columna pondremos Captulo 2. Tipos de vehculos:Vehculos de motor, los dos
puntos ":" indican que es un subndice de Captulo 2.
- Deberemos hacer estos pasos por cada entrada que queramos que aparezca en el ndice.
- Una vez confeccionada la tabla guardaremos el documento de forma normal.
Nota: Para tener los 2 documentos abiertos a la vez y poder copiar texto de uno a otro podemos utilizar la opcin de la pestaa
Vista > Ver en paralelo.
Cuando tengamos el documento de entradas creado podemos marcar las entradas del documento automticamente.
- Abrimos el documento a marcar.
- Vamos a la pestaa Referencias y hacemos clic en el botn Insertar ndice .
Aparece el dilogo de ndice.
- Hacemos clic en el botn Automarcar...
Aparece un dilogo para seleccionar el fichero donde tenemos el listado.
- Seleccionamos el fichero que hemos creado y pulsamos Abrir.
El cuadro de dilogo se cerrar y observaremos cmo Word a incluido unas marcas en nuestro texto.
Una vez tenemos el texto marcado, slo hace falte crear el ndice como veremos en el siguiente apartado.
De forma manual:
Para crear las marcas de forma manual debemos seguir los siguientes pasos:
- Comenzando desde el principio del documento selecciona las frases o palabras que vayas a aadir al ndice o sitate en el punto
donde vayas a insertar una marca.
- Accede a la pestaa Referencias y haz clic en el botn Marcar entrada o presiona la combinacin de teclas Alt + Shift + X.
- Aparece el dilogo Marcar entrada de ndice. Si habamos seleccionado el texto aparecer ya escrito en el recuadro Entrada, en
caso contrario debemos introducirlo ahora. Este recuadro Entrada es el que posteriormente aparecer en el ndice.
Podemos crear Subentradas de la Entrada principal, las subentradas aparecern debajo de la entrada principal y sangradas a la
derecha. Las subentradas se utilizan cuando una entrada principal tiene trminos estrechamente relacionados con ella que tambin
aparecen en el documento.
Por defecto el marcador se refiere a la pgina actual, podemos crear una referencia cruzada (se estudiar en la siguiente Unidad)
o hacer referencia a un intervalo de pginas.
Podemos hacer que el nmero de pgina tenga el formato de negrita y cursiva.
Pulsamos Marcar para que se lleve a cabo el marcado.
Para continuar con el resto de marcas no es necesario cerrar este dilogo.
Hacemos clic sobre el documento y nos desplazamos hasta la siguiente frase o palabra que deseemos marcar. La seleccionamos y
nos vamos al dilogo de Marcar entrada de ndice, en el momento en que est activo el dilogo la frase de entrada se actualiza,
pulsamos en Marcar y as con todas las marcas.
Cuando terminemos presionamos sobre el botn Cerrar.
17.4. Insertar ndice
Una vez tenemos todas las marcas ya definidas, bien haya sido manual o automticamente, podemos crear el ndice.
Para insertar el ndice debemos situarnos en el lugar donde lo queramos situar, al inicio del documento, al final o donde
deseemos. Tradicionalmente se suele poner al final del documento.
Accedemos a la pestaa Referencias y hacemos clic en el botn Insertar ndice, aparecer un cuadro de dilogo ndice como el
que vemos en la imagen.
Si tenemos subentradas podemos elegir Tipo. Con sangra, si queremos que aparezcan debajo de la entrada principal o Continuo
si preferimos que las subentradas aparezcan a la derecha.
En formatos podemos seleccionar el estilo que tendr el ndice.
Una vez definidas las opciones del cuadro de dilogo pulsamos Aceptar y se generar el ndice.
Un ejemplo de cmo sera un ndice lo tenemos en la imagen de abajo.
Desde el dilogo de ndice podemos acceder a modificar el estilo del ndice presionando sobre el botn Modificar. Nos aparece
un dilogo como el que vemos en la imagen donde podemos modificar cada uno de los niveles.
Como podemos ver en la imagen existen hasta 9 niveles. Podemos modificar el formato cada uno de ellos seleccionndolo y
presionando sobre Modificar....
17.5. Tabla de contenido
Una tabla de contenidos hemos dicho al inicio de la unidad que est formada por los ttulos de los apartados que aparecen en el
documento.
Al igual que ocurra con los ndices, para crear una tabla de contenidos debemos seguir dos pasos:
1- Preparar la tabla de contenidos, es decir, marcar los ttulos que deseamos que aparezcan en la tabla de contenidos.
2- Generar la tabla de contenidos (TDC o TOC).
Veamos tres mtodos para preparar una tabla de contenidos.
1. Mediante los estilos de ttulos predefinidos por Word.
Vimos en la unidad de Esquemas que Word dispone de estilos de ttulos predefinidos que incluyen niveles de esquema. Bien pues
si en nuestro documento utilizamos estos estilos de ttulos al crear la tabla de contenidos Word se fija en estos ttulos y crea la TDC a
partir de ellos.
2. Crear el documento en vista esquema.
Si construimos el documento en vista esquema, podemos crear, aumentar o disminuir los niveles de esquema de los ttulos del
documento. De este modo Word aplicar automticamente el estilo de ttulo apropiado.
Podemos entrar en el modo vista esquema desde la pestaa Vista > Esquema.
3. Crear estilos de ttulos personalizados.
Podemos crear estilos de ttulos personalizados y posteriormente hacer que Word los tenga en cuenta cuando generemos la TDC.
Si hemos redactado un documento y le hemos aplicado ttulos
personalizados una vez estemos en la pestaa de Tabla de contenido en el dilogo Tabla de contenido (que veremos a continuacin)
debemos pulsar sobre el botn Opciones...
Nos aparece el dilogo como el que vemos en la imagen, donde debemos seleccionar los estilos personalizados que hayamos
creado y asignarles el Nivel de TDC. Por ejemplo si nos hemos creado los estilos Ttulo 1, Ttulo 2 , etc. lo lgico es que le asignemos a
Ttulo 1 el Nivel de TDC 1, a Ttulo 2 el Nivel de TDC 2 y as sucesivamente.
Generar la tabla de contenido.
Cuando tengamos preparado el documento en niveles segn hemos visto anteriormente y por lo tanto ya estn definidos los
elementos que formarn la tabla de contenido slo nos queda generar dicha tabla.
Debemos colocarnos en el lugar donde queramos insertar la tabla de contenidos (Normalmente una tabla de contenidos suele
colocarse al inicio del documento) e ir a la pestaa Referencias, desplegar el men Tabla de contenido.
Word dispone de dos modelos de Tablas automticas. Eligiendo uno de ellos se generar una tabla de contenidos de forma
instantnea, con el estilo que tiene predefinido.
Eligiendo Tabla manual, se generar una tabla con datos de muestra, que deberemos sustituir, pero aprovechando la estructura
que nos ofrece.
Si preferimos crear la tabla a nuestro gusto, podemos seleccionar la opcin Insertar tabla de contenido..., donde aparecer el
siguiente cuadro de dilogo.
En Formatos podemos escoger diversos estilos y en vista preliminar podemos ir viendo la presentacin que tendr el estilo
seleccionado.
Adems podemos seleccionar entre varias opciones como Mostrar nmeros de pgina, Alinear nmeros de pgina a la derecha y
si queremos sustituir los nmeros de pgina por hiperenlaces marcaremos la opcin Usar hipervnculos en lugar de nmero de
pgina.
Si pulsamos sobre el botn Opciones... nos aparece un dilogo como el que vemos en la imagen donde podemos establecer la
relacin entre estilos y el nivel de la TDC. Los valores por defecto son los que aparecen en la imagen, pero podemos cambiarlos a
nuestro gusto. Por ejemplo, si queremos que nuestra TDC slo tenga 3 niveles podemos asignar el nivel 3 a los estilos Ttulo 3, Titulo
4, etc.
Si hemos modificado los valores por defecto y queremos dejarlo como estaba podemos pulsar sobre Restablecer.
Para generar la tabla, slo nos queda pulsar en Aceptar.
Una vez creada nuestra tabla, podemos seleccionarla y volver a desplegar el men Tabla de contenido.
Si pulsamos en Quitar tabla de contenido, como su nombre indica, la tabla se eliminar; pero pulsando en Guardar seleccin en
galera de tablas de contenido... podremos guardar el estilo de nuestra tabla, y se aadir al desplegable para que podamos elegirla
en futuras ocasiones.
17.6. Actualizar la TDC
Una de las mayores ventajas de crear una TDC es que podemos actualizarla automticamente. Si una vez creada la TDC
modificamos el documento aadiendo o eliminando ttulos, podemos actualizar la TDC con un par de clics de ratn de una manera
fcil y cmoda.
Tenemos dos opciones posibles para actualizar la TDC:
- Desde la pestaa Referencias disponemos del botn .
- Haciendo clic con el botn derecho sobre la TDC disponemos de un men emergente donde encontraremos la opcin Actualizar
campos.
Tras acceder a actualizar la TDC por cualquiera de estas dos opciones nos aparece el dilogo Actualizar la tabla de contenido que
vemos en la imagen de abajo. En l indicaremos si deseamos actualizar slo los nmeros de pgina o toda la tabla.
17.7. Tablas de ilustraciones y otras
Tambin podemos incluir en nuestros documentos tablas de ilustraciones, grficos o de tablas.
Al igual que hemos visto que para crear ndices y tabla de contenidos primero debemos marcar las entradas y despus generar la
tabla.
De forma similar a como ocurra con la TDC tenemos dos opciones para marcar las entradas a la tabla de ilustraciones:
- Utilizar los rtulos de ilustraciones predefinidos por Word.
Para utilizar esta opcin debemos seleccionar el objeto (ya sea tabla, imagen, grfico, etc.), acceder a la pestaa Referencias y
pulsar el botn Insertar ttulo.
Nos aparece el dilogo Ttulo que vemos en la imagen. Como podemos ver el ttulo se va a insertar en una tabla, aunque podemos
asignarle el ttulo a cualquier otro tipo de elemento.
Al seleccionar la tabla, grfico, imagen, ecuacin, etc y seleccionar Ttulo, Word lo detecta automticamente y le asigna el ttulo y
el tipo de rtulo adecuado. La posicin del ttulo puede ser incluida encima de la seleccin o por debajo de la seleccin.
Adems vemos una serie de botones:
- Nuevo rtulo... Sirve para modificar el Ttulo de la ilustracin.
- Numeracin... Abre el cuadro de dilogo que vemos en la imagen y sirve para modificar el estilo de la numeracin de los ttulos.
- Autottulo... Sirve para generar automticamente los ttulos de un determinado tipo. Por ejemplo podemos hacer que se
generen automticamente los ttulos de las imgenes de mapa de bits (*.bmp) que vayamos incluyendo en el documento.
- Utilizar estilos personalizados para las ilustraciones.
Como vimos en la unidad de crear estilos podemos crear estilos de cualquier tipo y los grficos, tablas, y dems objetos no son
una excepcin. Por tanto podemos definirnos nuestros propios estilos personalizados de ilustraciones y asignrselos posteriormente.
Debemos crearnos un estilo propio para la ilustracin y usarlo nicamente para ese motivo, posteriormente cuando hallamos
aplicado un ttulo a la ilustracin podemos aplicarle el estilo personalizado.
Al generar la tabla de ilustraciones, Word reconocer esos tipos personalizados.
En la opcin Rtulo podemos seleccionar en que tabla de ilustraciones queremos incluir la ilustracin.
Generar la tabla de ilustraciones.
Cuando hayamos insertado todos los ttulos a las ilustraciones debemos acceder a la pestaa Referencias y hacer clic en el botn
Insertar tabla de ilustraciones. Se abrir el dilogo de Tabla de ilustraciones.
Es muy similar a la tabla de contenidos. En ella podemos seleccionar el estilo del formato de la tabla. Seleccionar si deseamos
mostrar los nmeros de pgina y alinearlos a la derecha o si por el contrario preferimos utilizar hipervnculos en lugar de nmeros de
pgina.
En la lista despegable de Etiqueta de ttulo podemos seleccionar que tipo de tabla vamos a crear (Tabla, ilustracin, Fig, etc) en la
imagen que vemos arriba vemos que esta seleccionada la opcin de Tabla, puesto que vamos a crear una tabla de ilustraciones de
tablas.
Si pulsamos sobre Opciones... nos aparece el dilogo que vemos en la imagen donde podemos seleccionar, por ejemplo, que
genere la tabla a partir del estilo de ilustraciones personalizado que hayamos creado.
La opcin de identificador de tabla es mejor que se asigne automticamente para no mezclar distintas tablas. Este identificador
hace referencia a las distintas tablas de ilustraciones que tengamos en nuestro documento, si lo asignamos manualmente podramos
repetir el identificador y crear un conflicto por duplicidad de identificadores de tabla.
La opcin de Modificar... sirve para modificar el estilo de la tabla que generemos.
Unidad 18. Marcadores, referencias cruzadas y notas al pie (I)
18.1. Introduccin
En esta unidad aprenderemos algunas de las tcnicas de las que dispone Word para relacionar informacin en el documento, con
los marcadores y las referencias cruzadas. Y a hacer aclaraciones con la utilizacin de las notas al pie y las notas al final.
Con estas tcnicas nuestros documentos adquirirn un toque ms profesional y sern ms fciles de utilizar.
Al redactar un documento, Cantas veces nos hemos encontardo con que estamos hablando de algo que ya hemos explicado
anteriormente y nos gustaria que el lector pudiera acceder a ello desde ese punto? Y en muchas ocasiones no lo hemos hecho por no
saber cmo.
Por ejemplo, en el texto " ... como vimos en el grfico del tema anterior..." un enlace a la pgina donde est ese grfico vendra
muy bien. Pero si ponemos el nmero de la pgina corremos el riesgo de que, ms adelante, modifiquemos el documento y cambie
el nmero de pgina y no nos acordemos de rectificarlo. Pues bien, esto ya est solucionado de forma automtica con las referencia
cruzadas, como vamos a ver a continuacin.
18.2. Conceptos bsicos
Marcadores. Un marcador identifica una posicin o seleccin de texto a la
que se asigna un nombre e identifica para futuras referencias Cuando estamos leyendo un libro y sobre todo si es un documento
tcnico es frecuente realizar anotaciones o dejar marcas sobre el mismo libro o con notas (post-it) para una posterior consulta. En
formato digital tambin se puede hacer esto y de una manera ms elegante.
Los marcadores sirven para tener una lista de marcadores, consultarla y poder acceder a estos puntos de manera rpida y sencilla.
Adems son la base para crear referencias cruzadas en nuestro documento.
Los marcadores son elementos ocultos, es decir, al crear un marcador permanece oculto a no ser que nosotros modifiquemos
algunas propiedades de Word para hacerlos visibles. Cuando hacemos visible un marcador se muestra la palabra enmarcada entre
corchetes, como vemos en la imagen.
Referencias cruzadas. Una referencia cruzada sirve para hacer referencia a algn
elemento que se encuentra en el documento. Por ejemplo cuando estamos recordando algn concepto que hemos explicado en
algn tema anterior solemos hacer referencia a ese captulo, o tambin podemos utilizar las referencias cruzadas para hacer
referencia a alguna imagen, tabla o grfico dentro del documento. Las referencias cruzadas entre otras tiene la ventaja de
actualizarse automticamente, por ejemplo si el documento es modificado y la referencia ya no est en la pgina 3 sino en la pgina
4, la referencia se actualiza sola.
En la imagen vemos una referencia cruzada al marcador visto en la imagen anterior. El bocadillo que vemos en la imagen es
porque al situar el ratn encima de una referencia cruzada nos informa que presionando la tecla Ctrl y haciendo clic accedemos a la
posicin donde se encuentra la referencia (en este caso el marcador "ratn").
Notas al pie y notas al final. Las notas al pie suele utilizarse para aadir informacin o dejar constancia de alguna aclaracin con
respecto al texto desarrollado en la pgina. Por ejemplo una nota al pie se suele utilizar cuando se ha hecho una cita de algn autor,
en la nota al pie se pondr quin es el autor de esa cita.
En las imgenes de la derecha vemos una palabra que tiene un superndice con el nmero 1, esto indica que esa palabra tiene una
nota al pie. La segunda imagen muestra la nota al pie referente al superndice 1.
Las notas al pie como veremos en la unidad pueden ser al pie de pgina como en este ejemplo o puede ponerse debajo de la
misma palabra. En este ejemplo la nota al pie se ha utilizado para aclarar el significado de la palabra AvPg.
Las notas al final parecen en principio lo mismo que las notas al pie y de hecho se tratan igual, la diferencia fundamental es que la
nota al pie se pone al final de la pgina para aclarar algn punto y la nota al final se suele poner al final de un captulo o bien al final
del documento.
18.3. Insertar marcadores
Como hemos dicho, nos interesar insertar marcadores en aquellos puntos de nuestro documento a los que vayamos a hacer
referencia ms adelante mediante una referencia cruzada.
Para crear un marcador nicamente debemos seguir un par de pasos bien sencillos:
- Posicionarnos donde queramos incluir una marca o seleccionar el texto.
- Acceder a la pestaa Insertar y selecciona la opcin Marcador o presionar Ctrl + Mays + F5.
Nos aparece el dilogo que vemos en la imagen, donde debemos escribir el nombre del marcador. El nombre no puede contener
espacios en blanco y debe comenzar por una letra, seguidamente puede contener nmeros. El nombre no puede ser mayor de 40
caracteres.
Podemos ordenar los marcadores por Nombre o por Posicin.
Cuando hayamos escrito el nombre pulsamos sobre Agregar.
Si deseamos quitar un marcador debemos seleccionarlo y pulsar Eliminar.
El botn Ir a sirve para acceder directamente al marcador seleccionado, es decir seleccionando un marcador y pulsando sobre Ir a
accedemos a la posicin del documento a la que est asociado el marcador.
Cmo ver los marcadores de nuestro documento?.
Normalmente los marcadores permanecen ocultos, a no ser que activemos la opcin para mostrar
Marcadores ocultos. Lo haremos desde el men Archivo > Opciones.
Una vez abierto el cuadro de dilogo deberemos seleccionar la categora Avanzadas, en la lista de la izquierda. Deberemos bajar
la barra de desplazamiento hasta encontrar las opciones relativas a Mostrar contenido de documento, all marcaremos la opcin
Mostrar marcadores.
Cuando pulsemos Aceptar y se cierre el dilogo Opciones veremos en nuestro documento aquellos marcadores que hemos
incluido.
Otra forma de acceder directamente a un marcador es accediendo desde la pestaa Inicio, desplegando la opcin Buscar y
seleccionando Ir a, o presionando Ctrl + I.
En la pestaa Ir a debemos seleccionar Marcador dentro de la lista de Ir a y en la lista despegable podemos seleccionar el
marcador que deseemos, posteriormente slo debemos pulsar el botn Ir a.
18.4. Referencias cruzadas
Ya hemos comentado que es una referencia cruzada y su estrecha relacin con los marcadores.
Ahora vamos a ver cmo crear una referencia cruzada a un marcador.
Lo primero que tendramos que hacer es insertar los marcadores en los lugares adecuados de nuestro documento, de la forma
que hemos visto en el punto anterior.
Seguidamente nos tendramos que colocar en el punto del documento en el que deseamos insertar la referencia cruzada e ir a la
pestaa Insertar y hacer clic en el botn Referencia cruzada . Aparecera el cuadro de dilogo Referencia cruzada,
similar al de esta imagen.
En el desplegable Tipo eligiramos Marcador y en la parte inferior del dilogo aparecerian los marcadores que hayamos creado
previamente.
Ya slo quedara seleccionar un marcador y hacer clic en el botn Insertar.
Podemos seleccionar si queremos que la referencia cruzada se inserte como un hipervnculo.
Pero adems de marcadores existen otros tipos de elementos de nuestro documento a los que podemos hacer referencia
utilizando las referencias cruzadas, como son los ttulos, ilustraciones, tablas, notas al pie, ...
En el cuadro despegable Tipo podemos seleccionar el tipo de referencia que vamos a crear. En la imagen puedes ver los tipos
disponibles.
El cuadro despegable Referencia a indica qu texto va a aparecer en el documento cuando creemos la referencia cruzada. Si, por
ejemplo, seleccionamos Texto del marcador, aparecer el nombre que dimos al marcador cuando lo creamos.
Al seleccionar un tipo las opciones del cuadro despegable Referencia a se modifican adaptndose al Tipo seleccionado, segn
veremos a continuacin.
Para poder crear una referencia cruzada es necesario que existan elementos del tipo en cuestin "preparados" previamente. Por
ejemplo, para insertar una referencia cruzada a una tabla, no solo hace falta que haya una tabla en el documento, sino que ademas
hayamos creado un ttulo tipo Tabla. A continuacin vamos a ver cmo hay que hacer esta "preparacin" para cada tipo.
Tipo Ttulo.
Para hacer referencia a ttulos debemos crearlos utilizando los Estilos de ttulo predefinidos (Ttulo 1, Ttulo 2, ... Titulo 9) .Para
crear un ttulo basta seleccionar el texto, acceder a la barra de formato y en estilo escoger el ttulo que corresponda.
Las opciones del cuadro despegable Referencia a para el tipo Ttulo son:
Texto del ttulo. Texto actual de ttulo.
Nmero de pgina. Nmero de pgina donde se encuentra el marcador del ttulo.
Nmero de ttulo. Muestra el nmero relativo al ttulo.
Nmero de ttulo (sin contexto). Muestra el nmero del subttulo.
Nmero de ttulo (en contexto). Muestra el nmero del ttulo de cabecera.
Ms adelante o ms atrs. Esta opcin viene determinada a la referencia y dependiendo de dnde hayamos situado la referencia
nos mostrar "ms adelante" si la referencia se encuentra posteriormente en el documento en la posicin es que estamos o nos
mostrar "ms atrs" si la referencia se encuentra en una posicin anterior a la que est la referencia en el documento.
Tipo Marcadores.
Podemos hacer referencia a marcadores creados previamente de la forma que hemos visto en el punto anterior Insertar
marcadores, de esta misma unidad.
Las opciones del cuadro despegable Referencia a para el tipo Marcadores son:
Texto del marcador. Inserta el nombre del marcador.
Nmero de pgina. Inserta la pgina donde est el marcador.
Nmero de prrafo. Muestra el nmero del prrafo relativo al marcador.
Nmero de prrafo (sin contexto). Muestra el nmero de prrafo.
Nmero de prrafo (en contexto). Muestra el nmero de prrafo.
Ms adelante o ms atrs. Esta opcin viene determinada a la referencia y dependiendo de dnde hayamos situado la referencia
nos mostrar "ms adelante" si la referencia se encuentra posteriormente en el documento en la posicin es que estamos o nos
mostrar "ms atrs" si la referencia se encuentra en una posicin anterior a la que est la referencia en el documento.
Tipo Notas al pie o Notas al final.
Al final de esta unidad veremos como crear Notas al pie y Notas al final, una vez creadas ya podremos asignarles una referencia
cruzada sin ms preparacin.
Las opciones del cuadro despegable Referencia a para el tipo Notas al pie y Notas al final son:
Nmero de nota al pie. Nmero de nota al pie o nmero de nota al final.
Nmero de pgina. Nmero de pgina donde se encuentra la nota al pie o la nota al final.
Ms adelante o ms atrs. Esta opcin viene determinada a la referencia y dependiendo de dnde hayamos situado la referencia
nos mostrar "ms adelante" si la referencia se encuentra posteriormente en el documento con respecto a la posicin en que
estamos o nos mostrar "ms atrs" si la referencia se encuentra en una posicin anterior a la que est la referencia en el
documento.
Nmero de nota al pie (con formato). Muestra el nmero del subndice del nmero de pgina con el mismo formato que la
indicacin de la nota al pie.
Tipos Ecuacin, Ilustracin y Tabla.
Para poder crear referencias cruzadas a estos tres tipos de elementos primero, obviamente, debemos crear la ecuacin,
ilustracin o tabla y luego debemos colocar el cursor al lado del elemento e ir al men Insertar, Referencia, Ttulo... y aparecera un
cuadro de dilogo como el que vemos en la imagen.
En primer lugar, en el desplegable Rtulo debemos selecionar entre Ecuacin, Ilustracin o Tabla.
En el campo Ttulo aparecer, por ejemplo, Ilustracin 1, si es la primera ilustracin que creamos, Ilustracin 2, si es la segunda,
etc. Si queremos cambiarlo debemos hacer clic en el botn Nuevo rtulo. Lo que pongamos en el campo Ttulo luego podr aparecer
en la referencia cruzada segn el campo Referencia a.
Una vez completado este cuadro de dilogo pulsar en Aceptar y ya tendremos un elemento al que asignar la referencia cruzada.
Las opciones del cuadro despegable Referencia a del cuadro de dilogo Referencia Cruzada, para los tipos Ecuacin, Ilustracin y
Tabla son:
Todo el epgrafe. Muestra todo, el rtulo, el nmero y el texto de la ilustracin.
Slo rtulo y nmero. Muestra el rtulo y el nmero.
Slo texto del epgrafe. nicamente muestra el texto.
Nmero de pgina. El nmero de pgina donde se encuentra la ilustracin.
Ms adelante o ms atrs. Esta opcin viene determinada a la referencia y dependiendo de donde hayamos situado la referencia
nos mostrar ms adelante si la referencia se encuentra posteriormente en el documento en la posicin es que estamos o nos
mostrar ms atrs si la referencia se encuentra en una posicin anterior a la que est la referencia en el documento.
Tipo Elemento numerado.
Tambin se pueden establecer referencias cruzadas a elementos numerados (creados utilizando las opciones de Numeracin y
Vietas).
18.5. Notas al pie y notas al final
Crear una nota al pie.
Para crear una nota al pie debemos seguir los siguientes pasos:
- Seleccionar la palabra o frase a la cual le vamos a poner una nota.
- Accedemos a la pestaa Referencias.
Si seleccionamos la opcin Insertar nota al pie la nota se insertar automticamente y no tendremos que relizar ms acciones,
pero si queremos configurar las notas deberemos abrir el cuadro de dilogo de Notas al pie y notas al final haciendo clic en la flecha
situada en la esquina inferior derecha del grupo Notas al pie.
Aparece el dilogo que vemos en la imagen.
Podemos seleccionar entre Notas al pie o Notas al final.
Si seleccionamos Notas al pie podemos elegir entre:
- Incluir la nota al final de la pgina o Debajo de la seleccin.
Si seleccionamos Notas al final podemos elegir entre:
- Incluir la nota al Final del documento o al Final de la seccin.
Adems en el dilogo podemos seleccionar el formato del nmero que deseamos que se muestre como subndice.
Podemos incluir una marca personal pulsando en Smbolo...
Se puede indicar a partir de que nmero, letra, smbolo comienza la primera nota al pie.
Seleccionar si la numeracin es continua, si reinicia en cada nueva seccin o si reinicia en cada nueva pgina.
Podemos intercalar entre distintos formatos a lo largo del documento o cambiar de formato a mitad del documento y aplicar los
cambios despus seleccionando Aplicar cambios a Todo el documento.
Cuando tenemos la nota al pie/nota al final creada si nos situamos con el ratn encima aparece un "bocadillo" con el texto
referente a esa nota al pie/nota al final y si hacemos doble clic sobre el superndice nos lleva a la nota al pie / nota al final referente
al superndice.
Unidad 19. Seguridad
19.1. Introduccin
Hoy en da todo el mundo tiene claro que es imprescindible disponer de un sistema de seguridad en el ordenador. Lo habitual es
disponer como mnimo de un antivirus, especialmente si el sistema tiene acceso a internet.
Pero tambin debemos tener en cuenta la seguridad interna, que muchas veces se descuida. Es muy interesante disponer de
herramientas para controlar el acceso a los documentos en entornos de trabajo donde usuarios diferentes pueden utilizar una
misma mquina. Por ejemplo, en una empresa un empleado puede tener acceso a un ordenador con documentos que no debera
poder modificar porque pertenecen a otro empleado de otro turno distinto.
En Word existe la posibilidad de aplicar niveles de seguridad en nuestros documentos. En esta unidad veremos la importancia de
aplicar sistemas de seguridad sobre nuestros documentos.
Podemos definir los siguientes niveles de seguridad:
Aadir contrasea a un documento.
Controlar quin puede abrir, modificar o imprimir un documento.
Identificar al autor del documento por medio de la firma electrnica.
Proteger el documento contra virus de macros.
Especificar los tipos de cambios que se permiten sobre el documento.
Word proporciona un nivel de seguridad adecuado pero no es perfecto, por lo que conviene completar con otras medidas de
seguridad los documentos muy importantes.
19.2. Aadir contrasea al documento
Una forma muy estricta y bastante eficaz de aplicar seguridad a nuestro documento es asignndole una contrasea para que
nicamente la persona que conozca esa contrasea pueda abrir y modificar el documento.
Una contrasea (o password) es una combinacin de caracteres que pueden contener tanto letras como nmeros y que utilizan
un sistema de cifrado para convertir el texto introducido en una cadena de caracteres indescifrables.
Accediendo por la pestaa Archivo > Informacin pulsaremos el botn Proteger documento y elegimos la opcin Cifrar con
contrasea. Se abrir el siguiente cuadro de dilogo desde el que introduciremos la contrasea.
Al escribir una contrasea nos aparece otro cuadro de dilogo para que volvamos a repetir la contrasea. As el sistema se
asegura de que se ha introducido correctamente y sin errores tipogrficos.
Modificar la contrasea a posteriori es tan sencillo como acceder a esta misma ventana y cambiar el valor. Para borrarla, lo
nico que haremos ser eliminar la contrasea actual dejando el cuadro de texto en blanco.
19.3. Restricciones de formato y edicin
Restricciones de formato.
Otro nivel de seguridad y de proteger nuestro documento es impedir que puedan modificar el formato de nuestro documento.
Los usuarios pueden abrir el documento, escribir y modificar el texto del documento, pero no pueden realizar ningn cambio de
formato.
Para habilitar esta caracterstica debemos acceder a la pestaa Revisar y seleccionar Restringir edicin.
Se abrir el panel de la imagen.
La primera opcin es la que nos permite aplicar Restricciones de formato en el documento.
Pulsando sobre el enlace Configuracin... accedemos a un cuadro de dilogo donde podemos seleccionar qu tipo de formatos
restringimos.
Los estilos que vemos marcados son los que estn permitidos. Desmarcar una casilla implicara dejar de permitir la modificacin
del estilo en s, es decir, bloquearlo.
Disponemos de tres botones.
Todo. Marca todos los estilos.
Mnimo recomendado. Deja sin marcar algunos estilos segn el criterio de Word.
Ninguno. No deja marcado ningn estilo.
Cuando hayamos seleccionado que estilos permitimos pulsamos Aceptar.
En el panel Restringir formato y edicin el tercer paso es Comenzar a aplicar. Se activa el botn Si, aplicar la proteccin. Al pulsar
sobre este botn nos solicita que introduzcamos dos veces la misma contrasea, para que posteriormente podamos desactivar esta
restriccin.
Para desactivar esta restriccin en este mismo panel debemos pulsar sobre el botn Suspender la proteccin que aparecer. Nos
aparece un dilogo donde debemos introducir la contrasea y pulsar Aceptar.
Restricciones de edicin.
Con esta restriccin podemos determinar que tipo de edicin permitimos sobre el documento. Podemos limitar los cuatro tipos
de edicin que vamos a ver a continuacin.
Al activar la casilla Permitir slo este tipo de edicin en el documento se despliegan unas opciones en el panel de Restringir
formato y edicin.
Podemos seleccionar qu tipo de ediciones queremos habilitar sobre el documento, de entre la lista de opciones que vemos en la
imagen. Y en ocasiones podremos seleccionar qu usuarios pueden realizar las modificaciones.
Cambios realizados. Esta opcin permite que el usuario realice modificaciones sobre el documento, pero los cambios realizados
sern resaltados.
Comentarios. Con esta opcin los usuarios nicamente pueden introducir comentarios sobre el documento.
Rellenando formularios. Con esta opcin los usuarios solo podrn escribir en las reas de los formularios.
Sin cambios. Esta opcin es la ms restrictiva, no permite realizar ningn cambio, equivale a slo lectura.
19.4. La firma digital
En la pestaa Archivo > Informacin > Proteger documento encontramos la opcin Agregar una firma digital. Al hacer clic en ella
un cuadro de dilogo nos explica en qu consiste firmar documentos y nos permite abrir el catlogo de servicios de firmas
recomendados por Word, siempre y cuando dispongamos de internet para conectar con la pgina web correspondiente.
Para tener una firma digital, debemos solicitarla con anterioridad a una autoridad certificadora como la Fbrica Nacional de
Moneda y Timbre. Esta y alguna otra compaa ofrecen certificados de firmas digitales, para ms informacin visita su web e
infrmate de cmo solicitar una firma digital.
Una firma digital sirve para asegurar la autora de un documento. Permite certificar que el documento que ha sido realizado (o
cuanto menos que ha sido firmado) por el firmante.
No vamos a entrar en detalle pero en una firma digital existen 2 tipos de clave para un mismo usuario, la clave pblica que todo el
mundo conoce y sirve para cotejar que un documento es de quien dice ser, y una clave privada que es la que utiliza el usuario que
firma el documento y que nicamente debe conocer l.
Word te da la posibilidad de crear tu propia certificacin, que nicamente ser valida para identificarte para trabajar con Office. Si
ese va a ser el nico uso que le vas a dar a tu firma digital puedes utilizar esta alternativa.
Una vez creada la firma vers la ventana de la imagen.
Si queremos cambiar la firma digital haremos clic en Cambiar y seleccionaremos otra que se encuentre en el equipo. En caso
contrario, hacer clic en Firmar.
A partir del momento en que se firme un documento, este no podr ser modificado. En caso de que sufriese algn tipo de edicin
la firma se rompera, pues no sera posible afirmar que el sujeto que ha realizado los cambios es el mismo que firm el documento.
Puedes firmar y romper la firma tantas veces como quieras. Lo importante es que cuando el documento este finalizado, al
aadirle la firma, cada persona que lo abra ver que lo hiciste t y no podr modificarlo sin romper la firma digital.
19.5. Otras opciones de seguridad
Seguridad de macros.
En la pestaa Archivo > Opciones podemos escoger la categora Centro de confianza. All encontraremos varios enlaces de
informacin y un botn que nos llevar a su configuracin: Configuracin del centro de confianza, en el que podemos especificar el
nivel de seguridad sobre los documentos.
Existen formas de programar acciones en documentos de Word, mediante las macros. En ocasiones, una macro puede haber sido
programada de forma maliciosa, comprometiendo la seguridad de Word y del sistema al ser ejecutada. De modo que puede ser, y de
hecho es, un agujero de seguridad que en cierto modo podemos controlar dependiendo del nivel de seguridad que apliquemos.
Deshabilitar todas las macros sin notificacin. Es el ms restrictivo puesto que no permite la ejecucin de macros en tu equipo.
Deshabilitar todas las macros con notificacin. Permite la ejecucin de macros a peticin del usuario. cuando abras el archivo
saltar un aviso que debers aceptar si quieres que las macros se ejecuten.
Deshabilitar todas las macros excepto las firmadas digitalmente. Permite la ejecucin de las macros con firma digital.
Habilitar todas las macros. Es el nivel ms bajo de seguridad y por tanto el ms peligroso puesto que no ofrece proteccin alguna
sobre las macros.
En la categora Editores de confianza podemos seleccionar aquellas firmas digitales de usuarios o compaas de las cuales
permitimos ejecutar las macros adjuntas en sus documentos.
En la categora Opciones de privacidad disponemos de una serie de opciones de confidencialidad, como vemos en esta imagen:
Podemos seleccionar:
Quitar informacin personal... Si seleccionamos esta opcin al guardar el documento en Word, eliminar la informacin relativa a
la autora del documento, es decir los campos relativos al autor del documento como nuestro nombre y dems se dejarn en blanco.
Avisar antes de imprimir... Esta opcin permite que seamos avisados antes de imprimir, guardar o enviar un archivo con
modificaciones.
Almacenar nmeros aleatorios... Word al guardar un documento le asigna un nmero para posteriormente identificarlo, esta
opcin genera un nmero aleatorio para el identificador del documento.
Hacer visible el marcado oculto... Esta opcin muestra las marcas ocultas al abrir o guardar un documento.
19.6. Gestin de derechos de informacin (IRM)
El IRM (Information Rights Management) permite gestionar los permisos de acceso, impresin, copia y reenvo de los documentos
Microsoft Office de una forma bastante completa. Con l conseguimos un mayor control sobre la seguridad de nuestro documento
restringiendo el acceso y modificacin completa o parcial del documento a los usuarios que nosotros especifiquemos.
Es una herramienta independiente que viene, en el caso de Windows Vista, con la instalacin del sistema operativo. En cambio en
Windows XP hay que instalarla de forma expresa.
La principal ventaja es que aplica la seguridad al propio documento, de forma que aunque el archivo cambie de manos, sea
enviado o se abra desde otro ordenador la seguridad seguir vigente. Pero ojo, tampoco es perfecto, nada impide que por ejemplo la
persona que visualiza el archivo haga una captura o una fotografa de su contenido, o bien copie a mano el texto.
Unidad 20. Macros
20.1. Introduccin
Al utilizar cotidianamente Word suelen surgir tareas repetitivas que podran realizarse automticamente utilizando las
propiedades de las macros.
Una macro no es ms que una serie de instrucciones que se ejecutan en un orden que el usuario decide, actuando como una
nica instruccin y que pueden asignarse a un botn.
Las macros suelen utilizarse para las siguientes funciones:
- Automatizar una serie de pasos.
- Personalizar la barra de acceso rpido aadindole nuevas funcionalidades.
- Insertar texto o grficos que solemos utilizar frecuentemente. Por ejemplo, el eslogn de la empresa, si lo tenemos en una
macro nicamente lo escribimos una vez y posteriormente lo insertamos mediante una macro.
Si disponemos de los conocimientos necesarios podemos hacer macros que funcionen como si fueran comandos de Word y
aadirlos a la barra de herramientas o asociar cada macro a una combinacin de teclas especfica. Esto lo veremos a lo largo de la
unidad.
20.2. Macros de Word
Antes de empezar a crear macros, conviene saber que Word ya contiene una serie de comandos ya definidos. Para consultarlos
seguiremos los siguientes pasos:
- Accede a la pestaa Vista > Macros > Ver macros... Aparece el cuadro de dilogo Macros.
- En la lista de opciones de Macros en selecciona Comandos de Word. Podrs ver la lista con los comandos disponibles en Word.
Lo nico que podremos hacer con estos comandos es ejecutarlos de forma normal o, si estn compuestos de una serie de pasos,
ejecutarlos Paso a paso. Al ser propios de Word, no podremos modificarlos.
20.3. Crear macros con la grabadora
Para crear una macro con la grabadora previamente debemos tener muy claro que es lo que vamos a hacer, ya que al poner en
marcha la grabadora sta almacenar todos los comandos (o acciones) que vayamos realizando. As pues todo lo que hagamos se
guardar y posteriormente al ejecutarla se llevar a cabo. Por ello debemos tener cuidado en no grabar ninguna accin que no tiene
porqu ejecutarse siempre con la macro que estamos creando
Por tanto, antes de ponernos a grabar una macro debemos saber exactamente que tipo de macro vamos a crear y planificar los
pasos que debemos seguir al grabar la macro. Es muy recomendable realizar varias veces los pasos antes de grabar la macro, para
que as salga sin ningn error.
Debemos tener en cuenta que cuando est en marcha la grabadora no podemos utilizar el ratn para desplazarnos por el
documento, debemos hacerlo mediante teclado, con las opciones de desplazamiento que vimos en la Unidad 3 de Edicin bsica.
Otra consideracin que debemos tener en cuenta antes de comenzar a grabar la macro es que la macro a grabar no debe ser
dependiente del documento en la que la creemos, ya que entonces no podremos utilizarla para posteriores documentos.
Para comenzar a grabar una macro deberemos ir a la pestaa Vista y deplegar el men Macros y seleccionar la opcin Grabar
macro.
Aparecer el cuadro de dilogo Grabar macro que vemos en la imagen.
Nombre de macro. Aqu escribiremos el nombre de la macro que vamos a crear.
Al asignar un nombre a la macro debemos tener en cuenta las siguientes condiciones:
- Debe comenzar con una letra.
- No debe ser un nombre mayor de 80 caracteres entre letras y nmeros.
- No puede contener espacios ni smbolos.
Nota: Si asignamos el nombre de una macro que ya exista o de un comando existente en Word las acciones de la nueva macro
sustituirn a la macro anterior o al comando de Word que haba antes. Por tanto debemos tener mucho cuidado con el nombre que
le asignamos a la macro.
Dentro de la zona Asignar macro a podemos seleccionar el detonante de la macro, que podr ser un botn o una combinacin de
teclas. Al hacer clic sobre el icono de Botn o el de Teclado aparecern unos nuevos cuadros de dilogo, que vermos en el punto
siguiente. No es necesario utilizar estos botones desde este dilogo, podemos esperar a tener la macro grabada, y posteriormente
asignarla a un botn o a una combinacin de teclas.
En el desplegable Guardar macro en podemos seleccionar dnde vamos a guardar la macro. Por defecto nos sugiere guardarla en
la plantilla Normal.dotm que es la que el sistema utiliza para crear todos los nuevos documentos.
Tambin podemos escribir una pequea Descripcin que resuman las funciones de la macro.
Para comenzar a crear la macro debemos pulsar sobre Aceptar a partir de ese momento podemos detener la grabacin desde el
men Macro o desde la barra de estado:
Tambin podemos saber que estamos grabando una macro porque el puntero del ratn se transforma con la imagen de una cinta.
Guardar la macro.
Desde el men tenemos la posibilidad de Pausar la grabacin si queremos efectuar alguna accin que no deseamos que se
guarde.
Una vez hayamos hecho todas las operaciones que deseamos que realice la macro seleccionamos la opcin de Detener (o el
cuadrado azul de la barra de estado) para que termine de guardar la macro. La macro se guarda automticamente una vez hemos
pulsado el botn, pero es conveniente asignarla a un botn o a una combinacin de teclas, como veremos a continuacin.
20.4. Insertar la macro en la barra de acceso rpido
Insertar la macro en la cinta o la barra de acceso rpido.
Para insertar un botn de una macro ya existente, accedemos a la pestaa Archivo > Opciones. Aparece el dilogo Opciones de
Word. Deberemos situarnos en la categora del men izquierdo Personalizar cinta de opciones si queremos incorporar el botn en la
cinta, o en Barra de herramientas de acceso rpido si queremos incorporar el botn en la barra de acceso rpido.
- En Comandos disponibles en seleccionamos Macros y nos aparecern listadas todas la macros que hayamos grabado.
- Bastar con seleccionar la macro y pulsar el botn Agregar >> para que se aada a la barra. La macro se aadir al listado de
comandos de la barra.
En ese momento, podemos configurar el aspecto que tendr, seleccionndola y haciendo clic en el botn Modificar.... Se abrir
un cuadro de dilogo con diversos iconos preestablecidos para que puedas seleccionar uno y adems puedas modificar su nombre.
Asignar una combinacin de teclas a la macro.
En el caso de incorporar la macro a la cinta, dispondremos del botn Personalizar... en el cuadro de dilogo anterior, que es el
que permite escoger el acceso de teclado a la accin. Se abrir el cuadro de dilogo que vemos en esta imagen, que es el mismo que
veramos si pulsramos la opcin Teclado del cuadro de dilogo Grabar macro que hemos visto anteriormente.
En la categora Especificar un comando deberemos seleccionar Macros y luego la macro en concreto a la que asignar el atajo de
teclado. Luego, en Especificar la secuencia de teclado es donde deberemos especificar la combinacin de teclas. Para hacerlo,
simplemente las pulsaremos como si fusemos a ejecutarlas. El texto se escribir slo, por ejemplo, CTRL+ALT+4. Deberemos hacer
clic en Asignar para que la combinacin se asigne a la macro.
Debemos tener en cuenta no utilizar una combinacin ya existente para otro tipo de comando.
Editar el cdigo de la macro.
Podemos consultar el cdigo generado sobre la macro editndola. Adems puede servirnos de utilidad si tenemos conocimientos
de programacin en Visual Basic, para corregir posibles errores que se generen al ejecutar la macro.
Para editar la macro pulsamos la combinacin de teclas ALT + F11 y dentro del dilogo Macros seleccionamos la macro de la lista
que queremos editar y pulsamos Modificar.
Nos abre el editor de Visual Basic con la macro seleccionada como vemos en la imagen.
20.5. Ejecutar y eliminar macros
Para llevar a cabo la ejecucin de la macro debemos:
- Acceder a la pestaa Vista y hacer clic en Macros.
- Seleccionar la macro de la lista.
- Pulsar Ejecutar.
Obviamente, si est asignada a un botn de la cinta se ejecutar al hacer clic sobre l, y si hemos creado un atajo de teclado
tambin lo har al pulsar la combinacin de teclas.
Comentamos el resto de botones del dilogo.
Paso a paso. Ejecuta la macro instruccin a instruccin abriendo el editor de Visual Basic.
Modificar. Esta opcin es la que hemos explicado en el punto anterior.
Crear. Sirve para crear una nueva macro.
Eliminar. Elimina la macro seleccionada.
Organizador... Abre un nuevo dilogo donde podemos organizar si tenemos diversas macros, e intercambiar macros de diferentes
documentos.
Cancelar. Cierra el dilogo sin realizar ninguna accin.
Tambin podemos crear macros que se autoejecuten, disponemos de diversas opciones de autoejecucin:
AutoExec. Se ejecuta al abrir Word.
AutoExit. Se ejecuta al cerrar Word.
AutoNew. Se ejecuta cuando se crea un nuevo documento desde la plantilla donde tenemos la macro.
AutoOpen. Se ejecuta cuando se abre un documento existente desde la plantilla donde tenemos la macro.
AutoClose. Se ejecuta cuando se cierra un documento desde la plantilla donde tenemos la macro.
Si queremos que se ejecute la macro en alguna de estas opciones debemos asignarle el nombre ese a la macro. Por ejemplo si
queremos que cada vez que abramos un nuevo documento ejecute una serie de pasos, a la macro le pondremos el nombre
AutoNew.
Unidad 21. Compartir documentos
21.1. Introduccin
Hoy da es muy frecuente el trabajo en equipo. Un documento puede ir pasando por diferentes manos hasta llegar a estar
terminado. Esto suele ocurrir, sobre todo, en empresa grandes y tamin en ambientes de teletrabajo, a menudo en el mundo
editorial, escritores, periodistas e incluso en trabajos de estudiantes.
Pensando en estas formas de trabajar Word ofrece la posibilidad de redactar un documento y poderlo compartir con diversos
usuarios. Los diferentes usuarios pueden realizar cambios sobre l y dejar comentarios, que posteriormente se pueden consultar
para saber quin coment o modific el documento original. Tambin existe la herramienta Resaltado que es como si marcsemos
texto con un rotulador. Por ltimo, veremos como manejar diferentes versiones de un mismo documento.
En la siguiente imagen vemos un documento que nos puede dar una idea del aspecto que tienen las diferentes herramientas de
las que dispone Word para facilitar la comparticin de documentos. No te asustes por lo que puede parecer a primera vista, ya que
hemos introducido todos los elementos muy juntos para que se pudiesen ver en una imagen.
Los comentarios sirven para aclarar alguna frase o palabras dentro del documento, al insertar un comentario nos resalta la
palabra y dibuja un globo a la derecha del documento con el comentario en su interior.
La herramienta de resaltado nos permite subrayar el texto del documento al igual que subrayamos el papel ordinario con un
fluorescente.
Con el control de cambios activado podemos ver fcilmente mediante globos informativos los diferentes cambios producidos en
el documento.
En las imgenes siguientes podemos ver algunos ejemplos de avisos de cambios efectuados en el documento:
El primero es un cambio de formato, nos dice que el texto a utilizado la herramienta de resaltar.
La siguiente imagen el texto tachado es texto eliminado.
Y la tercera imagen nos indica que el texto que est subrayado ha sido aadido por el corrector o la persona que ha hecho los
comentarios.
21.2. La pestaa Revisar
La ficha de revisin nos permite manejar las opciones ms usuales relativas a compartir documentos. En la siguiente imagen
puedes ver su aspecto.
La revisin de cambios no se activar si no hacemos clic en el botn Control de cambios que se encuentra en el grupo
Seguimiento. A partir de ese momento podrs resaltar texto, insertar comentarios y guardar un histrico de los cambios realizados.
La pestaa de Revisar tiene los principales botones agrupados por tipo de herramienta en los grupos Comentarios y Cambios,
segn muestran las siguientes imagenes:
Todos estos botones los iremos viendo a lo largo de la unidad conforme estudiemos cada punto.
21.3. Herramienta de resaltado
Dentro de la pestaa de Inicio tenemos la herramienta para resaltar
Resaltar texto.
Para resaltar texto podemos hacerlo de dos formas distintas pero igual de efectivas.
La primera opcin es:
- Seleccionar el texto o el elemento del documento.
- Escoger el color del resaltado.
Si ya tenemos el color seleccionado, nicamente deberemos seleccionar el texto y hacer clic sobre .
La segunda opcin es:
- Hacer clic sobre el botn .
- El puntero del ratn tomar esta forma , ya podemos seleccionar el texto y quedar resaltado.
- Hacer clic otra vez sobre el botn , para dejar de resaltar y que el puntero del ratn tome su forma normal.
Quitar efecto resaltado.
Para quitar el efecto del resaltado debemos seguir el mismo procedimiento que para resaltar, pero en lugar de seleccionar un
color debemos seleccionar Sin color para que as quite el resaltado.
Si tenemos varios resaltados en el documento y deseamos eliminarlos todos podemos presionar Ctrl + E para seleccionar todo el
documento antes de hacer clic en Sin color.
Buscar texto resaltado.
Si lo que deseamos es buscar el texto resaltado en nuestro documento lo que podemos hacer es situarnos al inicio del documento
y acceder a la pestaa Inicio y desplegar el men del botn Buscar para seleccionar la opcin Bsqueda avanzada.
Aparece el dilogo Buscar y reemplazar, debemos estar en la pestaa Buscar y hacer clic en el botn Ms que despliega ms
opciones de bsqueda. Pulsamos sobre Formato y seleccionamos Resaltar. Para comenzar la bsqueda pulsamos sobre Buscar
siguiente, como lo hacemos de forma habitual. Nos ir encontrando los elementos resaltados del documento.
21.4. Comentarios
Los comentarios son una herramienta muy til cuando compartes un documento con varias personas, si no deseas realizar
cambios sobre el documento original pero quieres matizar o apostillar algn concepto, es muy interesante insertar un comentario
para que lo vean el resto de personas que comparten el texto.
Los comentarios se adjuntan al documento pero no se imprimen, a no ser que lo indiquemos expresamente a la hora de lanzar la
impresin.
Insertar un comentario.
Para insertar un comentario sobre el documento debemos seguir los siguientes pasos:
- Seleccionar el texto del cual vamos a crear un comentario.
- Acceder a la pestaa Revisar y hacer clic en el botn Nuevo comentario .
Nos resalta el texto seleccionado y aparece un globo en la parte derecha del documento unido con una lnea discontinua de
puntos hasta el texto. En ese globo es donde podemos introducir el texto del comentario.
Dependiendo de la vista en que estemos se nos mostrar de una manera o de otra. Por ejemplo estando en vista Normal o
Lectura nos aparece una seccin lateral con el globo del comentario a la derecha del documento junto con una lnea discontinua
enlazada al texto comentado.
El comentario nos ofrece informacin del autor. Lo primero que indica es que es un comentario. Entre corchetes escribe las
iniciales del autor (AC de AulaClic) y el nmero de comentarios que ha realizado este autor y a continuacin muestra el texto del
comentario.
En otras vistas, como Esquema o Borrador el texto aparece resaltado pero para poder ver los comentarios deberemos abrir el
Panel de Revisin.
Para ello deberemos desplegar la opcin Panel de revisiones y escoger el lugar donde lo queremos mostrar, en la zona inferior de
forma horizontal o a la izquierda del texto de forma vertical.
El mismo comentario visto desde el panel de revisiones se vera como vemos en la imagen de abajo.
Vemos que en el panel nos da algo ms de informacin por ejemplo en el centro nos muestra el nombre completo del autor y a la
derecha muestra la fecha y hora de introduccin del comentario. Justo debajo vemos el texto del comentario.
Veamos el resto de botones de la ficha de revisin que hacen referencia a comentarios.
Comentario anterior. Nos lleva al comentario que este antes del punto donde nos encontremos.
Comentario siguiente. Nos lleva al siguiente comentario del punto donde nos encontremos.
Elimina el comentario seleccionado o bien todos los comentarios del documento, desde la opcin que encontraremos
desplegando el men haciendo clic en la flecha triangular inferior.
Buscar un comentario.
Si el documento es revisado por varias personas y queremos encontrar un comentario de una persona en concreto, podemos
buscarlos accediendo al dilogo Ir a mediante la pestaa Inicio, deplegando el men Buscar y seleccionando Ir a..., o presionando la
combinacin de teclas Ctrl+I o bien F5.
Nos aparece el dilogo Buscar y reemplazar en la pestaa Ir a, seleccionamos de la lista Comentario y en el cuadro despegable de
la derecha podemos escoger el autor de entre los que han aadido comentarios en el documento. Con los botones Anterior y
Siguiente del mismo dilogo podemos desplazarnos por los comentarios de ese autor.
Mostrar/ocultar comentarios.
En el documento podemos ocultar/mostrar los comentarios segn nos interese.
Desplegando el men del botn Mostrar marcas de la pestaa Revisar podemos marcar o desmarcar la opcin que pone
Comentarios. El hacerlos visibles u ocultarlos es automtico, si la opcin est seleccionada los comentarios sern visibles de lo
contrario no se vern.
Imprimir comentarios.
Si deseamos imprimir los comentarios podemos indicar dnde deben imprimirse.
En el men Control de cambios, podemos acceder a la opcin Cambiar opciones de seguimiento. Se abrir un cuadro de dilogo
y en la ltima seccin donde pone Globos existe la opcin Orientacin del papel donde podemos escoger entre las distintas
opciones que vemos en la imagen.
Automtico. Deja que Word oriente lo mejor posible los comentarios en el papel.
Conservar. Deja el documento conforme est y lo imprime segn lo vemos.
Forzar horizontal. Fuerza a imprimir el documento en formato horizontal para que quepan mejor los globos.
Adems de esto en el dilogo de Imprimir debemos tener la precaucin de tener seleccionada la opcin Documento con marcas
en la opcin Imprimir.
21.5. Control de cambios
El control de cambios sirve para que Word almacene los cambios realizados por cada uno de los miembros de un equipo de
trabajo en un documento, como por ejemplo (inserciones, modificaciones de formato o texto eliminado). Word le asigna un color
diferente a cada miembro del equipo que realice algn cambio, as se les puede identificar fcilmente.
Por la imagen que vemos sabemos que se han realizado modificaciones pero a simple vista no sabemos cules. A continuacin
estudiemos qu tipo de modificaciones son las que detecta el control de cambios y cmo las representa.
Inserciones. Pone el texto del color asignado al revisor y lo subraya.
Cambios de formato. Muestra un globo con el prefijo Con formato: y despus indica qu tipo de formato se ha aplicado.
Texto eliminado. Muestra el texto original tachado y del color asignado al revisor.
Lneas cambiadas. En la parte izquierda del documento muestra una lnea vertical negra, indicando que el documento ha sido
editado y modificado.
Esta visualizacin de los cambios puede ser modificada, visita nuestro avanzado para aprender cmo personalizar los cambios.
Para activar el Control de cambios debemos pulsar el botn de la pestaa Revisar antes de hacer ningn cambio
sobre el documento. Otra forma de activar el control de cambios es pulsando Ctrl+Mays+E. Si lo activamos cada cambio que se
efecte en el documento se almacenar y posteriormente podremos comparar el documento original con el documento final tras los
cambios.
Botones de la pestaa Revisar pertenecientes al control de cambios.
El primer cuadro despegable sirve para indicar como queremos ver el documento.
Final: Mostrar revisiones. Muestra el documento final con las marcas informando de los cambios realizados.
Final. Muestra el documento sin marcas, como quedara si se aceptan los cambios.
Original: Mostrar revisiones. Muestra el documento original y las marcas de los cambios que se han realizado.
Original. Muestra el documento original sin marcas.
Una buena opcin es trabajar en vista Final porque as evitamos que por cada cambio que efectuemos aparezca un globo
indicando el cambio efectuado, ya que puede resultar bastante agobiante tener el documento cargado de globos.
En el men Mostrar marcas podemos indicar qu elementos de revisin mostrar u ocultar.
Si pulsamos sobre Panel de revisiones nos aparece una ventana donde podemos ver los cambios y comentarios del documento
principal clasificados segn su localizacin: los cambios de encabezado y pie de pgina, cambios de cuadros de texto, cambios de
cuadro de texto de encabezado y pie de pgina, cambios de pie de pgina y cambios de notas al final.
Revisar los cambios efectuados. Aceptar o rechazar cambios.
Cuando un documento ha sido modificado por otro componente de un equipo y ha activado el control de cambios, despus otro
componente puede revisar el documento con las herramientas de navegacin de cambios y aceptar o rechazar los cambios
efectuados.
Para revisar los cambios del documento podemos hacerlo de dos maneras:
- Manualmente con los botones
Cambio anterior. Si estamos revisando los cambios realizados sobre el documento podemos
desplazarnos al anterior cambio.
Cambio siguiente. Si estamos revisando los cambios realizados sobre el documento podemos
desplazarnos al siguiente cambio.
Luego simplemente deberemos hacer clic en el botn Aceptar para aplicar el cambio propuesto.
- O automticamente
Deplegando la opcin Aceptar encontramos Aceptar todos los cambios del documento. Esta opcin sirve
para aceptar todos los cambios encontrados con respecto al documento original.
Desde el men que tenemos en el botn Mostrar marcas de la pestaa Revisar podemos escoger qu tipo de marcas queremos
ver y cules queremos ocultar, Comentarios, Anotaciones manuscritas (utilizadas mediante PDAs, Pocket Pc, etc), Inserciones y
eliminaciones y marcas de Formato.
Dentro del submen Revisores nos aparece una lista despegable con los componentes (revisores) que han modificado en
documento con el color asignado a cada uno. Si seleccionamos Todos los revisores se marcan todos los revisores disponibles y
veremos las marcas aplicadas por todos los revisores, pero si nicamente queremos ver los cambios aplicados por un revisor
dejaremos seleccionado solamente ese revisor.
En el submen Globos disponemos de tres opciones para indicar cundo queremos que se muestren los globos.
Mostrar revisiones en globos. Indica que siempre que existan globos que se muestren.
Mostrar todas las revisiones en lnea. El caso contrario que aunque existan globos que no se muestren,
aunque s se mostrarn como tachados, subrayados, etc.
Mostrar slo comentarios y formato en los globos. Mostrar solo los globos pertenecientes a formatos o
comentarios, el resto se mostrar en lnea.
21.6. Comparar cambios sobre un documento
Al trabajar en equipo bajo un mismo documento es posible que el documento original sea modificado sin que antes se active la
propiedad de control de cambios. Esto quiere decir que en el documento se guardarn los cambios efectuados pero no habr ningn
registro sobre los cambios efectuados, por tanto no podremos revisar para aceptar o rechazar los cambios, a no ser que tengamos
una copia del documento original y lo podamos comparar.
Comparar el documento original con el documento modificado.
Consejo: Siempre que trabajemos en equipo bajo un mismo documento es recomendable tener guardada una copia de la ltima
versin que tuvimos por si algn miembro del equipo realiza algn cambio sin activar el control de cambios y lo guarda. Si tenemos
una copia posterior podremos utilizar la herramienta de comparacin que nos ofrece Word.
Para ver los cambios realizados en un documento que ha sido guardado sin el control de cambios debemos seguir los siguientes
pasos:
- Abrir el documento original.
- Acceder a la pestaa Revisar y desplegar el botn Comparar, seleccionar la opcin Comparar...
Aparece el dilogo Comparar y combinar documentos.
- Debemos seleccionar el otro documento, es decir el documento con los ltimos cambios y pulsar Aceptar.
Nos muestra un nuevo documento basado en el documento final y con las marcas de los cambios producidos con respecto al
documento original.
Si hacemos clic en el botn Ms para ver ms opciones nos encontraremos con una muy interesante que nos ofrece tres formas
distintas de combinar los documentos.
Documento revisado. Las marcas se muestran sobre el segundo documento.
Documento original. Las marcas se muestran sobre el documento original.
Documento nuevo. Se crea un nuevo documento y se insertan las marcas de los cambios producidos.
Comparar en paralelo dos documentos.
Otra forma de comparar dos documentos es vindolos al mismo tiempo ambos documentos el documento original y el
documento final.
Para realizar este tipo de comparacin debemos seguir los siguientes pasos:
- Abrir los dos documentos comparar (documento original y documento final).
- Desde el documento original accedemos a la pestaa Vista y seleccinamos Ver en paralelo.
Veremos ambos documentos a la vez en la pantalla dividida por la mitad en posicin vertical un documento al lado del otro.
En la misma seccin de la pestaa Vista encontraremos otras opciones:
Desplazamiento sincrnico. Este botn puede activarse o desactivarse. Si est activado como vemos en la imagen al
desplazarnos por un documento el otro documento tambin se desplaza al mismo tiempo paralelamente al otro.
Restablecer posicin de ventanas. Sirve para poner en posicin vertical ambas ventanas de los documentos, por si las
habamos modificado de posicin.
Vuelve a hacer clic en la opcin Ver en paralelo para desactivarla y volver a la edicin normal.
21.7. Formularios
Otra forma de compartir documentos es elaborando documentos para que otras personas los completen y nos los hagan llegar
rellenados. Para ello Word 2010 permite la introduccin y uso de formularios en nuestros documentos. Podemos, en un documento
de texto, definir un formulario incluyendo cajas de texto o cuadros de seleccin, donde el lector del documento podr rellenar los
datos que le solicitemos, de forma parecida a como rellenbamos los documentos basados en plantillas.
Un formulario no es ms que un documento que contiene texto fijo y texto que debe ser rellenado por el lector. Para el texto a
rellenar debemos definir controles, campos especiales que permiten introducir informacin de forma muy variada.
Para poder agregar los controles de formulario al documento, primero debemos activar la Ficha de programador en la Cinta. Para
hacerlo, debemos ir a las Opciones de Word, en la pestaa Archivo. En la seccin Personalizar cinta de opciones marcaremos la
casilla Programador en el cuadro de la derecha que muestra las fichas disponibles.
Aceptamos el cuadro de dilogo y ya disponemos de una nueva pestaa, llamada Programador.
21.8. Propiedades comunes de los controles
En la seccin Controles encontramos los distintos tipos de controles que podemos agregar al documento.
Para insertar un control basta con posicionar el cursor donde queremos insertar el control y hacer clic sobre el tipo de control
deseado en la ficha Programador.
Una vez insertado el control, podemos modificar sus propiedades, seleccionndolo haciendo clic sobre l, y pulsando en
.
Todos los controles comparten las siguientes propiedades:
El Ttulo mostrar el texto que escribamos al editar contenido. Por ejemplo, el ttulo Nombre: se mostrara .
La Etiqueta nos sirve para distinguir controles, y solo es visible cuando est activado el Modo Diseo.
Marcando las opciones No se puede eliminar el control de contenido, impediremos que el lector pueda borrar el control, y
marcando No se puede editar el contenido, no podr editar su contenido.
Estas propiedades solo tienen efecto cuando creamos el formulario, los usuarios que lo rellenen las vern.
Los controles que incorporen texto, mostrarn tambin opciones para aplicarles estilos.
Los controles incorporan un texto de ayuda, que al pulsar sobre l desaparece para ser sustituido por el texto a rellenar.
Para cambiar este texto debemos pulsar en , hacer clic sobre el control e introducir el nuevo texto. El texto
que escribamos se mostrar como ayuda.
21.9. Controles de contenido
Los controles Texto enriquecido y Texto permiten introducir un cuadro de texto que el usuario podr rellenar. La
diferencia entre ambos es que slo el control Texto enriquecido permite usar y guardar textos con formato.
Las propiedades especiales de estos controles son:
Permitir retornos de carro, slo disponible en el control de
Texto (sin formato) permite o no, que se puedan crear varios prrafos al pulsar la tecla INTRO.
Si marcamos Quitar control de contenido cuando se modifique, al introducir el texto, este se crear como texto normal y el
control desaparecer.
El control Imagen , permite que el usuario pueda aadir una imagen pulsando sobre l.
Los controles Cuadro de lista y Cuadro combinado permiten al usuario elegir entre una serie de elementos disponibles.
La diferencia entre ambos es que el cuadro combinado aparece plegado en un principio y permite al usuario escribir, mientras que el
cuadro de lista aparece ya desplegado y slo permite elegir una opcin entre las existentes.
Para introducir los valores del desplegable, debemos hacerlos desde las Propiedades del control.
El botn Agregar... nos permite aadir un nuevo valor.
Podemos modificar o eliminar uno existente, con los botones Modificar... y Quitar respectivamente. Tambin podemos
establecer el orden en que se mostrarn con los botones Subir y Bajar.
El Selector de fecha , despliega un calendario donde el usuario marcar una fecha.
En las propiedades de este control, tenemos todas las opciones para especificar con qu formato queremos que aparezca la
fecha.
21.10. Proteger formularios
Para crear un formulario, debemos disear el documento como un formulario normal, aplicando estilos y formatos, y aadiendo
los controles correspondientes en el lugar donde el usuario debe introducir la informacin.
Pero ahora nos queda un ltimo paso, si dejramos el documento tal cual, el usuario podra editar y eliminar lo que quisiese. Para
limitar a que nicamente pueda rellenar el formulario, debemos proteger el documento de la siguiente forma:
Primero, debemos marcar la opcin Restringir edicin. Abrimos as el panel Restringir formato y edicin.
La opcin que nos interesa la eligimos en la seccin Restricciones de edicin, activando la casilla y seleccionando la opcin
Rellenando formularios.
Para que la proteccin tenga efecto, pulsamos el botn S, aplicar la proteccin.
Se muestra un dilogo en el que podemos elegir una contrasea.
Slo podrn deshabilitar la proteccin aquellos usuarios que conozcan la contrasea.
De cara a utilizar el formulario con varios usuarios, a la hora de guardarlo, si lo hacemos como una plantilla, los usuarios podrn
rellenar el formulario partiendo de la plantilla que hemos creado, y guardar lo que rellenen como un documento normal.
Unidad 22. Word e internet
22.1. Introduccin
Hoy en da es cada vez ms importante el uso de internet para compartir documentacin, o trabajar en equipo desde diferentes
situaciones geogrficas. En los ltimos tiempos han proliferado muchas herramientas de gestin que se basan en el uso de internet.
Sus ventajas son numerosas, ya que la centralizacin de los recursos:
Evita realizar duplicados de un mismo documento, ya que se puede editar desde distintos puntos.
Permite conocer el estado de un documento en todo momento y las actualizaciones que ha sufrido.
Facilita el acceso desde cualquier punto a los documentos, inclusive desde algunos terminales mviles.
Mejora la seguridad de los documentos, ya que, en caso de sufrir prdidas de informacin de forma local, la informacin se
encuentra tambin en un servidor.
Por todos estos motivos, la suite Office 2010 facilita la publicacin online.
En este tema veremos diferentes formas de compartir informacin y aprovechar las nuevas tecnologas e internet para trabajar
en red. Obviamente la mayora de estas opciones no estarn disponibles si no tenemos conexin a internet.
Antes de compartir el archivo con terceras personas es interesante preparar el documento para compartir
22.2. Enviar documentos por fax o correo-e
Una tarea muy comn suele ser la de enviar el documento por correo electrnico o por fax. Word 2010 facilita esta tarea.
Accede al men Archivo > Guardar y enviar. Y selecciona Enviar mediante correo electrnico.
Las opciones de que disponemos son:
Enviar como datos adjuntos, que consiste en enviar un correo electrnico con una copia simple del contenido
actual del documento. El inconveniente de este sistema es que si el receptor del mensaje no dispone del
programa Word ni de ningn lector de este tipo de archivos, no podr leerlo. Pero no te preocupes, lo habitual es
que todo el mundo disponga de un paquete ofimtico capaz de interpretarlo.
Enviar un vnculo, que lo que enva no es una copia, sino un enlace para modificar a travs del correo
electrnico un mismo documento. Sera ideal por ejemplo para permitir a un corrector acceder a un documento y
modificarlo sin acabar generando varias versiones del mismo.
Enviar como PDF, es una opcin similar a la primera, se trata de enviar adjunta la informacin, solo que en
este caso utiliza el formato PDF, que es el tipo de formato ms comn para enviar informacin que no deseamos
que se manipule, como por ejemplo un presupuesto. Una ventaja es que el receptor no necesitar tener Office
para poder leer el documento.
Enviar como XPS tiene las mismas caractersticas que el envo de un PDF, pero no es estndar, ya que es un
formato propio de Microsoft y las personas que utilicen sistemas operativos que no sean Windows pueden tener
ms dificultades en leerlos. Es recomendable enviarlo como PDF.
Enviar como fax de Internet, permite, en caso de que tengamos contratado un servicio de fax online, enviar el
documento de esta forma.
Simplemente deberemos elegir la que ms nos convenga y hacer clic sobre su correspondiente botn.
Ten en cuenta que lo que hace Word para enviar los documentos es gestionar el envo ordenando al programa gestor de correo
electrnico lo que debe hacer. Es decir, que ser necesario tener una cuenta configurada en Microsoft Outlook o cualquier otro
gestor.
22.3. Guardar en la Web: SkyDrive
Si por cualquier motivo lo que necesitamos no es enviar a alguien en particular la informacin, sino que queremos subir la
informacin a internet con el nico fin de disponer de ella desde cualquier sitio o de compartirlo con ciertas personas de forma
controlada, entonces la mejor opcin es SkyDrive. Se trata de un espacio de almacenamiento gratuito de acceso online.
Tambin desde la opcin Archivo > Guardar y enviar encontramos la opcin Guardar en la Web.
Para utilizar esta funcin necesitamos una cuenta (tambin llamada ID) en Windows Live.
Pulsa Registrarse si quieres disponer de una cuenta de correo de Windows Live y poder utilizar el servicio SkyDrive. Se abrir una
pgina web en tu navegador predeterminado, con un formulario que te permitir introducir tus datos para proceder al registro.
Y si ya dispones de una, pulsa Iniciar sesin. Se abrir un cuadro de dilogo que te preguntar tus datos de acceso.
Deberas indicar tu Direccin de correo y tu Contrasea. Si activas la opcin Iniciar sesin automticamente, haciendo clic sobre
la casilla de verificacin que lo acompaa, no necesitars introducir los datos cada vez que inicies Word.
Al hacerlo, el apartado Guardar en Windows Live SkyDrive cambiar y mostrar las carpetas disponibles: Pblica y Mis
documentos.
Estas carpetas no son carpetas de nuestro ordenador. Las nuevas carpetas que creemos desde Este apartado se localizarn en
nuestro espacio en la red, no en el equipo.
Si pulsamos Actualizar, se refrescar la informacin, de modo que si le hemos dado a alguien permiso para incluir documentos en
nuestra carpeta Pblica, por ejemplo, veremos los cambios aplicados.
El botn Guardar como es el que permite guardar el documento en la carpeta que seleccionemos.
La gestin de esta informacin se realiza principalmente desde el navegador web. Esto implica que podremos acceder a los datos
desde cualquier punto en que dispongamos de conexin. De hecho, cuando hacemos clic en Nueva Carpeta, desde Word, nos remite
al navegador web que utilicemos.
Bien si accedemos desde el enlace Ir a: SkyDrive, bien si accedemos de forma autnoma al sitio web de Microsoft para SkyDrive,
el resultado ser el mismo. Podremos explorar las carpetas que hayamos ido creando, y descargar los archivos que hayamos incluido
en ellas. Tambin podremos crear carpetas nuevas y establecer los permisos.
Para indicar quin tiene acceso a cada carpeta, necesariamente debemos hacerlo desde la pgina web. Podemos hacerlo al crear
una carpeta:
Le daremos un Nombre e indicaremos quin tiene acceso en la lista Compartir con. La lista contiene las opciones:
Cualquiera (pblico): Lo ver todo el mundo.
Mi red: Lo vern todos los contactos que formen parte de tu red de Windows Live.
Slo yo garantizar que el contenido de la carpeta no estar accesible para nadie ms.
Y tambin puedes Seleccionar personas... para especificar qu personas en concreto pueden descargar el archivo de la carpeta.
Podrs elegir entre redes, categoras (por ejemplo, la categora Clientes, si tienes a tus contactos organizados) o bien usuarios
especficos, indicando sus correos electrnicos.
Cuando elijas quin tiene acceso, vers un desplegable que te dejar elegir qu tipo de permisos tiene sobre la carpeta: Pueden
ver archivos o Pueden agregar, modificar detalles y eliminar archivos. Podrs definir permisos diferentes por cada usuario,
categora o red. Por ejemplo, que la categora empleados pueda modificar y eliminar los archivos, y los clientes puedan simplemente
visualizarlos.
Desde la web se puede gestionar tanto el espacio libre disponible (existe un lmite de almacenaje, que actualmente son 25GB),
como el nombre de los archivos, sus propiedades, cambiar los permisos, e incluso generar comentarios del archivo, como si se
tratara de una entrada de un blog. Adems, se pueden editar los archivos online, como veremos en el siguiente apartado.
El nico inconveniente es que slo se puede compartir informacin de SkyDrive con personas que tengan un Windows Live ID, es
decir, una cuenta de correo hotmail o live, o bien hayan adaptado los credenciales de su cuenta de correo mediante Windows Live
Passport, para poder acceder a los servicios de Windows Live.
22.4. Office 2010 online
Cuando estamos manipulando archivos en SkyDrive, encontramos la opcin de crear un Nuevo > Documento de Word.
Una de las grandes novedades que ofrece Microsoft en su versin 2010 de Office es que existe una versin gratuita disponible
online.
Esto implica que podemos crear y modificar los archivos directamente desde el navegador, sin necesidad de instalar la suite Office
en el equipo.
Por tanto, disponemos de mayor libertad y movilidad. Ya no es necesario pues que las personas con las que compartimos los
archivos los descarguen y modifiquen en su ordenador, para luego volver a subir la versin modificada. Pueden editar en tiempo real
su contenido y el propietario del archivo dispondr siempre de la informacin actualizada.
Para utilizarlo, slo debemos seleccionar la opcin Editar con el explorador, que aparecer al situar el cursor sobre el archivo en
la web. Se abrir la aplicacin Word online en el navegador predeterminado. En nuestro caso, Internet Explorer.
Si te fijas, tiene una apariencia muy similar a la de la aplicacin Word instalada en el ordenador.
La principal desventaja de la versin Online es la lentitud del servicio. Por bien que vaya, cada accin que realizamos la estamos
enviando a travs de internet a un servidor, y esto siempre se traduce en tiempo de espera. Sobre todo si disponemos de una
conexin lenta. Por ello, Office 2010 online puede suponer una herramienta muy til para realizar pequeas modificaciones, trabajar
en red, actualizar documentos o disponer de herramientas en lugares en que no tenemos instalado el programa pero disponemos de
conexin a internet, como por ejemplo mviles con el sistema operativo Windows Mobile. Pero no es recomendable para trabajar a
diario, por ejemplo, en trabajos de oficina que supongan una continua utilizacin de estas herramientas.
No olvides tampoco que, al utilizar un navegador para funcionar, es posible sature la aplicacin y esto ralentice tambin la
navegacin simultnea en otras pginas web.
Otra desventaja es la reducida cantidad de herramientas disponibles. La versin online de office no est pensada para sustituir a
la aplicacin instalable, sino para permitir pequeas ediciones online.
Por ello, si en el ordenador tienes instalado Word 2010, te recomendamos que las grandes modificaciones las realices desde ah, y
no desde la versin online. Al visualizar un archivo que est online, en SkyDrive, tienes la opcin de Abrir en Word. De forma que
editars el archivo en local (en tu ordenador), pero los cambios se guardarn en la versin online (en internet), disponibles en la red
para que el resto de personas autorizadas accedan a ellos.
22.5. Guardar en SharePoint y publicar
Microsoft SharePoint Workspace, es una aplicacin de las incluidas en el paquete Office 2010. Permite crear un entorno comn
mediante el cual compartir documentos, contactos, calendarios, etc. entre los diferentes miembros de una misma organizacin.
Por ello, en Word 2010 disponemos de la opcin en el men Archivo > Guardar
y enviar. As guardaremos el documento en una biblioteca de recursos de la empresa, con las ventajas que ello supone:
- Centralizacin de recursos. Varias personas pueden trabajar simultneamente sobre un documento.
- Ms material disponible, y siempre actualizado, para los trabajadores. Pudiendo solicitar que se les enven notificaciones
cuando se realizan cambios sobre un determinado archivo.
SharePoint es especialmente recomendable en corporaciones que tienen delegaciones en distintos puntos geogrficos, porque les
permite trabajar contra un servidor comn.
Unidad 23. Pginas web con Word
Microsoft dispone de un programa llamado Expression Web que est especialmente diseado para crear pginas web, pero su
utilizacin requiere un cierto nivel de especializacin en el campo. Dado que una pgina web, en el fondo, no es ms que texto,
Word incorpora un editor de pginas Web bsico para aquellos usuarios que necesiten publicar contenido en internet de una forma
sencilla. Esto nos permite transformar un documento de Word en una pgina en lenguaje HTML sin conocimientos previos de
programacin o diseo. En esta unidad descubrirs lo fcil que es.
23.1. Crear o editar pginas Web
Para crear una nueva pgina, lo haremos creando un documento normal. Ya nos preocuparemos a la hora de guardarlo de
hacerlo como una pgina Web.
Para editar una pgina ya existente:
Si la pgina est en nuestro disco duro, podemos buscarla y abrirla como un documento normal, a travs del dilogo Abrir. O
buscar el archivo, y hacer clic derecho sobre l, y en el men contextual, elegir Abrir con > Microsoft Office Word.
Si la pgina est en internet, es decir, no disponemos de ella sino que est alojada en un servidor, deberemos escribir su
direccin web completa (por ejemplo www.aulaclic.es/ejemplo.htm) en el cuadro de dilogo Abrir. Lo haremos en la caja de
texto donde normalmente se indica el nombre del archivo.
Para trabajar con una pgina web, disponemos de la vista Diseo Web, en la barra de vistas o en la pestaa Vistas.
A partir de este punto, trabajaremos con la pgina de la forma que estamos acostumbrados para el resto de documentos.
Luego veremos que, por las caractersticas del HTML, una pgina Web no soporta todos los formato de Word, y al guardarla, se
modificarn.
23.2. Insertar y modificar hiperenlaces
Un hiperenlace (o hipervnculo) puede ser una palabra, frase o grfico. Se caracteriza porque al hacer clic sobre l saltamos a la
pgina web a la que apunta el hiperenlace. Cuando pasamos el cursor por encima de un hiperenlace, Este cambia de forma y toma la
forma de una mano.
Los hiperenlaces pueden llevarnos a otra parte dentro de la misma pgina, a otra pgina en el mismo servidor o en uno distinto, a
una direccin de correo electrnico, a un servidor ftp, etc.
Para insertar un hiperenlace ir a la pestaa Insertar, y pulsar el botn Hipervnculo.
Aparecer un cuadro de dilogo como el que vemos en la imagen, debemos rellenar el campo Texto y el campo Direccin,
veamos cmo hacerlo:
Texto.
Es el texto que contiene el hiperenlace, puedes seleccionarlo en el documento con lo cual ya aparecer en este campo o
escribirlo. En el caso de crear un enlace a partir de una imagen, deberemos seleccionarla antes de hacer clic en el botn de
hiperenlace, y veremos que el texto que se muestra es <Seleccin del documento>.
Vincular a.
Aqu tenemos cuatro opciones segn vemos en los cuatro iconos de la parte izquierda:
1.- Archivo o pgina Web existente. En el campo Direccin escribiremos una direccin completa de Internet
(URL) si queremos enlazar con una pgina de Internet, por ejemplo, http://www.aulaclic.com/index.htm .
Tambin podemos escribir la direccin de una pgina de nuestro mismo servidor Web, por ejemplo,
tema_14_word.htm, como la pgina est en nuestro servidor no hace falta indicar la primera parte de la
direccin (http://www.aulaclic.com)
Si la pgina estuviese en otro directorio habra que indicarlo, por ejemplo, Word2010/tema_14_word.htm.
2.- Lugar de este documento. Utilizaremos esta opcin si queremos que nuestro hipervnculo nos lleve a un
lugar en el mismo documento donde nos encontramos. Previamente deberemos haber insertado en nuestro
documento el marcador al que hacemos referencia, esto se hace colocndose en el lugar donde queremos
insertar el marcador y desde el pestaa Insertar, seleccionar Marcador para que aparezca un cuadro de dilogo
donde escribiremos el nombre del marcador. Veremos ms detalladamente el uso de marcadores.
3.- Crear nuevo documento. El hiperenlace nos llevar al documento que vamos a crear en este momento. En
el cuadro de dilogo que aparecer escribir el nombre del archivo nuevo en el campo Nombre del nuevo
documento. En el documento original se rellenar el campo Direccin con el nombre de este nuevo documento,
y se cerrar el cuadro de dilogo.
4.- Direccin de correo electrnico. En el campo Direccin escribiremos una direccin de correo, como por
ejemplo mailto:webmaster@aulaclic.com. Al hacer clic en el hiperenlace se abrir el programa de correo del
navegador (por ejemplo, Outlook Express) ya preparado para enviar el correo a esta direccin.
En la parte derecha del cuadro de dilogo tenemos unos botones que vamos a ver ahora.
Info. de pantalla... Al hacer clic aparece este cuadro de dilogo para que introduzcamos el texto de la sugerencia. Cuando el
usuario coloque el cursor encima del hiperenlace y lo mantenga un cierto tiempo aparecer un cuadrado amarillo (tooltip) con el
texto que hemos introducido en la sugerencia.
Es una buena forma de dar una explicacin adicional sobre el contenido del hiperenlace. Slo funcionan con IE 4.0 o superior.
Si queremos que nuestro hiperenlace nos lleve a un archivo, con este botn podemos elegir ese archivo en nuestro disco.
Se abrir una ventana como la que aparece cuando utilizamos el comando Abrir archivo.
Una vez encontrado el archivo pulsar INTRO y se copiar en el campo Direccin.
Si estamos conectados a Internet, este botn abrir el navegador para que busquemos la pgina a la que queremos que
nos lleve el hiperenlace que estamos insertando. La direccin (URL) de la pgina que estemos visitando se copiar en el campo
Direccin.
Marcador... Nos muestra los marcadores que contiene la pgina web que tenemos seleccionada (si es que los tiene). Basta
hacer clic en uno de los enlaces que se nos mostrarn en una ventana como esta para que el marcador se aada a la direccin de la
pgina. Cuando el usuario pulse en el hiperenlace, el navegador se colocar en la posicin de la pgina en la que se insert el
marcador.
Marco de destino... Una pgina web puede estar dividida en marcos o frames, aqu podemos elegir en qu marco queremos
que se abra la pgina apuntada por el hipervnculo. Al hacer clic en este botn se abrir un cuadro de dilogo como el que ves aqu
para que selecciones el marco de destino. Puedes elegir entre las opciones que ves en la imagen.
Nota: Por defecto, si escribimos una direccin, como por ejemplo www.aulaClic.es, Word genera automticamente un
hiperenlace a esa direccin.
Modificar enlaces:
Al seleccionar un elemento que contiene un hiperenlace y pulsar el botn derecho del ratn aparece la ventana que ves aqu, al
elegir la opcin Modificar hipervnculo se abrir el cuadro de dilogo Insertar Hipervnculo, que acabamos de ver, donde podemos
modificar todas las caractersticas del hipervnculo.
23.3. Guardar la pgina
Si partimos de un documento en blanco, este no ser realmente una pgina Web hasta que no lo guardemos como tal. Y si hemos
abierto una pgina directamente desde su servidor, deberemos guardarla en nuestro disco duro para salvar los cambios.
Para guardar el documento, basta con pulsar la pestaa Archivo y la opcin Guardar o Guardar como. El proceso ser el mismo,
tanto si se trata de una pgina nueva como si queremos guardar un documento de Word como pgina web.
El dilogo Guardar como ya lo conocemos. Lo que debemos modificar es el tipo de archivo, eligiendo Pgina web en el
desplegable donde especificamos el tipo:.
Podemos elegir varias opciones:
La opcin Pgina web, filtrada, nos dar el mismo resultado que el tipo Pgina web, pero aade menos cdigo a la pgina
generada por lo que a menudo se prefiere esta opcin.
Si en la pgina hay elementos especiales como imgenes, estas se guardan cada una en un archivo y estos archivos especiales en
una carpeta con el mismo nombre que la pgina web.
Si elegimos Pagina Web de un slo archiivo, se genera un nico archivo que lleva incorporadas las imgenes, de la misma forma
que en el .doc tenemos las imgenes incrustadas dentro del documento, en un archivo .mht las imgenes estarn incrustadas en el
documento.
Al elegir cualquiera de estos tres tipos de archivo, aparece una caja de texto donde se especifica el Ttulo de la pgina. Para
cambiarlo debemos hacer clic en el botn Cambiar ttulo.
Este ttulo no tiene nada que ver con el nombre del documento Web que damos cuando guardamos nuestro archivo. Aqu nos
referimos al propio ttulo de la pgina Web. Este ttulo es el que se ver en la barra de ttulo del navegador y en lista de Favoritos,
cuando se guarde nuestra pgina en Favoritos, y tambin el ttulo que se suele ver cuando un buscador lista nuestra pgina.
Pulsando en el botn Herramientas, encontramos las Opciones Web, donde podremos elegir algunas opciones ms avanzadas
sobre la web.
Nota: Del mismo modo, podemos guardar una pgina Web en un formato de documento de Word, escogiendo el tipo adecuado.
23.4. Convertir a HTML
Cuando guardamos el documento, Word lo convierte a HTML, pero hay algunas caractersticas de formato que no estn
disponibles en HTML y, por lo tanto, no sern visibles al ver la pgina en un navegador como Internet Explorer, Mozilla Firefox o
Netscape Navigator.
Por ejemplo, las letras en relieve, los efectos sobre caracteres, el doble tachado y el contorno no tendrn ningn efecto sobre los
caracteres en HTML, es decir, que en HTML estas caractersticas de formato desaparecen.
Hay otras caractersticas de formato que varan de aspecto en HTML, por ejemplo, todos los estilos de bordes de las tablas y
cuadros de texto son vistos en HTML como borde simple; el texto en varias columnas es convertido en una sola columna; las notas al
pie son desplazadas hasta el final de la pgina HTML; la alineacin de los grficos y tablas respecto al texto tambin puede variar
ligeramente; el texto en vertical es convertido en texto horizontal.
Por ltimo, hay algunos elementos que desaparecen en HTML, por ejemplo, los nmeros de lnea, los encabezados y pies de
pgina y los mrgenes de la pgina.
Si surge alguna de estas incompatibilidades, Word nos lo comunicar en un mensaje.
23.5. Publicar en Internet
Una vez tenemos acabada nuestra pgina Web podemos publicarla en Internet y podr ser vista desde cualquier parte del mundo.
Slo tienes que seguir los pasos que te vamos a indicar, sin gastarte un duro.
Para que tu pgina se vea desde internet simplemente tiene que estar almacenada en un servidor de internet.
Cualquiera puede tener un servidor de Internet, slo hace falta un ordenador, una direccin IP fija, una conexin telefnica y un
software adecuado, como el servidor Apache que adems es gratuito. Esto explica el gran crecimiento inicial de Internet. Han surgido
miles de servidores que comparten su informacin por el simple gusto de aprender y ensear. Y muchos ms que esperan hacer
negocio en la red.
De todas formas, crear un servidor es bastante ms complicado de lo que vemos en este curso. Sin embargo hay una forma
mucho ms fcil de publicar en Internet: basta utilizar los servicios gratuitos que ofrecen algunos servidores comerciales, a cambio
de un poco de publicidad. A continuacin te vamos a indicar cmo puedes hacerlo en Espaa, aunque en los dems pases es muy
similar.
Obtener espacio gratuito
Inscribirse en un sitio que ofrezca servicio de almacenamiento web gratuito como Multimania o iespaa.
Colocar tus pginas en internet.
Una vez hayas elegido el espacio web donde hospedars tus pginas debes seguir las instrucciones que te darn para transferir
tus pginas web a su servidor. Normalmente se hace mediante un programa de transferencia por FTP, como Ws_Ftp, utilizando el
usuario, contrasea y DSN que te proporcionen. Una vez accedes vers dos ventanas, una con los ficheros de tu ordenador y la otra
con los ficheros en el servidor Web, y mediante unos botones podrs pasar los ficheros de un lado al otro. As de fcil.
A partir del momento en que transfieras tus ficheros ya podrs ver tus pginas en internet tecleando la direccin (URL) que te
asignen. Por ejemplo. http://members.es.tripod.de/tunombre/tupagina.htm. Si la direccin que te asignan es larga y complicada
puedes utilizar una ms corta mediante una redireccin como la que ofrece CJB.net o bien utilizar un dominio gratuito como los
dominios Dot TK.
23.6. Consejos de diseo
Con lo visto hasta ahora ya podramos salir del paso si quisiramos crear una pgina web sencilla y publicarla en internet. Sin
embargo, vamos a darte algunos consejos que te resultarn tiles en su diseo.
Conviene no hacer las pginas demasiado pesadas, cuanto ms grandes ms tardarn en cargarse y el usuario se puede cansar
de esperar e irse a otra pgina. El material grfico y multimedia es el que ms espacio ocupa, por eso no es recomendable
sobrecargar las pginas con imgenes de alta resolucin. Entre 20 y 30 Kb. es un buen tamao.
Hay que tener en cuenta que la ventana del navegador puede cambiar de tamao segn el monitor con que se est
visualizando la pgina web. Es mejor utilizar dimensiones relativas (en porcentaje) que absolutas (en pixels).
Conviene utilizar tablas para contener las diferentes partes de la pgina y lograr que se siten en el sitio que ms nos interese,
es decir, para maquetarla.
Utilizar formatos grficos que permitan comprimir la imagen como JPG, GIF y PNG.
Facilitar la navegacin con ndices o mens, ttulos en cada pgina y flechas para avanzar y retroceder. Esto es fundamental, ya
que un sitio web no es ms que un conjunto de pginas y el usuario que la utilice siempre debe saber cmo moverse de una a otra y
en qu apartado est situado en cada momento.
Unidad 24. Publicar en un blog con Word
24.1. Introduccin
Hace unos aos quien quera estar a la ltima y tener presencia en internet requera crear una pgina web. Los usuarios menos
expertos trataban de buscar soluciones como la que hemos visto anteriormente para crear sus pginas personalizadas de forma
sencilla y sin invertir demasiado capital en ello. Fue la poca en que requeramos tener un pequeo informtico dentro, en que
sentamos que nos quedbamos atrs si no invertamos tiempo en aprender informtica a nivel tcnico.
Hoy en da eso est quedando atrs. Existen muchas soluciones gratuitas y fciles de utilizar que permiten la publicacin de
contenidos en internet sin necesidad de disponer de ningn conocimiento tcnico. El concepto ha cambiado, ahora las grandes
compaas especializadas son las que se preocupan de disear buenas herramientas que estn a disposicin de los usuarios de forma
gratuita. As, nosotros nos preocupamos nicamente de generar informacin. Un ejemplo de ello son los blogs.
Un blog no es ms que una pgina web donde se publican noticias (entradas) que pueden ser comentadas por aquellos que las
leen. Normalmente estas publicaciones se ordenan automticamente en un rbol cronolgico que sirve de archivo, como un
cuaderno de bitcora. Tienden a ser espacios donde compartir informacin muy concreta, sobre una empresa, una aficin o un tema
en concreto. Lo habitual es que su contenido sea pblico, es decir, est al alcance de cualquier internauta, aunque dependiendo de
nuestras necesidades podremos hacer que su acceso est limitado a ciertas personas, por ejemplo los empleados de una compaa.
La gestin de un blog es muy sencilla, nicamente hay que registrarse en un sitio que ofrezca este tipo de servicio, como
blogger.com (de Google) o WordPress.com. Luego deberemos identificarnos con el usuario y contrasea que hayamos escogido y ya
podremos gestionar su contenido, diseo, formato y preferencias de configuracin a travs de su pgina.
Y qu papel juega Word en todo esto?
Una vez ya tienes el blog funcionando, lo normal sera que cada vez que quieras publicar una nueva entrada o noticia en l,
iniciaras tu navegador web, accedieses a la pgina del blog, te identificases y escogieses la opcin de publicacin de entradas. Word
pretende facilitarte este proceso, de modo que configurando tu cuenta en el programa Word puedas escribir y publicar entradas
desde el propio programa sin necesidad de acceder a la web. Es exactamente el mismo concepto que el del correo electrnico, que
lo podemos gestionar de forma online desde la pgina del proveedor o bien desde un gestor de correo en local.
Esta opcin es muy cmoda, especialmente para las personas que estn acostumbradas a trabajar sus documentos con Word y
que ya manejan con soltura las distintas opciones del programa.
24.2. Crear un blog
El primer paso, como hemos dicho, es disponer de un blog. Es decir, de un espacio donde publicar.
Para quienes an no dispongan de uno, aprendremos a crearlo con WordPress. Podramos utilizar cualquier otro, pero hemos
escogido este por ser el servicio de blogs al que est asociado Microsoft. Su portal en espaol es es.wordpress.com. Debemos
acceder y pulsar el botn que nos invita a registrarnos.
Veremos un sencillo y breve formulario que deberemos rellenar correctamente.
Bsicamente se te solicitar el nombre para el blog, que constituir la direccin URL de acceso al mismo y los datos bsicos de
identificacin para tu posterior acceso.
La direccin no debe de existir, debe ser nica en el mundo. Observa que junto a ella se dibujar un aspa de color rojo si el
nombre no es vlido y un tick de color verde si s que lo es. Prueba nombres hasta conseguir una direccin vlida y recuerda que
debe ser sencilla de recordar y debe dar una idea clara del contenido del blog. De esta forma conseguirs ms lectores.
Para el resto de campos, sencillamente lee los consejos que hay junto al formulario, que te irn indicando los detalles y posibles
errores en el proceso.
Por ltimo, ten presente que el hecho de hacer clic en Sign up, es decir, el hecho de completar el proceso de registro implica que
aceptas las condiciones de uso del blog. Las puedes leer si sigues el enlace situado justo debajo. Esto es algo que siempre se solicita
cuando utilizamos un servicio online. No quiere decir que no sea gratuito, simplemente son los trminos legales en los que se basa el
servicio, que impiden que los usuarios puedan hacer un uso indebido del espacio.
Una vez enviado, debers comprobar el correo electrnico que has indicado. All habrs recibido un mensaje de activacin de
WordPress. Se trata de una medida de seguridad que trata de evitar que se d de alta el servicio con datos falsos o bajo la identidad
de otra persona. Lo nico que debemos hacer es hacer clic en el enlace que se encuentra en el interior del mensaje. El blog ya est
activo y se ha abierto su pgina. Desde ah podrs decidir si quieres ver el blog tal y como lo vera un lector, o acceder a tu cuenta
para empezar a configurarlo.
No entraremos en detalles sobre cmo personalizar el blog, porque no es el tema que nos ocupa. Es suficiente con que sepas que
al introducir tus datos de acceso como propietario del blog tendrs a tu disposicin un panel de control con muchas opciones de
personalizacin para cambiar radicalmente el aspecto del mismo, as como para publicar contenidos.
Adems, tras la activacin se te enviar otro correo electrnico con enlaces que contienen informacin para aprender a utilizar el
blog y datos de acceso a tu panel de control.
Es posible que de forma predeterminada el panel de control se muestre en ingls. Si deseas cambiarlo de idioma para trabajar
ms cmodamente debers seleccionar en el men de la izquierda del panel la opcin Users > Personal settings. Desde ah podrs
establecer el Interface language, es decir, el idioma. No olvides pulsar el botn de la zona inferior de la pgina Save changes para
que los cambios se apliquen.
24.3. Enlazar el blog con Word
Para publicar en el blog desde Word, debers indicarle al programa tus datos de acceso. De esta forma l acceder al servicio por
ti y tendr va libre para enviar las publicaciones que vayas redactando.
En Archivo > Nuevo encontrars la opcin Entrada de blog. Seleccinala y pulsa el botn Crear del panel de la derecha. Tambin
podras Publicar como entrada de blog desde Archivo > Guardar y enviar. Se abrir una nueva ventana de Word con un entorno
ligeramente distinto, adaptado a este tipo de publicacin. Y, como de momento no hemos configurado el acceso a ningn blog, se
mostrar un cuadro de dilogo que nos permitir incluirlo.
Como ya disponemos del blog pulsaremos Registrar ahora. Una nueva ventana nos pedir que escojamos el proveedor. Observa
que hay distintas opciones y luego selecciona la oportuna y pulsa Siguiente.
Este ser el momento de indicar la direccin, el usuario y la contrasea. Es decir, los datos que habas indicado en el formulario a
la hora de registrar el blog. Lo ms importante en esta pantalla es no borrar la coletilla final /xmlpc.php de la direccin.
Tras aceptar es posible que se muestre una advertencia de seguridad. Indicaremos que deseamos continuar. Si no consigues
conectar asegrate de que has introducido correctamente los datos y que no tienes ningn Firewall activado que impida la conexin.
Ya estamos listos para publicar!
24.4. Entorno de Word para la edicin de blogs
Antes de empezar a escribir el contenido de nuestra primera primera entrada, conviene que nos familiaricemos con el nuevo
entorno con el que trabajaremos ahora.
La vista utilizada por defecto ser Diseo web. Recuerda que se trata de una vista en que no hay lmite de tamao como en el
caso de un folio que va a ser impreso, ni mrgenes u otras caractersticas.
La cinta constar de dos pestaas: Entrada de blog e Insertar.
En la primera ficha es donde encontraremos la mayora de opciones: estilos, revisin ortogrfica, opciones de formato de prrafo
y herramientas del portapapeles. Es decir, una seleccin de las herramientas que ya conocamos, aunque en absoluto dispondremos
de tantas como cuando confeccionamos un documento de Word. Ten presente que el contenido que estamos generando
actualmente se va a publicar en una pgina web y por lo tanto habr muchos elementos incompatibles que se han excluido en este
entorno, como por ejemplo las macros, los temas, las opciones de correspondencia o las de diseo de pgina. Por otro lado, veremos
un nuevo grupo denominado Blog. En l encontraremos herramientas especficas que veremos ms adelante.
Desde la ficha Insertar podremos incluir en nuestra entrada tablas, imgenes, grficos, organigramas, vnculos o rtulos de
WordArt.
24.5. Publicar una entrada
Al igual que en cualquier otro tipo de documento que creemos en Word, dispondremos de una zona para redactar el documento.
La pequea peculiaridad de la redaccin de entradas para blogs es que deberemos indicar un ttulo para las mismas. Lo haremos en
el espacio especialmente reservado para ello.
Por lo dems trabajaremos normalmente, utilizando las herramientas de la cinta para dar el formato deseado e incorporar los
elementos que queramos.
Una vez tengamos nuestra entrada lista, deberemos pulsar el botn Publicar del grupo Blog. Automticamente Word realizar la
conexin y, tras unos segundos, la publicacin estar disponible para nuestros lectores. En Word apreciaremos un pequeo aviso en
la zona superior del texto que nos proporcionar informacin sobre la fecha y hora de la ltima publicacin.
Para comprobar que realmente se ha publicado, haremos clic en la opcin Pgina principal. Esta opcin abre nuestro blog en un
navegador. Al tratarse de la ltima entrada publicada, la veremos inmediatamente tal y como la vern nuestros lectores.
Publicar el contenido no es igual que guardarlo. En ningn momento se est almacenando nada en nuestro equipo. Llegados a
este punto es necesario entender el concepto de trabajar en la nube, es decir, online. Al publicar contenidos lo estaremos haciendo
directamente en internet. Implica que se insertar directamente en el blog a la vista de todos. Esto genera una duda, y si quiero
escribir una entrada pero an no est lista para su publicacin?
Para esos casos disponemos de la opcin Publicar como borrador que encontramos haciendo clic en la pequea flecha triangular
del botn Publicar. La entrada en este caso se guardar en internet, en el servidor de nuestro proveedor de blogs (en nuestro caso
WordPress). La diferencia ser que no se publicar y por lo tanto no estar a la vista de los lectores. Simplemente se almacenar para
poder seguir trabajando con ella ms adelante.
24.6. Modificar una entrada existente
Bien se trate de una entrada ya publicada, bien de un borrador, siempre podremos acceder desde Word a ella para modificarla y
publicarla de nuevo.
Lo haremos desde la opcin Abrir existente, que inicia un cuadro de dilogo con un listado de todas las entradas del blog
seleccionado. El ejemplo de la imagen muestra dos entradas: la nuestra y la de ejemplo que genera automticamente WordPress
cuando creamos el blog.
Si seleccionamos una y pulsamos Aceptar se abrir una nueva ventana de Word con esa entrada para que trabajemos con ella.
24.7. Administrar cuentas
Hasta ahora no lo habamos mencionado, pero es una cuestin de lgica. Una persona puede poseer varios blogs o participar en
blogs de otras personas, as que el sistema est preparado para que podamos configurar el acceso a cada uno de ellos. Sabiendo esto
cobra ms sentido el desplegable del apartado anterior, en el que seleccionbamos de qu blog queramos listar las entradas.
Si hacemos clic en el botn Administrar cuentas podremos aadir, modificar o quitar blogs. Eso s, deberemos Establecer como
predeterminado slo uno de ellos.
Recuerda que este panel sirve para administrar el acceso desde Word a tus cuentas. En ningn caso eliminar un blog de esta lista
implicar eliminar realmente el blog. Cualquier cambio que se desee efectuar en la cuenta, por ejemplo modificar la contrasea,
deber hacerse desde el panel de control del blog directamente, y no desde Word.
24.8. Organizar entradas en categoras
Cuando generamos grandes volmenes de entradas, en la mayora de casos nos convendr organizarlas en categoras. Word no
permite crear categoras, esto es algo que se debe gestionar desde la pgina del blog. Lo que s permite es asignar a una determinada
entrada una categora ya existente.
Lo que Worde hace bsicamente es leer la lista de categoras que el proveedor (como WordPress) le ofrece, y listarlas. A travs
del botn Insertar categora podremos mostrar bajo el ttulo un desplegable que nos permitir escoger una de entre las disponibles.
También podría gustarte
- (Servicios en Línea) ComprobanteDocumento1 página(Servicios en Línea) ComprobanteEduardo JoyaAún no hay calificaciones
- El Lenguaje Unificado de ModeladoDocumento6 páginasEl Lenguaje Unificado de ModeladoblackshidoAún no hay calificaciones
- Formato de Examen en BlancoDocumento6 páginasFormato de Examen en BlancoEduardo JoyaAún no hay calificaciones
- HTML 1Documento16 páginasHTML 1Eduardo JoyaAún no hay calificaciones
- Las Vocales en Ingles y en Espanol Nuevas PerspectivasDocumento13 páginasLas Vocales en Ingles y en Espanol Nuevas PerspectivasEduardo JoyaAún no hay calificaciones
- Publisher 2010Documento8 páginasPublisher 2010JCHACONV2000Aún no hay calificaciones
- BlackDocumento3 páginasBlackEduardo JoyaAún no hay calificaciones
- El SalvadorDocumento3 páginasEl SalvadorEduardo JoyaAún no hay calificaciones
- INV E-756-07 Resistencia A La Deformación Plástica de Las Mezclas Asfálticas Mediante La Pista de Ensayo de LaboratorioDocumento15 páginasINV E-756-07 Resistencia A La Deformación Plástica de Las Mezclas Asfálticas Mediante La Pista de Ensayo de LaboratorioBlosky Valcárcel VargasAún no hay calificaciones
- 1.2.4.4 Packet Tracer - Representing The Network Instructions IGDocumento18 páginas1.2.4.4 Packet Tracer - Representing The Network Instructions IGOmar pedrazaAún no hay calificaciones
- Planos ViviendaDocumento20 páginasPlanos Viviendajose huamanAún no hay calificaciones
- 01 Estructuras Cabaña Merino Memoria DescriptivaDocumento3 páginas01 Estructuras Cabaña Merino Memoria DescriptivaJulio CieloAún no hay calificaciones
- Powergrid Ficha Tecnica PDFDocumento2 páginasPowergrid Ficha Tecnica PDFAlvaro Condori FernandezAún no hay calificaciones
- Estilos, Influencias Antoni GaudíDocumento2 páginasEstilos, Influencias Antoni GaudíValentin Pérez AcifuinaAún no hay calificaciones
- Registro de ProgresiònDocumento2 páginasRegistro de ProgresiònSalomon Carlos Martinez AntonAún no hay calificaciones
- TasacionesDocumento21 páginasTasacionesErvin Luis Valle Marcelo100% (1)
- Capitulo 07 Aplicaciones EstructuralesDocumento140 páginasCapitulo 07 Aplicaciones EstructuralesArquiestructural EnginyersAún no hay calificaciones
- Romanico Introduccion PDFDocumento39 páginasRomanico Introduccion PDFAgustin FrosoniAún no hay calificaciones
- Proyecto de Desechos SolidosDocumento42 páginasProyecto de Desechos SolidosYaileenCedeñoAún no hay calificaciones
- Resumen Sobre Arquitectura Fantástica y Postmodernismo Arquitectura Fantástica 1960-1975Documento2 páginasResumen Sobre Arquitectura Fantástica y Postmodernismo Arquitectura Fantástica 1960-1975Angie QuielAún no hay calificaciones
- Circuito Turistico Juliaca TaracoDocumento2 páginasCircuito Turistico Juliaca TaracoGuido YapuchuraAún no hay calificaciones
- Informe Sobre El Taller de Precisión de ArtilleríaDocumento19 páginasInforme Sobre El Taller de Precisión de ArtilleríaMadrid, Ciudadanía y PatrimonioAún no hay calificaciones
- FauvismoDocumento6 páginasFauvismoMichelle EscárregaAún no hay calificaciones
- 1ra Clase Analisis EstructuralDocumento32 páginas1ra Clase Analisis Estructuraljuliana petroAún no hay calificaciones
- Arquitectura de Van NeumannDocumento8 páginasArquitectura de Van NeumannAlejandroAún no hay calificaciones
- FERNÁNDEZ FERNÁNDEZ, P. - Guía Artística de Cangas Del Narcea. Palacios y CasonasDocumento161 páginasFERNÁNDEZ FERNÁNDEZ, P. - Guía Artística de Cangas Del Narcea. Palacios y CasonasMiguel Ángel GarcíaAún no hay calificaciones
- Las MemoriasDocumento25 páginasLas MemoriasFabian TorresAún no hay calificaciones
- Inventario ... (Extra o Judicial) Por Corredor Inmobiliario (Inmobiliaria)Documento2 páginasInventario ... (Extra o Judicial) Por Corredor Inmobiliario (Inmobiliaria)Nico IezziAún no hay calificaciones
- Concret oDocumento18 páginasConcret oAlex Ocón Fuentes0% (1)
- Templo de Luxor & Partenón de AtenasDocumento6 páginasTemplo de Luxor & Partenón de Atenasjose torresAún no hay calificaciones
- Patologias de Una ViviendaDocumento17 páginasPatologias de Una ViviendadennisIsaac2015100% (1)
- Curso ReservoriosDocumento2 páginasCurso ReservoriosGustavo San MartinAún no hay calificaciones
- Seguridad en Sistemas Operativos UnixDocumento696 páginasSeguridad en Sistemas Operativos Unixalexander_osorio_10% (1)
- Pergolas PDFDocumento16 páginasPergolas PDFDavid Guerra100% (1)
- Estándar Habilitación de Acero CorrugadoDocumento1 páginaEstándar Habilitación de Acero CorrugadoNataly GarcíaAún no hay calificaciones
- Ensayo No. 2 Premio PritzkerDocumento10 páginasEnsayo No. 2 Premio PritzkerAbel Guevara MartínezAún no hay calificaciones
- Aeroponia PDFDocumento9 páginasAeroponia PDFRosalia Triviño BarreraAún no hay calificaciones
- PDF Desc 60Documento52 páginasPDF Desc 60lopresiden100% (1)