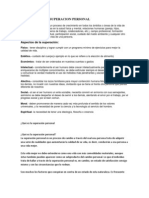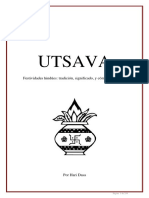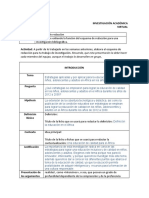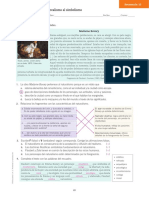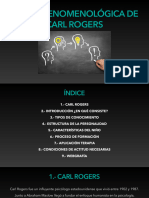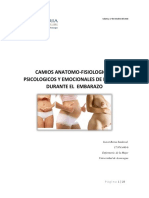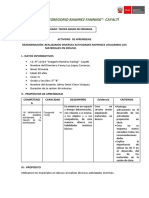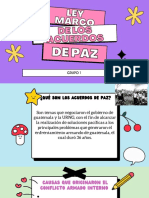Documentos de Académico
Documentos de Profesional
Documentos de Cultura
Gohhos
Cargado por
tita_15eneTítulo original
Derechos de autor
Formatos disponibles
Compartir este documento
Compartir o incrustar documentos
¿Le pareció útil este documento?
¿Este contenido es inapropiado?
Denunciar este documentoCopyright:
Formatos disponibles
Gohhos
Cargado por
tita_15eneCopyright:
Formatos disponibles
Practica: Crear una imagen del sistema con Ghost 32
Enviado por Sergio Molinero el 08/11/2012 a las 02:57 AM Etiquetas: Imagen_sistema Categoras CPU
0 0
En esta parte, como el ttulo lo dice, se mencionaran los pasos para crear una imagen del sistema con Ghost32. Para empezar primero tenemos que saber: Qu es una imagen del sistema? y Que es Ghost32? Una imagen del sistema es un respaldo o una "copia fiel" de la particin (sistema operativo, archivos, etc.), los respaldos permiten cierta proteccin contra errores humanos, borro accidental, virus, etc. Ghost32 es una aplicacin dentro del software llamado Hirens el cual nos permite crear una imagen del sistema, las cuales nos sirven cuando nuestra computadora tenga un error lgico. Pasos para crear una imagen: 1.- Tendremos que verificar que nuestro equipo este configurado para que inicie desde la unidad de CD, para esto hacemos lo siguiente: -Al momento de que est cargando nuestro equipo, presionamos la tecla Supr varias veces y constantemente, esto para entrar a la BIOS, donde configuraremos en el submen BOOT, elegimos la primera opcin y de ah modificamos para que nuestro equipo arranque desde la unidad de CD, salimos y nos preguntar que si queremos guardar cambios, le damos clic en OK y se reiniciara la computadora. Insertamos el Disco de Hirens 10 durante el arranque de la computadora. 2.- Cuando inicie nuestro equipo aparecer una pantalla negra con varias opciones, de las cuales elegiremos Mini Windows XP, y empezara a cargarse este programa, el cual tiene la interfaz de Windows 95, solo que con una desventaja: Todo est en ingles.
3.- En nuestra barra de tareas se observa que hay un programa abierto y dice: Hirens BOOTCD tendremos que maximizar esta ventana, y damos clic en MENU, se desplegara una lista de mens donde haremos lo siguiente: - Clic en Backup posteriormente en Ghost32
4.- Aparecer una nueva ventana con tres opciones, donde siempre escogeremos LOCAL y posteriormente a Partition. Las otras dos opciones (CHECK o DISK) no se ocuparan por el momento.
5.- Despus de dar clic en Partition aparecer otro men: donde daremos clic en To Image
6.- Se nos presentara una nueva ventana donde nos mostrar el nico disco duro que tenemos instalado. Para crear o cargar una imagen, no necesitamos otro disco duro, solo se necesita
que nuestro disco tenga otra particin o una memoria USB con el espacio suficiente para guardar una imagen (Mnimo 2 GB libres). Daremos OK y continuamos. 7.- A continuacin aparecer una lista con 2 o ms particiones, de las cuales elegimos la primera (que es la C) donde est alojado el S.O, damos clic sobre la particin elegida y daremos clic en ENTER.
8.- Posteriormente tendremos que escribir el nombre de la imagen y elegimos en donde queremos guardar la imagen, cuando ya est seleccionado el lugar de guardado y el nombre presionamos SAVE (guardar).
9.- Nos preguntara si queremos comprimir la imagen (Ocupar menos pero tardar ms) esto es conveniente, as que damos clic en el botn HIGH que quiere decir que comprimir lo mas que se pueda.
10.- Se presentar un mensaje donde nos dice que si ya queremos crear la imagen, damos clic en YES (si) y comenzar a crear la imagen, si todo estuvo bien aparecer un mensaje dicindonos que la creacin de imagen ocurri correctamente.
Estos son los pasos para crear una imagen del sistema o copia fiel con Ghost32, esperamos que les sirva y hasta pronto. Sntomas Los sntomas bsicos de que un disco esta daado son: >>No inicia debido a que el sistema no ha encontrado uno o mas archivos de inicio, >>generalmente en la carpeta \System32.
>>La pantalla nos indica que el disco es incorrecto o no existe (BOOT FAILURE) >>La maquina prende, pero queda la pantalla negra y un cursor titilando en la esquina superior izquierda >>Cartel indicando falta de NTLDR (No existe arranque en el disco) >>La maquina arranca, llega a la pantalla de Windows y se reinicia. Lo primero en esos casos es, cuando la maquina esta arrancando, presionar F8 y deshabilitar el reinicio automtico ante una fallla. En el 90% de los casos en vez de reiniciarse mostrar una pantalla azul delatando el problema. >>Archivos del sistema faltantes o corruptos Lo que tenemos que hacer es bootear con el CD de Windows y en la primer pantalla de opciones presionar la R (de reparar). Esto nos llevara, a otra pantalla de opciones donde deberemos elegir la C (de consola), o directamente entrar a la consola de recuperacion de Windows.
En caso de tener sistema, la consola nos preguntar en cual queremos entrar, por defecto entraremos al disco principal poniendo 1. (Si este paso no se presenta y entra directamente a C:\, significa que el disco no tiene sistema y esta peor de lo que pensbamos). Luego nos preguntar la contrasea de administrador. La ingresamos o presionamos ENTER si la cuenta carece de contrasea. Una vez en C:\windows\ escribiremos FIXBOOT y ENTER. Reiniciaremos la mquina y podremos entrar a Windows. Boot Failure Chequear los jumpers, chequear los IDE/SATA, chequear el setup y si es posible hacer una deteccion de los dispositivos, poner todo en auto y probar. Si el cartel sigue apareciendo deberemos pensar dos cosas: dao de lgica o dao fatal del sistema de archivos, que nos lleva al siguiente procedimiento. No inicia o falta NTLDR Booteamos con un live CD que contenga el programa HD Tune o el HDD Regenerator (incluido en el Hiren`s boot CD).
Recomiendo analizar el disco primero con el HD Tune, ya que mientras el Regenerator analiza a 2MBps mximo, el HD Tune lo hara a la velocidad de nuestro disco, pero no reparar ningn sector. En los errores ms comunes son relativamente pocos los sectores defectuosos, y muchas veces uno solo.Con esto nos ahorraremos mucho tiempo, con papel y lpiz estaremos atento a las alturas de los errores y los anotaremos.
A continucacin, booteamos con el HDD Regenerator y le vamos indicando las alturas a escanear.
Una vez recuperados los errores (si efectivamente son recuperables), intentaremos bootear normalmente. Si es necesario reparar reparar sectores defectuosos, entramos a la consola de recuperacion de Windows y ejecutar CHKDSK /R. Presionamos enter y dejamos que el proceso corra. La consola de recuperacion de Windows tambien tiene una opcion llamada fixmbr que restaura nuestro MASTER BOOT RECORD (Sector 0). Ahora, otros datos que son utiles de saber son: El HD Tune, asi como otros programas similares, miden la salud del disco mediante atributos SMART. Antes de pasarlo podemos ir a la pestaa que dice HEALTH y chequear si no tenemos ninguna de las opciones en ROJO o en AMARILLO. Siempre que recuperemos nuestro disco deberemos chequear nuevamente esa pestaa, para confirmar que nuestro disco ha dejado de presentar fallas (Igualmente nunca terminamos de estar seguros).
En el supuesto caso de que un medidor nos muestre muchas fallas en el disco, sino todas las opciones en rojo, hay muchas probabilidades de que la falla no sea de nuestro disco, sino de el canal IDE/SATA, o el cable IDE/SATA, o bien alguna mala configuracion de jumpers que esta haciendo conflictos. De todas maneras, siempre deberemos intentar acceder a nuestro disco, para verificar que al menos nos deje acceder a nuestros datos y no reporte un error de acceso al disco. Tambien es importante chekear la existencia de la carpeta windows (a veces se la
lleva el viento). Otro dato importante sobre el HD Tune es que, al analizar nuestro disco, nos muestra la velocidad de scaneo. Las velocidades superiores a 30mb/s son totalmente normales, sin embargo, a veces se dan casos de lecturas de menos de 10mb/s, cosa anormal e indicativo de que nuestro disco tal vez necesite un formateo de todas maneras, o tengamos un IDE defectuoso o de 40pines. Conclusiones Muchas veces, luego de recuperar sectores defectuosos y pasar un chkdsk /r el disco vuelve a ser accesible, no queriendo decir que nuestra instalacion de windows vuelva a ser la misma. En estos casos, la reinstalacion de Windows es necesaria si queremos un sistema operativo decente nuevamente. Todos los pasos estan pensados para poder recuperar nuestros datos, formateemos o no, evitando asi tener que hacer una recuperacion de datos post formateo, una tarea que ademas de tediosa, nos devolvera archivos de dudoso tamao y calidad. Apndice: Aclaracin sobre el uso de HDD Regenerator Es cierto que reparar los sectores defectuosos de un disco no lo hace automticamente un disco sano nuevamente y que no siempre es confiable sostener un sistema operativo en l. A pesar de eso es recomdable su uso. Por qu? Caso 1: Disco daado durante una tormenta Pensemos en un disco sano un da de tormenta, golpe de tensin, la mquina se apaga y al encender muestra pantalla azul: Unmontable boot volume. Llega al servicio tcnico, se bootea livecd, se le pasa HDTune, los atributos S.M.A.R.T. ok, se encuentra un sector mal polarizado, se lo repara con HDD Regenerator y la mquina vuelve a la normalidad. En el mayor de los casos, cuando no es necesario fixbootear o chkdsk /r o reparar la particin, nada indica que ese disco no pueda continuar en perfectas condiciones, al menos hasta la prxima tormenta si el dueo no toma medidas. Caso 2: Fallas en disco con mucho uso Un disco con bastante uso, el dueo nota desmejoras pero no quiere gastar dinero en un servicio, determinado da, cansado de las pantallas azules o las tildadas, decide llevar su pc al servicio tcnico. Se corre HD Tune, Error S.M.A.R.T. reallocated sector count, la transferencia no supera los 35mb/s, en la raiz del disco hay varias carpetas con nombre found001, found002 y sucesivas, se encuentran varios sectores defectuosos en partes aleatorias del disco (Fat32), se logran reparar con HDD Regenerator y Windows u otro sistema operativo funciona nuevamente (En el mayor de los casos, cuando no es necesario chkdsk, etc) Todo indica que NO es confiable seguir corriendo un sistema operativo en ese disco, y se procede a aconsejar la mejor opcin, poner un disco nuevo y dejar el viejo como mximo en datos no importantes (Luego de blanqueado con killdisk en 3 pasos) En cualquiera de los dos casos, el uso de HDD regenerator no es desaconsejable, sino, necesario.
También podría gustarte
- 08 Empresa Ferroviaria Andina 2018 PDFDocumento32 páginas08 Empresa Ferroviaria Andina 2018 PDFernesto eguino100% (1)
- Aspectos de La Superacion PersonalDocumento2 páginasAspectos de La Superacion PersonalEmanuel Hernández75% (4)
- El Papel de La Educación en El Tratamiento de La Adicción A La TecnologíaDocumento10 páginasEl Papel de La Educación en El Tratamiento de La Adicción A La TecnologíaPablo TCAún no hay calificaciones
- Trabajo de Historia 2c2b0 de SecundariaDocumento6 páginasTrabajo de Historia 2c2b0 de SecundariaLeina Cruzalegui SifuentesAún no hay calificaciones
- Utsava LibroDocumento216 páginasUtsava LibroHarivenugopalaAún no hay calificaciones
- Balotario 5º GradoDocumento2 páginasBalotario 5º GradoJulio Bailon CandeiraAún no hay calificaciones
- Manual de Usuario Mtv1000 Sistema de VentilacionDocumento112 páginasManual de Usuario Mtv1000 Sistema de VentilacionJuan Esteban F.100% (1)
- Capacitacion Piar A DocentesDocumento26 páginasCapacitacion Piar A DocentesAleida Delgado100% (2)
- Mapa Diagnóstico PDFDocumento4 páginasMapa Diagnóstico PDFDariana AlegriaAún no hay calificaciones
- S10 - Tarea - Borrador de Esquema de Redacción (1) (Reparado)Documento2 páginasS10 - Tarea - Borrador de Esquema de Redacción (1) (Reparado)Ehimy FloresAún no hay calificaciones
- Recuperación Desempeño 1 AsertivosDocumento2 páginasRecuperación Desempeño 1 AsertivosDavid Palacios CordobaAún no hay calificaciones
- Factores Ambientales en El Crecimiento de Las PlatasDocumento7 páginasFactores Ambientales en El Crecimiento de Las PlatasYOSHUA100% (1)
- Español II Tarea 1Documento8 páginasEspañol II Tarea 1ArgenysGarciaAún no hay calificaciones
- Teoría FenomenológicaDocumento14 páginasTeoría FenomenológicaSergio PcAún no hay calificaciones
- HISTORIA DE LAS MATEMATICAS PDocumento22 páginasHISTORIA DE LAS MATEMATICAS PMarlenis GomezAún no hay calificaciones
- Alicia B. Gutierrez Las Practicas Sociales Una Introduccion A Pierre BourdieuDocumento20 páginasAlicia B. Gutierrez Las Practicas Sociales Una Introduccion A Pierre BourdieuJime Luchino0% (2)
- Test Schwartz de ValoresDocumento8 páginasTest Schwartz de ValoresRUBEN MARTIN MANRIQUE GONZALESAún no hay calificaciones
- Clase 7 Lactancia MaternaDocumento32 páginasClase 7 Lactancia MaternaKatherine ChavezAún no hay calificaciones
- 21304-Texto Del Artículo-84598-2-10-20191018Documento13 páginas21304-Texto Del Artículo-84598-2-10-20191018javierarana003Aún no hay calificaciones
- Resumen The Ideológical Génesis of Needs BaudrillardDocumento1 páginaResumen The Ideológical Génesis of Needs BaudrillardNISSI MONTEROAún no hay calificaciones
- Teoria Clasica de ProbabilidadesDocumento3 páginasTeoria Clasica de ProbabilidadesCakery MaturínAún no hay calificaciones
- Ciudadania 1 YaDocumento21 páginasCiudadania 1 YaCarlos Soria Peña100% (2)
- Cambios en La Mujer Durante El EmbarazoDocumento25 páginasCambios en La Mujer Durante El EmbarazoIsa Vot Marley100% (2)
- Abraham Maslow y Carl RogerDocumento6 páginasAbraham Maslow y Carl RogerJorge Castellano100% (1)
- La Motivación y La Calidad de Vida LaboralDocumento14 páginasLa Motivación y La Calidad de Vida LaboralErick Josué Quijije OteroAún no hay calificaciones
- 05-Repaso Estrategias BúsquedaNoInformadaDocumento22 páginas05-Repaso Estrategias BúsquedaNoInformadaDANIELA SILVA RAMIREZAún no hay calificaciones
- Plan de Fortalecimiento de Recursos PersonalesDocumento1 páginaPlan de Fortalecimiento de Recursos PersonalesJovita Hungaro MelgarejoAún no hay calificaciones
- Importancia Del Rol de Genero en La EducacionDocumento18 páginasImportancia Del Rol de Genero en La EducacionAndres MoyanoAún no hay calificaciones
- Sesión de Aprendizaje - 3er Grado de Primaria Residuos SolidosDocumento5 páginasSesión de Aprendizaje - 3er Grado de Primaria Residuos SolidosEddy Tejada JiménezAún no hay calificaciones
- Presentaciòn Ley Marco Grupo 1Documento8 páginasPresentaciòn Ley Marco Grupo 1Pablo Choc ErazoAún no hay calificaciones