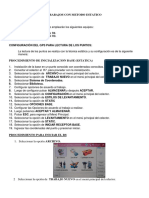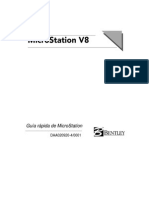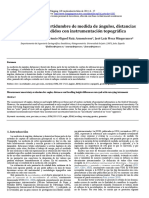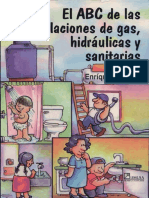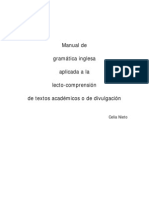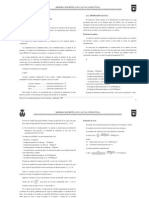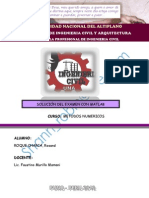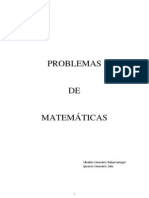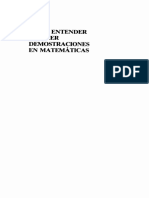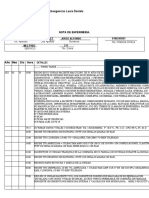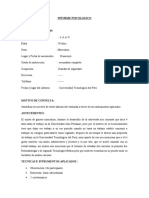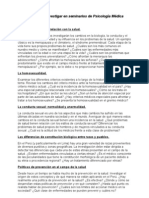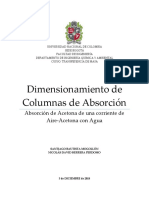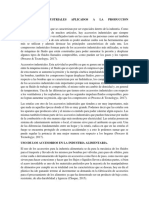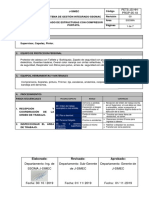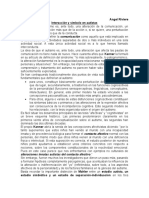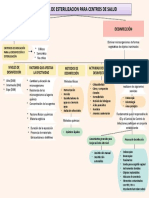Documentos de Académico
Documentos de Profesional
Documentos de Cultura
Manual de Diseño de Edificio Infes en Etabs
Cargado por
Edgar MVDerechos de autor
Formatos disponibles
Compartir este documento
Compartir o incrustar documentos
¿Le pareció útil este documento?
¿Este contenido es inapropiado?
Denunciar este documentoCopyright:
Formatos disponibles
Manual de Diseño de Edificio Infes en Etabs
Cargado por
Edgar MVCopyright:
Formatos disponibles
PASO 1: INICIANDO UN NUEVO MODELO
En este paso, se fijan las direcciones y Alturas de los pisos. Luego, se define una lista de secciones que se ajusten a los parmetros solicitados por la arquitectura. A. Si las unidades mostradas en la caja de dialogo en la esquina inferior derecha de la ventana de ETABS no estn en Tn-m, seleccionar de esta caja de dialogo para fijar las unidades a Tn.m Hacer dic en el comando File Menu > New Model o en el botn New Model el formulario mostrado en la Figura 1.0 Se presentar
B.
C. Seleccionar el botn No en el cuadro anterior y aparecer el cuadro mostrado en la Figura 1.1 El
Formulario Building Plan System and Store Data es usado para especificar el espaciamiento de las lneas de la reticular horizontal, los datos de los niveles. D. Hacer dic en Custom Story Data y luego hacer chc en el boton Edit Story Data el formulario Story Data aparecer y digitar. E. En la lnea de STORYI digitar 3.50, en la lnea de STORY2 digitar 3.20, en la lnea de STORY3 digitar 3.20, De tal manera que el formulario Story Data quedara como la Figura 01.
Figura 01. El formalario Story Data despus de actualizar datos. F. Hacer c1ic en el botn OK se regresara al formulario Bulding Plan Grid Sistem and Story Data Definition., hacer c1ic en Custton Grid Spacing luego c1ic en el botn Edit Grid, y aparecer el formulario Define Grid Data. En el cuadro X Grid Data y en Y Grid Data editar las distancias correspondientes. El formulario debe quedar como se ve en al figura 02.
Figura 02. El formulario Define Grid Data. X Grid Data y Y Grid Data
G.
Luego hacer clic en el botn OK para regresar al formulario Bulding Plan Grid Sistem and StoryData Definitiony nuevamente clic en el boton OK para generar el modelo como se ve en la Figura 03.
Figura 03. Ventana principal de ETABS
Cuando haga dic en el botn Ok, su modelo aparece en la ventana principal deETABS con dos sub ventanas verticales, en la ventana de la izquierda aparece una vista en planta y en la ventana de la derecha una vista en 3D.como lo mostrado en la Figura 03 El nmero de sub ventanas pueden ser cambiadas usando el comando Options Menu > Windows. DEFINIR LOS TIPOS DE MATERIALES:
Debemos definir las propiedades de los materiales a utilizar tales como masa por unidad de volumen, peso por unidad de volumen, modulo de Elasticidad, factor de poisson, coeficiente de expansin trmica (para anlisis con efecto de temperatura p.e. puentes). Para ingresar estos datos de entrada seguiremos los siuientes pasos: A. Hacer dic en el comando Define men > Material Properties Frame, o haciendo dic en el botn aparecer el formato Define Frame Properties mostrado en la Figura 04.
Figura 04. Define Frame Properties B. Hacer dic en Modify/Show Material y digitar 0.24 en la caja de edicin Mass per unit Volume, digitar 2.4 en la caja de edicin Weigh per unit Volume, digitar 2173706.5 Tn/m2 en la caja de edicion Modulus of Elasticity, digitar 0.2 en la caja de edicin Poisson's Ratio, digitar 9.9E-06 en la caja de edicin Coeff of Termal Expansion. C. Digitar 2100 en la caja de edicin Specfied Conc Compresin Strength (Resistencia a compresin del concreto), digitar 42000 en la caja de edicion Bending Reinf. Yield Stress (Esfuerzo de fluencia del refuerzo a f1exion ), digitar 42000 en la caja de edicin Shear Reinf. Yield Stress (Esfuerzo de fluencia del refuerzo acorte), el formulario Material Property Data se ve en la figura 05. Obsrvese que el Modulo de corte es calculado por el programa empleando la siguiente Formula :
G
Donde: V = Factor de poisson.
E 2(1 )
Figura 05. Formulario Material Property Data
D. Hacer dic en OK para aceptar los datos. E. Hacer dic en Add New Material y aparecer el formulario Material Property Data. En la caja de edicin Material Name digitar MURO, en la caja de edicin Mass per unit Volume digitar 0, en la caja de edicin Weight per unit Volume digitar 1.8, digitar 200000 Tn/m2 en la caja de edicin
Modulus of Elasticity, digitar 0 en la caja de edicin Poisson'sRatio, digita 0 en la caja de edicin Coeff of Termal Expansion. Este tipo de material se empleara para definir los muros. F. En la caja de edicin Type of Design escoger NONE como se muestra en la figura 06. G. Hacer clic en OK para aceptar los datos.
Figura 06. Formulario Material Property Data DEFINIR UNALISTA DE OBJETOS LNEA (SECCIONES) Debido a que sabemos que secciones vamos a utilizar en el anlisis es necesario definirlas para poder formar nuestro modelo. Entonces seguiremos los siguientes pasos: A. Hacer clic en el comando Define men > Frame sections, o hacer clic en el boton entonces aparecer el formato Define Frame Properties . B. Hacer click en el caja de dilogo en la que se lee Add Rectangular en el rea Click to del formulario Define Frame Properties. Seleccionar con Un doble click Add Rectangular entre la lista de secciones. El formulario de Rectangular Section aparece igual a lo mostrado en figura 07
Figura 07. Formulario Rectangular Section C. Digitar C25X50 en la caja de edicin Section Name.
D. Escoger CONC en la caja de edicin Material. Digitar 0.50 en la caja de edicin Depth (t3). Digitar 0.25 en la caja de edicin Width (t2). Por defecto La seccin se asume como columna para el diseo. Presionar OK para aceptar los datos y se regresara al formulario Define Frame Properties. Ntese que el eje local 2 para columnas verticales es por defecto paralelo al eje x. E. Hacer c1ic nuevamente en el caja de dilogo en la que se lee Add Rectangular en el rea Click to del formulario Define FrameProperties. Seleccionar con un doble c1ick Add Rectangular entre la lista de secciones. Aparecer el formulario Rectangular Section. F. Digitar V25X25 en la caja de edicin Section Name. Escoger CONC en la caja de .edicin Material. Digitar 0.25 edicin Depth (t3).Digitar 0.25 en la caja de edicinWidth (t2). Entrar al formulario Reinforcement Data y escoger Beam.
Figura 08. Formulario Rectangular Section G. Hacer click en el botn Ok para aceptar los datos establecidos y regresar al formulario Rectangular
Section. H. Hacer clic en el botn OK del formulario Define Frame Properties para aceptarlos cambios.
DEFINIR LAS SECCIONES DE LOS ELEMENTOS: (LOSA ALIGERADA)
Debido a que sabemos que secciones vamos a utilizar en el anlisis es necesario definirlas para poder formar nuestro modelo. Entonces seguiremos los siguientes pasos: A. Hacer clic en el comando Define men > Wall/Slab/Deck sections. B. Hacer click en el caja de dilogo en la que se lee Add New Deck C. Llenar todas las caracteristicas del elemento como se muestra.
Figura 09. Formulario Deck Sections PASO 2 AGREGAR OBJECTOS LINE En este paso, el programa esta configurado para agregar objetos a mltiples niveles simultneamente. Luego los objetos estructurales son agregados al modelo. DIBUJAR OBJETOS COLUMNA Asegrese que la Vista del Plan es activa. A. Hacer c1ick en el botn Use el comando Draw menu > Draw Line Objects> Create Columns in Region or at Clicks. Aparecer la caja de dialogo Properties of Objet para columnas como se muestra en la Figura 10.
Figura 10. Caja Properties of Objects (Propiedades del ObJeto) B. Asegrese que el item Property del formulario Properties of object esta configurado como C25X40. C. Hacer clic en los lugares correspondientes donde se necesita columnas. No importa que el peralte este en la direccion X despus se giraran los elementos verticales en la direccion de los muros de tal manera que no aparescan <<pintos>> y ademas trabajen en su mayor momento de inercia. D. Dibujaremos las columnas en una sola accin seleccionando un rea alrededor de la interseccin de muros o haciendo clic en los nudos. deberia obtenerse un diagrama como la figura 1.17.
DIBUJAR LOS OBJETOS VIGA RESISTENTE ALAS FUERZAS LATERALES Asegresede que la vista en planta este activa. Dibujar las vigas entre las columnas usando los siguientes pasos: A. ir al boton y aparecera el formulario Set Building View Options y desactivar Gris lines en la columna Visible en View. B. Hacer clic en el comando Draw. Menu > Draw. Line objetos > Draw lines. escoger la viga de V25x50 C. Dibujamos las vigas rapidamente aplicando el siliar stories. D. Hacer clic en el comando File men > Save, o en el boton Save para guardar su modelo.
PASO 3 AGREGAR OBJETOS AREA Definir una lista de secciones Wall/Slab/Deck. Ingresar al comando Menu Define>Wall /Slab / Deck Sections o hacer clic en el boton para definir los muros de corte y elementos shell a utilizar en el modelo. Entonces aparecer el formulario Define WaIl/Slab/Deck Sections. En la caja de seleccin clic to escoger Add New Slab. Entonces el formulario Wall/Slab Sections aparecer. En la caja de Edicin Section Name digitar MURO25, en la caja de seleccin Material escoger CONC, en la caja de edicion membrana digitar 0.25 , en la caja de seleccin Type escoger membrana, en Display color escoger el color que le resulte ms cmodo. El porque hemos escogido el tipo membrana es que estos elementos no soportan cargas perpendiculares al plano, entonces cuando se carguen con la carga muerta y viva estas cargas se trasmitirn a los elementos vigas como cargas triangulares. Esto nos ayudara a metrar la losa maciza notese que no interesa que dimensiones la caja de edicion Bending. Deberia obtenerse un grafico como la Figura 11.
Figura 11. Formulario Wall/Slab Section
Hacer clic en OK para aceptar los valores propuestos.
DIBUJO DE LOS OBJETOS DEL REA DEL PISO Asegrese que la Vista en Planta este activa. Ahora dibuje un objeto rea para representar el piso usando los siguientes tems. Activar Plan View e ir al entrepiso STORY1. Activar One Stroy. Hacer clic en el boton Draw. Areas, o seleccionar el comando Draw Men > Dra. Area Objects > Draw Areas. Aparecera el cuadro de properties Of Object para areas. Compruebe que el comando Snap to Grid Intersections and Points este active. Este comando puede asistir con exactitud al dibujar el rea objeto. Este comando seactiva cuando el botn asociado espresionado.Alternativamente,usar el comando Draw men > Snap To Grid Intersections and Points para Asegrese que este comando esta active. Este comando se activa por defecto. Hacer un click en la en el primer nudo Luego, movindose en la direccin de la regla de la mano derecha (dextrgiro) alrededor del modelo, hacer un click en los puntos de interseccin en este orden para dibujar el perimetro del edificio. Esta operacin repetimos para los demas entrepisos Story2 y Story3. Luego grabar el modelo.
AGREGAR OBJETOS EN LA VISTA DE ELEVACIN A. aseurece que la view Elevation este activo. La vista esta activada cuando su barra de titulo esta resaltada. B. Hacer clic en el boton create Walls in region or at clic .Aparecera el cuadro Properties of objetos para creaer objetos area. Acemos clic y seleccionamos MURO25.
C. dibujamos los muros segun el plano de distribucin, y repatimos esta operacin en todos los ejes y obtenemos la siguiente figura 13.
Figura 13. Agregando muros de corte.
PASO 4: DEFINICIN DE LOS CASOS DE CARGA ESTTICA Las cargas estticas usadas en este ejemplo consisten en la carga muerta Viva y de sismo actuando en el edificio. Para este ejemplo se asume que la carga muerta del edificio consiste en Peso de Tabiqueria 0.27 Tn/m, peso de piso terminado 0.10 Tn/m2 para todos los pisos. La carga viva es de 0.30 Tn/m2 para los dos primeros pisos y 0.10 Tn/m2 para la azotea. A. Hacer un click en el comando Define men > Static Load Cases para que aparesca el formulario Define Static load Cases.
Figura 14 Formulario Define Static Load Case Names B. Asignamos los casos de carga muerta a todos los pisos. Primero seleccionamos todas las losas e ingresamos al men Assign, seleccionamos la opcion Shell/Area loads y elegimos Uniform y agregamos todos los casos de carga muerta, asi como se ve en la Figura 15.
Figura 15 Formulario Uniform Surface Loads
C. Hacemos el mismo proceso para todos los casos de carga muerta. D. Luego asignamos los casos de carga viva en forma de dameros. Seleccionamos las losas de manera intercalada, como se ve en la Figura 16. Luego del men Assign, seleccionamos la opcion Shell/Area loads y elegimos Uniform y agregamos todos los casos de carga viva L1 y L2 (como dameros), este proceso hacemos paracada piso asi como se ve en la Figura 17
Figura 16.a Asignacion de carga viva para L1, como dameros
Figura 16.b Asignacion de carga viva L2, como dameros
Figura 17.a Formulario Uniform Surface Loads
Figura 17.b Formulario Uniform Surface Loads
E. repetimos este proceso para todos los pisos, excepto para el ultimo para el cual se ingresa la carga viva con un valor de 0.1 Tn/m2. PASOS 5 CASOS DE ANLISIS SISMICO POR EL MTODO DINMICO Para este caso seria necesario tener definidos las masas por entrepisos y adems definir un espectro de aceleraciones. Para calcular las masas por entre pisos es necesario metrar todas las cargas que corresponden para cada entrepiso y dividir por la gravedad. En la mayora de casos resulta tedioso
hacer esos clculos. El programa ETABScuenta con una opcin poderosa que nos evita hacer esos clculos para encontrar las masas en cada entrepiso. A. Para defmir las masas para anlisis ssmico hacer click en Define men> MassSource y llenar los datos tal como se muestra en la figura.18
Figura 18 Formulario Define Mass Source
PASO 6 DEFINIR EL ESPECTRO DE ACELERACION SEGN NORMA E-O30 Es recomendable trabajar en una hoja de calculo Excel.como se muestra en la figura 19
ESPECTRO NORMA E-030
7.000
6.000
5.000
Acel. Espectral (m/s2)
4.000
Psax Psay
3.000
2.000
1.000
0.000 0.00 0.50 1.00 1.50 2.00 2.50
Periodo (seg)
Figura 19 Definimos los espectro de respuesta para X e Y. Del men Define seleccionamos Response Spectrum Functions, como se muestra en la figura 20
Figura 20 Define Response Spectrum Functions
Agregamos los espectros generados en el Programa Excel desde la ubicacin donde se guardo, como sxe muestra en la Figura 21.
Figura 21 Define Response Spectrum Functions PASO 7 DEFINIR CASOS DE RESPUESTA ESPECTRAL
Definimos los casos de respuesta espectral para SISMOS en direccion X y Y. Del men Define seleccionamos Response Spectrum Case Data, como se muestra en la figura 22
Figura 22 Response Spectrum Case Data
PASO 8 DEFINIR DIAFRAGMAS RIGIDOS DE ENTRE PISOS
Figura 23 Diafragmas rigidos para cada piso PASO 9 EMPOTRAMOS LA BASE DEL EDIFICIO
Figura 24 Assign Restraints PASO 10 SE PROCEDE A CORRER EL PROGRAMA A. previamente del men Analize, seleccionamos la opcion Set Anlysis Options.
Figura 25 Analyze Options B. Hacemos clic sobre la Set Dinamyc Parameters, digitamos 9 (por trararse de un edificio de tres pisos, existiendo 3 grados de libertad en cada piso) en la opcion Number of Modes y hacemos clic en OK.
Figura 26 Dynamic Anlisis Parameters C. Finalmente hacemos correr el programa.
Figura 27 modelo terminado PASO 11 SE PROCEDE A VER LOS RESULTADOS Resultados de desplazamientos de los centros de masa en X e Y. Del men Display seleccionamos la opcion Show Tables y buscamos los desplazamientos como se muestra en la Figura 28
Figura 28 Choose Tables Display
Figura 29 Resultados de desplazamientos del centro de masa
Resultados de los cortantes dinamicos en X y Y. Del men Display seleccionamos la opcion Show Tables y buscamos los desplazamientos como se muestra en la Figura 28
Figura 30 Choose Tables Display
Figura 31 Resultados de cortante basal
Luego estos datos son evaluados en las hojas de Excel para verificar si cumplen con la norma E-030 de no ser asi se procede a redefinir los elementos de la estructura (columnas) o escalar los valores obtenidos de cortante estatico entre el cortante dinamico, para nuestro caso no fue necesario hacer el escalamiento pues en el cuarto modelo se logro cumplir con la norma E-030. Cuando se hizo el rediseo se corrio de nuevo el programa y verificamos para cada modelo asumido si cumple con los requerimientos de la Norma E-030 Para redisear se usaron columnas T y L asi como se muestran en la figura:
Figura 32 Diseo de vigas T y L
CREACION DE LA SECCION DE COLUMNAS T y L
Figura 33 Columna L
Figura 34 Columna T
También podría gustarte
- Manual Civil 3dDocumento67 páginasManual Civil 3dJeriel Raven Santana Carela100% (1)
- Trabajos Con La Tecnica EstaticoDocumento4 páginasTrabajos Con La Tecnica EstaticoEdgar MVAún no hay calificaciones
- Microstation v8Documento234 páginasMicrostation v8Carmen GloAún no hay calificaciones
- Manual Edificio 22 PisosDocumento20 páginasManual Edificio 22 PisosEdgar MVAún no hay calificaciones
- Mapping Evaluacion IncertidumbreDocumento16 páginasMapping Evaluacion IncertidumbreEdgar MVAún no hay calificaciones
- Manual Introducción MineSight - TopografiaDocumento42 páginasManual Introducción MineSight - TopografiaMiguel Correa Bardales80% (5)
- Mapping Evaluacion Incertidumbre PDFDocumento13 páginasMapping Evaluacion Incertidumbre PDFEdgar MVAún no hay calificaciones
- Flores Flores MaryerlinDocumento117 páginasFlores Flores MaryerlinValeh BieberAún no hay calificaciones
- ABC de Instalaciones de Gas, Hidraulicas y Sanitarias PDFDocumento306 páginasABC de Instalaciones de Gas, Hidraulicas y Sanitarias PDFJ Fidencio MancillaAún no hay calificaciones
- Manual Del Constructor Cemex PDFDocumento102 páginasManual Del Constructor Cemex PDFAniieë WhiiteëAún no hay calificaciones
- Memoria Calculo Estructural ColegioDocumento11 páginasMemoria Calculo Estructural ColegioEdgar MVAún no hay calificaciones
- Libro Trabajo en Equipo Con Test de Diagnostico SituacionalDocumento29 páginasLibro Trabajo en Equipo Con Test de Diagnostico Situacionalcarol_psicologiaAún no hay calificaciones
- Manual Samsung Galaxy S Duos S7562 - Spanish PDFDocumento151 páginasManual Samsung Galaxy S Duos S7562 - Spanish PDFEdgar MVAún no hay calificaciones
- Gramatica P Lecto ComprensiónDocumento56 páginasGramatica P Lecto ComprensiónEstefanía María Rizzo100% (2)
- Análisis estructural ETABS manual concretoDocumento49 páginasAnálisis estructural ETABS manual concretoAnonymous iOu4QDIAún no hay calificaciones
- Anali IIIDocumento87 páginasAnali IIILAMARalexAún no hay calificaciones
- Memoria Calculo CubiertaDocumento7 páginasMemoria Calculo CubiertaEdgar MVAún no hay calificaciones
- Métodos numéricos con MATLABDocumento11 páginasMétodos numéricos con MATLABrosand100% (2)
- Geodesia satelital y marco geodésico del PerúDocumento70 páginasGeodesia satelital y marco geodésico del PerúRaul CuaylaAún no hay calificaciones
- ManualLeicaGS10 GS15Documento156 páginasManualLeicaGS10 GS15Unzueta Amaro LuisAún no hay calificaciones
- Gramatica P Lecto ComprensiónDocumento56 páginasGramatica P Lecto ComprensiónEstefanía María Rizzo100% (2)
- Resolución rápida cubo RubikDocumento121 páginasResolución rápida cubo Rubikmariasil971100% (2)
- Diapositiva Ecuacion de La RectaDocumento50 páginasDiapositiva Ecuacion de La RectaEdgar MVAún no hay calificaciones
- Creando Una Carretera Con PeralteDocumento25 páginasCreando Una Carretera Con PeralteGPSTECNO100% (2)
- Problemas de Matematicas PDFDocumento386 páginasProblemas de Matematicas PDFJonathan Chavarria CruzAún no hay calificaciones
- Como Entender y Hacer Demostraciones Matematicas PDFDocumento181 páginasComo Entender y Hacer Demostraciones Matematicas PDFJosé María Silvano García Arellano100% (1)
- Manual de Autocad Civil 3d 2014 para CarreterasDocumento65 páginasManual de Autocad Civil 3d 2014 para CarreterasDiego Fernando Guzman100% (2)
- Como Entender y Hacer Demostraciones Matematicas PDFDocumento181 páginasComo Entender y Hacer Demostraciones Matematicas PDFJosé María Silvano García Arellano100% (1)
- Memoria Calculo y Analisis SismoesistenteDocumento43 páginasMemoria Calculo y Analisis SismoesistenteEdgar MVAún no hay calificaciones
- Geodesia satelital y marco geodésico del PerúDocumento70 páginasGeodesia satelital y marco geodésico del PerúRaul CuaylaAún no hay calificaciones
- Nota de enfermería de paciente con infección respiratoria y neumoníaDocumento2 páginasNota de enfermería de paciente con infección respiratoria y neumoníaVictor MonteroAún no hay calificaciones
- Informe PsicologicoDocumento3 páginasInforme PsicologicoYadhira MilagrosAún no hay calificaciones
- Ficha M-8027 Safetoe 2020Documento2 páginasFicha M-8027 Safetoe 2020kevinAún no hay calificaciones
- Temas de Seminarios de SICODocumento7 páginasTemas de Seminarios de SICOapi-3711538Aún no hay calificaciones
- Verruga Eliminarlas NaturalmenteDocumento9 páginasVerruga Eliminarlas NaturalmenteluluvsanAún no hay calificaciones
- Acta de Constitucion HNGAIDocumento3 páginasActa de Constitucion HNGAITeresa QuispeAún no hay calificaciones
- Principios en El ProcedimientoDocumento2 páginasPrincipios en El ProcedimientoDianna Michel Alvarado GarcíaAún no hay calificaciones
- Ast Trasiego de Combustible y AceiteDocumento6 páginasAst Trasiego de Combustible y Aceiteangie marcela tabaco vegaAún no hay calificaciones
- EXAMEN 5 Segunda Parte-2Documento3 páginasEXAMEN 5 Segunda Parte-246812264Aún no hay calificaciones
- Ficha Tecnica Truper 0.5 Tipo LDocumento2 páginasFicha Tecnica Truper 0.5 Tipo LChristian PumaAún no hay calificaciones
- Empresas Proveedoras de ChileDocumento48 páginasEmpresas Proveedoras de Chilekaren AlvarezAún no hay calificaciones
- Declaracion Donde No Ha Perdido Su NacionalidadDocumento2 páginasDeclaracion Donde No Ha Perdido Su Nacionalidadluisa garcia marquezAún no hay calificaciones
- Diseño de ColumnasDocumento23 páginasDiseño de Columnasjonier roldanAún no hay calificaciones
- Claudio Musso SA - Catalogo 2015 - PortableDocumento130 páginasClaudio Musso SA - Catalogo 2015 - Portablecompras carmotoAún no hay calificaciones
- Accesorios IndustrialesDocumento5 páginasAccesorios IndustrialesAngie CajasAún no hay calificaciones
- Odi ConductorDocumento6 páginasOdi ConductorAna Otarola NuñezAún no hay calificaciones
- Inventos y Descubrimientos Del MundoDocumento24 páginasInventos y Descubrimientos Del MundoBrandon Katsuro Pantoja AlanyaAún no hay calificaciones
- Problemas AprendizajeDocumento14 páginasProblemas AprendizajeJenny CamposAún no hay calificaciones
- Pintado de estructuras con compresor portátilDocumento7 páginasPintado de estructuras con compresor portátilaldair jimenez ojedaAún no hay calificaciones
- Angel Riviere Interacción y Símbolo en AutistasDocumento9 páginasAngel Riviere Interacción y Símbolo en Autistaskaren villarruelAún no hay calificaciones
- Ejemplo Caso Clínico.Documento17 páginasEjemplo Caso Clínico.Giovanny Notario BautistaAún no hay calificaciones
- ENAM 2023 - Evaluación Diagnóstica - PARTE B - Sin ClavesDocumento27 páginasENAM 2023 - Evaluación Diagnóstica - PARTE B - Sin ClavesJAVIER REQUENAAún no hay calificaciones
- Quiz 1 - Fundamentos de PsicologiaDocumento7 páginasQuiz 1 - Fundamentos de PsicologiaRUGERSS ZLATANAún no hay calificaciones
- Religion 9° Terma 2Documento3 páginasReligion 9° Terma 2ana marsela censenaAún no hay calificaciones
- Analisis Hidraulico de Un Sistema Con Estacion de Bombeo en Paralelo 1Documento15 páginasAnalisis Hidraulico de Un Sistema Con Estacion de Bombeo en Paralelo 1DaNiel LóPezAún no hay calificaciones
- Bases TeóricasDocumento4 páginasBases TeóricasIsmari Luque67% (3)
- Desinfeccion OpsDocumento1 páginaDesinfeccion OpsLurdes Epiquén BarreraAún no hay calificaciones
- Escrito de Contestación de La Demanda de Pensión de AlimentosDocumento9 páginasEscrito de Contestación de La Demanda de Pensión de AlimentosPERCY ERAZO HIDALGOAún no hay calificaciones
- Caso Clinico 1 DesarrolladoDocumento5 páginasCaso Clinico 1 DesarrolladoDereck AlayoAún no hay calificaciones
- Sistemas Colombia SAS: Codigo Concepto Cantidad Devengos DeduccionesDocumento1 páginaSistemas Colombia SAS: Codigo Concepto Cantidad Devengos DeduccionesErick RangelAún no hay calificaciones