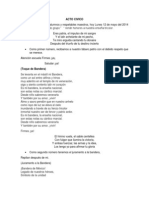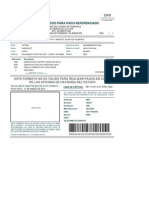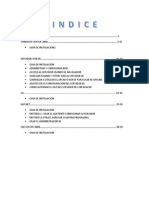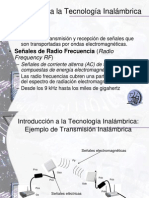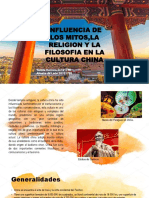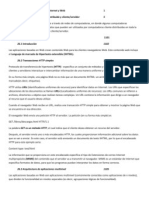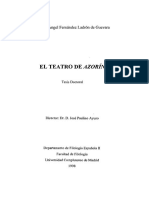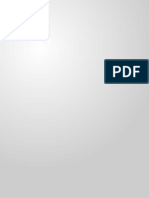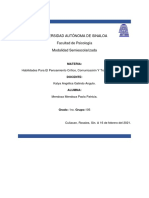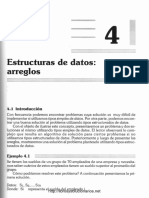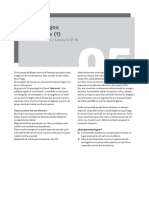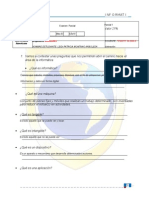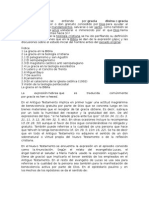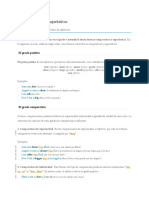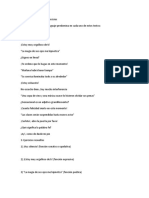Documentos de Académico
Documentos de Profesional
Documentos de Cultura
ASP
Cargado por
Joseph AndradeDerechos de autor
Formatos disponibles
Compartir este documento
Compartir o incrustar documentos
¿Le pareció útil este documento?
¿Este contenido es inapropiado?
Denunciar este documentoCopyright:
Formatos disponibles
ASP
Cargado por
Joseph AndradeCopyright:
Formatos disponibles
INSTITUTO TECNOLOGICO SUPERIOR DE COATZACOALCOS
MANUAL DE INSTALACION Y CONFIGURACION DE PLATAFORMA WEB
IVAN MARTINEZ AVELLANEDA, JOSE AURELIO DE LUNA ANDRADE
25/02/14
DESARROLLO DE APLICACIONES WEB
Guia de instalacin Una vez introducido el DVD de instalacin y configurada la BIOS para el arranque desde C (esto no hace falta si no hay ningn SO instalado), se iniciara automticamente la instalacin. Se cargan los archivos de instalacin y comienza el proceso. En si el proceso es muy sencillo y prcticamente a base de clics.
En las instalaciones de Windows los archivos necesarios para funcionar IIS estn incluidos en el sistema, aunque no viene instalado el servidor de forma predeterminada. Es lgico ya que todos los usuarios no necesitan ni utilizan un servidor web.
Windows 7 incluye la versin Para instalar IIS sigue los siguientes pasos:
7.5
Windows
la
nmero
8.
En el Panel de control abre "Programas y caractersticas" En el panel de la izquierda escoge: "Activar o desactivar las caractersticas de Windows". En la lista de funciones de Windows marca la casilla: "Internet Information Services" y haz clic en Aceptar.
Esta es la instalacin predeterminada que incluye las caractersticas ms comunes. Si necesitas tener disponibles funciones para contenido dinmico, entonces haz lo siguiente: En la lista de funciones de Windows, da un clic en el signo ms (+) situado junto a Internet Information Services, da un clic en el signo ms (+) situado junto a Servicios World Wide Web, da un clic en el signo ms (+) situado junto a Caractersticas de desarrollo de aplicaciones. Selecciona las funciones que necesites y presiona Aceptar. Como administrar y configurar el servidor ISS
El servidor posee un panel de administracin en el cual es posible configurar varios parmetros del funcionamiento de la aplicacin.
Dicho panel es posible abrirlo de varias formas. 1- Crea un acceso directo en el Escritorio, en el cuadro "Ubicacin del elemento" introduce la ruta: C:\Windows\System32\inetsrv\InetMgr.exe 2- En el Panel de control selecciona Herramientas administrativas, en ella "Administrador de Internet Information Services (IIS)". 3- Escribe en el cuadro de Inicio o en la pantalla de inicio en Windows 8: inetmgr y presiona la tecla Enter. El panel de administracin de IIS es similar a la siguiente imagen:
Cmo acceder al servidor usando el navegador?
Despus de instalar el servidor solo introduce en cualquier navegador web que uses la siguiente direccin: localhost Tambin puedes usar: 127.0.0.1, es la direccin IP local del equipo.
Vers la pgina predeterminada.
Cmo agregar las pginas y sitios web al servidor IIS?
Existen dos formas para cargar las pginas y los archivos web que tengamos en el equipo al servidor. 1- Despus de su instalacin, IIS crear una carpeta nombrada: "wwwroot", que es el directorio raz del servidor, se encuentra en la siguiente ruta: "C:\inetpub\wwwroot". Puedes copiar o mover a dicho directorio cualquier pgina o carpeta que contenga todos los archivos de un sitio. 2. Mediante el Administrador de ISS es posible y es ms prctico agregarle sitios al servidor. Para eso especifica la ubicacin de las carpetas en el equipo que contienen los archivos, o sea que no es necesarios copiarlos a la carpeta wwwroot. Para eso abre el Administrador de ISS, selecciona la carpeta "Sitios" y en el Panel "Acciones" de la derecha, escoge "Agregar sitio web". En la ventana que se abre especifica el nombre de dominio del sitio, es decir la direccin URL sin el protocolo, por ejemplo: El nombre de dominio de: http://norfipc.com es: El nombre de dominio de: htpps://sitio.net/carpeta/local.html es: "sitio.net" "norfipc.com"
Comenzar a utilizar el servidor IIS
Ya est listo el servidor para comenzar a utilizarlo, pero la primera decepcin ser que al escribir en el navegador el nombre de un sitio web agregado no se cargar, esto ocurre ya que Windows tratar de acceder al sitio en internet, no en el servidor web local. Es necesario configurar el archivo hosts para que este redireccione el navegador web al servidor local.
No es nada difcil, si quieres puedes leer en la siguiente pgina ms informacin sobre la funcin y el uso del archivo hosts, pero a continuacin se muestra y explica la solucin a este problema. Configurar el archivo hosts para usar IIS offline
El archivo hosts es como una especie de servidor DNS, al que Windows acude en busca de referencia sobre un direccin URL introducida en el navegador, para saber qu accin realizar. Es solo un archivo de texto de nombre hosts, sin extensin situado en la siguiente ruta: "C:\Windows\System32\drivers\etc" Suponiendo que el sitio web que has agregado al servidor, tiene la siguiente direccin URL: http://sitio.ejemplo.com, solo tendrs que abrir tu archivo host con el Bloc de notas u otro editor de texto y agregarle al final la siguiente lnea: 127.0.0.0 sitio.ejemplo.com Guarda los cambios, ya podrs acceder al sitio offline.
Podrs relacionar de la misma forma en el archivo hosts todos los sitios que agregues al servidor, uno en cada lnea.
El gran problema ahora, es que al estar online no podrs acceder verdaderamente a dichos sitios, el archivo hosts redireccionar siempre al archivo que se encuentra en el servidor local.
Cmo alternar entre el modo de navegacin con conexin y offline?
La solucin a este conflicto, que permite alternar entre la navegacin online y offline es la siguiente. Crear una especie de interruptor que al ejecutarlo de la opcin del modo de navegacin en internet o local.
Puedes descargar en el siguiente vnculo los archivos necesarios para esta tarea, contiene una nota con la explicacin de su uso o puedes hacerlo manualmente siguiendo la siguiente explicacin paso por paso.
Cmo descargar pginas y sitios web completos para verlos con IIS offline?
Es posible descargar de internet pginas y sitios web completos, con todos sus archivos auxiliares,
si no son excesivamente grandes para tenerlos almacenados en nuestro equipo y acceder a ellos usando IIS. Para eso se puede emplear la pequea aplicacin de software libre WGET, toda la informacin necesaria la puedes leer en la siguiente pgina: Como usar WGET para descargar archivos de internet
Ajustes en la configuracin del servidor IIS
Es necesario realizar los siguientes ajustes en la configuracin del servidor IIS para optimizar la navegacin local y evitar conflictos en su uso.
Habilitar ver pginas web de extensin .ASP y .PHP en IIS
Agregar los tipos MIME necesarios para poder ver pginas web con la extensin .ASP y .PHP que de otra forma no funcionarn. Para eso haz lo siguiente: En el Panel de administracin abre la herramienta Tipos MIME Clic derecho y escoge "Agregar" En extensin de nombre de archivo escribe: .asp En Tipo MIME escribe: text/html Aceptar, repite la operacin para en el siguiente caso especificar. En extensin de nombre de archivo escribe: .php En Tipo MIME escribe: text/html Ya funcionarn perfectamente las pginas escritas en PHP y ASP. Tambin es posible hacer lo anterior para habilitar las pginas .ASP, pegando el siguiente cdigo en Inicio o en el comando Ejecutar y presionando la tecla Enter:
C:\Window s\System32\inetsrv\appcmd set config /section:staticContent / +[fileExten
Para las pginas .PHP utiliza:
C:\Window s\System32\inetsrv\appcmd set config /section:staticContent / +[fileExten
Habilitar la exploracin de directorios en IIS
La exploracin de directorios como su nombre indica, facilita navegar por los distintos directorios donde almacenes las pginas web. Para habilitarlo haz lo siguiente: En el Panel de administracin abre la herramienta Examen de directorios En el panel Accin a la derecha escoge "Habilitar".
Cmo alternar el uso del servidor IIS con Apache?
Es imposible usar dos servidores web al mismo tiempo en la PC por los conflictos que trae. Es necesario alternar el empleo de cada uno, lo que puede ser bastante incomodo, pero para aquellos que usan Apache, servidor web muy popular, es posible alternar fcilmente entre Apache y ISS con un sencillo script. Lo puedes descargar en el siguiente vnculo, solo es necesario ejecutarlo y en la ventana que abre, insertar el nmero 1 para Apache o el 2 para IIS, el script detiene o inicia los servicios de cada servidor segn se seleccione.
Abriremos un navegador web como Mozilla Firefox y accederemos a la URL: http://www.microsoft.com/downloads/es-es/details.aspx?FamilyID=06A32B1C-80E9-41DF-BA0C79D56CB823F7 (la URL puede variar en funcin de la versin) Descargaremos los cuatro ficheros de Visual Studio 2010 Ultmate (versin de evaluacin): VS2010UltimTrialESN_4PartsTotal.part1.exe (720MB). VS2010UltimTrialESN_4PartsTotal.part2.rar (720MB). VS2010UltimTrialESN_4PartsTotal.part3.rar (120MB). VS2010UltimTrialESN_4PartsTotal.part4.rar (366MB).
Una vez descargados todos los ficheros, ejecutaremos el fichero VS2010UltimTrialESN_4PartsTotal.part1.exe:
Seleccionaremos la carpeta de destino para la descompresin de los ficheros y pulsaremos "Instalar":
Se iniciar la descompresin de los ficheros descargados en el fichero .iso con la instalacin de Microsoft Visual Studio 2010:
Una vez descomprimidos los ficheros, quedar el fichero VS2010UltimTrialESN.iso de 2,5GB, este fichero podremos pasarlo a un DVD como indicamos aqu: Crear CD con imagen ISO y CDBurnerXP Tras crear el DVD (o descomprimir el fichero ISO), ejecutaremos el fichero "setup.exe": Se iniciar el asistente para la instalacin d Microsoft Visual Studio 2010 (versin de evaluacin). Pulsaremos en "Instalar Microsoft Visual Studio 2010":
En el primer paso de la instalacin de Microsoft Visual Studio 2010 Ultimante, desmarcaremos "S, enviar a Microsoft Corporation informacin sobre la instalacin" (si no queremos enviar esta informacin) y pulsaremos "Siguiente":
Leeremos los trminos de licencia del software de Microsoft Visual Studio 2010 Ultmate (edicin de prueba). Si estamos de acuerdo marcaremos "He ledo los trminos de la licencia y los acepto". Pulsaremos "Siguiente" para continuar:
A continuacin marcaremos "Personalizar" para seleccionar los lenguajes de programacin y las herramientas que se quieran instalar. En "Ruta de instalacin del producto" indicaremos la unidad y carpeta de destino de la instalacin:
Seleccionaremos los lenguajes a instalar: Visual Basic. Visual C++. Visual C#. Visual F#.
Seleccionaremos tambin las caractersticas a instalar: Microsoft Office Developer Tools. Dotfuscator Software Services. Microsoft SQL Server 2008 Express. Microsoft SharePoint Developer Tools.
Una vez seleccionadas las caractersticas a instalar pulsaremos en el botn "Instalar":
Se iniciar la instalacin de Microsoft Visual Studio 2010 Ultimate: informe de errores de Microsoft, VC 9.0 Runtime, VC 10.0 Runtime, Microsoft .Net Framework 4, Microsoft Visual Studio 2010 Ultimate, Microsoft ASP .Net, etc.:
Tras la instalacin, el asistente para instalar Visual Studio mostrar la siguiente ventana, con el texto "Correcto. Se instal Visual Studio 2010 y finaliz el programa de instalacin". Pulsaremos "Finalizar":
Tras el proceso de instalacin puede que pida reiniciar el equipo:
Con el texto: "Debe reiniciar el equipo para completar la instalacin. El programa de instalacin continuar automticamente despus de haber reiniciado el equipo". Desde el botn "Iniciar" - "Todos los programas" podremos ver el grupo de programas "Microsoft Visual Studio 2010":
Tras iniciar por primera vez Microsoft Visual Studio 2010 Ultimate, seleccionaremos la configuracin de entorno predeterminada, por ejemplo "Configuracin de desarrollo de Visual Basic":
Y ya podremos disponer de este entorno de programacin:
ASP.NET es compatible con los siguientes sistemas operativos:
Microsoft Windows Server 2003 Microsoft Windows XP Professional Microsoft Windows 2000 Professional Microsoft Windows 2000 Server Microsoft Windows 2000 Advanced Server
Cmo instalar ASP.NET En un equipo que ejecuta Windows Server 2003, ASP.NET se instala como una funcin en el sistema operativo. Para habilitar ASP.NET, utilice uno de los mtodos siguientes. Windows Server 2003 1. Haga clic en Inicio y, a continuacin, haga clic en Administre su servidor. 2. En la ventana Administre su servidor, haga clic en Agregar o quitar una funcin. 3. En el Asistente para configurar su servidor, haga clic en siguiente. 4. Haga clic en la funcin de servidor de servidor de aplicaciones (IIS, ASP.NET) y, a continuacin, haga clic en siguiente. 5. Haga clic para activar la casilla de verificacin Habilitar ASP.NET y, a continuacin, haga clic en siguiente. 6. Haga clic en siguiente otra vez. 7. Si se le pide, inserte el CD de Windows Server 2003 en la unidad de CD y, a continuacin, haga clic en siguiente. 8. Una vez finalizada la instalacin, haga clic en Finalizar. Mtodo 1: Usar el Asistente configurar su servidor 1. Haga clic en Inicio, seleccione Panel de Controly, a continuacin, haga clic en Agregar o quitar programas. 2. Haga clic en Agregar o quitar componentes de Windows. 3. En el Asistente para componentes de Windows, haga clic para activar la casilla de verificacin Servidor de aplicaciones en componentesy, a continuacin, haga clic en Detalles. 4. En el servidor de aplicaciones, haga clic para desactivar las casillas de verificacin de los subcomponentes que no necesita, haga clic en Aceptary, a continuacin, haga clic en siguiente. 5. Si se le pide, inserte el CD de Windows Server 2003 en la unidad de CD o en la unidad de DVD y, a continuacin, haga clic en siguiente. 6. Cuando el Asistente para componentes de Windows haya terminado de configurar Windows Server 2003, haga clic enFinalizar. Mtodo 2: Utilice Agregar o quitar programas 1. Haga clic en Inicio, haga clic en Ejecutar, escriba inetmgry, a continuacin, haga clic en Aceptar. 2. En el Administrador de IIS, expanda el equipo local y, a continuacin, haga clic en Extensiones de servicio Web. 3. En el panel derecho, haga clic en ASP.NETy, a continuacin, haga clic en Permitir. El estado de ASP.NET se cambia a "Permitido".
Mtodo 3: Usar el Administrador de IIS En un equipo que ejecuta Windows XP Professional o Windows 2000, ASP.NET se instala con el de Microsoft.NET Framework.Para utilizar ASP.NET en un equipo que ejecuta Windows XP Professional o Windows 2000, debe instalar primero el.NET Framework. Nota: Antes de instalar el.NET Framework, los servicios de Microsoft Internet Information Services (IIS) debe instalarse en el equipo. Windows XP Professional o Windows 2000 Para instalar IIS en Windows XP Professional, siga estos pasos: 1. Haga clic en Inicio y, a continuacin, haga clic en Panel de control. 2. Haga doble clic en Agregar o quitar programas. 3. Haga clic en Agregar o quitar componentes de Windows. 4. En el Asistente para componentes de Windows, haga clic para activar la casilla de verificacin de Servicios de Internet Information Server (IIS) en el cuadro de componentes y, a continuacin, haga clic en Detalles. 5. Haga clic para desactivar las casillas de verificacin de los subcomponentes IIS que no necesita, haga clic en Aceptary, a continuacin, haga clic en siguiente. 6. Si se le pide, inserte el CD de Windows XP en la unidad de CD o en la unidad de DVD y, a continuacin, haga clic ensiguiente. 7. Cuando el Asistente para componentes de Windows haya finalizado la configuracin de Windows XP, haga clic enFinalizar. Para instalar IIS en Windows 2000, siga estos pasos: 1. Haga clic en Inicio, seleccione Configuracin y, a continuacin, haga clic en Panel de control. 2. Haga doble clic en Agregar o quitar programas. 3. Haga clic en Agregar o quitar componentes de Windows. 4. En el Asistente para componentes de Windows, haga clic para activar la casilla de verificacin de Servicios de Internet Information Server (IIS) en el cuadro de componentes y, a continuacin, haga clic en Detalles. 5. Haga clic para desactivar las casillas de verificacin de los subcomponentes IIS que no necesita, haga clic en Aceptary, a continuacin, haga clic en siguiente. 6. Si se le pide, inserte el CD de Windows 2000 en la unidad de CD o en la unidad de DVD y, a continuacin, haga clic ensiguiente. 7. Cuando el Asistente para componentes de Windows haya finalizado la configuracin de Windows 2000, haga clic enFinalizar. Cmo instalar IIS 1. Inicie IIS. 2. Descargar Microsoft.NET Framework 2.0. Para ello, visite el siguiente sitio Web de Microsoft:http://msdn2.Microsoft.com/enus/NETFramework/aa731542.aspx 3. Siga las instrucciones en el programa de instalacin.
BIBLIOGRAFIA
http://support.microsoft.com/kb/928710/es
NOTA: ANTES DE LA INSTALACIN ASEGURATE DE NO TENER INSTALADO VISUAL Y UNA VERSION
ANTE RIOR A SQL SERVE R. 1. P r i
mero se ejecuta la instalacin de SQL SERVER 2008 desde el CD, luego nos sale un ventana que es el asistente de la Instalacin, hacemos clic en la Pestaa Instalacin y luego en la opcin Nueva Instalacin independiente de SQL Server o agregar caractersticas a una instalacin existente.
2. En la siguiente ventana comienza a cargar algunas Reglas auxiliares que son necesarias para la instalacin de SQL Server 2008, si todos estn en Estado Correcto hacer clic en el botn siguiente de lo contrario si no estn algunos en Estado Correcto no se puede seguir o continuar con la instalacin (para ver las reglas clic en el botn mostrar detalles).
3.- En la siguiente ventana solo hacemos clic en el botn instalacin para instalar algunos archivos auxiliares del programa de Instalacin.
4. Luego de haber instalado los archivos auxiliares que son necesarios para la Instalacin de SQL Server 2008, la siguiente ventana que nos sale es la clave del producto y nos dan dos opciones: Especifique una edicin gratuita y Escriba la clave del Producto, por defecto sale seleccionado la segunda opcin y la clave, as que solo damos clic en el botn siguiente.
5. En esta ventana es si sobre los trminos de la licencia del producto, hacemos clic en la opcin Acepto los trminos de licencia y luego clic en Siguiente.
6. La siguiente ventana que nos muestra son las caractersticas que queremos agregar a la instalacin, lo recomendable es seleccionar todas las caractersticas y luego clic en Siguiente.
7. Luego de haber agregado las caractersticas, la siguiente ventana a mostrar es sobre la configuracin de la instancia de SQL Server 2008; es decir el nombre de la instalacin, su ID y su ubicacin en donde se instalar el producto. Nos dan 2 opciones: Instancia predeterminada y Instancia con nombre, seleccionar la primera opcin y luego clic en siguiente. En la siguiente ventana tambin damos cli en siguiente
8. En la siguiente ventana configuramos el servidor y para eso nos pide una cuenta de usuario, lo cual podemos crear un usuario especfico para la instalacin SQL, o de lo contrario podemos usar el usuario actual. En este caso usaremos NT AUTHORITY\Servicio de red, luego damos clic en la pestaa INTERCALACION.
9. En esta pestaa de Intercalacin configuramos el motor de Base de Datos y el Servicio de Anlisis, para lo cual hacemos clic en el botn Personalizar en cada uno. Luego lo personalizamos como nos muestra las figuras Motor de Base de Datos y AnalysisServices y luego hacemos clic en siguiente.
Figura Motor de Base de Datos
Figura Analysis Services
10. Luego la siguiente ventana que nos muestra es la configuracin del MOTOR DE BASE DE DATOS, nos dan 2 opciones MODO AUTENTICACION DE WINDOWS Y MODO MIXTO (autenticacin de SQL Server y de Windows). Lo recomendable es seleccionar el MODO MIXTO, al seleccionar esta opcin se activan las cajas de contrasea para el inicio de sesin de autenticacin de SQL Server (inicio de sesin de sa). Luego nos pide que agreguemos los administradores de SQL Server para lo cual agregamos el usuario actual; luego cli en siguiente. La siguiente ventana a mostrar tambin agregamos el usuario actual y luego siguiente. No olvidar la contrasea por que va a ser necesario mas adelante.
11. En esta ventana de Configuracin de Reporting Services tambin nos dan 3 opciones, por defecto sale seleccionado la primera opcin, as que solo damos clic en siguiente (2 veces).
12. Luego la siguiente ventana a mostrar son reglas que nos piden para poder INSTALAR SQL SERVER. Si todas las reglas estn en estado Correcto hacer clic en siguiente y luego hacemos clic en instalacin y esperamos que termine la instalacin, luego clic en siguiente y finalmente en cerrar. NOTA: Si todas las reglas no estn en estado Correcto no se podr seguir con la instalacin (para ver las reglas clic en el botn mostrar detalles).
QUITAR CONTRASEA AL INICIO DE SESION SA soft SQL Server2008/SQL Server Management Studio.
n de SQL Server, en inicio de sesin sa y escribimos la contrasea (contrasea que escribimos cuando configuramos el Motor de Base de Datos PASO N 10).
s clic en Seguridad/Inicios de sesin y seleccionamos sa y hacemos clic derecho y clic en propiedades. En la caja contrasea y confirmar contrasea borramos; en la casilla Exigir directivas de contrasea por defecto sale seleccionado, quitamos la seleccin y luego clic en siguiente. Si nos sale un mensaje solo hacemos clic en s y finalmente nos desconectamos y nos volvemos a conectar al Motor de base de Datos.
También podría gustarte
- Acto Civico MitziDocumento4 páginasActo Civico MitziJoseph AndradeAún no hay calificaciones
- Forma de Ingreso para Pago ReferenciadoDocumento1 páginaForma de Ingreso para Pago ReferenciadoJoseph AndradeAún no hay calificaciones
- IndiceDocumento1 páginaIndiceJoseph AndradeAún no hay calificaciones
- Diapositivas TICDocumento40 páginasDiapositivas TICJoseph AndradeAún no hay calificaciones
- Lineamientos DidácticosDocumento6 páginasLineamientos DidácticosRhenanPoortAún no hay calificaciones
- ChinaDocumento69 páginasChinaYamile HerreraAún no hay calificaciones
- Ejemplo de Borrador Informe ProfesorDocumento6 páginasEjemplo de Borrador Informe ProfesorHector Acuña PeñaAún no hay calificaciones
- Archibalt Naismith - 1200 Bosquejos Biblicos para Predicar y EnseñarDocumento137 páginasArchibalt Naismith - 1200 Bosquejos Biblicos para Predicar y EnseñarAbel TecAún no hay calificaciones
- Programación Del PIC16F877Documento4 páginasProgramación Del PIC16F877Marcelo OrtizAún no hay calificaciones
- Mvba001 - Lengua Castellana 1Documento10 páginasMvba001 - Lengua Castellana 1felipe diaz43% (7)
- Cuestionario o Preguntas de Control de Lectura Propuesto2Documento2 páginasCuestionario o Preguntas de Control de Lectura Propuesto2Ana RojasAún no hay calificaciones
- Resumen Deitel 7a EdicionDocumento4 páginasResumen Deitel 7a EdicionArtur SanchezAún no hay calificaciones
- El Teatro de Azorín - Tesis Doctoral PDFDocumento542 páginasEl Teatro de Azorín - Tesis Doctoral PDFPatricio García100% (1)
- Test de Personalidad de Qué Está Hecho Tu CorazónDocumento1 páginaTest de Personalidad de Qué Está Hecho Tu CorazónMilagros BelsitoAún no hay calificaciones
- Conceptos de PlatonDocumento2 páginasConceptos de PlatonJOTA ROMARTIAún no hay calificaciones
- La EmpatiaDocumento3 páginasLa Empatiaahinoa llanosAún no hay calificaciones
- ComunicaciónDocumento71 páginasComunicaciónPaola MendozaAún no hay calificaciones
- Metodologia ArreglosDocumento16 páginasMetodologia ArreglosAlejandra LanzaAún no hay calificaciones
- Inzunsa Investigacion de La HomosexualidadDocumento21 páginasInzunsa Investigacion de La HomosexualidadMateriales PeñatuAún no hay calificaciones
- Bimestral 1 TerceroDocumento10 páginasBimestral 1 TerceroMargaret BaronAún no hay calificaciones
- La Observación ParticipanteDocumento2 páginasLa Observación ParticipanteRicardo RicoAún no hay calificaciones
- Vida de JesusDocumento7 páginasVida de JesusDana TorresAún no hay calificaciones
- Organizador GraficoDocumento12 páginasOrganizador GraficoLizet Hermitano celestinoAún no hay calificaciones
- 2.kaufman y Maria Elena Rodriguez Bam Pags.19-56Documento40 páginas2.kaufman y Maria Elena Rodriguez Bam Pags.19-56Alex0% (1)
- Verbos 2Documento5 páginasVerbos 2idoiaMonteroAún no hay calificaciones
- Móulo Lengua 2do 2023Documento104 páginasMóulo Lengua 2do 2023sbr.eng.projectsAún no hay calificaciones
- COLLAGEDocumento5 páginasCOLLAGEEduardo LopezAún no hay calificaciones
- Parcial 1 ResueltoDocumento16 páginasParcial 1 ResueltoleidimontanoAún no hay calificaciones
- La Gracia Divina y La FeDocumento14 páginasLa Gracia Divina y La FeOsoejAún no hay calificaciones
- Guía y Rubrica de Observación y EntrevistaDocumento7 páginasGuía y Rubrica de Observación y EntrevistaDaniela CondeAún no hay calificaciones
- Seguridad TodoDocumento111 páginasSeguridad TodoLorenzoVaniaAún no hay calificaciones
- Comparatives and SuperlativesDocumento33 páginasComparatives and SuperlativesEdna Margarita MeloAún no hay calificaciones
- Funciones Del LenguajeDocumento4 páginasFunciones Del LenguajeAna Berta ParedesAún no hay calificaciones
- Sintesis y Cuetionario Sobre La Visión de Los VencidosDocumento7 páginasSintesis y Cuetionario Sobre La Visión de Los VencidosLib LG100% (2)