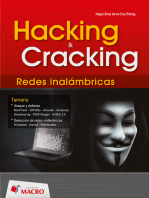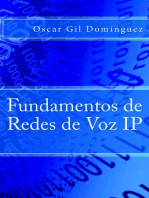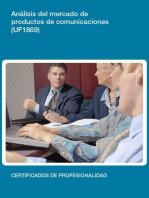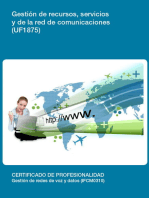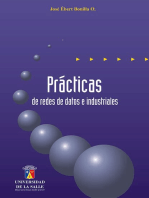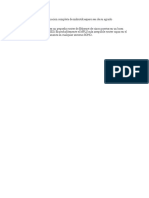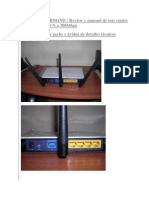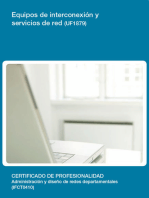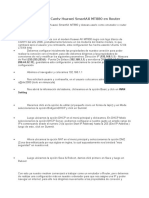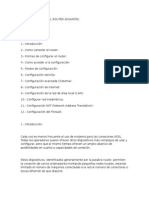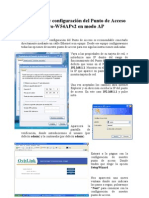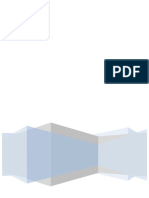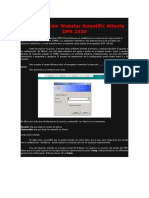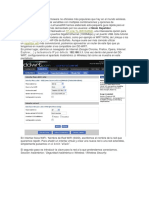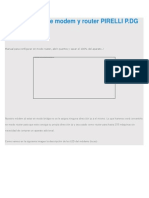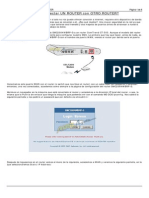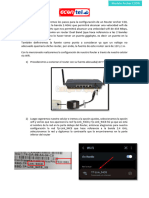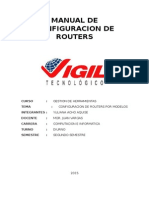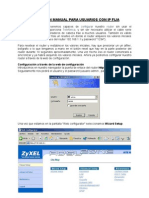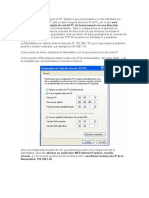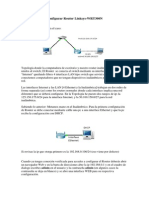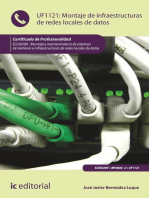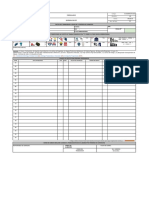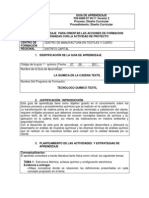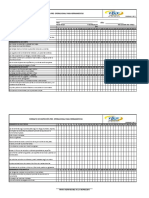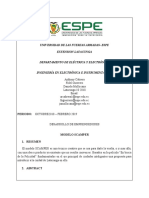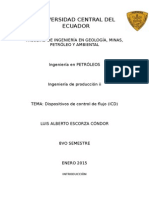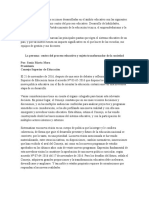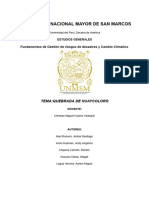Documentos de Académico
Documentos de Profesional
Documentos de Cultura
Como Configurar El Router Zyair B
Cargado por
ihcaroTítulo original
Derechos de autor
Formatos disponibles
Compartir este documento
Compartir o incrustar documentos
¿Le pareció útil este documento?
¿Este contenido es inapropiado?
Denunciar este documentoCopyright:
Formatos disponibles
Como Configurar El Router Zyair B
Cargado por
ihcaroCopyright:
Formatos disponibles
COMO CONFIGURAR EL ROUTER ZyAIR B-2000.
1.- Introduccin: Vamos a empezar este tutorial de configuracin del router ZyAIR B-2000 por enumerar sus caractersticas para hacernos una idea de sus posibilidades. En primer lugar hay que mencionar que el router ZyAIR B-2000 dispone de cuatro puertos ethernet a los que podemos conectar hasta cuatro ordenadores usando cables de red con terminaciones RJ45. Estos cuatro puertos disponen de la posibilidad de detectar automticamente la velocidad de transmisin de la red siendo posible trabajar a 10 o 100 M, dependiendo de las caractersticas de nuestra red. Como caracterstica especial, los conectores detectan automticamente si el cable conectado es cruzado o directo, de manera que pueden utilizarse los dos tipos de cable para conectar los ordenadores con el router. Tambin el router tiene un botn de Reset que permite restaurar la configuracin de fbrica con las siguientes caractersticas: password: 1234 Direccin IP: 192.168.1.1 Mscara de subred: 255.255.255.0 Servidor DHCP: Activado, con posibilidad de asignar hasta 32 IP de manera automtica empezando por la 192.168.1.33 Dispone adems de un sistema de proteccin para evitar que alguien pueda averiguar la password usando el mtodo de la fuerza bruta, es decir, probando las diferentes posibles combinaciones hasta dar con la password correcta, esta proteccin permite la introduccin de tres passwords incorrectas y establece el tiempo mximo que debe transcurrir antes de intentarlo por cuarta vez, de esta manera se evitan este tipo de ataques ya que el router no admite ningn intento hasta transcurrido el tiempo sealado, aunque la clave sea correcta. El router cumple con las especificaciones estndar 802.11b para comunicaciones inalmbricas pudiendo limitar el nmero de clientes conectados a la red inalmbrica, dispone de filtrado por direccin MAC en las conexiones inalmbricas. Y entre otras cosas ms, servidor DHCP, servicios NAT, etc., tambin dispone de un FireWall que bloquea cualquier trfico de informacin de entrada desde la WAN hacia la LAN que no haya sido originado desde la misma LAN y que ayuda a proteger nuestra red local de ataques externos. Poco a poco iremos desgranado las funciones disponibles y como se configura cada una de ellas para tener el router plenamente operativo. 2.- Formas de configurar el router: Hay dos formas de configurar el equipo, la primera a travs del programa que proporciona el operador, bastante limitado por cierto, y la segunda es accediendo directamente al configurador que posee por defecto el router y al que se accede a travs de cualquier navegador. En este tutorial de configuracin del router ZyAIR_B-2000 vamos a usar el programa Internet Explorer para acceder al configurador y nos va a permitir acceder a todas las opciones de configuracin con facilidad ya que el propio router dispone de un pequeo servidor web que nos permitir acceder a todas las opciones de configuracin. Para entrar en el configurador basta con teclear en la barra de direcciones de Internet Explorer la direccin IP del router, debemos tener en cuenta que la direccin ser 192.168.1.1 si el router es nuevo o si no se ha modificado esta direccin en una configuracin anterior, si hemos modificado la direccin IP, habr que teclear la que corresponda. Es importante tratar de realizar la configuracin del router mediante conexin con cable, en muchos casos la red inalmbrica viene desactivada por defecto, y si vamos a cambiar algn parmetro relacionado con la configuracin inalmbrica podemos perder la conexin con el router a travs de la tarjeta inalmbrica 3.- Cmo acceder a la configuracin: Tal y como hemos comentado, para entrar en el configurador del router abrimos una ventana del Internet Explorer, o cualquier otro navegador y tecleamos la direccin IP del router en la barra de direcciones como se ve en la imagen adjunta.
Aparecer una pantalla donde nos solicitar el password de acceso al programa configurador, si es la primera vez, tecleamos 1234 y pulsamos el botn de Login, si ya se cambi la pasword en su momento teclearemos la que corresponda. En algunas versiones del programa, la pasword por defecto ya viene rellena con lo que nicamente habra que pulsar el botn de Login. Si estamos ante la primera vez que accedemos al programa configurador, el mismo programa solicita si deseamos cambiar la palabra de acceso, como dice el propio fabricante es altamente recomendablemodificar el password por defecto por otra diferente y as se puede ver la pantalla a continuacin:
Si se teclea un nuevo password en ambos campos y se pulsa el botn Apply modificamos la password por defecto, si pulsamos el botn Ignore continuamos con la password que teniamos. Si la operacin de identificacin es correcta podemos ver el men principal del programa configurador del router como se ve en la imagen que ponemos a continuacin:
En este men disponemos de varias opciones: Wizard Setup que nos puede ayudar la primera vez que tratemos de configurar el router para hacerlo de manera sencilla a travs de un asistente. Advanced que es la opcin recomendada para usuarios con algo ms de idea y que nos permite cambiar la password, configurar los parmetros de la red local (LAN), parmetros de la red inalmbrica (Wirereles LAN), parmetros de configuracin de la conexin ADLS (WAN), configuracin de puertos (NAT), configuracin de seguridad, configuracin de los servidores de nombres (DNSs), opciones de mantenimiento remoto, etc. , etc. Maintenance que nos permitir conocer el estado del router, el estado de la red inalmbrica, realizar diferentes diagnsticos para comprobar el funcionamiento del router o actualizar el firmware de nuestro equipo. 4.- Men Wizard Setup: Esta opcin de configuracin nos va a guiar por el proceso de configuracin de nuestro router para usar nuestra conexin ADSL y conectarnos a Internet adems de poder configurar la red inalmbrica. Lo primero a lo que tendremos acceso es al General SetUp en el que nos aparece una pantalla como la que mostramos a continuacin:
System Name o Nombre del Sistema ser un conjunto de hasta 30 caracteres que nos ayudar a identificar el sistema, se puede poner el valor que hayamos asignado en el nombre de mquina de alguno de nuestros ordenadores o cualquier otro nombre. Domain Name o Nombre de Dominio es un valor que habitualmente suele ser enviado por el proveedor de conexin y que si no conocemos lo podemos dejar en blanco. El botn Next nos permitir acceder a la siguiente pantalla de configuracin. La segunda pantalla nos prepara para la configuracin de la red inalmbrica como podemos ver en la siguiente imagen:
Esta pantalla nos va a permitir configurar los aspectos generales de nuestra red inalmbrica y por ello vamos a tratar de explicar de la forma ms sencilla el significado de cada campo. ESSID el valor de este parmetro, ESSID (Extended Service Set Identification), debe ser un nombre nico que identifique nuestra red inalmbrica de tal forma que todos los equipos que quieran conectarse a ella usen el mismo ESSID. Se debe introducir un nombre descriptivo de hasta 32 caracteres tratando de evitar nombres como default, wireless y/o cualquier otro identificador que no nos resulte suficientemente descriptivo. Channel ID nos permite elegir el rango de radiofrecuncias, tambin llamados canales, usadas por los dispositivos inalambricos IEEE 802.11b. Normalmente se puede dejar el que viene por defecto. WEP Encryption es el parmetro que nos va a permitir definir el nivel de encriptacin de las tramas enviadas a travs de nuestra red inalmbrica. Los valores que se pueden elegir son Disable (desactivado, sin encriptacin), 64-bit WEP (Encriptacin WEP de 64 bits), 128-bit WEP (Encriptacin WEP de 128 bits) o256-bit WEP (Encriptacin WEP de 256 bits). Por ltimo, los campos Key 1, Key 2, Key 3 y Key 4, son las claves WEP usadas para encriptar los datos que viajan por la red inalmbrica, ambos dispositivos, router y equipo conectado a la red, deben usar la misma clave de encriptacin WEP para la transmisin de datos. Hay que tener en cuenta que no es necesario rellenar las cuatro claves, bastara con rellenar una aunque pare rellenar estos campos hay que seguir los criterios que se indican a continuacin. Para determinar las caractersticas de la clave debemos tener en cuenta que si elegimos el valor 64-bit WEP(Encriptacin WEP de 64 bits), debemos elegir una clave de 5 caracteres o 10 dgitos hexadecimales ("0-9", "A-F") precedidos por el valor 0x, si el valor elegido es 128-bit WEP (Encriptacin WEP de 128 bits) debemos elegir una clave de 13 caracteres o 26 dgitos hexadecimales ("0-9", "A-F") precedidos por el valor 0x, por ltimo si el valor elegido fue 256-bit WEP (Encriptacin WEP de 256 bits) debemos elegir una clave de 29 caracteres o 58 dgitos hexadecimales ("0-9", "A-F") precedidos por el valor 0x. Para que se vea con un ejemplo, en la imagen podemos ver un ejemplo de la clave que se ha introducido en el campo KEY1:
Como el mtodo de encriptacin elegido era 128-bit WEP, la clave est formada por 13 caracteres tal y como se ha visto en la imagen. Si en lugar de poner los 13 caracteres, se hubieran incluido los 26 dgitos hexadecimales que representan estos valores lo que haba que haber puesto sera lo que vemos en esta otra imagen:
El valor 0x, establece que se trata de un valor hexadecimal, y 26 parejas de dgitos hexadecimales que corresponden a cada uno de lo s 13 caracteres introducidos. Llegados a este punto hay que comentar que cuanto ms complejo es el mtodo de encriptacin, ms tiempo necesita el router para encriptar la informacin antes de enviarla, igual sucede cuando la informacin llega al receptor ya que tiene que desencriptarla antes de poder usarla, esto puede repercutir en una merma en la velocidad de transmisin de la informacin. En la pgina, en la parte de abajo a la derecha, aparecen dos botones, Back para volver a la pantalla anterior, Next para aplicar los cambios y pasar a la siguiente pantalla. La siguiente pantalla del programa configurador corresponde a los ISP Parameters o parmetros de configuracin del proveedor y que nos van a permitir configurar la conexin a internet:
El parmetro Encapsulation corresponde al mtodo de encapsulacin de datos que usa nuestro proveedor de conexin y los valores a elegir seran PPTP, Ethernet o PPPoE, en el ejemplo estamos trabajando con este ltimo valor. Service Name corresponde al nombre de nuestro servicio PPPoE, en el ejemplo que estamos intentando configurar Internet, que es el nombre asignado por Telefnica a este servicio, en los apartados User Namey Password, hay que poner los valores que nos proporcione nuestro proveedor de conexin. De nuevo en el ejemplo podemos ver el usuario de la conexin de Telefnica. Si queremos que la conexin est siempre activa, se seleccionar la opcin Nailed-Up Connection, en este caso si el router detecta que se ha producido una desconexin, automticamente tratar de reestablecer de nuevo la comunicacin. De nuevo, en la parte de abajo a la derecha, aparecen dos botones, Back para volver a la pantalla anterior,Next para aplicar los cambios y pasar a la siguiente pantalla.
En esta pantalla vamos a configurar la direccin IP externa de nuestro router, es decir, la direccin que tendr nuestro router en Internet, en este caso tenemos un combo box que hay que seleccionar, si nuestra conexin es de las que tiene IP dinmica, como la mayora de las conexiones actuales, seleccionaremos la opcin Get automatically from ISP, de esta manera, cada vez que sea necesario el proveedor asignar la direccin IP a nuestro router de manera dinmica (es la opcin que viene seleccionada por defecto). Si tenemos contratado el servicio de IP fija, entonces deberemos seleccionar la opcin Use fixed IP Addressy colocar la direccin IP en la caja de texto correspondiente sealada en la imagen con una elipse verde. De nuevo pulsamos Back para volver a la pantalla anterior o Next para aplicar los cambios y pasar a la siguiente pantalla que vemos en la imagen:
System Name o Nombre del Sistema ser un conjunto de hasta 30 caracteres que nos ayudar a identificar el sistema, se puede poner el valor que hayamos asignado en el nombre de mquina de alguno de nuestros ordenadores o cualquier otro nombre. Domain Name o Nombre de Dominio es un valor que habitualmente suele ser enviado por el proveedor de conexin y que si no conocemos lo podemos dejar en blanco. El botn Next nos permitir acceder a la siguiente pantalla de configuracin. La segunda pantalla nos prepara para la configuracin de la red inalmbrica como podemos ver en la siguiente imagen:
Esta pantalla nos va a permitir configurar los aspectos generales de nuestra red inalmbrica y por ello vamos a tratar de explicar de la forma ms sencilla el significado de cada campo. ESSID el valor de este parmetro, ESSID (Extended Service Set Identification), debe ser un nombre nico que identifique nuestra red inalmbrica de tal forma que todos los equipos que quieran conectarse a ella usen el mismo ESSID. Se debe introducir un nombre descriptivo de hasta 32 caracteres tratando de evitar nombres como default, wireless y/o cualquier otro identificador que no nos resulte suficientemente descriptivo. Channel ID nos permite elegir el rango de radiofrecuncias, tambin llamados canales, usadas por los dispositivos inalambricos IEEE 802.11b. Normalmente se puede dejar el que viene por defecto. WEP Encryption es el parmetro que nos va a permitir definir el nivel de encriptacin de las tramas enviadas a travs de nuestra red inalmbrica. Los valores que se pueden elegir son Disable (desactivado, sin encriptacin), 64-bit WEP (Encriptacin WEP de 64 bits), 128-bit WEP (Encriptacin WEP de 128 bits) o256-bit WEP (Encriptacin WEP de 256 bits). Por ltimo, los campos Key 1, Key 2, Key 3 y Key 4, son las claves WEP usadas para encriptar los datos que viajan por la red inalmbrica, ambos dispositivos, router y equipo conectado a la red, deben usar la misma clave de encriptacin WEP para la transmisin de datos. Hay que tener en cuenta que no es necesario rellenar las cuatro claves, bastara con rellenar una aunque pare rellenar estos campos hay que seguir los criterios que se indican a continuacin. Para determinar las caractersticas de la clave debemos tener en cuenta que si elegimos el valor 64-bit WEP(Encriptacin WEP de 64 bits), debemos elegir una clave de 5 caracteres o 10 dgitos hexadecimales ("0-9", "A-F") precedidos por el valor 0x, si el valor elegido es 128-bit WEP (Encriptacin WEP de 128 bits) debemos elegir una clave de 13 caracteres o 26 dgitos hexadecimales ("0-9", "A-F") precedidos por el valor 0x, por ltimo si el valor elegido fue 256-bit WEP (Encriptacin WEP de 256 bits) debemos elegir una clave de 29 caracteres o 58 dgitos hexadecimales ("0-9", "A-F") precedidos por el valor 0x. Para que se vea con un ejemplo, en la imagen podemos ver un ejemplo de la clave que se ha introducido en el campo KEY1:
Como el mtodo de encriptacin elegido era 128-bit WEP, la clave est formada por 13 caracteres tal y como se ha visto en la imagen. Si en lugar de poner los 13 caracteres, se hubieran incluido los 26 dgitos hexadecimales que representan estos valores lo que haba que haber puesto sera lo que
vemos en esta otra imagen:
El valor 0x, establece que se trata de un valor hexadecimal, y 26 parejas de dgitos hexadecimales que corresponden a cada uno de los 13 caracteres introducidos. Llegados a este punto hay que comentar que cuanto ms complejo es el mtodo de encriptacin, ms tiempo necesita el router para encriptar la informacin antes de enviarla, igual sucede cuando la informacin llega al receptor ya que tiene que desencriptarla antes de poder usarla, esto puede repercutir en una merma en la velocidad de transmisin de la informacin. En la pgina, en la parte de abajo a la derecha, aparecen dos botones, Back para volver a la pantalla anterior, Next para aplicar los cambios y pasar a la siguiente pantalla. La siguiente pantalla del programa configurador corresponde a los ISP Parameters o parmetros de configuracin del proveedor y que nos van a permitir configurar la conexin a internet:
El parmetro Encapsulation corresponde al mtodo de encapsulacin de datos que usa nuestro proveedor de conexin y los valores a elegir seran PPTP, Ethernet o PPPoE, en el ejemplo estamos trabajando con este ltimo valor. Service Name corresponde al nombre de nuestro servicio PPPoE, en el ejemplo que estamos intentando configurar Internet, que es el nombre asignado por Telefnica a este servicio, en los apartados User Namey Password, hay que poner los valores que nos proporcione nuestro proveedor de conexin. De nuevo en el ejemplo podemos ver el usuario de la conexin de Telefnica. Si queremos que la conexin est siempre activa, se seleccionar la opcin Nailed-Up Connection, en este caso si el router detecta que se ha producido una desconexin, automticamente tratar de reestablecer de nuevo la comunicacin. De nuevo, en la parte de abajo a la derecha, aparecen dos botones, Back para volver a la pantalla anterior,Next para aplicar los cambios y pasar a la siguiente pantalla.
En esta pantalla vamos a configurar la direccin IP externa de nuestro router, es decir, la direccin que tendr nuestro router en Internet, en este caso tenemos un combo box que hay que seleccionar, si nuestra conexin es de las que tiene IP dinmica, como la mayora de las conexiones actuales, seleccionaremos la opcin Get automatically from ISP, de esta manera, cada vez que sea necesario el proveedor asignar la direccin IP a nuestro router de manera dinmica (es la opcin que viene seleccionada por defecto). Si tenemos contratado el servicio de IP fija, entonces deberemos seleccionar la opcin Use fixed IP Addressy colocar la direccin IP en la caja de texto correspondiente sealada en la imagen con una elipse verde. De nuevo pulsamos Back para volver a la pantalla anterior o Next para aplicar los cambios y pasar a la siguiente pantalla que vemos en la imagen:
Nos encontramos con la ltima pantalla en la que aparece un mensaje de advertencia por si hemos estado accediendo al router durante la configuracin con una tarjeta inalmbrica y hemos modificado algn parmetro en la configuracin inalmbrica, debemos realizar ese mismo cambio en la configuracin del adaptador de acceso inalmbrico o no podremos volver a conectar despus de aplicar los cambios tenemos la opcin de pulsar Back para volver a la pantalla anterior o Finish para aplicar los cambios y salir del asistente. 5.- Men Advanced, opciones SYSTEM, LAN y WIRELESS: El men Advanced est formado por varias opciones y por ese motivo las vamos a agrupar para mayor claridad y comodidad, empezaremos por las tres primeras SYSTEM, LAN y WIRELESS. Si pinchamos sobre la opcin SYSTEM en el men principal del programa de configuracin, nos encontramos con la pantalla que vemos en la imagen:
Esta pantalla dispone de un men con varias pestaas y que cada una de ellas se corresponde con una opcin de configuracin, en primer lugar nos aparece por defecto la pestaa General en la que podemos distinguir varios campos descritos anteriormente en el asistente de configuracin. System Name o Nombre del Sistema ser un conjunto de hasta 30 caracteres que nos ayudar a identificar el sistema, se puede poner el valor que hayamos asignado en el nombre de mquina de alguno de nuestros ordenadores o cualquier otro nombre. Domain Name o Nombre de Dominio es un valor que habitualmente suele ser enviado por el proveedor de conexin y que si no conocemos lo podemos dejar en blanco. Aparece un nuevo campo Administrator Inactivity Timer que va a permitir seleccionar el mximo tiempo de inactividad durante una sesin de configuracin a travs de un navegador, es decir si nos hemos dejado abierta una sesin que transcurrido un cierto tiempo, en minutos (por defecto 5 minutos), esa sesin se desactive y evitar que alguien pueda acceder a configuracin en nuestra ausencia. Si se pone valor cero, la sesin no caducara nunca permaneciendo abierta hasta que se cierre por parte del usuario, aunque esta opcin es poco recomendable por seguridad. Respecto a los campos First DNS Server, Second DNS Server ,Third DNS Server se puede seleccionar por parte del usuario (User defined), tecleando la direccin IP en el hueco correspondiente, solicitndolo automticamente desde el proveedor (From ISP), o no poner ninguno (None) y rellenar esos valores en la configuracin del adaptador de red de cada uno de los equipos que se conecten al router. Disponemos adems de dos botones Apply para aplicar cambios y Reset para restaurar los valores originales. Si pulsamos en la pestaa DDSN accedemos a la configuracin Dinamic DNS o configuracin dinmica del servidor de nombres con una pantalla como la que se ve en la imagen:
Normalmente no es necesario activarlo ya que el proveedor de conexin ya nos ha indicado las direcciones IP de sus servidores DNS y que hemos configurado en la opcin que vimos anteriormente o bien configurando el adaptador de red de los puestos clientes. Disponemos adems de dos botones Apply para aplicar cambios y Reset para restaurar los valores originales. Si pulsamos la pestaa Password accedemos a la configuracin de la pasword de acceso al programa de configuracin del router con el aspecto que vemos en la imagen:
La pantalla en si no requiere demasiadas explicaciones, hay habilitadas tres cajas de texto en las que debemos colocar la clave antigua (la que queremos cambiar) en la de arriba, y en las otras dos, la nueva clave que queremos asignar, lo de repetir la clave se utiliza para evitar errores al teclear mientras se introduce la clave y que luego no hayamos introducido exactamente lo que queramos, de esta manera los riesgos se reducen. Muy importante, debemos recordar la clave cuando la cambiemos ya que si olvidamos nuestra clave el sistema se bloquear, en caso de que se olvidara la clave siempre se podra resetear el router y volver a la configuracin por defecto, aunque esto borrara los ajustes de configuracin que se hayan realizado. Los botones Apply y Reset tienen el mismo significado que ya se describi anteriormente. Por ltimo podemos accede a la pestaa Time Setting que no vamos a describir en detalle ya que nicamente se utiliza para asignarle la fecha y la hora a router y si queremos que acceda a algn servidor de la red del que tomar estos datos. La siguiente opcin de configuracin en el men Advanced, es la opcin LAN, que nos va a permitir configurar las opciones de la red local. La configuracin incluye la de los servicios DHCP y el mantenimiento de las direcciones IP de la red. La pantalla con la que nos vamos a encontrar podemos verla en la siguiente imagen:
La pantalla nos va a permitir la configuracin de diferentes aspectos de nuestra red local, los primeros parmetros corresponden a la configuracin del servidor DHCP (DHCP Setup), este servicio es el que va a asignar de manera automtica las direcciones IP para los equipos que se conecten a nuestra red y as lo soliciten. En primer lugar, mencionaremos que el servidor DHCP se encuentra activado en la configuracin original de fbrica, si queremos desactivar el servicio, basta con desmarcar la check box. Recordaremos que tener activado el servicio permitir asignar una direccin IP a los equipos que tengan activada en la configuracin del adaptador de red la opcin obtener direccin IP automticamente. Con esta misma pantalla podemos configurar otros parmetros necesarios para la configuracin DHCP, la primera es la IP Pool Starting Address con este valor le indicamos la direccin IP a partir de la que debe empezara asignar direcciones de manera dinmica, el siguiente valor Pool Size, indica el nmero de direcciones que se proporcionaran, en este caso 32. Respecto a los campos First DNS Server, Second DNS Server, Third DNS Server se puede seleccionar por parte del usuario (User defined), tecleando la direccin IP en el hueco correspondiente, solicitndolo automticamente desde el proveedor ( From ISP), o no poner ninguno (None) y rellenar esos valores en la configuracin del adaptador de red de cada uno de los equipos que se conecten al router. En la segunda parte de la pantalla, nos centramos en la configuracin del router de cara a la red interna asignndole una direccin IP y una mscara de Subred. Disponemos, como en pantallas anteriores, de dos botones, Apply para aplicar cambios y Reset para restaurar los valores originales. La ltima opcin de configuracin en el men Advanced en este apartado, es la opcin WIRELESS, que nos va a permitir configurar las opciones de la parte inalmbrica de nuestra red local. La configuracin incluye la propia configuracin de la red, el sistema de filtrado por direccin MAC, las opciones de Roaming y la configuracin de otros sistemas de seguridad. La pantalla con la que nos vamos a encontrar podemos verla en la siguiente imagen:
Primero observamos una Check box, que nos permite activar o desactivarla red inalmbrica, a continuacin tenemos el campo ESSID (Extended Service Set Identification), el valor de este parmetro, debe ser un nombre nico que identifique nuestra red inalmbrica de tal forma que todos los equipos que quieran conectarse a ella usen el mismo ESSID. Se debe introducir un nombre descriptivo de hasta 32 caracteres tratando de evitar nombres como default, wireless y /o cualquier otro identificador que no nos resulte suficientemente descriptivo. Despus nos encontramos con otra checkbox que corresponde al valor Hide ESSID, este parmeto es muy importantes en la configuracin de la red inalmbrica a nivel de seguridad y normalmente no le hacemos caso, si se establece la marca, se impide que cualquier equipo en el radio de accin de nuestra red inalmbrica detecte el ESSID de nuestra red al realizar una operacin como la de Ver redes inalmbricas disponibles, de esta manera, aadimos un elemento de seguridad adicional al resto de mecanismos de seguridad que tengamos habilitados, ya que a primera vista, no se ver la red limitando los intentos de acceso no deseados. Si mantenemos desmarcado el campo cualquier equipo que solicite una operacin para ver las redes inalmbricas disponibles ver el ESSID y podr intentar acceder, que lo consiga o no ya es otra cosa. Channel ID nos permite elegir el rango de radiofrecuncias, tambin llamados canales, usadas por los dispositivos inalambricos IEEE 802.11b. Normalmente se puede dejar el que viene por defecto. WEP Encryption es el parmetro que nos va a permitir definir el nivel de encriptacin de las tramas enviadas a travs de nuestra red inalmbrica. Los valores que se pueden elegir son Disable (desactivado, sin encriptacin), 64-bit WEP (Encriptacin WEP de 64 bits), 128-bit WEP (Encriptacin WEP de 128 bits) o256-bit WEP (Encriptacin WEP de 256 bits). Por ltimo, los campos Key 1, Key 2, Key 3 y Key 4, son las claves WEP usadas para encriptar los datos que viajan por la red inalmbrica, ambos dispositivos, router y equipo conectado a la red, deben usar la misma clave de encriptacin WEP para la transmisin de datos. Hay que tener en cuenta que no es necesario rellenar las cuatro claves, bastara con rellenar una aunque pare rellenar estos campos hay que seguir los criterios que se indican a continuacin y aunque ya lo hemos explicado antes, volvemos a repetirlo. Para determinar las caractersticas de la clave debemos tener en cuenta que si elegimos el valor 64-bit WEP(Encriptacin WEP de 64 bits), debemos elegir una clave de 5 caracteres o 10 dgitos hexadecimales ("0-9", "A-F") precedidos por el valor 0x, si el valor elegido es 128-bit WEP (Encriptacin WEP de 128 bits) debemos elegir una clave de 13 caracteres o 26 dgitos hexadecimales ("0-9", "A-F") precedidos por el valor 0x, por ltimo si el valor elegido fue 256-bit WEP (Encriptacin WEP de 256 bits) debemos elegir una clave de 29 caracteres o 58 dgitos hexadecimales ("0-9", "A-F") precedidos por el valor 0x. Para que se vea con un ejemplo, en la imagen podemos ver un ejemplo de la clave que se ha introducido en el campo KEY1:
Como el mtodo de encriptacin elegido era 128-bit WEP, la clave est formada por 13 caracteres tal y como se ha visto en la imagen. Si en lugar de poner los 13 caracteres, se hubieran incluido los 26 dgitos hexadecimales que representan estos valores lo que haba que haber puesto sera lo que vemos en esta otra imagen:
El valor 0x, establece que se trata de un valor hexadecimal, y 26 parejas de dgitos hexadecimales que corresponden a cada uno de los 13 caracteres introducidos. Llegados a este punto hay que comentar que cuanto ms complejo es el mtodo de encriptacin, ms tiempo necesita el router para encriptar la informacin antes de enviarla, igual sucede cuando la informacin llega al receptor ya que tiene que desencriptarla antes de poder usarla, esto puede repercutir en una merma en la velocidad de transmisin de la informacin. Disponemos, como en pantallas anteriores, de dos botones, Apply para aplicar cambios y Reset para restaurar los valores originales. Si pinchamos sobre la pestaa MAC Filter, nos aparecer la siguente pantalla:
El primer desplegable nos ofrece la posibilidad del activar o no el filtro por direccin MAC, el segundo define la accin que vamos a ejercer sobre las direcciones MAC que figuran debajo en la tabla si elegimos Deny Association lo que se hace es evitar que las direcciones MAC que se encuentre en la tabla accedan a la red inalmbrica, por el contrario, si la opcin elegida es Allow Association slo las direcciones MAC incluidas en la tabla podrn acceder a la red inalmbrica. Las direcciones MAC se incluirn con su seis valores hexadecimaales separados por dos puntos. Es importante recordar que la direccin MAC es una direccin nica y asignada por el fabricante del dispositivo en el momento de su fabricacin por tanto el filtrado por MAC es una forma de evitar accesos no deseados a nuestra red por equipos ajenos a ella, as solo accedern los equipos que nosotros hayamos dado de alta en la lista, denegando el acceso al resto. Disponemos, como en pantallas anteriores, de dos botones, Apply para aplicar cambios y Reset para restaurar los valores originales. Por ltimo vamos a tratar de un solo golpe las tres opciones que nos quedan, ya que estn relacionadas, estas opciones son las que corresponden a las pestaas: 802.1x/WPA Local User Database RADIUS La opcin 802.1x/WPA nos llevar a una pgina para habilitar o deshabilitar la autenticacin de los puestos clientes que accedan a la red inalmbrica, presentando una pantalla en que debemos elegir una de las opciones del men desplegable, en la configuracin hemos puesto No Authentication Required, es decir que no es necesaria la autenticacin de los puestos que van a conectarse. Las otras dos opciones seran No Access Allowed o acceso no permitido, y la ltima Authentication Required, si hubiramos elegido esta ltima, en la misma pgina hubiera aparecido otro desplegable en el que nos obligara a elegir el mtodo de autenticacin y a configurar una serie de parmetros adicionales, los mtodos de autenticacin pueden ser a travs de Local User Database o base de datos local de usuarios o Radius mediante un servidor externo Radius. Si elegimos una Local User Database habra que configurarla en la opcin correspondiente, con lo que nos presentara una pantalla que nos permite la creacin de perfiles de acceso locales para la autenticacin de los equipos inalmbricos que accedan a la red mediante usuario y clave. Si elegimos como mtodo de autenticacin el servidor externo RADIUS debemos seleccionar la opcin correspondiente del men de configuracin y nos aparecera una pantalla que nos permitir usar un servidor RADIUS externo para gestionar el proceso de autenticacin en el acceso a la red de equipos inalmbricos. Nos queda por ver la pestaa Roaming esta configuracin es vlida para cuando tenemos varios routers iguales dentro de la misma red, para que podamos movernos sin tener que cambiar la configuracin de los equipos clientes, teniendo en cuenta que el ESSID debe ser el mismo en todos los routers. 6.- Men Advanced, opciones WAN y SUA/NAT: Dentro del men Advanced vamos a ir desgranando el resto de opciones de configuracin, en primer lugar veremos la configuracin de la WAN, parte de esta configuracin ya la hemos visto en la opcin Wizard Setup y nos va a permitir configurar los datos de nuestra conexin ADSL y como se va a ver nuestro equipo desde el exterior. Al seleccionar esta opcin nos encontramos con la pantalla que vemos en la imagen en la que aparece por defecto, seleccionada la pestaa ISP:
En esta pantalla varios a incluir los datos de nuestra conexin, que debern ser proporcionados por el proveedor. El parmetro Encapsulation corresponde al mtodo de encapsulacin de datos que usa nuestro proveedor de conexin y los valores a elegir seran PPTP, Ethernet o PPPoE, en el ejemplo estamos trabajando con este ltimo valor. Service Name corresponde al nombre de nuestro servicio PPPoE, en el ejemplo que estamos intentando configurar Internet, que es el nombre asignado por Telefnica a este servicio, en los apartados User Namey Password, hay que poner los valores que nos proporcione nuestro proveedor de conexin. De nuevo en el ejemplo podemos ver el usuario de la conexin de Telefnica. Si queremos que la conexin est siempre activa, se seleccionar la opcin Nailed-Up Connection, en este caso si el router detecta que se ha producido una desconexin, automticamente tratar de reestablecer de nuevo la comunicacin Una vez rellenados estos datos, pinchamos sobre la pestaa IP aparecer la siguiente panta lla
En esta pantalla vamos a configurar la direccin IP externa de nuestro router, es decir, la direccin que tendr nuestro router en Internet, en este caso tenemos un combo box que hay que seleccionar, si nuestra conexin es de las que tiene IP dinmica, como la mayora de las conexiones actuales, seleccionaremos la opcin Get automatically from ISP, de esta manera, cada vez que sea necesario el proveedor asignar la direccin IP a nuestro router de manera dinmica (es la opcin que viene seleccionada por defecto). Si tenemos contratado el servicio de IP fija, entonces deberemos seleccionar la opcin Use fixed IP Addressy colocar la direccin IP en la caja de texto correspondiente sealada en la imagen con una elipse verde. Ms abajo, nos encontramos con la configuracin de la NAT (Network Address Translation), o traduccin de direcciones de red que nos permitir traducir la direccin IP dentro de una red (una red de rea local privada) para ser usada como direccin IP vlida dentro de otra red (por ejemplo IP pblica usada en Internet). Los valores que se ven en la imagen son los ms habituales aunque mas adelante se detallar como se configura la NAT. Al seleccionar la opcin SUA/NAT, nos encontramos con la pantalla que vemos en la imagen en la que aparece seleccionada por defecto la pestaa SUA Server, debemos recordar que SUA significa Single User Account o Cuenta de Usuario Sencilla, y es la que normalmente disponemos los usuarios de una ADSL con una nica direccin IP pblica, de ah la importancia de su correcta configuracin
En esta pantalla se nos va a permitir realizar la operacin conocida normalmente como Abrir los puertos del router, si nos fijamos en la imagen de la pantalla, en la tabla hay varias columnas, la primera no tiene demasiada importancia ya que es un nmero de orden para control, la segunda y tercera, Start Port No.(nmero de puerto de comienzo) End Port No. (nmero de puerto final) que nos van a permitir definir rangos de puertos indicando el primer puerto del rango y el ltimo, y por ltimo IP Address, que corresponde a la direccin IP de la mquina que va a recibir el trfico del puerto o puertos especificados en el rango. En la fila 1 hemos planteado poner el mismo puerto de inicio y final (5462) y hemos puesto como IP192.168.1.33, el comportamiento del router es que todo el trafico que entre desde internet por el puerto 5432, ser automticamente enviado a la mquina 192.168.1.33. Un caso prctico de esta configuracin es cuando tenemos una sola mquina trabajando con algn programa que trabaja a travs de un puerto/s determinado/s, si slo esa mquina usa ese programa mediante la configuracin del desvo a esa mquina del trfico generado por ese puerto, conseguiremos aumentar el rendimiento de la transmisin. En la fila 2 hemos puesto un rango de puertos y hemos dirigido el trafico de los mismos a 192.168.1.35, funciona como la configuracin del apartado anterior pero para todos los puertos entre 9875 y 9879 ambos incluidos. Un caso prctico de esta configuracin sera limitar a slo un equipo la conexin a Internet teclearamos su IP en el campo correspondiente y establecemos un rango de puertos en que se abarquen todos, de esta forma todo el trfico recibido desde Internet se dirigira a la mquina especificada, el resto de las mquinas de la red no recibiran respuesta y no podra navegar. Uno de los problemas ms comunes que se puede producir es que tengamos dos mquinas que usen el mismo programa y que se conectan a Internet mientras este programa se est ejecutando, por ejemplo un juego, suele ocurrir que solo funciona correctamente la primera mquina que conecta y la segunda nunca llega a establecer conexin. Si el programa en cuestin permite el cambio de puertos, bastara con definir en cada mquina el puerto que va a usar el programa para conectar a Internet, y en la tabla de conversin redirigir el trfico de cada puerto a la mquina que lo est usando, en este caso las dos mquinas estara trabajando al mismo tiempo con el mismo programa sin interferir una con la otra. Si no tenemos definido el funcionamiento de esta tabla de conversin, cada vez que el router recibe una trama que le llega por un puerto, sta trama es enviada a todos los equipos de la red aunque no se suya, si comprueba la configuracin NAT y verifica donde tiene que enviar esa trama, dicha trama slo ser dirigida al equipo en cuestin, optimizando los recursos de la red. 7.- Men Advanced, opcin FIREWALL: Las siguiente opcin de configuracin corresponden al FireWall, el trmino Firewall es el utilizado para esos dispositivos de construccin creados para evitar que en un edificio el fuego se propague de una seccin a otra, dentro de la informtica, y mas concretamente en el uso de redes, se ha utilizado la misma palabra para definir los mecanismo hardware o software, que permiten aislar la red de los intrusos. Si pulsamos la opcin FIREWALL en el men Advanced, nos encontramos con la pgina que vemos en la imagen:
En primer lugar, vemos que hay tres pestaas y que aparece ativada al entrar la pestaa Settings, en ella debemos activar el Firewall con la check box correspondiente, a continuacin activamos la casilla Bypass Triangle Route para proteger la red de los ataques por denegacin de servicio (Denial of Service) y seleccionamos con los desplegables habilitados para ello, el tipo de informe de trfico de paquetes que queremos que nos refleje en el log tanto desde la WAN a la LAN como de la LAN a la WAN, es decir trfico de paquetes de entrada a nuetra red o de salida. Adems, si lo creemos conveniente, en el campo Trusted Computer IP Address podemos introducir la IP del equipo de nuestra red que queremos que acceda a Internet sin ningn tipo de restriccin (no es recomendable), si la IP es la 0.0.0.0 todos los equipos de la red debern pasar a travs del Firewall. Para configurar los diferentes filtros en el Firewall seleccionamos la pestaa Filter con lo que aparecer la siguiente pantalla de configuracin:
En esta pantalla podemos observar que tenemos la posibilidad de filtrar cualquier tipo de contenido, en primer lugar hay habilitadas casillas para restriccin de ActiveX, cdigo Java, cookies, o Web Proxy. Si habilitamos la casilla Enable URL Keyword Blocking que nos va a permitir restrigir el acceso a determinados sitios webs que contengan alguna de las palabras incluida en la lista de palabras clave que viene a continuacin, estas palabras claves hay que introducirlas tecleando la palabra en cuestin y pulsando el botn Add, si por error se introduce alguna palabra, basta con seleccionarla y pulsar el botn Delete para que desaparezca de la lista. El resto de las opciones de esta pantalla no merece mencin especial, ya que si queremos bloquear contenido lo haremos siempre, seleccionando la casilla Everyday. :: Siguiente ::
Por ltimo, podemos seleccionar los servicios a controlar, si pulsamos la pestaa Services con lo que aparecer la siguiente pantalla:
en ella podemos habilitar el bloqueo de servicios y seleccionar los servicios que queremos bloquear. Si hubiera algn servicio de carcter adicional, que no venga especificado en la lista, se puede seleccionar Custom Port y habilitar el rango de puertos en los que trabaja este servicio para proceder a su bloqueo. 8 Men MAINTENANCE.
La ltima opcin de men es el men de mantenimiento, esta opcin nos permitir navegar a lo largo de una serie de pantallas distribuidas por pestaas, que nos van a permitir conocer algunos datos de nuestro router como por ejemplo informacin del sistema, cargar nuevo Firmware, configurar algunas opciones de mantenimiento como por ejemplo guardar la configuracin o reiniciar el router. Podemos ver un ejemplo de la pantalla inicial y las pestaas adicionales en la imagen siguiente:
La pestaa estatus nos muestra informacin del router,
la pestaa DHCP Table,
nos da informacin sobre la asignacin de direcciones IP directamente desde el router y la direccin MAC a la que se le ha asignado. La pestaa Asociation List,
la lista de equipos conectados a la red inalmbrica, aparece la direccin MAC del adaptador del equipo conectado, y el tiempo que lleva conectado. La pestaa Channel Usage proporciona informacin del uso de canales de transmisin de la red inalmbrica. La pestaa F/W Upload nos da la posibilidad de actualizar el firmware del router, es una opcin peligrosa ya que no conveniente actualizar el Firmware a menos que el router presente anomalas en su funcionamiento, debemos asegurarnos tambin de la procedencia del fichero y de que solucionar los problemas que tenemos. La pestaa Configuration, nos permite guardar la configuracin del router en un archivo de nuestro PC, as como poder cargar una configuracin cargada desde un archivo, tambin es podible resetar el router para asignarle los valores originales de fbrica. Por ltimo la pestaa Restart lo que nos permite es realizar un reinicio por software del router sin necesidad de apagar y encender.
También podría gustarte
- GuíaBurros: Redes Locales: Todo lo que debes saber para montar una red localDe EverandGuíaBurros: Redes Locales: Todo lo que debes saber para montar una red localCalificación: 4 de 5 estrellas4/5 (4)
- I ShiftDocumento80 páginasI Shiftamateur12345697% (32)
- UF1869 - Análisis del mercado de productos de comunicacionesDe EverandUF1869 - Análisis del mercado de productos de comunicacionesAún no hay calificaciones
- Configuración Del Router Inalámbrico TP-Link Modelo TL-WR741NDDocumento10 páginasConfiguración Del Router Inalámbrico TP-Link Modelo TL-WR741NDE&GAún no hay calificaciones
- UF1875 - Gestión de recursos, servicios y de la red de comunicacionesDe EverandUF1875 - Gestión de recursos, servicios y de la red de comunicacionesAún no hay calificaciones
- Administración de servicios web: Anatomía del internetDe EverandAdministración de servicios web: Anatomía del internetAún no hay calificaciones
- Configurar Una Red de Area LocalDocumento6 páginasConfigurar Una Red de Area LocalNilton Valladolid CamposAún no hay calificaciones
- Prácticas de redes de datos e industrialesDe EverandPrácticas de redes de datos e industrialesCalificación: 4 de 5 estrellas4/5 (5)
- Manual de Configuración Del Router TP-LINK PDFDocumento37 páginasManual de Configuración Del Router TP-LINK PDFluismicastiAún no hay calificaciones
- Configurar MikroTik RB750, RB750G, RB450G, RB433, RB433AH, PC x86Documento12 páginasConfigurar MikroTik RB750, RB750G, RB450G, RB433, RB433AH, PC x86Alexander Segnini100% (1)
- Manual Modem Huawei MT882Documento22 páginasManual Modem Huawei MT882Erka Pejam Alberto Mendez100% (2)
- Derecho FinancieroDocumento16 páginasDerecho FinancierojhonatanAún no hay calificaciones
- Configuración Del Router TP LinkDocumento22 páginasConfiguración Del Router TP LinkSoyjc NolascoAún no hay calificaciones
- Manual para Modo Cliente Estacion UbiquitilDocumento14 páginasManual para Modo Cliente Estacion Ubiquitiltavo3633% (3)
- UF1879 - Equipos de interconexión y servicios de redDe EverandUF1879 - Equipos de interconexión y servicios de redAún no hay calificaciones
- Radio FerozDocumento206 páginasRadio FerozypdeaAún no hay calificaciones
- Creación de Plan EstratégicoDocumento79 páginasCreación de Plan Estratégicogormeno055139Aún no hay calificaciones
- Como Configurar El Router Zyxel 660hwDocumento43 páginasComo Configurar El Router Zyxel 660hwDATA24Aún no hay calificaciones
- Practica 03Documento9 páginasPractica 03Yaritza CamargoAún no hay calificaciones
- Configuracion Tp-LinkDocumento7 páginasConfiguracion Tp-LinkJL FloParAún no hay calificaciones
- Configurar Modem Cantv Huawei SmartAX MT880 en RouterDocumento2 páginasConfigurar Modem Cantv Huawei SmartAX MT880 en Routermartha50% (2)
- Configuracion Acces Point ReuterDocumento27 páginasConfiguracion Acces Point ReuterJennie CalderonAún no hay calificaciones
- Manual de Configuracion Del Router WR514R2Documento18 páginasManual de Configuracion Del Router WR514R2ChaRlii ArtUro Barragán BarragánAún no hay calificaciones
- Ayuda Instalar Router .. Con Modem Zte Zxv10 w300Documento7 páginasAyuda Instalar Router .. Con Modem Zte Zxv10 w300edujnunesAún no hay calificaciones
- Como Configurar El Router AdvantekDocumento27 páginasComo Configurar El Router AdvantekAlba SequeraAún no hay calificaciones
- EVO-W54APV2 Instalacion y Configuracion en Modo APDocumento6 páginasEVO-W54APV2 Instalacion y Configuracion en Modo APpablorebeAún no hay calificaciones
- Configuracion de Modem y Router PIRELLI PDocumento31 páginasConfiguracion de Modem y Router PIRELLI PAmneris Adriana VelàsquezAún no hay calificaciones
- Guia 6 de RedesDocumento31 páginasGuia 6 de RedesEdgar92535Aún no hay calificaciones
- Como Configurar Router Linksys WRT54GDocumento30 páginasComo Configurar Router Linksys WRT54GJesús Gabriel Yedra MerodioAún no hay calificaciones
- Configuración Webstar Scientific Atlanta DPR 2320Documento6 páginasConfiguración Webstar Scientific Atlanta DPR 2320benji0% (1)
- Manual Micronet Espac3b1ol BasicoDocumento20 páginasManual Micronet Espac3b1ol BasicoOscar Daniel AmatoAún no hay calificaciones
- Cómo Configurar Correctamente La Seguridad en Nuestro RouterDocumento13 páginasCómo Configurar Correctamente La Seguridad en Nuestro RouterRobertoAún no hay calificaciones
- Configurar Router Xavi 7868rDocumento26 páginasConfigurar Router Xavi 7868rAvelino López MartínezAún no hay calificaciones
- Como Configurar El Router Linksys WRT54GDocumento37 páginasComo Configurar El Router Linksys WRT54GSevero GutierrezAún no hay calificaciones
- DDWRT Como RepetidorDocumento10 páginasDDWRT Como RepetidorjesuspxAún no hay calificaciones
- Manual TEW 432 BRPDocumento17 páginasManual TEW 432 BRPAlejandro Panizo AstoquillcaAún no hay calificaciones
- IRDSTDocumento11 páginasIRDSTJesspinky_12Aún no hay calificaciones
- NSM2 Config Modo APDocumento12 páginasNSM2 Config Modo APDenny Herrera GilAún no hay calificaciones
- Configuracion de Router mr3220Documento29 páginasConfiguracion de Router mr3220Magnus DeepAún no hay calificaciones
- Configurar Una Red InalámbricaDocumento4 páginasConfigurar Una Red InalámbricalacumbremalaideaAún no hay calificaciones
- Como Configurar Ap Tew-430apbDocumento6 páginasComo Configurar Ap Tew-430apbjorge dolores100% (1)
- Manual Tp-Link C20 MODELO AC750Documento7 páginasManual Tp-Link C20 MODELO AC750AndrésAún no hay calificaciones
- Configuracion de Modem y Router PIRELLI PDocumento20 páginasConfiguracion de Modem y Router PIRELLI PhakerneoAún no hay calificaciones
- Co Nectar 2 RoutersDocumento8 páginasCo Nectar 2 Routersalfer27Aún no hay calificaciones
- Manual Tp-Link C20W MODELO AC750 Via CelularDocumento7 páginasManual Tp-Link C20W MODELO AC750 Via CelularAndrésAún no hay calificaciones
- Configuracion de Router Por ModeloDocumento35 páginasConfiguracion de Router Por ModeloJulie AchoAún no hay calificaciones
- Conectar Dos Router Via Wifi para Ampliar Señal TPDocumento10 páginasConectar Dos Router Via Wifi para Ampliar Señal TPNoEstoyAún no hay calificaciones
- Comfiguracion de Router de InternetDocumento64 páginasComfiguracion de Router de InternetWalker Bautista100% (1)
- Manual Clone Mac PDFDocumento6 páginasManual Clone Mac PDFDaniel DiazAún no hay calificaciones
- Configurar Repetidor Wifi AlphaDocumento9 páginasConfigurar Repetidor Wifi AlphaJose VelaAún no hay calificaciones
- Configurar Nano StationDocumento4 páginasConfigurar Nano StationLoldan HernandezAún no hay calificaciones
- Instalación de VPN Con ZyxelDocumento12 páginasInstalación de VPN Con ZyxelJuan Antonio GarcíaAún no hay calificaciones
- RouterDocumento8 páginasRouterJose Armando Corona RosqueroAún no hay calificaciones
- Guia Básica de Configuración Sobre Seguridad InalámbricaDocumento11 páginasGuia Básica de Configuración Sobre Seguridad InalámbricaJavier Rivera PinzásAún no hay calificaciones
- Configurar Router LinksysDocumento4 páginasConfigurar Router Linksysspooky0Aún no hay calificaciones
- TP-LINK Modo RepetidorDocumento5 páginasTP-LINK Modo Repetidorjcmj123Aún no hay calificaciones
- Configuracion de Router TP LinkDocumento4 páginasConfiguracion de Router TP LinkmarioAún no hay calificaciones
- CompraWifi - Manual de Configuración Del Alfa R36 - AIP-W502U - CompraWifiDocumento8 páginasCompraWifi - Manual de Configuración Del Alfa R36 - AIP-W502U - CompraWifiiron109Aún no hay calificaciones
- Montaje de infraestructuras de redes locales de datos. ELES0209De EverandMontaje de infraestructuras de redes locales de datos. ELES0209Aún no hay calificaciones
- Sst-Fo-017 KárdexDocumento2 páginasSst-Fo-017 KárdexMarvin Lino Medina PalominoAún no hay calificaciones
- Guia de Aprendizaje 1 - QuimicoDocumento4 páginasGuia de Aprendizaje 1 - QuimicoJanet Vallejo MAún no hay calificaciones
- Manejo Del Dolor OncologicoDocumento7 páginasManejo Del Dolor OncologicoJavii VásquezAún no hay calificaciones
- Bibliografía Psicoterapia Humanista y GestaltDocumento4 páginasBibliografía Psicoterapia Humanista y GestaltCuervo del DesiertoAún no hay calificaciones
- Entregable 1Documento3 páginasEntregable 1Alinne OrtegaAún no hay calificaciones
- Formato Inspección Pre-Operacional Herramientas PDFDocumento2 páginasFormato Inspección Pre-Operacional Herramientas PDFYILY SIMONDSAún no hay calificaciones
- EnsayoDocumento6 páginasEnsayoStephanie BermejoAún no hay calificaciones
- ACTIVIDAD No. 2 ENFERMERIADocumento4 páginasACTIVIDAD No. 2 ENFERMERIAanon_73418859Aún no hay calificaciones
- Anthony Ayala Tipos de ArcosDocumento2 páginasAnthony Ayala Tipos de Arcoscarlosayala258anthonAún no hay calificaciones
- Autobiografia SeminarioDocumento4 páginasAutobiografia Seminariorobrey05prAún no hay calificaciones
- Evaluacion Nutricional 2020 1Documento61 páginasEvaluacion Nutricional 2020 1Leydi HerreraAún no hay calificaciones
- DripticoDocumento2 páginasDripticoLara Perez perezAún no hay calificaciones
- WGS CatalogoDocumento8 páginasWGS CatalogoLina RodríguezAún no hay calificaciones
- Manual Graphedit PDFDocumento27 páginasManual Graphedit PDFmveamonteAún no hay calificaciones
- Modelo Scamper en Busca de La FelicidadDocumento4 páginasModelo Scamper en Busca de La FelicidadFidel Guerrero VásquezAún no hay calificaciones
- Dispositivo de Contro de FlujoDocumento33 páginasDispositivo de Contro de FlujoLui Escorza100% (1)
- Instsan 01Documento1 páginaInstsan 01WldrColquehuancaAún no hay calificaciones
- Centrales GeotérmicasDocumento10 páginasCentrales GeotérmicasSKEETTITT 13Aún no hay calificaciones
- Librería IztaccihuatlDocumento19 páginasLibrería IztaccihuatlVero GonzalezAún no hay calificaciones
- Autorizacion Interbandos 6to Año 2021Documento1 páginaAutorizacion Interbandos 6to Año 2021Ay micaAún no hay calificaciones
- Matambre Cerdo A La Leche Con CebollaDocumento11 páginasMatambre Cerdo A La Leche Con CebollaKyla MartinezAún no hay calificaciones
- Objetivos Preiorizados Pensamiento MatemáticoDocumento6 páginasObjetivos Preiorizados Pensamiento MatemáticoKathy creixellAún no hay calificaciones
- 09 - EIA - Calidad Del Paisaje Visual Tres HermanasDocumento128 páginas09 - EIA - Calidad Del Paisaje Visual Tres HermanasJose Francisco Solano SantamariaAún no hay calificaciones
- Act 1 Base de DatosDocumento6 páginasAct 1 Base de DatosRene CruzAún no hay calificaciones
- Foro 6 - Historia y FilosofíaDocumento2 páginasForo 6 - Historia y FilosofíaSinier ChaconAún no hay calificaciones
- FRD - San Juan de LuriganchoDocumento20 páginasFRD - San Juan de LuriganchoAbigail Huacasi OjedaAún no hay calificaciones