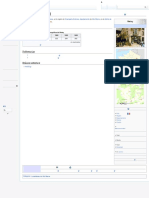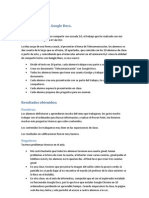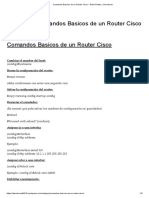Documentos de Académico
Documentos de Profesional
Documentos de Cultura
PS ManualConfOutlook2007
Cargado por
gabu1989Derechos de autor
Formatos disponibles
Compartir este documento
Compartir o incrustar documentos
¿Le pareció útil este documento?
¿Este contenido es inapropiado?
Denunciar este documentoCopyright:
Formatos disponibles
PS ManualConfOutlook2007
Cargado por
gabu1989Copyright:
Formatos disponibles
Documentacin: Manual para la configuracin del Outlook
2009, PALOSANTO SOLUTIONS todos los derechos reservados. Esta documentacin es confidencial y su propiedad intelectual
pertenece a PaloSanto Solutions, cualquier uso no autorizado, reproduccin, preparacin de otros trabajos en base a este documento,
difusin o representacin de software presentado en este documento, sin el permiso expreso y por escrito de PaloSanto Solutions est
estrictamente prohibida. PaloSanto Solutions, el logotipo de PaloSanto Solutions, el logotipo de Elastix y marcas y/o servicios son propiedad
de Megatelcon S.A. todas las otras marcas, servicios y nombres de negocios pertenecen a sus respectivas compaas.
Manual para la configuracin de Microsoft Office Outlook
Para configurar la aplicacin del Outlook, sea sta de cualquier versin, y poder revisar
nuestros correos debemos seguir los siguientes pasos.
Primero procederemos a abrir el Outlook de la versin que haya venido en nuestro paquete
de Office y lo encontramos en la siguiente ruta:
Click en el botn Inicio
Click en Todos los programas
Click en Microsoft Office
Finalmente Microsoft Office Outlook
Una vez realizado los pasos anteriores, cargar nuestra aplicacin que tenemos que
configurar. Ver Figura 1
Figure 1
En la barra de Men debemos seleccionar la opcin de Herramientas y en la lista
desplegable que se activa, escogemos Configuracin de la cuenta. Ver Figura 2
Figure 2
Despus del paso anterior nos va a salir un cuadro de dialogo donde procederemos a crear
nuestra cuenta. Dentro de la pestaa de Correo electrnico le damos un clic en el botn
Nuevo. Ver Figura 3
Figure 3
Click en el
botn nuevo
En el siguiente wizard no llenaremos ninguno de los datos que nos piden, solo procederemos
a darle un click al checkboton que est en la ltima lnea.
Inmediatamente al hacer esto, los cuadros de textos se deshabilitan y se activa el botn
Siguiente el mismo al que le daremos un click para seguir con el proceso. Ver Figura 4 y 5
Figure 4
Figure 5
Una vez que le hemos dado un click al botn Siguiente, nos saldr una nueva ventana que
nos ofrece tres tipos de servicios. De esas tres opciones escogemos la opcin que diga
Correo electrnico de Internet, que por lo general ya viene seleccionada por defecto y
damos un click en el botn Siguiente. Ver Figura 6
Figure 6
Posterior a esto, en el siguiente wizard debemos completar los datos que nos piden. Como el
servidor de correo entrante y saliente, nuestra cuenta de correo y la contrasea del mismo,
entre otros. Ver Figura 7
Figure 7
A continuacin le explicaremos cada uno de los campos a llenar:
El primer campo que nos pide el wizard es un nombre. Aqu escribiremos el nombre
con el que quiere que aparezca nuestra cuenta cada vez que enviamos un mail.
En el segundo casillero, nos solicitan nuestra direccin de correo electrnico. Procure
que su cuenta de correo est perfectamente escrita.
En el tercer requerimiento que nos pide la aplicacin debemos escoger la opcin de
POP3.
En el cuarto y quinto casillero debemos especificar los servidores de entrada y salida.
El formato a escribir es el siguiente: mail.[nombre_de_su_dominio]. Para este caso
hemos hecho un ejemplo con una cuenta de PaloSanto Solutions, donde el dominio
es palosanto.com, es decir que en los dos casilleros debemos escribir
mail.palosanto.com
Los dos ltimos casilleros nos sirven para escribir nuevamente nuestra cuenta de
correo electrnico y su respectiva contrasea.
Damos un click en la opcin de recordar contrasea y, finalmente click en el botn
Probar configuracin de la cuenta.
El wizard debe quedar similar a la figura mostrada a continuacin. Ver Figura 8
Si los datos fueron escritos correctamente, damos click en Siguiente.
Figure 8
Nota: En caso de tener como proveedor de internet a TvCable, y tiene inconvenientes al
enviar correos, tome en cuenta la siguiente indicacin: En la opcin del Servidor de correo
saliente (SMTP) debe escriba smtp.gye.satnet.net. Ver Figura 9
Figure 9
Al presionar el botn Probar configuracin de la cuenta debe aparecer una ventana como
la que mostramos a continuacin.
Figure 10
Si despus de probar la configuracin de nuestra cuenta nos aparece la ventana anterior
con dos vistos, es muestra de que nuestra configuracin est bien hecha. En caso de que
nos salga errores pulse el botn cerrar y confirme que haya escrito sus datos perfectamente.
Si todo est en perfecto estado, solo damos click en el botn Siguiente que nos indica la
Figura 8 o 9.
La pantalla que nos aparecer a continuacin es de felicitaciones, por configurar la cuenta
perfectamente en la aplicacin Outlook. Despus de esto damos click en Finalizar para que
nos aparezca el wizard con nuestra cuenta de correo configurada.
Figure 11
mportante : Revisar SMTP de salida
En la barra de Men debemos seleccionar la opcin de Herramientas y en la lista
desplegable que se activa, escogemos Coniguracin de la cuenta. er Figura 2
espus del paso anterior nos va a salir un cuadro de dialogo donde procederemos a
cambiar la coniguracion de la cuenta.
entro de la pestaa de Correo electrnico le damos un clic en el botn Cambiar.
er Figura 2
Figure 12
amos click en el boton Ms coniguraciones
Figure 13
l presionar el botn Ms configuraciones debe aparecer una ventana como la que mostramos a
continuacin.
Presionamos la pestaa Servidor de Salida
Figure 14
Posterior a esto, damos click en la opcion Mi servidor de salida SMTP) requiere autenticacin.
Figure 15
Figure 15
En la misma ventana hacemos clic en la pestaa de "Avanzadas y veriicamos "servidor de salida
(SMTP) al puerto "25 o "2525 y damos clic al botn de "Aceptar.
Figure 16
Regresamos a la ventana Cambiar coniguracin de la cuenta, damos click en siguiente, Finalizar.
También podría gustarte
- Ebook Consejos Tik TokDocumento9 páginasEbook Consejos Tik TokjoseAún no hay calificaciones
- Computación para Todos (Primaria) - 6to GradoDocumento19 páginasComputación para Todos (Primaria) - 6to GradoMarcos TorresAún no hay calificaciones
- Parcial 1. - Revisión Del IntentoDocumento4 páginasParcial 1. - Revisión Del IntentoBenjamin Torres GomezAún no hay calificaciones
- Naftali TesisingenieriainformaticaDocumento117 páginasNaftali Tesisingenieriainformaticadeylis82Aún no hay calificaciones
- Instructivo - Registro de TicketsDocumento7 páginasInstructivo - Registro de TicketsGabriel RamirezAún no hay calificaciones
- Anna Rosselló WikiDocumento3 páginasAnna Rosselló WikiAnthony Diaz ShowAún no hay calificaciones
- InternetDocumento7 páginasInternetBrendayanethhidalgoAún no hay calificaciones
- Introducción A CiberseguridadDocumento31 páginasIntroducción A CiberseguridadPaul CuberoAún no hay calificaciones
- Sofia Oliveros - Grupo 1 - HerramientasDocumento9 páginasSofia Oliveros - Grupo 1 - HerramientasErika Dayana Rodriguez SuarezAún no hay calificaciones
- Melay (Alto Marne) - Wikipedia, La Enciclopedia LibreDocumento1 páginaMelay (Alto Marne) - Wikipedia, La Enciclopedia LibreSergio AlvarezAún no hay calificaciones
- DiagnosticsRed NtopDocumento48 páginasDiagnosticsRed NtopFabian MatamalaAún no hay calificaciones
- 9.3.1.2 Packet Tracer Simulation - Exploration of TCP and UDP CommunicationDocumento6 páginas9.3.1.2 Packet Tracer Simulation - Exploration of TCP and UDP CommunicationdkAún no hay calificaciones
- 6 - Caso de Estudio 4 - Quién Posee Sus DatosDocumento4 páginas6 - Caso de Estudio 4 - Quién Posee Sus DatosBenjamin Ramos DislaAún no hay calificaciones
- Amazon Web Service (AWS)Documento34 páginasAmazon Web Service (AWS)GamerMExXAún no hay calificaciones
- Cuestionario Guia 1Documento3 páginasCuestionario Guia 1Fabian Gonzalez OrtegonAún no hay calificaciones
- Introducción A DDoSDocumento9 páginasIntroducción A DDoSDesconocidoAún no hay calificaciones
- Tema6 PDFDocumento32 páginasTema6 PDFHugo Ruiz MartinezAún no hay calificaciones
- Diseño de Sitios WebDocumento9 páginasDiseño de Sitios Webjennifer paola arciniegas arciniegasAún no hay calificaciones
- Tutorial para El Registro y Actualización de Datos - Bono Escolar 2020Documento20 páginasTutorial para El Registro y Actualización de Datos - Bono Escolar 2020Hugo Alexander Cabezas MesaAún no hay calificaciones
- Evaluación Del Capítulo 3 - CYBERSECURITY ESSENTIALS - OEA2020TDocumento14 páginasEvaluación Del Capítulo 3 - CYBERSECURITY ESSENTIALS - OEA2020TGladis CarranzaAún no hay calificaciones
- SEO Tecnico 2021Documento26 páginasSEO Tecnico 2021Juan MartinezAún no hay calificaciones
- Actividad Lab - 2.3.2.7 PDFDocumento33 páginasActividad Lab - 2.3.2.7 PDFIván HerreraAún no hay calificaciones
- 2161914.pdf FileDocumento56 páginas2161914.pdf Fileruben uzcateguiAún no hay calificaciones
- Instalar EyeOSDocumento4 páginasInstalar EyeOSFranciscoAún no hay calificaciones
- Configuracion de Un CMEDocumento34 páginasConfiguracion de Un CMEGonza Ortiz ValdebenitoAún no hay calificaciones
- Sop Inf t06 FinalDocumento25 páginasSop Inf t06 FinalLupicinio Garcia OrtizAún no hay calificaciones
- Proyecto FinalDocumento1 páginaProyecto FinalAlfredo Ibáñez HerrerasAún no hay calificaciones
- Comandos Basicos de Un Router Cisco - Entre Redes y ServidoresDocumento3 páginasComandos Basicos de Un Router Cisco - Entre Redes y ServidoresTeam PerronsquiAún no hay calificaciones
- Dominios de La A Hasta La ZDocumento7 páginasDominios de La A Hasta La ZComplethostAún no hay calificaciones
- Trabajo MonográficoDocumento17 páginasTrabajo MonográficoMedgar Nelson Montero TicseAún no hay calificaciones