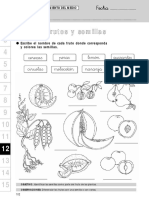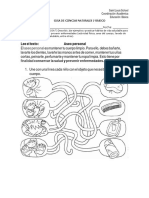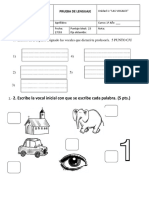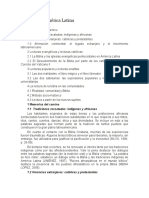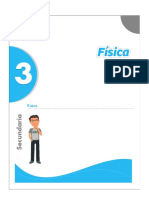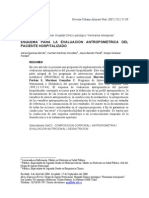Documentos de Académico
Documentos de Profesional
Documentos de Cultura
Guia de Aprendizaje Tecnologia 1basico Semana2 2014
Cargado por
Monica ManzanoDerechos de autor
Formatos disponibles
Compartir este documento
Compartir o incrustar documentos
¿Le pareció útil este documento?
¿Este contenido es inapropiado?
Denunciar este documentoCopyright:
Formatos disponibles
Guia de Aprendizaje Tecnologia 1basico Semana2 2014
Cargado por
Monica ManzanoCopyright:
Formatos disponibles
Recursos Educativos VillaEduca
GUIA DE APRENDIZAJE CLASE N 1 SEMANA 2 Usando el Computador
Objetivos de la Clase: Reconocer las funciones bsicas del Paint.
Escucha Atentamente lo que tu profesor/a te leer. Herramientas de Paint Paint es un programa que puede utilizar para crear dibujos en una hoja en blanco o sobre otras imgenes, ubica las siguientes herramientas en el Paint de tu computador asignado. Utilice Seleccin de forma libre para seleccionar cualquier parte de la imagen con una forma irregular. Utilice Seleccin para seleccionar cualquier parte cuadrada o rectangular de la imagen. Utilice el Borrador para borrar reas de la imagen. Utilice Relleno con color para rellenar toda la imagen o una forma delimitada con color. Utilice Seleccionar color para establecer el color de primer plano o de fondo actual. Utilice la Ampliacin para acercar una seccin de la imagen. Utilice el Lpiz para dibujar lneas o curvas finas de forma libre. Utilice el Pincel para dibujar lneas y curvas gruesas de forma libre. Utilice el Aergrafo para crear un efecto de aergrafo en la imagen. Utilice Texto para escribir texto en la imagen. Utilice Lnea para dibujar una lnea recta. Utilice Curva para dibujar una lnea curva fluida. Haga clic en Curva. Utilice Rectngulo para dibujar formas rectangulares. Utilice Polgono para crear una forma con cualquier nmero de lados.
www.villaeduca.cl VillaEduca - Crecer. Educar. Innovar consultas@villaeduca.cl Tecnologa - 1BSICO
Recursos Educativos VillaEduca
ANEXO PARA EL DOCENTE. Herramientas de Paint Paint es un programa que puede utilizar para crear dibujos en una hoja en blanco o sobre otras imgenes. El programa presenta una barra de herramientas en el lado izquierdo de la ventana. Las siguientes tablas describen cmo usar cada una de las herramientas de esta barra. Utilice Seleccin de forma libre para seleccionar cualquier parte de la imagen con una forma irregular. Haga clic en Seleccin de forma libre y, a continuacin, en el cuadro de opciones que se encuentra justo debajo de la barra de herramientas, haga clic en un estilo de fondo. Arrastre el puntero para seleccionar la parte del imagen con la que desea trabajar. Utilice Seleccin para seleccionar cualquier parte cuadrada o rectangular de la imagen. Haga clic en Seleccin y, a continuacin, en el cuadro de opciones que se encuentra justo debajo de la barra de herramientas, haga clic en un estilo de fondo. Arrastre el puntero para seleccionar la parte del imagen con la que desea trabajar. Utilice el Borrador para borrar reas de la imagen. Haga clic en Borrador, haga clic en un tamao de borrador debajo del cuadro de herramientas y, a continuacin, arrastre el borrador sobre el rea de la imagen que desea borrar. Todas las reas que borre sern reemplazadas por el color de fondo. Utilice Relleno con color para rellenar toda la imagen o una forma delimitada con color. Haga clic en Relleno con color, haga clic en un color del cuadro de colores y, a continuacin, haga clic dentro del rea que desea rellenar. Para quitar el color y reemplazarlo por el color de fondo, haga clic con el botn secundario en el rea de la que desea quitar el color. Utilice Seleccionar color para establecer el color de primer plano o de fondo actual. Haga clic en Seleccionar color y, a continuacin, haga clic en el color de la imagen que desea establecer como color de primer plano, o haga clic con el botn secundario en el color de la imagen que desea establecer como color de fondo. Utilice la Ampliacin para acercar una seccin de la imagen. Haga clic en Ampliacin y luego en un nivel de zoom justo debajo de la barra de herramientas. Use las barras de desplazamiento para moverse por la imagen. Para volver a la vista normal, haga clic de nuevo en Ampliacin y luego en la imagen. Utilice el Lpiz para dibujar lneas o curvas finas de forma libre. Haga clic en Lpiz, luego en un color del cuadro de colores y, a continuacin, arrastre el puntero en la imagen para dibujar. Para dibujar usando el color de fondo, haga clic con el botn secundario mientras arrastra el puntero. Utilice el Pincel para dibujar lneas y curvas gruesas de forma libre. Haga clic en Pincel, haga clic en una forma justo debajo de la barra de herramientas, haga
www.villaeduca.cl VillaEduca - Crecer. Educar. Innovar consultas@villaeduca.cl Tecnologa - 1BSICO
Recursos Educativos VillaEduca
clic en un color del cuadro de colores y, a continuacin, arrastre el puntero para pintar. Para pintar usando el color de fondo, haga clic con el botn secundario mientras arrastra el puntero. Utilice el Aergrafo para crear un efecto de aergrafo en la imagen. Haga clic en Aergrafo, haga clic en una forma de pulverizador justo debajo de la barra de herramientas, haga clic en un color del cuadro de colores y, a continuacin, arrastre el puntero para pintar. Para pintar usando el color de fondo, haga clic con el botn secundario mientras arrastra el puntero. Utilice Texto para escribir texto en la imagen. Haga clic enTexto y, a continuacin, en el cuadro de opciones que se encuentra justo debajo de la barra de herramientas, haga clic en un estilo de fondo. Haga clic en un color del cuadro de colores, luego en la imagen y escriba el texto. Puede cambiar el tamao del cuadro de texto o moverlo, as como cambiar la fuente, el tamao de fuente y el formato del texto, hasta que haga clic en otra herramienta o fuera del cuadro de texto dentro de la imagen. Utilice Lnea para dibujar una lnea recta. Haga clic enLnea, haga clic en un ancho de lnea del cuadro de opciones justo debajo de la barra de herramientas, haga clic en un color del cuadro de colores y, a continuacin, arrastre el puntero en la imagen para dibujar la lnea. Para dibujar una lnea usando el color de fondo, haga clic con el botn secundario mientras arrastra el puntero. Utilice Curva para dibujar una lnea curva fluida. Haga clic en Curva, haga clic en un ancho de lnea del cuadro de opciones justo debajo de la barra de herramientas, haga clic en un color del cuadro de colores y, a continuacin, arrastre el puntero en la imagen para dibujar una lnea recta. Tras crear la lnea, haga clic en el rea de la imagen donde desea que est el arco de la curva y luego arrastre el puntero para ajustar la curva. Utilice Rectngulo para dibujar formas rectangulares. Haga clic en Rectngulo, haga clic en un color del cuadro de colores y, a continuacin, haga clic en un estilo de rectngulo del cuadro de opciones justo debajo de la barra de herramientas. Para dibujar un rectngulo, arrastre el puntero diagonalmente en la direccin que desee. Para dibujar un cuadrado, mantenga presionada la tecla MAYS mientras arrastra el puntero. Utilice Polgono para crear una forma con cualquier nmero de lados. Haga clic en Polgono, haga clic en un color del cuadro de colores y, a continuacin, haga clic en un estilo de polgono del cuadro de opciones justo debajo de la barra de herramientas. Para dibujar un polgono, arrastre el puntero para dibujar una lnea recta. A continuacin, haga clic donde desea que aparezcan ms lados. Para terminar, haga doble clic. Para crear lados con ngulos de 45 o 90 grados, mantenga presionada la tecla MAYS mientras crea los lados. Fuente de Internet: http://windows.microsoft.com/es-cl/windows-vista/paint-tools
www.villaeduca.cl VillaEduca - Crecer. Educar. Innovar consultas@villaeduca.cl Tecnologa - 1BSICO
También podría gustarte
- RimaDocumento1 páginaRimaMonica ManzanoAún no hay calificaciones
- Lenguaje Autodictado y LecturaDocumento18 páginasLenguaje Autodictado y LecturaMonica ManzanoAún no hay calificaciones
- Pruebacs 150829144725 Lva1 App6891Documento2 páginasPruebacs 150829144725 Lva1 App6891Monica ManzanoAún no hay calificaciones
- Prueba de HistoriaDocumento2 páginasPrueba de HistoriaMonica ManzanoAún no hay calificaciones
- MapamundiDocumento3 páginasMapamundiMonica ManzanoAún no hay calificaciones
- Ayer, Hoy..Documento7 páginasAyer, Hoy..Monica ManzanoAún no hay calificaciones
- Plantas Autóctonas de ChileDocumento2 páginasPlantas Autóctonas de ChileMonica Manzano94% (17)
- La Polinización ImprimirDocumento1 páginaLa Polinización ImprimirMonica ManzanoAún no hay calificaciones
- Lenguaje Autodictado y LecturaDocumento18 páginasLenguaje Autodictado y LecturaMonica ManzanoAún no hay calificaciones
- Buena Enseñanza: Preparación, Ambiente, Enseñanza y EvaluaciónDocumento45 páginasBuena Enseñanza: Preparación, Ambiente, Enseñanza y EvaluaciónetiznadoAún no hay calificaciones
- Historia y ciencias sociales 1° básico pruebaDocumento2 páginasHistoria y ciencias sociales 1° básico pruebaMonica ManzanoAún no hay calificaciones
- La Boda de Los RatonesDocumento20 páginasLa Boda de Los RatonesMonica ManzanoAún no hay calificaciones
- Frutosysemillas 140612194827 Phpapp02Documento1 páginaFrutosysemillas 140612194827 Phpapp02Monica ManzanoAún no hay calificaciones
- Ayer, Hoy..Documento7 páginasAyer, Hoy..Monica ManzanoAún no hay calificaciones
- Guía de Matemática Mayor y MenorDocumento2 páginasGuía de Matemática Mayor y MenorMonica ManzanoAún no hay calificaciones
- Guía de Apoyo ClasDocumento1 páginaGuía de Apoyo ClasMonica ManzanoAún no hay calificaciones
- Guía de Apoyo ClasDocumento1 páginaGuía de Apoyo ClasMonica ManzanoAún no hay calificaciones
- Guia Apoyo 4Documento1 páginaGuia Apoyo 4Monica ManzanoAún no hay calificaciones
- Gui Iasonido 2015Documento3 páginasGui Iasonido 2015Monica ManzanoAún no hay calificaciones
- Apunte 5 Fichas Del 1 Al 20 90401 20180415 20170828 125014Documento1 páginaApunte 5 Fichas Del 1 Al 20 90401 20180415 20170828 125014Monica ManzanoAún no hay calificaciones
- 1o CUADERNILLO REPASO 2016 - 2017 PDFDocumento28 páginas1o CUADERNILLO REPASO 2016 - 2017 PDFYuny Romero OlveraAún no hay calificaciones
- Manual PreescolarDocumento27 páginasManual PreescolarDulzze90% (10)
- Hi GieneDocumento8 páginasHi GieneMonica ManzanoAún no hay calificaciones
- Experimento El ElevadorDocumento2 páginasExperimento El ElevadorMonica ManzanoAún no hay calificaciones
- PrimeroDocumento1 páginaPrimeroMonica ManzanoAún no hay calificaciones
- Prueba Las VocalesDocumento2 páginasPrueba Las VocalesMonica ManzanoAún no hay calificaciones
- Experimento Ciencias Naturales 3Documento1 páginaExperimento Ciencias Naturales 3Monica ManzanoAún no hay calificaciones
- Experimento Ciencias Naturales 3Documento1 páginaExperimento Ciencias Naturales 3Monica ManzanoAún no hay calificaciones
- Guía de Aprendizaje HistoriaDocumento2 páginasGuía de Aprendizaje HistoriaMonica ManzanoAún no hay calificaciones
- Hi GieneDocumento8 páginasHi GieneMonica ManzanoAún no hay calificaciones
- Elasticidad EconomiaDocumento9 páginasElasticidad EconomiaRodrigo Williams Mamani ParicahuaAún no hay calificaciones
- Metodologia Del Entrenamiento DeportivoDocumento3 páginasMetodologia Del Entrenamiento DeportivoyolimarAún no hay calificaciones
- La Biblia en América LatinaDocumento9 páginasLa Biblia en América LatinaJuanita CarrascoAún no hay calificaciones
- Nuevo Documento de Microsoft WordDocumento3 páginasNuevo Documento de Microsoft WordDanny Kiqui EscamillaAún no hay calificaciones
- Fantasma L.J SmithDocumento354 páginasFantasma L.J SmithLina Isabel Lopez Ahumada100% (3)
- Multigrado B5Documento302 páginasMultigrado B5Miguel ChableAún no hay calificaciones
- Universidad Abierta Y A Distancia de Mexico Docente: Lic. Liliana Lopez AstorgaDocumento4 páginasUniversidad Abierta Y A Distancia de Mexico Docente: Lic. Liliana Lopez AstorgaMhoni GarciaAún no hay calificaciones
- Eu Digital Covid Certificate / Certificado Covid Digital de La Ue / Eb-Ko Covid Ziurtagiri Digitala Vaccination Vacunación TxertaketaDocumento1 páginaEu Digital Covid Certificate / Certificado Covid Digital de La Ue / Eb-Ko Covid Ziurtagiri Digitala Vaccination Vacunación TxertaketaJoxe PaposAún no hay calificaciones
- Energía Geotérmica, Feria de CienciasDocumento15 páginasEnergía Geotérmica, Feria de CienciasLorely QuesadaAún no hay calificaciones
- R0479 - R0646 - R0458 - R0649 - R0473 - R0654 - Split Decorativo - Piso - TechoDocumento1 páginaR0479 - R0646 - R0458 - R0649 - R0473 - R0654 - Split Decorativo - Piso - Techohugo renzo chavez bernuyAún no hay calificaciones
- SEM.3 - 3 Sec - FÍSICADocumento5 páginasSEM.3 - 3 Sec - FÍSICAjoelAún no hay calificaciones
- Guía Metodológica # 4Documento13 páginasGuía Metodológica # 4Prueba PruebaAún no hay calificaciones
- Potencia trabajoDocumento5 páginasPotencia trabajobismarAún no hay calificaciones
- Triptico de Psicolgia Del AprendizajeDocumento2 páginasTriptico de Psicolgia Del AprendizajeJessica MitoskyAún no hay calificaciones
- Funciones de várias variables: Límite de funciones multivariablesDocumento9 páginasFunciones de várias variables: Límite de funciones multivariablesJoan Enrique Velarde AparicioAún no hay calificaciones
- ACTIVIDAD 8 - Plan de AcciónDocumento14 páginasACTIVIDAD 8 - Plan de AcciónJesús QuinteroAún no hay calificaciones
- Contempo LDocumento2 páginasContempo LGiovanna ChaniAún no hay calificaciones
- Sistemas ResumenDocumento12 páginasSistemas ResumenMayte FarinangoAún no hay calificaciones
- Ejercicio Packet Tracer 02Documento2 páginasEjercicio Packet Tracer 02CARLOS ANDRES PAEZAún no hay calificaciones
- Madepal Seremi Reglamento Interno 2022 PDFDocumento56 páginasMadepal Seremi Reglamento Interno 2022 PDFcatalinaAún no hay calificaciones
- Gastroenterologia Tipeo Dos ColumnasDocumento15 páginasGastroenterologia Tipeo Dos Columnasjenny flor aquije juarezAún no hay calificaciones
- Corre Lola CorreDocumento2 páginasCorre Lola CorreFundacion Guts Centro CristianoAún no hay calificaciones
- GIT TC T4 ProblemasDocumento12 páginasGIT TC T4 ProblemasJoe MendezAún no hay calificaciones
- Mediciones de laboratorioDocumento18 páginasMediciones de laboratoriojosezxcAún no hay calificaciones
- Guia de Trigonometria de Triangulo RectanguloDocumento14 páginasGuia de Trigonometria de Triangulo RectanguloMARTHA RODRIGUEZAún no hay calificaciones
- Antropometría Paciente HospitalizadoDocumento18 páginasAntropometría Paciente HospitalizadoTosCof100% (7)
- Monografía de Movimiento Rectilíneo Aplicado en La Ingeniería CivilDocumento28 páginasMonografía de Movimiento Rectilíneo Aplicado en La Ingeniería CivilAlex Salvador Oscco AstoAún no hay calificaciones
- Manual Nuestro Huerto Infantil y PrimariaDocumento103 páginasManual Nuestro Huerto Infantil y PrimariaJorge Endrino ArmenterosAún no hay calificaciones
- Tema 1. Escaleras de Hormigon ArmadoDocumento14 páginasTema 1. Escaleras de Hormigon Armadotania perezAún no hay calificaciones
- Tarea No.1 Metodologia y Analisis de CasosDocumento8 páginasTarea No.1 Metodologia y Analisis de CasosMaileny Carolina Santos GarridoAún no hay calificaciones