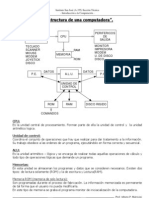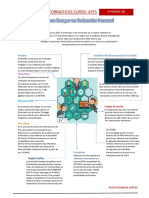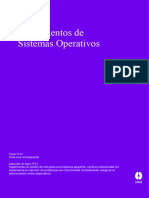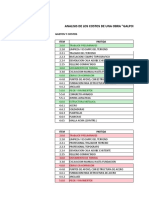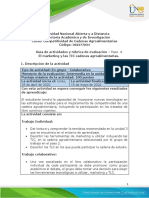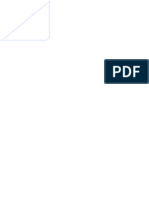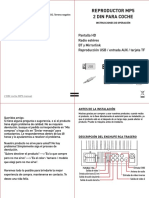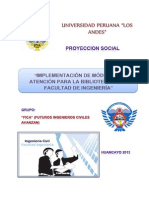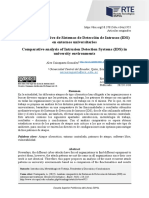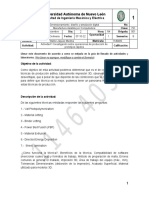Documentos de Académico
Documentos de Profesional
Documentos de Cultura
Clase 1
Cargado por
ZEFER87Título original
Derechos de autor
Formatos disponibles
Compartir este documento
Compartir o incrustar documentos
¿Le pareció útil este documento?
¿Este contenido es inapropiado?
Denunciar este documentoCopyright:
Formatos disponibles
Clase 1
Cargado por
ZEFER87Copyright:
Formatos disponibles
AutoCAD
file:///D:/glyptodon/clases/clase01/index.htm
eros pasos
1. Los primeros pasos
AutoCAD La avanzada del CAD Para comenzar a trabajar con AutoCAD, deber, en primera instancia, familiarizarse con todos los elementos que posee este interesante programa. Comenzaremos conociendo la interfaz de AutoCAD 2007, haciendo un exhaustivo recorrido por todos los componentes de este recurso del diseo. Tambin se vern las interfaces del AutoCAD 2004, 2002 y 2000i. Descubriremos las diversas opciones y variadas posibilidades que nos brinda este software para poder explotarlo al mximo . Partiremos desde el entorno de trabajo bajo el cual opera el programa. Luego detallaremos los elementos que posee la pantalla AutoCAD. Trataremos las herramientas, para que usted pueda conocerlas cabalmente y tambin tendr una sntesis de todos los elementos con los que debe trabajar en este software: Barras, Comandos, Menes, Funciones, Casillas, Cuadros, Ayudas, etc. Aprenderemos a manejar todos los recursos de AutoCAD. Veremos cmo abrir archivos desde su computadora o bien desde la red de redes: Internet. Crear nuevos documentos utilizando plantillas, abrir libreras y usar las distintas funciones de AutoCAD ser parte del destino de esta primera etapa. Comenzaremos con una breve resea de cada objeto para, poco a poco, ir avanzando en la complejidad de operacin de este software. Luego, abordaremos el tratamiento de las diferentes entidades y las unidades de dibujo en AutoCAD. Es decir, las diversas formas a partir de las cuales pautaremos la realizacin de cada proyecto de trabajo. Para poder realizar dibujos con este programa debemos conocer cules son las rdenes o comandos que permiten plasmar los objetos dentro del rea grfica: El Punto, La Lnea, El Rectngulo, El Polgono, El Trazo, Las Lneas Auxiliares, Los Rayos, El Boceto, La Arandela y La Elipse. Las iremos recorriendo en particular. La propuesta parece interesante y alentadora, aunque quizs algo compleja. Con la prctica
bido doble
: Algo ms
1 de 1
04/03/2012 11:26 p.m.
Clase 01 / 2. Ejecucin: El consabido doble clic
file:///D:/glyptodon/clases/clase01/main02.htm
2. Ejecucin: 2. El consabido doble clic
Veamos, paso a paso, cmo se ejecuta AutoCAD Para ejecutar AutoCAD deber hacer doble clic con el mouse sobre el nuevo cono llamado AutoCAD #Versin que el programa de instalacin habr creado automticamente en su escritorio. Tambin puede ingresar, como a cualquier otro programa, desde el botn de inicio en la barra de tareas de Windows de su computadora.
Figura 1.01: cono de acceso directo.
Figura 1.02: Acceso a travs del men programas.
Novedades Antes de comenzar a elaborar un proyecto, debemos conocer todas las particularidades de la interfaz de AutoCAD. Podremos trabajar en forma ms eficaz y veloz si estamos familiarizados con las caractersticas del programa. En principio, aprenderemos a utilizar todos los comandos necesarios para el manejo de AutoCAD. Tambin, analizaremos el uso de las barras de herramientas, los menes desplegables, las barras de desplazamiento y los cuadros de dilogo. Asmismo, estudiaremos todas las novedades que contiene esta nueva versin del software.
1 de 2
04/03/2012 11:27 p.m.
Clase 01 / 2. Ejecucin: El consabido doble clic
file:///D:/glyptodon/clases/clase01/main02.htm
Glyptodon Publishing Company All rights reserved
2 de 2
04/03/2012 11:27 p.m.
Clase 01 / 3. AutoCAD 2004 Today: Algo ms que una simple actua...
file:///D:/glyptodon/clases/clase01/main03.htm
3. AutoCAD 2007: 3. Algo ms que una simple actualizacin
AutoCAD 2007 le permite seleccionar el entorno de trabajo apenas inicia el programa. Pudiendo seleccionar las configuraciones por defecto, clsica y 3D. Figura 3.
Figura 1.03: Espacios de trabajo.
Bloques dinmicos que se actualizan segn la ubicacin y formato deseado. Figura 4.
Figura 1.04: Bloques dinmicos.
1 de 2
04/03/2012 11:29 p.m.
Clase 01 / 3. AutoCAD 2004 Today: Algo ms que una simple actua...
file:///D:/glyptodon/clases/clase01/main03.htm
y muchas otras modificaciones y nuevas herramientas para hacer ms productivos nuestros proyectos.
Glyptodon Publishing Company All rights reserved
2 de 2
04/03/2012 11:29 p.m.
Clase 01 / 4. Primer contacto
file:///D:/glyptodon/clases/clase01/main04.htm
4. Primer contacto
Comencemos conociendo todos los elementos del rea grfica. Veamos las barras de menes desplegables. Y las infaltables y completsimas barras de herramientas y los nuevos paneles flotantes. Figura 1.17.
Figura 1.17: Pantalla de AutoCAD 2007.
En la pantalla de AutoCAD podr observar la barra de menes en la parte superior, desde donde se seleccionan comandos; las barras de herramientas ofrecen variedad en comandos por medio de los nuevos conos sin bordes; los paneles de herramientas, la lnea de estado, con nuevos botones de seleccin y la lnea de comandos en la parte inferior de la pantalla aparecen, tambin, las fichas de Model y Layout que permiten acceder a la vista de presentacin del dibujo. Adems podr ver el rea de dibujo que incluye un nuevo cono de coordenadas. Figura 1.18.
Figura 1.18: cono de coordenadas.
Recomendacin Modifique el color predeterminado del rea grfica por el blanco. Resulta mucho ms simple y claro para desarrollar los trabajos.
1 de 23
04/03/2012 11:30 p.m.
Clase 01 / 4. Primer contacto
file:///D:/glyptodon/clases/clase01/main04.htm
A. rea Grfica: Es el rea reservada para dibujar. El color predeterminado es el negro, pero puede ser modificado de acuerdo a sus preferencias personales. Por motivos de claridad y visualizacin, recomendamos que se utilice de color blanco. Para cambiar el color de fondo utilice el comando Options, ubicado dentro del men desplegable TOOL. All elija Options... De este modo, se abrir el cuadro de dilogo perteneciente a dicha funcin. Dentro de la ficha Display, seleccione el botn Colors. Figura 1.19.
Figura 1.19: Configurar la visualizacin del rea de trabajo.
Figura 1.20: rea grfica.
B. Puntero del Mouse: Es la cruz que aparece en el centro de la Figura 1.21. A medida que movemos el mouse, sta se mueve igualmente a travs de la pantalla. Se utiliza para seleccionar elementos, dibujar y trasladarse por los diferentes menes.
Figura 1.21: Cursor del mouse.
2 de 23
04/03/2012 11:30 p.m.
Clase 01 / 4. Primer contacto
file:///D:/glyptodon/clases/clase01/main04.htm
C. Barra de Menes Desplegables: Se ubican en el rea superior de la pantalla. Estos menes se despliegan haciendo clic con el botn izquierdo del mouse (funcionan como el men de Word, por ejemplo). Para seleccionar una de sus opciones proceda de igual manera. Hay opciones que despliegan un submen a la derecha donde igualmente se puede seleccionar una subopcin. Estas opciones tienen a su derecha un pequeo tringulo.
D. Barras de Herramientas: Estas barras incluyen conos (botones) que ejecutan comandos o especifican opciones para los comandos. Despliegan ms opciones, abren cuadros de dilogo y activan comandos que requieren entradas de valores por medio del teclado o del cursor. Figura 1.22.
Figura 1.22: Barra de menes desplegables.
Para conocer cada herramienta, cuando el cursor est situado sobre un cono se observar un mensaje de herramienta justo debajo de la flecha del cursor y en la lnea de
3 de 23
04/03/2012 11:30 p.m.
Clase 01 / 4. Primer contacto
file:///D:/glyptodon/clases/clase01/main04.htm
estado aparecer la descripcin del comando. A este tipo de ayuda se le suele llamar pista (en ingls tooltip). Las barras de herramientas de AutoCAD pueden estar flotando por la pantalla o estar ancladas, es decir, pegadas a los bordes de la ventana de AutoCAD para permitir ocupar menos espacio dentro del rea grfica. En la Figura 1.23 se pueden ver las barras de herramientas colocadas en la parte superior y a la izquierda de la pantalla.
Figura 1.23: Barras de herramientas.
En la parte inferior se puede ver la herramienta de MODIFY II en estado flotante. Puede hacer flotantes todas las barras de herramientas y colocarlas a gusto en la pantalla desplazndolas con el mouse. Cualquier barra de herramientas de AutoCAD se puede mover y cambiar de forma: De modo tal que usted podr asignarle el lugar que menos le moleste a la hora de trabajar en el rea grfica. Pero, a la vez, estar siempre disponible para brindarle un acceso rpido a sus comandos. Tambin puede hacer desaparecer a las barras de herramientas cuando no las necesite, y traerlas nuevamente en el momento en que lo requiera. Las configuraciones de barras de las herramientas tambin puede realizarlas haciendo un clic con el botn derecho del mouse, sobre otra barra de herramientas, como puede verse en el ejemplo de la Figura 1.24.
Figura 1.24: Men emergente con el listado de las barras de herramientas.
4 de 23
04/03/2012 11:30 p.m.
Clase 01 / 4. Primer contacto
file:///D:/glyptodon/clases/clase01/main04.htm
O bien, seleccionando en el men View, la opcin Toolbars y el cuadro de dilogo Customize. Figura 1.25.
Figura 1.25: Cuadro de dilogo Customize.
AutoCAD guardar la distribucin de las barras de herramientas al cerrar el programa. Cuando regrese, la ventana de AutoCAD se visualizar justo como la dej por ltima vez. En el men emergente Barras de herramientas observar ms barras de herramientas que en la pantalla. Esto sucede para que la ventana de AutoCAD no se llene de barras de herramientas y nos permita
5 de 23
04/03/2012 11:30 p.m.
Clase 01 / 4. Primer contacto
file:///D:/glyptodon/clases/clase01/main04.htm
trabajar de forma ms despejada. Las herramientas que use con mayor frecuencia deber tenerlas en la pantalla, mientras que aquellas que no utilice tanto, no lo estarn. Las barras de herramientas disponibles desde el men emergente son las siguientes:
> 3D Navigation: Conjunto de comandos utilizados para controlar las vistas en 3D. Figura 1.26.
Figura 1.26: Barra de herramientas 3D Navigation.
> CAD Standards: Comandos utilizados para configurar los standards de trabajo segun sus proyectos. Figura 1.27.
Figura 1.27: Barra de herramientas CAD Standards.
> Camera Adjustment: Herramientas utilizadas para controlar las vistas en 3D. Figura 1.28.
Figura 1.28: Barra de herramientas Camera Adjustment.
> Dimension: Comandos que nos ayudan a acotar los dibujos. Muchos de estos comandos estn duplicados en el men desplegable Dimension. Figura 1.29.
6 de 23
04/03/2012 11:30 p.m.
Clase 01 / 4. Primer contacto
file:///D:/glyptodon/clases/clase01/main04.htm
Figura 1.29: Barra de herramientas Dimension.
> Draw: Grupo de comandos para crear objetos y entidades comunes como arcos, lneas, crculos, elipses y texto. Esta barra de herramientas se visualizar en la ventana de AutoCAD 2007 por defecto. Muchos de estos comandos aparecen en el men desplegable Draw. Figura 1.30.
Figura 1.30: Barra de herramientas Draw.
> Draw Order: Opciones para el ordenamiento de objetos de dibujo respecto al eje Z dentro de un mismo layer. Figura 1.31.
Figura 1.31: Barra de herramientas Draw Order.
> Inquiry: Conjunto de comandos utilizados para determinar distancias, coordenadas de puntos, propiedades de objetos, etc. Figura 1.32.
Figura 1.32: Barra de herramientas Inquiry.
> Insert: Comandos utilizados para importar otros dibujos, imgenes de mapa de bits y objetos OLE. Figura 1.33.
Figura 1.33:
7 de 23
04/03/2012 11:30 p.m.
Clase 01 / 4. Primer contacto
file:///D:/glyptodon/clases/clase01/main04.htm
Barra de herramientas Insert.
> Layers: Conjunto de comandos y opciones utilizados para configurar las visualizaciones del dibujo. Figura 1.34.
Figura 1.34: Barra de herramientas Layers.
> Layers II: Comandos para el trabajo con capas. Figura 1.35.
Figura 1.35: Barra de herramientas Layers II.
> Layouts: Conjunto de comandos utilizados para configurar estas fichas Layouts en lo que se refiere a vistas, impresin y trazado. Figura 1.36.
Figura 1.36: Barra de herramientas Layouts.
> Lights: Conjunto de comandos utilizados para configurar las visualizaciones de modelados 3D. Figura 1.37.
Figura 1.37: Barra de herramientas Lights.
> Mapping: Comandos utilizados para configurar objetos en 3D. Figura 1.38.
Figura 1.38: Barra de herramientas Mapping.
8 de 23
04/03/2012 11:30 p.m.
Clase 01 / 4. Primer contacto
file:///D:/glyptodon/clases/clase01/main04.htm
> Modeling: Grupo de comandos utilizados para crear y modificar los slidos 3D. Figura 1.39.
Figura 1.39: Barra de herramientas Modeling.
> Modify: Comandos utilizados para editar objetos y entidades existentes. Permite, por ejemplo, copiar, borrar, desplazar o girar los objetos. Muchos de estos comandos estn ubicados en el men desplegable Modify. Figura 1.40.
Figura 1.40: Barra de herramientas Modify.
> Modify II: Conjunto de comandos utilizados para editar objetos complejos y especiales, como lneas mltiples, polilneas, o slidos 3D. Figura 1.41.
Figura 1.41: Barra de herramientas Modify II.
> Object Snap: Grupo de comandos que le ayudan a seleccionar puntos concretos en los objetos, como puntos medios, finales, tangentes, etc. Figura 1.42.
9 de 23
04/03/2012 11:30 p.m.
Clase 01 / 4. Primer contacto
file:///D:/glyptodon/clases/clase01/main04.htm
Figura 1.42: Barra de herramientas Object Snap.
> Orbit: Comandos utilizados para visualizaciones de objetos en 3D. Figura 1.43.
Figura 1.43: Barra de herramientas Orbit.
> Properties: Comandos utilizados para modificar las propiedades de los objetos. Esta barra de herramientas est normalmente anclada debajo de la barra de menes desplegables. Figura 1.44.
Figura 1.44: Barra de herramientas Objects Properties.
> Refedit: Conjunto de comandos que le permite realizar cambios a smbolos o dibujos de fondo que se importen como referencias externas. Figura 1.45.
Figura 1.45: Barra de herramientas Refedit.
> Reference: Conjunto de comandos que controlan las referencias entre distintos dibujos. Figura 1.46.
Figura 1.46: Barra de herramientas Reference.
10 de 23
04/03/2012 11:30 p.m.
Clase 01 / 4. Primer contacto
file:///D:/glyptodon/clases/clase01/main04.htm
> Render: Comandos que controlan el modelizado en AutoCAD. Figura 1.47.
Figura 1.47: Barra de herramientas Render.
> Solids Editing: Conjunto de comandos para la edicin de slidos en 3D. Figura 1.48.
Figura 1.48: Barra de herramientas Solids Editing.
> Standard: Aqu obtendr los comandos ms utilizados para el control de visualizacin y manejo de archivos. Esta barra de herramientas se ubica habitualmente debajo de le barra de menes desplegables. Figura 1.49.
Figura 1.49: Barra de herramientas Standard.
> Styles: Herramientas con los estilos actuales de cada dibujo con la posibilidad de modificacin y creacin. Figura 1.50.
Figura 1.50: Barra de herramientas Style.
11 de 23
04/03/2012 11:30 p.m.
Clase 01 / 4. Primer contacto
file:///D:/glyptodon/clases/clase01/main04.htm
> Text: Comandos para creacin y modificacin de textos en el dibujo. Figura 1.51.
Figura 1.51: Barra de herramientas Text.
> UCS: Se refiere al sistema de coordenadas personales. Un grupo de comandos utilizados para ubicar un plano sobre el cual dibujar posteriormente. Resulta de gran ayuda en los desarrollos en 2D, y aun ms en los proyectos que operan en 3D. Figura 1.52.
Figura 1.52: Barra de herramientas UCS.
> UCS II: Conjunto de comandos utilizados para seleccionar sistemas de coordenadas predefinidos. Figura 1.53.
Figura 1.53: Barra de herramientas UCS II.
> View: Comandos utilizados para controlar la forma de visualizar los objetos 3D. Figura 1.54.
Figura 1.54: Barra de herramientas View.
12 de 23
04/03/2012 11:30 p.m.
Clase 01 / 4. Primer contacto
file:///D:/glyptodon/clases/clase01/main04.htm
> Viewports: Grupo de comandos utilizados para crear y editar mltiples vistas en el dibujo. Figura 1.55.
Figura 1.55: Barra de herramientas Viewports.
> Visual Styles: Conjunto de comandos utilizados para elegir el modo de visualizacin de los dibujos en 3D. Figura 1.56.
Figura 1.56: Barra de herramientas Visual Styles.
> Walk and Fly: Grupo de comandos utilizados para crear y editar visualizaciones en dibujos en 3D. Figura 1.57.
Figura 1.57: Barra de herramientas Walk and Fly.
> Web: Conjunto de comandos utilizados para acceder a Internet. Figura 1.58.
Figura 1.58: Barra de herramientas Web.
> Workspaces: Visualizaciones del espacio de trabajo de AutoCAD. Figura 1.59.
Figura 1.59: Barra de herramientas Workspaces.
> Zoom: Comandos que permiten navegar con diferentes visualizaciones por el dibujo. Figura 1.60.
Figura 1.60: Barra de herramientas Zoom.
Las herramientas Express se instalan con AutoCAD y le proporcionan mayores comandos y herramientas para lograr una mejor productividad de trabajo y diseo.
13 de 23
04/03/2012 11:30 p.m.
Clase 01 / 4. Primer contacto
file:///D:/glyptodon/clases/clase01/main04.htm
Figura 1.61.
Figura 1.61: Comando y herramientas Express.
Dentro de ellas podr encontrar comandos para la edicin de textos, la edicin de bloques, mtodos de seleccin, supersombreado, copiado mltiple, herramientas de Layers, de modificacin, de dibujo y para la web. Tool Palettes es la nueva paleta de herramientas que le permite almacenar el contenido usado con mas frecuencia, como gamas de colores, patrones de sombreado u objetos de AutoCAD DesignCenter, entre otros. Para desplegar esta paleta deber seleccionar el icono Tool Palettes dentro de la barra de herramientas Standard o la opcin Tool Palettes dentro del men desplegable Tools. Figura 1.62.
Figura 1.62: Ubicacin del comando Tool Palettes.
14 de 23
04/03/2012 11:30 p.m.
Clase 01 / 4. Primer contacto
file:///D:/glyptodon/clases/clase01/main04.htm
Dentro de la paleta puede encontrar diferentes fichas ubicadas a un lado de la misma, dentro de las cuales aparece el contenido con la opcin de una barra de desplazamiento. Para colocar un objeto o una propiedad dentro del dibujo, deber seleccionarlo y sin soltar el botn del mouse desplazarlo hacia el rea grfica en la ubicacin que desee. Por ejemplo, al seleccionar un sombreado lo puede ubicar dentro de un objeto para que tome la propiedad.
Figura 1.63: Tool Palettes.
15 de 23
04/03/2012 11:30 p.m.
Clase 01 / 4. Primer contacto
file:///D:/glyptodon/clases/clase01/main04.htm
Debajo de la barra ubicada a la derecha de la paleta aparecen dos iconos. El icono superior le permite desplegar la paleta y el icono inferior despliega un men con las propiedades de la paleta de herramientas (Figura 1.64).
Figura 1.64: Propiedades de Tool Palettes.
16 de 23
04/03/2012 11:30 p.m.
Clase 01 / 4. Primer contacto
file:///D:/glyptodon/clases/clase01/main04.htm
Dentro de las propiedades puede desplazar la paleta, modificar el tamao, cerrarla, configurar la transparencia y generar una nueva ficha para colocar contenido.
Al seleccionar la opcin Transparency... aparece el cuadro de dilogo Transparency dentro del cual deber configurar los valores de la transparencia ajustable de la paleta. De esta forma puede observar el contenido del dibujo a travs de la paleta. Figura 1.65.
Figura 1.65: Configuracin de la transparencia.
17 de 23
04/03/2012 11:30 p.m.
Clase 01 / 4. Primer contacto
file:///D:/glyptodon/clases/clase01/main04.htm
E. Lnea de Estado: Es el rea que ocupa la parte inferior de la pantalla. Nos proporciona informacin de varios parmetros del dibujo, como por ejemplo las coordenadas donde se encuentra el puntero del mouse, los modos de dibujo ortogonal, el estado de la rejilla del SNAP, modo Polar, referencia a objetos, el modo Autotrack, visualizacin de los espesores de lneas. Adems le informar en qu modo de trabajo se encuentra: Model Space o Paper Space. Figura 1.66.
Figura 1.66: Lnea de estado.
F. Barras de Desplazamiento: Estas barras, de uso habitual en todos los programas dentro del entorno Windows, permiten mostrar partes del dibujo que no estn visibles. Para poder acceder a las partes del dibujo que no se observan dentro del rea grfica podr desplazar estas barras y as correr el contenido de su pantalla hasta donde lo desee.
18 de 23
04/03/2012 11:30 p.m.
Clase 01 / 4. Primer contacto
file:///D:/glyptodon/clases/clase01/main04.htm
G. Cuadros de Dilogo: Son ventanas que aparecen en el centro de la pantalla. En ellas se pueden seleccionar opciones de comandos e incluso ejecutar varias al mismo tiempo. Su uso es sencillo, se incrementa la productividad y se reducen los fallos cometidos por errores de tecleo. Generalmente los cuadros de dilogos aparecen con algunos comandos de los menes desplegables, muchos de estos cuadros contienen paletas de sombreado, por ejemplo, cuyas opciones permiten visualizarse mediante smbolos, en lugar de palabras o letras. Se pretende en estos menes sustituir las opciones de men escritas por sus ideogramas correspondientes, mucho ms vistosos e intuitivos. Figura 1.67.
Figura 1.67: Cuadros de dilogo con simbolos e ideogramas.
Muchos cuadros se componen de una serie de casillas en las cuales podemos seleccionar opciones o introducir valores que afectarn al dibujo que estemos realizando o que vayamos a realizar. Aparecen casillas desplegables: se diferencian porque llevan al final una flecha hacia abajo, y al ser designadas se despliega un listado de opciones con una barra de exploracin incluida para elegir cmodamente un trmino de la lista de opciones. Adems, presentan botones de opcin y seleccin, que se usan para activar o desactivar un modo, o determinar el parmetro de una opcin. Incluyen tambin botones de accin que determinan la ejecucin final o parcial de las opciones de un cuadro, o bien su anulacin (OK y CANCEL) y botones por defecto capaces de mostrar elementos resaltados, indicando
19 de 23
04/03/2012 11:30 p.m.
Clase 01 / 4. Primer contacto
file:///D:/glyptodon/clases/clase01/main04.htm
que con slo pulsar ENTER se seleccionarn de forma automtica. Algunos cuadros de dilogo tienen una zona determinada que muestra el resultado de una opcin, el aspecto que tendr un patrn de sombreado o la seleccin de un estilo de texto. Observe el ejemplo de la Figura 1.68.
Figura 1.68: Cuadro de dilogo Text Styles.
H. Lnea de Comandos: Es el rea de la parte inferior de la pantalla donde se introducen los comandos. Aqu se pueden introducir comandos u rdenes manualmente utilizando el teclado de su PC, o con el mouse seleccionando una herramienta o alguna opcin del men. En estos dos ltimos casos, al seleccionar un comando, ste aparecer directamente en la lnea de comandos. Por otra parte, la lnea de comandos muestra mensajes de informacin y brinda las opciones disponibles cuando se ejecuta un comando. En principio aparece el mensaje Command:. Esto significa que el programa se encuentra a la espera de que el usuario indique alguna orden. Esta espera est marcada con los dos puntos que se encuentran al final de dicha palabra. Al ingresar una orden determinada, se la ver aparecer a la derecha de Command. De este modo estaremos listos para ejecutar la orden indicada. Su extensin puede variar dependiendo del gusto de cada usuario. Lo habitual es que tenga tres lneas, pero con dos puede resultar suficiente. Al achicar su espacio, ser mayor el rea del dibujo visible. Figura 1.69.
20 de 23
04/03/2012 11:30 p.m.
Clase 01 / 4. Primer contacto
file:///D:/glyptodon/clases/clase01/main04.htm
Figura 1.69: Lnea de comandos.
Nota Para cambiar el nmero de lneas de la lnea de comando coloque el puntero del mouse sobre el borde superior de esta rea. El cursor cambiar de aspecto. Presione el botn del mouse y arrstrelo hacia arriba (sin soltar el botn) o hacia abajo. De este modo podr aumentar o reducir, respectivamente, el nmero de lneas visibles.
Comunication Center le permite actualizar AutoCAD con las modificaciones diarias que realiza Autodesk. Estas actualizaciones se realizan a travs de internet. AutoCAD mostrar un aviso en la barra de estado. Figura 1.70.
Figura 1.70: Configuracin de la transparencia.
Al seleccionar el vnculo aparece el cuadro Comunication Center dentro del cual deber configurar las diferentes opciones para las actualizaciones. Figura 1.71.
Figura 1.71: Cuadro Comunication Center.
21 de 23
04/03/2012 11:30 p.m.
Clase 01 / 4. Primer contacto
file:///D:/glyptodon/clases/clase01/main04.htm
Cuando se conecta a Autodesk por internet comenzar a bajar las ltimas actualizaciones. Figura 1.72.
Figura 1.72: Bajando las actualizaciones.
Cuando la actualizacin se ha realizado o si no hay ninguna disponible, AutoCAD mostrar el icono de la figura 1.73.
Figura 1.73: Actualizacin realizada.
22 de 23
04/03/2012 11:30 p.m.
Clase 01 / 4. Primer contacto
file:///D:/glyptodon/clases/clase01/main04.htm
AutoCAD 2007
Glyptodon Publishing Company All rights reserved
23 de 23
04/03/2012 11:30 p.m.
Men emergente
file:///D:/glyptodon/clases/clase01/main01-t.htm
Men emergente
Cuantas veces usamos el men emergente? Conocemos realmente los beneficios de estos atajos? La mayora de las veces la respuesta es no. Lleg el momento de aprender a valernos de estas opciones que hacen ms rpido y eficaz nuestro trabajo. Si en AutoCAD 2007 pulsa el botn derecho del mouse, observar un men emergente con varias opciones, tal como puede verse en la figura 1.
Figura 1: Men emergente.
Estas opciones variarn dependiendo del momento en el cual puls el botn derecho del mouse y el comando que estaba activo en el programa en ese momento. Si pulsa el botn derecho del mouse sobre el rea grfica mientras se encuentra dentro de un comando se visualizar un men emergente mostrando las diversas opciones del mismo. Por ejemplo, en el segundo paso de la construccin de un crculo, si deseamos comenzar su dibujo desde su centro tenemos dos opciones: 1) Desde el teclado: Escribir la letra d y despus pulsar ENTER y colocar el valor del dimetro.
1 de 8
04/03/2012 11:31 p.m.
Men emergente
file:///D:/glyptodon/clases/clase01/main01-t.htm
2) Con el mouse: Pulsar el botn derecho del mouse sobre el rea grfica del dibujo, y elegir la opcin dentro del men emergente del comando Circle que surge luego del clic. Vea el ejemplo en la figura 2.
Figura 2: Men emergente con las opciones del comando Circle.
Adems de las opciones del comando, el men emergente muestra otras alternativas: Enter, Cancel, Pan y Zoom. La opcin Enter tiene el mismo efecto que el pulsar la tecla homnima. Cancel anula el comando actual (en nuestro caso, Arco). Tiene el mismo efecto que al pulsar la tecla Esc. Las opciones Pan y Zoom nos permiten ajustar la vista sin salirnos del comando. Al ir trabajando con AutoCAD 2007 descubriremos que resulta bastante gil pulsar el botn derecho del mouse en cualquier momento para obtener una lista de opciones adicional para utilizar. Dicha lista depender del contexto en el que nos encontremos, lo que quiere decir que el men emergente nos mostrar, por ejemplo, las opciones de un comando si no nos encontramos dentro de l. En cambio, cuando no haya posibilidad de elegir una opcin (por ejemplo, si AutoCAD 2007 nos pide que seleccionemos un objeto o que introduzcamos un valor numrico) el programa interpretar un click con el botn derecho del mouse como si hubiramos pulsado la tecla ENTER. Hay que prestar atencin sobre el lugar donde se encuentra el cursor cuando hacemos un clic con el botn derecho, ya que la posicin determina el contenido del men emergente. Ya hemos visto que hacer clic con el botn derecho del mouse sobre una barra de
2 de 8
04/03/2012 11:31 p.m.
Men emergente
file:///D:/glyptodon/clases/clase01/main01-t.htm
herramientas hace que el men saliente correspondiente presente un listado de todas las barras de herramientas. Si hacemos el mismo procedimiento sobre la ventana de la lnea de comandos, el men flotable resultante ofrecer, entre otras opciones, la posibilidad de repetir uno de los ltimos cinco comandos que hemos utilizado. Figura 3.
Figura 3: Men emergente desde la ventana de la lnea de comandos.
Si hacemos un clic con el botn derecho del mouse sobre el rea grfica del dibujo cuando ningn comando se encuentra activado, el men que asomar mostrar algunas opciones de edicin bsicas como Cut, Copy, Copy with base point o Paste. Adems nos ofrecer otras alternativas como repetir el ltimo comando, Undo, Zoom, Pan, Quick Select... , Find... y Options. Figura 4.
Figura 4: Men emergente luego de utilizar algn comando.
Si selecciona una cota y pulsa el botn derecho del mouse aparecer otro men emergente, tal como muestra la figura 5. All podr cambiar las opciones de su
3 de 8
04/03/2012 11:31 p.m.
Men emergente
file:///D:/glyptodon/clases/clase01/main01-t.htm
configuracin.
Figura 5: Men emergente de las cotas.
Dentro de la opcin Dim Text position aparecen las subopciones Above dim line, Centered, Home text, Move text alone, Move with leader y Move with dim line. Figura 6.
Figura 6: Opciones Dim Text position.
Si selecciona la alternativa Precision aparecern subopciones de exactitud de los valores de acotacin. Figura 7.
Figura 7: Opciones Precision.
4 de 8
04/03/2012 11:31 p.m.
Men emergente
file:///D:/glyptodon/clases/clase01/main01-t.htm
Al seleccionar la opcin Dim Style aparecen tres subopciones:
Figura 8: Opciones Dim Style.
> Save as a New Style: seleccionndola aparecer el cuadro de dilogo correspondiente, tal como puede verse en la figura 9. All deber indicar el nombre del nuevo estilo de acotacin.
Figura 9: Cuadro de dilogo Save as a New Style.
> Standard: Al elegir esta subopcin la acotacin quedar determinada por el estilo
5 de 8
04/03/2012 11:31 p.m.
Men emergente
file:///D:/glyptodon/clases/clase01/main01-t.htm
estandarizado > Other: Esta subopcin le permitir cambiar el estilo de acotacin por uno predeterminado o creado por el usuario. La opcin Quick Select crea una seleccin incluyendo o excluyendo los tipos de objetos y las propiedades especficas. Usted puede aplicar este comando a una entidad del dibujo o a una seleccin existente. Al seleccionarla aparecer el cuadro de dilogo correspondiente a la misma, que puede verse en la figura 10.
Figura 10: Cuadro de dilogo Quick Select.
La funcin Find trabaja de la misma manera que cualquiera de su estilo que podamos encontrar en un procesador de texto, aunque posee ciertas opciones especficas para AutoCAD. Al seleccionar esta opcin aparecer el cuadro de dilogo Find and Replace que se muestra en la figura 11.
Figura 11: Cuadro de dilogo Find and Replace.
6 de 8
04/03/2012 11:31 p.m.
Men emergente
file:///D:/glyptodon/clases/clase01/main01-t.htm
Al elegir Options aparecer un cuadro de dilogo donde podr especificar las opciones y la configuracin de AutoCAD.
Figura 12: Cuadro de dilogo Options.
Al seleccionar la opcin Properties aparecer el cuadro de dilogo que se muestra en la figura 13.
Figura 13: Cuadro de dilogo Properties.
7 de 8
04/03/2012 11:31 p.m.
Men emergente
file:///D:/glyptodon/clases/clase01/main01-t.htm
All usted podr ver y modificar todas las propiedades de las entidades. Podr, por ejemplo, elegir el color, el Layer, el Linetype, la Linetype Scale, el Lineweight, el Plot Style, los Hyperlinks y las Thickness.
Glyptodon Publishing Company All rights reserved
8 de 8
04/03/2012 11:31 p.m.
Clase 01 / Glosario
file:///D:/glyptodon/clases/clase01/glosario.htm
Glosario
En Ingls En Espaol
3D Orbit: Boundary Hatch: Bulletin Board: Colors: Create Drawings: Custom Paper Size: Customize: Desktop: Dimension: Display: Draw: Edit: Edit Symbol Libraries: Favorites: History: History by Date: History by Filename: History by Location: Industry Information: Inquiry: Insert: Layers: Layer Properties Manager: Layout Settings: Layout:
rbita 3 Sombreado por contorno Boletn Informativo Colores Crear Dibujos Personalizar el Tamao de Papel Personalizar Escritorio Acotar Visualizacin Dibujo Editar Editar la Librera de Smbolos Favoritos Historial Historial por Fecha Historial por Nombre de Archivo Historial por Ubicacin Informacin de la Industria Consultar Insertar Capas Administrador de Propiedades de Capas Configuracin de la Presentacin Presentacin
1 de 3
04/03/2012 11:32 p.m.
Clase 01 / Glosario
file:///D:/glyptodon/clases/clase01/glosario.htm
LWT: Model: Model Space: Modify: Most Recently Used: My Documents: My Drawings: Object Snap: Objects Properties: Open Drawings: Options: Osnap: Page Setup: Paper Space: Plotter Configuration Editor: Printable rea: Properties: Refedit: Reference: Register Today: Render: Select All: Select File: Shade: Solids: Solids Editing: Standard Toolbar: Surface:
Visualizacin de los Espesores de Lneas Modelo Espacio Modelo Modificar Ms Recientemente Utilizados Mis Documentos Mis Dibujos Referencia a objetos Propiedades de objetos Abrir Dibujos Opciones Referencia a Objetos Configuracin de Pgina Espacio Papel Editor de Configuracin de la impresora rea de Impresin Propiedades Editor de referencias Referencia Regstrese Hoy Modelado Seleccionar Todo Seleccionar Archivo Sombreado Slidos Editar slidos Barra de herramientas Estndar Superficie
2 de 3
04/03/2012 11:32 p.m.
Clase 01 / Glosario
file:///D:/glyptodon/clases/clase01/glosario.htm
Symbol Libraries: Text Styles: Tools: Toolbars: UCS: View: Viewports:
Librera de Smbolos Estilos de Texto Herramientas Barras de herramientas Sistema de Coordenadas Personales Vista Ventanas grficas
Glyptodon Publishing Company All rights reserved
3 de 3
04/03/2012 11:32 p.m.
También podría gustarte
- 3 Protocolo de Medición de Puesta A Tierra y Continuidad de Las Masas (Res SRT 90015) - Formulario EditableDocumento12 páginas3 Protocolo de Medición de Puesta A Tierra y Continuidad de Las Masas (Res SRT 90015) - Formulario EditableZEFER87Aún no hay calificaciones
- Reglamento SuministroDocumento18 páginasReglamento SuministroZEFER87Aún no hay calificaciones
- 05MEYE511 (Circuitos Magnéticos)Documento6 páginas05MEYE511 (Circuitos Magnéticos)ZEFER87Aún no hay calificaciones
- Clase 2Documento23 páginasClase 2ZEFER87Aún no hay calificaciones
- 05MEYE511 (Circuitos Magnéticos)Documento7 páginas05MEYE511 (Circuitos Magnéticos)ZEFER87Aún no hay calificaciones
- IC Unid1 2 3Documento29 páginasIC Unid1 2 3ZEFER87Aún no hay calificaciones
- Concepotos Básicos de ElectromagnetismoDocumento9 páginasConcepotos Básicos de ElectromagnetismoZEFER87Aún no hay calificaciones
- Aplicaciones Informaticas 4to MeibiDocumento4 páginasAplicaciones Informaticas 4to MeibiMagdalena100% (1)
- Aproximacion de Una PROPUESTA DE PROYECTO DE RADIO POR INTERNETDocumento13 páginasAproximacion de Una PROPUESTA DE PROYECTO DE RADIO POR INTERNETJosé Luis Roque P0% (1)
- IA-Aplicaciones principalesDocumento8 páginasIA-Aplicaciones principalesGabrielN.EspinozaHuamanAún no hay calificaciones
- 17.8.1 Lab Diseñe y Construya Una Red PequeñaDocumento2 páginas17.8.1 Lab Diseñe y Construya Una Red Pequeñaiam rootAún no hay calificaciones
- LA IMPORTANCIA DE LAEDUCACION A DISTANCIA, SEMIPRESENCIAL, CON MATERIAL AUTOINSTITUCIONAL O EN LINEA COMO ADULTO EN SITUACION DE APRENDIZAJE''..pdf.12 PDFDocumento7 páginasLA IMPORTANCIA DE LAEDUCACION A DISTANCIA, SEMIPRESENCIAL, CON MATERIAL AUTOINSTITUCIONAL O EN LINEA COMO ADULTO EN SITUACION DE APRENDIZAJE''..pdf.12 PDFmarianafebresAún no hay calificaciones
- La Transformacion Digital Del Sector RetailDocumento59 páginasLa Transformacion Digital Del Sector RetailrodolmunozAún no hay calificaciones
- Evaluación 2 - BASES de DATOS AVANZADAS - Revisión Del IntentoDocumento7 páginasEvaluación 2 - BASES de DATOS AVANZADAS - Revisión Del IntentoSeñor xAún no hay calificaciones
- Labo 2Documento17 páginasLabo 2Josué GarcíaAún no hay calificaciones
- Analissis de Los Costos de Una ObraDocumento4 páginasAnalissis de Los Costos de Una ObraAnonymous PVVhnUcbAún no hay calificaciones
- Plantilla Poster Sistema de Bombeo ElianaDocumento1 páginaPlantilla Poster Sistema de Bombeo ElianaVanessaLilianaJulioMoscoteAún no hay calificaciones
- Ficha de Trabajo - CoheteDocumento2 páginasFicha de Trabajo - CoheteOscar ZeladaAún no hay calificaciones
- Marketing agroalimentario TICDocumento7 páginasMarketing agroalimentario TICJoider bastidas caceresAún no hay calificaciones
- Catalogo START 23-05Documento12 páginasCatalogo START 23-05Javier BallenAún no hay calificaciones
- Bins y mezcladores industriales para procesos farmacéuticos y alimenticiosDocumento8 páginasBins y mezcladores industriales para procesos farmacéuticos y alimenticiosMaquera HugoAún no hay calificaciones
- Reproductor Mp5 2 Din para Coche: EspecificaciónDocumento8 páginasReproductor Mp5 2 Din para Coche: Especificaciónvictor david echeverria gonzalezAún no hay calificaciones
- Eco FloraDocumento21 páginasEco FlorarecuerdosjaanAún no hay calificaciones
- Cuestionario 2Documento21 páginasCuestionario 2Milena Esperanza Zárate Agudelo0% (2)
- Proyecto de SigDocumento9 páginasProyecto de SigLuis Saavedra CarrascoAún no hay calificaciones
- Kdar U3 A1 DambDocumento5 páginasKdar U3 A1 DambDaniel MartinezAún no hay calificaciones
- Eje 3 Bases de Datos 2Documento11 páginasEje 3 Bases de Datos 2NicolasVargasJimenez0% (1)
- Norma para La Autorización de Levantamientos Aéreos y Exploraciones Geográficas en El Territorio NacionalDocumento5 páginasNorma para La Autorización de Levantamientos Aéreos y Exploraciones Geográficas en El Territorio NacionalAdanely Bernardino GonzálezAún no hay calificaciones
- Google Hojas de Calculo Guia Rapida EvalDocumento3 páginasGoogle Hojas de Calculo Guia Rapida EvalJorge Beristain PerezAún no hay calificaciones
- Proyeccion Social Grupo #01Documento14 páginasProyeccion Social Grupo #01Carlos ChoqueAún no hay calificaciones
- Analisis Comparativo de Sistemas de Deteccion de IDocumento21 páginasAnalisis Comparativo de Sistemas de Deteccion de IMassimo SolisAún no hay calificaciones
- Actividad 1 - 1146405Documento13 páginasActividad 1 - 1146405Walter Jáquez MedinaAún no hay calificaciones
- Ingeniería de Procesos - Ingenieria en Gestion EmpresarialDocumento10 páginasIngeniería de Procesos - Ingenieria en Gestion EmpresarialRodia B SombrereroAún no hay calificaciones
- Desarrollo Tesis Unmsm JhonDocumento96 páginasDesarrollo Tesis Unmsm JhonNapasa SarceAún no hay calificaciones
- DE AA 2 1 ElloDocumento9 páginasDE AA 2 1 ElloHoso KofAún no hay calificaciones
- Ley de Kirchoff en circuitos eléctricosDocumento4 páginasLey de Kirchoff en circuitos eléctricosLuis VargasAún no hay calificaciones
- Programacion Avanzada JavaDocumento31 páginasProgramacion Avanzada JavaJORGE JESUS BALANZA ESTRADAAún no hay calificaciones