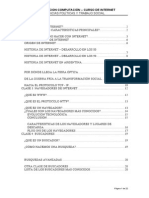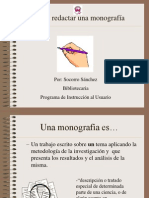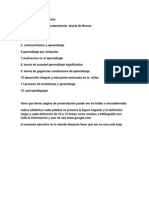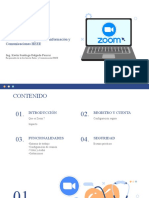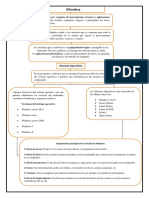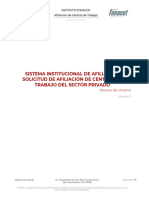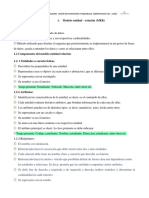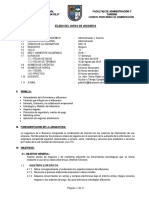Documentos de Académico
Documentos de Profesional
Documentos de Cultura
Power Point 2007
Cargado por
Edgar Si Chon SanDerechos de autor
Formatos disponibles
Compartir este documento
Compartir o incrustar documentos
¿Le pareció útil este documento?
¿Este contenido es inapropiado?
Denunciar este documentoCopyright:
Formatos disponibles
Power Point 2007
Cargado por
Edgar Si Chon SanCopyright:
Formatos disponibles
P
g
i
n
a
5
P
g
i
n
a
4
P
g
i
n
a
6
P
g
i
n
a
s
2
y
3
Aspectos generales
Your QuickReference Expert
Temas bsicos
Referencia rpida
Temas avanzados
Consejos y soluciones
para lograr la mejor
productividad
PowerPoint 2007
PowerPoint 2007
A
B
C
D
E
F
Botn de Ofce
Da acceso a un men de comandos utilizados con frecuencia, como
Nuevo, Abrir, Guardar como, Enviar y Cerrar. (Este men sustituye
al men Archivo utilizado en versiones anteriores de PowerPoint.)
La parte derecha del men contiene vnculos con archivos abiertos
recientemente.
Barra de herramientas de acceso rpido
Contiene botones para comandos utilizados con frecuencia (de manera predeterminada Guardar,
Deshacer y Rehacer). Se puede personalizar la barra de herramientas agregando botones para otros
comandos. Tambin, se puede colocar la barra de herramientas debajo de la cinta de opciones.
Cinta de opciones
Aqu se encuentran las solapas que, a su vez, contienen grupos de herramientas relacionadas, como
botones, listas y galeras. Una galera es una coleccin de comandos u opciones representadas
grcamente para mostrar sus resultados. Si su pantalla tiene una baja resolucin en algunos grupos
aparecer slo el nombre del grupo.
Panel de Esquema o Diapositivas (slo en Vista Normal)
Muestra un esquema de los textos de la presentacin entera y ofrece vistas en miniatura
de todas las diapositivas . La cha Esquema se utiliza frecuentemente para editar texto y
administrar el ujo global de contenidos de la presentacin. Se puede utilizar la cha Diapositivas
para agregar, eliminar, mover, copiar y ocultar diapositivas.
Panel de notas (slo en Vista Normal)
Ofrece un rea donde se pueden introducir notas. Para ver la apariencia de las notas al imprimirlas,
activar la cha Vista y hacer clic en Pginas de notas en el grupo Vistas de presentacin.
Barra de estado
Indica la posicin de la diapositiva actual en la presentacin y muestra el nombre del
tema que se ha aplicado . Utilizar los botones de Vista para cambiar las vistas de
presentacin: Normal, Clasicador de diapositivas o Presentacin con diapositivas. Utilizar el Control
deslizante del zoom para cambiar el porcentaje de aumento del documento.
Fichas de la cinta de
opciones
Ficha Inicio
Ficha Insertar
Ficha Diseo
Ficha
Animaciones
Ficha Presentacin con
diapositivas
Ficha Vista
Ficha Patrn de diapositiva
Ficha Herramientas de dibujo |
Formato
Ficha Revisar
Actividades
corrientes
Convertir una
presentacin
a PowerPoint
2007
Insertar
diapositivas de otra
presentacin
Cambiar el diseo de la
diapositiva
Copiar formato de un
elemento a otro
Aumentar y disminuir
elementos en una lista
Diseo de la presen-
tacin y Opciones de
PowerPoint
Insertar una
tabla en una
nueva diapositiva
Convertir una lista con vietas
en un grco de SmartArt
Cambiar el fondo de
diapositiva por una imagen
Establecer un efecto de
transicin
Agregar un comando a la
Barra de herramientas de
acceso rpido
Ahorrar tiempo
de manera til
Obtener ms
ayuda con
PowerPoint
2007
Conservar
patrones de diapositivas
Ensayar intervalos de
presentacin
Imprimir documentos
Utilizar mtodos abreviados
F
E
D
C
B
A
P
R
E
V
I
E
W
NOT FOR PRINTING OR INSTRUCTIONAL USE
2
Referencia rpida
A PortapapelesCorta, copia y pega seleccin, y copia formato. Hace clic en el icono de acceso al Cuadro de dilogo para abrir el panel de tareas del
Portapapeles.
B DiapositivasInserta o elimina una diapositiva. Selecciona un diseo para la diapositiva seleccionada. Restablece los marcadores de posicin de la diapositiva a
la conguracin predeterminada.
C FuenteCambia la fuente, tamao, estilo, maysculas y minsculas, espaciado y color del texto. Borra todo el formato del texto seleccionado. Hace clic en
para abrir el cuadro de dilogo de Fuente.
D PrrafoCrea listas con vietas o numeradas. Aumenta y disminuye el nivel de sangra de una lista. Especica la alineacin, el interlineado y la direccin del texto.
E DibujoInserta u organiza formas en una diapositiva. Aplica un Estilo rpido, relleno, contorno o efecto a una forma. Hace clic en para abrir el cuadro de
dilogo Formas.
F EdicinBusca y reemplaza texto, formato, marcas de prrafo, saltos de pgina u otros objetos. Selecciona texto u objetos en una diapositiva.
Solapa Inicio
A
B C D E F
A TablasInserta o dibuja una tabla. Tambin es posible copiar una tabla de Word o Excel o incrustar una hoja de clculo de Excel en una diapositiva.
B IlustracionesInserta dibujos, imgenes prediseadas y grcos, como JPEG. Inserta SmartArt, como grcos y diagramas. Crea un lbum de fotografas.
C VnculosCrea un vnculo a un destino especicado. Agrega una accin para especicar qu debera pasar cuando se hace clic en un objeto o se desplaza el
mouse sobre el mismo.
D TextoInserta un cuadro de texto, encabezado o pie de pgina, WordArt, fecha y hora, nmero de diapositiva, smbolo u otro objeto, como una hoja de clculo
de Excel o un grco.
E Clip multimediaInserta una pelcula, un GIF animado, una pista de audio o un efecto de sonido a la diapositiva seleccionada.
Ficha Insertar
A
B C D
E
A Congurar pginaCongura el tamao de la diapositiva y el nmero de la primera diapositiva. Cambia la orientacin de las diapositivas, notas, documentos y
esquemas.
B TemasAplica un conjunto de colores predenidos, fuentes y efectos a una presentacin.
C FondoAplica un color de fondo a su presentacin u oculta grcos de fondo. Hace clic en para abrir el cuadro de dilogo Formato del fondo.
Ficha Diseo
A B C
A Vista previaObtiene una vista previa de las animaciones o de la transicin entre diapositivas.
B AnimacionesAplica una animacin predenida a un objeto o personaliza efectos de animacin.
C Transicin a esta diapositivaAplica un efecto de transicin incorporado a la diapositiva seleccionada. Aade un sonido al efecto de transicin, cambia la
velocidad del efecto de transicin o especica si la diapositiva debe avanzar al hacer clic con el mouse o avanzar automticamente en un determinado intervalo de
tiempo.
A
B C
Ficha Animaciones
A Iniciar presentacin con diapositivasInicia la presentacin desde el principio o desde la diapositiva actual. Crea una presentacin personalizada con un
conjunto de las diapositivas de la presentacin.
B Congurar Congura las opciones de la presentacin, oculta una diapositiva de la presentacin y permite grabar una narracin. Permite ensayar los intervalos
de los avances y efectos de las diapositivas.
C MonitoresElige la resolucin de la pantalla o muestra los dispositivos.
Ficha Presentacin con diapositivas
A
B C
NOTA: Para realizar una presentacin en dos monitores,
uno proyectando la presentacin en pantalla completa y el
otro mostrando las notas del orador, activar la casilla Usar
vista del moderador.
P
R
E
V
I
E
W
NOT FOR PRINTING OR INSTRUCTIONAL USE
3
La adquisicin de estas fichas del curso permite descargar una copia del
software de CertBlaster de preparacin para el Examen 70-603 de Micro-
soft Certified Application Specialist. Con el fin de ayudarle a aprobar el
examen, CertBlaster contiene cientos de preguntas prcticas y exmenes
de prueba con el mismo nmero de preguntas que el examen real, y le
proporciona un plan de estudio personalizado.
Para instalar su CertBlaster:
1. Dirjase a http://www.courseilt.com/certblaster.
2. Hacer clic en el vnculo PowerPoint 2007.
3. Guardar el archivo .EXE en el disco duro.
4. Hacer clic dos veces sobre el archivo .EXE.
5. Hacer clic en Aceptar y seguir las instrucciones que aparecen en
pantalla. Cuando se solicite la contrasea, introducir c_603.
Prueba de prctica CertBlaster
NOTA: La cha Herramientas de dibujo | Formato aparece cuando se selecciona un objeto o un marcador en una diapositiva.
A Insertar formasInserta una forma predenida en una diapositiva. Cambia la forma seleccionada en una diferente. Inserta un cuadro de texto en una
diapositiva.
B Estilos de formaAplica un estilo predenido a la forma seleccionada. Aplica un Estilo rpido, relleno, contorno o efecto a una forma.
C Estilos de WordArt Aplica un estilo predenido de WordArt al texto seleccionado. Aplica un relleno, contorno o efecto al texto seleccionado o WordArt.
D Organizar Trae los elementos de la diapositiva (formas, cuadros de texto y marcadores) delante o detrs de los otros. Alinea, agrupa o gira los elementos de las
diapositivas.
E TamaoModica el tamao del elemento seleccionado de la diapositiva.
Ficha Herramientas de dibujo | Formato
A B C D E
A Vistas de presentacinModica la vista de la diapositiva o inicia una presentacin con diapositivas. Muestra los diseos del patrn de diapositivas, de
documentos o de notas.
B Mostrar u ocultar Muestra u oculta la regla, las lneas de la cuadrcula y la barra de mensajes.
C ZoomEspecica el nivel de zoom de un documento o ajusta la presentacin al tamao de la ventana actual.
D Color o escala de grisesVisualiza la presentacin en color, escala de grises o blanco y negro.
E VentanaAbre la misma ventana en otra ventana de PowerPoint, organiza o coloca en cascadas todas las ventanas abiertas de PowerPoint o divide una ventana.
F MacrosPuede automatizar las tareas realizadas con ms frecuencia creando un nico comando (un macro) que consiste en una serie de comandos e
instrucciones.
Ficha Vista
A B C D E
F
A RevisinComprueba la ortografa y la gramtica. Utiliza el panel
de tareas de referencia para buscar material de referencia y fuentes
de informacin en lnea. Utiliza los sinnimos para buscar una palabra
con un signicado parecido a la palabra seleccionada. Traduce la
presentacin a otro idioma. Establece el idioma para comprobar la
gramtica y la ortografa de la presentacin.
NOTA: Para utilizar el traductor o el panel de tareas de referencia para buscar
fuentes de informacin en lnea, se necesitar estar conectado a Internet.
B ComentariosRevisa los comentarios de los revisores. Agrega
comentarios mientras revisa una presentacin. Tambin se puede
desplazar hacia los comentarios siguientes y anteriores y eliminar los que
se desee.
Ficha Revisar
A B
A Editar patrnInserta un nuevo patrn de diapositivas o un diseo personalizado. Hacer clic en para mantener el patrn de diapositivas
seleccionado con la presentacin aunque no se est utilizando.
B Diseo del patrnSelecciona los marcadores que se insertarn en el patrn o diseo de diapositivas seleccionado. Inserta marcadores de posicin de ttulo o
de pies de pgina en un diseo.
C Editar temaAplica un conjunto de colores, fuentes y efectos predenidos a un patrn de diapositivas.
D FondoAplica un color de fondo a su presentacin u oculta grcos de fondo. Hace clic en para abrir el cuadro de dilogo Formato del fondo
E Congurar pginaCongura el tamao de la diapositiva y el nmero de la primera diapositiva. Cambia la orientacin de la diapositiva.
F Cerrar Cierra la vista patrn de diapositivas. (La cha Patrn de diapositivas desaparecer.)
Ficha Patrn de diapositivas
A B C E D F
NOTA: Para mostrar la cha Patrn de diapositivas,
activar la cha Vista y hacer clic en trn de
diapositivas.
P
R
E
V
I
E
W
NOT FOR PRINTING OR INSTRUCTIONAL USE
4
Temas bsicos
Guardar una presentacin de manera que sea compatible con
PowerPoint 972003
Los archivos de PowerPoint 2007 se guardan con la extensin .pptx.
Las versiones anteriores de PowerPoint utilizaban la extensin .ppt.
A continuacin se muestra cmo guardar una presentacin creada con
PowerPoint 2007 para que sea compatible con versiones anteriores de
PowerPoint:
1. Hacer clic en el botn de Ofce .
2. Situarse sobre Guardar como y seleccionar Presentacin de
PowerPoint 97-2003.
Guardar presentaciones en formato .ppt de manera
predeterminada
1. Hacer clic en el botn de Ofce y, a continuacin, en
.
2. En el men de la izquierda, hacer clic en Guardar.
3. De la lista Guardar archivos en este formato, seleccionar
Presentacin de PowerPoint 97-2003.
4. Hacer clic en Aceptar.
Convertir una presentacin a PowerPoint 2007
1. Hacer clic en el botn de Ofce y seleccionar Convertir.
2. Hacer clic en Aceptar y seleccionar una de las siguientes opciones:
Para reemplazar el archivo original por un archivo en formato
PowerPoint 2007, hacer clic en y en Guardar.
Para mantener la presentacin original en su formato original y
crear otra presentacin en formato PowerPoint 2007, hacer clic en
, despus en Guardar como, y escribir un nombre nuevo para
el archivo.
Guardar presentaciones
Cambiar un objeto por otra forma
1. Seleccionar la forma que se desee cambiar.
2. Activar la cha Formato | de Herramientas de dibujo.
3. En el grupo de Insertar formas, hacer clic en Editar forma y colocarse
sobre Cambiar forma para visualizar la galera de formas.
4. Seleccionar la forma que se desee utilizar. La nueva forma reemplaza
a la anterior, pero conserva el formato de sta.
Alinear objetos
1. Seleccionar los objetos que se deseen alinear.
Para seleccionar varios objetos, presionar
c y hacer clic sobre cada uno de ellos.
2. Activar la cha Formato | de Herramientas de
dibujo.
3. En el grupo de Organizar, hacer clic en
Alinear y seleccionar una de las opciones de
alineacin que se muestran.
Crear un cuadro de texto y agregar texto
1. Hacer clic en el botn de Cuadro de texto en
cualquiera de estas ubicaciones:
El grupo de Texto de la cha Insertar.
El grupo de Insertar formas de la cha Formato | de Herramientas
de dibujo.
2. Arrastrarlo en la diapositiva para crear un cuadro de texto.
3. Escribir el texto que se desee agregar.
Cambiar la orientacin del texto en un cuadro de texto
1. Activar la cha Inicio.
2. En el grupo de Prrafo, hacer clic en el botn de Direccin del texto
y seleccionar una orientacin del texto.
3. Mover o modicar el tamao del cuadro de texto como sea
necesario.
Dibujar y dar formato a objetos
Insertar diapositivas de otra presentacin
1. Seleccionar una diapositiva. Las diapositivas importadas desde
la otra presentacin sern insertadas despus de la diapositiva
seleccionada.
2. En el grupo de Diapositivas de la cha Inicio,
hacer clic en la echa del botn de Nueva
diapositiva y seleccionar Volver a utilizar
diapositivas. Aparecer el panel de tareas
Volver a utilizar diapositivas.
3. En el panel de tareas, hacer clic en Examinar y
elegir Examinar archivo.
4. Ubicar y seleccionar la presentacin que se desee y hacer clic en
Abrir. En el panel de tareas aparecern vistas en miniatura de las
diapositivas de esa presentacin.
5. Para aplicar los patrones de diapositivas de la presentacin actual,
vericar que la casilla Mantener formato de origen del panel de
tareas est desactivada.
6. Hacer clic en una diapositiva para agregarla a la presentacin actual.
NOTA: Para agregar todas las diapositivas a la presentacin actual, hacer clic
con el botn secundario del mouse en la vista en miniatura de una diapositiva
y seleccionar Insertar todas las diapositivas.
Cambiar el diseo de una diapositiva
Los diseos tienen marcadores
para texto (como ttulos)
y objetos (como tablas o
grcos). Existen nueve diseos
de diapositivas estndar.
1. En la cha Diapositivas
(del panel de la izquierda)
seleccionar la diapositiva a
la que se desee cambiar el
diseo.
2. En el grupo de Diapositivas
de la cha Inicio, hacer clic
en Diseo y seleccionar un
diseo de la galera.
Crear presentaciones
Copiar formato de un elemento a otro
Usar la herramienta Copiar formato para que toda una presentacin
presente el mismo formato. De esta manera:
1. Seleccionar el elemento (texto, formas, imgenes, WordArt o
imgenes prediseadas) que contiene el formato deseado.
2. Activar la cha Inicio, si fuera necesario. En el grupo Portapapeles,
hacer clic en el botn Copiar formato .
EL punto de insercin se convertir en una barra I con una pincel a su
lado .
3. Seleccionar el elemento al que se desea aplicar el formato copiado.
Aumentar y disminuir elementos en una lista
1. Seleccionar los elementos de la lista que se desean modicar.
2. En la cha Inicio, en el grupo Prrafo, realizar una de las siguientes
acciones:
Para disminuir los elementos seleccionados, hacer clic en .
Para aumentar los elementos seleccionados, hacer clic en .
Crear listas con vietas utilizando smbolos
1. Seleccionar la lista con vietas que se desee modicar.
2. En la cha Inicio, en el grupo Prrafo, hacer clic en echa de vietas
y seleccionar Numeracin y vietas.
3. Hacer clic en Personalizar.
4. De la lista Fuente, seleccionar
una fuente de smbolos,
como, por ejemplo,
Wingdings.
5. Seleccionar el smbolo
deseado.
6. Hacer clic en Aceptar dos
veces para aplicar el nuevo
estilo de vietas.
Cambiar el formato del contenido de una diapositiva
P
R
E
V
I
E
W
NOT FOR PRINTING OR INSTRUCTIONAL USE
5
Temas avanzados
Cambiar el formato de diapositivas
en una presentacin
1. Activar la cha Vista. En el grupo de
Vistas de presentacin, hacer clic en
Patrn de diapositivas para visualizar
el patrn de diapositivas (A) y diseos
asociados (B).
2. En el panel de la izquierda, seleccionar
el patrn de diapositivas o el diseo
que se desee cambiar.
3. En la diapositiva correspondiente (de
la ventana principal), seleccionar un
marcador.
4. Activar la cha Inicio. En el grupo de
Fuente, cambiar la fuente, el tamao o
el color como se desee.
5. Seleccionar y dar formato a otros
marcadores como se desee.
6. En la cha Patrn de diapositivas, hacer
clic en Cerrar vista Patrn.
Cambiar las vietas predeterminadas en el patrn de
diapositivas
1. Visualizar el patrn de diapositivas y diseos, y seleccionar un patrn
o diseo que contenga una lista con vietas.
2. En la diapositiva, colocar el punto de insercin en el texto del nivel
de vietas que se desee cambiar.
3. Activar la cha Inicio.
4. En el grupo de Prrafo, hacer clic en la echa de Vietas y
seleccionar un estilo de vieta.
5. Repetir los pasos del 2 al 4 para modicar otros niveles de vietas.
6. En la cha Patrn de diapositivas, hacer clic en Cerrar vista Patrn.
Cambiar el fondo de diapositiva por una imagen
1. Visualizar el patrn de diapositivas y diseos, y seleccionar el patrn
o diseo al que se desea cambiar el fondo.
2. En el grupo de Fondo de la cha Patrn de diapositivas, hacer clic en
Estilos de fondo y seleccionar Formato del fondo.
3. Debajo de Relleno, seleccionar Relleno con imagen o textura.
4. Debajo de Insertar de, hacer clic en Archivo.
5. Ubicar y seleccionar la imagen que se desee y hacer clic en Insertar.
6. Para suavizar el color de la imagen, establecer un porcentaje de
transparencia entre el 55% y el 85%.
7. Hacer clic en Cerrar para aplicar los cambios. Despus, hacer clic en
Cerrar vista Patrn.
Patrones de diapositivas
Establecer un efecto de transicin para toda la presentacin
1. Activar la cha Animaciones.
2. En el grupo de Transicin a esta diapositiva, realizar uno de los
siguientes:
Seleccionar una transicin de la galera.
Aplicar un sonido de transicin.
Cambiar la velocidad de transicin.
3. Hacer clic en Aplicar a todo.
Establecer el avance de diapositivas de una presentacin
1. Activar la cha Animaciones.
2. Bajo Avanzar a la diapositiva, en el grupo de Transicin a esta
diapositiva, desactivar Al hacer clic con el mouse.
3. Seleccionar Automticamente
despus de e introducir el intervalo
de tiempo deseado.
4. Hacer clic en Aplicar a todo.
Crear una animacin personalizada para un objeto
1. Seleccionar el objeto que se desee animar.
2. Activar la cha Animaciones.
3. En el grupo de Animaciones, hacer clic en Personalizar animacin.
4. En el panel de tareas Personalizar animacin, hacer
clic en Agregar efecto. Elegir una categora de
efecto y despus seleccionar el efecto deseado.
5. Utilizar las listas desplegables del panel de tareas
para aplicar la conguracin que se desee (como
inicio, velocidad y direccin) al efecto elegido.
Animaciones y transiciones
Se puede cambiar la conguracin de la aplicacin mediante el cuadro
de dilogo Opciones de PowerPoint. Para abrirlo, hacer clic en y en
.
Establecer una nueva ubicacin predeterminada y las
opciones de Autorrecuperacin
1. En el men de la izquierda del cuadro de dilogo de Opciones de
PowerPoint, hacer clic en Guardar.
2. En el cuadro Ubicacin de archivo predeterminada, introducir la ruta
de la carpeta.
3. Activar la casilla Guardar informacin de Autorrecuperacin cada.
4. En el cuadro minutos, introducir el intervalo de tiempo en el que se
desea que se guarden los datos automticamente.
5. Hacer clic en Aceptar.
Agregar una entrada de Autocorreccin
1. En el men de la izquierda del cuadro de dilogo de Opciones de
PowerPoint, hacer clic en Revisar. A continuacin, en el panel de la
derecha, hacer clic en Opciones de autocorreccin.
2. En el cuadro Reemplazar, introducir una
palabra tal y como se la suele escribir
errneamente.
3. En el cuadro Con, introducir la palabra correcta.
4. Hacer clic en Aceptar.
Agregar un comando a la Barra de herramientas de acceso
rpido
1. En el men de la izquierda del cuadro de dilogo de Opciones de
PowerPoint, hacer clic en Personalizar.
2. De la lista Comandos disponibles en, seleccionar una opcin.
3. En el cuadro lista, seleccionar el comando que se desee aadir y
hacer clic en Agregar.
4. Hacer clic en Aceptar.
NOTA: Para restablecer la barra de herramientas de acceso rpido a la
conguracin predeterminada, hacer clic en Restablecer.
Opciones de PowerPoint
Insertar una tabla en una nueva diapositiva
1. Insertar una nueva diapositiva que muestre el icono
de Tabla en el marcador de contenido.
2. Hacer clic en el icono de Tabla para abrir el cuadro
de dilogo Insertar tabla.
3. Introducir el nmero de columnas y las que se
desee y hacer clic en Aceptar.
4. Utilizar las chas Herramientas de tabla | Diseo y presentacin para
modicar la tabla.
Convertir una lista con vietas en un grco de SmartArt
1. Hacer clic con el botn secundario sobre la lista con vietas que se
desee convertir en un grco de SmartArt y colocarse en Convertir a
SmartArt.
2. En la galera, seleccionar el diseo que
se desee.
NOTA: Para ver ms diseos, seleccionar
Ms grcos de SmartArt. Seleccionar
la categora y diseo que se desee y hacer
clic en Aceptar.
3. Utilizar las herramientas de SmartArt |
solapas de Diseo y Formato para dar
formato al grco.
Tablas y grficos
A
B
B
P
R
E
V
I
E
W
NOT FOR PRINTING OR INSTRUCTIONAL USE
6
2007 Axzo Press. ALL RIGHTS RESERVED. No part of this work may be reproduced, transcribed, or used in any form or by any
meansgraphic, electronic, or mechanical, including photocopying, recording, taping, Web distribution, or information storage
and retrieval systems without the prior written permission of the publisher. For more information, visit www.courseilt.com. Some
of the product and company names in this document have been used for identication purposes only and may be trademarks or
registered trademarks of their respective manufacturers and sellers.
Consejos y soluciones para lograr la mejor productividad
1. Obtenga ms ayuda con PowerPoint 2007.
Presionar ! para mostrar la ayuda de PowerPoint. Tambin puede visitar
las siguientes pginas Web para obtener ms informacin y recursos.
www.microsoft.com/ofce/powerpoint/support
ofce.microsoft.com
2. Abrir un documento de PowerPoint 2007 en una versin
anterior de PowerPoint.
Para abrir archivos de PowerPoint 2007 .pptx o .pptm con PowerPoint
2000/2002/2003, se debe instalar el Paquete de compatibilidad.
1. Ir a www.microsoft.com/downloads.
2. Descargar e instalar el Paquete de compatibilidad de Microsoft
Ofce para formatos de archivo de Word, Excel y PowerPoint de
Ofce 2007.
3. Agregar un pie de pgina a una diapositiva o presentacin.
1. Activar la cha Insertar.
2. En el grupo de Texto, hacer clic en Encabezado y pie de pgina.
3. Bajo Incluir en diapositiva, seleccionar cualquiera de los siguientes:
Fecha y hora
Especicar si la fecha
debe ser actualizada
automticamente o debe
permanecer ja.
Nmero de
diapositivaMuestra
el nmero de diapositiva
actual en el pie de pgina.
Pie de pgina
Introducir el texto
deseado como pie de
pgina.
4. Hacer clic en Aplicar para mostrar los elementos seleccionados en
la diapositiva actual o hacer clic en Aplicar a todas para aplicar la
conguracin a todas las diapositivas de la presentacin.
4. Seleccionar objetos pequeos o parcialmente cubiertos.
1. Presionar g para asegurarse de que no haya objetos
seleccionados.
2. Presionar t para seleccionar el primer objeto de la diapositiva.
3. Continuar presionando t para seleccionar los objetos restantes
uno por uno. Los objetos son seleccionados en el sentido de las agujas
del reloj.
5. Aplicar varios temas de diseo en una sola presentacin.
1. En las vistas Clasicador de diapositivas o Normal, seleccionar las
diapositivas a las que se desee aplicar un tema de diseo diferente.
2. Activar la cha Diseo.
3. En el grupo de Temas, hacer clic con el botn secundario sobre el tema
deseado y seleccionar Aplicar a las diapositivas seleccionadas.
6. Conservar patrones de diapositivas.
PowerPoint elimina automticamente un patrn de diapositiva cuando
no es utilizado por ninguna diapositiva. A continuacin, se muestra cmo
conservar un patrn de diapositiva:
1. Activar la cha Vista. En el grupo Vistas de presentacin, hacer clic en
Patrn de diapositivas.
2. Hacer clic con el botn secundario sobre el patrn de diapositiva que
se desee mantener y seleccionar Conservar patrn.
3. Hacer clic en Cerrar vista Patrn.
7. Ensayar intervalos de la presentacin.
1. Activar la cha Presentacin con diapositivas.
2. En el grupo de Congurar, hacer clic en Ensayar intervalos.
3. Hacer clic en el botn Siguiente en la barra de herramientas de
Ensayo para avanzar en la presentacin.
4. Hacer clic en S para guardar el intervalo.
8. Ocultar diapositivas que desee excluir de una presentacin.
Puede ocultar diapositivas individuales de manera que no se visualicen
durante una presentacin con diapositivas (por ejemplo, si ciertas
diapositivas son relevantes para unos asistentes pero no para otros).
1. Seleccionar la diapositiva que se desee ocultar.
2. Activar la cha Presentacin con diapositivas.
3. En el grupo de Congurar, hacer clic en Ocultar diapositiva.
NOTA: Las diapositivas ocultas no aparecen durante una presentacin con
diapositivas pero permanecen visibles en vista Normal. Para mostrar una
diapositiva oculta, seleccionarla y hacer clic en Ocultar diapositiva.
9. Guardar las fuentes con la presentacin.
Si tiene planeado ejecutar una presentacin en un equipo que no sea
el suyo, sus diapositivas podran verse de manera diferente si no tiene
instaladas las mismas fuentes. Para evitar este problema, puede guardar
sus fuentes (o incrustarlas) en la presentacin.
1. Hacer clic en y en .
2. En el men de la izquierda, hacer clic en Guardar.
3. En Mantener la delidad al compartir esta presentacin, seleccionar la
presentacin de la lista.
4. Seleccionar Incrustar fuentes en el archivo, elegir la opcin que se
desee para incrustar los caracteres y hacer clic en Aceptar.
10. Imprimir documentos para los asistentes.
1. Hacer clic en y elegir Imprimir.
2. De la lista Imprimir, seleccionar Documentos.
3. En la lista Diapositivas por pgina, debajo de Documentos, seleccionar
el nmero de diapositivas que se deseen incluir en cada pgina.
4. Hacer clic en Aceptar.
11. Mtodos abreviados y accesos directos del teclado.
1. Presionar a para visualizar los mtodos abreviados. En primer
lugar, aparecen por toda la cinta de opciones, la barra de herramientas
de acceso rpido y el botn de Ofce.
2. Presionar la tecla de la solapa deseada para visualizar todos los
mtodos abreviados de los botones de dicha solapa.
3. Presionar la tecla o teclas para el botn que se desee. Si el mtodo
abreviado consta de dos letras, presionar la primera y despus la
segunda.
NOTA: La mayora de los accesos directos del teclado de versiones anteriores
de Ofce siguen siendo utilizables. A continuacin se muestran algunos de los
accesos directos del teclado utilizados con frecuencia.
Combinacin de teclas Funcin
% Iniciar la presentacin con diapositivas.
& Comprobar la ortografa de la presentacin.
c+C Copiar la seleccin actual.
c+M Insertar una nueva diapositiva.
c+N Crear una nueva presentacin.
c+P Imprimir la presentacin actual.
c+H
Abrir el cuadro de dilogo Buscar y
reemplazar.
c+S Guardar la presentacin actual.
c+V Pegar los contenidos del Portapapeles.
c+! Ocultar o mostrar la cinta de opciones.
s+( Mostrar u ocultar la cuadrcula.
cJEL Ucc
JSBNJU JELUccJ
JSBNJc cJELUcc
U U U U
P
R
E
V
I
E
W
NOT FOR PRINTING OR INSTRUCTIONAL USE
También podría gustarte
- Curso de InternetDocumento22 páginasCurso de InternetEdgar Si Chon SanAún no hay calificaciones
- Manual de MonografiasDocumento23 páginasManual de Monografiasflotrm100% (1)
- Introduccion A PowerPointDocumento8 páginasIntroduccion A PowerPointLeslie KimAún no hay calificaciones
- GL OsarioDocumento1 páginaGL OsarioEdgar Si Chon SanAún no hay calificaciones
- GL OsarioDocumento1 páginaGL OsarioEdgar Si Chon SanAún no hay calificaciones
- Preguntas Gogle Data StudioDocumento5 páginasPreguntas Gogle Data StudioEl Bravo Music0% (1)
- DA-Pol-01 Asignación Uso y Responsabilidad Equipos de CómputoDocumento4 páginasDA-Pol-01 Asignación Uso y Responsabilidad Equipos de CómputoNury Jazleidy CastillO TorresAún no hay calificaciones
- Wuolah Free ARP TEMA 2 SOLUCION EJERCICIOSDocumento17 páginasWuolah Free ARP TEMA 2 SOLUCION EJERCICIOSAaron VenturaAún no hay calificaciones
- Reportes 2.1Documento8 páginasReportes 2.1Isaac GarciaAún no hay calificaciones
- Pro-For-com-008-001 Alcances de Servicio para LicitacionDocumento4 páginasPro-For-com-008-001 Alcances de Servicio para Licitacioningenieria0% (1)
- VLSM Ripv2 TutorialDocumento8 páginasVLSM Ripv2 TutorialCintya MarquezAún no hay calificaciones
- Origen de La ComputadoraDocumento26 páginasOrigen de La ComputadoraIvan MoranAún no hay calificaciones
- GUISDocumento18 páginasGUISIsaac CastroAún no hay calificaciones
- Ejemplos de Modelados de SeñalesDocumento6 páginasEjemplos de Modelados de SeñalesKevin Leonardo MoralesAún no hay calificaciones
- Taller 3 GESTIÓN DEL MANTENIMIENTO INDUSTRIALDocumento3 páginasTaller 3 GESTIÓN DEL MANTENIMIENTO INDUSTRIALfelipe duarteAún no hay calificaciones
- Capacitación ZoomDocumento26 páginasCapacitación ZoomKevin KarusoTVAún no hay calificaciones
- Ofimatica - Tarea 1Documento1 páginaOfimatica - Tarea 1Angel Vladimir MartínezAún no hay calificaciones
- La Computacion CuanticaDocumento12 páginasLa Computacion CuanticaArturo Andre Cordova HolguinAún no hay calificaciones
- 2023 03-16 09-40 SIN OS10 FORMULADO2 Alejandro Esteban Cabezas Silva F1Documento6 páginas2023 03-16 09-40 SIN OS10 FORMULADO2 Alejandro Esteban Cabezas Silva F1Nikol munozAún no hay calificaciones
- Diagrama de ClasesDocumento13 páginasDiagrama de ClasesJaime RomeroAún no hay calificaciones
- Guia 6Documento2 páginasGuia 6NINFA ELIZABETHAún no hay calificaciones
- Examen Ordinario Sistemas InformaticosDocumento3 páginasExamen Ordinario Sistemas InformaticosLuis Felipe Cruz EstebanAún no hay calificaciones
- Electiva IIDocumento29 páginasElectiva IIfredyAún no hay calificaciones
- Eliminar Tarjetas de RED LinuxDocumento3 páginasEliminar Tarjetas de RED LinuxWalter Cisneros EncisoAún no hay calificaciones
- Capitulo 8 USARTDocumento7 páginasCapitulo 8 USARTrickypinaAún no hay calificaciones
- 05 - Tarea - Tecnologia Aplicada A La Administracion (Nueva) PDFDocumento3 páginas05 - Tarea - Tecnologia Aplicada A La Administracion (Nueva) PDFroxanaAún no hay calificaciones
- 100 Atajos de WindowsDocumento5 páginas100 Atajos de WindowsAndrés HernándezAún no hay calificaciones
- Tarea 01 - Introducción Al Diseño Grafico - Grupo - T-215-Vanessa Elizabeth Aguillon GarciaDocumento4 páginasTarea 01 - Introducción Al Diseño Grafico - Grupo - T-215-Vanessa Elizabeth Aguillon Garcia01ARMY BTSAún no hay calificaciones
- Manual de Usuario FonacotDocumento79 páginasManual de Usuario FonacotLincy AguirreAún no hay calificaciones
- Guia 2 Gestion Grupo 1 DomingoDocumento9 páginasGuia 2 Gestion Grupo 1 DomingoKEVIN SEBASTIAN POVEDA GONZALEZAún no hay calificaciones
- Sílabo de E-BusinessDocumento4 páginasSílabo de E-BusinessjhonAún no hay calificaciones
- Campaña de Email Santa CruzDocumento14 páginasCampaña de Email Santa CruzAndre Pastrana CasasAún no hay calificaciones
- Portada InformaticaDocumento7 páginasPortada InformaticaSanchez SamAún no hay calificaciones
- Pago Etiquetas - 696.00Documento1 páginaPago Etiquetas - 696.00kimberly.cervantesgothAún no hay calificaciones
- Mod - 10 - Funciones Integradas - VbaDocumento3 páginasMod - 10 - Funciones Integradas - VbaJavier GuineoAún no hay calificaciones